人人都应该掌握的一些电脑操作技巧
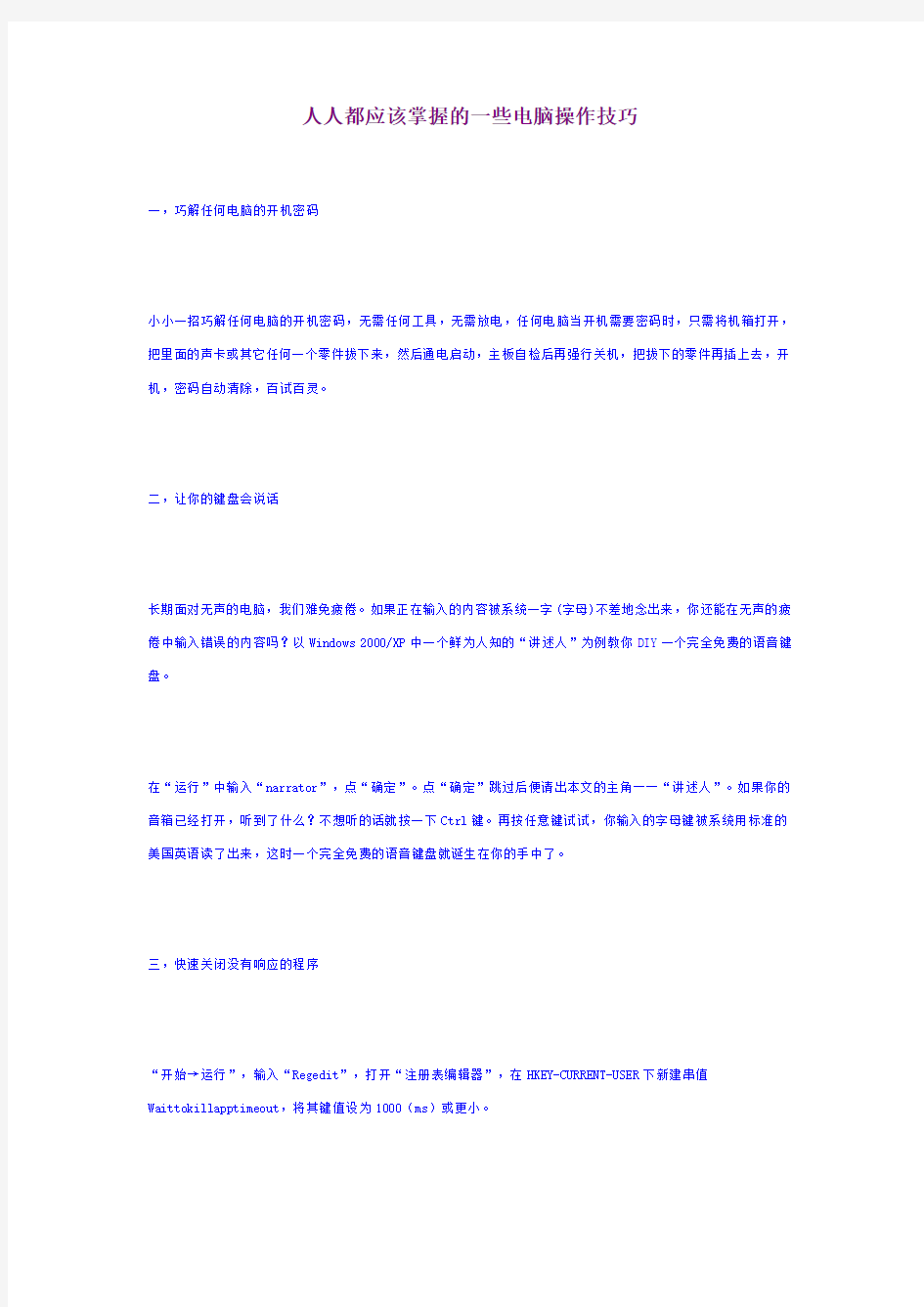

人人都应该掌握的一些电脑操作技巧
一,巧解任何电脑的开机密码
小小一招巧解任何电脑的开机密码,无需任何工具,无需放电,任何电脑当开机需要密码时,只需将机箱打开,把里面的声卡或其它任何一个零件拔下来,然后通电启动,主板自检后再强行关机,把拔下的零件再插上去,开机,密码自动清除,百试百灵。
二,让你的键盘会说话
长期面对无声的电脑,我们难免疲倦。如果正在输入的内容被系统一字(字母)不差地念出来,你还能在无声的疲倦中输入错误的内容吗?以Windows 2000/XP中一个鲜为人知的“讲述人”为例教你DIY一个完全免费的语音键盘。
在“运行”中输入“narrator”,点“确定”。点“确定”跳过后便请出本文的主角──“讲述人”。如果你的音箱已经打开,听到了什么?不想听的话就按一下Ctrl键。再按任意键试试,你输入的字母键被系统用标准的美国英语读了出来,这时一个完全免费的语音键盘就诞生在你的手中了。
三,快速关闭没有响应的程序
“开始→运行”,输入“Regedit”,打开“注册表编辑器”,在HKEY-CURRENT-USER下新建串值Waittokillapptimeout,将其键值设为1000(ms)或更小。
允许强行关机
进入HEKY-USERS.DEFAULTControl Paneldesktop,创建一个字符串“AutoEndTask”,将其键值设为“1”即可。对于真正的死机,一般只能两次按下“Ctrl+Alt+Del” 组合键或按主机箱上的“Reset”键(因为消耗资源较少,故前者优先)来重新启动了。
系统死机时自动重新启动
进入HKEY_LOCAL_MACHINESystemCurrentControlSetC-o-n-trolCrashControl主键,在右边的窗口中修改“AutoReboot”,将其的键值改为“1”。
四,ESC键不太为人知的几个妙用
对于一般用户而言,位于键盘左上方的ESC键并不常用,但你知道吗?其实借助ESC键还能实现不少快捷操作哦!-1.上网时,如果点错了某个网址,直接按ESC键即可停止打开当前网页。
2.上网时总免不了要填写一些用户名什么的,如果填错了,按ESC键即可清除所有的框内内容;而打字时,如果打错了也可以按ESC键来清除错误的选字框。
3.除了“Ctrl+Alt+Del”组合键可以调出windows任务管理器外,按下“Ctrl+Shift+Esc”组合键一样能启动任务管理器。
4.当某个程序不处于活动状态而我们又想将其恢复为活动状态时,按“Alt+Esc”键即可激活该应用程序,而不必用鼠标点击程序标题栏。
5.对于存在“取消”选项的弹出窗口而言,如果你要选择取消的话,直接按ESC键即可实现“取消”操作
五、加快开关机速度
在Windows XP中关机时,系统会发送消息到运行程序和远程服务器,告诉它们系统要关闭,并等待接到回应后系统才开始关机。加快开机速度,可以先设置自动结束任务,首先找到HKEY_CURRENT_USERControl PanelDesktop,把AutoEndTasks的键值设置为1;然后在该分支下有个“HungAppTimeout”,把它的值改为“4000(或更少),默认为50000;最后再找到 HKEY_LOCAL_MACHINESystemCurrentControlSetControl,同样把WaitToKillServiceTimeout设置为“4000”;通过这样设置关机速度明显快了不少。
六、提高宽带速度
专业版的Windows XP默认保留了20%的带宽,其实这对于我们个人用户来说是没有什么作用的。尤其让它闲着还不如充分地利用起来。
在“开始→运行”中输入gpedit.msc,打开组策略编辑器。找到“计算机配置→管理模板→网络→QoS数据包调度程序”,选择右边的“限制可保留带宽”,选择“属性”打开限制可保留带宽属性对话框,选择“启用”,并将原来的“20”改为“0”,这样就释放了保留的带宽。
七、优化网上邻居
Windows XP网上邻居在使用时系统会搜索自己的共享目录和可作为网络共享的打印机以及计划任务中和网络相关的计划任务,然后才显示出来,这样速度显然会慢的很多。这些功能对我们没多大用的话,可以将其删除。在注册表编辑器中找到 HKEY_LOCAL_MACHINEsofewareMicrosoftWindowsCurrent VersionExploreRemoteComputerNameSpace,删除其下的(打印机)和{D6277990-4C6A-11CF8D87-
00AA0060F5BF}(计划任务),重新启动电脑,再次访问网上邻居,你会发现快了很多。
八、加快启动速度
要加快Windows XP的启动速度。可以通过修改注册表来达到目的,在注册表编辑器,找到
HKEY_LOCAL_MACHINE---SYSTEM-----Current----ControlSet---Control----Session Manager----Memory Management-----PrefetchParameters,在右边找到EnablePrefetcher主键,把它的默认值3改为1,这样滚动条滚动的时间就会减少;
九、自动关闭停止响应程序
有些时候,XP会提示你某某程序停止响应,很烦,通过修改注册表我们可以让其自行关闭,在
HKEY_CURRENT_USER-----Control Panel----Desktop中将字符健值是AutoEndTasks的数值数据更改为1,重新注销或启动即可。
十、加快菜单显示速度
为了加快菜单的显示速度,我们可以按照以下方法进行设置:我们可以在HKEY_CURRENT_USERControl PanelDesktop下找到“MenuShowDelay”主键,把它的值改为“0”就可以达到加快菜单显示速度的效果。
十一、清除内存中不被使用的DLL文件
在注册表的HKKEY_LOCAL_MACHINESOFTWAREMicrosoftWindowsCurrentVersion,在Explorer增加一个项AlwaysUnloadDLL,默认值设为1。注:如由默认值设定为0则代表停用此功能。
十二、加快预读能力改善开机速度
Windows XP预读设定可提高系统速度,加快开机速度。按照下面的方法进行修改可进一步善用CPU的效率:
HKEY_LOCAL_MACHINESYSTEMCurrentControlSetControlSessionManagerMemoryManagement],?refetchParamete rs右边窗口,将EnablePrefetcher的数值数据如下更改,如使用PIII 800MHz CPU以上的建议将数值数据更改为4或5,否则建议保留数值数据为默认值即3。
十三、减少启动时加载项目
许多应用程序在安装时都会自作主张添加至系统启动组,每次启动系统都会自动运行,这不仅延长了启动时间,而且启动完成后系统资源已经被消耗掉!
启动“系统配置实用程序”,在“启动”项中列出了系统启动时加载的项目及来源,仔细查看你是否需要它自动加载,否则清除项目前的复选框,加载的项目愈少,启动的速度自然愈快。此项需要重新启动方能生效。
十四、Windows卸载顽固程序精彩技巧
随着网络的普及,网上的软件也越来越多,给大家带来了极大的方便,但有一些软件以IE插件的形式强制安装,无法卸载,顽固地驻留于用户电脑之中;有些软件在安装后,并没有提供卸载程序,即使在控制面板中将其删除,仍然会有残余的线程文件向外发送信息,用户通常只能采用手工的办法去删除,这样操作起来不但麻烦,而且还容易误删系统文件。以下是一些卸载顽固程序比较另类的方法,希望对大家有所帮助。
1、巧用QQ来卸载顽固程序
将QQ安装目录下的unins000.exe文件拷贝到要卸载文件的安装目录,再执行该程序即可!这种办法对于卸载那些反安装程序丢失或者损坏的文件有特效。
2、Winamp的卸载程序可以安全卸载大部分应用程序
首先在“我的电脑”找到Winamp安装目录下的UninstWp.exe程序,复制并粘贴到顽固程序所在的文件夹中,双击运行该程序就可以把顽固程序卸载得干干净净了。
3、运用WinRAR卸载顽固程序
通过其地址栏定位到顽固程序所在文件夹,再点工具栏上的“添加”按纽,此时会弹出“档案文件名字和参数”对话框,在“存档选项”中勾选“存档后删除原文件”点击“确定”,等压缩完成后,WinRAR会自动删除顽固软件文件夹,然后手工将刚生成的压缩包删除,一切搞定。
4、微软反间谍软件完美卸载3721程序
首先下载微软反间谍软件MicrosoftAntiSpywareInstall.exe,界面是英文的,文字相当于高中英语水平,慢慢看能懂,安装后按提示升级最新数据库,执行SCAN后发现100多个3721,CNS*的东西,选择REMOVE,慢慢的微软反间谍软件清除3721,CNS*的东西,再提示重新启动机器;第一次3721还没清除完,在/PROGRAM FILES/下还有3721目录,先卸载网络实名,右键清除开始——程序菜单中的3721条,再运行微软反间谍软件,扫描后发现多个3721,CNS*的东西,但数量比第一次少多了选择,选择REMOVE,清除3721,CNS*的东西,再重新启动机器,这样就彻底清除3721。
5、运用Windows XP附带的Msicuu.exe、Msizap.exe来彻底卸载顽固程序
首先打开Windows XP安装盘,点“Support Tools”,进入硬盘Support Tools安装目录(X:Program FilesSupport Tools),找到Msicuu.exe并双击,于是就会弹出一个“Windows Installer Clean Up”窗口,显示当前已安装的所有程序列表。你从中选择顽固程序,然后单击“Rmove”按钮即可卸载。如果以上方法无效,建议你用Msizap.exe来卸载,即:打开注册表编辑器,定位到
HKEY_LOCAL_MACHINESoftwareMicrosoftWindowsCurrentVersionUninstall,在左边项中找到顽固程序的标识(例如{268723B7-A994-4286-9F85-B974D5CAFC7B}),然后依次“开始→程序→Windows Support Tools→Command Prompt”命令,在命令提示符后,输入以下命令:msizap T {顽固程序的标识},按回车后即可卸载顽固程序。
6、超级兔子优化王专业卸载功能卸载常见顽固软件及IE插件
首先选择优化王下的“卸载软件”功能,然后切换到“专业卸载”选项卡,此处提供了18种软件的卸载功能。超级兔子优化王软件会自动对系统进行检测,若装有该程序的话此处便会显示“已安装”,接着选中要卸载的软件,单击“下一步”就可以把这些程序清理干净,将它们彻底赶出系统。
十四、让墙纸设置与众不同
Windows95以后的操作系统提供有三种墙纸放置方式:"居中"、"平铺"、"拉伸",用户
可以根据个人的喜欢和图片的大小选择墙纸的放置方式。其实Windows还提供了一种可以利用X、Y坐标来精确放置墙纸的方式,这种方式可以把墙纸设定在一个指定的位置,配合桌面图标。
打开注册表
1、HKEY_CURRENT_USERCoutrol PanelDesktop子键
2、在右侧窗口中新建两个字符串值:"WallPaperoriginX"(图片所在位置的X坐标) 和"WallpaperoriginY"(图片所在位置的Y坐标)
3、分别双击它们就可以输入坐标,需要注意的是X、Y坐标的范围是有限的,这要由用户为屏幕设置的分辨率决定。如果用户的分辨率是1024*768,则X坐标的最大值不能超过1024;而Y坐标的最大值不能超过768。当然更不能是负数了。其他分辨率的用户可以据此类推。
4、重新启动计算机,就会看到以第四种方式设置的墙纸了
十六、常用快捷键
winkey+d :
这是高手最常用的第一快捷组合键。这个快捷键组合可以将桌面上的所有窗口瞬间最小化,无论是聊天的窗口还是游戏的窗口……只要再次按下这个组合键,刚才的所有窗口都回来了,而且激活的也正是你最小化之前在使用的窗口!
winkey+f :
不用再去移动鼠标点“开始→搜索→文件和文件夹”了,在任何状态下,只要一按winkey+f就会弹出搜索窗口。-winkey+r :
在我们的文章中,你经常会看到这样的操作提示:“点击‘开始→运行’,打开‘运行’对话框……”。其实,还有一个更简单的办法,就是按winkey + r!
alt + tab :
如果打开的窗口太多,这个组合键就非常有用了,它可以在一个窗口中显示当前打开的所有窗口的名称和图标●,选中自己希望要打开的窗口,松开这个组合键就可以了。而alt+tab+shift键则可以反向显示当前打开的窗口。-
winkey+e :
当你需要打开资源管理器找文件的时候,这个快捷键会让你感觉非常“爽”!再也不用腾出一只手去摸鼠标了!-
注:winkey指的是键盘上刻有windows徽标的键●。winkey主要出现在104键和107键的键盘中。104键盘又称win95键盘,这种键盘在原来101键盘的左右两边、ctrl和alt键之间增加了两个windwos键和一个属性关联键。107键盘又称为win98键盘,比104键多了睡眠、唤醒、开机等电源管理键,这3个键大部分位于键盘的右上方。-
F1显示当前程序或者windows的帮助内容。
F2当你选中一个文件的话,这意味着“重命名”
F3当你在桌面上的时候是打开“查找:所有文件” 对话框
F10或ALT激活当前程序的菜单栏
windows键或CTRL+ESC 打开开始菜单
CTRL+ALT+DELETE 在win9x中打开关闭程序对话框
DELETE删除被选择的选择项目,如果是文件,将被放入回收站
SHIFT+DELETE删除被选择的选择项目,如果是文件,将被直接删除而不是放入回收站CTRL+N新建一个新的文件
CTRL+O打开“打开文件”对话框
CTRL+P打开“打印”对话框
CTRL+S保存当前操作的文件
CTRL+X剪切被选择的项目到剪贴板
CTRL+INSERT 或 CTRL+C 复制被选择的项目到剪贴板
SHIFT+INSERT 或 CTRL+V粘贴剪贴板中的内容到当前位置
ALT+BACKSPACE 或 CTRL+Z 撤销上一步的操作
ALT+SHIFT+BACKSPACE 重做上一步被撤销的操作
Windows键+D:最小化或恢复windows窗口
Windows键+U:打开“辅助工具管理器”
Windows键+CTRL+M重新将恢复上一项操作前窗口的大小和位置Windows键+E 打开资源管理器
Windows键+F 打开“查找:所有文件”对话框
Windows键+R 打开“运行”对话框
Windows键+BREAK 打开“系统属性”对话框
Windows键+CTRL+F打开“查找:计算机”对话框
SHIFT+F10或鼠标右击打开当前活动项目的快捷菜单
SHIFT 在放入CD时按下不放,可以跳过自动播放CD。在打开word的时候按下不放,可以跳过自启动的宏ALT+F4关闭当前应用程序
ALT+SPACEBAR打开程序最左上角的菜单
ALT+TAB 切换当前程序
ALT+ESC 切换当前程序
ALT+ENTER 将windows下运行的MSDOS窗口在窗口和全屏幕状态间切换
PRINT SCREEN将当前屏幕以图象方式拷贝到剪贴板
ALT+PRINT SCREEN将当前活动程序窗口以图象方式拷贝到剪贴板
CTRL+F4 关闭当前应用程序中的当前文本(如word中)
CTRL+F6 切换到当前应用程序中的下一个文本(加shift 可以跳到前一个窗口)在IE中:
ALT+RIGHT ARROW 显示前一页(前进键)
ALT+LEFT ARROW显示后一页(后退键)
CTRL+TAB在页面上的各框架中切换(加shift反向)F5刷新
CTRL+F5 强行刷新
教你如何使用电脑程序
自己有电脑的不看后悔一辈子 ●如何制作网页 ●教你建一个别人打不开的文件夹 ●XP系统如何加快开机速度 ●在电脑右下角显示你的名字 ●只改一个值!马上加快宽带上网速度 ●语音找歌!对着电脑哼两句就能帮你找到这首歌●部分网站打不开如何处理? ●网页特效收藏 ●防止QQ密码被盗的五个绝招 ●“网页上有错误”的解决方法 ●在IE上显示自己的名字 ●轻松五招!查出你想要知道的IP地址 ●电脑的开机密码忘记了怎么打开 ●部分网站打不开如何处理? ●教你破解40位加密密码的方法 ●轻松破解WMV格式电影的许可证 ●软件卸载难?高手教你解决 ●小方法教你吓走要动你电脑的人 ●妙计:如何破解网页文字防复制 ●网页特效收藏 ●教你把千千静听变成在线收音机
●推荐几个免费图片上传空间 ●让你的摄像头变成文字扫描器 ●破解禁用鼠标右键方法 ●用小软件轻松申请到QQ靓号 ●十招让你学会破解软件 ●教你免费玩收费的手机彩铃和游戏 ●上网时遇到恶意网页时的处理办法 ●教你准确查找对方的IP地址 ●电脑的属性设置 ●电脑使用技巧大全 ●使用电脑小巧门 ●Windows 技巧全集大放送 ●Windows XP系统默认设置需注意7个安全问题●注册表大全 ●破解网页文字无法复制的方法 ●装机软件集合(注册、破解版) ●常遇电脑故障应急处理方法 ●如何不让别人乱动你的电脑上软件 ●电脑故障以及解决百科全书 ●回收站无法清空问题解决方案 ●Windows 罕见技巧全集 ●木马病毒的通用解法
●在Windows XP中制作屏保 ●word有这么多简便的使用方法 ●怎么找回回收站里已经删除的文件? ●Windows XP鲜为人知的70招 ●拯救硬盘十大绝招 ●电脑的属性设置 ●木马隐藏地点全搜查 ●硬盘数据恢复参考文章 ●隐藏文件四大绝招 ●Word 新建文档的惊人发现 ●不用重装、还原、优化,让你的系统比重装还爽●我的文档一些不为人知的应用 ●电脑各种错误信息的中文意思 ●绝对有用的20条电脑使用超级技巧 ●高手新手都适用的137个技巧 ●键盘上每个键的作用 ●教你怎样抓图 ●释放C盘空间的技巧 ●一键恢复及重装系统步骤 ●帮你把电脑调到最佳状态 ●电脑问题解答 ●电脑高手常用的组合键
电脑组合键使用技巧
(图为标准键盘示意图) 下面来看看各种键盘键的功能和组合键的功能 一、最常用的快捷键:---日常电脑使用中最常用的快捷操作。 1.最常用的快捷键 F5------------刷新DELETE--------删 除TAB-------改变焦点 CTRL+C--------复制CTRL+X--------剪 切CTRL+V--------粘贴 CTRL+A--------全选CTRL+Z--------撤 销CTRL+S--------保存 ALT+F4--------关闭CTRL+Y--------恢 复ALT+TAB-------切换 CTRL+F5---强制刷新CTRL+W--------关 闭CTRL+F--------查找 SHIFT+DELETE永久删除CTRL+ALT+DEL任务管 理SHIFT+TAB-反向切换 CTRL+空格--中英文输入切换CTRL+Shift输入法切 换CTRL+ESC--开始菜单 CTRL+ALT+Z QQ快速提取消息CTRL+ALT+A QQ截图工 具CTRL+ENTER QQ发消息 【窗口】+D显示桌面【窗口】+R打开“运 行【窗口】+L屏幕锁定 【窗口】+E打开“我的电脑”【窗口】+F搜索文件或文件夹【窗口】+TAB项目切换 cmd----CMD命令提示符 二:、键盘快捷键和组合键的功能 F1帮助CTRL+Z撤消 F2改名CTRL+O打开 F3搜索SHIFT+DELETE永久删除
F4地址DELETE删除 F5刷新ALT+ENTER属性 F6切换ALT+F4关闭 F10菜单CTRL+F4关闭 CTRL+A全选ALT+TAB切换 CTRL+C复制 ALT+ESC切换 CTRL+X剪切ALT+空格键窗口菜单 CTRL+V粘贴CTRL+ESC开始菜单 拖动某一项时按CTRL复制所选项目 拖动某一项时按CTRL+SHIFT创建快捷方式 将光盘插入到CD-ROM驱动器时按SHIFT键阻止光盘自动播放 Ctrl+1,2,3...功能:切换到从左边数起第1,2,3...个标签 Ctrl+A功能:全部选中当前页面内容 Ctrl+C功能:复制当前选中内容 Ctrl+D功能:打开“添加收藏”面版(把当前页面添加到收藏夹中) Ctrl+E功能:打开或关闭“搜索”侧边栏(各种搜索引擎可选) Ctrl+F功能:打开“查找”面版 Ctrl+G功能:打开或关闭“简易收集”面板 Ctrl+H功能:打开“历史”侧边栏 Ctrl+I功能:打开“收藏夹”侧边栏/另:将所有垂直平铺或水平平铺或层叠的窗口恢复 Ctrl+K功能:关闭除当前和锁定标签外的所有标签 Ctrl+L功能:打开“打开”面版(可以在当前页面打开Iternet地址或其他文件...) Ctrl+N功能:新建一个空白窗口(可更改,Maxthon选项→标签→新建) Ctrl+O功能:打开“打开”面版(可以在当前页面打开Iternet地址或其他文件...) Ctrl+P功能:打开“打印”面板(可以打印网页,图片什么的...) Ctrl+Q功能:打开“添加到过滤列表”面板(将当前页面地址发送到过滤列表) Ctrl+R功能:刷新当前页面 Ctrl+S功能:打开“保存网页”面板(可以将当前页面所有内容保存下来) Ctrl+T功能:垂直平铺所有窗口 Ctrl+V功能:粘贴当前剪贴板内的内容 Ctrl+W功能:关闭当前标签(窗口) Ctrl+X功能:剪切当前选中内容(一般只用于文本操作) Ctrl+Y功能:重做刚才动作(一般只用于文本操作) Ctrl+Z功能:撤消刚才动作(一般只用于文本操作) Ctrl+F4功能:关闭当前标签(窗口) Ctrl+F5功能:刷新当前页面 Ctrl+F6功能:按页面打开的先后时间顺序向前切换标签(窗口) Ctrl+F11功能:隐藏或显示菜单栏
WORD使用技巧大全(史上最强哦)
答:分节,每节可以设置不同的页眉。文件——页面设置——版式——页眉和页脚——首页不同 2.问:请问word中怎样让每一章用不同的页眉?怎么我现在只能用一个页眉,一改就全部改了?答:在插入分隔符里,选插入分节符,可以选连续的那个,然后下一页改页眉前,按一下“同前”钮,再做的改动就不影响前面的了。简言之,分节符使得它们独立了。这个工具栏上的“同前”按钮就显示在工具栏上,不过是图标的形式,把光标移到上面就显示出”同前“两个字来了 3.问:如何合并两个WORD文档,不同的页眉需要先写两个文件,然后合并,如何做?答:页眉设置中,选择奇偶页不同/与前不同等选项 4.问:WORD编辑页眉设置,如何实现奇偶页不同? 比如:单页浙江大学学位论文,这一个容易设;双页:(每章标题),这一个有什么技巧啊 ?答:插入节分隔符,与前节设置相同去掉,再设置奇偶页不同 5.问:怎样使WORD文档只有第一页没有页眉,页脚?答:页面设置-页眉和页脚,选首页不同,然后选中首页页眉中的小箭头,格式-边框和底纹,选择无,这个只要在“视图”——“页眉页脚”,其中的页面设置里,不要整个文档,就可以看到一个“同前”的标志,不选,前后的设置情况就不同了。 6.问:如何从第三页起设置页眉?答:在第二页末插入分节符,在第三页的页眉格式中去掉同前节,如果第一、二页还有页眉,把它设置成正文就可以了 ●在新建文档中,菜单—视图—页脚—插入页码—页码格式—起始页码为0,确定; ●菜单—文件—页面设置—版式—首页不同,确定;
●将光标放到第一页末,菜单—文件—页面设置—版式—首页不同—应用于插入点之后,确定。第2步与第三步差别在于第2步应用于整篇文档,第3步应用于插入点之后。这样,做两次首页不同以后,页码从第三页开始从1编号,完成。 7.问:WORD页眉自动出现一根直线,请问怎么处理?答:格式从“页眉”改为“清除格式”,就在“格式”快捷工具栏最左边;选中页眉文字和箭头,格式-边框和底纹-设置选无 8.问:页眉一般是---------,上面写上题目或者其它,想做的是把这根线变为双线,WORD中修改页眉的那根线怎么改成双线的?答:按以下步骤操作去做: ●选中页眉的文字,包括最后面的箭头 ●格式-边框和底纹 ●选线性为双线的 ●在预览里,点击左下小方块,预览的图形会出现双线 ●确定▲上面和下面自己可以设置,点击在预览周围的四个小方块,页眉线就可以在不同的位置 9.问:Word中的脚注如何删除?把正文相应的符号删除,内容可以删除,但最后那个格式还在,应该怎么办?答:步骤如下:1、切换到普通视图,菜单中“视图”——“脚注”,这时最下方出现了尾注的编辑栏。2、在尾注的下拉菜单中选择“尾注分隔符”,这时那条短横线出现了,选中它,删除。3、再在下拉菜单中选择“尾注延续分隔符”,这是那条长横线出现了,选中它,删除。4、切换回到页面视图,尾注和脚注应该都是一样的
电脑的基本常识和操作方法
电脑的基本常识和操作方法 1、电脑由哪几部分组成? 从外观上看,电脑是由:主机(主要部分)、输出设备(显示器)、输入设备(键盘和鼠标)三大件组成。 从逻辑组成来看,电脑可以分为五大部分:控制器、运算器、存储器、输入设备、输出设备。 2、什么是电脑配置?如何查看电脑的配置? 电脑的配置是指电脑的硬件基本信息,如CPU型号、硬盘大小、显示器尺寸等。方法:①桌面查看。“我的电脑”-“属性”,可查看系统版本、CPU 型号、内存大小;若点“常规”-“设备管理器”,可查看CPU核心数、硬盘型号及大小、光驱等配置;若点“高级”-“性能设置”-“视觉效果”或“高级”,可以查看视觉效果、虚拟内存等设置。 ② “系统工具”查看。单击“开始”-“程序”-“附件”-“系统工具”-“系统信息”,即可查看电脑的详细配置。 ③软件查看。下载安装鲁大师、EVEREST、Windows优化大师、超级兔子等,也可查看详细配置,而且这些软件还可以对电脑的性能进行测试。 ④通过控制面板查看。(略) ⑤使用cmd命令:dxdiag。(略) 3、什么是操作系统?Windows系统有哪些? 现在常用的是什么系统? 操作系统(Operating System,简称OS)是一组管理电脑硬件与软件资源的程序。现在较常见的是由美国微软公司开发的窗口化操作系统,即Windows操作系统,如Windows 95、Windows 98、Windows 2000、Windows XP、Windows Vista、Windows 7、Windows8、Windows 10(按低级版本到高级版本排列)。其中以Windows 7使用最普遍、最广泛、最流行、操作最方便,不过现在新买的笔记本一般都是Win 10系统的,win10是目前最高级、功能最强大的系统,是未来市场的主流,但win10占用空间大、对电脑配置要求高(很多旧电脑都不适合装win10系统),操作没有XP方便,且兼容性没有XP好。 4、我们常说的C、D、E、F盘是什么意思? 我们常说的C、D、E、F盘其实是硬盘(Hard Disk Drive 简称HDD,又称硬盘驱动器)的分区。
电脑操作常用技能
电脑操作常用技巧 一.Windows操作系统“安全模式”下的作用 安全模式是Windows用于修复操作系统错误的专用模式,是一种不加载任何驱动的最小系统环境,用安全模式启动电脑,可以方便用户排除问题,修复错误。 进入安全模式的方法是:启动计算机,在系统进入Windows启动画面前,按下F8键(或者在启动计算机时按住Ctrl键不放),在出现的启动选项菜单中,选择“Safe Mode”,即可 以安全模式启动计算机。那么安全模式到底有哪些用途呢?下面就让我们具体来看一下。 1.修复系统故障 如果Windows运行起来不太稳定或者无法正常启动,这时候先不要忙着重装系统,试着重新启动计算机并切换到安全模式启动,之后再重新启动计算机,系统是不是已经恢复正常.windows在安全模式下启动时可以自动修复注册表问题,在安全模式下启动Windows成功后,一般就可以在正常模式(Normal)下启动了。 2.恢复系统设置 如果用户是在安装了新的软件或者更改了某些设置后,导致系统无法正常启动,也需要进入安全模式下解决,如果是安装了新软件引起的,请在安全模式中卸载该软件,如果是更改了某些设置,比如显示分辨率设置超出显示器显示范围,导致了黑屏,那么进入安全模式后就可以改变回来,还有把带有密码的屏幕保护程序放在“启动”菜单中,忘记密码后,导致无法正常操作该计算机,也可以进入安全模式更改。 3.删除顽固文件 我们在Windows下删除一些文件或者清除回收站内容时,系统有时候会提示“某某某文件正在被使用,无法删除”的字样,有意思的是,通常这些文件并没有正在被使用,那么是不是让这些文件永远霸占我们的硬盘呢?请不要着急,重新启动计算机,并在启动时按下F8键进入安全模式,试着删除那些顽固文件并清空回收站看一看,没了!原来Windows已经放弃了对这些文件的保护,可以把它们删除了。 4.彻底清除病毒 现在病毒一天比一天多,杀毒软件也跟着天天更新。但是,在Windows正常模式下有时候并不能干净彻底地清除病毒,因为它们极有可能会交叉感染,而一些杀毒程序又无法在DOS下运行,这时候我们当然也可以把系统启动至安全模式,使Windows只加载最基本的驱动程序,这样杀起病毒来就更彻底、更干净了。 5.磁盘碎片整理
office办公软件使用技巧大全
办公软件使用技巧 1.同时保存所有打开的Word文档 有时在同时编辑多个Word文档时,每个文件要逐一保存,既费时又费力,有没有简单的方法呢?在按下Shift键的同时,单击“文件”菜单,大家看,已经多出了“同时保存”和“同时关闭”命令,这可就方便多了 2.巧妙设置文档保护 在用Word 2000/XP打印一份文件时,忽然头儿有要事吩咐,要暂时离开一下,关闭文件吧,既费事又没必要,但又不想辛辛苦苦写的文件被别人破坏了。怎么办呢?执行“工具”菜单中的“保护文档”命令,在弹出的窗口中选择“保护窗体”,然后设上密码。怎么样,光标跑到了文件头,任你怎么移动鼠标、敲击键盘就是无法编辑了,不错吧。等回来时,执行“工具”菜单中的“解除文档保护”命令,一切又正常了。 3.编辑长文件更轻松 相信大家都有这样的经历:在使用Excel、Word编辑长文档时,有时需要将文章开始的多处内容复制到文章末尾。但通过拖动滚动条来回移动非常麻烦,还会出错。其实只要将鼠标移动到滚动条上面的适当位置,发现鼠标指针变成双箭头,此时按住鼠标左键
向下拖动,文档编辑区会被一分为二。你只需在上面编辑区找到文章开头的内容,在下面编辑区找到需要粘贴的位置,这样你就可以复制内容了,而不必来回切换。这种方法特别适合复制相距很远且处数较多的内容。 4.给WPS文档添加水印 先用作图软件(画笔工具等)制作一张色彩非常淡的图片(直接将Word的水印效果图“抓”下来也行),然后打开需要添加水印的WPS文档,执行“格式→页面背景→设置”命令,打开“设置背景”对话框,切换到“图片”标签下,按“选择图片”按钮,选中刚才制作的图片,并进行适当设置后确定,就可以为文档设置上水印了。5.在金山文字中快速打开“页面设置” 在用金山文字2002处理文档时,一个最常用的操作就是设置页面。先执行“视图→标尺→水平(垂直)标尺”命令,展开“水平(垂直)标尺”打开,然后用鼠标在水平(垂直)标尺上双击,即可快速打开“页面设置”对话框,对页面进行设置了。 6.在Excel中插入拼音 在我们使用Excel时,常常会遇到十分孤僻的字,但加上拼音注释就能使人看得更明白。具体的方法是:选中想要加入拼音注释的表格,打开Excel的菜单栏中的“格式”菜单,选中“拼音信息/设置”
最新整理电脑常用操作技巧_高手必备
电脑常用操作技巧_高手必备 电脑是现在大家生活中都常用的设备,掌握一些常用的电脑操作技巧会对自己在使用电脑上更自如,这篇电脑常用操作技巧高手必备是学习啦小编特地为您整理的,希望可以帮到您! 电脑常用操作技巧一、第一次使用电脑:学习电脑主要的诀窍就是敢动手,敢动方能会,勤练才可精:本节.讲了电脑的组成、鼠标的移动和点击,单击左键、双击左键、单击右键和拖曳、选中:移动鼠标主要是用手而不是用手臂。点击时鼠标不能移动,否则就成了拖曳。 二、开始菜单:首先要弄清楚程序的含意,程序是信息业的专业术语,说的是电脑自己可以独立完成的工作项目,它是由电脑工程师事前设计好的硬件或软件工作能力,一项叫一个程序。也叫一个操作。电脑中的所有程序都能在l d q u o;开始菜单r d q u o;中找到。再一个要弄清楚的就是程序和程序组,为了便于排列和寻找、使用,设计者按相同类型把程序作了归纳,客观上形成了一个个程序组,它的表示就是在名字的右边有一个小黑三角形。没有小黑三角形的是程序,有小黑三角形的
是程序组,说明它还包括着子程序和子程序组,逐步点击直至全部打开。鼠标指针过处,程序名会变成蓝色,这是电脑的指示功能,是对操作人的一种提示。在桌面上还有一个事务快速处理专区,也叫绿色通道,你经常使用的程序会被电脑自动放在这里,便于查找。从程序和程序组的名字就能看出程序的功能。只要在菜单外的空白处单击一下就可关闭菜单。 三、使用键盘:输入小写字母就直接按相应的字母键:输入大写字母,一是上挡键+字母键,二是按一下大写字母键再按相应的字母键。一个键上有两个符号,输入下面的可以直接按键,输入上面的操作方法是上挡键+字母键。输入的字母(汉字)总是在光标的前面。 四、汉字的输入(1):汉字的输入分为声码、形码、混合码三种,只有在小写状态才能进行,在大写状态是无法输入的。 五、汉字的输入(2):汉字的标点符号大部分和英文的相同、通用。只要记住英文中没有的顿号、省略号、书名号、左右引号的输入法就行了。在汉字输入中要插入英文字母,就要把输入状态改变成英文输入状态。插入数学公式的方法:插入数学公式或其它外文字母应使
Excel使用技巧大全(超全)2
@@@@@@@@@@@############### Excel 使用技巧集锦——163种技巧 目录 一、基本方法7 1.快速选中全部工作表7 2.快速启动E XCEL7 3.快速删除选定区域数据 8 4.给单元格重新命名8 5.在E XCEL中选择整个单元格范围9 6.快速移动/复制单元格9 7.快速修改单元格式次序 9 8.彻底清除单元格内容10 9.选择单元格10 10.为工作表命名11 11.一次性打开多个工作簿 11 12.快速切换工作簿13 13.选定超级链接文本(微软O FFICE技巧大赛获奖作品)13 14.快速查找14 15.修改默认文件保存路径 14 16.指定打开的文件夹15 17.在多个E XCEL工作簿间快速切换15 18.快速获取帮助16 19.创建帮助文件的快捷方式16 20.双击单元格某边移动选定单元格16 21.双击单元格某边选取单元格区域17 22.快速选定不连续单元格 17 23.根据条件选择单元格18
24.复制或移动单元格18 25.完全删除E XCEL中的单元格18 26.快速删除空行19 27.回车键的粘贴功能19 28.快速关闭多个文件20 29.选定多个工作表20 30.对多个工作表快速编辑 20 31.移动和复制工作表21 32.工作表的删除21 33.快速选择单元格22 34.快速选定E XCEL区域(微软O FFICE技巧大赛获奖作品)22 35.备份工件簿22 36.自动打开工作簿23 37.快速浏览长工作簿23 38.快速删除工作表中的空行23 39.绘制斜线表头24 40.绘制斜线单元格25 41.每次选定同一单元格26 42.快速查找工作簿26 43.禁止复制隐藏行或列中的数据27 44.制作个性单元格27 二、数据输入和编辑技巧28 1.在一个单元格内输入多个值 28 2.增加工作簿的页数28 3.奇特的F4键29 4.将格式化文本导入E XCEL29 5.快速换行30 6.巧变文本为数字30 7.在单元格中输入0值31
实用电脑文件整理技巧(干货分享)
实用电脑文件整理技巧 一.硬盘分区 C盘_系统盘:一般不要在C盘安装程序,也不往里面存放大文件(其实在C盘安装软件对开机清理会很麻烦) D盘_程序盘:只安装程序。另外软件的工作目录、缓存目录、下载目录也设置在D盘(1,工工作目录的;2,缓存目录:比如酷狗,缓存音乐时也需要空间的;3,下载目录,如迅雷;4,系其他盘……根据自己的习惯分区即可(无非就是工作盘,资料盘,娱乐盘等)。 二.文件分类 一千个人有一千零一种对文件分类的方法,对于任何一种分类法来说,适合你的是才是最好的方法。可参考以下建议。 把有关的文件存放在一起,而不去管他们的格式(对于工作文件尤其应当重视,这样查找起来成的区分开来(处理中的、待处理的文件,建议放在桌面,这样可以随时警告自己,要尽快的处理当一个子目录中的文件过多时,你就应该继续往下建立子目录(一个文件夹中有上百文件的话分类的细化就意味着层级增多。层级越多,浏览的效率就会越低,所以整个结构最好控制在三越常用的类别,级别就应该越高(意味着可以更快的访问),你可以选择将目录的层级上调,任何大目录下建议都建立一个名为“其他”的文件夹,这个文件夹存放两类文件:1.实在不好目录保存,所以暂时存放在”其他“里 多媒体文件是一个大分类,详细说明 图片:木有用过软件,不过大部分知友都推荐用Picasa 音乐:音乐发烧友们已经讨论的很清晰了-如何整理音乐文件? 文本:对于文本文件,如@Shinji 所言:不要把文本放在一个个doc文件中,最好使用笔记软理(当然小说之类比较大的就不要了) Word/PPT/Excel:windows系统允许对其添加标记(添加标记的地方在细节窗格,具体:文件重要:也有一些人比较懒,不愿意每次下载文件就分类存放,比如我。所以我在桌面新建了一接扔里面,当文件累积到一定数量时,再进行分类整理(容忍底线有两条:1,文件太多影响了浏========================友情提示======================== 任何分类法的原则必须且只能是:为了更快找到需要的文件。 一切与此原则相悖的分类方法都应舍弃。 三.文件命名 文件的命名必须重视,建议用容易记住的词给文件命名,方便以后检索。这能让你不需要打开 1.尽量关联起文件内容,越详细越好 001.avi,显然,不打开文件你是不会知道内容到底是什么 苍井そら.avi,那么你就知道它的内容是什么了 20080319苍井そら.avi,你知道这是什么时候拍的片了 最详细的命名,应该是有时间,有番号,有人物,有类型,有星级……比如:[ONED-944]SM-ギリギS1 NO.1 STYLE) 2.按照时间线命名,适用于工作文件 比如我大一的时候学习C语言,我对文件的命名是 120912_helloworld.cpp 121013_for循环练习.cpp 121122_calculator.cpp
日常电脑简单使用技巧
日常电脑简单使用技巧 LG GROUP system office room 【LGA16H-LGYY-LGUA8Q8-LGA162】
在平常工作中,我们已经离不开电脑,但是电脑有很多强大又操作简单的技巧是你不知道的,不信你看: 一,巧解任何电脑的开机密码 小小一招巧解任何电脑的开机密码,无需任何工具,无需放电,任何电脑当开机需要密码时,只需将机箱打开,把里面的声卡或其它任何一个零件拔下来,然后通电启动,主板自检后再强行关机,把拔下的零件再插上去,开机,密码自动清
除,百试百灵。 二,让你的键盘会说话 在“运行”中输入“narrator”,点“确定”。点“确定”跳过后便请出本文的主角——“讲述人”。如果你的音箱已经打开,听到了什么?不想听的话就按一下Ctrl键。再按任意键试试,你输入的字母键被系统用标准的美国英语读了出来,这时一个完全免费的语音键盘就诞生在你的手中了。
三,快速关闭没有响应的程序 允许强行关机。进入HEKY-USERS\.DEFAULT\Control Panel\desktop,创建一个字符串“AutoEndTask”,将其键值设为“1”即可。对于真正的死机,一般只能两次按下“Ctrl+Alt+Del”组合键或按主机箱上的“Reset”键(因为消耗资 源较少,故前者优先)来重新启动了。 四、加快开关机速度 加快开机速度,可以先设置自动结束任务,首先找到HKEY_CURRENT_USERControl PanelDesktop,把AutoEndTasks的键值设置为1;然后在该分支下有个“HungAppTimeout”,把它的值改为“4000(或更少),默认为50000;最后再找到 HKEY_LOCAL_MACHINESystemCurrentControlSetControl,同样把
WORD使用技巧大全(史上最强哦)
1.问:WORD里边怎样设置每页不同的页眉?如何使不同的章节显示的页眉不同? 答:分节,每节可以设置不同的页眉。文件——页面设置——版式——页眉和页脚——首页不同 2.问:请问word中怎样让每一章用不同的页眉?怎么我现在只能用一个页眉,一改就全部改了?答:在插入分隔符里,选插入分节符,可以选连续的那个,然后下一页改页眉前,按一下“同前”钮,再做的改动就不影响前面的了。简言之,分节符使得它们独立了。这个工具栏上的“同前”按钮就显示在工具栏上,不过是图标的形式,把光标移到上面就显示出”同前“两个字来了 3.问:如何合并两个WORD文档,不同的页眉需要先写两个文件,然后合并,如何做?答:页眉设置中,选择奇偶页不同/与前不同等选项 4.问:WORD编辑页眉设置,如何实现奇偶页不同? 比如:单页浙江大学学位论文,这一个容易设;双页:(每章标题),这一个有什么技巧啊?答:插入节分隔符,与前节设置相同去掉,再设置奇偶页不同 5.问:怎样使WORD文档只有第一页没有页眉,页脚?答:页面设置-页眉和页脚,选首页不同,然后选中首页页眉中的小箭头,格式-边框和底纹,选择无,这个只要在“视图”——“页眉页脚”,其中的页面设置里,不要整个文档,就可以看到一个“同前”的标志,不选,前后的设置情况就不同了。 6.问:如何从第三页起设置页眉?答:在第二页末插入分节符,在第三页的页眉格式中去掉同前节,如果第一、二页还有页眉,把它设置成正文就可以了
●在新建文档中,菜单—视图—页脚—插入页码—页码格式—起始页码为0,确定; ●菜单—文件—页面设置—版式—首页不同,确定; ●将光标放到第一页末,菜单—文件—页面设置—版式—首页不同—应用于插入点之后,确定。第2步与第三步差别在于第2步应用于整篇文档,第3步应用于插入点之后。这样,做两次首页不同以后,页码从第三页开始从1编号,完成。 7.问:WORD页眉自动出现一根直线,请问怎么处理?答:格式从“页眉”改为“清除格式”,就在“格式”快捷工具栏最左边;选中页眉文字和箭头,格式-边框和底纹-设置选无 8.问:页眉一般是---------,上面写上题目或者其它,想做的是把这根线变为双线,WORD中修改页眉的那根线怎么改成双线的?答:按以下步骤操作去做: ●选中页眉的文字,包括最后面的箭头 ●格式-边框和底纹 ●选线性为双线的 ●在预览里,点击左下小方块,预览的图形会出现双线 ●确定▲上面和下面自己可以设置,点击在预览周围的四个小方块,页眉线就可以在不同的位置
电脑知识及技巧大合集.e
?恐怕这是大家平时经常要问的一个问题,但在我们的XP系统中,要 想知道今天是星期几还必须双击打开时钟程序才行,而简单的将鼠标悬停在时钟上面是无法看到的,其实,XP是支持这种星期显示的,而且只需要进行一下简单的设置便能实现。 1. 点击“开始”菜单→“设置→控制面板”,找到并双击“区域与语言选项”图标 2. 然后,在弹出的设置窗口中点击“区域选项”标签→“自定义”按钮 3. 接着,点击“自定义区域选项”窗口中的“日期”标签,在最下面的“长日期格式”后面加上字母 dddd, 4. 最后,点击“确定”按钮退回到控制面板。此时再将鼠标悬停到时钟上时,您便会惊喜得发现,此时的系统时钟已经可以提示当天的星期了. .关闭“新安装程序”的通知功能 在任务栏上点击右键,选择“属性”,在弹出窗口选中“开始菜单”,点击“自定义”按钮,再选择“高级”,把“突出显示新安装的程序”前面的“√”去掉即可。 对“我的电脑”点击右键,在选择的“属性”→“高级”中点击“错误报告”,选择“禁用错误汇报”即可。 打开“控制面板”中的“安全中心”点击窗口左边的“更改‘安全中心’通知我的方式”,把其中三项的“√”全部去掉即可。 浏览器“弹出窗口阻止程序”的通知功能 打开IE浏览器,选中菜单栏的“工具弹出窗口阻止程序”→“弹出窗口阻止程序设置”,把“阻止弹出窗口时播放声音”和“阻止弹出窗口时显示信息栏”前面的“√”去掉即可。 这样在浏览网页时除单击鼠标左键外,其他任何形式的鼠标点击或组合点击,都将出现“版权所有(C),严禁复制!”的提示框。 对于以上鼠标右键禁用的破解是很容易的,方法是:先选中目标,然后在目标上按下鼠标右键,此时会弹出提示窗口,这时不要松开右键,将鼠标指针移到提示窗口的“确定”按钮上,然后按下左键。现在松开鼠标左键,限制窗口被关闭了,再将鼠标移到目标上松开鼠标右键,呵呵,弹出了鼠标右键菜单,限制取消了! 除此以外,我们还可以按Shift+F10或按动键盘上与右手边的Ctrl键紧挨着的那个键,都可以轻松的破解上面这种对鼠标右键的屏蔽。 最近在某网页中又遇到一种新的屏蔽方法,使用上面这些破解方法无效。关键代码如上二所示
拳皇97电脑键盘操作技巧
WASD=上左下右 JKLI=轻拳轻脚重拳重脚 ------------------------------------------------------------------------------------------------------------------------------ 草雉京(实际上“雉”应为“薙”,读“ti”,而不是“zhi”) 外式·轰斧阳:D+K 外式·奈落落:(跳跃中)S+L 八十八式:+I 百式·鬼燃烧:DS+J或L 七百七式·独乐屠:AS+K或I 二百十二式·琴月阳:DSA+K或I 七十五式改:SDK+K或I+I 百十四式·荒咬:SD+J 百二十八式·九伤:荒咬动作中SD+J或L 百二十七式·八锖:荒咬动作中DSA+J或L荒咬D九伤动作中J或L 百二十五式·七濑:荒咬D九伤动作中K或I 外式·砌穿:荒咬D八锖动作中J或L 百十五式·毒咬:SD+L 四百一式·罪咏:毒咬动作中DSA+J或L 四百二式·罚咏:罪咏动作中DJ或L 九百十式·鹤摘(外式+虎伏/龙射):SA+J或L *里百八式·大蛇雉:SASD+J或L *最终决战奥义·无式:SDSD+J或L 二阶堂红丸 旋转膝落:(空投)W以外+L或I 杰克小刀踢:D+K 飞之技巧:(跳跃中)S+I 雷韧拳:SD+J或L 空中雷韧拳:(跳跃中)SD+J或L 真空片手驹:SA+J或L 超级闪电踢:DS+K或I 居合蹴:SD+K或I 反动三段蹴:DSA+K或I 红丸投:(近身)DSAD+J或L *雷光拳:SDSD+J或L *大发电者:(近身)DSADSA+J或L 大门五郎
玉溃:D+J 头上拂:+L 地雷震:DS+J或L 超受身:SA+K或I 出云投:ASD+J 切株返:ASD+L 天地返:(近身)DSAD+J或L 超大外割:(近身)DS+K或I 根返:SD+K或I 里投:DSAD+K或I *地狱极乐落:(近身)DSADSA+J或L *岚之山:(近身)ASDASD+K或I 》续·切株返:岚之山中ASD+K或I 》根拔里投:续·切株返中DS+K或I **》续·天地返:续·切株返中DS+K或I ------------------------------------------------------------------------------------------------------------------------------ 特瑞 后打:D+J 步步高:+L 火焰冲拳:SA+J或L 能量波:SD+J或L 碎石踢:SA+K或I 倒跃踢:DS+J或L 灌篮强击:DS+K或I 能量补充:ASD+K或I *能量喷泉:SASD+J或L *高轨喷泉:SDSD+K或I 安迪 上鳄:D+K上面+J 斩影拳:D+J或L 我弹幸:斩影拳击中后SD+J或L 飞翔拳:SA+J或L 升龙拳:DS+J或L 空破弹:ASD+K或I 击臂背水掌:(近身)ASD+J或L 幻影不知火:(跳跃中)SD+K或I 幻影不知火(下颚):幻影不知火着地中D+J或L 幻影不知火(上颚):幻影不知火着地中D+K或I *超裂破弹:SASD+K或I
各种电脑小技巧
各种电脑小技巧 1.很多时候,需要暂时离开座位去做别的事情,如果对自己的电脑安全很重视,不妨按住windows键后,再按L键,这样电脑就直接锁屏了,这样就不用担心电脑的资料外泄啦 2.要找电脑上的文件时,一般人会先找到“我的电脑”,然后点击打开,而高手总是很酷的,轻轻按下键盘上的Windows键不放然后再按E键,直接打开电脑的资源管理器,而一般人还在慢慢寻找“我的电脑”的图标呢,嗯,高手就是这样直接把一般人给秒杀了的 3. 正在玩游戏或看羞羞的东西的时候,Boss进来了!鼠标一下子点不到右下角的显示桌面,怎么办,怎么办?别紧张!直接按下Windows键和D键,看,桌面闪现! 4.一个小花招,蛮炫的。按下windows键按后再按Tab键,可以以3D效果显示切换窗口
5.windows自带的录像功能。按下windows键+R,输入psr.exe回车,然后就可以开始记录了。 6.你知道怎样一次过调整显示器亮度、音量大小,打开无线网,还能够看到本本电池电量吗?把本本的画面放到电视上,已经连好线了,需要怎么设置?小case啦,想要这些功能,你只需要按下Windows键+X,一次性满足你的所有愿望啦!
7.Windows + R输入osk,出现炫酷虚拟键盘!你按下一个键,它也会同样显示出来按下的状态喔! 8.图片太小,眼神不好使咋办?试试windows键和+++++++++,放大镜出现! 9. 现在很多程序,比如QQ,IE,都是在同一个窗口里面打开几个页面。用Ctrl+Tab,可以在几个页面之间互相切换。用Ctrl+w,可以关闭当前的页面。 10.按下windows键不放,再按下Fn,再按下Home,你就可以打开系统属性了。(其实用鼠标在我的电脑上面右键->属性也一样,不过不觉得用键盘操作更帅嘛~^^ 11.shift + 任务栏的窗口图标 = 新建一个该窗口 Ctrl+S 保存Ctrl+W 关闭程序Ctrl+N 新建Ctrl+O 打开Ctrl+Z 撤销 Ctrl+F 查找Ctrl+X 剪切Ctrl+C 复制Ctrl+V 粘贴Ctrl+A 全选 Ctrl+[ 缩小文字Ctrl+] 放大文字Ctrl+B 粗体Ctrl+I 斜体Ctrl+U 下划线Ctrl+Shift 输入法切换Ctrl+空格中英文切换Ctrl+回车 QQ号中发送信息Ctrl+Home 光标快速移到文件头Ctrl+End 光标快速移到文件尾Ctrl+Esc 显示开始菜单Ctrl+Shift+< 快速缩小文字Ctrl+Shift+> 快速放大文字 Ctrl+F5 在IE中强行刷新Ctrl+拖动文件复制文件Ctrl+Backspace 启动\关闭输
windows7使用技巧大全
windows7使用技巧大全 Windows 7比Vista要好用而且有很多新功能。不过,由于系统较新,其中的一些功能并不是很容易被人们所发现,所以我们把其中的一些最重要的技巧和窍门创建成一个列表并且一步一步的向大家进行介绍。 1. PC Safeguard 电脑守卫 我很少让其他人使用我的电脑,因为我怕他们会把它弄的乱七八糟的,但是看起来,微软已经替我考虑到这一点并且顺便解决了这个问题。PC Safeguard不会让任何人把用户电脑的设置弄乱,因为当他们注销的时候,所有的设定都会恢复到正常。当然了,他不会恢复用户自己的设定,但是用户唯一需要做的就是定义好其他用户的权限。 要使用PC Safeguard,首先控制面板--用户帐户接下来创建一个新的帐户,然后选择"启用PC Safeguard" 然后确定。然后用户就可以安心的让别人使用用户的电脑了,因为任何东西都不会被改变,包括设定,下载软件,安装程序。 2. 显示校准 很幸运,Windows 7 拥有显示校准向导功能可以让用户适当的调整屏幕的亮度,所以用户不会在浏览照片和文本时遇到显示问题。之前的Windows上浏览照片时有可能会出现亮度过大等问题。现在问题解决了,只要用户按住WIN+R 然后输入"DCCW"即可。 3. AppLocker 应用程序锁 对于企业用户或者经常需要与其他人共用一台机器的用户而言,AppLocker无疑是个绝佳的助手。WIN+R运行gpedit.msc打开本地策略组编辑器,计算机配置--windows设置--安全设置--应用程序控制策略,右键点击其中的一个选项(可执行文件,安装或者脚本)并且新建一个规则即可。 4. 镜像刻录 我们都有过在windows下进行镜像刻录的困扰,因为Windows中并没有内置此功能,我们往往需要安装第三方的软件来解决此问题。但随着Windows 7的到来,这些问题都不复存在了。我们所有需要做的仅仅是双击ISO镜像,然后烧录进用户光驱中的CD或者DVD中。 5.播放空白的可移动设备 默认情况下,Windows7对空白的可移动设备是不会进行自动播放的,此选项可以通过点击工具--文件夹选项--查看--取消"隐藏计算机文件夹中的空驱动器"的选择来更改。 6. 把当前窗口停靠在屏幕左侧 这个新功能看起挺有用,因为有些时候,我们会被屏幕中浮着的近乎疯狂的窗口们所困扰,并且很难把他们都弄到一边。现在我们使用键盘的快捷键就可以很轻松的做到了。按WIN+左键把它靠到屏幕的左边去吧。 7. 把当前窗口停靠在屏幕右侧
电脑键盘常识大全
键盘各功能键知识你知多少? ESC 进入退出键 功能:快速进入或快速退出程序. Tab 跳格键 功能:在编辑文本时按一次跳8个字符,相当于按八个空格,在填表格时,按一次,即可跳到下一格. Caps Lock 大小写转换键 功能:在编辑文本时,按一次可切换到大写,再按可返回. Shift 上档键 功能: 1.在编辑文本时,按住不放,可输入大写字母. 2.需要输入标点符号时,按住,另一只手再按键盘上对应的符号,即可输入. 3.Shift+键盘的方向键,可选定文本. 4.在删除文件时,按住Shift键.可不移到回收站,直接删除(要小心,这种方法删文件,删了以后,不用工具软件的话是找不回来的) 5,在选定文件(文本)时,按住Shift键,可连续选择多个文件(文本) [方法,在开始的地方鼠标单击,然后按住Shift键,在结束的地方单击,即可连续选择] 6.Shift+Ctrl可切换输入法.(键盘左边和键盘右边的有何不同呢?左边的是从上到下,而右边的是从下到上) 7.SHIFT+F10 相当于鼠标右键 Ctrl键 功能: 1.在编辑文本时,按住Ctrl+空格键,可快速切换中英文输入法 2.在选定文件(或文本)时,按住Ctrl键,可逐个选择文件,选完后,放开即可对文件(或文本)操作. 3.例.在输入网址时,只在地址栏输入qq,然后按Ctrl+回车,这时就会自动加,只要是com结尾的网址都可用 4.Ctrl+Esc键可打开开始菜单(和键盘上的Windows键功能一样) 5.Ctrl+C 复制(和鼠标右键菜单一样)
6.Ctrl+X 剪切(和鼠标右键菜单一样) 7.Ctrl+V 粘贴(和鼠标右键菜单一样) 8.Ctrl+D 删除(和鼠标右键菜单一样) 9.Ctrl+A 全选(和鼠标右键菜单一样) 10.Ctrl+Z 撤消上一次操作 11.ctrl+Home 将光标移动到文件开始部位或到达窗口的顶部. 12.Ctrl+End 将光标移动到文件的结束部位或到达窗口的底部. 13.Ctrl+Tab+Shift 大量快速标记文本 ALT键 功能: 1.ALT+F4 可关闭当前窗口(有时浏览网页时,突然弹出一个全屏方告,鼠标关闭不了,可以用组合键关闭) 2.按住ALT键,鼠标双击某个程序,即可打开该程序属性对话框(和鼠标菜单法一样,像网吧禁了右键的话,可以用这种方法) 3,Ctrl+ALT+DEL可调出任务管理器 4.ALT+Tab 可快速切换窗口 5.ALT+ESC 可快速切换窗口(以上面不同的是,逐个切换,不可选择,自己试下) Windows键(在换档键ALT的旁边) 功能: 1.按一次,显示开始菜单,再按缩回 2.windows+pause Break 显示该操作系统的属性 3.windows+E 打开我的电脑 4.windows+F 运行"搜索" 5.windows+R 打开"运行"窗口 6.windows+F1 打开"帮助"
电脑使用的一些小技巧(实用篇)
误删资料恢复 一不小心,删错了,还把回收站清空了,咋办啊? 只要三步,你就能找回你删掉并清空回收站的东西 步骤: 1、单击“开始——运行,然后输入regedit (打开注册表) 2、依次展开:HEKEY——LOCAL——MACHIME/SOFTWARE/microsoft/WINDOWS/ CURRENTVERSION/EXPLORER/DESKTOP/NAMESPACE 在左边空白外点击“新建” ,选择:“主键”,把它命名为“645FFO40——5081——101B——9F08——00AA002F954E” 再把右边的“默认”的主键的键值设为“回收站”,然后退出注册表。就OK啦。 3、要重启计算机。 只要机器没有运行过磁盘整理。系统完好.任何时候的文件都可以找回来。 也许你已经在Excel中完成过上百张财务报表,也许你已利用Excel函数实现过上千次的复杂运算,也许你认为Excel也不过如此,甚至了无新意。但我们平日里无数次重复的得心应手的使用方法只不过是Excel 全部技巧的百分之一。本专题从Excel中的一些鲜为人知的技巧入手,领略一下关于Excel的别样风情。 一、让不同类型数据用不同颜色显示 在工资表中,如果想让大于等于2000元的工资总额以“红色”显示,大于等于1500元的工资总额以“蓝色”显示,低于1000元的工资总额以“棕色”显示,其它以“黑色”显示,我们可以这样设置。 1.打开“工资表”工作簿,选中“工资总额”所在列,执行“格式→条件格式”命令,打开“条件格式”对话框。单击第二个方框右侧的下拉按钮,选中“大于或等于”选项,在后面的方框中输入数值“2000”。单击“格式”按钮,打开“单元格格式”对话框,将“字体”的“颜色”设置为“红色”。 2.按“添加”按钮,并仿照上面的操作设置好其它条件(大于等于1500,字体设置为“蓝色”;小于1000,字体设置为“棕色”)。 3.设置完成后,按下“确定”按钮。 看看工资表吧,工资总额的数据是不是按你的要求以不同颜色显示出来了。 二、建立分类下拉列表填充项 我们常常要将企业的名称输入到表格中,为了保持名称的一致性,利用“数据有效性”功能建了一个分类下拉列表填充项。 1.在Sheet2中,将企业名称按类别(如“工业企业”、“商业企业”、“个体企业”等)分别输入不同列中,建立一个企业名称数据库。 2.选中A列(“工业企业”名称所在列),在“名称”栏内,输入“工业企业”字符后,按“回车”键进行确认。 仿照上面的操作,将B、C……列分别命名为“商业企业”、“个体企业”…… 3.切换到Sheet1中,选中需要输入“企业类别”的列(如C列),执行“数据→有效性”命令,打开“数据
- WORD使用技巧大全(史上最强哦)
- Excel使用技巧大全(超全)
- 电脑快捷键的使用技巧大全
- 电脑操作技巧大全(1)
- 教你如何使用电脑程序
- 常用编辑技巧大全
- 电脑网络 Excel使用技巧大全(超全) 2
- Word常用技巧大全.
- Excel使用技巧大全(超详细)
- Excel使用技巧大全(超全)2
- windows7使用技巧大全
- windows7使用技巧大全
- 电脑使用技巧大全.
- 笔记本电脑键盘操作技巧
- WORD使用技巧大全(史上最强哦)
- Excel使用技巧大全(超全)
- WORD排版技巧大全
- 电脑F键使用技巧大全
- 常用电脑密码实用技巧大全!
- Excel使用技巧大全(超全) (电子书)
- 描写心理活动的句子50句
- 描写心理活动的句子
- 描写心理活动的句子
- 写一个反映人心理活动的句子
- 描写人物心理活动的段落句子
- 心理活动描写的句子(精选200句)
- 小学阅读教案阅读理解与信息提取
- 部编小学记叙文阅读答题技巧-实用到爆+阅读理解专项练习及答案
- 部编二年级上语文《快乐读书吧》李芬教案PPT课件 一等奖新名师优质课获奖比赛公开人教五
- 部编二年级上语文《22 狐狸分奶酪》许秀瑛教案PPT课件 一等奖新名师优质课获奖比赛公开人教五
- 2019年统编版小学三年级语文上册:阅读技巧及解答1
- 小学二年级阅读及答案全解
- 小学数学阅读评价标准ppt
- 部编小学语文阅读理解答题技巧及练习+阅读理解专项练习及答案
- GIS组合电器现场安装规范
- GIS设备安装全过程
- GIS施工方案
- ArcGIS安装步骤
- mapgis安装教程
- 变电站GIS设备安装与调试技术
