《建筑制图基础实训》画图大作业布置
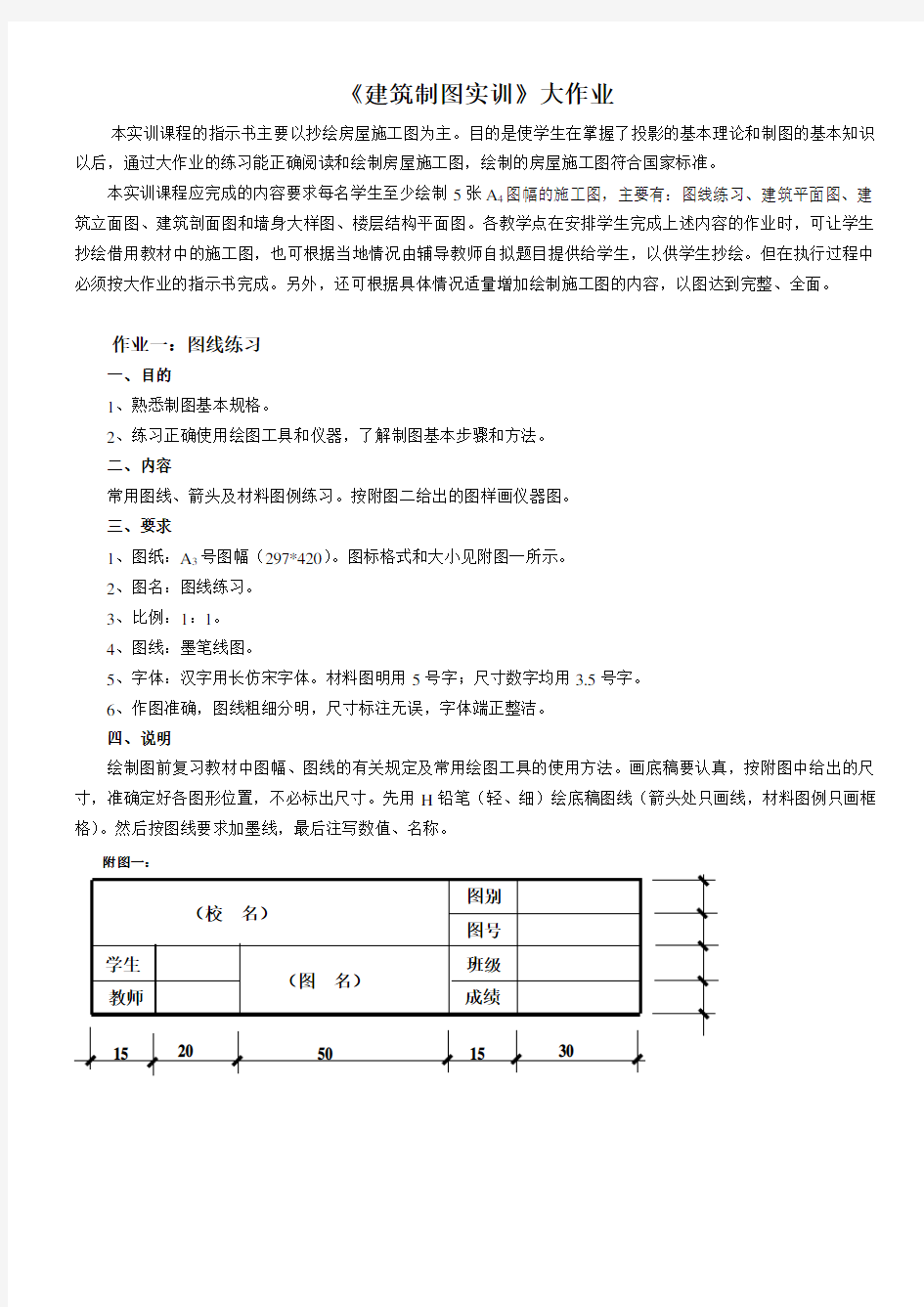

15 8 8
8 8 15 30 20 50 (图 名) (校 名) 学生 教师 图别 图号
班级
成绩
《建筑制图实训》大作业
本实训课程的指示书主要以抄绘房屋施工图为主。目的是使学生在掌握了投影的基本理论和制图的基本知识以后,通过大作业的练习能正确阅读和绘制房屋施工图,绘制的房屋施工图符合国家标准。
本实训课程应完成的内容要求每名学生至少绘制5张A 4图幅的施工图,主要有:图线练习、建筑平面图、建筑立面图、建筑剖面图和墙身大样图、楼层结构平面图。各教学点在安排学生完成上述内容的作业时,可让学生抄绘借用教材中的施工图,也可根据当地情况由辅导教师自拟题目提供给学生,以供学生抄绘。但在执行过程中必须按大作业的指示书完成。另外,还可根据具体情况适量增加绘制施工图的内容,以图达到完整、全面。
作业一:图线练习
一、目的
1、熟悉制图基本规格。
2、练习正确使用绘图工具和仪器,了解制图基本步骤和方法。
二、内容
常用图线、箭头及材料图例练习。按附图二给出的图样画仪器图。
三、要求
1、图纸:A 3号图幅(297*420)。图标格式和大小见附图一所示。
2、图名:图线练习。
3、比例:1:1。
4、图线:墨笔线图。
5、字体:汉字用长仿宋字体。材料图明用5号字;尺寸数字均用3.5号字。
6、作图准确,图线粗细分明,尺寸标注无误,字体端正整洁。
四、说明
绘制图前复习教材中图幅、图线的有关规定及常用绘图工具的使用方法。画底稿要认真,按附图中给出的尺寸,准确定好各图形位置,不必标出尺寸。先用H 铅笔(轻、细)绘底稿图线(箭头处只画线,材料图例只画框格)。然后按图线要求加墨线,最后注写数值、名称。
附图一:
作业二:建筑平面图
一、目的
1、熟悉建筑平面图的内容和要求。
2、通过作业掌握绘制建筑平面图的步骤和方法。
三、要求
1、图纸:A3号图幅。图标格式和大小见作业1中的附图一所示。
2、图名:二层平面图。
3、比例:1:100。
4、图线:墨笔线图。
5、字体:汉字用长仿宋字体。平面图下方的图名(二层平面图)用10号字;文字说明用5号字(或略小些);尺寸说明中数字均用3.5号字;轴线编号圆圈中数字用5号字。
6、作图准确,图线粗细分明,尺寸标注无误,字体端正整洁。
四、说明
先用H铅笔(轻、细)绘底稿图线,然后按图线要求加墨线,最后注写标高数值、名称和说明。
作业三:建筑立面图
一、目的
1、熟悉建筑立面图的内容和要求。
2、通过作业掌握绘制建筑立面图的步骤和方法。
二、内容
三、要求
1、图纸:A4号图幅。图标格式和大小见作业1中的附图一所示。
2、图名:①--③立面图。
3、比例:1:100。
4、图线:墨笔线图。立面图最外轮廓线宽度=0.6mm,室外地平线宽度=0.9mm,凸出的墙面、雨篷、台阶、花台、阳台等轮廓线宽度=0.3mm,门窗分格线、墙面引出线、水斗及雨水管、定位轴线(点划线)、尺寸线、标高符号、说明引出线等宽度=0.15mm。
5、字体:汉字用长仿宋字体。立面图下方的图名(①--③立面图)用10号字;文字说明用5号字(或略小些);尺寸说明中数字均用3.5号字;轴线编号圆圈中数字用5号字。
图中字号与作业二相同。
6、作图准确,图线粗细分明,尺寸标注无误,字体端正整洁。
四、说明
1、绘制步骤见借用教材中图5-20及其说明。先用H铅笔(轻、细)绘底稿图线,然后按图线要求加墨线,最后注写标高数值、名称和说明。
2、在1:100的建筑立面图中,门窗均按规定图例表示。门窗框的双线间的距离为50mm,切忌画得过宽,以免与实际比例不符。
作业四:建筑剖面图与墙身详图
一、目的
1、熟悉建筑剖面图和墙身详图的内容和要求。
2、熟悉建筑剖面图和墙身详图的关系。
3、通过作业掌握绘制建筑剖面图和墙身详图的步骤和方法。
二、内容
三、要求
1、图纸:A4号图幅。图标格式和大小见作业1中的附图一所示。
2、图名:1—1剖面图。
3、比例:剖面图为1:100、图线:墨笔线图。剖面图中剖到的部分,如散水、墙身、地面、楼梯、圈梁、过梁、雨篷等线宽度=0.6mm,室外地平线宽度=0.9mm,门窗分格线、定位轴线(点划线)、尺寸线、标高符号、说明引出线等宽度=0.15mm。
5、字体:汉字用长仿宋字体。剖面图下方的图名(1—1剖面图)用10号字;文字说明用5号字(或略小些);节点详图1、2、3的图名用详图索引符号命名;尺寸说明中数字均用3.5号字;轴线编号圆圈中数字用5号字。
图中字号与作业二相同。
6、作图准确,图线粗细分明,尺寸标注无误,字体端正整洁。
四、说明
1、绘制步骤见借用教材中图5-21及其说明。先用H铅笔(轻、细)绘底稿图线,然后按图线要求加墨线,最后注写标高数值、名称和说明。
2、在1:100的建筑剖面图中,室内地面只画一条粗实线。抹灰层及材料图例的画法与建筑平面图的规定相同。
作业五:楼层结构平面图
一、目的
1、熟悉楼层结构平面图的内容和要求。
2、通过作业掌握绘制楼层结构平面图的步骤和方法。
二、内容
如下图
三、要求
1、图纸:A3号图幅。图标格式和大小见作业1中的附图一所示。
2、图名:标准层结构平面图。
3、比例:1:100。
4、图线:墨笔线图。墙体轮廓线线宽度=0.3mm,可见为实线,不可见为虚线,楼板轮廓线、定位轴线(点划线)、尺寸线、标高符号、说明引出线等宽度=0.15mm。
5、字体:汉字用长仿宋字体。楼层结构平面图下方的图名(标准层结构平面图)用10号字;文字说明用5号字(或略小些);尺寸说明中数字均用3.5号字;轴线编号圆圈中数字用5号字。
图中字号与作业二相同。
6、作图准确,图线粗细分明,尺寸标注无误,字体端正整洁。
四、说明
1、先绘制墙体平面布置图,然后画楼板及梁的布置图。先用H铅笔(轻、细)绘底稿图线,然后按图线要求加墨线,最后注写尺寸、名称和说明。
2、在1:100的楼层结构平面图中,配置在板下的圈梁、过梁等混凝土构件轮廓线可用细虚线表示,也可用单线(粗虚线)表示,并应在构件旁侧标注其编号和代号。
WINDOWS自带的“画图”程序教程
《“画图”程序使用说明》第 1 页 共 3 页 WINDOWS 自带的“画图”程序教程 注:本文由本人收集整理,难免有错误,欢迎指正. 使用“画图”程序可以创建或处理图片,例如.jpg 、.gif 或.bmp 文件。可以将“画图”图片粘贴到其他已有文档中,也可以将其用作桌面背景。还可以用“画图”程序查看和编辑扫描好的照片。下面说一下它的基本操作。 ★前景色和背景色:在窗口底部的颜料盒的左侧,有两个方框,前面的方框是前景色,后面的方框是背景色.用鼠标左键在颜料盒单击某一颜色可以改变前景色;用鼠标右键在颜料盒单击某一颜色可以改变背景色. ★如何绘制线条和图形: ①画直线:单击[工具箱]中的[直线]按钮(鼠标指向某个按钮时会有提示),在工具箱底部单击选择一种线宽(这个选择也将应用于其他图形),在画布上(以下省略)拖动指针,即可绘制线条。注意:默认的前景色和背景色显示在颜料盒的左侧。左键拖动可以用前景色绘画,右键拖动可以用背景色绘画。前景颜色可用于线条、图形边框和文本。背景色用于填充封闭图形和文本框的背景。拖动时如果按住 [Shift]键,则可以绘制精确的水平线、垂直线或45度斜线。在某条直线还没画完时,可随时按[Esc]键或按鼠标的另一个按钮进行取消,如果画完了,但没画好,可以单击[编辑]菜单上的[撤消]或按 [Ctrl]+Z 进行撤消,最多可以撤消三次。这些做法也适用于画其他某些图形,以下不再重复说明。 ②画任意线:单击[工具箱]中的[铅笔]按钮,左拖或右拖,绘制任意形状的线条。 ③画规则曲线:单击[工具箱]中的[曲线]按钮,在工具箱底部,单击选择一种线宽。左拖或右拖,绘制出一条直线。单击曲线的第一个弧所在的位置,然后拖动指针调整曲线形状。对第二个弧线重复该操作。注意:每条曲线至少有一段弧,但最多只能有两段弧。 ④画椭圆或圆:单击[工具箱]中的[椭圆]按钮,沿对角线方向左拖或右拖。如要画正圆,请在拖动指针时按住[SHIFT]键。注意:通过单击工具箱底部不同的填充模式可以画出不同的彩色填充效果的圆。第一个是空心圆,第二个是背景色填充,第三个是前景色填充。单击颜料盒中的颜色可以更改线条颜色,右击颜料盒中的颜色可以更改填充颜色。如要更改边宽,请单击工具箱中的直线或曲线工具,然后在工具箱下面的框中单击所需的宽度。这些画法也适用于画以下的封闭图形。 ⑤画矩形或正方形:单击[工具箱]中的[矩形]按钮,在工具箱底部的填充模式中选择一种模式,沿所需矩形的对角线方向左拖或右拖。如要画正方形,请在拖动指针时按住[SHIFT]键。注意:该框的边线宽度与所选的直线工具粗细相同。如要更改边宽,请单击工具箱中的直线或曲线工具,然后在工具箱下面的框中单击所需的宽度。 ⑥画圆角矩形:与矩形类似,不再重复。 ⑦画多边形:单击[工具箱]中的[多边形]按钮,在工具箱底部的填充模式中选择一种模式,拖动指针画出第一条边,之后在每个转角处单击鼠标,最后双击鼠标。如果仅使用45度和90度角,请在操作时按住[SHIFT]键。当选择了“背景色填充”模式时,可在画每个顶角时通过按左键或右键使填充色和线条颜色交换。另外,按小键盘的“+”或“—”可以改变轮廓线的精细、橡皮的大小等。在WINDOWS2000以上的系统中要按[Ctrl]+“+”或“—”才能改变。 ★在图片中放置文字:单击[工具箱]中的[文字]按钮,沿对角线方向左拖或右拖以得到放文字所需要的区域。在文字工具栏上,设置文字的字体、字号、字型及横竖排等属性。单击文字框内部,键入或粘贴文字,如果觉得文字区域的大小和位置不合适,可以移动或缩放。方法是将鼠标放在区域周围的黑色控点上,当鼠标变成双向箭头时拖动即可调整.单击颜色可更改文字的颜色。右击颜料盒的颜色
用Windows自带的“画图”软件绘图的方法及技巧
用Windows自带的“画图”软件绘图的方法及技巧 1引言 对于绝大多数微机用户来讲,用电脑画图始终是个令人感到头疼的问题。尽管许多常用的文字处理软件(如:Word)都带有绘图功能,但是使用这些软件画图却费时费力,效果不佳。一个图形往往会被操作者画得七零八落。有些用户虽然安装了如AutoCAD等专业绘图软件,但由于这些软件专业性太强,甚至对操作者的英文水平有相当的要求,因此能够熟练驾驭此类绘图软件的操作者很少。甚至多数普通操作者的微机中根本就未安装这些软件。 其实,要想快速画出漂亮、实用的图形并不难。通过摸索,发现并总结了一套使用电脑画图的方法,只要您的电脑中安装的是最常用的Windows操作系统,就可以利用其自带的“画图”功能软件,简洁快速地画出规整漂亮的图形来。 2在Windows操作系统中找到“画图”工具软件 用鼠标沿着电脑屏幕左下方开始的以下级联菜单一路单击,即可找到“画图”工具软件:开始→所有程序→附件→画图。打开画图程序界面后,操作者就可以施展本领,进行画图操作了。 3“画图”工具软件的基本功能介绍 在画图软件界面的左侧列有十六个功能按钮,将鼠标箭头指向任何一个功能按钮都会自动显示提示文字,告知每个按钮的基本功能。这些功能主要有“直线”、“矩形”、“椭圆”、“橡皮擦”、“文字”等。以画矩形为例来说明功能按钮的基本使用方法:用鼠标单击矩形功能按钮→将鼠标箭头移至右侧空白的画图区域→按下鼠标左键不要松开→斜向拖动鼠标→松开鼠标。这样,一个矩形的绘制就完成了。鼠标拖动的方向就是矩形对角线的方向。读者可以仿照此例,练习一下直线、椭圆等图形的画法。 若画图软件界面没有出现这十六个功能按钮,可以用鼠标单击“查看”下拉菜单,选中“工具栏”一项,则屏幕界面上就会显示这些功能按钮。 4功能性技巧介绍
关于Windows画图程序的教程
关于Windows画图程序的教程 2009-10-28 13:15:34| 分类:培训教程|举报|字号订阅 使用较常见,简单方便,有代表性,其他绘图工具一样道理的工具,正所谓举一反三,触类旁通。我使用Windows自带的"画图"工具。当你手中没有“PHOTO Shop”这类大块头的时候,还能够享受到“画图”的乐趣这就足够了。 我们在处理图形时,经常用到Windows画图程序,虽然现在处理图形的软件很多,但从处理方法和功能来看,Windows画图程序仍不失为一种简单快捷的图形处理工具。Windows画图程序具备一般绘图软件所必需的基本功能,一旦掌握,就可以举一反三,触类旁通。 ···· Windows画图程序的历史 Windows画图程序是伴随着Windows的历史一步步走过来的。 美国亚特兰大“Z-Soft”软件公司开发PC Paintbrush,只支持黑白两色。后来,被集成到Windows 3.1中,改名“Windows Paintbrush(中文名“画笔”)”支持256色,增加了如橡皮、笔刷等实用工具。Windows 95中,又改名为“Microsoft Paint(中文名“画图”)”,支持16位与24位色。图片格式从单一BMP增加了GIF、TIFF,其后支持更多格式。 顺嘴提一句PhotoDraw是存在于Microsoft Office 2000或更高版本里的一名成员(要完整的企业版里才有),虽然狂人只有简单的接触,但其较为强大和较有特色的功能还是给我留下了一些印象。如果说WORD是WORDPAD(写字板)的强大功能版本的话,这个PhotoDraw应该与画图是个什么关系呢?呵呵。当然,这些只是调侃。 ···· Windows画图程序使用前要知道的 这个是给纯菜鸟写的,大可以跳过。菜鸟们可以查看“画图”的帮助,你里有你所需要的。 Windows画图程序的打开方法:“开始”/“程序”/“附件”/“画图” Windows典型安装是默认安装“画图”程序的。如果你没有安装,可以: “开始”/“设置”/“控制面板”/“添加/删除程序”/“Windows 安装程序”/“附件”/“画图”/“确定” ···· Windows画图程序的技巧 以下的技巧,有些看来很幼稚,那是因为狂人没有怎么整理,你知道的跳过就是了。 狂人为什么还是这么喜欢“画图”,就是因为它软件虽小五脏俱全,唯一让人不心甘的就是不支持“层”。这就只能多开几个“画图”窗口,用“复制/剪切”、“粘贴”和“透明”与“不透明”倒来倒去勉强解决。不论怎样,当你手中没有“PHOTO Shop”这类大块头的时候,还能够享受到“画图”的乐趣这就足够了。 默认下不支持GIF、JPG格式,必须安装Microsoft Office 2000或更高版本,否则在打开GIF、JPG格式的文件时会出错。已安装Office之后,用“画图”打开一次GIF、JPG格式的文件后,画图即支持这两个格式了。 在Windows XP中,“画图”对这些格式是直接支持的。 颜色的选取
WINDOWS系统自带画图工具教程
WINDOWS系统自带画图工具教程WINDOWS系统自带画图工具教程 目录 一、如何使用画图工具 二、《画图》工具系列-妙用曲线工具 三、《画图》工具系列-巧用圆形工具 四、《画图》工具系列妙用文字工具 五、用“画图”进行屏幕拷贝 六、“画图”程序的放大修改功能 七、“画图”中的工具与颜色配置 八、灵活使用编辑功能 九、Windows画图程序操作技巧 十、画图程序应用技巧 十一、用画图程序检测LCD的暗点
一、如何使用画图工具 想在电脑上画画吗?很简单,Windows 已经给你设计了一个简洁好用的画图工具,它在开始菜单的程序项里的附件中,名字就叫做“画图”。 启动它后,屏幕右边的这一大块白色就是你的画布了。左边是工具箱,下面是颜色板。 现在的画布已经超过了屏幕的可显示范围,如果你觉得它太大了,那么可以用鼠标拖曳角落的小方块,就可以改变大小了。 首先在工具箱中选中铅笔,然后在画布上拖曳鼠标,就可以画出线条了,还可以在颜色板上选择其它颜色画图,鼠标左键选择的是前景色,右键选择的是背景色,在画图的时候,左键拖曳画出的就是前景色,右键画的是背景色。 选择刷子工具,它不像铅笔只有一种粗细,而是可以选择笔尖的大小和形状,在这里单击任意一种笔尖,画出的线条就和原来不一样了。 图画错了就需要修改,这时可以使用橡皮工具。橡皮工具选定后,可以用左键或右键进行擦除,这两种擦除方法适用于不同的情况。左键擦除是把画面上的图像擦除,并用背景色填充经过的区域。试验一下就知道了,我们先用蓝色画上一些线条,再用红色画一些,然后选择橡皮,让前景色是黑色,背景色是白色,然后在线条上用左键拖曳,可以看见经过的区域变成了白色。现在把背景色变成绿色,再用左键擦除,可以看到擦过的区域变成绿色了。 现在我们看看右键擦除:将前景色变成蓝色,背景色还是绿色,在画面的蓝色线条和红色线条上用鼠标右键拖曳,可以看见蓝色的线条被替换成了绿色,而红色线条没有变化。这表示,右键擦除可以只擦除指定的颜色--就是所选定的前景色,而对其它的颜色没有影响。这就是橡皮的分色擦除功能。 再来看看其它画图工具。
Windows系统自带画图工具教程87586
1.如何使用画图工具 想在电脑上画画吗?很简单,Windows 已经给你设计了一个简洁好用的画图工具,它在开始菜单的程序项里的附件中,名字就叫做“画图”。 启动它后,屏幕右边的这一大块白色就是你的画布了。左边是工具箱,下面是颜色板。 现在的画布已经超过了屏幕的可显示范围,如果你觉得它太大了,那么可以用鼠标拖曳角落的小方块,就可以改变大小了。 首先在工具箱中选中铅笔,然后在画布上拖曳鼠标,就可以画出线条了,还可以在颜色板上选择其它颜色画图,鼠标左键选择的是前景色,右键选择的是背景色,在画图的时候,左键拖曳画出的就是前景色,右键画的是背景色。
选择刷子工具,它不像铅笔只有一种粗细,而是可以选择笔尖的大小和形状,在这里单击任意一种笔尖,画出的线条就和原来不一样了。 图画错了就需要修改,这时可以使用橡皮工具。橡皮工具选定后,可以用左键或右键进行擦除,这两种擦除方法适用于不同的情况。左键擦除是把画面上的图像擦除,并用背景色填充经过的区域。试验一下就知道了,我们先用蓝色画上一些线条,再用红色画一些,然后选择橡皮,让前景色是黑色,背景色是白色,然后在线条上用左键拖曳,可以看见经过的区域变成了白色。现在把背景色变成绿色,再用左键擦除,可以看到擦过的区域变成绿色了。 现在我们看看右键擦除:将前景色变成蓝色,背景色还是绿色,在画面的蓝色线条和红色线条上用鼠标右键拖曳,可以看见蓝色的线条被替换成了绿色,而红色线条没有变化。这表示,右键擦除可以只擦除指定的颜色--就是所选定的前景色,而对其它的颜色没有影响。这就是橡皮的分色擦除功能。 再来看看其它画图工具。 是“用颜料填充”,就是把一个封闭区域内都填上颜色。 是喷枪,它画出的是一些烟雾状的细点,可以用来画云或烟等。 是文字工具,在画面上拖曳出写字的范围,就可以输入文字了,而且还可以选择字体和字号。 是直线工具,用鼠标拖曳可以画出直线。
《在windows中画图》教案
《在windows中画图》教案 一、教学目标: 掌握常用画图工具的使用,学会简单的图形编辑操作。 一、教学过程 谈话导入: 师问:你们喜欢画画吗? 生答:喜欢 看,这就是用画图软件画出来的,漂亮吗?(教师逐一展开画图作品) 这节课老师就能教会你画出下面的图画。 .打开画图 同学们自己动手操作,在开始菜单中找到“画图”所需的软件并启动画图程序。 提问:你是怎样启动画图的? 归纳:单击“开始”按钮,将指针依次指向“程序”→“附件”,单击“画图”程序,这样就打开了“画图”窗口。 2.新建画布 开始画画时,我们要先新建一个文件也就是为自己展开一张画布。 方法是:单击“文件”→“新建”。 3.保存画布 新建的画布还没有名字,我们可以在窗口顶部标题栏看
到“未命名-画图”,为了便于以后查找,要给我们的画取个名字。 方法是:单击“文件”→“保存”。 介绍“保存为”对话框。 练习1:新建一个名为“公共汽车”的文件,并保存在“我的文档”中。 4.认识窗口 (1)认识画布 现在可以开始作画了,可窗口的哪一块区域是我们的画布呢?看窗口中间那块最大的空白区,就是画布,我们可以在这里作画。怎么样,这块画布够不够你画呢?如不够,可以拖动画布的边角,画布就可以变大了。 2窗口的组成 看一看“画图”软件窗口,跟以前学过的什么软件很像呢?(你知道哪几部分的名称? 5.画图工具的基本应用 (1)认识工具箱 A.观察鼠标指针指向任一按钮,会看到什么呢?学生──把鼠标器移动至工具上。 B.让学生对照工具,说明各是什么名称? c.教师演示单击工具箱中的“直线”工具《在windows 中画图》教学设计的操作:“直线”工具按钮凹下去,表示
windows画图教程
1.改变面板大小 右键拖动右下角的小箭头即可,(注意:只有右下角有这个小箭头。) 拖动的扩大区域填充为背景色。 2.擦除 左键右键的擦除均为用背景色擦除。 右键为分色擦除(右键擦除可以只擦除所选定的前景色,而对其它的颜色没有影响。) 3.文字 文字框选择的区域为背景色填充,橡皮太小擦的太慢时,可用这种方法快速擦除。也就是和选定之后再按DEL键一样。不过这个是空格一回车。还多一次按键。 4.曲线。 画曲线时必须拖动两次且只能拖动两次才能完成。操作时,经常有同学很纳闷也很委屈地说:“曲线怎么没有了?”原来就因为画一弯曲线时,只拖动了一次。要避免这种情况只有原地不动再单击一次鼠标左键。曲线就不会“跑”掉了。因此记住“画曲线必须拖动两次且只能拖动两次”。 曲线除了以上用法外,还有一个鲜为人知的用法。 1.用A、B、C分别表示三个点。选择曲线工具,按A、B、C三点顺序单击鼠标左键,自动形成一个封闭区域。如图1 (图1) (图2) (图3) 2.封闭区域的大小与第三点位置有关。图2与图1相比,C点位置变高了,于是封闭区域也随之变大。 3.封闭区域的大小和方向都是可以改变的。如果你对这个封闭区域不满意,就请在单击第三个点时不要松开鼠标,而按你的要求改变大小和方向,直到你满意为止。图3 就是对图1的拖动而形成的。可以变大、变小、变长、变短,还可以改变方向。 看看图,这美丽的花是如何做的呢?也许你已经知道了,只要把每一朵花瓣的起点位置都固定在同一点上,就可以画出很多花瓣的小花。再加上两片叶子(也是用“三点”画封闭曲线的方法),并加上颜色就更漂亮了。
5.选定 选定一下就可以拖动了。不错 工具的常规用法如下: 拾取工具可切割出规则或不规则的切口以便对这 部分区域操作; 橡皮与彩色橡皮,使用右键只擦前景颜色。右为颜料筒; 吸管可直接提取颜料盒中没有的其它图片中的颜色; 铅笔与刷子,手工绘图的基本工具,笔刷是功能更强的绘图笔; 喷枪工具可产生雾状效果,深浅由速度决定;“A”为文字工具, 用来写字; 直线与曲线工具, 操作时按住上档键可画垂直、水平或45度直线; 矩形与多边形工具,按住上档键可约束为正方形, 选背景色可填充为实心; 椭圆工具与圆角矩形工具,操作时按住上档键可画成正圆或圆角正方形。
用Windows自带的“画图”软件绘图的方法及技巧
用Windows自带的“画图”软件绘图的方法及技巧1引言 对于绝大多数微机用户来讲,用电脑画图始终是个令人感到头疼的问题。尽管许多常用的文字处理软件(如:Word)都带有绘图功能,但是使用这些软件画图却费时费力,效果不佳。一个图形往往会被操作者画得七零八落。有些用户虽然安装了如AutoCAD等专业绘图软件,但由于这些软件专业性太强,甚至对操作者的英文水平有相当的要求,因此能够熟练驾驭此类绘图软件的操作者很少。甚至多数普通操作者的微机中根本就未安装这些软件。 其实,要想快速画出漂亮、实用的图形并不难。通过摸索,发现并总结了一套使用电脑画图的方法,只要您的电脑中安装的是最常用的Windows操作系统,就可以利用其自带的“画图”功能软件,简洁快速地画出规整漂亮的图形来。 2在Windows操作系统中找到“画图”工具软件 用鼠标沿着电脑屏幕左下方开始的以下级联菜单一路单击,即可找到“画图”工具软件:开始→所有程序→附件→画图。打开画图程序界面后,操作者就可以施展本领,进行画图操作了。 3 “画图”工具软件的基本功能介绍 在画图软件界面的左侧列有十六个功能按钮,将鼠标箭头指向任何一个功能按钮都会自动显示提示文字,告知每个按钮的基本功能。这些功能主要有“直线”、“矩形”、“椭圆”、“橡皮擦”、“文字”等。以画矩形为例来说明功能按钮的基本使用方法:用鼠标单击矩形功能按钮→将鼠标箭头移至右侧空白的画图区域→按下鼠标左键不要松开→斜向拖动鼠标→松开鼠标。这样,一个矩形的绘制就完成了。鼠标拖动的方向就是矩形对角线的方向。读者可以仿照此例,练习一下直线、椭圆等图形的画法。 若画图软件界面没有出现这十六个功能按钮,可以用鼠标单击“查看”下拉菜单,选中“工具栏”一项,则屏幕界面上就会显示这些功能按钮。 4功能性技巧介绍 若仅凭手眼协调操作,很难画出标准的正方形和圆形,甚至想画出标准的水平或垂直线也有一定的困难。在画矩形或椭圆形或直线的过程中,左手同时按住电脑键盘上的Shift键,则可以自动画出标准的正方形或圆形或水平(垂直)线。 5经验性技巧介绍 笔者在使用“画图”功能软件的过程中,摸索并总结了多条经验性的使用技巧。要想快速画出规整的图形来,并成为使用电脑画图的“高手”,读者就必须熟练掌握这些画图技巧。 5.1多个相同图形的绘制技巧 在作图过程中,经常会遇到这样的情况:在一个大图形中包含着几个完全相同的小图形。若将其中的每个小图形都绘制一遍的话,显然会费时费力,几个小图形也难以画得完全一致。其实,只要熟练掌握“复制”技巧,就会在短时间内“画出”许多相同的图形来。具体方法是:先画出其中一个图形→用鼠标单击界面左侧的“选定”功能按钮→将鼠标移回至绘图区→在刚画好的图形的左上角按下鼠标左键不要松开→向图形的右下方拖动鼠标→松开鼠标(此时图形已被选中)→将鼠标移至选中框内→单击鼠标右键→单击“复制”选项→将鼠标移至选中框外→单击鼠标右键→单击“粘贴”选项(复制的图形就会出现在绘图区的左上角)→选中复制出来的图形→将复制好的图形拖动至合适的位置。 以上列出了复制操作的详细步骤,读者稍做练习便可以轻松掌握。只要操作
Windows画图程序操作技巧
Windows画图程序操作技巧(转载) [ 2009-2-16 9:27:00 | By: 敏捷 ] 我们在处理图形时,经常用到Windows画图程序,虽然 现在处理图形的软件很多,但从处理方法和功能来看,Windows画图程序仍不失为一种简单快捷的图形处理工具。本文在此介绍一些使用Windows画图程序的操作技巧。 一、图形边框调整 我们有时需把某一图形的长宽调整成一定的大小,一种方法是:把鼠标移至图像边框上的缩放操作点,当光标变成双箭头符号时按住鼠标左键不放,然后拖动图形缩放操作点使图像达到需要的大小,放开鼠标左键即可。这种方法简单快捷,但不易精确调整图形大小,有时需要重复拖动几次才能达到目的;另一种调整方法是:点击菜单栏中的“图像”按钮,在下拉菜单中选取“属性”,这时弹出一属性对话框,其中就有关于当前打开图形的宽度和高度数据,在数据框中,选中宽度和高度数据,重先键入需要的宽度和高度数值,点按“确定”按钮,即可达到精确调整图形大小的目的。需注意的是,此调整图形大小的方法,对其内容并不随图形边框大小而任意缩放,只是自图形上角为原点截取所调大小的图形而已。 二、图形内容缩放 如果我们需对图形内容作大小缩放,就不能用前面介绍的方法了。其方法是:用鼠标点击左边工具箱中的“选定”
按钮,移动光标至图形中,这时光标变成十字形,视所要缩放的图形内容范围,移动光标至图形中需缩放部分的一个矩形区域的左上顶点处,按住鼠标左键往右下方拖曳,此时将出现一矩形虚线框,直到出现的矩形虚线框完全包围所需缩放的图形部分,这时放开鼠标左键,移动光标至矩形虚线框上的八个缩放点之一,当光标变成双箭头形状时,按住鼠标左键拖动矩形框到所需大小后放开鼠标左键,这时我们会发现图形内容随我们的拖曳而缩放了。 三、图形部分内容的位置移动 如果我们想把图形上某一小块的位置移动一下,可以点击工具箱中的“选定”按钮,在图形中选取欲移动的一小部分图形,如是不规则的,可用工具箱中的“任意形状的裁剪”按钮选取,然后移动光标到选取框内,当光标变成黑十字形交叉四箭头形状时,按住鼠标左键拖动被选取部分图形到指定的地方,然后释放鼠标左键即可。用此方法也可以任意剪切图形的某一部分,并进行复制、粘贴等操作。 四、图形的翻转或旋转 点击工具箱中的“选定”按钮,按前面讲过的方法选中需要实现旋转的图形部分,点击菜单栏上的“图象”按钮,在下拉菜单中点击“翻转/旋转”按钮,此时弹出一对话框,在对话框中选定我们需翻转或旋转的角度,点击“确定”按钮即可。 五、图形颜色的选取 Windows画图程序颜料盒中只默认有28种颜色,而很多时候我们需用到其它一些颜色,这时就要用到自定义颜
《使用Windows画图软件》说课稿
《使用Windows画图软件》说课稿 田店中学付烈胜 一、说教材 本课选自九年义务教育初级中学教科书,信息技术教材,七年级下第3课《古诗意境神笔绘---使用Windows画图软件》。学生对学习用电脑绘画有着浓厚的兴趣,本课是学习画图软件的第一课,起着承前启后的作用。画图软件的操作简单易用,非常适合初学电脑绘画创作,学好画图软件的使用,可以为学生将来学习专业绘画软件打下良好的基础。本课包括四个内容:1.启动“画图”软件;2.认识“画图”软件的窗口;2.用绘画工具画“直线”、“曲线”“椭圆”“多边形” 3.用“铅笔”画景物; 4.用“颜色填充”工具着色。教学内容由浅入深,让学生更容易地掌握画图软件的使用。 二、说三维目标及重难点突破 【三维目标】 知识目标:让学生熟悉绘画工具的基本操作,初步掌握对图形进行处理的方法。 掌握画图软件的进入与退出,并熟悉画图软件窗口的组成 过程与方法:用“铅笔”“椭圆”、“直线”等工具按所设情景绘制简单的图形(房子、床、窗户和月亮) 情感态度价值观:让学生自我展示、自我激励,体验成功,在不断尝试中激发求知欲,在不断摸索中陶冶情操。 【教学重点与难点】 教学重点:掌握椭圆,颜料填充等工具的使用方法。 教学难点:学习画正圆的方法,训练学生的思维,提高学生的创造能力。 突破:引导学生在自主的学习中掌握。 三、说教法 本课采用的主要教学方法有“任务驱动法”、“创设情境法”等。 信息技术教学大纲明确指出:知识及技能的传授应以完成典型"任务"为主。因此本课采用建构主义理论指导下的主体式教学模式。根据李白的《静夜思》(创设情境法),设置任务,让学生运用已学知识,自己动手,有机结合画图的各种操作(任务驱动法),以任务驱动的方式查漏补缺,使教学内容合理流动,水到
WINDOWS系统自带画图工具教程
WINDOWS系统自带画图工具教程WINDOW系统自带画图工具教程 目录 一、如何使用画图工具 二、《画图》工具系列-妙用曲线工具 三、《画图》工具系列-巧用圆形工具 四、《画图》工具系列妙用文字工具 五、用“画图”进行屏幕拷贝 六、“画图”程序的放大修改功能 七、“画图”中的工具与颜色配置 八、灵活使用编辑功能 九、Windows画图程序操作技巧 十、画图程序应用技巧 用画图程序检测LCD的暗点
亠、如何使用画图工具 想在电脑上画画吗?很简单,Win dows已经给你设计了一个简洁好用的画图工具,它 在开始菜单的程序项里的附件中,名字就叫做“画图”。 键进行擦除,这两种擦除方法适用于不同的情况。左键擦除是把画面上的图像擦除,并用背景色填充经过的区域。试验一下就知道了,我们先用蓝色画上一些线条,再用红色画一些,然后选择橡皮,让前景色是黑色,背景色是白色,然后在线条上用左键拖曳,可以看见经过 的区域变成了白色。现在把背景色变成绿色,再用左键擦除,可以看到擦过的区域变成绿色了。 现在我们看看右键擦除:将前景色变成蓝色,背景色还是绿色,在画面的蓝色线条和红色线条上用鼠标右键拖曳,可以看见蓝色的线条被替换成了绿色,而红色线条没有变化。这 表示,右键擦除可以只擦除指定的颜色--就是所选定的前景色,而对其它的颜色没有影响。 这就是橡皮的分色擦除功能。 再来看看其它画图工具。 启动它后,屏幕右边的这一大块白色就是你的画布了。左边是工具箱,下面是颜色板。 现在的画布已经超过了屏幕的可显示范围,如果你觉得它太大了,那么可以用鼠标拖曳 角落的小方块,就可以改变大小了。 首先在工具箱中选中铅笔,然后在画布上拖曳鼠标,就可以画出线条了,还可以在 颜色板上选择其它颜色画图,鼠标左键选择的是前景色,右键选择的是背景色,在画图的时 候,左键拖曳画出的就是前景色,右键画的是背景色。 丄』,它不像铅笔只有一种粗细, 选择刷子工具而是可以选择笔尖的大小和形状,在这 里单击任意一种笔尖,画出的线条就和原来不一样了。 图画错了就需要修改,这时可以使用橡皮工具___1。橡皮工具选定后,可以用左键或右
windows画图板的妙用
windows画图板的妙用! 2009年11月20日星期五 16:38 Windows自带的“画图”程序,看上去简陋,不那么起眼,可其基本功能却不含糊。它可以编辑、处理图片,为图片加上文字说明,对图片进行挖、补、裁剪,还支持翻转、拉伸、反色等操作。它的工具箱包括画笔、点、线框及橡皮擦、喷枪、刷子等一系列工具。具有完成一些常见的图片编辑器的基本功能。用它来处理图片,方便实用,效果不错。如能充分利用它的各种技巧,就可以避免学习那些庞大的图像处理软件之劳累。 1、截取屏幕画面 如要截取屏幕上显示的画面,只需先按下Print Screen键(如欲截取当前活动窗口中画面则要同时按“Alt+Print Screen”键),然后选择“开始→附件→画图”,启动画图程序。点“编辑→粘贴”或按“Ctrl+V”键,即将桌面或活动窗口画面粘贴到“画图”中,点击“文件→保存”或按“Ctrl+S”键即可保存为图片文件。 2、准确粘贴文件 我们要使“画图”准确粘贴文件,只要点击“图像→属性”命令,设置默认区域高和宽都为1像素,这样在“画图”中按下“Ctrl+V”键来粘贴图像时会打开一个对话框,问“剪贴板中的图像比位图大。想扩大位图吗﹖”,按下“是”按钮即可以当前剪贴板中文件大小准确粘贴文件了。 3、图片的透明处理 有时想把一幅图片贴到当前图片中,但又需要去掉其白色的背景。最简单的方法是选择“编辑→粘贴自…”命令,然后打开欲插入的背景文件,点击“图像”,将“不透明处理”前的钩去掉,你就会发现插入图形文件中的纯白色背景已经被过滤掉了。 4、裁剪图片 相信很多人都经常需要从一张图片中截出一部分来使用。一般情况下,大家都是通过专业图形处理程序来进行剪裁,这样做非常麻烦。有时还会出现一些不尽如人意的效果,如长宽比失调、区域丢失了……其实,利用“画图”可以很快搞定。选择工具箱上的裁剪矩形选择工具,选中自己所要的区域,然后再单击一下“编辑→复制到”命令即可打开标准的Windows保存对话框,输入一个文件名,你就会发现你选中的区域已经被保存为文件了。 利用裁剪技术可对图片进行挖补。在一般软件中要粘贴选择区域,都必须先选中,然后再使用复制和粘贴命令。不过,在“画图”中,只要先点击裁剪矩形框,用鼠标框选中部分区域,然后按住左键不松开,拖动到预定区域即可,这一技巧在要用某一块位图填充一大块空缺时非常有用。
Windows画图工具使用
如何使用画图工具 想在电脑上画画吗?很简单,Windows 已经给你设计了一个简洁好用的画图工具,它在开始菜单的程序项里的附件中,名字就叫做“画图”。 启动它后,屏幕右边的这一大块白色就是你的画布了。左边是工具箱,下面是颜色板。 现在的画布已经超过了屏幕的可显示范围,如果你觉得它太大了,那么可以用鼠标拖曳角落的小方块,就可以改变大小了。 首先在工具箱中选中铅笔,然后在画布上拖曳鼠标,就可以画出线条了,还可以在颜色板上选择其它颜色画图,鼠标左键选择的是前景色,右键选择的是背景色,在画图的时候,左键拖曳画出的就是前景色,右键画的是背景色。 选择刷子工具,它不像铅笔只有一种粗细,而是可以选择笔尖的大小和形状,在这里单击任意一种笔尖,画出的线条就和原来不一样了。
图画错了就需要修改,这时可以使用橡皮工具。橡皮工具选定后,可以用左键或右键进行擦除,这两种擦除方法适用于不同的情况。左键擦除是把画面上的图像擦除,并用背景色填充经过的区域。试验一下就知道了,我们先用蓝色画上一些线条,再用红色画一些,然后选择橡皮,让前景色是黑色,背景色是白色,然后在线条上用左键拖曳,可以看见经过的区域变成了白色。现在把背景色变成绿色,再用左键擦除,可以看到擦过的区域变成绿色了。 现在我们看看右键擦除:将前景色变成蓝色,背景色还是绿色,在画面的蓝色线条和红色线条上用鼠标右键拖曳,可以看见蓝色的线条被替换成了绿色,而红色线条没有变化。这表示,右键擦除可以只擦除指定的颜色--就是所选定的前景色,而对其它的颜色没有影响。这就是橡皮的分色擦除功能。 再来看看其它画图工具。 是“用颜料填充”,就是把一个封闭区域内都填上颜色。 是喷枪,它画出的是一些烟雾状的细点,可以用来画云或烟等。 是文字工具,在画面上拖曳出写字的范围,就可以输入文字了,而且还可以选择字体和字号。 是直线工具,用鼠标拖曳可以画出直线。 是曲线工具,它的用法是先拖曳画出一条线段,然后再在线段上拖曳,可以把线段上从拖曳的起点向一个方向弯曲,然后再拖曳另一处,可以反向弯曲,两次弯曲后曲线就确定了。 是矩形工具,是多边形工具,是椭圆工具,是圆角矩形,多边形工具的用法是先拖曳一条线段,然后就可以在画面任意处单击,画笔会自动将单击点连接起来,直
WINDOWS系列工具——画图详细教程
WINDOWS系列工具--画图详细教程 目录 一.如何使用画图工具 二.《画图》工具系列-妙用曲线工具 三.《画图》工具系列-巧用圆形工具 四.《画图》工具系列妙用文字工具 五.巧用橡皮工具做双色或多色汉字 六.用“画图”进行屏幕拷贝 七.“画图”程序的放大修改功能 八.“画图”中的工具与颜色配置 九.灵活使用编辑功能
一、如何使用画图工具 想在电脑上画画吗?很简单,Windows 已经给你设计了一个简洁好用的画图工具,它在开始菜单的程序项里的附件中,名字就叫做“画图”。 启动它后,屏幕右边的这一大块白色就是你的画布了。左边是工具箱,下面是颜色板。 现在的画布已经超过了屏幕的可显示范围,如果你觉得它太大了,那么可以用鼠标拖曳角落的小方块,就可以改变大小了。 首先在工具箱中选中铅笔,然后在画布上拖曳鼠标,就可以画出线条了,还可以在颜色板上选择其它颜色画图,鼠标左键选择的是前景色,右键选择的是背景色,在画图的时候,左键拖曳画出的就是前景色,右键画的是背景色。 选择刷子工具,它不像铅笔只有一种粗细,而是可以选择笔尖的大小和形状,在这里单击任意一种笔尖,画出的线条就和原来不一样了。 图画错了就需要修改,这时可以使用橡皮工具。橡皮工具选定后,可以用左键或右键进行擦除,这两种擦除方法适用于不同的情况。左键擦除是把画面上的图像擦除,并用背景色填充经过的区域。试验
一下就知道了,我们先用蓝色画上一些线条,再用红色画一些,然后选择橡皮,让前景色是黑色,背景色是白色,然后在线条上用左键拖曳,可以看见经过的区域变成了白色。现在把背景色变成绿色,再用左键擦除,可以看到擦过的区域变成绿色了。 现在我们看看右键擦除:将前景色变成蓝色,背景色还是绿色,在画面的蓝色线条和红色线条上用鼠标右键拖曳,可以看见蓝色的线条被替换成了绿色,而红色线条没有变化。这表示,右键擦除可以只擦除指定的颜色--就是所选定的前景色,而对其它的颜色没有影响。这就是橡皮的分色擦除功能。 再来看看其它画图工具。 是“用颜料填充”,就是把一个封闭区域内都填上颜色。 是喷枪,它画出的是一些烟雾状的细点,可以用来画云或烟等。 是文字工具,在画面上拖曳出写字的范围,就可以输入文字了,而且还可以选择字体和字号。 是直线工具,用鼠标拖曳可以画出直线。 是曲线工具,它的用法是先拖曳画出一条线段,然后再在线段上拖曳,可以把线段上从拖曳的起点向一个方向弯曲,然后再拖曳另一处,可以反向弯曲,两次弯曲后曲线就确定了。 是矩形工具,是多边形工具,是椭圆工具,是圆角矩形,多边形工具的用法是先拖曳一条线段,然后就可以在画面任意处单击,画笔会自动将单击点连接起来,直到你回到第一个点单击,就形成了一个封闭的多边形了。另外,这四种工具都有三种模式,就是线框、线框填色、和只有填色。 是选择工具,星型的是任意型选择,用法是按住鼠标左键拖曳,然后只要一松开鼠标,那么最后一个点和起点会自动连接形成一个选择范围。选定图形后,可以将图形移动到其它地方,也可以按住Ctrl键拖曳,将选择的区域复制一份移动到其它地方。 选择工具也有两种模式,如下图所示: 标准选择不包括背景色 如果选择不包括背景色模式,比如背景色是绿色,那么移动时,画面上的绿色不会移动,而只是其它颜色移动。 是取色器,它可以取出你单击点的颜色,这样你可以画出与原图完全相同的颜色了。
【知识学习】认识windows画图导学案分析
认识windows画图导学案分析 本资料为woRD文档,请点击下载地址下载全文下载地址www.5y https://www.wendangku.net/doc/055941559.html, 【教材分析】本课介绍了打开windowsXP“画图”程序的步骤,这部分内容学生对计算机有一定了解的同学容易理解。教师稍作演示即可,只是需要学生记住各工具名称及作用。本次教学共分三部分,第一部分介绍怎样启动“画图”程序,第二部分说明了画图窗口的组成,第三部分讲解了怎样退出“画图”程序。通过本课的学习,要求学生能初步了解工具箱内绘图工具的名称,能说出画图窗口有哪些部分组成,掌握启动和退出“画图”程序的方法。 学生对启动程序没有问题。关于windowsXP“画图”窗口的组成,主要让学生了解windowsXP“画图”窗口特有的组成部分,像画图工具箱、工具状态选择器、颜料盒、画图区等,至于标题栏、菜单栏、滚动条、最大化按钮、最小化按钮等与其他窗口共有的组成部分只要简单提一下。主要是让学生先有一个了解、熟悉。 如何正常退出windowsXP“画图”窗口?在教学中,通过具体的例子,讲清了时候会出现对话框,什么时候不会出现对话框,出现对话框后应怎样选择处理,一般学生均能掌握。 本课的“练一练”比较简单,题让学生简单回答一下就可以了,题可以让学生进行工具名称的默写,可以把它改变
成“找朋友”的形式进行练习,其目的是让学生巩固掌握工具箱中各工具的名称。 【学情分析】本课是三年级学生学习内容。学生通过前几课的学习已经对鼠标、键盘等有了一定的掌握所以基础的认识不会有问题。本课的是画图窗口的组成及工具的功能,所以要达到能借助功能键画图。 【教学目标】: 知识与技能:使学生初步掌握画图的一些基本操作。尝试用工具箱中的工具和调色板,掌握工具的选择和使用,能借助功能键画图。 过程与方法:认识画图软件。(打开、退出)培养学生的动手操作能力和自主学习的能力。 情感态度与价值观:培养学生使用计算机进行画图的兴趣。 【教学重点】各功能键的作用,画图程序的退出。 【教学难点】椭圆的画法,背景色的填充。 【教具学具】 范画、演示用计算机 【教学过程】 一, 创设情景,导入新课: 用讲故事的方法引起学生的兴趣。很久很久以前,有个
- Windows画图程序操作技巧
- WINDOWS系统自带画图工具教程
- WINDOWS系统自带画图工具教程
- windows.h画图
- 用Windows自带的“画图”软件绘图的方法及技巧
- Windows自带的画图工具PPT
- Windows自带的画图工具PPT
- 基于C 的简单WINDOWS画图程序设计
- WINDOWS系列工具——画图详细教程
- Windows系统自带画图工具教程87586
- Windows系统自带画图工具教程
- Windows自带的画图工具PPT课件
- Windows自带的画图工具.ppt
- 【知识学习】认识windows画图导学案分析
- WINDOWS自带的“画图”程序教程
- windows画图教程
- Windows自带的画图工具(1)讲解
- Windows系统自带画图工具教程
- Windows系统自带画图工具教程
- WINDOWS系统自带画图工具教程
