英伟达显卡设置详解
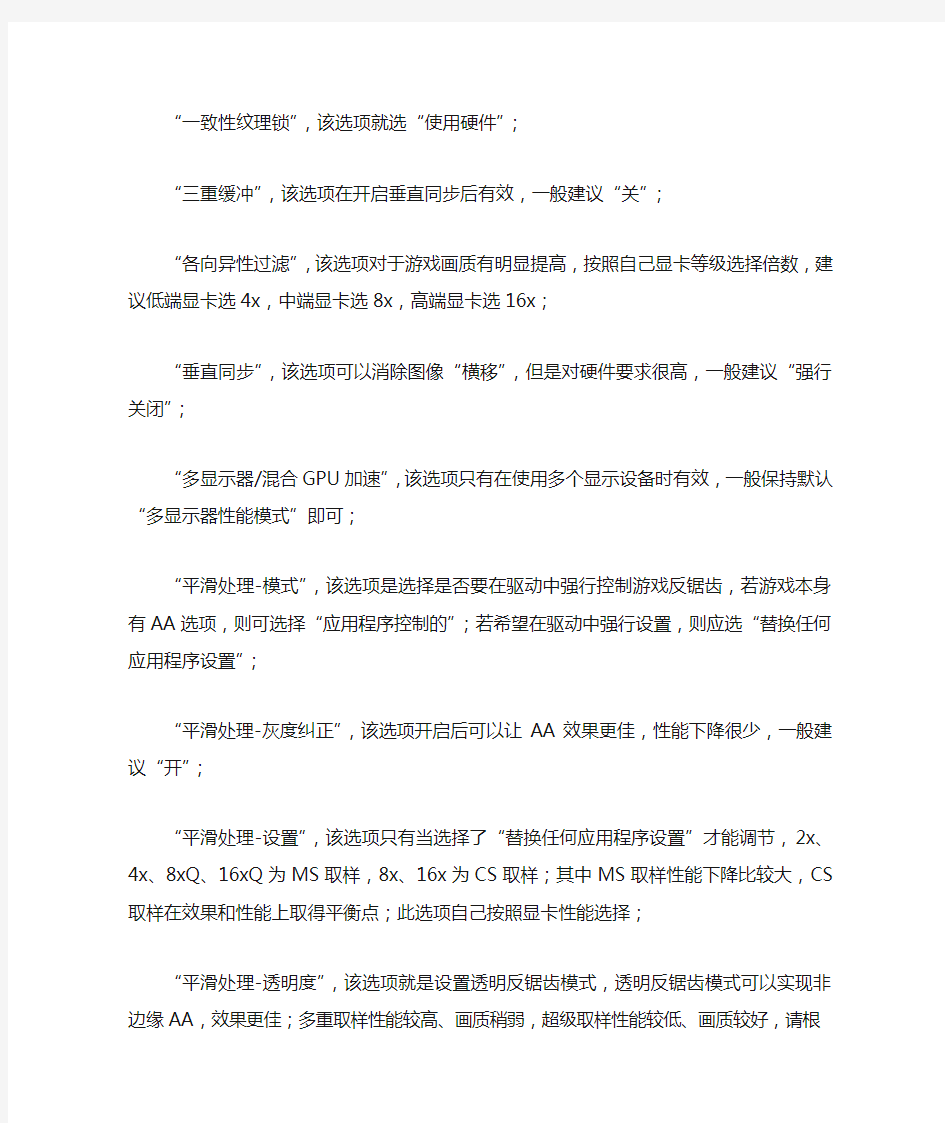

“一致性纹理锁”,该选项就选“使用硬件”;
“三重缓冲”,该选项在开启垂直同步后有效,一般建议“关”;
“各向异性过滤”,该选项对于游戏画质有明显提高,按照自己显卡等级选择倍数,建议低端显卡选4x,中端显卡选8x,高端显卡选16x;
“垂直同步”,该选项可以消除图像“横移”,但是对硬件要求很高,一般建议“强行关闭”;
“多显示器/混合GPU加速”,该选项只有在使用多个显示设备时有效,一般保持默认“多显示器性能模式”即可;
“平滑处理-模式”,该选项是选择是否要在驱动中强行控制游戏反锯齿,若游戏本身有AA选项,则可选择“应用程序控制的”;若希望在驱动中强行设置,则应选“替换任何应用程序设置”;
“平滑处理-灰度纠正”,该选项开启后可以让AA效果更佳,性能下降很少,一般建议“开”;
“平滑处理-设置”,该选项只有当选择了“替换任何应用程序设置”才能调节,2x、4x、8xQ、16xQ为MS取样,8x、16x为CS取样;其中MS取样性能下降比较大,CS取样在效果和性能上取得平衡点;此选项自己按照显卡性能选择;
“平滑处理-透明度”,该选项就是设置透明反锯齿模式,透明反锯齿模式可以实现非边缘AA,效果更佳;多重取样性能较高、画质稍弱,超级取样性能较低、画质较好,请根据对游戏画面要求选择;
“强制成为mipmaps”,该选项就选“无”;
“扩展限制”,该选项就选“关”;
“纹理过滤-各向异性采样优化”,该选项确定是否使用优化算法进行各向异性过滤,选
择“开”可以提高一点点性能、损失一点点画质,选择“关”则可以保证最高画质;
“纹理过滤-负LOD偏移”,该选项就选“锁定”;
“纹理过滤-质量”,该选项可一步式控制其它“纹理过滤”选项,追求画质一般推荐“高质量”;
“纹理过滤-三线性过滤”,该选项效果类似于“各向异性过滤优化”,可按照自己对画面要求进行选择。
NVIDIA系列显卡提高性能设置
NVIDIA系列显卡提高性能设置 各向异性过滤技术用来改善三维物体表面尖角部分的纹理质量。启用此选项可提高图象质量,但某些性能会有所降低。您可以选择让应用程序决定各向异性过滤的设置,将各向异性过滤完全关闭,或在一组可用的设置中进行选择。值越高,获得的图象质量就越好,但性能会随之降低。 各向异性mip过滤器优化使NVIDIA显示驱动程序在所有纹理阶段用点mip贴图过滤替代线性mip贴图过滤,只有主纹理阶段除外。这会改进性能,但在一定程度上会影响图象质量。 各向异性采样优化能够启用各向异性采样优化,以获得更好性能。 平滑处理技术用于尽量减少3D物体边缘有时出现的"阶梯"效应。您可以选择让应用程序决定平滑处理的设置,将平滑处理完全关闭,或在一组可用的设置中进行选择。 ·平滑处理模式设置提示:某些平滑处理设置需要很大的视频内存。如果您要求的模式所需要的视频内存不够,出现意外结果,可以试用较低一级的模式,循次进行,直至达到想要的效果。您也可以试用不同的屏幕分辨率、刷新率和/或颜色深度,直至选定一种使平滑处理达到预想效果的设置或设置组合。 一致性纹理锁指的是纹理坐标位于纹理区以外时处理纹理坐标的方式。纹理坐标可以锁在图象的边缘或图象之内。 启用覆盖功能可在OpenGL中启用覆盖。 启用立体功能。必要时才启用这一选项。有些应用程序自动选择一种立体格式,而其他应用程序在立体象素格式中可能无法正常工作。 扩展限度。决定是否开启OpenGL扩展限制。有些较早的OpenGL应用程序要求开启该功能,因为它们无法处理较长的扩展字符串。如果不限制扩展字符串,应用程序可能会崩溃。如果您使用新版的OpenGL应用程序,应该关闭此选项。 强制成为mipmap。启用该选项将在不支持mipmap的应用程序中启用mipmap。 ·无指在不支持mipmap的应用程序中不强行启用mipmap。 ·双线性可同时提高图象质量和性能。 ·三线性可提高图象质量,但会降低性能。 强行使用立体快门功能。如果侦测不到遮光镜片或其他3D立体硬件,该设置会强制切换立体信号。 灰度校正平滑处理可用来启用或禁用灰度校正平滑处理。
最新整理NVIDIA显卡刷BIOS教程方法介绍
N V I D I A显卡刷B I O S教程方法介绍 有时利用显卡刷B I O S有可能能优化系统性能等,那么,N V I D I A显卡刷B I O S具体步骤是怎样的呢?可能有许多用户不懂,具体方法见下文N V I D I A显卡刷B I O S教程。 下文以N V I D I A显卡为例,需要应用到N V F f a s h软件(可在N卡官网上下载)。 N V I D I A显卡刷B I O S教程: 1、将下载下来的N V F f a s h.e x e和B I O S文件放在C 盘新建的N V F f a s h文件夹中,进入D O S界面后先进入到C盘分区: 输入:C:回车 进入B I O S文件夹,输入:c d B I O S回车 然后要刷新显卡B I O S,输入:n v f l a s h-4-5-6 50754789b c a d0.r o m回车(50754789b c a d0.r o m为R O M名字,也可以在之前就将其改名为非常简单的名字,如1.r o m)注意,50754789b c a d0.r o m为下载下来的B I O S文件名字。 2、刷新过程中会有一步让您确认是否刷新,在这一步可以看到显示芯片之类的相关数据,按:Y继续刷新
B I O S。 3、B I O S在刷新过程之中。 4、刷新成功。 最后,刷新成功后需要重启。电脑会自动进入系统,此时说明显卡B I O S刷新成功。 相关阅读:B I O S故障分析大全 1.C M O S b a t t e r y f a i l e d 中文:C M O S电池失效。 解释:这说明C M O S电池已经快没电了,只要更换新的电池即可。 2.C M O S c h e c k s u m e r r o r-D e f a u l t s l o a d e d 中文:C M O S执行全部检查时发现错误,要载入系统预设值。 解释:一般来说出现这句话都是说电池快没电了,可以先换个电池试试,如果问题还是没有解决,那么说明C M O S R A M可能有问题,如果没过一年就到经销商处 换一块主板,过了一年就让经销商送回生产厂家修一下吧! 3.P r e s s E S C t o s k i p m e m o r y t e s t 中文:正在进行内存检查,可按E S C键跳过。
台式机组装教程完整版
我是一个新手,就是用的这个将电脑给组装上了 其实自己组装电脑,真的不是特别费事,而且性价比肯定很高,所以建议一些人还是自己组装电脑比较好,虽然可能费点时间 DIY装机是一个永恒的话题,电子元件集成度的飞速提升令装机变得异常简单,期间甚至不需要我们具备任何电工知识。事实上,装机的更大意义在于让大家享受DIY的乐趣,同时尽快掌握一些相关的硬件知识,以便积累一些对应初级硬件故障的经验。并且能够有一个好的电脑,今天,我们将带领对PC硬件还不熟悉的用户去体验一下DIY装机的全过程。 装机必备——硬件基础知识 不可否认,尽管装机是一件相当简单的事情,但是如果缺乏一些相关的基础知识的话,也会遇到很多困难,甚至造成无法挽回的硬件损坏。 CPU与芯片组配合: 目前桌面处理器主要分为两大派系:AMD的SocketAM2/AM2+以及Intel的LGA775,这些主板的芯片组主要都为Intel、AMD、NVIDIA以及VIA这四家芯片组厂商供应,为了帮助大家了解芯片组厂商与CPU的对应关系,我们将其总结如下: 主流芯片组接口类型对应主流处理器厂商Phenom FX / Phenom X4 / Phenom X2接口:Socket AM2+、AMD、NVIDIASocket
Athlon X2/接口Athlon64AMDVI系列处理器SocketAMAM2/AM264 FX / Athlon 64 / Sempro系列处理InteIntel Core 2 Quad / Core 2 Extreme / Core 2 Duo/ LGA 77Pentium D / Pentium 4 / CeleroVINVIDI品Intei系酷型i3 322 类CP核
英伟达显卡设置详解
“一致性纹理锁”,该选项就选“使用硬件”; “三重缓冲”,该选项在开启垂直同步后有效,一般建议“关”; “各向异性过滤”,该选项对于游戏画质有明显提高,按照自己显卡等级选择倍数,建议低端显卡选4x,中端显卡选8x,高端显卡选16x; “垂直同步”,该选项可以消除图像“横移”,但是对硬件要求很高,一般建议“强行关闭”; “多显示器/混合GPU加速”,该选项只有在使用多个显示设备时有效,一般保持默认“多显示器性能模式”即可; “平滑处理-模式”,该选项是选择是否要在驱动中强行控制游戏反锯齿,若游戏本身有AA选项,则可选择“应用程序控制的”;若希望在驱动中强行设置,则应选“替换任何应用程序设置”; “平滑处理-灰度纠正”,该选项开启后可以让AA效果更佳,性能下降很少,一般建议“开”; “平滑处理-设置”,该选项只有当选择了“替换任何应用程序设置”才能调节,2x、4x、8xQ、16xQ为MS取样,8x、16x为CS取样;其中MS取样性能下降比较大,CS取样在效果和性能上取得平衡点;此选项自己按照显卡性能选择; “平滑处理-透明度”,该选项就是设置透明反锯齿模式,透明反锯齿模式可以实现非边缘AA,效果更佳;多重取样性能较高、画质稍弱,超级取样性能较低、画质较好,请根据对游戏画面要求选择; “强制成为mipmaps”,该选项就选“无”; “扩展限制”,该选项就选“关”; “纹理过滤-各向异性采样优化”,该选项确定是否使用优化算法进行各向异性过滤,选
择“开”可以提高一点点性能、损失一点点画质,选择“关”则可以保证最高画质; “纹理过滤-负LOD偏移”,该选项就选“锁定”; “纹理过滤-质量”,该选项可一步式控制其它“纹理过滤”选项,追求画质一般推荐“高质量”; “纹理过滤-三线性过滤”,该选项效果类似于“各向异性过滤优化”,可按照自己对画面要求进行选择。
NVidia显卡设置
“管理3D设置” 三重缓冲: 关 三重缓冲是一种图象处理技术。使用一个前置缓存和两个后置缓存。在着色完第一个后置缓冲区的数据后,立即开始处理第二个后置缓冲区。因为它没有荧幕的垂直刷新频率等待的时间,游戏也将更加流畅。这就是说,三重缓冲可以在打开垂直同步的时候保持应有的帧速了。 但是驱动中的三重缓冲选项只对OpenGL游戏起作用。 因为OpenGL游戏远少于3D游戏,所以事实上驱动的三重缓冲选项在超过一半情况都不起作用。 各向异性同步过滤: 应用程序控制2X 4X 8X 16X 数值越大,画面显示就越细腻。该项对游戏画质有明显提高,按照自己显卡等级选择倍数。 建议低端显卡选4x。中端显卡选8x。高端显卡选16x。机器配置不好的就选择“应用程序控制”。 垂直同步: 关闭 关闭后画面流畅程度会有一定的提高。如果你的电脑不是高配,直接“关闭”。 多显示器/混合GPU加速: 单一显示器性能模式或者默认。 该选项只有在使用多个显示设备时有效,一般选“单一显示器性能模式”即可。 平滑处理-FXAA:默认,开启均可 该功能是NVIDIA提出的一种快速近似抗锯齿,只需占用少量资源就能实现4XMSAA的效果,几乎不占显存,同时让画面更加柔和。但有可能会造成部分字体看起来比较模糊,不过推荐中端以下的显卡开启。
平滑处理模式: 性能 平滑处理可设置为有利于提高系统性能或改进图象质量。 如果要显示三维动画效果和强调场景的流畅变换,最好使用性能设置。 如果要以显示非常精细和逼真的三维物体为主要目的时,最好使用质量设置。 在“管理3D 设置”页面上,可以设置具体的平滑处理级别。数值越高,对应的平滑处理的级别就越高。如果你不能肯定如何配置平滑处理,请使用“应用程序控制的”选项。 平滑处理-灰度纠正: 关 作用是使GAMMA值相对平滑,让锯齿不那么明显。不开AA的话无多大用,建议关闭。 平滑处理-设置: 无 该选项只有当选择了“替换任何应用程序设置”才能调节。2x、4x、8xQ、16x 2x、4x为MS取样。8x、16x为CS取样; MS取样性能下降比较大,CS取样在效果和性能上取得平衡点;自己按照显卡性能选择;默认“无”。 平滑处理-透明度: 关 该选项就是设置透明抗锯齿模式。透明抗锯齿模式可以实现非边缘AA,抗锯齿效果更佳。 多重取样性能较高、画质稍弱。超级取样性能较低、画质较好。 请根据对游戏画面要求选择;默认“关”。 最大渲染帧数: 就是画面刷新的速度,主要是看你的硬件好坏。
3D立体游戏驱动程序 安装教程
万能立体游戏驱动安装教程 万能立体游戏驱动,这是一套专门为立体屏幕所设计的驱动软件,能够广泛支持nVidia及ATI全系列显卡,能兼容的游戏非常丰富,只要3D建模的东西或者说只要兼容DX就可以开启。 一副红蓝立体眼镜,,一张强劲的显卡(因为要多计算一个角度的3D效果,所以FPS会打折扣,比如原先有135FPS,会降低到80FPS ),正确安装显卡驱动后(最好更新为更新的驱动),利用万能立体驱动程序,就可以让你立刻体验立体游戏那身临其境般的震撼效果! 注1:任何根据微软DirectX 8, DirectX 9之标准所开发的3D游戏,皆可通过立体驱动呈現立体效果。仅非常少数游戏有兼容性问题,建议参考《支持3D的游戏列表》,或自行进行测试。 注2:驱动程序所支持的显卡为:nVidia Geforce 6,7,8,9系列之单核心显示卡,以及ATI 1/2/3/4全系列與使用Crossfire X技術之显示卡。 影响游戏立体效果的因素:1、显卡的好坏。一款高端显卡的立体效果要比低端显卡的立体效果要好很多;2、显示器的大小。屏幕越大,立体效果越好;3、周围的环境光。强光会减弱游戏的立体效果,在暗的环境里观看,立体效果更好。 关于掉帧问题:将游戏的分辨率调低,如果电脑配置高就不用了。有掉帧时,将分辨率调到800X600或者高点,根据电脑配置了,然后就不掉帧了。 关于重影问题:首先按照《游戏设定技巧》里的说明,调节角色不会出现重谍影。有的显示器或电视有偏色现象,互补立体影象呈现效果是和颜色有密切关系,如果颜色太深或太浅,都会直接影响立体效果。经测试最好的解决方法是将显示器或电视调成暖色温。或者在三原色里,对显示器的红/绿/蓝(RGB)进行微调,戴眼镜调至没有重影为止。 我们进入实战模式 一、立体驱动安装部分 当您进入立体世界之前,请您先安装所提供的驱动程式: 一开始,系统回与您确认安裝的目录:
ATI、nVidia显卡设置全攻略
ATI、nVidia显卡设置全攻略 现在显卡越来越强大,显卡的选项和调整也越来越多,对于普通用户而言想要完全掌握是比较困难的,而ATI与nVidia这两大显卡厂商,在各自的标准驱动程序中忽略甚至不提供相应的调节功能。于是,各式各样的第三方调节程序就应运而生,可以很有效的提高显卡的速度和画面质量。 不过,从稳定的观点来看,使用显卡最新的WHQL认证驱动是最好地。ATI和nVidia 也会不时放出显卡产品的新版驱动,一般说来,除了提供基本的功能外,还会修改一下发现的错误,集成新功能,并提高兼容性(游戏和硬件两个方面)。配合最新版的驱动,就需要微软的DirectX地最新版,可以从微软的官方网站下载(不过比较大)。 BIOS设置 显卡调节的关键不在于显卡驱动什么的,而在于所使用主板的BIOS的设置。这些设定是通用的,可以配合大多数显卡使用,不管显卡是何种品牌、何种型号,只要它们是近几年生产的AGP接口显卡。 友情提醒:通常,在电脑启动时,可以通过按“Delete”或是“F1”键进入BIOS 设置功能。如果这两个键都不管用地话,仔细检查一下主板的使用手册,或是在启动时注意看屏幕的提示,通常会提示用户按下某个键以进入BIOS设置。 下面的BIOS项建议设为“Disable”: VGA Palette Snoop: 这一项仅当系统使用256色时有用,可以保存显卡中当前色彩的列表(Palette)。在"PCI VGA Palette Snoop"中也是如此,建议仍是设为“disabled”。 Video DAC Snoop: 仅当你的显卡出现怪异的色彩或者屏幕闪烁、空白时,才设为“Enable”。 Video BIOS Shadowing: 此项将使主板BIOS将显卡BIOS中内容拷贝到系统内存中,以实现更快的操作速度。看上去似乎有用,但是现在的系统通常在与显卡通讯时都会完全忽略BIOS,也就没有必要浪费那一部分系统内存了。 将下列选项设为“Enable”,或者是改变相应设置项的值,都可以给系统性能带来提升。不过请记住自己所作的改动,当显示不正常时还需要还原操作。建议一次只改变一项设定,等到没有什么问题时再改动下一项。 AGP Master 1WS Write/Read: 系统默认在每次读写操作是等待2个时钟循环。设为“1 WS”将使等待周期减成
电脑主机的安装与组装详细图解说明教程
电脑主机的安装与组装详细图解说明教程 电脑安装组装主机第一步:安装CPU处理器 当前市场中,英特尔处理器主要有32位与64位的赛扬与奔腾两种(酷睿目前已经上市,酷睿处理器是英特尔采用0.65制作工艺的全新处理器,采用了最新的架构,同样采用LGA 775接口,在今后一段时间内,英特尔将全面主推酷睿处理器。由于同样采用LGA 775接口,因此安装方法与英特尔64位奔腾赛扬完全相同)。32位的处理器采用了478针脚结构,而64位的则全部统一到LGA775平台。由于两者价格差距已不再明显,因此小编推荐新装机用户选择64位的LGA775平台,32位的478针脚已不再是主流,不值得购买。 内容出自电脑硬件知识网https://www.wendangku.net/doc/096532658.html,
上图中我们可以看到,LGA 775接口的英特尔处理器全部采用了触点式设计,与478针管式设计相比,最大的优势是不用再去担心针脚折断的问题,但对处理器的插座要求则更高。 这是主板上的LGA 775处理器的插座,大家可以看到,与针管设计的插座区别相当的大。在安装CPU之前,我们要先打开插座,方法是:用适当的力向下微
压固定CPU的压杆,同时用力往外推压杆,使其脱离固定卡扣。 内容出自电脑硬件知识网https://www.wendangku.net/doc/096532658.html, 压杆脱离卡扣后,我们便可以顺利的将压杆拉起。 接下来,我们将固定处理器的盖子与压杆反方向提起。内容出自电脑硬件知识
网https://www.wendangku.net/doc/096532658.html, LGA 775插座展现在我们的眼前。 内容出自电脑硬件知识网https://www.wendangku.net/doc/096532658.html,
内容出自电脑硬件知识网https://www.wendangku.net/doc/096532658.html, 在安装处理器时,需要特别注意。大家可以仔细观察,在CPU处理器的一角上有一个三角形的标识,另外仔细观察主板上的CPU插座,同样会发现一个三角形的标识。在安装时,处理器上印有三角标识的那个角要与主板上印有三角标识的那个角对齐,然后慢慢的将处理器轻压到位。这不仅适用于英特尔的处理器,而且适用于目前所有的处理器,特别是对于采用针脚设计的处理器而言,如果方向不对则无法将CPU安装到全部位,大家在安装时要特别的注意。 内容出自电脑硬件知识网https://www.wendangku.net/doc/096532658.html, 内容出自电脑硬件知识网https://www.wendangku.net/doc/096532658.html, 将CPU安放到位以后,盖好扣盖,并反方向微用力扣下处理器的压杆。至此CPU便被稳稳的安装到主板上,安装过程结束。 电脑安装组装主机第二步:安装散热器
NVIDIA独显设置方法
NVIDIA独显设置方法 一、操作系统是WINXP 如果装的操作系统是WINXP,装好WINXP后,一定要先装IGD的显卡驱动,再装NVIDIA 的显卡驱动。如果在WINXP下想用ION显卡功能,首先开机按DEL键进入Bios,选BOOT—》INITATE GRAPHIC ADAPTER设为DGPU,再接一个HDMI的显示器,保成退出后,这时会从HDMI的显示器显示,只能HDMI的显示器显示 二、操作系统是WIN7 如果装的操作系统是WIN7,装好WIN7后,一定要先装IGD的显卡驱动,再装NVIDIA 的显卡驱动。如果在WIN7下想用ION显卡功能,有三种方法:1.、首先开机按DEL键进入Bios,选BOOT—》INITATE GRAPHIC ADAPTER设为DGPU,再接一个HDMI的显示器,保成退出后,这时会从HDMI的显示器显示,只能HDMI的显示器显示。2、首先开机按DEL键进入Bios,选BOOT—》INITATE GRAPHIC ADAPTER设为IGD,保成退出后,再接一个HDMI的显示器,这时开机会从LCD显示,等进入WIN7界面时,会自动切换到HDMI显示器上显示。 3、如果只想在LCD屏上使用独显功能,设置如下 在桌面上点右键,选NVIDIA控制面板回车
点管理3D设置 点程序设置,把想要用独显运行的程序,通过选项自定认的程序选项,把主程序增加进来,就可以实现NVIDIA Optimus技术,在集显和独显之间切换。如果要实现所有的程序都 用独显卡,就点全局设置,
首选图形处理器设为高性能NVIDIA处理器
支持的播放软件 我们强烈建议用射手播放器,他的效果是最好的。射手播放器在设置面板上把下面的显示硬件(GPU)加速勾选上
电脑高手装机图解教程(图文并茂)2010最新版
菜鸟必看的电脑高手装机图解教程(图文并茂) 电脑diy装机对于专门从事电脑行业的人来说不算什么,是非常简单的事,甚至都谈不上会了不难,但对于普通人刚接触电脑的人来说可能是很神秘的,什么时候也自己组装一台电脑试试,成为很多人的现实理想。下面就以英特尔处理器为例图解电脑装机的全过程,老鸟不要笑话,虽然简单,但你敢说自己一开始就那么明白,英特尔的cpu均采用了LGA 775接口,无论是入门的赛扬处理器,还是中端的奔腾E与Core 2,甚至高端的四核Core 2,其接口均为LGA775,安装方式完全一致。所以本人喜欢英特尔,规范简单,不像AMD搞那么多系列,针脚五花八门,一个字“乱”。
上图中可以看到,LGA 775接口的英特尔处理器全部采用了触点式设计,与AMD的针式设计相比,最大的优势是不用再去担心针脚折断的问题,但对处理器的插座要求则更高。 这是主板上的LGA 775处理器的插座,大家可以看到,与针管设计的插座区别相当的大。在安装CPU之前,我们要先打开插座,方法是:用适当的力向下微压固定CPU的压杆,同时用力往外推压杆,使其脱离固定卡扣。
压杆脱离卡扣后,我们便可以顺利的将压杆拉起。接下来,我们将固定处理器的盖子与压杆反方向提起。
LGA 775插座展现在我们的眼前。 在安装处理器时,需要特别注意。大家可以仔细观察,在CPU处理器的一角上有一个三角形的标识,另外仔细观察主板上的CPU插座,同样会发现一个三角形的标识。在安装时,处理器上印有三角标识的那个角要与主板上印有三角标识的那个角对齐,然后慢慢的将处理器轻压到位。这不仅适用于英特尔的处理器,而且适用于目前所有的处理器,特别是对于采用针脚设计的处理器而言,如果方向不对则无法将CPU安装到全部位,大家在安装时要特别的注意。
nvidia显卡(双屏)设置教程
nvidia双屏显示设置教程,主要针对电视连接 近来发现不少朋友在使用双屏是显示的功能。这也是伴随着近几年视频技术飞速发展而带来的直接结果,从而导致不少人已经不满足于在电脑屏幕上面欣赏视频节目的主要原因。但是不少朋友对双屏设置感到很迷茫,不知该从何处下手。本文所要讲述的就是以nvi显卡的具体设置。侧重点偏向电脑连接电视。双显示器的设置大致相同。 在做具体的设置图解之前,有必要对一些认识误区做一些澄清。有人说暴风3.2不支持双屏,这个说法是站不住脚的。严格来说支不支持双屏主要看显卡有没有双显功能,有双显功能显卡一般都能找到双显的显卡驱动。和使用什么播放器关系并不太大。只不过有的播放器可以在你的电视或者付显示器上面多增加了一些可调选项而已。接下来要说电脑连接电视的常用方法。一般现在的电视都带有S-端子接口。电视所呈现出的画面比较清晰,因而使用S-端子连线连接也成为比较流行的解法。需要注意的是S-端子只能是输入输出视频流,而不能输出音频流。要想在电视上面音画同步的话,必须单独另外接一个梅花接口的音频线,电脑输出添加一个一拖二的音频转接口,音频线的另一端梅花接口用来接电视的AV音频接口。这样才能实现电脑电视互不干扰的局面。(前提是电脑一定要配置双声卡而播放器也一定要支持双声卡才能实现),音频部分在电脑不需做任何设置就能输出。对于比较老的而没有S-端子接口电视,可以使用S-端子转AV接口的连线,连接方法同上。 连接好电脑和电视以后,并不能立刻在电视上面欣赏到节目。原因是你没有开启显卡驱动程序来使你的电脑侦测到电视。因此必须开启相关的设置才行。有人说使用播放器直接打开不行吗?目前的答案是否定的。因为我还没发现哪一款播放器连线接好就能直接在电视上面播放的。播放器的功能是负责播放的,而显卡驱动的职责是负责连接的。话句话来说就是显卡驱动的指挥棒指到哪播放器就打到哪。目前的播放器还无法逾越显卡驱动这个层面。但这不代表以后也不会出现。 接下来以NVI的新版驱动的具体设置来图解一下,版本号94.24版的驱动。第一步进入控制面板找到显卡的控制面板-即NVIDIA控制面板这个选项,点击进入:
一步一步教你安装4740G 雪豹系统安装教程
SKY一步一步教你安装4740G 雪豹系统安装教程 我是SKY,在写这个教程前,我首先要感谢明哥,多谢他的帮助我才可以自己完美安装雪豹系统,也谢谢他提供驱动.这篇教程主要针对4740g笔记本的新手, 没有写的和远景的大师的专业,大部分我都是复制远景的新手教程,在很多地方上我做的只是说明些细节问题,让更多新手少走点弯路,所以文章比较长,希望 新手请看完了,在去安装,遇到问题了可以进入群号13495603交流. ************************************************** 注:在学习安装之前要做好失败的心理准备,新手建议先备份重要数据到别的机器,预防数据丢失。安装mac系统就 是不断去尝试,只有自己去实验才知道能不能成功安装,也 是精神上和硬盘的折磨,要有遇到问题不要放弃的精神,有 问题找GOOGLE.如果安装过程中造成什么损失,本人不负责. ******************************************* 1.安装准备 安装mac系统的教程在远景里有很多大师写的不错,但是没有个别针对4740g 笔记本详细写,在看教程时候也让很多新手看到头晕眼花,很多会出现的问题, 都是等你遇到了,往下看才会发现我那里出问题了,也导致又要重新开始. 1.1第一步先准备好你需要的软件和系统. [很多新手都一步一步去按照教程去做,但是软件都是等到需要才下载,建议全 部软件准备好了,教程看好了在去实验] (1)东皇10.6.5系统v3.0 (2)变色龙引导软件 (3)硬盘安装助手 (4)XP必备DiskGenius:硬盘分区工具 (windows7可不用该工具,系统自带磁盘管理) (5)驱动kext (6)kext权限修改器
必看的电脑高手装机图解教程
必看的电脑高手装机图解教程(图文并茂) 电脑diy装机对于专门从事电脑行业的人来说不算什么,是非常简单的事,甚至都谈不上会了不难,但对于普通人刚接触电脑的人来说可能是很神秘的,什么时候也自己组装一台电脑试试,成为很多人的现实理想。下面就以英特尔处理器为例图解电脑装机的全过程,老鸟不要笑话,虽然简单,但你敢说自己一开始就那么明白,英特尔的cpu均采用了LGA 775接口,无论是入门的赛扬处理器,还是中端的奔腾E与Core 2,甚至高端的四核Core 2,其接口均为LGA775,安装方式完全一致。所以本人喜欢英特尔,规范简单,不像AMD搞那么多系列,针脚五花八门,一个字“乱”。
上图中可以看到,LGA 775接口的英特尔处理器全部采用了触点式设计,与AMD的针式设计相比,最大的优势是不用再去担心针脚折断的问题,但对处理器的插座要求则更高。 这是主板上的LGA 775处理器的插座,大家可以看到,与针管设计的插座区别相当的大。在安装CPU之前,我们要先打开插座,方法是:用适当的力向下微
压固定CPU的压杆,同时用力往外推压杆,使其脱离固定卡扣。 压杆脱离卡扣后,我们便可以顺利的将压杆拉起。 接下来,我们将固定处理器的盖子与压杆反方向提起。
LGA 775插座展现在我们的眼前。 在安装处理器时,需要特别注意。大家可以仔细观察,在CPU处理器的一角上有一个三角形的标识,另外仔细观察主板上的CPU插座,同样会发现一个三角
形的标识。在安装时,处理器上印有三角标识的那个角要与主板上印有三角标识的那个角对齐,然后慢慢的将处理器轻压到位。这不仅适用于英特尔的处理器,而且适用于目前所有的处理器,特别是对于采用针脚设计的处理器而言,如果方向不对则无法将CPU安装到全部位,大家在安装时要特别的注意。
Nvidia控制面板设置浅解
一些比较基本的东西,老鸟们就可以闪过了~ 首先是NV控制面板一些查看的设置,然后是管理3D设置,最后就是nTune这个nv的超频软件。 对于基本不会NV设置的网友来说有一定参考价值。不同驱动下NV面板略有不同,此处采用280.26驱动 这里写的是参照4750G上的540M,所以没有在NV面板导航栏中中没有“显示”等项,若想调整屏幕颜色等,请在intel图形控制面板:
首先是NV控制面板一些基本常用的东东: 打开NV控制面板 一般情况下在桌面右键,然后点击“NVIDIA控制面板”(如图1-1);
图1-1 也可以在右下角处找到图1-2内圆圈或方框内的任一图标,双击即可打开。 图1-2 先看菜单栏,里面对我们比较有用的就是“桌面”下拉菜单中的内容 图1-3
①添加桌面上下文菜单: 如果这里没有选中的话,在桌面右键弹出菜单(也就是图1-1)中,不会出现“NVIDIA控制面板”。 ②显示通知托盘图标: 如果这里没有选中的话,在右下角出我们看不到图1-2里方框中的图标,即。 ③将“用图形处理器运行”添加到上下文菜单: 如果选中这里,在应用程序(比如游戏)处右键,可以看到图1-4红框里的内容,可以直接选择用核显还是独显运行该程序。个人认为这个功能较为方便,建议开启。 图1-4 ④在通知区显示GPU活动图标: 如果这里没有选中的话,在右下角出我们看不到图1-2里圆圈中的图标,即。建议选中这个选项,将鼠标移至该图标上停留或者单击,就可以查看独显是否运行,正在运行什么程序,较为方便,尤其是对于查看某些游戏运行时使用的显卡。 菜单栏里面还有个比较有用的就是帮助下的帮助文件啦~里面有些不错的东西的 下面就是3D设置里面的了 首先是“3D设置”下的“通过预览调整图像设置”
电脑主机的安装与组装详细图解说明教程
电脑主机的安装与组装,装配的图解说明,让你轻松学会安装电脑.是一篇非常经典的教程. 视频教程下面这篇教程将分七步来教会大家DIY装机. 电脑安装组装主机第一步:安装CPU处理器 当前市场中,英特尔处理器主要有32位与64位的赛扬与奔腾两种(酷睿目前已经上市,酷睿处理器是英特尔采用0.65制作工艺的全新处理器,采用了最新的架构,同样采用LGA 775接口,在今后一段时间内,英特尔将全面主推酷睿处理器。由于同样采用LGA 775接口,因此安装方法与英特尔64位奔腾赛扬完全相同)。32位的处理器采用了478针脚结构,而64位的则全部统一到LGA775平台。由于两者价格差距已不再明显,因此小编推荐新装机用户选择64位的LGA775平台,32位的478针脚已不再是主流,不值得购买。
上图中我们可以看到,LGA 775接口的英特尔处理器全部采用了触点式设计,与478针管式设计相比,最大的优势是不用再去担心针脚折断的问题,但对处理器的插座要求则更高。 这是主板上的LGA 775处理器的插座,大家可以看到,与针管设计的插座区别相当的大。在安装CPU之前,我们要先打开插座,方法是:用适当的力向下微压固定CPU的压杆,同时用力往外推压杆,使其脱离固定卡扣。
压杆脱离卡扣后,我们便可以顺利的将压杆拉起。 接下来,我们将固定处理器的盖子与压杆反方向提起。
LGA 775插座展现在我们的眼前。 在安装处理器时,需要特别注意。大家可以仔细观察,在CPU处理器的一角上有一个三角形的标识,另外仔细观察主板上的CPU插座,同样会发现一个三角形的标识。在安装时,处理器上印有三角标识的那个角要与主板上印有三角标识的那个角对齐,然后慢慢的将处理器轻压到位。
英伟达显卡控制面板详解
下面就是3D设置里面的了 首先是“3D设置”下的“通过预览调整图像设置” 图2-1 三个选项在NV里说的很明白~选第一个就是面板不管了= =!第二个的话就是采用“管理3D设置”中的设置(建议选取该选项),第三个是NV综合给了3个已经设定好的配置:性能可以提高帧数,但抗锯齿能力会有一定下降;质量可以使画面更
为平滑,但是帧数会有一定的下降;平衡~这个就不说了- -他们的设置见图2-2 图2-2 然后是“管理3D设置”
图2-3 这里有“全局设置”和“程序设置”,首选处理器可以设置使用独显(高性能NVIDIA处理器)、核显(集成图形)或者自动选择。全局设置就是对所有,程序设置就是对单个程序= = 不过事实上全局设置不一定可以让所有的程序都按照其设置运行,比较经典的例子就是很久前~大家都纠结为什么设置了全局高性能鲁大师的游戏性能跑分依然那么低,其实就是鲁大师依然在使用核显。 程序设置可以解决上面的情况,但是需要选择正确的程序。我当时玩刺客信条硬盘版时单独设置了独显运行,结果还是用的核显,纠结了半天发现设置错应用程序了,
两个应用程序的关系就类似于War3冰封王座游戏中“Frozen Throne.exe”和“war3.exe”之间的区别(尽管这两个貌似并不存在这样的问题),修改程序指向后问题解决。没记错的话前段时间的仙剑5似乎就出现了该问题,设置全局高性能可以解决,或者你能找到正确的程序。 以上的两种问题基本上很少能见到,仅对极个别游戏会出现,大多数情况下见不到这样的问题。 设置中的一些有用内容: 三重缓冲: 在垂直同步开启的情况下该选项才有效,关闭时为双重缓冲。如果开启的话可以提高游戏性能(也就是流畅度、帧数)不过Fraps这样的软件无法显示正确的帧数。如果开启垂直同步,建议开启三重缓冲。不过540M的话~建议直接关掉垂直同步, 咱们显卡的水平还不够高。 各向异性过滤: 这个有2X、4X、8X和16X,数值越高一般画质越好,但是帧数会有所下降,对于540M 玩大多数大型3D游戏而言,如果对画质没有什么大要求且帧数较低的话,建议选择4X或2X,选择应用程序控制的话,游戏中可以设置,否则就按照NV的设置,游戏里调整无效。 垂直同步: 对于某些画面高速变化游戏,如果帧数如果高于显示器刷新率(咱们4750的刷新率是60Hz,大多数显示器也都是这个频率),在游戏时则有可能会产生画面“撕裂”,这种情况下,开启垂直同步,使游戏的帧数与显示器一致(实际为“不大于”),从而可以解决这个问题。不过游戏性能会有一定影响,即帧数下降。这个对显卡性能有一定要求,显卡NB了可以开开。 540M建议关闭,首先是因为这种画面高速变化的游戏场景下,用540M上一般不能达到60帧以上;其实是流畅度会下降,极端性况下,某些游戏的帧数可能降为之前 的一半到30帧左右,也影响效果。所以如果没有出现画面“撕裂”现象的话,果断关了吧= = 平滑处理-模式: 这个看游戏里面有没有平滑处理的选项啦,没有的话可以用NV的来设置,即选择“置换任何应用程序设置”,有的话可以选择应用程序设置从而在游戏中设置(当然也可以选择在NV中设置),当然也可以关闭,关闭的话下面3个也就木有用了。 平滑处理-灰度纠正: 这个对OpenGL程序中3D图像才有效,可以提高画质质量,当然流畅度会有一定程度的下降,可以关掉。
英伟达显卡最佳的设置方法
打开NVIDIA显卡驱动的控制面板,右键单击桌面,选择NVIDIA控制面板。进入3D设置的“管理3D设置”,在全局设置“可以看到3D性能控制选项。 “三重缓冲”,该选项在开启垂直同步后有效,一般建议“关”; “各向异性过滤”,该选项对于游戏画质有明显提高,按照自己显卡等级选择倍数,建议低端显卡选4x,中端显卡选8x,高端显卡选16x。 “垂直同步”,是指显卡为了保持与显示器之间的刷新频率平衡,而将游戏刷新频率上限锁定在与显示器相同的刷新频率,如果屏幕刷新频率是60hz的话,游戏画面速度将受60帧/秒限制,建议“强行关闭”。 “多显示器/混合GPU加速”,该选项只有在使用多个显示设备时有效,一般保持默认“多显示器性能模式”即可。 “平滑处理-模式”,该选项是选择是否要在驱动中强行控制游戏反锯齿,若游戏本身有AA选项,则可选择 “应用程序控制的”;若希望在驱动中强行设置,则应选“替换任何应用程序设置”。 平滑处理-灰度纠正”,该选项开启后可以让AA效果更佳,性能下降很少,一般建议“开”。 “平滑处理-设置”,该选项只有当选择了“替换任何应用程序设置”才能调节,2x、4x、8xQ、16xQ为MS取样,8x、16x为CS取样;其中MS取样性能下降比较大,CS取样在效果和性能上取得平衡点;此选项自己按照显卡性能选择;默认“无”。
“平滑处理-透明度”,该选项就是设置透明抗锯齿模式,透明抗锯齿模式可以实现非边缘AA,抗锯齿效果更佳;多重取样性能较高、画质稍弱,超级取样性能较低、画质较好,请根据对游戏画面要求选择;默认“关”。 “最大预渲染帧数”,该选项就是画面刷新的速度,数字越大就越顺畅,越小就越卡。“预先渲染的最大帧”是用于垂直刷新同步模式被关闭后,在显卡处理游戏画面前,所需要准备的帧数目。所以理论上越高越流畅,这个流畅只是指动作连贯而不是帧数高,但是设置太高会造成输入延迟和可能造成慢动作等问题。如:造成显示和键盘或手柄的输入控制不同步。如果是FPS玩家,建议设置为1。如果是普通用户,建议默认值3。 “纹理过滤-三线性优化”,该选项效果类似于“各向异性过滤优化”,可按照自己对画面要求进行选择。三线性是使用NVIDIA专用的三线性过滤优化算法,其实就是使用自动算法,在适当的地方采用更低的过滤方式来提高性能。所以这项打开时会降低画面质量,提高游戏速度。考虑到使用这项时降低的画面质量几乎是可以忽略不计的。建议开启。 “纹理过滤-负LOD偏移”,该选项就是应用程序有时会使用负 LOD 偏移以锐化纹理过滤。这样做会锐化静态图象,但在动作场面中会造成失真。各向异性过滤既能够提供纹理锐化,又不会造成讨厌的失真,因此当启用各向异性过滤来获得更好的图象质量时,最好锁定 LOD 偏移(将负LOD 偏移状态滑块移至锁定值。)否则默认设置为允许。如果你开了异性过滤后也觉得还是有点闪的话,建议该选项就选“锁定”。 “纹理过滤-各向异性采样优化”,该选项确定是否使用优化算法进行各向异性过滤,选择“开”可以提高一点点性能、损失一点点画质,选择“关”则可以保证最高画质。 “纹理过滤-质量”,该选项可一步式控制其它“纹理过滤”选项,追求画质推荐“高质量”;一般默认“质量”即可,较低端的显卡可以选择“高性能”,提升性能。 “线程优化”该项默认“自动”即可。
____双显卡交火(SLI) 双显卡安装详细教程 图解
首先,非常感谢你的阅读! 步骤一:准备必备电脑配件 我的电脑配置 CPU intel 酷睿2双核E7400 主板七彩虹战旗P45超频版 内存金士顿2G 1333 硬盘西数 320G 显卡七彩虹9600 GT 512 *2 支持双显卡交火电源鑫谷400加强额定功率:300 其他配件双显卡桥接连接器一个 (如图一)
器材:索尼 T30 [索尼数码相机] 时间:2011-01-18 12:29:02 快门:1/40 光圈:F/3.5 焦距:6毫米感光度:125 步骤二:连接所有数据线和电源线(如图二)
器材:索尼 T30 [索尼数码相机] 时间:2011-01-18 12:33:09 快门:1/40 光圈:F/3.5 焦距:6毫米感光度:125 连接显卡的外接电源,也是很重要的一步(图三)
器材:索尼 T30 [索尼数码相机] 时间:2011-01-18 12:32:27 快门:1/40 光圈:F/3.5 焦距:6毫米感光度:125 用双显卡桥接连接器连接显卡,这是特别重要的一步(如 图四)
器材:索尼 T30 [索尼数码相机] 时间:2011-01-18 12:31:53 快门:1/40 光圈:F/3.5 焦距:6毫米感光度:125 步骤三:安装操作系统,更新所有的驱动!这些简单的步骤我就不做太多的介绍了。 安装好系统,打好所有的驱动,到这一步,双显卡交火(SLI)已经完美的安装完成了, 接下来我们进入设备管理,就可以看见双显卡交火(SLI)成功安装了 (如图五)
第一次做教程,如有作的不好的,请各位大虾多多指教!!https://www.wendangku.net/doc/096532658.html, 常州电脑之家,欢迎你的光临
台式机装机教程
台式机装机教程 一、DIY装机前奏:安装好主板上的CPU、内存 CPU发展到现在,设计已经非常防呆化,大家可以看到,AMD的处理器有一个边角有一个标识符,大家只要将这个标识符对准主板插槽上的标识符放进去就好。 图:AMD处理器安装一 当然,把CPU放好之后,要把扣具卡好。 图:AMD处理器安装二
Intel处理器在针脚上和AMD不同的是,Intel把针脚挪到了主板处理器插槽上,使用的是点面接触式。这样设计的好处是可以有效防止了CPU的损坏,但是弊端是如果主板的处理器插槽针脚有损坏,更换很麻烦。 图:Intel处理器安装一 和安装AMD处理器在主板的插槽上会予以三角符号标识防止插错不同,安装Intel处理器也有自己的一套“防呆”方法:注意处理器一边,有两个缺口,而在CPU插槽上,一边也有两个凸出,对准放下去就可以了。然后扣好扣具,可能会有点紧,用力下压就可以了。 图:Intel处理器安装二
内存的重要性想必大家有所听闻。事实上内存插槽也是集成在主板上,而且与各种内存之间也有一一对应的关系。目前的主流内存主要是DDR2内存,不过现在处于更新换代的时期,部分高端主板同时提供了DDR2和DDR3两种内存插槽,不过我们可以通过识别内存插槽上的缺口来加以识别,通过图片大家可以看到,DDR3和DDR2内存接口上的缺口长短是完全不一样的(图)。 安装内存很简单,只要把内存顺着防呆接口,用力按下去,卡扣就会自动把内存从两边卡住。记住一定要安装在两个颜色相同的内存插槽上(对于一般主板而言),才能够组成双通道。 图:安装内存 接下来要做的,就是把导热硅脂涂抹在风扇底部,有利于CPU的热量的散发,记住要涂抹的均匀哦。
nVIDIA显卡设置
nVIDIA层出不穷的优秀产品是其占据了大半显卡市场,他们推出的“雷管”驱动同样不同凡响,深入显卡核心,调节功能丰富,提供了不少途径来调整画面质量和速度。 3D Antialiasing Settings Tab 这部分是调整抗锯齿设置的。可以设置让系统使用游戏中的设定,或是某个给定的值。nVidia在这里提供了四个级别,不过注意“4xS”模式仅在D3D游戏中有效。这里的设置因人而异。如果使用GeForce4显卡,推荐使用“2X”模式以上。如果想使画面更加平滑,可以试试“Quincunx”模式,它和“4X”模式下的质量接近,而性能损失只相对与“2X”模式。不过该模式可能会引起图象的混乱,建议配合“Anisotropic filtering”一起使用。 Direct 3D Settings Performance and Compatibility Options 通常情况下,不需要改动这里的设置。“Fog table emulation”在默认情况下是打开的,除非游戏中的表现不正常,才改动设置。 Mipmapping 这里可以设定MIP贴图时的细节等级,级别越高,贴图越精确,耗资源也越多。不过建议设为最高级,因为这里对性能的影响不是很大。 PCI Texture Memory Size 该项仅对PCI接口的显卡适用,可以设置显卡通过PCI总线使用系统内存的数量。(AGP 显卡用户无需设置) More Direct 3D 这里有两项设置。一个是“Texel Alignment”,可以设定纹理单元(Texture element)的初始位置,大部分情况下都不需要变动。另一个是“Vertical Sync”,可以将游戏中的FPS与显示器刷新率一致,建议使用,不然在某些情况下游戏画面会出现亮点或闪烁现象。 OpenGL Settings Performance and Compatibility Options 激活“buffer region extension”可以加快3D建模速度(如果应用程序支持GL_KTX_buffer_region技术)。而“allow the dual pane extensions to use local video memory”也建议使用。 不过随后的“use fast linear-mipmap-linear filtering”则不建议打开。因为这项设置会以降低画质的代价提高一点点速度,除非显卡速度实在无法接受。同样,后面的"disable support for enhanced CPU instruction sets"也不要选中,除非显卡和驱动之间存在兼容问题。 最后的"force 16bit depth buffer"同样牺牲画质换取速度的些许提升,如果使用GeForce2以上显卡,就不必使用了。 Default Color Depth for Textures 该项设定OpenGL游戏中色彩深度,16位速度块,32位画质好。 Buffer-Flipping Mode 建议选择“Auto-select”,让系统自行决定采用的模式。 Vertical Sync 该项与D3D中的一致,不多说了。 Anisotropic Filtering Anisotropic Filtering有四个级别,“off、2X、4Xand 8X”。当然越往后画面质量越好。如果显卡是GeForceFX5900级别,建议选取最高级别。其他显卡量力而行,毕竟该功能对速度影响较大。 Clock Frequencies
- 电脑主机的安装与组装详细图解说明教程
- 台式机装机教程
- 电脑主机的安装与组装详细图解说明教程
- Y470P双显卡安装和切换教程(验证版)
- 下载AMD显卡驱动教程
- 最新整理NVIDIA显卡刷BIOS教程方法介绍
- 必看的电脑高手装机图解教程
- 显卡安装教程
- 组装电脑教程 显卡安装方法
- 修改显卡驱动ID教程
- 3D立体游戏驱动程序 安装教程
- ____双显卡交火(SLI) 双显卡安装详细教程 图解
- 家用显卡软改专业卡全系列教程
- NVIDIA显卡驱动下载方法教程.doc
- 完美解决NVIDIA杂牌显卡驱动无法安装
- 一步一步教你安装4740G 雪豹系统安装教程
- nvidia显卡(双屏)设置教程
- RealFlight G5 快速安装教程
- 修改显卡驱动安装信息
- 铭影740显卡安装教程
