玩转UG部件明细表——一分钟学会

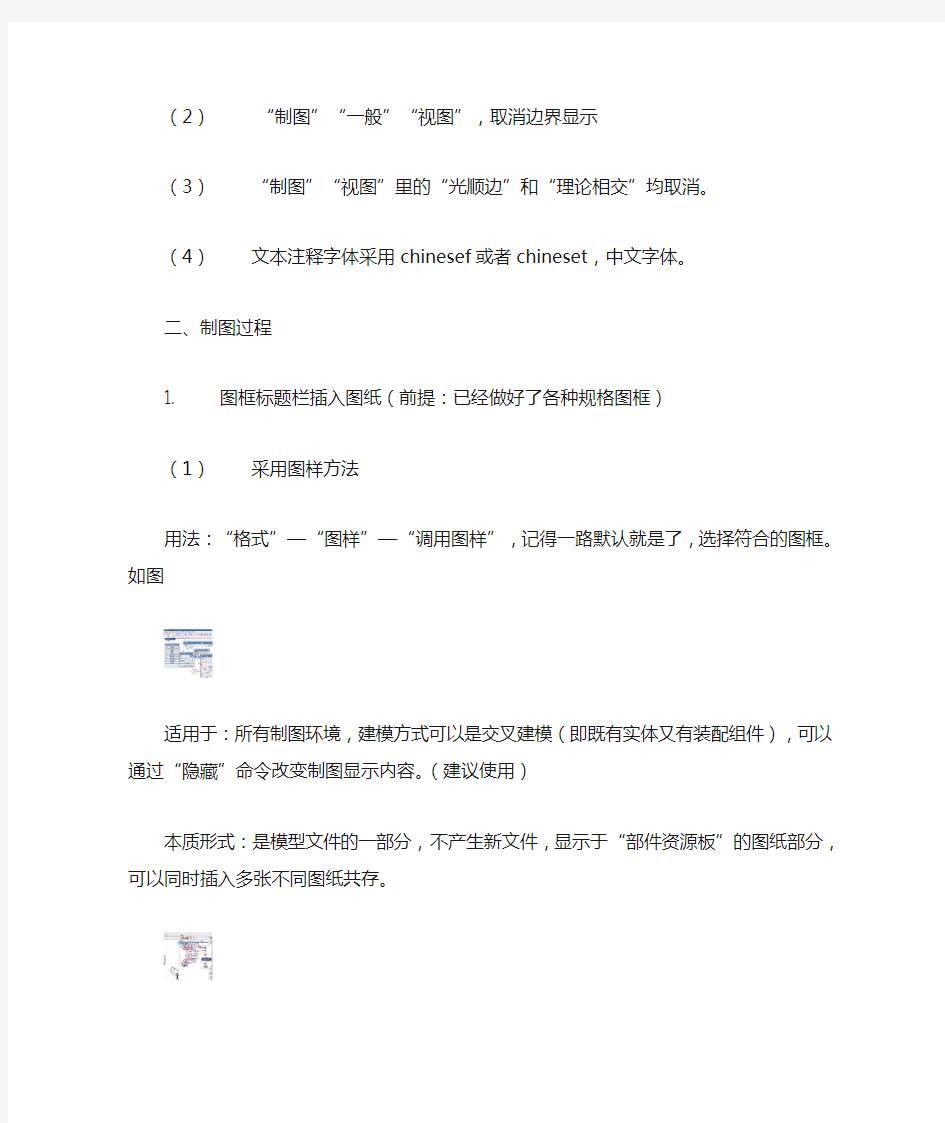
关于UG工程制图的设置,可以方便啊(SolidWorks和Pro-E)
一、通用设置
1. 更改UG用户配置文件ugii_env.dat
用记事本打开UG安装目录(如C:\Program Files\UGS\NX 3.0\UGII)下的ugii_env.dat 文件,用查找菜单找到并修改下列内容:
(1)功能:调出粗糙度符号菜单
UGII_SURFACE_FINISH=ON(将原来的OFF改成ON)
(2)自动调出加载图样pattern图框标题栏(前提:做好图框标题栏并保存)
UGII_PATDIR=F:\UG\pattern (你放置图框文件的目录,我的是在pattern文件夹)
“注意”:必须将此行前面的“#”删除,否则无法实现功能。
2. UG“文件”—“实用工具”—“用户默认”,在“用户默认”对话框中设置“制图”标签,比较简单,大家可以根据自己的习惯设置。
注意:建议修改以下设置:
(1)修改图纸颜色:“基本环境”“可视化”“颜色设置”,我习惯单色图纸,白色。
(2)“制图”“一般”“视图”,取消边界显示
(3)“制图”“视图”里的“光顺边”和“理论相交”均取消。
(4)文本注释字体采用chinesef或者chineset,中文字体。
二、制图过程
1. 图框标题栏插入图纸(前提:已经做好了各种规格图框)
(1)采用图样方法
用法:“格式”—“图样”—“调用图样”,记得一路默认就是了,选择符合的图框。如图
适用于:所有制图环境,建模方式可以是交叉建模(即既有实体又有装配组件),可以通过“隐藏”命令改变制图显示内容。(建议使用)
本质形式:是模型文件的一部分,不产生新文件,显示于“部件资源板”的图纸部分,可以同时插入多张不同图纸共存。
提示:可以在Drawing标题上右键“插入片体”,增加新图纸SHIT2,双击图纸名就可以转到相应图纸。
优点:适用范围广,与主模型关联,主模型修改可以直接反映到图纸空间。使用方法灵活。可以使用隐藏命令直接隐藏不需要的制图显示对象。可以多图纸共存。可以在视图工具条使用“隐藏组件”功能(仅装配型文件)。
缺点:多图纸共存会导致文件体积过大,打开相应图纸必须正确显示和隐藏实体。与“引用集”配合使用不是很流畅和无法使用明细表自动关联ID自动填写功能(只在交叉建模情况下)
(2)图框资源板直接双击调用
用法:直接双击图框资源板中适合的图框,或者直接进入制图环境,设置片体时选择“取消”,再双击图框资源板中适合的图框。
适用于:纯装配组件文件或者纯实体部件文件,建模方式不能是交叉建模。纯部件时不能用隐藏命令。
本质形式:采用装配形式,即将模型作为一个组件装配到图纸部件中,是引用于模型的新文件,一般为(模型名_dwg.prt)。模型是一个装配组件,故不能用隐藏命令隐藏某个实体。
优点:与主模型仅是装配引用关系,适合装配的所有特点,主模型文件较小。文件单独存在,易于识别。可以与引用集灵活结合,可多图纸共存。明细表可以自动关联ID自动填写(仅纯装配的情况下)。可以在视图工具条使用“隐藏组件”功能。
缺点:不适用于交叉建模。不能随意改变隐藏组件,必须通过主模型的引用集功能。隐藏命令无效。
2. 图纸视图注释相关操作
关于这个问题,有太多的教程,相对比较简单,就不再赘述。仅点出个人认为比较方便的一些技巧:
提示:(1)阶梯剖视图不采用“阶梯剖视图”命令(因为难以精确定位点),而是采用“添加段”的命令。即“添加剖视图”,然后选择父视图,定位剖切位置,然后选择“添加段”定义第而个拐点,系统自动转为正交剖切线,实现阶梯剖。
(3)形位公差标注时,可以利用“注释放置”工具条,选择“平的,箭头对齐”项目,然后选择相应尺寸。必要时利用样式修改尺寸的箭头和左标线不显示。
(4)粗糙度标注:如果“插入”—“符号”菜单里没有“表面粗糙度”菜单的话,应该按照一、1.(1)设置。
3. 部件明细表插入工程图
部件明细表插入图纸是采用从明细表资源条直接拖出的方法。而根据具体目的的不同,制作的明细表也有不同2种以及2种不同的制作方法。这里简单介绍一下:
(1)采用插入表格方法,构建明细表
方法:“插入”“表格注释”,然后通过合并单元格设置列宽等命令定义格式,另存为模板。
特点:灵活表示ID标号,手动填写明细表内容,可以自由的给总装图划分定义总成。特别是可以归为相同类别的(地位平行的不同组件),但又不是一个组件的总成。
适用条件:所有情况和文件。
缺点:不能实现自动关联ID功能,不能自动填写明细表。
(2)采用插入“部件明细表”,构建明细表
方法:“插入”“部件明细表”,然后修改定义插入的明细表,满意后再另存为模板,其他的与(1)相同。
特点:可以与ID编号自动关联,自动填写明细表;必须是纯装配文件。
缺点:自动填写,无法修改意图,不能随便的划分组件,灵活性差;必须依次设置各组件属性,较复杂。
三、图纸打印
UG图纸打印一直是反映比较多的问题,也是对其最不满的。明明设置了A3图幅,打出来的图形就缩在纸张一角,很小,没有布满图纸,或者是打印显示不全。
你一定会说:“PLOT没设置好啊!”实际上面对复杂的PLOT设置,我都头疼,一直在想一个比较简单的打印方法,可以随心所欲的变换图幅和打印效果,一个朋友教了我一个很牛B 的方法。
提示:UG打印效果是以实际窗口显示的内容和大小为默认打印效果,即窗口便是UG工程图的打印预览。
方法:将图纸尽可能的充满窗口,利用四周的工具条和资源板调整窗口的纵横比,实现图纸到4个边界的距离都差不多,便可以打印了。
特点:可以随心所欲的将图纸布满在不同大小的纸张上,而不必管制图片体的大小,只要保证是充满了窗口。
缺点:无法精确保证比例。仅能保证布满图纸,而无法控制比例,只有在幅面和纸张大小相同的情况下,才能达到接近1:1的效果。
具体教程请看我的相关教程“
四、UG转化为DXF/DWG格式的CAD文件的标准方法
这方面的教程很多,都是采用PRT——CGM——DWG的方法进行转化,不会发生丢线,乱码的情况,我仅将其引用到这里。
将UG-Drafting无缝转换成DXF/DWG文件的具体步骤如下:
(1) 在UG中,打开要转换的零部件,进入Drafting制图,选择要转换的图纸名称。
(2) 选择文件-导出-CGM,这时出现输入CGM文件名称的对话框,要求用户指定一个文件名称,输入文件名filename(扩展名可以不输入,系统会自动加上)后,再OK。
(3) 这时出现转换设置对话框,先在图形窗口中使用“适合窗口”,确信要转换的内容全部出现在图形窗口中;再按下面设置对话框中各选项:
source源: display显示(当然也可以是图纸)
CGM 大小: 比例 1
pen selection: width
text selection文本选择: polyline多义线(必须设置,否则不能显示中文)
VCD coordinates坐标: real实数
fonts线型: 4 cals
其余采用默认,然后OK,这样就生成了CGM文件。
(4) 选择“文件—新建”,新建一个文件Newname。
(5) 在新文件中选择File文件-Import 导入-CGM
(6) 这时出现选择CGM文件对话框。选择先前所建立的CGM文件,并OK,这时先前生成的 CGM 文件被引入到当前的文件中。
(7) 选择File文件-Export导出-DXF/DWG,出现转换设置的对话框。按下面设置对话框中各选项:
source specification method源规格: select from displayed part从显示部件中选择按class select“类选择”按纽,选择图形窗口中的所有内容;
specify output file指定输出文件: 选DWG
按specify DWG file“指定输出文件”按纽,指定DWG文件名称,缺省为新建文件的名称,其扩展名为DWG。
如要转换到R14版(默认为2000版)可按modify settings“修改设置”按纽,然后按advanced settings“高级设置”按纽,选择R14版即可,选择OK,OK,这样就生成了DWG 文件。
(8) 将生成的DWG文件拷贝到安装有AUTOCAD或其它二维CAD软件的计算机上,再运行AUTOCAD,你可以看到打开的图形和UG-Drafting中的图形完全一样,没有任何图信息丢失。
