AD域安装详细步骤(图解)

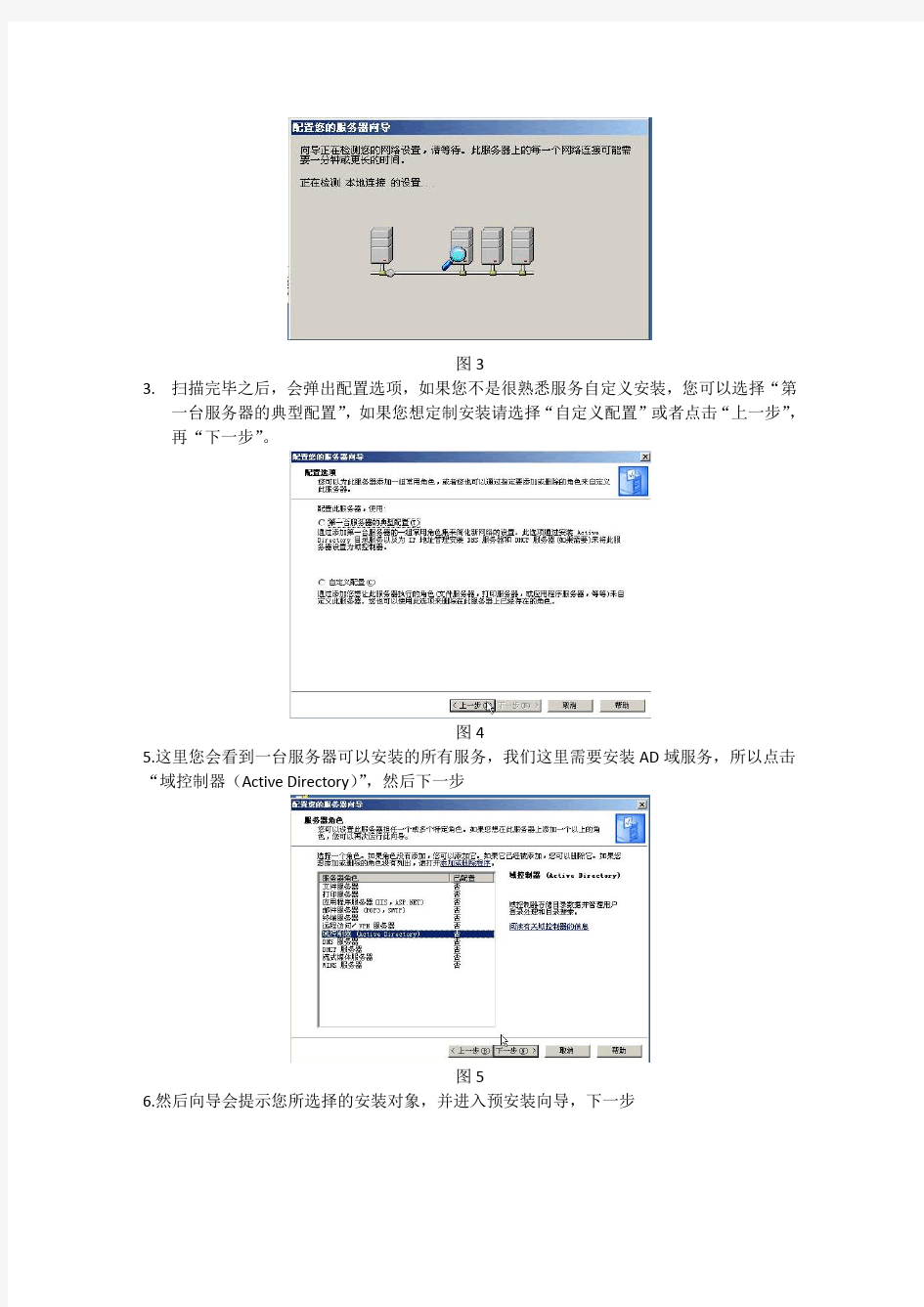
AD域安装详细步骤
1.首先打开“开始”中“所有程序”,在其“管理工具”中找到“配置您的服务器向导”,向导中不仅仅可以配置AD域,还有其他服务可以在此安装(见图5),接下来便可以按照向导一步步安装AD域了。
图1
2.安装向导会提示您安装服务前所必须满足的一些要求,和需要做的准备。
图2
2.服务的安装需要有连接着的网络环境,请保证您的网络环境通畅。
图3
3.扫描完毕之后,会弹出配置选项,如果您不是很熟悉服务自定义安装,您可以选择“第
一台服务器的典型配置”,如果您想定制安装请选择“自定义配置”或者点击“上一步”,再“下一步”。
图4
5.这里您会看到一台服务器可以安装的所有服务,我们这里需要安装AD域服务,所以点击“域控制器(Active Directory)”,然后下一步
图5
6.然后向导会提示您所选择的安装对象,并进入预安装向导,下一步
图6 7.进入AD安装向导,下一步
图7 8.这里会提示你操作系统的兼容性问题
图8 9.默认选择“新域的域控制器”,下一步
图9
10.接下来依旧默认“在新林中的域”,下一步
图10
11.新的域名,你可以自定义,一般针对公司或者企业,填上其(名称.com)即可,名称要使用英文,下一步
图11
12.这时系统会显示上述域名对应的域NetBIOS名,默认就可以,当然你也可以自己修改填入新的名称
图12
13.接下来,想到会提示您存放数据库和日志文件夹的位置,通常为了让服务器获得最佳性能,这里最好要将这两个文件放到不同的物理磁盘上,如果系统目前只有一块硬盘,这时我需要新加一块硬盘,由于我在虚拟机做的实验,可以热添加,所以建议您在做AD域安装之前先添加一块硬盘,加入新硬盘后,使用新硬盘的步骤请看下一步
图13
14.安装好一块新的硬盘后,若是没被建立过分区,在使用系统内置的“磁盘管理”工具管理新磁盘时会提示“磁盘初始化和转换向导”,点击下一步
图14
15.这时向导会提示你选择初始化的磁盘,因为只添加了一块硬盘,故只有一个磁盘选项,如果您添加了多个磁盘,可以挑选,也可以多选。
图15
16. 2003上需要将磁盘转化为动态磁盘,动态磁盘如下特点:
·卷可以超过4个
·卷可以扩展和转换
·有些卷支持容错
·兼容性-2K+
图16
17.完成对新磁盘的初始化和转换
图17
18.这时您就可以在新的磁盘上创建新的卷了
图18
19.这里显示包括动态磁盘所支持的卷类型,由于我只加了一块磁盘,默认只能选择“简单卷”,动态磁盘卷类型包括:@简单卷(Simple volume)@跨区卷(Spanned volume)@带区卷|条带卷(Striped volume)@镜像卷(Mirrored volume)@Raid-5卷(RAID 5 volume),有关动态磁盘更多详细介绍请参阅:https://www.wendangku.net/doc/0d13068594.html,/view/119267.htm#sub119267_3
图19
20.这里我们只有一块可用磁盘,默认已经被放到“已选的”一栏,建议使用最大可用空间,默认,下一步
图20
21.这里驱动器号一般都是系统按顺序指定的,默认就好,下一步
图21
22.要想使新建的卷区可以使用,必须将其格式化,你可以自由选择“文件系统”、“分配单位大小”和“卷标”(默认即可,强烈建议保留文件系统为NTFS格式),另外还可以选择格式化方式,一般的,我们可以选择“快速格式化”以节约时间。
图22
23.耐心等待格式化完毕
图23
图24
24.经过一段时间的等待,新卷格式化完毕,接下来我们便可以在“我的电脑里”看到新建的E盘了
图25
25.回到AD域安装中数据库和日志文件夹得安放步骤
图26
26.可以将数据库文件夹保持默认位置,日志文件夹存放位置改变到新加的卷上,您可以选择“浏览”一步一步的选择安放目录,当然您最好将C改为E,一步确定。系统会自动创建不存在的安置目录。下一步
图27
图28
27.接下来,设置共享的系统卷,系统卷里主要存放公用文件的服务器副本,并且存放位置必须在NTFS的卷上,一般默认的就是满足条件的,下一步
图29
28.由于本机暂时没有配置DNS服务,到这里会提示DNS的注册失败,建议选择“在这台计算机上安装并配置DNS服务器······”
图30
29.根据您的网络环境来选择相应权限模式,如果需要在Windows2000以前版本的服务操作系统中运行服务器程序,选择“与Windows2000之前的服务器操作系统兼容的权限”,否则选择“只与Windows2000或Windows Server 2003操作系统兼容的权限”,下一步
图31
30.接下来设置目录服务还原模式的管理员密码,这是为了当服务器出现故障,需采用目录服务还原模式来恢复系统时,设置管理员密码
图32
31.这里会显示您即将安装的服务配置摘要,如果您认为有些选项不正确,可以点击上一步进行更改,确认无误,请下一步
图33
32.安装DNS服务需要从系统盘上安装服务组件,插入系统光盘,找到I386目录
图34
33.如果您的计算机不是静态指定的IP地址,会弹出如下提示,点击“确定”后进行更改(DNS 服务器必须有静态指定的IP地址)
图35
34.同时AD域安装进程会等待您的DNS服务安装结束
图36
35.双击进入TCP/IP协议属性
图37
36.这里我分配给服务器192.168.100.1的IP地址,这需要您针对所在的网段环境,合理分配
图38
37.分配好windows2003的静态IP地址之后,DNS服务便会自动配置,请等待一些时间
图39
38.到这里,DNS服务安装完毕之后,AD域的安装也就结束了
图40
39.重启生效
图41
40.安装后首次启动,在“正在准备网络连接···”界面会等待很长时间
图42
41.进入系统后,桌面便会跳出安装成功的提示框
图43
之后会继续更新对于域管理、组策略和客户端如何加入域的相关知识
