windows7旗舰版U盘安装图解
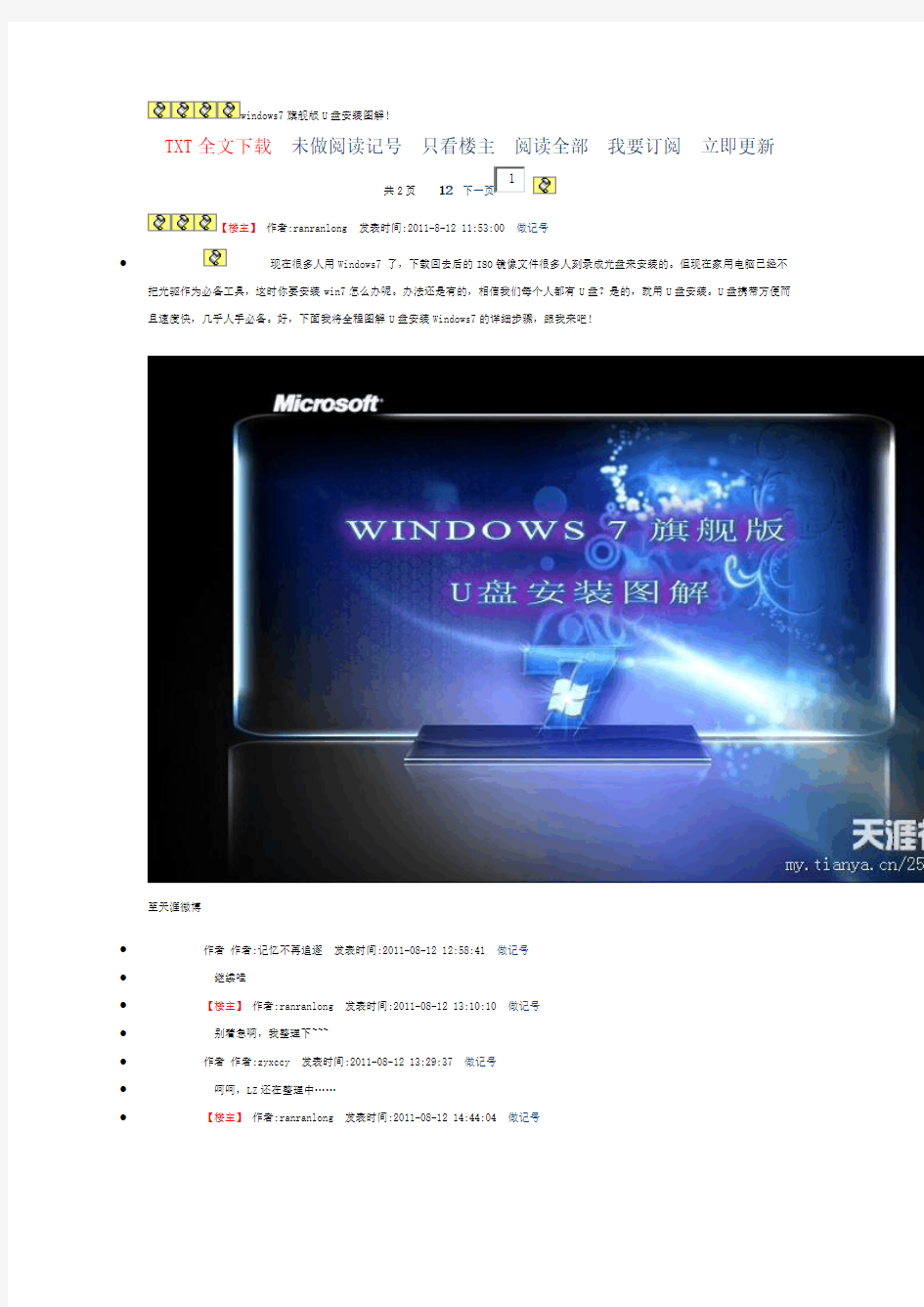

windows7旗舰版U 盘安装图解!
TXT 全文下载 未做阅读记号 只看楼主 阅读全部 我要订阅 立即更新
共2页 12
【楼主】 作者:ranranlong 发表时间:2011-8-12 11:53:00 做记号
? 现在很多人用Windows7 了,下载回去后的ISO 镜像文件很多人刻录成光盘来安装的。但现在家用电脑已经不
把光驱作为必备工具,这时你要安装win7怎么办呢。办法还是有的,相信我们每个人都有U 盘?是的,就用U 盘安装。U 盘携带方便而且速度快,几乎人手必备。好,下面我将全程图解U 盘安装Windows7的详细步骤,跟我来吧!
至天涯微博
?
作者 作者:记忆不再追逐 发表时间:2011-08-12 12:58:41 做记号 ?
继续哇 ?
【楼主】 作者:ranranlong 发表时间:2011-08-12 13:10:10 做记号 ?
别着急啊,我整理下~~~ ?
作者 作者:zyxccy 发表时间:2011-08-12 13:29:37 做记号 ?
呵呵,LZ 还在整理中…… ? 【楼主】 作者:ranranlong 发表时间:2011-08-12 14:44:04 做记号
?没有系统的和同学到https://www.wendangku.net/doc/0613461172.html,/?lang=zh-cn去下载,里面都是微软的正版系统和软件。版本较多,请仔细辨别!
接着就说第一种方法,这种方法比较简单。
需要的工具:Windows7-USB-DVD-tool.exe.下载地地址:https://www.wendangku.net/doc/0613461172.html,/file/aq7br022#
Windows7-USB-DVD-tool.rar
?【楼主】作者:ranranlong 发表时间:2011-08-12 15:49:24 做记号
?先格式化你的U盘!
Windows7-USB-DVD-tool.exe这款软件是由微软官方提供,所以具备非常高的可靠性,用户可以放心使用。如果不放心可到官方下载:https://www.wendangku.net/doc/0613461172.html,/store/msstore/html/pbPage.Help_Win7_usbdvd_dwnTool
第一步当然是把下载的Windows7-USB-DVD-tool.exe安装下一步-安装-完成三步即可!
?【楼主】作者:ranranlong 发表时间:2011-08-12 15:50:50 做记号
?
?【楼主】作者:ranranlong 发表时间:2011-08-12 21:44:45 做记号
?然后,就可以从U盘安装win7系统了。重启你的电脑BIOS设置从U盘启动。
下面步骤就和光盘版安装一样了
选择自定义(高级)
【楼主】作者:ranranlong 发表时间:2011-08-12 21:50:57 做记号
开始安装...
?作者作者:盗版浮云发表时间:2011-08-12 22:04:39 做记号
?顶!!!!
?作者作者:战鼓啪哒砰发表时间:2011-08-12 22:11:39 做记号
?顶啊啊啊啊!
?【楼主】作者:ranranlong 发表时间:2011-08-12 22:23:30 做记号?中间会自动重启。
以后询问我
?【楼主】作者:ranranlong 发表时间:2011-08-12 22:25:40 做记号? @盗版浮云 2011-08-12 22:04:39
顶!!!!
-----------------------------
浮云哥的名字不错!
我们装的可是正版系统哦。
?【楼主】作者:ranranlong 发表时间:2011-08-12 22:46:51 做记号
用U盘装系统图解教程
用U盘装系统图解教程 随着现在的科技高速发展,数码电子产品的性能越来越高的同时价格也在大幅下跌,以前你买个12 8的U盘也许要花一百多,而现在你只需要几十块钱就可以买一个1G的大容量U盘,所以用U盘的装系统的技术也随时代而产生,当你的朋友或同事让你帮他去维护一下系统,你还要提着光盘文件包去吗,你还要为没有光驱而恼火吗?现在教你用u盘去做系统。只要你的主板有USB接口支持USB启动就可以,现在主板基本都有这个功能的。U盘这东西现在太普遍了,谁能没有。 制作U盘启动盘 在这里给你推荐一个软件,U盘系统维护工具V2.0版,这个工具现在又两个版本,一个是128M 是(即U盘的容量小于128M是选择这个版本)另一个是512M的(即你的U盘容量大于400 M那就选择这个版本,因为这个版本集成的工具更多更全面)下载地址我一会在下边给你们贴 上。 01、根据需要从下载U盘维护工具V2.0相应版本(128M版或512M版); 02、把下载回来的压缩包使用WinRAR解压到硬盘上任一目录; 03、插上U盘,确认在我的电脑中能进入可移动磁盘磁符(安装到本地硬盘此步骤省略); 04、执行解压出该目录下的[ 安装.EXE ]。(如右图所示) 05、阅读安装界面上的提示后按任意键进入安装模式选择,然后选择要安装的模式(如下图所示):
06、本篇介绍ZIP模式的安装方法,在安装上界面输入“3”后回车,进入ZIP模式的安装; 07、安装程序将检测到当前已连接好的U盘/可移动磁盘,并列表出来!(如下图所示),输入要安装的U盘盘符,不要带冒号,如下面界面上检测到的F盘,输入“F”后回车(若没检测到U盘,将弹出7.2 所提示) *07.2、安装程序若检测不到U盘/可移动磁盘,将弹出如下图所示界面!请连接好U盘或可移动磁 盘后按“B”返回主菜单重装开始安装;
真正的移动版WIN7,在移动硬盘U盘上运行的WIN7
WIN7@USB攻略:把Windows 7旗舰版装到移动硬盘/U盘(VHD版) 真正的移动版WIN7,在移动硬盘/U盘上运行的WIN7 为什么要用VHD而不是直接用真实硬盘呢?因为——方便,用VHD的话,只要硬盘空间足够,就可以放进10个20个系统而不必考虑分区的问题,每个系统只不过是一个VHD文件罢了。卸载也非常方便,直接把相应的VHD删除,然后再删掉相应的bcd引导项就完事。制作另一个新的移动系统更是简单,把VHD复制到另一个移动硬盘,然后重建引导,就一切OK。 —————————————————————————————————— 我在前一个贴里讲了如何把WIN7安装到VHD里,然后用这个VHD启动计算机并且运行WIN7。 现在我会继续这个攻略,把这个装了WIN7的VHD移植到移动硬盘,然后用移动硬盘启动计算机,并且运行VHD中的WIN7。(U 盘也可以!只要它够大!) 制作好的移动版WIN7兼容性非常好,比我以前做的移动XP要更好!我用这个移动版WIN7启动了两台笔记本,联想Y450和Dell 的D630,完全没有任何问题。唯一的麻烦是第一次启动新计算机时,要重新安装驱动。移动版win7的性能比本地的要略低,一是USB2.0的速度限制,二是VHD的读写驱动会稍微拖慢硬盘读写速度,但是不会低太多,这个贴的最后,我会发本地win7和移动win7的性能对比图。 下面攻略开始: 工具准备 - 联想Y450本本,已安装Windows 7旗舰版(或者WINPE3.0版),用来给移动WIN7做引导 - Win7.vhd,15G,位于Y450 D:盘 - 移动硬盘,80G分为两个分区,分区一是移动XP的系统分区,分区二是数据盘。 步骤 1. 启动Y450进入Win7,打开win7磁盘管理工具,附加vhd文件,把D:/win7.vhd附加到系统。成功后可以在计算机里看到一个新分区,我给它分配的盘符是V:,所以V:盘里就是已经预先安装好的完整的win7系统文件。 2. 因为USB驱动的关系,这个VHD上的win7从移动硬盘上启动时会蓝屏报错:007B!所以下面要修改VHD win7的USB驱动。 2.1 进入V:\windows\inf\ 文件夹,找到如下文件,依次双击打开,找到对应的部分,修改内容如下(黄色背景红色字符为增加的内容),然后保存覆盖原文件:
Windows7安装方法有多少种
Windows7安装方法有多少种 Windows7安装方法可分为:光盘安装法、模拟光驱安装法、硬盘安装法、优盘安装法、软件引导安装法、VHD安装法等。以下是的Windows7安装方法,希望大家认真阅读! 一、光盘安装Windows7法: 简述:光盘安装法可以算是最经典、兼容性最好、最简单易学的安装方法了。可升级安装,也可全新安装(安装时可选择格式化旧系统分区),安装方式灵活。不受旧系统限制,可灵活安装Windows7的32/64位系统。而且,现在有个软件,让你可以把你的Windows7光盘变成任意一种版本,可以随便切换喔,具体的参看Windows7之家文章:《想装啥版装啥版:Windows7安装光盘版本转换软件》方法: 1、下载相关系统安装盘的ISO文件,刻盘备用。(有光盘可省略此步骤) 2、开机进BIOS(一般硬件自检时按DEL或F2或F1键进,不同电脑设定不同),设定为光驱优先启动。按F10保存退出。 3、放进光盘,重启电脑,光盘引导进入安装界面。按相应选项进行安装。选择安装硬盘分区位置时,可选择空白分区或已有分区,并可以对分区进行格式化。其他不再详述。 缺点:在WIN7测试版本满天飞的情况下,这种刻盘安装无疑是最奢侈、最浪费、最不环保的方法了。只有在不具备或不能胜任其他安装方法的情况下才建议使用。
二、模拟光驱/虚拟光驱安装Windows7法: (特定情况下可能安装不能成功) 简述:模拟光驱(或称为虚拟光驱)安装法安装最简单,安装速度快,但限制较多,推荐用于多系统的安装。 方法: 在现有系统下用模拟光驱程序加载系统ISO文件,运行模拟光驱的安装程序,进入安装界面,升级安装时C盘要留有足够的空间。多系统安装最好把新系统安装到新的空白分区。 缺点: 1、由于安装时无法对现有系统盘进行格式化,所以无法实现单系统干净安装。因旧系统文件占用空间,也比较浪费磁盘空间。要有旧的操用系统。 2、因无法格式化旧系统分区,残留的病毒文件可能危害新系统的安全性。 3、旧32位系统无法安装64位系统,旧64位系统无法安装32位系统。 三、Windows7硬盘安装法: (特定情况下可能安装不能成功) 硬盘安装法可分两种: 1、最简单的硬盘安装法:把系统ISO文件解压到其他分区,运行解压目录下的SETUP.EXE文件,按相应步骤进行,不再详述。 此方法限制与缺点同模拟光驱安装法。同样不能格式化旧系统及32/64位不同系统不能混装。推荐用于多系统的安装。
图解用U盘安装XP系统
图解用U盘安装XP系统 正常的安装XP系统一般都要用到安装光盘, 这就要电脑要有光驱, 如果你的电脑没有光驱, 可不可以用U盘安装XP系统呢? 其实用优盘也可以方便快速的安装操作系统, 用U 盘安装系统的方法: 一 . 先准备好U盘和XP系统 U盘 系统盘 这些东西都要先准备好, 在安装系统前,需要准备好一些东西。一个是操作系统的镜像,另一个就是能启动的U盘。下面我们就来讲解怎么安装deepin版的XP系统。 注:读懂本文需要了解安装操作系统的一些基础知识。 二制作一个U盘的WinPE系统 U盘WINPE系统制作, 跟我们以前的方法是一样的. 先到网上去下载一个叫“老毛桃
WinPE”的工具到硬盘里,再把U盘接在电脑上,然后按下面的步骤一步步来就可以制作一个能启动的U盘了。 老毛桃WinPE选第4项,然后回车
这时候输入U盘的盘符,然后回车 U盘格式化步骤,按默认的设置,点“开始”就行
完成U盘格式化 制作U盘引导部分
注意: 在“设备”里有两个可以选择的设备,有硬盘,也有U盘。这里一定要选对U盘而不要选择硬盘,从大小就能分出来哪个是U盘。笔者的U盘是2G的,所以应该选择(hd1)[1898M]。下面的“选项”部分可以不用管,默认不勾选任何参数就行。确认好以上步骤后,点“安装”然后进行下一步。 写入引导完毕,继续下一步 还可以给U盘设个密码 这里跳过,所以没办法只好设了一个密码。设置完后,一定要牢记你设好的密码,否则启动U盘会无法使用。
启动功能的U盘制作完毕 当你完成以上步骤后,启动功能的U盘已经做好了。你再也不用心烦没有光驱不能从光驱启动了,因为以后你可以从U盘启动再安装操作系统!想知道怎么操作吗?下一页就开始。 三. 设置U盘启动电脑 以往用光盘装系统,必须调整启动项为光驱启动,这里要通过修改bios, 让电脑从U盘启动,不同电脑不同版本的bios有不同的设置方法,系统安装的BIOS设置都有介绍, 不过都大同小异,目的就是让电脑的第一启动项变为U盘启动。下面我们举例几个不同bios 的调整方法。
Windows7安装方法
Windows7安装方法 Windows 7 Ultimate: 7YWX9-W3C2V-D46GW-P722P-9CP4D Windows 7 Professional: VTDC3-WM7HP-XMPMX-K4YQ2-WYGJ8 Windows 7 Home Premium: V2HHT-47JXK-3YMXJ-9MCH3-RYQGW Windows 7 Home Basic: BMDHM-HCRHH-JFBC8-9R8DT-YQB23r Windows 7 Starter or Small Notebook: BQXR3-84D93-G2RK7-HDKH2-X938C H7X92-3VPBB-Q799D-Y6JJ3-86WC6;55041-914-0000007-85515;55041-00170-914-000000-00 -1049-7600.0000-2362009;170;b793ff2d-9d80-407c-b521-85111c51028c;Enterprise;X15-39053; Retail;Retail 74M4B-BTT8P-MMM3M-64RRJ-JCDDG;55041-972-8000024-85527;55041-00170-972-800002 -00-1049-7600.0000-2522009;170;8dffd6e4-0497-4c35-b7d7-e47cf464cf30;Enterprise;X15-3893 9;Retail:TB:Eval;EV AL 33PXH-7Y6KF-2VJC9-XBBR8-HVTHH;55041-918-5000002-85398;55041-00170-918-500000-03-1049-7600.0000-2362009;170;ae2ee509-1b34-41c0-acb7-6d4650168915;Enterprise;X15-3916 6;V olume:GVLK;V olume H3V6Q-JKQJG-GKVK3-FDDRF-TCKVR;55041-917-3750006-85100;55041-00170-917-375000 -00-1049-7600.0000-2362009;170;6eb02c88-98e6-4623-8edd-59fed8fb5b11;EnterpriseE;X15-89 133;Retail;Retail C29WB-22CC8-VJ326-GHFJW-H9DH4;55041-259-7448856-85430;55041-00170-259-744885-0 3-1049-7600.0000-2362009;170;46bbed08-9c7b-48fc-a614-95250573f4ea;EnterpriseE;X15-8914 0;V olume:GVLK;V olume BQ4TH-BWRRY-424Y9-7PQX2-B4WBD;55041-940-0000007-85157;55041-00170-940-000000 -00-1049-7600.0000-2362009;170;33eda5ad-ad65-4507-b585-abcac3cabae5;EnterpriseN;X15-39 055;Retail;Retail YDRBP-3D83W-TY26F-D46B2-XCKRJ;55041-940-2250005-85746;55041-00170-940-225000-03-1049-7600.0000-2362009;170;1cb6d605-11b3-4e14-bb30-da91c8e3983a;EnterpriseN;X15-39 168;V olume:GVLK;V olume 37X8Q-CJ46F-RB8XP-GJ6RK-RHYT7;55041-112-0161526-86511;55041-00172-112-016152-00 -1049-7600.0000-2292009;172;6c7afc31-950c-4fa8-93ee-3e880aa97e5d;HomeBasic;X15-39017; Retail;MSDN 4JCWB-FVHJJ-XCPKC-CTWDP-QQQ9M;55041-112-0161562-86908;55041-00172-112-01615 6-00-1049-7600.0000-2292009;172;6c7afc31-950c-4fa8-93ee-3e880aa97e5d;HomeBasic;X15-39 017;Retail;MSDN 72C8D-KQ9Y4-FGBCD-WY9WG-BD92C;55041-112-0161544-86740;55041-00172-112-01615 4-00-1049-7600.0000-2292009;172;6c7afc31-950c-4fa8-93ee-3e880aa97e5d;HomeBasic;X15-39 017;Retail;MSDN CW4KD-MK47X-JYQ7Y-DKKTR-86TH7;55041-112-0161517-86244;55041-00172-112-016151 -00-1049-7600.0000-2292009;172;6c7afc31-950c-4fa8-93ee-3e880aa97e5d;HomeBasic;X15-390 17;Retail;MSDN FGTCF-8JBG2-4BK4G-36JWB-PFQXB;55041-112-0161501-86059;55041-00172-112-016150-0 0-1049-7600.0000-2292009;172;6c7afc31-950c-4fa8-93ee-3e880aa97e5d;HomeBasic;X15-39017 ;Retail;MSDN GDK6B-87QP9-F9WYK-PP327-BQ622;55041-112-0161535-86170;55041-00172-112-016153-0 0-1049-7600.0000-2292009;172;6c7afc31-950c-4fa8-93ee-3e880aa97e5d;HomeBasic;X15-39017
U盘安装win7(32位)系统原版安装版图文教程_超详细!!!
此教程只适用win7(32位) 注意!备份驱动程序 设置U盘启动教程参考地址: https://www.wendangku.net/doc/0613461172.html,/view/603a01ca0c22590102029d41.html?st=1 U盘制作教程参考地址: https://www.wendangku.net/doc/0613461172.html,/view/dd9a522dccbff121dd368343.html?st=1 Win原版下载地址: ed2k://|file|cn_windows_7_ultimate_with_sp1_x86_dvd_u_677486.iso|2653276160|75 03E4B9B8738DFCB95872445C72AEFB|/ 电脑店U盘工具地址:https://www.wendangku.net/doc/0613461172.html,/ 进PE利用虚拟光驱工具进行安装 以下安装过程是在虚拟机上完全安装的,和实际安装过程完全一样。 具体步骤: 1、先使用电脑店U盘启动盘制作工具制作完U盘启动。 注意:进入启动菜单,然后选择第十一个“win7/win8”选项,进入第一个PE。
2、插入U 盘进入PE,先把要装系统的盘格式化一下。
行加载。
4、打开光盘镜像后如图所示,之后把这个程序最小化就不用管他了,现在打开“我的电脑”,是不是多了一个盘符,这就说明光盘镜像已经顺利得加载到虚拟光驱中了。下面执行光盘根目录下的 SETUP.EXE 开始安装(这个步骤,每个安装盘可能有所不同,有的就是SETUP.EXE ,也有叫做 WINNT32.BAT,也可能叫做 XP安装器之类的,本文章的例子就是SETUP.EXE)(打开SETUP.EXE安装之前注意拔掉U盘,不然文件会自动写进U盘里,无法 进行下一步重启安装)。 5、双击SETUP.EXE打开,会出现安windows7安装欢迎安装窗口,点击“现在安装”。
windows7 中文安装图解
月14日微软停止XP系统的技术支持之后,WindowsXP的系统还能正常使用,但因为不再有系统补丁的更新,将特别容易受到漏洞的攻击。这对于普通用户来说是个不小的考验。 对于一些电脑配置较好的个人来说,他们还有一个选择,就是像微软所希望的那样,开始使用WindowsVista或者是Windows7系统。而在4月13日互联网上出现了Windows 7 Build 7106简体中文测试版,笔者也立刻开始了下载,这个版本最大的改善便是完全进行了中文化,虽然存在部分乱码,不过还是能让不喜欢使用英文系统的朋友尝尝鲜,感受下微软下一代桌面操作系统Windows 7 的魅力。 由于Windows 7尚处于测试阶段,系统内部难免会有一些BUG如乱码问题,另外由于正式版尚未发布,一些软件或驱动仍存在兼容性问题,因此笔者建议在Windows XP或Vista下来安装Windows 7,以组成双系统。这样即可以全面体验Windows 7的使用感受,又不影响在XP/Vista下的正常学习和工作。 笔者是在XP下硬盘安装Windows 7的,虽然网上有很多详细的安装教程,但这里笔者还是稍带一下。 Windows 7 Build 7106简体中文测试版安装步骤: 一、首先下载最新的Windows 7 Build 7106简体中文ISO镜像: 32位本地下载:7106.0.090408-1623_x86fre_CN_DVD.iso.rar 64位本地下载:7106.0.090408-1623_x64fre_CN_DVD.iso.rar 二、安装方式:硬盘或光盘安装 1、光盘安装:这个不多说了,用刻录软件(Nero)将下载完的iso刻录成DVD 即可。 2、硬盘安装:把下载完的Windows 7 iso用虚拟光驱打开,将里面的文件和目录拷至非安装盘(如XP在C盘,要将Windows 7安装在D盘,我们可以把安装文件拷至E盘) 三、XP系统下安装Windows 7(组成双系统) 笔者的C盘为XP系统,欲将Windows 7安装在D盘,按照以上第2步的步骤,将Windows 7 7106 iso用虚拟光驱打开,并将文件拷入非安装盘(如E:\7106,也可以放到F盘等,只要不放在Win7要安装的D盘即可)。 1、拷贝Win7 安装文件。把虚拟光驱中的所有文件拷贝到E:\7106目录下。
教你如何用U盘装win7系统(图解)
用UltraISO制作U盘启动盘及设BIOS从U盘启动的方法 下面为大家介绍一种超简单的U盘启动盘制作方法,大家一看都会,所需要的只是一个小软件(UltraISO),空间用UltraISO制作高兼容多合一启动U盘(GHOST+DOS工具+WinPE的启动盘)有提供下载。你平时从网上下载的可启动GHOST光盘映像文件,或者WINPE光盘也可以制作。 1、首先,下载好软件后,解压出来,直接运行,点击打开按钮,如图: 2、找到你准备好的GHOST光盘映像文件或者WINPE光盘,都可以
3、选择好后,点击打开,这样,光盘映像被加载到软件当中,选择启动光盘菜单中的写入硬盘映像。
4、这样,弹出写入硬盘映像信息,这里,值得注意的是,如果是硬盘驱动器的选择与写入方式,选择好硬盘驱动器后,选择写入方式,如果想要使制作出来的U盘启动盘兼容性好点的话,建议选择USB-ZIP模式。 然后点击写入。
5、这样,弹出格式化提示,我们当然要选择是了。 6、选择完毕后,就开始直接写入U盘了。
写入,制作完毕后,会显示刻录成功的提示,我们点返回就OK了,怎样,这个U盘启动盘就这样刻录好了,方便,简单吧! 剩下的工作就是进入BIOS,将U盘调整为第一磁盘,第一启动,然后利用U盘进行相关的工作了。 下面就是我们最关键的一步了,设置U盘第一启动,如果这步不会,那就等于前功尽弃了!首先,将你制作好的可启动U盘插到你的电脑上,然后,进入BIOS进行调整第一引导顺序了,因主板不同,BIOS多少有点区别,以往用光盘装系统,必须调整启动项为光驱启动,而现在我们要用U盘装系统,所以要调整为U盘启动。 下面我们举例两个不同bios的调整方法。 1、按DEL进入BIOS,进入boot选项卡,选择“hard disk drives"(硬盘驱动器)
一键U盘安装Win7系统教程
一键U盘安装Win7系统教程 如今安装操作系统变得超简单,菜鸟也可以轻松一键U盘安装Win7系统了。下面本文与大家分享下如何轻松使用U盘一键安装Win7系统,每个菜鸟朋友均可以轻松学会U盘装Win7系统,大家知需要准备U盘,然后制作下U盘启动,再将系统文件放置U盘即可,非常容易上手,下面一起来看今天的教程吧。 准备:一键U盘安装Win7系统所需工具: 1、U盘一个(容量至少8G以上,4G勉强也可以); 2、下载好Win7系统,制作好U盘启动; 说明:如今U盘都很便宜,8G以上U盘也不过几十元,大家可以到电脑城或者网购U盘均可,最好选用8G以上U盘,因为如今的Win7系统文件普遍在4G左右,Win8系统更大,因此U盘容量过小,系统文件无法放入。 购买好之后,将U盘插入电脑,然后再网上下载一个U盘启动软件,一键制作U盘启动,此类软件很多,比如大白菜、U大师、电脑店、老毛桃等等均可,随便下载一个软件安装,之后即可按照提示,一键制作好U盘启动,超简单。 将U盘制作成了启动盘之后,我们就需要下载Win7系统了,由于Win7系统很大,下载需要很长时间,建议大家可以提前晚上睡觉前将迅雷7打开挂着电脑下载Win7系统文件,记得设置一下下载完成之后自动关机,然后就去睡觉吧,第二天起来就下载好了,无需干等着下载。
百度搜索Win7系统下载 找到自己喜欢的Win7系统下载 猜你用的到:迅雷7下载完成后自动关机的设置方法 至此制作好了U盘启动,并且下载好了Win7系统,那么准备工作就完成了,下面就可以进入一键U盘安装Win7之旅吧,以下演示的是使用U大师制作的U 盘启动教程,其他诸如大白菜、电脑店等基本大同小异。 一键U盘安装Win7系统步骤:
怎么样用U盘做系统盘安装电脑系统【U盘安装系统图解】
在使用不带光驱的笔记本时有个问题:重装系统没有光驱而不能使用通用的系统安装光盘。此时,有人会在dos下硬盘安装,但今天这个时代,有几个人会用dos?其实不仅仅不带光驱的笔记本用户发愁,那些没有光驱的台式机用户也发愁。为了给这类用户提供方便,今天本人整理网上通用的用U盘做系统盘安装系统的方法,并附上具体操作步骤图解。 简单的讲用U盘做系统盘的大致步骤如下: 1、制作一个能启动电脑的带WindowsPE的启动U盘(1GB以上的U盘,有的U 盘不支持) 2、从网上下载镜像系统文件存放到U盘。 3、把电脑的第一启动项设为USB设备启动(有的主板不支持)。 4、用能启动的U盘安装XP ,格式化C盘,运行在U盘上的WinPE自带虚拟光驱装系统。 详细操作步骤图解如下: ● 装系统前的准备 一个能启动电脑的U盘和一个系统的光盘镜像
在安装系统前,需要准备好一些东西。一个是操作系统的镜像,另一个就是能启动的U盘。下面我们就来讲解怎么安装deepin版的XP系统。 注:读懂本文需要了解安装操作系统的一些基础知识。 ● 首先是制作一个能启动电脑的带WindowsPE的启动U盘 先到网上去下载一个叫“老毛桃WinPE”的工具到硬盘里,再把U盘接在电脑上,然后按下面的步骤一步步来就可以制作一个能启动的U盘了。 选第4项,然后回车
输入U盘的盘符,然后回车
来到格式化步骤,按默认的设置,点“开始”就行
顺利格式化
引导部分 这里要说明一下,在“设备”里有两个选项,一个是电脑的硬盘,一个是要制作的U盘。这里一定要选对U盘而别选错硬盘,从大小就能分出来哪个是U盘。笔者的U盘是2G的,所以应该选择(hd1)[1898M]。下面的“选项”部分可以不用管,默认不勾选任何参数就行。确认好以上步骤后,点“安装”然后进行下一步。
U盘安装win7系统原版安装版图文教程
安装原版Win7的方法 注意备份驱动程序 设置U盘启动教程参考地址: https://www.wendangku.net/doc/0613461172.html,/view/6c5d476327d3240c8447ef2a.html U盘制作教程参考地址: https://www.wendangku.net/doc/0613461172.html,/view/6ac2d192dd88d0d233d46a35.html? st=1 Win旗舰版下载地址: ed2k://|file|cn_windows_7_ultimate_with_sp1_x86_dvd_u_6774 86.iso|2653276160|7503E4B9B8738DFCB95872445C72AEFB|/ 电脑店U盘工具地址:https://www.wendangku.net/doc/0613461172.html,/ 进PE利用虚拟光驱工具进行安装 以下安装过程是在虚拟机上完全安装的,和实际安装过程完全一样。 具体步骤: 1、先使用电脑店U盘启动盘制作工具制作完U盘启动。 注意:进入启动菜单,然后选择第十一个菜单,进入第一个PE。
2、插入U 盘进入PE,先把要装系统的盘格式化一下。
行加载。
4、打开光盘镜像后如图所示,之后把这个程序最小化就不用管他了,现在打开“我的电脑”,是不是多了一个盘符,这就说明光盘镜像已经顺利得加载到虚拟光驱中了。下面执行光盘根目录下的 SETUP.EXE 开始安装(这个步骤,每个安装盘可能有所不同,有的就是SETUP.EXE ,也有叫做 WINNT32.BAT,也可能叫做 XP安装器之类的,本文章的例子就是SETUP.EXE)(打开SETUP.EXE安装之前注意拔掉U盘,不然文件会自动写进U盘里,无法进行下一步重启安装)。 5、双击SETUP.EXE打开,会出现安windows7安装欢迎安装窗口,点击“现在安装”。
用U盘重装系统教程
用U盘重装系统教程 ●装系统前的准备 一个能启动电脑的U盘和一个系统的光盘镜像 在安装系统前,需要准备好一些东西。一个是操作系统的镜像,另一个就是能启动的U 盘。下面我们就来讲解怎么安装deepin版的XP系统。 注:读懂本文需要了解安装操作系统的一些基础知识。 ●首先是制作一个能启动电脑的带WindowsPE的启动U盘 先到网上去下载一个叫“老毛桃WinPE”的工具到硬盘里,再把U盘接在电脑上,然后按下面的步骤一步步来就可以制作一个能启动的U盘了。 选第4项,然后回车
输入U盘的盘符,然后回车 来到格式化步骤,按默认的设置,点“开始”就行
顺利格式化
引导部分 这里要说明一下,在“设备”里有两个选项,一个是电脑的硬盘,一个是要制作的U 盘。这里一定要选对U盘而别选错硬盘,从大小就能分出来哪个是U盘。笔者的U盘是2G 的,所以应该选择(hd1)[1898M]。下面的“选项”部分可以不用管,默认不勾选任何参
数就行。确认好以上步骤后,点“安装”然后进行下一步。 写入引导完毕,按任意键继续 要给启动U盘设个密码 本来笔者不想设置启动U盘的密码,但这个步骤不能跳过,所以没办法只好设了一个密码。设置完后,一定要牢记你设好的密码,否则启动U盘会无法使用。 制作完毕 当你完成以上步骤后,恭喜,一个具有启动功能的U盘已经来到你的身边。你再也不用心烦没有光驱不能从光驱启动了,因为以后你可以从U盘启动再安装操作系统!想知道怎么操作吗?下一页就开始。 ●把电脑的第一启动项设为USB设备启动 以往用光盘装系统,必须调整启动项为光驱启动,而现在我们要用U盘装系统,所以要调整为U盘启动。关于这个,不同电脑不同版本的bios有不同的设置方法,不过都大同小异,目的就是让电脑的第一启动项变为U盘启动。下面我们举例几个不同bios的调整方法。
原版windows7旗舰版光盘安装 教程
原版32位windows7旗舰版光盘安装 越来越多的人有了自己的个人电脑,但是让人头痛的是,每次电脑系统瘫痪了,不会安装系统的朋友们总是急的想热锅上的蚂蚁。不过,拿去维修站也就30元钱就能帮你搞定,前几天我们教授给我们讲了个小笑话:说他电脑出问题了,要个驱动,他就去维修站弄个专用的驱动(他是程序员,知道电脑怎么回事了),结果那个人硬是要他拿电脑来,还有50元钱,他鬼火的不得了……后来他说呀,要是哪个朋友请你装系统,你可不要收人家钱,多恶心(维修人员收钱那是"应该"的)。 这么多啰嗦的话,无非就是想说,要是自己会安装操作系统,那事情会变得简单很多了,我想,有电脑的亲们,也是该学学这玩意,就想自己吃饭的碗,自己洗最好不过。 其实安装系统的方法有很多种,以介质来讲的话,有最常用的光盘安装,有最方便的u盘安装(在安装前的操作不咋的方便),还有硬盘安装(一般使用到虚拟光驱)。从安装方式来的话有安装版(需要使用安装文件一步步安装),ghost版(ghost还原已经做好的.gho镜像)的。Windows的操作系统安装版用光盘安装方法可谓是大同小异,ghost方法安装可谓是千篇一律。下面说的是用下载镜像、刻录光盘光盘到安装windows7旗舰版32位原版操作系统。
1 安装前工作 1.1 下载镜像文件。 系统光盘在市面上都有卖的,我比较系统自己刻录系统盘。镜像是什么东西的话,我不解释了,只要你记住,一般光盘镜像格式是.iso。我这里提供一个windows7 32 RTM旗舰版的下载地址: https://www.wendangku.net/doc/0613461172.html,/files/308.html 点左边偏下的地方“下载地址列表” 2 刻录系统光盘 准备工作:刻录软件(用nero,光盘刻录大师,Power2GO或者软碟通都行) 空白DVD光盘,记住了是DVD的,因为那镜像文件有2.43G,至于
U盘PE装系统详细操作方法步骤
U盘启动装系统的操作方法(U盘PE启动安装GHOST XP) 不带光驱的笔记本的网友和没有光驱的台式机的网友如何安装系统?这是 许多网友希望解决的问题,为了给网友们提供方便,今天就来讲解一下,在没有光驱的情况下,如何方便快速的安装操作系统。 ?装系统前的准备 一个能启动电脑的U盘和一个系统的光盘镜像 在安装系统前,需要准备好一些东西。一个是操作系统的镜像,另一个就是能启动的U盘。 下面我们就来讲解怎么利用U盘启动安装Ghost xp版的XP系统。 (注:读懂本文需要了解安装操作系统的一些基础知识。) ?首先是制作一个能启动电脑的带WindowsPE 的启动U盘。 先到网上去下载一个叫老毛桃WinPE ”的工具到硬盘里,或者在下面下载一
个GHOSTXP SP3 奥运纪念版V9.6 版 (dianlao_ghost_xpsp3_96.iso ) ”用WINRAR 解压出来,在目录中WINPE 安装”中的的文件就是老毛桃WinPE ”工具,再把U盘接在电脑上,然后按下面的步骤一步步来就可以制作一个能启动的U盘了。 GhostXP_sp3 电脑公司快速装机版V13 1.用迅$快速下载:打开迅新建一个下载任务,并将下面的地址复制到"网址(URL)" 一栏中,点击确定即可。 thunder://QUFodHRwOi8vNjEuMTkxLjE4OS4zNDo4MDgwL3hweGlh emFpL0dIT1NUWFBfU1AzX1BST19WMTMuaXNvWlo= 2.HTTP直接下载:GhostXP sp3 电脑公司快速装机版V13
点击WINPE安装”中的安装.EXE”进入以下环节,按以下图示操作。切记不要因为误操作而造成硬盘数据丢失。 选第4项,然后回车
装机部署系列教程——windows部署系列之无人值守安装windows7
Windows 7无人值守技术 By IT_rookie 本打算向各位先介绍一下Windows的安装原理,但是本人专业水平有限,一时也说不清楚,虽然心里是清楚了,但是总感觉自己水平不行啊,无法像别人那样,写那么多,而且语言不够专业,应该是水平没到吧,所以我这里直接像大家介绍下制作的全过程吧,本人也会自己制作两个应答文件给大家,方便菜鸟们进行无人值守安装! 本教程仍然以多图形式教大家制作一个无人值守应答文件。 要制作无人值守应答文件,我们要用到一个工具WSIM(Windows System Image Manager,Windows系统映像管理器),该工具包含在WAIK(Windows Automated Installation Kit,Windows 自动安装工具包)中,所以必须安装WAIK,下面是下载地址: https://www.wendangku.net/doc/0613461172.html,/downloads/zh-cn/details.aspx?FamilyID=696dd665-9f76-4177-a811-39c26d3b3b34 在看我这个教程之前,我推荐你首先看看国外大神写的部署vista系列教程,写得十分好,非常专业,我不知道自己什么时候能够写出那么有水准、那么专业的教程,自己也尝试去写,但是以自己现在的水平,是远远不够的,不过太专业了也不好,会让我们初学者感到十分困难,摸不着头脑。 首先,我简短地介绍一下.wim文件,WIM全称为Windows Imaging File Format(Windows 映像文件格式) WIM是英文Microsoft Windows Imaging Format(WIM)的简称,它是Windows基于文件的映像格式。WIM 映像格式并非现在相当常见的基于扇区的映像格式,它是基于文件的。Windows Vista采用这种格式在新计算机上进行快速安装。WIM 文件存储一个或多个操作系统(如Windows Vista 或Windows PE)的副本(称为映像)。使用WIM 文件维护操作系统很容易,因为您可以在未启动操作系统的情况下,离线添加和删除驱动程序、更新内容以及Windows 组件。利用WIM 文件维护Windows PE 映像与维护Windows Vista 映像非常相似。 以上是从百度摘录的一段话,WIM文件实际上就是一个镜像,在Win7系统镜像的sources文件夹下,有两个wim文件,boot.wim和install.wim。boot.wim是启动镜像,install.wim 是安装镜像,Windows 7在安装时,首先要启动Win PE,Win PE实际上是一个微型的操作系统,操作系统安装过程中,出现的第一个画面是“Windows is copying files”,这个过程实际上是将boot.wim复制到内存中,然后会出现“Windows is loading files”,这个过程就是将boot.wim解压到内存中,boot.wim里封装的是Win PE,解压之后即可从Win PE启动,Win PE 启动之后,会自动运行setup.exe,开始安装过程,首先会要求我们选择语言、键盘和输入法,然后会要求我们接受EULA(最终用户许可协议),之后就是分区格式化,选择安装操作系统的分区,之后就开始解压install.wim,这个文件里封装了Windows 7的操作系统文件,安装操作系统其实就是要将这个镜像里的文件解压出来,所以我们有种比较简便的绿色安装方法,就是直接用软件解压出该文件里封装的操作系统。 本以为自己写不出什么理论的东西,没想到还真写出了一些来,应该是自己长期以来体会比较深吧,我不想用太专业的语言介绍,也写不出太专业的语言,如果仅仅只是复制别人写的,就少了自己的原创,所以我还是决定不要复制别人的,自己能写出什么就写什么,能写多少就写多少,主要写一下自己的体会,尽量以通俗易懂的语言介绍。 下面我打算用图来说明Windows安装的几个过程:
用U盘装系统的操作图解
在笔记本电脑早已普及到会议室的这个年代,商务人士拿笔记本来演示PPT以及做电子版的会议记录;在笔记本电脑已经普及到教室的这个年代,学生们甚至在用笔记本翻阅资料进行开卷考试。随着笔记本电脑正在成为人们生活中不可或缺的一部分,新的问题来了,盲目的追求性价比导致的是机身重量肆无忌惮的在力压人们的肩膀,也就是“扁担效应”。有笔记本常识的人都知道,性价比和便携性是笔记本领域的正反命题,它们之间永远对立而不可能和谐相处,即使国家在努力提倡和谐社会。 很多对移动性有要求的用户,在吃了第一个笔记本的性价比甜头的同时却都在忍受着“扁担效应”的副作用。因此他们开始选择只为便携而存在的第二台机器,而这种机器大多有一个特点,就是无光驱设计!在市场里放眼望去,不带光驱的笔记本通常都是轻便型机器的代表,它们的重量很轻,性能却不马虎,虽然售价高高在上,但依然获得了很多受不了“扁担效应”,追求移动性强的笔记本用户的青睐。 笔者就有不少朋友在使用不带光驱的笔记本,但是问题也来了,需要重装系统的时候,没有光驱,该怎么办?也许你会说可以在dos下硬盘安装,但有几个人会用dos? 其实不仅仅不带光驱的笔记本用户愁怎么装系统,那些没有光驱的台式机用户也愁。为了给这类用户提供方便,笔者今天就来讲解一下,在没有光驱的情况下,如何方便快速的安装操作系统。 ● 装系统前的准备 一个能启动电脑的U盘和一个系统的光盘镜像
在安装系统前,需要准备好一些东西。一个是操作系统的镜像,另一个就是能启动的U盘。下面我们就来讲解怎么安装deepin版的XP系统。 注:读懂本文需要了解安装操作系统的一些基础知识。 ● 首先是制作一个能启动电脑的带WindowsPE的启动U盘 先到网上去下载一个叫“老毛桃WinPE”的工具到硬盘里,再把U盘接在电脑上,然后按下面的步骤一步步来就可以制作一个能启动的U盘了。 选第4项,然后回车 输 入U盘的盘符,然后回车
U盘装系统详细教程
U盘装系统详细教程 步骤一: 1.准备一个已备份好数据的U盘(期间会对U盘进行格式化,U 盘重要数据进行备份),其容量大小因所装系统类型而异(XP 系统512MB以上,win7系统3GB以上)。 2.准备操作系统的镜像文件,其文件后缀名为:iso。(可以到百 度空间“无约而来”或其他可下载系统镜像文件的网站) https://www.wendangku.net/doc/0613461172.html,/zxkh/blog/item/7564d76275bf80c9e6113a21.html; https://www.wendangku.net/doc/0613461172.html,/category/3.html;https://www.wendangku.net/doc/0613461172.html,/ 3.下载UltraISOPortable软件。可在360软件管家或网上下载, 其版本很多,但无论哪一个版本的都能满足我们装系统的需 要;https://www.wendangku.net/doc/0613461172.html,/f/10461605.html?from=like; https://www.wendangku.net/doc/0613461172.html,/source/2200232; https://www.wendangku.net/doc/0613461172.html,/down/index/5602470A1876。 步骤二: 1.首先安装UltraISOPortable软件(如何安装就不说明了,你懂 得)。安装完后打开软件,如下图所示:
点击“文件”-----“打开文件”,我以win7为例。如下所示: 选中下载的系统镜像文件(后缀为iso).点击打开,如下所示:
插入先前准备好的U盘,(此前插入亦可)。点击“启动”----“写入硬盘映像”,结果如下所示: 注意:“刻录校验”可选可不选。如果选择则会校验文件是否完整(一般人品好都不会出现文件缺失),“写入方式”必须为“USB-HDD+”,然后点击“写入”。
U盘装win7.iso
1U盘装Win7系统(一)制作Win7PE启动U盘回顶部 用U盘装系统装Win7已经不是什么新鲜事,网上也有一大堆U盘装系统教程……教程虽多,但大多良莠不齐,笔者希望用真实案例,一步一步教大家学会用户U盘装系统,懂了怎么用U盘安装Win7,一通百通,无师自通也能学会用U 盘安装XP、Vista、2008、甚至还没正式发布的Win8! 安装Windows系统,何须再用光盘?一个U盘即可解决所有的系统安装问题!下面是详细的用U盘装Win7系统教程,希望可以帮到大家。 用U盘安装系统教程分为四大步骤 第一:制作一个可以支持U盘启动的 Win7 PE 启动盘 第二:在笔记本/台式电脑里设置U盘启动 第三:用虚拟光驱加载Win7镜像 第四:用Win$Man安装Win7 如果还有第五六七八九步,那就是等待系统安装完成、安装驱动,安装常用软件,同步自己的数据等等琐碎事,那些大家都懂,笔者不再长篇大论,本文只详细介绍如何用U盘装系统(安装Win7)。 用U盘装Win7系统第一步——制作Win7PE启动U盘 目前很多笔记本(特别是上网本)都不带光驱了,甚至有很多用户选择台式组装电脑也不要光驱了,因此装系统只能靠U盘或者移动硬盘。因此,一个拥有全能的U盘必不可少! 笔者注:从07年开始,U盘开始普及(U盘病毒也开始普及),各类主板也支持U盘启动(极少数不支持),因此用U盘来装系统已经成为最新的重装系统方案。再加上PE的出现,就算是经验丰富的装机装系统高手也选择在Windows 界面下的PE里面重装系统Win7或者XP(当然也包括Win8),不会再在DOS里输入麻烦的代码来重装Windows系统。 制作Win7 PE 启动U盘的方法有多种多样,这里笔者只推荐最简单同时也是最有效的哪一种!天意U盘维护系统是目前少数几款支持一键将PE安装到U 盘的工具软件!有了这么简单的工具软件,对于不想深入折腾的用户,就是福音! 软件名称:天意U盘维护系统 软件版本:网络增强纪念版2012 软件大小:288.26MB
win7系统安装详细图文教程
系统安装方式目前有三种,分别是硬盘装系统、U盘装系统、光盘装系统。它们各有优 缺点小编就不在此累述。小编编写此篇教程的目的是为了教大家在系统没崩溃的情况下,通过硬盘安装GHOST系统的方式,实现快速装机目的。具体步骤如下: 硬盘装系统 一、系统下载完成之后,右键单击ISO镜像,弹出菜单选择解压文件; 二、解压完成,文件夹内容如下,双击打开autorun.exe文件:
三、弹出的“AUTORUN.EXE”运行界面中选择“安装GHOST系统到C盘”; 四、进入系统安装界面,如下图点选相应选项,点确认即可
五、点击取消“支持赞助商999.coom”全面复选框的勾选,然后选“是”即可; 选择“是“之后,再点选自动重启,装机过程的时间约持续5~10分钟; 选择完成,点击确定,然后选择自动重启,即可进入自动装机状态,时间约持续5~10分钟; 注意事项:1、如果自动装机完成后没有直接进入桌面,而出现了黑屏状态,毋须担心,不是系统问题,直接手动重启电脑,重启完成即可正常使用。 2、解压时请直接进行解压,不可系统存放路径不可存有中文字符,否则将无法正常安装。 3、请将解压出的gho文件放到除C盘外的分区,否则将无法正常安装;点击确定后会重新启动自动化安装,一般安装时间在5-10分钟! U盘装系统
U盘装系统是目前最常用的系统安装方式。特别适合于未安装光驱的台式机或超薄笔记本电脑上。小编为了给这类无光驱用户提供最大的便利,将在本文中为大家讲解最详细的U盘装系统教程。 您需要准备一个空的U盘(注意U盘中的重要数据请及时的备份出来,最好提前格式化U盘,U盘容量不小于4G) 第一步:1、下载大白菜U盘制作软件到你的电脑中; 2、下载GHOST系统到你的电脑中; 第二步:首先插入U盘,右键点击U盘,弹出菜单选择快速格式化(切记U盘中重要文件事先要备份出来,以防丢失),然后启动大白菜软件,界面如下图,点击界面最下方的“一键制作U盘启动”按钮,进入自动制作U盘启动盘;
- windows7安装图解(完全版)
- win7系统安装步骤图
- windows7旗舰版U盘安装图解
- 原版Win7系统安装教程
- windows7安装教程配详细图解(U盘系统制作及安装方法)
- win7旗舰版32位系统纯净版安装
- WIN7旗舰版安装教程
- Windows7旗舰版安装教程
- Windows7旗舰版下安装Step7_V5.4SP5的方法
- U盘安装win7(32位)系统原版安装版图文教程_超详细!!!
- win7旗舰版官方原版镜像安装和激活图解(详细)
- ENVI在win7系统下的安装过程
- Win7旗舰版安装与优化
- Windows7旗舰版下安装Step7V5.4SP5的方法
- win7系统安装详细步骤
- Win7旗舰版安装图文教程(超简单)
- 重装win7系统图解
- win7旗舰版官方原版镜像安装系统图解
- WIN7旗舰版安装教程
- windows 7旗舰版操作系统安装图解
