putty之pscp命令详解

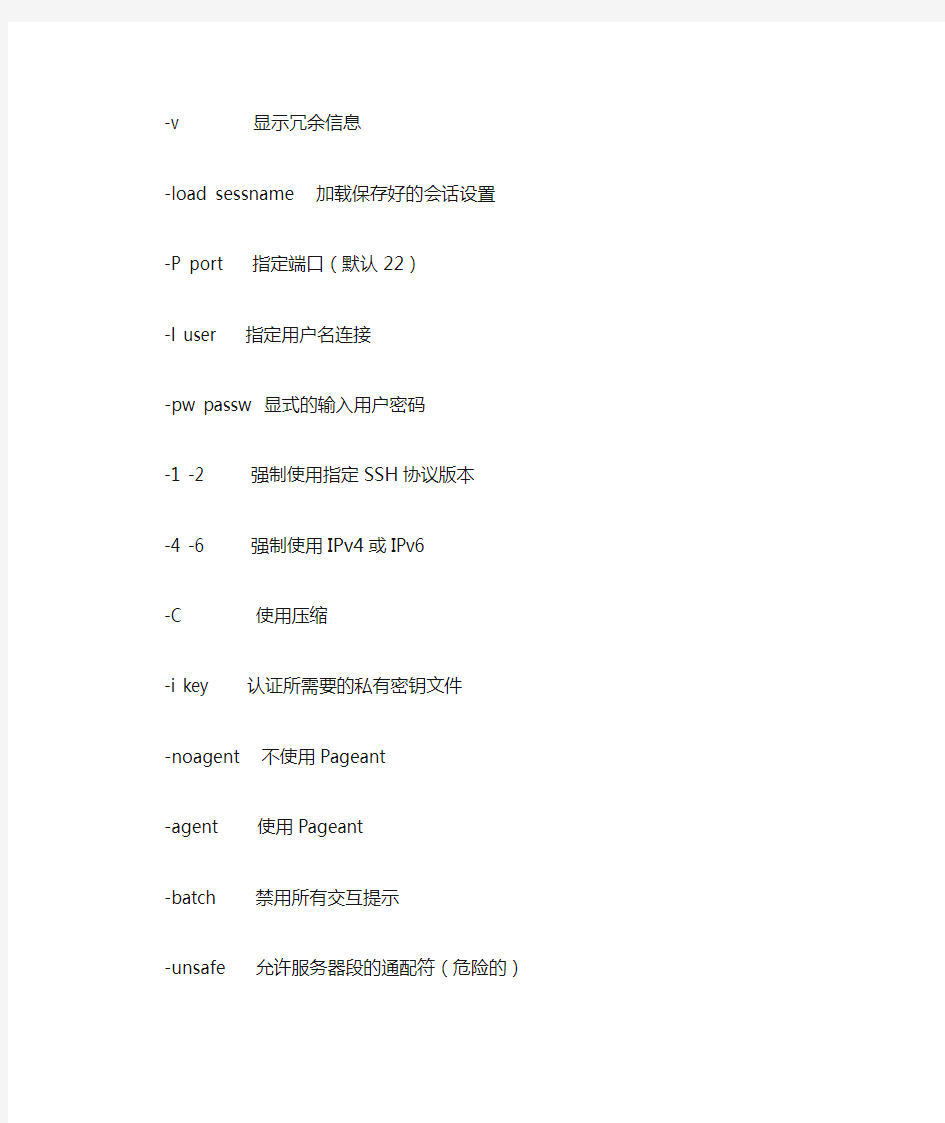
pscp是putty安装包(免费)所带的远程文件传输工具,使用和Linux下scp命令相似,具体的使用方法如下:
C:\Documents and Settings\Think\桌面\常用资源\PuTTY-v0.60>PSCP.EXE
PuTTY Secure Copy client
Release 0.60
Usage: pscp [options] [user@]host:source target
pscp [options] source [source...] [user@]host:target
pscp [options] -ls [user@]host:filespec
Options:
-V 打印版本信息并退出
-pgpfp 打印PGP key指纹并退出
-p 保留文件属性
-q 不要显示统计数据
-r 递归拷贝目录
-v 显示冗余信息
-load sessname 加载保存好的会话设置
-P port 指定端口(默认22)
-l user 指定用户名连接
-pw passw 显式的输入用户密码
-1 -2 强制使用指定SSH协议版本
-4 -6 强制使用IPv4或IPv6
-C 使用压缩
-i key 认证所需要的私有密钥文件
-noagent 不使用Pageant
-agent 使用Pageant
-batch 禁用所有交互提示
-unsafe 允许服务器段的通配符(危险的)
-sftp 强制使用SFTP协议
-scp 强制使用SCP协议
--------------------------------------------------------------------------------
用法:
1、把本地文件file传输到Linux服务器的/root/
C:\>pscp.exe file XXX.XXX.XXX.XXX:/root/
它会提示你输入密码,就像Linux下使用scp那样。
【注意】这里pscp会使用你Windows登陆的用户名,因此你可能需要指定Linux用户名。
C:\>pscp.exe file root@XXX.XXX.XXX.XXX:/root/
或者
C:\>pscp.exe -l root file XXX.XXX.XXX.XXX:/root/
【注意】这里"-l root"要在file之前
2、把本地目录dir、文件file传输到Linux服务器的/root/,并指定服务器端口2009 C:\>pscp.exe -P 2009 -r dir file root@XXX.XXX.XXX.XXX:/root/
3、把服务器上的/root/file文件取回来本地当前目录
C:\>pscp.exe root@XXX.XXX.XXX.XXX:/root/file .
4、把服务器上的/root/dir目录取回本地"C:\My Documents\data\"目录
C:\>pscp.exe -r root@XXX.XXX.XXX.XXX:/root/dir "C:\My Documents\data\"
Putty
随着Linux在服务器端应用的普及,Linux系统管理越来越依赖于远程。在各种远程登录工具中,Putty是
出色的工具之一。
Putty是一个免费的、Windows 32平台下的telnet、rlogin和ssh客户端,但是功能丝毫不逊色于商业的
telnet类工具。用它来远程管理Linux十分好用,其主要优点如下:
◆完全免费;
◆在Windows 9x/NT/2000下运行的都非常好;
◆全面支持ssh1和ssh2;
◆绿色软件,无需安装,下载后在桌面建个快捷方式即可使用;
◆体积很小,仅364KB (0.54 beta版本);
◆操作简单,所有的操作都在一个控制面板中实现。
使用简介:
把Putty下载到机器上,双击putty.exe,就出现如图1的配置界面。选择“Session”,在“Host Name
(or IP address)”输入框中输入欲访问的主机名或IP,比如server1或192.168.9.4。端口号(Port)根
据使用的协议有所区别,ssh默认使用22,telnet默认使用23,rlogin默认使用513。在“Protocol”单
选栏中选择使用的协议,一般是telnet或ssh,这取决于服务器提供的服务。在“Saved Session”输入
栏中输入任务的名字,单击“Save”按钮,就可以把任务配置保存起来了。
配置完成后单击“Open”按钮,出现如图2的登录界面,就可以使用Putty连接Linux主机了。
关于putty的一些使用中常见的问题
一、在Windows中使用putty登录FreeBsd系统时,能够输入用户名,但是输入密码后按回车键半天无反应。
答:设置过程如下:
1. 在/etc/ssh/sshd_config中添加如下内容,使普通用户可以通过SSH登录:
AllowUsers 普通用户帐号
UseDNS no
2. 将希望使用su命令的用户加入到wheel组中,在/etc/group中作如下修改
wheel:*:0:root,普通用户帐号
二、在login as: 后输入用户名,J04222035@https://www.wendangku.net/doc/0c14168055.html,'s password: 光标不动。即使输入正确的
密码也是没有反应?
答:这是因为putty不像telent那样会直接显示密码,而是不显示密码,只要你输入的密码是正确的,
即使不显示只要输完密码后直接回车即可进入,不用在乎光标不动。
终于轮到Pagent 出场了,双击一下Pagent.exe,嗯,没反应?再双击一下,咦?出来个提示,说已经运行了。
看看右下角吧,在这里呢
双击一下Pagent 的图标,出来这样一个界面。很简洁的,Add Key 是添加私钥,Remove Key 是把选中的私钥从Pagent 中卸载了。
好,现在单击Add Key 按钮添加私钥,我把这个演示用的私钥保存到C:\ 了
然后会出现输入密钥口令的对话框,输入正确的密钥后,单击OK
这时,在Pagent 的窗口中就能看到我们的私钥已经装载上去了。
现在打开PuTTY,选择先前保存的Session,双击一下。只要自动登录用户名设置上,主机上改帐户的authorized_keys 文件里也有匹配的公钥。哈哈,发现没有?完全不需要口令,我们已经登录到系统了。
在Pagent 的图标上点右键,也可以快捷的选择已经保存的会话。
建议大家把Pagent 放到启动组里面,这样每次一开机,Pagent 自动运行,然后我们只需要把私钥装载一下,然后我们就可以一直享受自动登录系统的乐趣了。再配合上以后会讲到的Plink、PSCP 这些,我们可以实现很多工作的自动化进行。完全不需要每次输入用户名、口令、输入又长又多的命令,再做一些烦躁的文件备份,最后还得记得注销系统,难道不觉得麻烦么?
这一切烦恼很快就会远离我们了,继续往下看吧。
用SSH 来传输文件
PuTTY 提供了两个文件传输工具
?PSCP (PuTTY Secure Copy client)
?PSFTP (PuTTY SFTP client)
PSCP 通过SSH 连接,在两台机器之间安全的传输文件,可以用于任何SSH(包括SSH v1、SSH v2)服务器。
PSFTP 则是SSH-2 中新增的特性,使用的是新的SFTP 协议,使用上与传统的FTP 类似。事实上PSCP 如果发现SFTP 可用,PSCP就会使用SFTP 协议来传输文件,否则还是SCP 协议。PSFTP 与PSCP 相比,PSFTP 的优点是可以与服务器进行交互,遍历服务器上的文件系统,在一个会话中上传或下载多个文件。而PSCP 只能一次传输一个文件,传输完毕后立刻终止会话。
PSCP 的使用
在控制台直接执行pscp 可以看到帮助
C:\>pscp
PuTTY Secure Copy client
Release 0.58
Usage: pscp [options] [user@]host:source target
pscp [options] source [source...] [user@]host:target
pscp [options] -ls [user@]host:filespec
Options:
-V print version information and exit
-pgpfp print PGP key fingerprints and exit
-p preserve file attributes
-q quiet, don't show statistics
-r copy directories recursively
-v show verbose messages
-load sessname Load settings from saved session
-P port connect to specified port
-l user connect with specified username
-pw passw login with specified password
-1 -2 force use of particular SSH protocol version
-4 -6 force use of IPv4 or IPv6
-C enable compression
-i key private key file for authentication
-batch disable all interactive prompts
-unsafe allow server-side wildcards (DANGEROUS)
-sftp force use of SFTP protocol
-scp force use of SCP protocol
C:\>
可以看出PSCP 的使用是很简单的,把常用的几个选项说一下:
?-q 安静模式,传输文件时什么也不显示,否则会显示出文件的传输进度,默认是关闭的
?-P port 指定服务器的SSH 端口,注意这个是大写字母P,默认是-P 22,如果主机的SSH 端口就是22,就不用指定了?-l user 指定以哪个用户的身份登录主机,如果没有指定,则PSCP 会在PuTTY 保存的同名Session 中获得默认的用户名称。用户名称也可以和主机名称写在一起,用@ 分割开,比如:username@server
?-pw passwd 指定登录时所用的口令为passwd
?-i keyfile 就是指定登录时所用的密钥文件
?最后面指定的主机名也可以是PuTTY 中保存的Session 名称。比如我们在PuTTY 中保存了一个名为foobarserver 的会话,而我们所在的网络又的确没有名为foobarserver 的主机名称。而在这个foobarserver 会话中保存的主机名称是
demo-server,保存的自动登录的用户是taylor。那么用命令
pscp c:\autoexec.bat foobarserver:backup/
就把本地的c:\autoexec.bat 复制到了主机demo-server 上的用户taylor 所在的主目录下的backup 子目录中(这个路径可能是/home/taylor/backup
所以PSCP 大致用法的例子就是:
pscp -P 22 -i c:\path\your-private-key.ppk -C username@server:/remote/path/
下面还是用一些实例来说明会比较简单一些:
把本地的C:\path\foo.txt 复制到远程主机192.168.6.200 的/tmp 目录下
pscp c:\path\foo.txt 192.168.6.200:/tmp
把本地的C:\path\foo.txt 复制到主机192.168.6.200 的/tmp 目录下,但是以主机上的用户taylor 的权限执行
pscp c:\path\foo.txt taylor@192.168.6.200:/tmp
或者是
pscp -l taylor c:\path\foo.txt 192.168.6.200:/tmp
把本地的C:\path\foo.txt 传送到主机192.168.6.200 的/tmp 目录下,但是主机的SSH 端口是3122
pscp -P 3122 c:\path\foo.txt 192.168.6.200:/tmp
把本地的C:\path\foo.txt 复制到主机192.168.6.200 的用户taylor 的主目录下
pscp c:\path\foo.txt taylor@192.168.6.200:.
把主机192.168.6.200 上的用户taylor 主目录下的所有*.tgz 文件拷贝到本地的c:\backup 目录中,如果SSH 版本是SSH v1,那这个命令就会出错。
pscp taylor@192.168.6.200:*.tgz c:\backup
再来看看PSFTP
在控制台执行命令psftp -h,可以得到psftp 的帮助
C:\>psftp -h
PuTTY Secure File Transfer (SFTP) client
Release 0.58
Usage: psftp [options] [user@]host
Options:
-V print version information and exit
-pgpfp print PGP key fingerprints and exit
-b file use specified batchfile
-bc output batchfile commands
-be don't stop batchfile processing if errors
-v show verbose messages
-load sessname Load settings from saved session
-l user connect with specified username
-P port connect to specified port
-pw passw login with specified password
-1 -2 force use of particular SSH protocol version
-4 -6 force use of IPv4 or IPv6
-C enable compression
-i key private key file for authentication
-batch disable all interactive prompts
C:\>
用法与PSCP 大同小异,虽然有个-load 选项,其实这个没啥用,后面用主机名的时候,与PSCP 一样直接用上会话名称就可以了。
用PSFTP 登录到服务器上以后,操作与FTP 差不多,这里简单的说一下吧:
?open 登录主机
open [username@]
比如:
o open taylor@demo-server 3022
就是以用户taylor 的身份,登陆到主机demo-server 上,SSH 端口是3022
o open demo-server
登陆demo-server,这里的demo-server 可以是PuTTY 中已经保存的会话名称,也可以是主机的名称,如果主机名称与会话名称相同,以会话名称为准。
?close 关闭SFTP 连接
这个没啥说的,close 就关闭了SFTP 连接
?quit 结束本次的SFTP 会话
也没啥用法,就是关闭了PSFTP 这个程序
?help [command] 帮助
直接打help 就可以看到帮助指令,后面指定上一个命令就可以查看该命令的帮助,比如:help open
?cd [directory] 改变当前目录
?pwd 察看当前目录
?lcd [directory] 改变本地目录
?lpwd 察看本地当前目录
?get [-r]
?put [-r]
?mget [-r]
?mget [-r]
?reget [-r]
?reput [-r]
?ls 和dir 一样
?chmod [file|directory] 改变文件的权限,与Unix 的chmod 命令类似
?del
?rm 与del 一样
?mkdir
?rmdir
?mv
?! 在本地命令前加一个感叹号,就可以直接执行
其他可选的SFTP 客户端
FileZilla : https://www.wendangku.net/doc/0c14168055.html,
WinSCP : https://www.wendangku.net/doc/0c14168055.html,
用Plink 更方便快捷的执行远程主机上的命令
Plink 是PuTTY 的命令行连接工具,主要用于自动化工作的处理。
直接在控制台执行plink,可以看到Plink 的帮助
C:\>plink
PuTTY Link: command-line connection utility
Release 0.58
Usage: plink [options] [user@]host [command]
("host" can also be a PuTTY saved session name)
Options:
-V print version information and exit
-pgpfp print PGP key fingerprints and exit
-v show verbose messages
-load sessname Load settings from saved session
-ssh -telnet -rlogin -raw
force use of a particular protocol
-P port connect to specified port
-l user connect with specified username
-batch disable all interactive prompts
The following options only apply to SSH connections:
-pw passw login with specified password
-D [listen-IP:]listen-port
Dynamic SOCKS-based port forwarding
-L [listen-IP:]listen-port:host:port
Forward local port to remote address
-R [listen-IP:]listen-port:host:port
Forward remote port to local address
-X -x enable / disable X11 forwarding
-A -a enable / disable agent forwarding
-t -T enable / disable pty allocation
-1 -2 force use of particular protocol version
-4 -6 force use of IPv4 or IPv6
-C enable compression
-i key private key file for authentication
-m file read remote command(s) from file
-s remote command is an SSH subsystem (SSH-2 only)
-N don't start a shell/command (SSH-2 only)
C:\>
看上去Plink 的使用方法、参数与PSCP、PSFTP都很类似。
?-P port 指定服务器的SSH 端口,注意这个是大写字母P,默认是-P 22,如果主机的SSH 端口就是22,就不用指定了?-l user 指定以哪个用户的身份登录主机,如果没有指定,则PSCP 会在PuTTY 保存的同名Session 中获得默认的用户名称。用户名称也可以和主机名称写在一起,用@ 分割开,比如:username@server
?-pw passwd 指定登录时所用的口令为passwd
?-i keyfile 就是指定登录时所用的密钥文件
-m file 如果执行的命令很多的话,可以把命令写到文件中,然后用这个参数来指定
还是用一些实际的例子来说明一下Plink 吧
还记得前面说到PuTTY 的自动执行命令那个配置么?在说到那个配置的时候,我们演示了一个简单的Tomcat 重新启动的命令,这个命令是要写在PuTTY 的Remote command 里面去。现在我们用Plink 来实现同样的功能:
假设连接的主机是192.168.6.200,SSH 的端口是3022,用户是taylor:
plink -P 3022 taylor@192.168.6.200 export CATALINA_HOME="~/apache-tomcat-5.5.17";export
JAVA_HOME="~/jdk1.5.0_07";export PATH=$JAVA_HOME/bin;$PATH ; cd
$CATALINA_HOME/bin;./shutdown.sh;./startup.sh;tail -f $CATALINA_HOME/logs/catalina.out
如果在PuTTY 中保存了一个名为192.168.6.200 的会话,注意,这个会话的名称与主机IP 一样,在会话中已经正确保存了端口3022,指定了默认的用户是taylor,现在这个命令就可以简化为:
plink 192.168.6.200 export CATALINA_HOME="~/apache-tomcat-5.5.17";export JAVA_HOME="~/jdk1.5.0_07";export PATH=$JAVA_HOME/bin;$PATH ; cd $CATALINA_HOME/bin;./shutdown.sh;./startup.sh;tail -f
$CATALINA_HOME/logs/catalina.out
用date 命令查看一下主机上的时间,并且格式化输出:
plink 192.168.6.200 date "+%F %T"
大家实际执行一下命令看看,会发现,这个命令并没有返回我们期望的结果,而是返回了一个错误:
C:\>plink 192.168.6.200 date "+%F %T"
date: too many non-option arguments: %T
Try `date --help' for more information.
可是在服务器上直接执行命令date "+%F %T",的确是正确无误的,哪里出了问题呢?这是因为Windows的控制台会把两个双引号之间的字符串作为一个参数传递给被执行的程序,而不会把双引号也传递给程序。我们做这样一个小小的实验来说明一下这个问题:
比如在c:\tmp 文件夹里建立三个文件夹,名称分别为:"foo"、"bar"、"foo bar"。然后在foo 这个文件夹里面建立一个名为“foo.log”
的空文件,在“bar”这个文件夹里建立一个名为“bar.log”的空文件,在“foo bar”这个文件夹里建立一个名为“foo-bar.log”的空文件。
然后在控制台下进入c:\tmp 这个文件夹,执行如下命令:
dir foo bar
结果是列出“foo bar”这个文件夹里的内容,还是分别列出“foo”和“bar”文件夹里的东西呢?正确答案是后者。
要想正确列出“foo bar”文件夹里的东西,就需要用双引号把"foo bar"引起来
C:\tmp>dir foo bar
Volume in drive C is System
Volume Serial Number is 9C51-A51C
Directory of C:\tmp\foo
2006-11-22 09:48
2006-11-22 09:48
2006-11-16 11:58 0 foo.log
1 File(s) 0 bytes
Directory of C:\tmp\bar
2006-11-22 09:48
2006-11-22 09:48
2006-11-16 11:58 0 bar.log
1 File(s) 0 bytes
2 Dir(s) 1,107,345,408 bytes free
C:\tmp>dir "foo bar"
Volume in drive C is System
Volume Serial Number is 9C51-A51C
Directory of C:\tmp\foo bar
2006-11-22 09:48
2006-11-22 09:48
2006-11-16 11:58 0 foo-bar.log
1 File(s) 0 bytes
2 Dir(s) 1,107,345,408 bytes free
C:\tmp>
说到这里,就会明白上面的那个命令plink 192.168.6.200 date "+%F %T" 其实在主机上执行的真实命令是date +%F %T,而不是命令行中指定的date "+%F %T"。不过还好,Windows 的控制台可不认得单引号,所以上面那个命令的正确用法应该是:c:\>plink 192.168.6.200 date '+%F %T'
2006-11-22 09:39:57
我经常需要登录到服务器上把ADSL 重新拨号,可以把下面的命令写到一个文本文件中,比如保存到了
C:\https://www.wendangku.net/doc/0c14168055.html,mand.txt
echo "stoping..."
/sbin/adsl-stop
echo "starting..."
/sbin/adsl-start
echo "done."
/sbin/adsl-status
然后执行如下命令:
plink -m c:\https://www.wendangku.net/doc/0c14168055.html,mand.txt root@192.168.6.251
我经常要查看Tomcat 的运行日志
plink taylor@192.168.6.200 tail -f ~/apache-tomcat-5.5.17/logs/catalina.out
每天都要看服务器上的剩余空间,就用这个命令:
plink taylor@192.168.6.200 df -k
假设https://www.wendangku.net/doc/0c14168055.html, 连接着另外一个网段10.204.26.0,有台内网IP 为10.204.26.21 的Solaris 8主机只能用telnet 登录,为了防止被监听,我们可以用Plink 建立一个隧道,隧道开放120 秒钟,如果隧道没有被使用,就自动断开连接,然后我们在本地就可以用命令telnet localhost 2623 的安全登录那台Solaris 8 主机了。
plink -L 2623:10.204.26.21:23 https://www.wendangku.net/doc/0c14168055.html, sleep 120
在主机https://www.wendangku.net/doc/0c14168055.html, 上正在运行着tor,默认的监听地址是127.0.0.1:9050,用Plink 建立一个隧道,然后浏览器上配置代理服务器为127.0.0.1,端口是9050,这样就能够安全的使用tor 代理了,不用担心从我们的机器到主机
https://www.wendangku.net/doc/0c14168055.html, 有被监听的可能了。
plink -C -N -L 9050:127.0.0.1:9050 taylor@https://www.wendangku.net/doc/0c14168055.html,
结合上PSCP 我们还可以完成文件的每天备份
plink taylor@192.168.6.200 tar jcf $(date '+documents.%F.tar.bz2') ~/documents
pscp taylor@192.168.6.200:$(date '+documents.%F.tar.bz2') c:\backup\
plink taylor@192.168.6.200 rm -f $(date '+documents.%F.tar.bz2')
如果把这些常用的操作写成批处理文件,到时候要重启一下Tomcat,或者马上察看一下Tomcat 日志,再或者只是要把ADLS 重新拨号以下,只需要用鼠标一双击这个批处理文件,稍等一下就自动完成了。不比你打开PuTTY,登录到服务器上,然后再一个一个的执行命令,最后还得注销来的方便快捷么?
PSCP:它是Putty的文件传输工具,用于两台电脑之间的文件传输,一次只能传输一个文件,文件传输完毕立即终止会话。PSFTP:它是Putty的文件传输工具,用于两台电脑之间的文件传输,一次能传输多个文件,文件传输完毕立即终止会话。
工具/原料
putty、pscp 、psftp
步骤/方法
200.200.200.66/tmp目录下.
2.模拟案例二:利用root用户登录,指定c:\zzbaike.ppk密钥文件,将d:\
工资.txt上传到200.200.200.66/root目录中.
200.200.200.66/rsb目录中.
4.模拟案例四: 利用root用户将200.200.200.66/jsb目录中所有文件下载
到本地E盘中.
最新Putty的使用和SSH命令
SSH常用命令大全 在ssh 里面输入reboot 重启VPS nginx.conf service vsftpd restart 重启动FTP 创建站点之后要重新nginx cp https://www.wendangku.net/doc/0c14168055.html,.conf 123.conf 在当复制https://www.wendangku.net/doc/0c14168055.html,.conf为新的123.conf /usr/local/php/sbin/php-fpm reload 重启cgi kill -HUP `cat /usr/local/nginx/logs/nginx.pid` kill -HUP `cat /usr/local/nginx/nginx.pid` 重启nginx [root@www ~]# service httpd restart apache 重启命令 chmod -cfvR 777 /home/https://www.wendangku.net/doc/0c14168055.html, 将/home/https://www.wendangku.net/doc/0c14168055.html, 文件夹及下面所有文件权限修改为777 chmod -R 777 /home/wwwroot/womano mv gouvoo.tar html/gouvoo 把gouvoo.tar文件移到html/gouvoo中 wget https://www.wendangku.net/doc/0c14168055.html,/gouvoo.tar进入要放文件的目录下,把这个网站下的gouvoo.tar下载到目录下 mkdir [dir] 新建文件夹 rm -rf mydir /* 删除mydir目录*/ cd mydir /* 进入mydir目录*/ cd - /* 回上一级目录*/ cd ~ /* 回根目录*/ mv tools tool /* 把tools目录改名为tool */ ln -s tool bac /* 给tool目录创建名为bac的符号链接,最熟悉的应该就是FTP中www链接到public_html 目录了*/ cp -a tool /home/leavex/www /* 把tool目录下所有文件复制到www目录下*/ rm go.tar /* 删除go.tar文件*/ find mt.cgi /* 查找文件名为mt.cgi的文件*/ df –h /* 查看磁盘剩余空间,好像没这个必要,除非你太那个了*/ zip -r home.zip home 把HOME文件夹压缩成HOME.ZIP吗 tar xvf wordpress.tar /* 解压tar格式的文件*/ tar xvfz hosteguide.tar.gz 说明 xvfz 是解压命令,大家直接这样输入即可 tar -tvf myfile.tar /* 查看tar文件中包含的文件 */ gzip -d ge.tar.gz /* 解压.tar.gz文件为.tar文件 */ unzip phpbb.zip /* 解压zip文件,windows下要压缩出一 个.tar.gz格式的文件还是有点麻烦的 */ tar cf toole.tar tool /* 把tool目录打包为toole.tar文件 */ tar cfz geek.tar.gz tool /* 把tool目录打包且压缩为geek.tar.gz文件,因为.tar文件几乎是没有压缩过的,MT的.tar.gz文件解压成.tar文件后差不多是10MB */
Putty使用教程
启用Linux SSH服务,远程登陆Linux虚拟机 在Windows系统下使用VMWare虚拟Linux,经常要在虚拟机与主机之间传递数据和文件,为此使用SSH Secure Shell Client等工具来对Linux虚拟机进行远程控制和传递文件等操作都很方便。下面简要叙述之。 主机系统:Windows 7 x64 虚拟机软件:VMWare 7.0.0 虚拟机系统:Redhat EL 5 Step 1: 启用Linux SSH服务 chkconfig --list | grep sshd 查看sshd服务在哪种级别下开启,建议only 3。 防火墙规则中必须允许sshd访问,可以: 1.清除防火墙规则,#iptables -F 2.#iptables -A INPUT -p tcp --dport 22 -j ACCEPT #iptables -A OUTPUT -p tcp --sport 22 -j ACCEPT
Step 2: 配置虚拟机网络 虚拟机的网卡设置最好设置为桥接,然后设置好虚拟机的IP,使用Ping 命令检查虚拟机与主机之间是否已连通。 Step 3: 启动SSH Secure Shell Client 点击Quick Connect, 输入虚拟机的IP地址,输入虚拟机登陆用户名,选择端口22,Authentication选择密码,点击Connect, 再输入登陆密码即可连接。 Putty使用教程 文章不仅介绍 PuTTY,还包括了一些相关的软件,比如:优秀的FTP 工具 FileZilla、功能强大的 SFTP 客户端 WinSCP。 ?最简单的使用,登录 SSH 主机 ?中文乱码的处理 ?PuTTY 常用配置的说明 o复制、粘贴 o保存会话 o注销 o自动登录用户名 o自动设置环境变量 o设置代理服务器 o自动执行命令 o备份、删除 PuTTY 的设置 ?PuTTY 的 X11 转发 ?如何用 PuTTY 建立 SSH 隧道 ?如何用 PuTTY 建立反向的 SSH 隧道,像个特洛伊木马一样突破防火墙?把 PuTTY 作为一个安全的代理服务器
putty常用命令
putty常用命令 1、cd (文件夹名)--查看路径 2、dir ---查看当前路径下的所有文件 3、unzip ***.zip-----压缩文件到当前目录 4、wget (路径)----下载 5、mv *** ****----移动或者重命名 6、rm *** *** ----删除一次可以删除多个 7、pwd ----显示当前路径 8、cp ---拷贝 9、解压:unzip FileName.zip 压缩:zip FileName.zip DirName 10、(insert后)退出:Shift + ; => :wq 保存并退出 如果你是linux主机,可以运行shell命令。如果你是win xp用户,可以下载putty,利用这个工具,你也可以进行shell管理,但你必须知道shell命令。下面是我收集的一些shell命令供新手参考。资料来源于网络,不保证全部有效。不过一般不会有什么问题。按说明认真操作就好。 首先我们得知道什么叫shell. 操作系统与外部最主要的接口就叫做shell,或许这样说过于术语化,for example后你肯定就能够明白:cmd命令行,这是windows操作系统下的一个shell。这里说的dreamhost的shell是指 dreamhost提供给客户一个命令行,方便客户更好的使用他们的虚拟主机服务。 DreamHost中shell使用指南本文中所用的 shell指令及操作均基于Linux ord 2.4.29,即DreamHost现在采用的系统。本人不是计算机专业出身,本指南因此会比较死板,只针对想要使用shell又苦于不知如何下手的新手,如果你也是DreamHost的用户,那本文或许对你有所帮助。目录: 1. Basic Instructions /基本指令 2. wget /下载工具 3. Crontab /定时任务 4. tar/tar.gz /压缩文件 5. vi /编辑器 cd [目录名] 转换路径 ls 显示当前目录下所有文件 rm [-r]-f[] [文件名] 删除文件,加[-r]可以删除文件下所有子文件 unzip [文件名] 解压文件 wget (没用过,据说是最实用的一个,否则那200G估计每天不掉线才有可能用完)
putty之pscp命令详解
pscp是putty安装包(免费)所带的远程文件传输工具,使用和Linux下scp命令相似,具体的使用方法如下: C:\Documents and Settings\Think\桌面\常用资源\PuTTY-v0.60>PSCP.EXE PuTTY Secure Copy client Release 0.60 Usage: pscp [options] [user@]host:source target pscp [options] source [source...] [user@]host:target pscp [options] -ls [user@]host:filespec Options: -V 打印版本信息并退出 -pgpfp 打印PGP key指纹并退出 -p 保留文件属性 -q 不要显示统计数据 -r 递归拷贝目录 -v 显示冗余信息 -load sessname 加载保存好的会话设置 -P port 指定端口(默认22) -l user 指定用户名连接 -pw passw 显式的输入用户密码 -1 -2 强制使用指定SSH协议版本 -4 -6 强制使用IPv4或IPv6 -C 使用压缩 -i key 认证所需要的私有密钥文件 -noagent 不使用Pageant -agent 使用Pageant -batch 禁用所有交互提示 -unsafe 允许服务器段的通配符(危险的) -sftp 强制使用SFTP协议 -scp 强制使用SCP协议 -------------------------------------------------------------------------------- 用法: 1、把本地文件file传输到Linux服务器的/root/ C:\>pscp.exe file XXX.XXX.XXX.XXX:/root/ 它会提示你输入密码,就像Linux下使用scp那样。 【注意】这里pscp会使用你Windows登陆的用户名,因此你可能需要指定Linux用户名。 C:\>pscp.exe file root@XXX.XXX.XXX.XXX:/root/
Putty设置
附录A Putty 设置 Putty 是一个非常强大的终端仿真软件,对硬件配置要求极低,基本上能运行Windows 平台的电脑都可以流畅运行,配备较高分辨率的显示器可很好的提高操作体验。 A.1 配置管理 除了主机名称/IP 、端口和通信协议之外,Putty 还有很多设置选项,来对终端进行配置。Putty 将连接称为会话(session ),因为终端的操作就是人与shell 的会话。可以将会话的配置保存下来,以便快速启动终端并登录到对应的主机上。Putty 启动界面如错误!未找到引用源。所示。 图A- 1 Putty 启动界面 所保存的会话名称是唯一的。在设置主机名称/IP 、端口和通信协议之后,可进一步设置会话的其他选项,这些选项在左侧用树形结构列出(Category )。 在Saved Sessions 下的对话框中输入会话名称,再点击Save 按钮,即可保存该会话。保存后可见到该会话名称已经在Default Settings 那个文本框中列出,该文本框列出了所有已经保存的会话。双击已保存的会话名称将直接打开该会话。 启动Putty 时,默认的配置为Default Settings 。可单击选中已保存的会话,再单击Load 按钮,将读取该会话。这通常用于修改已保存会话的部分设置选项再将其保存为新的会话。注意,若保存时会话名称与已保存会话的名称完全相同时,Putty 将更新该已保存会话。 主机名称/IP 端口 通信协议 读取会话 保存会话 删除会话 配 置
要删除已保存会话,需先单击选中该会话,再按Delete按钮即可。 注意,Putty使用Windows注册表来保存会话等信息。在同一台电脑上,Putty删除后其相关信息仍保存着,从外部复制或下载一个Putty即可继续使用。这种设计的不便之处在于要将一台电脑上已保存的Putty会话复制到另一台电脑上时,需要导出注册表相关部分,再导入到另一台电脑上。 修改完毕之后,务必要保存会话或更新(覆盖保存),不可急急忙忙去点Open按钮,那将导致直接使用设置开始会话,而该会话的设置将不会保存。不过,即使会话开始后还是有机会保存的。在标题栏上单击右键,选择Change Settings,修改配置选项后仍可保存该会话。在此处修改配置选项后将立即生效。可进入会话后修改满意后再保存会话。 标题栏右键菜单也可按住Ctrl键在终端上单击右键来弹出。其中的选项都比较实用: Special Command 发送信号,调试进程间通信时很有用 New Session... 相当于新打开一次Putty,很快捷 Duplicate Session 另外打开一个当前会话,非常常用 Restart Session 当连接意外断开时重新连接,多用于远端主机重启时 Saved Session 打开一个已保存会话,非常常用 Change Settings... 修改设置 Copy All to Clipboard 将终端中显示的全部内容复制到剪贴板 Clear Scrollback 清空以前的历史记录 Reset Terminal 复位终端,这将清空全部输入输出缓存,但历史记录还在 Full Screen 全屏,退出全屏仍使用此选项或快捷键(需设置) 这些选项很多都可以加速常用的操作。打开多个Putty会话是很常好用的。 A.2实用设置 下面介绍Putty会话设置中一些较为实用的选项。未介绍的选项应仔细阅读其名称并测试,弄清楚其作用后再修改。未介绍的部分推荐使用默认值。
Linux+SSH命令大全
Linux SSH命令大全 rm -rf mydir /* 删除mydir目录*/ cd mydir /* 进入mydir目录*/ cd –/* 回上一级目录*/ cd ~ /* 回根目录*/ mv tools tool /* 把tools目录改名为tool */ ln -s tool bac /* 给tool目录创建名为bac的符号链接,最熟悉的应该就是FTP中www链接到public_html 目录了*/ cp -a tool /home/leavex/www /* 把tool目录下所有文件复制到www目录下*/ rm go.tar /* 删除go.tar文件*/ find mt.cgi /* 查找文件名为mt.cgi的文件*/ df –h /* 查看磁盘剩余空间,好像没这个必要,除非你太那个了*/ tar xvf wordpress.tar /* 解压tar格式的文件*/ tar -tvf myfile.tar /* 查看tar文件中包含的文件*/ gzip -d ge.tar.gz /* 解压.tar.gz文件为.tar文件*/ unzip phpbb.zip /* 解压zip文件,windows下要压缩出一个.tar.gz格式的文件还是有点麻烦的*/ tar cf toole.tar tool /* 把tool目录打包为toole.tar文件*/ tar cfz geek.tar.gz tool /* 把tool目录打包且压缩为geek.tar.gz文件,因为.tar文件几乎是没有压缩过的,MT的.tar.gz 文件解压成.tar文件后差不多是10MB */ wget https://www.wendangku.net/doc/0c14168055.html,/download/wp.tar.gz /*下载远程服务器上的文件到自己的服务器,连上传都省了,服务器不是100M就是1000M 的带宽,下载一个2-3兆的MT还不是几十秒的事*/ wget -c https://www.wendangku.net/doc/0c14168055.html,/undone.zip /* 继续下载上次未下载完的文件*/ tar cfz geek.tar.gz tool /* 把tool目录打包且压缩为geek.tar.gz文件,因为.tar文件几乎是没有压缩过的,MT的.tar.gz 文件解压成.tar文件后差不多是10MB */ 还有一些是VIM里要用到的,也罗列出来吧! 移动类的: h/j/k/l: 左/下/上/右移一格 w : 向后词移动(前面加数字移动多少个词) b : 向前词移动(前面加数字移动多少个词) e : 向后移到词末 ge : 向前移到词末 $ : 行末 0 : 行首 tx : 向右查找本行的x并移到那儿(大写时向左)
PuTTY远程登录使用介绍
我的这些文字是从这几年来的 PuTTY 使用经验中慢慢得来的,也不仅仅是介绍PuTTY,还包括了一些相关的软件,比如:优秀的 FTP 工具 FileZilla、功能强大的 SFTP 客户端 WinSCP。 杂七杂八的乱说了一些,这里把大致内容罗列如下: 最简单的使用,登录 SSH 主机 中文乱码的处理 PuTTY 常用配置的说明 o复制、粘贴 o保存会话 o注销 o自动登录用户名 o自动设置环境变量 o设置代理服务器 o自动执行命令 o备份、删除 PuTTY 的设置 PuTTY 的 X11 转发 如何用 PuTTY 建立 SSH 隧道 如何用 PuTTY 建立反向的 SSH 隧道,像个特洛伊木马一样突破防火墙 把 PuTTY 作为一个安全的代理服务器 o安全的上网不被嗅探 o避免 MSN 等聊天工具被监听 怎样用 PSCP、PSFTP 安全的传输文件 o功能强大的 SFTP 客户端 WinSCP 用 PuTTYgen 生成密钥,登录 SSH 主机不再需要口令 Pagent 代理密钥,每次开机只需要输入一次密钥口令 Plink 简单而又迅速的执行 SSH 主机上的程序
常见问题 除了上面的这些,还夹杂了一些 PuTTY 使用上的技巧、服务器配置的一些安全建议。说起来这是一些有关 PuTTY 的使用教程,其实也就是 SSH 的参考教程,绝大多数的内容在其他系统或软件上也都是一样的。不同的是参数、配置、命令行之类的,只要会了一个,其他也就触类旁通了。 一些基本知识 如果你已经知道 SSH、Telnet、Rlogin 这是什么,就跳过这一部分,看下面的吧。 (以后补充,暂时空下) 简介 PuTTY 的官方网站:[url],截止到 2006年11月,发布的最高稳定版本是 2007年6月,发布的最高稳定版本是。 PuTTY 是一个跨平台的远程登录工具,包含了一组程序,包括: PuTTY (Telnet 和 SSH 客户端) PSCP (SCP 客户端, 命令行下通过 SSH 拷贝文件,类似于 Unix/Linux 下的 scp 命令) PSFTP (SFTP 的命令行客户端,类似于 FTP 的文件传输,只不过使用的是 SSH 的 22 端口,而非 FTP 的 21 端口,类似于 Unix/Linux 下的 sftp 命令) PuTTYtel (仅仅是一个 Telnet 客户端)
xming putty安装使用详细步骤
?目标: 在本地win7系统下,通过xming和putty来远程操作ESXi5.0服务器里的 ubuntu12.4虚拟机 ?步骤: 1.ubuntu虚拟机中安装并开启ssh服务: 1)ubuntu默认并没有安装SSH服务,需要自己手动安装ssh-server。打开ubuntu虚拟 机的terminal,输入下面的命令判断是否安装ssh服务: $ sshlocalhost 2)如果输出下面的内容,表示没有还没有安装: ssh: connect to host localhost port 22: Connection refused 可以通过apt安装,命令如下: $ sudo apt-get install openssh-server 3)系统将自动进行安装,安装完成以后,先启动ssh服务: $ sudo /etc/init.d/ssh start 4)启动后,可以通过如下命令查看服务是否正确启动: $ ps -e|grepssh 6212 ?00:00:00 sshd 上面的输出表示启动ok。ssh默认的端口是22,在/etc/ssh/sshd_config下更改端口。 2.首先在下面的网站下载xming: https://www.wendangku.net/doc/0c14168055.html,/project/showfiles.php?group_id=156984 3.安装xming,一路点击next就可以了。可以参考《Putty_Xming的使用说明》链接地址 如下: 源文档
putty使用方法
putty使用方法,中文教程 序言 懒,是一个优点,有些时候还是要学一学才能会了的。 ——柴锋 (1979- ) 我的这些文字是从这几年来的 PuTTY 使用经验中慢慢得来的,也不仅仅是介绍PuTTY,还包括了一些相关的软件,比如:优秀的 FTP 工具 FileZilla、功能强大的 SFTP 客户端 WinSCP。 杂七杂八的乱说了一些,这里把大致内容罗列如下: ?最简单的使用,登录 SSH 主机 ?中文乱码的处理 ?PuTTY 常用配置的说明 o复制、粘贴 o保存会话 o注销 o自动登录用户名 o自动设置环境变量 o设置代理服务器 o自动执行命令 o备份、删除 PuTTY 的设置 ?PuTTY 的 X11 转发 ?如何用 PuTTY 建立 SSH 隧道 ?如何用 PuTTY 建立反向的 SSH 隧道,像个特洛伊木马一样突破防火墙?把 PuTTY 作为一个安全的代理服务器 o安全的上网不被嗅探 o避免 MSN 等聊天工具被监听 ?怎样用 PSCP、PSFTP 安全的传输文件 o功能强大的 SFTP 客户端 WinSCP ?用 PuTTYgen 生成密钥,登录 SSH 主机不再需要口令 ?Pagent 代理密钥,每次开机只需要输入一次密钥口令 ?Plink 简单而又迅速的执行 SSH 主机上的程序
?常见问题 除了上面的这些,还夹杂了一些 PuTTY 使用上的技巧、服务器配置的一些安全建议。说起来这是一些有关 PuTTY 的使用教程,其实也就是 SSH 的参考教程,绝大多数的内容在其他系统或软件上也都是一样的。不同的是参数、配置、命令行之类的,只要会了一个,其他也就触类旁通了。 一些基本知识 如果你已经知道 SSH、Telnet、Rlogin 这是什么,就跳过这一部分,看下面的吧。 (以后补充,暂时空下) 简介 PuTTY 的官方网站:https://www.wendangku.net/doc/0c14168055.html,/~sgtatham/putty/,截止到 2006年11月,发布的最高稳定版本是 0.58 2007年6月,发布的最高稳定版本是 0.6。 PuTTY 是一个跨平台的远程登录工具,包含了一组程序,包括:?PuTTY (Telnet 和 SSH 客户端) ?PSCP (SCP 客户端, 命令行下通过 SSH 拷贝文件,类似于 Unix/Linux 下的 scp 命令) ?PSFTP (SFTP 的命令行客户端,类似于 FTP 的文件传输,只不过使用的是 SSH 的 22 端口,而非 FTP 的 21 端口,类似于 Unix/Linux 下的 sftp 命令) ?PuTTYtel (仅仅是一个 Telnet 客户端) ?Plink (命令行工具,执行远程服务器上的命令) ?Pageant (PuTTY、PSCP、Plink 的 SSH 认证代理,用这个可以不用每次都输入口令了) ?PuTTYgen (用来生成 RSA 和 DSA 密钥的工具). 虽然包含了这么多,但平时经常见到只是用 PuTTY 登录服务器,完全没有发挥出 PuTTY 的强大功能。 PuTTY 作为一个组件也存在于很多的软件中,比如 FileZilla、WinSCP 在后面的文字中,如非特别说明,默认的登录的协议是 SSH。毕竟用 PuTTY 主
PuTTY使用教程
PUTTY的使用教程(转载) (2011-07-03 17:36:06) 转载▼ 标签: 杂谈 Putty是一个优秀的,开源的SSH远程登录软件。它不仅仅可以实现登录,还有很多高级功能。 PuTTY is a free SSH, Telnet and Rlogin client for 32-bit Windows systems. PUTTY下载地址: https://www.wendangku.net/doc/0c14168055.html,/~sgtatham/putty/download.html 下载putty包,解压后如下: SSH登录说明: 打开后默认协议是ssh协议,端口为22。 然后输入准备登入的机器的IP地址,若是第一次登入,会出现一个警告。Host key。HOST KEY唯一标识一台主机 host key (ssh only) prevent spoofing attack EVENT LOG记录控制信息(在窗口上右键,选择Event Log ) 操作: 复制是直接用鼠标左键拖拉选中就可以了,不用按Ctrl+C,双击选中一个单词,三击选中一行; 粘贴也很简单,不用Ctrl+V,单击鼠标右键即可。 按住ALT键选中的区域是矩形 用 Shift+PageUp/PageDown 来上下翻页,而 Ctrl+PageUp/PageDown 则是一行一行的。推荐初始: Session->logging->Session logging:->选中 Printable output logfile name:中输入putty_&H_&M_&D_&T.log Terminal->keyboard->The Backspace Key->选择正确的退格键 stty -a可以查退格键不正确的退格键可加SHIFT键退格 Terminal->Bell->选中Beep using the PC speaker或default system alert sound 可用Ctrl+G测试 window->修改成适当的行列,增加 Lines of scrollback (缓冲值可设置成9999,历史保存的记录多一点) window->Appearance->Font settings->选择适当的字体(字体可调大) window->Behaviour->window title 设置为空(可是我不好设置为空,可修改成相对应的IP,主机多时便于辨别) window->translate->选择适当的character 可查LANG 。有时候会出现乱码的解决方法?(1)用env | grep LANG 查看该系统所用的语言
linux cp命令参数及用法详解
cp (复制档案或目录) [root@linux ~]# cp [-adfilprsu] 来源档(source) 目的档(destination) [root@linux ~]# cp [options] source1 source2 source3 …. directory 参数: -a :相当于-pdr 的意思; -d :若来源文件为连结文件的属性(link file),则复制连结文件属性而非档案本身; -f :为强制(force) 的意思,若有重复或其它疑问时,不会询问使用者,而强制复制; -i :若目的档(destination)已经存在时,在覆盖时会先询问是否真的动作! -l :进行硬式连结(hard link) 的连结档建立,而非复制档案本身; -p :连同档案的属性一起复制过去,而非使用预设属性; -r :递归持续复制,用于目录的复制行为; -s :复制成为符号连结文件(symbolic link),亦即『快捷方式』档案; -u :若destination 比source 旧才更新destination ! 最后需要注意的,如果来源档有两个以上,则最后一个目的文件一定要是『目录』才行! 范例: 范例一:将家目录下的.bashrc 复制到/tmp 下,并更名为bashrc [root@linux ~]# cd /tmp [root@linux tmp]# cp ~/.bashrc bashrc [root@linux tmp]# cp -i ~/.bashrc bashrc cp: overwrite `basrhc’? n # 重复作两次动作,由于/tmp 底下已经存在bashrc 了,加上-i 参数, # 则在覆盖前会询问使用者是否确定!可以按下n 或者y 呢! # 但是,反过来说,如果不想要询问时,则加上-f 这个参数来强制直接覆盖! 范例二:将/var/log/wtmp 复制到/tmp 底下 [root@linux tmp]# cp /var/log/wtmp . <==想要复制到目前的目录,最后的. 不要忘 [root@linux tmp]# ls -l /var/log/wtmp wtmp -rw-rw-r– 1 root utmp 71808 Jul 18 12:46 /var/log/wtmp -rw-r–r– 1 root root 71808 Jul 18 21:58 wtmp # 注意到了吗?!在不加任何参数的情况下,档案的所属者会改变,连权限也跟着改变了~# 这是个很重要的特性!要注意喔!还有,连档案建立的时间也不一样了! # 如果您想要将档案的所有特性都一起复制过来,可以加上-a 喔! [root@linux tmp]# cp -a /var/log/wtmp wtmp_2 [root@linux tmp]# ls -l /var/log/wtmp wtmp_2 -rw-rw-r– 1 root utmp 71808 Jul 18 12:46 /var/log/wtmp -rw-rw-r– 1 root utmp 71808 Jul 18 12:46 wtmp_2 # 了了吧!整个资料特性完全一模一样ㄟ!真是不赖~这就是-a 的特性! 范例三:复制/etc/ 这个目录下的所有内容到/tmp 底下 [root@linux tmp]# cp /etc/ /tmp
PuTTY 中文教程_很详细
PuTTY 中文教程 作者:柴锋2006年11月 Web:https://www.wendangku.net/doc/0c14168055.html, email: putty-tutorial [0x40] chaifeng [0x2E] com Twitter: @chaifeng Links: https://www.wendangku.net/doc/0c14168055.html,/blog/2007/06/putty_200611.html , https://docs.googl https://www.wendangku.net/doc/0c14168055.html,/View?docid=ajbgz6fp3pjh_2dwwwwt 更新记录 ?2006-11-29 初步完成想写的这些东西 ?2007-06-11 PuTTY 的最新版本到了0.6;修改了一下SSH 隧道;添加了SSH 反向隧道;添加了用SSH 做代理服务器; ?2007-09-03 补充了几个FAQ ?2008-05-04 很久没有更新过了,这次加上一个小技巧吧,如何安全、方便的使用vnc,远程连接vnc 不需要密码。 ?2008-08-12 刚刚在lifehacker 看到Google Docs 的几个小技巧,这篇文章终于有目录了^_^ ?2009-04-11 补充了一个FAQ,如何保存登录的会话,下次登录还可以看到上次登录的界面。 另外,昨天刚刚从QCon Beijing 2009的大会现场回来,祝贺这次QCon 大会的成功召开。 ?2011-07-14 新版的PuTTY v0.61 终于在4年之后发布了,我也差不多4年没用PuTTY 了。 ?2011-11-07 感谢Mike Akiba 的反馈,修正了有关psftp 介绍里的笔误,还完善了几个命令的介绍,谢谢Mike。 ?2012-02-02 前几天网上流传了中文版的PuTTY 有后门的消息,而且也陆续有网友证实,所以强烈建议大家使用官方发布的PuTTY。 中文版PuTTY 的后门消息参 考https://www.wendangku.net/doc/0c14168055.html,/a2012/0201/1305/000001305829.shtml 版权声明 This document is licensed under a Creative Commons License. Creative Commons Deed 署名2.5
putty使用方法,中文教程
putty使用方法,中文教程 大致内容罗列如下: ?最简单的使用,登录SSH 主机 ?中文乱码的处理 ?PuTTY 常用配置的说明 ?复制、粘贴 ?保存会话 ?注销 ?自动登录用户名 ?自动设置环境变量 ?设置代理服务器 ?自动执行命令 ?备份、删除PuTTY 的设置 ?PuTTY 的X11 转发 ?如何用PuTTY 建立SSH 隧道 ?如何用PuTTY 建立反向的SSH 隧道,像个特洛伊木马一样突破防火墙 ?把PuTTY 作为一个安全的代理服务器 ?安全的上网不被嗅探 ?避免MSN 等聊天工具被监听 ?怎样用PSCP、PSFTP 安全的传输文件 ?功能强大的SFTP 客户端WinSCP ?用PuTTYgen 生成密钥,登录SSH 主机不再需要口令 ?Pagent 代理密钥,每次开机只需要输入一次密钥口令 ?Plink 简单而又迅速的执行SSH 主机上的程序 ?常见问题 除了上面的这些,还夹杂了一些PuTTY 使用上的技巧、服务器配置的一些安全建议。说起来这是一些有关PuTTY 的使用教程,其实也就是SSH 的参考教程,绝大多数的内容在其他系统或软件上也都是一样的。不同的是参数、配置、命令行之类的,只要会了一个,其他也就触类旁通了。 如果你已经知道SSH、Telnet、Rlogin 这是什么,就跳过这一部分,看下面的吧。 (以后补充,暂时空下) PuTTY 的官方网站:https://www.wendangku.net/doc/0c14168055.html,/~sgtatham/putty/,截止到2007年6月,发布的最高稳定版本是0.6。
PuTTY 是一个跨平台的远程登录工具,包含了一组程序,包括: ?PuTTY (Telnet 和SSH 客户端) ?PSCP (SCP 客户端, 命令行下通过SSH 拷贝文件,类似于Unix/Linux 下的scp 命令) ?PSFTP (SFTP 的命令行客户端,类似于FTP 的文件传输,只不过使用的是SSH 的22 端口,而非FTP 的21 端口,类似于Unix/Linux 下的sftp 命令) ?PuTTYtel (仅仅是一个Telnet 客户端) ?Plink (命令行工具,执行远程服务器上的命令) ?Pageant (PuTTY、PSCP、Plink 的SSH 认证代理,用这个可以不用每次都输入口令了) ?PuTTYgen (用来生成RSA 和DSA 密钥的工具). 虽然包含了这么多,但平时经常见到只是用PuTTY 登录服务器,完全没有发挥出PuTTY 的强大功能。 PuTTY 作为一个组件也存在于很多的软件中,比如FileZilla、WinSCP 在后面的文字中,如非特别说明,默认的登录的协议是SSH。毕竟用PuTTY 主要就是登录SSH 主机,用Telnet、RLogin 没法体现出PuTTY 的强大功能。 下载页面在这里:https://www.wendangku.net/doc/0c14168055.html,/~sgtatham/putty/download.html PuTTY 需要安装么?需要么?需要么?真的需要么?不需要。PuTTY 是一个准绿色软件,说它绿色是因为直接就能使用,完全没有任何的安装程序。准绿色是指PuTTY 的所有配置都保存到了注册表,如果不记得备份注册表中的相关内容,下次重装机器所有配置就没了,而且配置也不方便用闪存盘随身携带。但是PuTTY 的配置删除还是蛮方便的,运行时指定个参数-cleanup 就可以清除PuTTY 的所有配置信息。
putty详细使用说明
putty详细使用说明 简介 PuTTY截止到2006年11月,发布的最高稳定版本是0.58 2007年6月,发布的最高稳定版本是0.6。 PuTTY是一个跨平台的远程登录工具,包含了一组程序,包括: ?PuTTY (Telnet 和SSH 客户端) ?PSCP (SCP 客户端, 命令行下通过SSH 拷贝文件,类似于Unix/Linux 下的scp 命令) ?PSFTP (SFTP 的命令行客户端,类似于FTP 的文件传输,只不过使用的是SSH 的 22 端口,而非FTP 的21 端口,类似于Unix/Linux 下的sftp 命令) ?PuTTYtel (仅仅是一个Telnet 客户端) ?Plink (命令行工具,执行远程服务器上的命令) ?Pageant (PuTTY、PSCP、Plink 的SSH 认证代理,用这个可以不用每次都输入口令了) ?PuTTYgen (用来生成RSA 和DSA 密钥的工具). 虽然包含了这么多,但平时经常见到只是用PuTTY登录服务器,完全没有发挥出PuTTY 的强大功能。 PuTTY作为一个组件也存在于很多的软件中,比如FileZilla、WinSCP 在后面的文字中,如非特别说明,默认的登录的协议是SSH。毕竟用PuTTY主要就是登录SSH 主机,用Telnet、RLogin 没法体现出PuTTY的强大功能。 安装 的所有配置都保存到了注册表,如果不记得备份注册表中的相关内容,下次重装机器所有配置就没了,而且配置也不方便用闪存盘随身携带。但是PuTTY的配置删除还是蛮方便的,运行时指定个参数-cleanup 就可以清除PuTTY的所有配置信息。 第一印象,开始登录一台远程主机 运行PuTTY就可以看到下面这个界面
Putty技术手册之入门篇
Putty技术手册之入门篇 本教程由站长百科(https://www.wendangku.net/doc/0c14168055.html,)教程制作组整理自网络
使用说明 本电子书的内容是站长百科教程制作组根据网上搜集的资料以及一些与putty相关的教程整理制作。 本电子书为PDF格式,为了方便您浏览,我们为电子书制作了书签。可以用两种方式来导航: 1.点击左侧的书签标志,打开书签,点击书签的内容就可以转到对应页面 2.使用本电子书的目录,点击可进入相应页面。 您也可以利用PDF的搜索功能来快速查找您需要的内容。 本电子书由站长百科教程组制作,虽然是对收集的资料进行整理,但是,教程制作组人员为此也付出了的辛勤的汗水,所以,请勿私自将全部或部分用于商业用途。转载书中内容请注明出处。
Putty技术手册之入门篇 (2) 第一章 利用Putty登陆SSH主机 (2) 1.1 Putty的概念及优势 (2) 1.2 利用Putty登陆SSH主机 (3) 第二章 如何设置会话日志记录 (6) 2.1 Putty会话日志记录及文件名 (6) 2.2 Putty日志文件选项 (8) 2.2.1 总是覆盖(Always overwrite it) (8) 2.2.2 总是添加到末尾(Always append to the end of it) (9) 2.2.3 总是询问(Ask the user every time) (11) 第三章 如何备份删除Putty设置 (12) 3.1 备份的概念及作用 (12) 3.1.1 备份的概念 (12) 3.1.2 备份的作用 (12) 3.2 Putty设置备份的方法 (12) 3.3 Putty设置删除方法 (15) 第四章 Putty窗口设置 (17) 4.1 Putty窗口大小设置 (17) 4.2 Putty窗口大小改变时选项 (19) 4.2.1 改变行列数(Change the num of rows and columns) (20) 4.2.2 改变字体大小(Change the size of the font) (22) 4.2.3 只在最大化时改变字体大小(Change the size of only When Maximised) (24) 4.2.4 完全禁止大小改变(Forbid resizing completely) (26) 4.3 Putty窗口回滚 (28) 4.3.1窗口回滚,就是窗口可以保留最后多少条信息记录 (28) 第五章 Putty调整光标及字体 (30) 5.1 Putty光标设置 (30) 5.1.1 显示块(Block) (31) 5.1.2 下划线(Underline) (32) 5.1.3 垂直线(Vertical line) (33) 5.1.4 光标闪烁(Currsor blinks)-辅助选项 (34) 5.2 Putty字体设置 (36) 5.3 Putty窗口边框调整 (39) 第六章 如何控制窗口标题及窗口行为 (41) 6.1 Putty窗口行为的相关选项 (41) 6.1.1 关闭窗口时警告(Warn before closing window) (42) 6.1.2 Alt+F4关闭窗口(Window closes on Alt-F4) (43) 6.1.3 Alt+空格显示系统菜单(System menu appears on ALT-Space) (44) 6.1.4 Alt键显示系统菜单(System menu appears on ALT alone) (46) 6.1.5 窗口总在最上层(Ensure window is always on top) (47) 6.1.6 Alt+回车全屏(Full screen on Alt-Enter) (48) 6.2 Putty窗口标题设置 (50) 更多电子书 (52)
SSH 基本命令大全
Linux SSH 基本命令大全 rm -rf mydir /* 删除mydir目录 */ cd mydir /* 进入mydir目录 */ cd - /* 回上一级目录 */ cd ~ /* 回根目录 */ mv tools tool /* 把tools目录改名为tool */ ln -s tool bac /* 给tool目录创建名为bac的符号链接,最熟悉的应该就是FTP中www链接到public_html目录了 */ cp -a tool /home/leavex/www /* 把tool目录下所有文件复制到www目录下 */ rm go.tar /* 删除go.tar文件 */ find mt.cgi /* 查找文件名为mt.cgi的文件 */ df –h /* 查看磁盘剩余空间,好像没这个必要,除非你太那个了 */ tar xvf wordpress.tar /* 解压tar格式的文件 */ tar -tvf myfile.tar /* 查看tar文件中包含的文件 */ gzip -d ge.tar.gz /* 解压.tar.gz文件为.tar文件 */ unzip phpbb.zip /* 解压zip文件,windows下要压缩出一个.tar.gz格式的文件还是有点麻烦的 */ tar cf toole.tar tool /* 把tool目录打包为toole.tar文件 */ tar cfz geek.tar.gz tool /* 把tool目录打包且压缩为geek.tar.gz文件,因为.tar文件几乎是没有压缩过的,MT 的.tar.gz文件解压成.tar文件后差不多是10MB */ wget https://www.wendangku.net/doc/0c14168055.html,/download/wp.tar.gz /*下载远程服务器上的文件到自己的服务器,连上传都省了,服务器不是100M就是1000M 的带宽,下载一个2-3兆的MT还不是几十秒的事 */ wget -c https://www.wendangku.net/doc/0c14168055.html,/undone.zip /* 继续下载上次未下载完的文件 */ tar cfz geek.tar.gz tool /* 把tool目录打包且压缩为geek.tar.gz文件,因为.tar文件几乎是没有压缩过的,MT 的.tar.gz文件解压成.tar文件后差不多是10MB */ 还有一些是VIM里要用到的,也罗列出来吧! 移动类的: h/j/k/l: 左/下/上/右移一格 w : 向后词移动(前面加数字移动多少个词) b : 向前词移动(前面加数字移动多少个词) e : 向后移到词末 ge : 向前移到词末 $ : 行末 0 : 行首 tx : 向右查找本行的x并移到那儿(大写时向左) 33G : 移到文件的第33行 gg : 文件首行 G : 文件尾行 33% : 文件的33%处
- PuTTY中文使用手册
- Putty工具连接与使用步骤
- putty之pscp命令详解
- putty使用方法,中文教程
- putty命令大全此文介绍putty软件中shell主要的命令语法以及格式,希望对同学们有所帮助。
- Putty工具连接与使用步骤
- Linux SSH命令大全
- putty使用方法
- 整理的SSH常用命令大全-最新Putty的使用和SSH命令
- putty命令大全,SSH命令大全
- 常用SSH命令详解
- Putty使用教程
- putty命令大全
- putty命令大全
- Linux_SSH_命令大全完整珍藏版
- Putty 使用教程
- PuTTY远程登录使用介绍
- putty 命令大全
- putty命令大全
- 精彩PuTTY 中文教程大全
- 国家开放大学学习计划(通用8篇)
- 开放教育学习指南
- 开放教育学习指南学习计划
- 国家开放大学的学习计划范文
- 新教师网络培训研修计划
- 2024年开放教育学习计划
- 光电感烟探测器误报警原因分析及对策
- 烟感报警器使用与故障处理教程
- 吸气式感烟探测器缺陷分析及处理方案的研究[精品资料]
- 烟感报警器误报问题研究
- 烟感报警器误报原因分析及解决办法
- 烟感报警器发作误报的要素及缺陷扫除
- 烟雾报警器的测试与维修方法
- 火灾报警系统中常见故障解决方法
- 火灾自动报警系统的误报及其预防范本
- 烟感报警器误报响常见原因与处理办法
- 火灾事故中的烟雾报警器维修方法
- 烟感报警器误报响常见原因与处理办法
- 电池回收利用:减少电池对环境的污染
- 手机电池的环保利用
