怎样使用WinRAR压缩软件
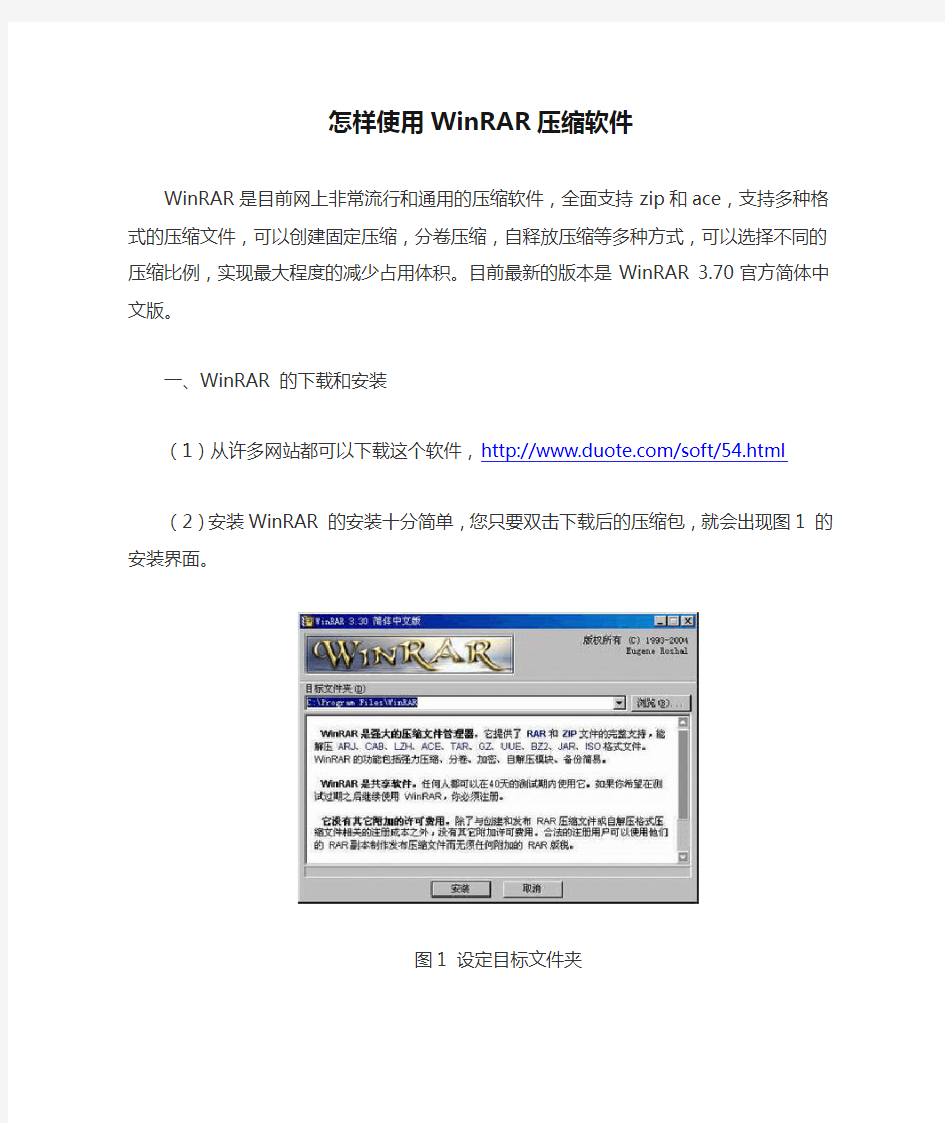

怎样使用WinRAR压缩软件
WinRAR是目前网上非常流行和通用的压缩软件,全面支持zip和ace,支持多种格式的压缩文件,可以创建固定压缩,分卷压缩,自释放压缩等多种方式,可以选择不同的压缩比例,实现最大程度的减少占用体积。目前最新的版本是WinRAR 3.70 官方简体中文版。
一、WinRAR 的下载和安装
(1)从许多网站都可以下载这个软件,https://www.wendangku.net/doc/0f17093124.html,/soft/54.html
(2)安装WinRAR 的安装十分简单,您只要双击下载后的压缩包,就会出现图1 的安装界面。
图1 设定目标文件夹
在图1 中您通过点“浏览”选择好安装路径后点“安装”就可以开始安装了。然后会出现图2 的选项。
图2 设置关联等
图2 中分三个部分,您在左边的“WinRAR关联文件”是让您将下面的格式的文件创建联系,如果您决定经常使用 WinRAR 的话,可以与所有格式的文件创建联系。如果您是偶然使用 WinRAR 的话,也可以酌情选择。右边的“界面”是选择 WinRAR 在 windows 中的位置。“外壳整合设置”是在右键菜单等处创建快捷。都做好选择后,点“确定”就会出现图3,点击“完成”成功安装。
图3 感谢和许可
二、使用 WinRAR 快速压缩和解压
WinRAR 支持在右键菜单中快速压缩和解压文件操作十分简单。
(1)快速压缩
当您在文件上点右键的时候,您就会看见图4 中用圆圈标注的部分就是WinRAR 在右键中创建的快捷键。
图4 右键菜单
想压缩文件的时候,在文件上点右键并选择“添加到档案文件”,这样就会出现图5,在图5 的最上部您可以看见6个选项,这里是选择“常规“时出现的界面。
图5 解压缩向导
(2)快速解压
当您在压缩文件上点右键后,会有图6中画圈的选项出现,您选择“释放文件”
图6 释放文件
选择“释放文件”后出现图7,在图7 的“目标路径”处选择出解压缩后的文件将被安排至的路径和名称。没有什么问题,点击“确定”就可以解压了。
图7 解压缩选择
三、WinRAR 的主界面
其实对文件进行压缩和解压的操作的话,在右键菜单中的功能就足以胜任了,一般不用在 WinRAR 的主界面中进行操作,但是在主界面中又有一些额外的功能所以我们有必要对它进行了解,下面我们将对主界面中的每个按钮做一说明。
点击 WinRAR 的图标后出现的主界面如图8。
图8 压缩包
“添加”按钮就是我们已经熟悉的压缩按钮,当点击它的时候就会出现前面我们已经解释过的图5 的界面,相信您对此界面已经熟悉了,在此就不多说了。
当您在下面的窗口中选好一个具体的文件后,您点“查看”按钮就会显示文件中的内容代码等。
“删除”按钮的功能十分简单就是删除您选定的文件。
“修复”是允许您修复文件的一个功能。修复后的文件 WinRAR 会自动为它起名为 _reconst.rar,所以您只要在“被修复的压缩文件保存的文件夹”处为修复后的文件找好路径就可以了,当然您也可以自己为它起名。
“解压到”是将文件解压,点击它后出现的界面就是我们在前面解释过的图12,您一定会使用此功能了。
“测试”是允许您对选定的文件进行测试,它会告诉您是否有错误等测试结果。
当您在 WinRAR 的主界面中双击打开一个压缩包的时候,又会出现几个新的按钮,如图9。
图9 文件浏览
其中有“自解压格式”按钮,是将压缩文件转化为自解压可执行文件,“保护”是防止压缩包受以外的损害。“注释”是对压缩文件做一定的说明。“信息”是显示压缩文件的一些信息。
四、WinRAR 的卸载
卸载只要在控制面板---添加/删除程序---WinRAR 压缩文件管理器---添加/删除就可以了。
五、WinRAR的一些使用技巧
1、分卷压缩
这项功能用的比较多,我们在论坛里经常要上传一些附件,但论坛对上传附件的大小是有限制的,例如在Winzheng上传的附件要小于512KB。当我们要上传的附后件大于512KB时,就用到了分卷压缩,而不必再去用专用的分割软件。过程如下:①右击要分卷压缩的文件,从弹出的快捷菜单中选择添加到压缩文件。
②在“压缩文件夹名和参数”窗口中设置压缩分卷的大小,以字节为单位,如我的压缩分卷大小为500KB,则1024×500=512000字节。
③然后单击确定,开始分卷压缩
④这就是分卷压缩后的文件,以数字为后缀名,如.part01,.001
⑤下载完这些分卷压缩包以后,把它们放到同一个文件夹里,双击后缀名中数字最小的压缩包,解压,WinRAR就会自动解出所有分卷压缩包中的内容,把它合并成一个。
2、隐藏文件的克星
一般情况下,某些重要的系统文件和隐藏属性的文件是不可见的,要查看它们,必须在“文件夹选项”窗口的“查看”选项卡中把“显示所有文件和文件夹”选中。做完工作以后,为了安全还要改回“不显示隐藏的文件夹和文件夹”。
这样做太麻烦,有了WinRAR以后,就不用这样做了。启动WinRAR,在地址栏中选择文件所在的目录,这个目录下所有的文件将一览无余。如C盘下boot.ini文件一般是看不到的,但在WinRAR中却无处遁形。
3、文件加密
这个很简单,就是在压缩时设置密码就行了。
右击要压缩的文件或文件夹,从弹出的快捷菜单中选择“添加到压缩文件”,在“压缩文件名和参数”窗口的“高级”选项卡中单击“设置密码”按钮。
在随后弹出的“带密码压缩”窗口中设置好密码,确定。再确定,开始压缩。
我们还可以把某些重要的文件伪装成其它类型的文件来达到加密的目的。例如我要加密一个list文本文档,把它伪装成jpg图片文件。
首先,把list文本文档先加密码压缩一次,这样做目的是,即使识破了伪装,还要过密码这一关。
然后,同时选中list压缩包和jpg图片文件,右击,从弹出的快捷菜单中选择“添加到压缩文件”,在“压缩文件名和参数”窗口的“常规”选项卡中,把压缩文件名由xxx .rar改为xxx .jpg ,然后完成压缩。
压缩后的文件还是jpg文件,双击打开看到的还是图片文件,而list压缩包是看不到的。
要想找到list压缩包也很简单,用WinRAR打开jpg文件就看到了。
用winrar+计划任务定时压缩备份文件夹
利用winrar定时备份计算机文件夹: 1.安装winrar; 2.新建文本文档,输入程序代码 "d:\progra~1\winrar\winrar.exe" a -ag -k -r -s -ibck E:\DataBak\bak.rar E:\Data\ 或者输入: "C:\Program Files\WinRAR\WinRAR.exe" a -agYYYYMMDD -ms -x*.jar -ep2 -ibck -t c:\backup\BAK.rar @c:\backup\backup-q.txt 3.将上述文件保存为:bak.bat 4.利用计划任务,定时运行此文件即可达到定时备份的目的. /*---------------参数说明-------------------*/ winrar.exe:运行winrar; d:\progra~1\winrar\winrar.exe:winrar的安装目录,progra~1=program files; a :备份所有文件; -ag :此参数可以让备份得到的压缩包文件名自动包含当前日期,从而不会覆盖掉以前的备份,该参数还可以指定日期格式,如YYYY-MM-DD等,默认格式为“YYYYMMDDHHMMSS”。文件名bakYYYYMMDDHHMMSS.rar; -k:锁定压缩文件; -r:备份目录和子目录; -s :创建固实压缩文件; -ibck:后台运行; -ms:此参数可以不对已经被压缩过的文件再次压缩,而是直接存放 -x:命令可以排除一些我们不希望备份的文件 E:\Databak\bak.rar :备份的路径和基本名称(-ag参数会自动在bak后加上系统当前时间); E:\Data\ :要备份的文件目录; /*---------------说明结束-------------------*/ 附:亦可用图形的方法创建 右击要压缩的文件夹--> 添加到压缩文件。。。 设置好“文件”“高级”等栏目后,最后设置“常规选项”的更新方式(如“同步压缩文件内容”),最后配置“常规选项”里的“配置”,“保存当前配置为新配置”,勾选除了“将配置保存为默认值”以外的其他四个选项,压缩。 在桌面就会生成一个rar图标形状的可执行文件,运行这个文件就会压缩指定文件夹的内容
怎样使用WinRAR压缩软件
怎样使用WinRAR压缩软件 WinRAR是目前网上非常流行和通用的压缩软件,全面支持zip和ace,支持多种格式的压缩文件,可以创建固定压缩,分卷压缩,自释放压缩等多种方式,可以选择不同的压缩比例,实现最大程度的减少占用体积。目前最新的版本是WinRAR 3.70 官方简体中文版。 一、WinRAR 的下载和安装 (1)从许多网站都可以下载这个软件,https://www.wendangku.net/doc/0f17093124.html,/soft/54.html (2)安装WinRAR 的安装十分简单,您只要双击下载后的压缩包,就会出现图1 的安装界面。 图1 设定目标文件夹 在图1 中您通过点“浏览”选择好安装路径后点“安装”就可以开始安装了。然后会出现图2 的选项。
图2 设置关联等 图2 中分三个部分,您在左边的“WinRAR关联文件”是让您将下面的格式的文件创建联系,如果您决定经常使用 WinRAR 的话,可以与所有格式的文件创建联系。如果您是偶然使用 WinRAR 的话,也可以酌情选择。右边的“界面”是选择 WinRAR 在 windows 中的位置。“外壳整合设置”是在右键菜单等处创建快捷。都做好选择后,点“确定”就会出现图3,点击“完成”成功安装。 图3 感谢和许可 二、使用 WinRAR 快速压缩和解压 WinRAR 支持在右键菜单中快速压缩和解压文件操作十分简单。
(1)快速压缩 当您在文件上点右键的时候,您就会看见图4 中用圆圈标注的部分就是WinRAR 在右键中创建的快捷键。 图4 右键菜单 想压缩文件的时候,在文件上点右键并选择“添加到档案文件”,这样就会出现图5,在图5 的最上部您可以看见6个选项,这里是选择“常规“时出现的界面。
winrar教程
注释里加上: Shortcut=D, "游戏运行文件名.exe", "", "说明文字", "快捷方式名称" Delete 解壓縮前先刪除檔案 License 顯示程式的使用授權協定 Overwrite 選擇檔案的覆寫模式 Path 設定預設目標路徑 Presetup 指定解壓縮前執行的程式 SavePath 儲存目的地路徑(儲存路徑在 registry, 當下次再執行自解檔時會自動帶入, Path 參數存在時才有效) Setup 指定解壓縮後執行的程式 Shortcut 建立解壓縮檔案的捷徑 Silent 跳過開始時的對話方塊 TempMode 解壓縮檔案到暫存資料夾 Text 加入純文字到自解檔對話方塊純文字視窗 Title 設定自解檔對話方塊標題 範例 Title=MSN Messenger 7.0.0225 Path=%temp% Setup=msnnoad.exe /i Overwrite=1 Silent=1 簡單的自解範例, 解完執行 msnnoad.exe Title=MSN Messenger 7.0.0332 中文化 Overwrite=1 Path=MSN Messenger Silent=1 TempMode=安裝前請先結束 MSN Messenger\n進行安裝?@MSN Messenger 7.0.0332 中文化 Setup=msnmsgr 解壓前秀一對話視窗, @後面接標題 Title=Maxthon 繁體中文版 Text
{- 網際暢遊(Maxthon)是一個完全免費的綠色軟體,無需註冊, 不附加任何廣告,無需安裝,解壓到資料夾後可以直接使用, 並且容許以任何形式傳播該軟體。 } Path=Maxthon SavePath Overwrite=1 Shortcut=D, Maxthon.exe,,, "Maxthon" Shortcut=P, Maxthon.exe, Maxthon,, "Maxthon" Shortcut=P, MaxthonUINST.exe, Maxthon,, "Uninstall" Setup=Maxthon.exe Shortcut=D 建立桌面 icon Shortcut=P 建立程式集 icon Setup 程式有加參數時需留一空白 參數說明: (資料來自 WinRAR 說明檔) Delete=<檔案名稱> 在解壓縮到目標資料夾之前刪除指定的檔案,允許數個 Delete 命令。 如果在此指定的檔案被鎖定而無法刪除,自解檔模組在解壓縮前會試著將它臨時重新命名,並在 Windows 重新啟動時刪除它,這能不能成功則取決於 Windows 版本的差異。 範例:
WinRAR自解压命令集
命令行参数使用问题啊; 用法: rar <命令> -<开关 1> -<开关 N> <压缩文件> <文件...> <@列表文件...> <解压路径"> <命令> a 添加文件到压缩文件 c 添加压缩文件注释 cf 添加文件注释 cw 写入压缩文件注释到文件 d 删除压缩文件中的文件 e 解压压缩文件到当前目录 f 刷新压缩文件中的文件 i[参数]=<串> 在压缩文件中查找字符串 k 锁定压缩文件 l[t,b] 列出压缩文件[技术信息,简洁] m[f] 移动到压缩文件[仅对文件] p 打印文件到标准输出设备 r 修复压缩文件 rc 重建丢失的卷 rn 重命名压缩文件 rr[N] 添加数据恢复记录 rv[N] 创建恢复卷 s[名字|-] 转换压缩文件为自解压格式或转换回压缩文件 t 测试压缩文件 u 更新压缩文件中的文件 v[t,b] 详细列出压缩文件[技术信息,简洁] x 用绝对路径解压文件 <开关> - 停止扫描 ac 压缩或解压后清除存档属性 ad 添加压缩文件名到目标路径 ag[格式] 使用当前日期生成压缩文件名 ao 添加具有压缩属性的文件 ap<格式> 添加路径到压缩文件中 as 同步压缩文件内容 av 添加用户身份校验(仅注册版本可用) av- 禁用用户身份校验 c- 禁用注释显示 cfg- 禁用读取配置 cl 名称转换为小写 cu 名称转换为大写 df 压缩后删除文件
dh 打开共享文件 ds 对固实压缩文件禁用名称排序 e[+]<属性> 设置文件排除和包括属性 ed 不添加空目录 en 不添加"压缩文件结束"标志 ep 从名称中排除路径 ep1 从名称中排除基本目录 ep2 展开为完整路径 ep3 扩展路径为包含盘符的完全路径 f 刷新文件 hp[密码] 同时加密文件数据和文件头 id[c,d,p,q] 禁用消息 ieml[属性] 用 E-mail 发送压缩文件 ierr 发送所有消息到标准错误设备 ilog[名称] 把错误写到日志文件(只有注册版本可用) inul 禁用所有消息 ioff 完成一个操作后关闭 PC 电源 isnd 启用声音 k 锁定压缩文件 kb 保留损坏的已解压文件 m<0..5> 设置压缩级别(0-存储...3-默认...5-最大) mc<参数> 设置高级压缩参数 md<大小> 以KB为单位的字典大小(64,128,256,512,1024,2048,4096 or A-G) ms[ext;ext] 指定存储的文件类型 n<文件> 仅包含指定的文件 n@ 从标准输入设备读取文件名到包括 n@<列表> 在指定的文件列表包括文件 o+ 覆盖已存在文件 o- 不覆盖已存在文件 oc 设置 NTFS 压缩属性 os 保存 NTFS 流 ow 保存或恢复文件所有者和组 p[密码] 设置密码 p- 不询问密码 r 递归子目录 r0 仅递归通配符名称的子目录 ri
[:] 设置优先级(0-默认,1-最小..15-最大)和以毫秒为单位的休眠时间rr[N] 添加数据恢复记录 rv[N] 创建恢复卷 s[
WINRAR使用技巧(5)
客户资料包——当您的客户不太懂电脑时,把资料做成双击一下就可以自动解压执行的文件,您和客户都会喜欢的现在以软件解密包为例,向大家介绍一下整个制作过程: 一、准备文件 首先将所有须解压的文件都归集到一个文件夹内,然后全选并点击右键菜单中的“添加到压缩文件”选项 注:一般的软件破解步骤是将破解文件拷贝到软件安装目录覆盖原文件,再执行一些如内存注册机或注册表导入程序就行了。在本例中,所有文件均须覆盖拷贝到软件安装目录,完毕后再执行FP 、reg导入注册数据。 二、生成自解压格式 在弹出的对话框中,在“压缩方式”处选择合适的压缩率,并勾选“创建自解压格式压缩文件”选项后,再点击“高级→自解压选项” 三、设置自解压信息 这里的设置是重点,主要是“常规”、“模式”、“文本和图标”、“许可”这四个模块 ·“常规” 在这个模块中要设置文件被自动解压到什么位置以及解压前后是否要自动执行什么程序。因为要将文件自动解压到软件安装目录中,所以“解压路径”一栏中应输入原软件安装路径即Programfiles\Fpinger\。“解压后运行”和“解压前运行”就不用说了,已经写得很清楚了。 这里需要在解压之前自动显示“说明、txt”,并在文件全部解压到目的文件夹后再执行FP 、reg 导入注册信息。 小提示:这里只输入了Fpinger\,是因为默认已经选择了“在'ProgramFiles' 中创建”选项, 这时RAR能自动检测当前操作系统安装在哪个分区上,也就是说,如果您的XP 安装在E 分 区,那么文件最终会被自动解压到E:\ProgramFiles\Fpinger\ 目录中,这对于安装了多系统的朋友不能不说是一项非常实用的功能。 ·“模式” 这里主要设置当解压文件在目的地遇到同名文件后如何处理以及是否显示默认信息以供调整。“安静模式”的含义是在整个解压过程中是否显示默认解压路径等信息,这里由于制作的是解密包,所以选择“全部隐藏”,即不显示任何提示窗口。
Winrar使用方法
Winrar使用方法(详细) Winrar的使用方法 操作步骤 1.制作自解压文件 如果你平时使用WinRAR来压缩文件,而你的朋友也不会使用WinRAR,但你的数据又确实必须压缩后才能够给他。这时,我们就可以把RAR 压缩包制作成EXE文件。他只要执行生成后EXE 文件即可解压。 (1)直接生成法 如,我们要把C:\总管资料.txt文件压缩成EXE 格式文件,则可以启动“资源管理器”,选中C:\总管资料.txt文件,右击,选择WinRAR→“添加到压缩包”命令。然后在打开“压缩文件名和参数”设置窗口中选中“压缩选项”下的“创建自解压格式压缩文件”前复选框(如图1)。单击“确定”按钮即可把选定文件压缩成自解压的文件。
(2)转换法 如果我们手头上有RAR压缩包,那也可以通过WinRAR,把它转换为EXE文件:启动WinRAR,再定位到RAR压缩包文件夹下,选中RAR压缩包,再选择“工具”→“压缩文件转换为自解压格式”(如图2)或者按下Alt+X键,单击“确定” 按钮即可生成自解压文件。 我们只要把这个生成后的EXE文件通过电子邮件寄给朋友,他们收到后,只要直接双击即可
把压缩包中的文件解压到当前文件夹下。 注意:如果发生损坏,无法自解压,那可以把此文件的扩展名改为由EXE改为RAR,双击后即可使用WinRAR打开,并可以自己解压了。 2.把WinRAR当成文件管理器 WinRAR是一个压缩和解压缩工具,但它也是一款相当优秀的文件管理器。只要我们在其地址栏中键入一个文件夹,那其下的所有文件都会被显示出来,甚至连隐藏的文件和文件的扩展名也能够看见!我们完全可以像在“资源管理器”中一样拷贝、删除、移动、运行这些文件(如图3)! 3.修复受损的压缩文件
winrar使用技巧
winrar使用技巧:谈谈winrar是如何使用的图文教程 作者:佚名字体:[增加减小] 来源:互联网时间:09-05 10:01:14我要评论 WinRAR是目前网上非常流行和通用的压缩软件,全面支持zip和ace,支持多种格式的压缩文件,可以创建固定压缩,分卷压缩,自释放压缩等多种方式,可以选择不同的压缩比例,实现最大程度的减少占用体积。目前最新的版本是WinRAR 3.62 官方简体中文版。软件大小:1 WinRAR是目前网上非常流行和通用的压缩软件,全面支持zip和ace,支持 多种格式的压缩文件,可以创建固定压缩,分卷压缩,自释放压缩等多种方式,可以选择不 同的压缩比例,实现最大程度的减少占用体积。目前最新的版本是WinRAR 3.62 官方简体 中文版。 软件大小:1038KB 软件语言:简体中文 软件类别:国外软件/共享版/压缩工具 运行环境:Win9x/Me/NT/2000/XP 主要特点和功能: 1.对 RAR 和 ZIP 的完全支持,支持 ARJ、CAB、LZH、ACE、TAR、GZ、UUE、BZ2、JAR、 ISO 类型文件的解压; 2.支持分卷压缩功能,支持创建自解压文件,可以制作简单的安装程序,使用方便; 3.强大的压缩文件修复功能,最大限度恢复损坏的 rar 和 zip 压缩文件中的数据,如 果设置了恢复记录,甚至可能完全恢复; 4.工业标准 AES 加密;
5.提供固实格式的压缩算法,在很大程度上增加类似文件或许到小文件的压缩率; 6.可以保存 NTFS 数据流和安全数据; 7.与资源管理器整合,操作简单快捷; 8.支持 Unicode 编码文件名,强大的常规、文本、多媒体和可执行文件压缩。 关于WinRAR的使用 一、WinRAR 的下载和安装 (1)从许多网站都可以下载这个软件, (2)安装WinRAR 的安装十分简单,您只要双击下载后的压缩包,就会出现图1 的安装界面。 图1 设定目标文件夹
教你学习RAR的超级压缩 【130M变7M】
教你学习RAR的超级压缩【130M变7M】一、让WINRAR成倍提高压缩率(我用此法把130M的金庸群侠传压缩成了7M的RAR文件!) 1。选中并右击要压缩的文件,选择“添加到压缩文件”,在“常规”标志符下选择“创建固实压缩文件”,并在“压缩方式”下选择“最好”。2。点击“高级”标签下的“压缩”按钮,这时会打开“高级压缩参数”窗口。然后: (1)。一般程序或文档将“文本压缩”下的“预测顺序”设置为“30”,“内存使用MB”设置为“30”,这两项值越高,压缩率越高。(压缩修改档时就选这个) (2)。未压缩过的音频文件比如WAV文件,将“音频压缩”下的“声道”设置为“4”(0为自动) (3)。未压缩的图片文件比如BMP、TIF等,可将“真彩压缩”下设置为“强制”。有可能会压缩得比JPG文件还小。3。从“常规压缩”下的“字典大小KB”下拉菜单中选择“4096”项(如果内存高于64MB的话)。最后点击“确定”开始压缩。4。将一个任意较小的文本文件,与压缩后的压缩包重新压缩,具体方法请参照1~3步,只是在设置“字典大小KB”时,选择“2048”即可。(提示:如果是JPG、MP3等已经压缩过的文件,上述方法就不会提高压缩率了) 二、添加注释的方法 每次更新软件的时候都要把压缩包解压缩后加上自己的说明文件和注释内容,然后再重新打包,是不是已经很厌烦这种机械化的动作了?其实修改一下压缩软件的默认设置,可以很容易的解决这
个问题。当然你和我一样全部软件都是盗链的就另当别论了。 我拿Winrar简体中文注册版来做说明,其他的软件应该区别不大的。先准备1个或者N个需要加入压缩包的文件,比如说每个压缩包里面加入1个“说明文件.htm”和1个“说明文件.txt”,内容当然你自己搞定了。打开Winrar(随便打开一个压缩包也可以),“选项/设置”。
WinRAR 压缩软件使用基础教程
WinRAR 压缩软件使用基础教程 1:安装软件 1、下载压缩软件 1)从互联网上可以下载,常见的有Winrar、Winzip、7-Zip等等; 2)也可以从一些工具光盘中获得,是一个可执行程序; 2、安装压缩软件 1)双击安装文件,出现第一个安装界面,上面是安装位置,中间是简介,点下面的“安装”; 2)安装后出现文件关联界面,把左边的第一个和第二个和最下面的勾留下,其他的都点一下去掉,再把右边的“创建WinRAR程序组”的勾也点一下去掉,然后点它下边的“选择关联菜单项目...”;
2:解压文件 1、获得压缩文件 1)从互联网上可以下载,常见的格式有rar、zip、7z等; 2)也可以通过软盘、光盘、U盘中获得,把文件复制到自己的文件夹中; 3)准备好一个文件,我们用它来练习,用文本文档或者电子表格; 2、解压文件 1)瞄准压缩文件敲右键,在弹出的菜单中选择“解压到当前文件夹”; 这样就把文件解压到了当前的位置,压缩文件中只有一个文件,可以用这个方法; 2)瞄准压缩文件敲右键,在弹出的菜单中选择“解压到文件夹\(E)”;
这样就把文件解压到一个新的文件夹中,文件夹的名称就是压缩文件名,压缩文件中有许多文件时,可以用这个命令; 3)瞄准压缩文件敲右键,在弹出的菜单中选择“解压文件(A)...”; 这时候会弹出一个对话框,在这儿可以选择解压的位置,然后点下边的“确定”; 这儿直接点确定也可以,就跟第2个命令是一样的,解压到一个新的文件夹中,还可以在目标路径的后面输入新的名字; 3、压缩文件 1、直接压缩 1)瞄准要压缩的文件,点右键选“添加到文件名.r ar”;
Winrar软件使用教程
Winrar 帮助 -tl 设置压缩文件的日期为最新文件的日期。强制RAR设置改变的压缩文件的日期为压缩文件中最新文件的日期。 -tn<时间> 处理指定时间以后的新文件。时间字符串格式时: [
压缩软件winrar破解密钥
压缩软件WinRAR并不是免费软件,用了40天后,每次解压文件时都会弹出一提示,问你是否购买(但不影响功能),下面说下最新版的WinRAR v3.71(现在有更新版了,一样可以破解!)的破解注册方法,很简单的! 注册方法: 新建记事本文件(txt文件),把以下代码复制进去,然后将文件另存为以rarreg.key 为文件名的文件(当然由于设置的不同,可能出现你保存后的文件为rarreg.key.txt 没关系,将其重命名,删掉.txt 会提示“改扩展名可能导致文件不可用”时点“确定”)将文件放到你的WinRAR安装目录就可以了!(默认安装的目录是C:\Program Files\WinRAR) 现在再双击一个解压包看看,它不会提示你注册了! 3.7版注册码 -------------------------------------------------------------------------------- RAR registration data cafevn Single PC usage license UID=bff246844b5c5708595a 6412212250595aa9dfb5db06ca5c5b29cb38d3c346df871e689fcd 26d40cd6724c7fea7a256035c6ab9048e2c5c62f0238f183d28519 aa87488bf38f5b634cf28190bdf438ac593b1857cdb55a7fcb0eb0 c3e4c2736090b3dfa45384e08e9de05c58601faaa5bf2fd204421a 0af4a66c04f5f95c750b942c262c8defc92d51753d37c41772b696 179d2401468afd8cdf6b526bd713b62d9d1c8b39f8f5c862600bd1 6f2be0ead43d89dc20da9c292bbc37165bb690729a430802790431 -------------------------------------------------------------------------------- 万一上面的不行,再用同样的方法试下这个: RAR registration data Roland Geister 2 PC usage license UID=35d377df3f9109c0cf98 6412212250cf98ba909aa421df59c2d9bfc2c56fe441d634efdebd b34590837e4f735ccf2160ad3921ca0a4618e1028035530675182a 9455738d54a57e0ab2d29c2cf0c09f37ac90929aab3444e12e34a2 36753ff101333ca3b035205e5fe287ab57600a54c3dee94d01de64
WINRAR压缩软件的使用方法
WINRAR压缩软件的使用方法 WinRAR是一个文件压缩管理共享软件,由Eugene Roshal(所以RAR的全名是:Roshal ARchive)开发。首个公开版本RAR 1.3发布于1993年。Pocket RAR 是为Pocket PC平台发布的免费软件。它是仅有的几个可以读写RAR文件的软件之一,因为它保留版权。 Eugene Roshal,1972年3月10日生于俄罗斯。毕业于俄罗斯车里雅宾斯克工业大学(Chelyabinsk Technical University),也是FAR文件管理器的作者。他开发程序压缩/解压RAR文件,最初用于DOS,后来移植到其它平台。主要的Windows版本编码器,称为WinRAR,以共享软件的形式发行。不过Roshal公开了解码器源码,UnRAR解码器许可证允许有条件自由发布与修改(条件:不许发布编译RAR兼容编码器)。而RAR编码器一直是有专利的。 最近的开发者是Alexander Roshal。虽然其解码器有专利,编译好的解压程序仍然存在于若干平台,例如开源的7-Zip。尽管业界普遍混乱,似乎没有纯开源模块能解压版本超过2.0的RAR文件 WinRAR 内置程序可以解开CAB、ARJ、LZH、TAR、GZ、ACE、UUE、BZ2、JAR、ISO、Z和7Z等多种类型的档案文件、镜像文件和 TAR 组合型文件;具有历史记录和收藏夹功能;新的压缩和加密算法,压缩率进一步提高,而资源占用相对较少,并可针对不同的需要保存不同的压缩配置;固定压缩和多卷自释放压缩以及针对文本类、多媒体类和 PE 类文件的优化算法是大多数压缩工具所不具备的;使用非常简单方便,配置选项也不多,仅在资源管理器中就可以完成你想做的工作;对于 ZIP 和 RAR 的自释放档案文件,点击属性就可以轻易知道此文件的压缩属性,如果有注释,还能在属性中查看其内容;对于 RAR 格式(含自释放)档案文件提供了独有的恢复记录和恢复卷功能,使数据安全得到更充分的保障。 WinRAR是共享软件。任何人都可以在40天的测试期内使用它。如果你希望在测试过期之后继续使用 WinRAR,你必须注册。 它没有其它附加的许可费用。除了与创建和发布 RAR压缩文件或自解压格式压缩文件相关的注册成本之外,没有其它附加许可费用。合法的注册用户可以使用他们的 RAR副本制作发布压缩文件而无须任何附加的 RAR 版税。如果你注册了 WinRAR,可以免费升级所有的最新版本。
WINRAR使用技巧汇总
解压缩 RAR 格式文件的最经典做法是:双击压缩文件,再单击调出 winrar 程序的解压到按钮,然后确定就可以解压至当前一个同名文件夹中了。如果这个待解压的 RAR 文件比较大的话,就只能等待一会了。虽然可以选择后台的运行方式,但终归它在工作。 打开 WinRAR ,单击选项;设置,再选择路径选项卡,看到最上面的临时文件解压的文件夹了吗?就是它耽误了压缩的时间,因为 RAR 开始解压时是把解压出来的文件先暂时放在这个 C : DOCUME~1mxdLOCALS~1Temp (不同用户的机器此项有所不同)临时文件夹中的,等解压结束后再把它们剪切至所选择的目的文件夹(一般就是与此 RAR 文件同级的文件夹)中。由于一般情况下解压文件是在非系统盘 C 中的,而 WinRAR 默认的这个临时文件夹是 C 盘的,所以可以把这一过程缩短,让 WinRAR 直接把解压出来的文件放在 RAR 文件所在的分区根目录,速度当然就快了。方法非常简单:用一个反斜杠 (不包括双引号)来代替刚才的那个 C : DOCUME~1mxdLOCALS~1Temp 就可以了,最后确定。以后再解压一些比较大的 RAR 压缩文件时,就会感觉到明显有些快了。 发掘 WinRAR 的自解压安装功能 RAR 的自动解压文件功能使压缩包也能像 Setup 程序那样,双击后显示一个软件许可,然后自动在指定位置解压文件,最后自动执行软件。 软件解密包——软件解密需要将很多文件拷贝到安装目录覆盖原文件,烦琐的操作非常适合制作自动解密包 自动演示包——用 PowerPoint 打包功能会生成众多文件,做成自动演示包后,方便文稿的演示与文件的管理 客户资料包——当您的客户不太懂电脑时,把资料做成双击一下就可以自动解压执行的文件,您和客户都会喜欢的现在以软件解密包为例,向大家介绍一下整个制作过程 一、准备文件 首先将所有须解压的文件都归集到一个文件夹内,然后全选并点击右键菜单中的添加到压缩文件选项 注:一般的软件破解步骤是将破解文件拷贝到软件安装目录覆盖原文件,再执行一些如内存注册机或注册表导入程序就行了。在本例中,所有文件均须覆盖拷贝到软件安装目录,完毕后再执行 FP 、 reg 导入注册数据。 二、生成自解压格式 在弹出的对话框中,在压缩方式处选择合适的压缩率,并勾选创建自解压格式压缩文件选项后,再点击高级;自解压选项
WinRAR使用教程
WinRAR使用教程 压缩软件是为了使文件的大小变得更小便于交流而诞生的。WinRAR是在windows 的环境下对.rar 格式的文件(经WinRAR压缩形成的文件)进行管理和操作的一款压缩软件。这是一个相当不错的软件,可以和winzip(老牌解压缩软件)相媲美。在某些情况下,它的压缩率比winzip 还要大。WinRAR 的一大特点是支持很多压缩格式,除了.rar 和.zip格式(经winzip压缩形成的文件)的文件外,WinRAR 还可以为许多其他格式的文件解压缩,同时,使用这个软件也可以创建自解压可执行文件。现在,我们简要说明一下这个软件的应用。 一、WinRAR 的安装 WinRAR 的安装十分简单,您只要双击下载后的安装文件,就会出现图1 的(中文)安装画面。 (图1 WinRAR 中文安装界面) (图2 WinRAR 安装选项)
(图3) 在图1 中通过点“浏览”选择好安装路径后点“安装”就可以开始安装了。在然后会出现图2 WinRAR 安装选项的画面。(设置这些选项时,只需在相应选项前的方框内单击即可,若需取消相应选项,在单击选项前的方框即可)。第一个选项组“WinRAR 关联何种文件”,是用来选择由WinRAR 处理的压缩文件类型,选项中的文件扩展名就是WinRAR 支持的多种压缩格式。第二个选项组“界面设置”是用来选择放置WinRAR 可执行文件链接的地方,即选择WinRAR在windows 中的位置行。最后一个选项组“外壳集成”,是在右键菜单等处创建快捷方式。一般情况下按照安装的默认设置就可以了。设置完后点“确定”就会出现图3的画面。点击“完成”,整个WinRAR的安装就完成了。 二、WinRAR使用(压缩和解压) 1.压缩文件 (图4)
winrar 文档
文件压缩工具 WinRAR 1. WinRAR的功能、特点 2. WinRAR的界面 3.使用WinRAR压缩文件 4.使用WinRAR解压缩文件 5.使用WinRAR创建自解压文件 6.使用WinRAR生成分卷压缩文件、制作带密码保护的压缩文件阅读软件Adobe Reader 1、Adobe Reader主界面的介绍 2、会阅读PDF文件:手型工具、调整页面浏览的大小、同时浏览两个子窗口 3、会对文本、图像进行保存 4、会使用拍照功能 1.为了防止重要的文件被轻易窃取,WinRAR通过什么操作来保护文件:() A、快速压缩 B、设置密码 C、分卷压缩 D、解压到指定文件夹
2.Adobe Reader最基本也是最常用的功能之一是:() A、压缩文件 B、解压文件 C、阅读pdf文件 D、编辑pdf文件 3、WinRAR不可以解压下列哪些格式的文件( D ) A、RAR B、ZIP C、CAB D、RSB 4、Adobe Acrobat ReadeR可以阅读的文件格式( B ) A、doc B、pdf C、dbf D、txt 7.WinRAR是一个强大的压缩文件管理工具。它提供了对RAR和ZIP 文件的完整支持,不能解压( B)格式文件 A.CAB B.ArP C. LZH D. ACE 6、WinRAR不可以解压下列哪些格式的文件( D ) A、RAR B、ZIP C、CAB D、RSB 7、使用()可以阅读PDF文件 A Foxmail B ACDSee C Nero D Adobe Reader 8、下面软件中,可以用来压缩和解压缩的是() A WinISO B WinRAR C UltraEdit D WinA VI 9、使用WinRAR解压文件时,如果没有设置解压参数,则解压后的文件被保存在() A、我的文档 B、桌面 C、压缩文件所在的文件夹 D、临时文件夹
五种压缩软件(WinRAR、7Z、好压、快压和360压缩)之比拼
五种压缩软件(WinRAR、7Z、好压、快压和360压缩)之比拼除了老牌的WinRAR和7Z压缩软件外,新近又出现了多款国产压缩软件,各自都称其为自主知识产权,最高压缩比,现就WinRAR、7Z、好压、快压和360压缩等五款压缩软件的功能进行一次大比拼。 一、压缩功能之比拼 本人用GHO映像文件、rmvb视频文件和JPG图像文件进行了压缩测试。 1、用GHO映像文件829MB测试 软件 编号 软件 压缩格式用时 压缩文件 大小 备注 1 7Z 7z 12分58秒 830M
ZIP 2分13秒 826M 2 WinRAR rar 15分22秒 824M WinRAR ZIP 1分7秒 825M 3 快压 kz 12分52秒 829M 快压 ZIP 4 好压 7z 好压 ZIP 1分20秒 825M 5 360压缩
360压缩 ZIP 1分55秒 826M 从上表看出,在压缩GHO映像文件时,号称最高压缩比的7Z和快压居然毫无建树,7Z压缩文件居然比GHO映像文件还大,原因因为GHO 映像文件也是压缩文件的一种。唯有最老牌的ZIP压缩效果最好,速度最快,压缩比最高。 2、用rmvb视频文件175MB测试 软件 编号 软件 压缩格式用时 压缩文件 大小 备注 1 7Z 7z 3分32秒 173M 7Z
ZIP 4分00秒 173M 2 WinRAR rar 3分10秒 173M WinRAR ZIP 15秒 173M 3 快压 kz 21秒 173M 快压 ZIP 3分57秒 173M 4 好压 7z 20秒 173M 好压 ZIP 173M 5 360压缩 7z 3分23秒 173M 360压缩 ZIP 30秒 175M 从上表看出,5种压缩软件的各种压缩格式对rmvb视频文件的压缩比都很小,因为rmvb视频文件是用可变码率编码的一种高压缩视频编码算法,可压缩的空间很小,用压缩软件压缩rmvb视频文件是没有必要的。但仍然是ZIP的压缩速度最快。
化整为零 手把手教你WinRAR压缩分包.
化整为零手把手教你WinRAR压缩分包 驱动之家[原创] 作者:Plum 编辑:Plum2010-06-22 15:17:03 [投递] 不知道大家有没有遇上这样的尴尬事,在自己的硬盘上有一个比较大的文件,想把它从网上通过E-Mail发送给朋友时,却发现对方的收信服务器不能够支持那么大的文件……,想在论坛附件上传一款软件,但是提示文件过大……。于是许多人都去寻找文件分割的软件,其实根本无需那么麻烦,使用WinRAR就可以了。 通过本例,你可以把一些大的文件压缩成多个小文件,享受压缩、分割文件一气呵成的服务。 第一步:选中压缩文件 按下Win+E键启动“资源管理器”,再选中欲压缩的文件或文件夹(可以配合Ctrl和Shift键多选),右击,选择WinRAR→“添加到压缩包”命令(如图1),此时WinRAR会打开(如图2)所示的“压缩包名称和参数”窗口。 图1
图2 第二步:设置分割大小 在此窗口中单击“压缩包名称”下文本框,把压缩文件名改为“分割文件”。然后单击“分卷,字节数”下拉列表框,从中选择分割文件的大小,(如图3)一般选择1,457,664字节,表示一张软盘大小,当然,大家也可以自己键入自定义分割大小。
图3 第三步:压缩、分割文件 完成设置后,单击图3“确定”按钮,这样WinRAR压缩软件就会把软件压缩并按你设置的大小分割成相应的文件了。由于设置压缩文件名为“分割文件”,所以WinRAR会将选中的文件以分割文件.part1、分割文件.part2、分割文件.part3……等文件压缩存放在一个文件夹下(如图4)。 图4 第四步:合并分割文件 在生成这些小的分割文件后,只要将这些分割后的文件作为附件发送到对方的电子邮箱中,并告诉他,收到后将它们拷贝到同一文件夹下,再双击分割文件.part1、文件,WinRAR就会打开它。然后就可以像对待没有分割过的RAR文件一样从中解压文件了。
winrar压缩软件的使用方法
winrar压缩软件的使用方法 我们经常会遇到压缩文件。我们从网上下载的文件可能大部分是压缩文件,我们发送邮件的时候如果发送的附件过多通常需要压缩文件打包,给朋友通过QQ或者MSN传送东西的时候最好能压缩一下。压缩文件有三个最重要的用途: 1、捆绑文件,使多个文件捆绑在一起,管理、传送方便; 2、压缩空间,很多文件通过压缩之后体积会减少非常多,压缩之后文件会变得小了(不绝对); 3、压缩文件一般可以免遭破坏,比方说你的文件进行备份存放的时候最好压缩打包,这样一般的病毒不会破坏到它,杀毒软件也不会破坏到它; 当然压缩软件还有很多用途,比方说可以保密存储一些文件,如果在压缩的时候加上密码就可以达到这个用途了;再比如,用途就是文件分割,我们另开一篇文章讨论 https://www.wendangku.net/doc/0f17093124.html,/post/rarfenge.html;还有很多用途,大家可以到网上查查,在此就不罗嗦了。 想使用压缩软件,首先请你下载压缩软件,并安装。 下面尝试简单的压缩打包和解压缩的使用方法: 1、压缩打包的方法:右键单击一个文件或者文件夹,出现下图,选择“添加到……”,开始压缩,等待一会儿之后,当前这个文件夹就会出现一个你刚才右键的那个文件或者文件夹同名的,但是图标是“添加到”三个字前面的那个图标一样的文件,就压缩文件。
2、解压缩的方法:右键单击图标为刚才一样图标的(三本书一样的图标)文件,弹出如下菜单,选择“解压缩到……”,开始解压缩,稍等就会出现和和当前文件名一样的一个文件夹,这就是解压缩后的文件。 下面简单看一下压缩文件内部的情况,双击打开一个压缩文件,会出现下图。如果点击第一个图标“添加”,意思是向当前的压缩文件内添加文件;第二个图标“解压到”,
WINRAR使用方法
WINRAR使用方法 修复受损的压缩文件 如果你打开一个压缩包,却发现它发生了损坏那可以启动WinRAR ,定位到这个受损压缩文件夹下,在其中选中这个文件,再选择工具栏上的修复按钮(英文版的为Repair ),确定后WinRAR 就开始修复这个文件,并会弹出修复的窗口只要选择修复的ZIP 文件包或RAR 压缩包即可 压缩后自动关机 启动资源管理器,选中文件右击,选择WinRAR 添加到压缩包命令,打开压缩包名称和参数窗口,高级标签,然后选中完成操作后关闭计算机电源复选框这样,在备份完数据后,机器会自动关闭 加密压缩重要文件 使用WinRAR ,可以加密压缩重要文件:在WinRAR 中选择文件菜单下的设置默认密码命令,然后设置密码(适当加长口令的长度),再把要加密的文件压缩起来这样就可以加密压缩一气呵成,在加密重要 文件的同时还可以压缩文件,的确是一举两得的好事 小刀说一个关于加密的法子:关于文件加密,用WINRAR进行加密:右键点击要压缩的文件选择添加到压缩文件在出现的对话框里点选常规标签,选中添加用户身份校验信息点选高级标签,点击设置密码打开带密码压缩对话框,打上你要的密码并将下面的加密文件名选中点确定就可以了 文件分割 利用WinRAR 可以轻松分割文件,而且在分割的同时还可以将文件进行压缩操作起来相当简单,只是选择一个选项即可:启动WinRAR 压缩软件,并选择好要压缩的文件(可以多选,也可以选择文件夹),然后单击工具栏上添加图标,并在弹出的窗口中单击压缩分卷大小,字节下拉列表框,从中选择或输入分割大小单击确定按钮后,WinRAR 将会按照分割大小生成分割压缩包 把WinRAR 当成文件管理器 WinRAR 是一个压缩和解压缩工具,但它也是一款相当优秀的文件管理器只要在其地址栏中键入一个文件夹,那其下的所有文件都会被显示出来,甚至连隐藏的文件和文件的扩展名也能够看见!完全可以像在 资源管理器中一样拷贝删除移动运行这些文件 生成ZIP 压缩文件 在WinRAR 中已经内置有ZIP 压缩器,只要选中文件后,点下工具栏上的添加按钮,并选择压缩包格式为ZIP 即可生成ZIP 格式的文件,免去了启动WinZIP 的麻烦 批量安装WinRAR 在一台计算机上安装WinRAR 是非常方便的,只要顺着向导一步一步地点击下一步按钮即可,但如果你必须安装WinRAR 到许多计算机(如某一机房内的所有工作站)时,屡屡的询问安装问题可能令人觉得很烦,在这种情况下你可以运行WinRAR 安装并加上参数:-s ,这样可以跳过全部的问题并使用默认 值代替 相对路径压缩文件 在WinRAR 中可以在压缩文件名和参数窗口中单击文件标签,然后选择压缩相对路径还是绝对路径甚至 不选择路径,这样用户又有了一个选择的余地了 定制WinRAR 的工具栏 在WinRAR 的工具栏上有不少的按钮,其实,也可以自由地定制它:启动WinRAR ,按下Ctrl+S 键,并在打开的设置对话框中选择常规选项卡,点击其中的按钮按钮就可以对工具栏上的按钮和选择一个文件
winrar命令行
winrar.exe 命令行参数 [语法] RAR <命令> [ -<开关> ] <压缩文件> [ <@列表文件...> ] RAR [ <文件...> ] [ <解压路径\> ] 一.简单的例子和说明: 压缩文件夹 winrar.exe a -ag -k -r -s -ibck c:\bak.rar c:\dat\ 压缩多个文件 winrar a -ag -ibck bak.rar filename1 filename2 参数说明 winrar.exe:运行winrar, 如果winrar.exe没在默认路径中则需要指明路径,如 c:\Progra~1\winrar\winrar.exe ...; a :备份所有文件; -ag :当创建压缩文件时,以格式“YYYYMMDDHHMMSS”附加当前日期字符串,文件名bakYYYYMMDDHHMMSS.rar; -k :锁定压缩文件; -r:备份目录和子目录; -s :创建固实压缩文件; -ibck :后台运行; c:\bak.rar :备份的路径和基本名称(-ag参数会自动在bak后加上系统当前时间), 也可不用-ag参数,通过“%date:~0,4%%date:~5,2%%date:~8,2%”取得时间字串, 也可写作c:\bak.zip; c:\dat\ :要备份的文件目录。 filename1:要压缩的文件名,可以多个,也可用通配符file* 二.详细说明: [命令] A 增加文件到压缩包,如果省略参数A也为添加文件,但不同的是添加当前路径文件到指定路径;另外如果-AD指定的目录带有\则不会添加子目录的文件: RAR A .\BACKUP\MYRAR -AD %WINDIR%\IME 添加IME目录的所有文件(包含子目录)到当前目录的\BACKU\目录的MYRAR.RAR中,其中开关-AD可以不用. RAR A .\BACKUP\MYRAR -AD %WINDIR%\IME\ 情况同上,只是添加时不包含子目录中的文件
- WinrarZIP与RaR格式的区别
- WinRAR解压缩软件使用方法
- WINRAR使用技巧汇总
- winrar压缩软件的使用方法
- WinRAR是什么
- winrar做自己的exe文件方法
- 各版本WinRAR_破解方法
- 压缩软件的应用——WinRAR
- winrar命令行
- WinRAR软件算是史上最强大的压缩和解压软件
- WinRAR自解压命令集
- Winrar使用方法(详细)
- 压缩软件WinRAR
- winrar压缩软件的使用方法
- 4-1 使用WinRAR软件压缩文件
- 文件压缩工具WinRAR教案
- 压缩及解压缩工具WinRAR和使用
- 五种压缩软件(WinRAR、7Z、好压、快压和360压缩)之比拼
- Winrar使用方法(含压缩、解压、加密、分解压缩包、打包自解压等)
- 怎样使用WinRAR压缩软件
