高一信息技术简单word操作题练习题
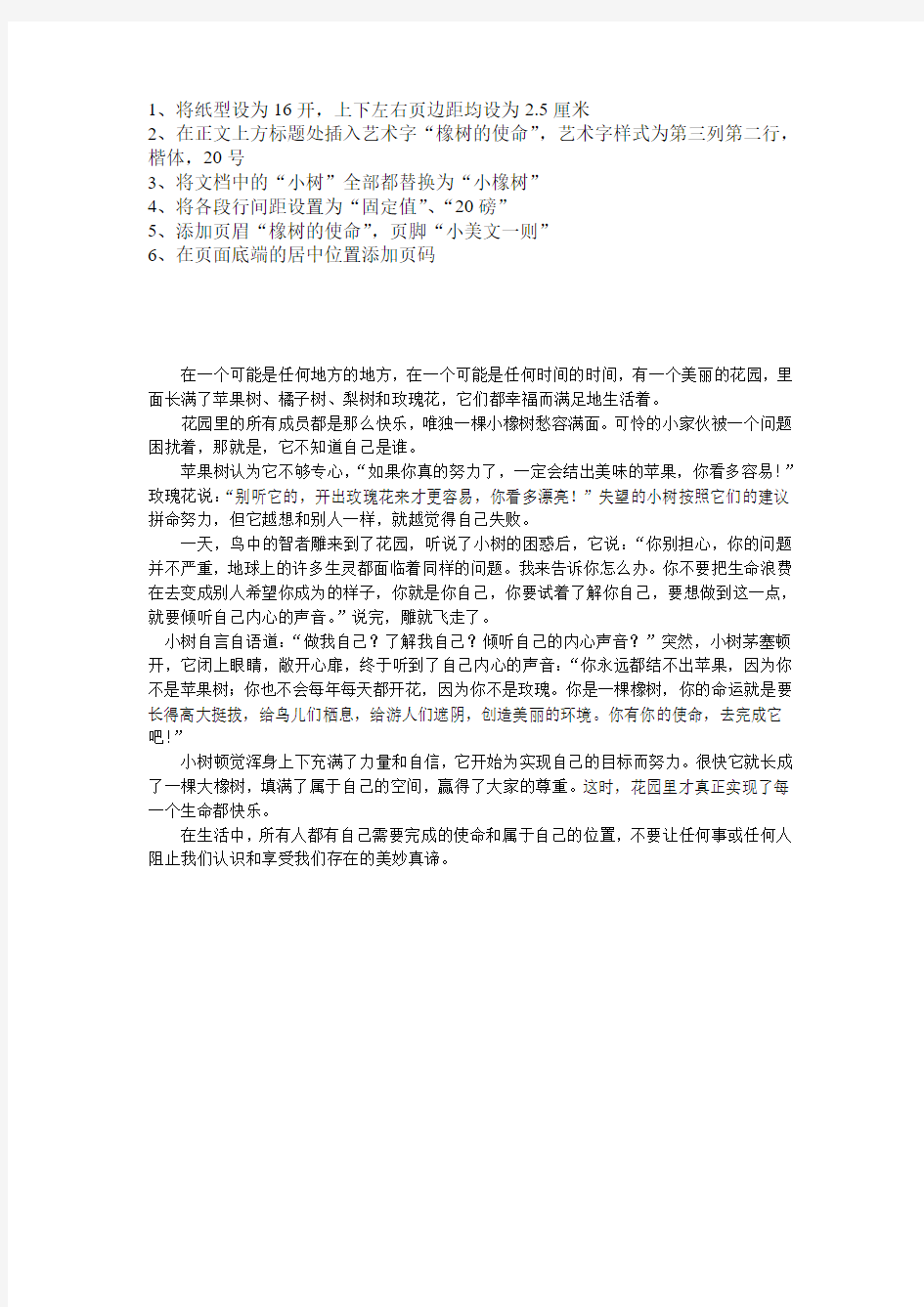
1、将纸型设为16开,上下左右页边距均设为2.5厘米
2、在正文上方标题处插入艺术字“橡树的使命”,艺术字样式为第三列第二行,楷体,20号
3、将文档中的“小树”全部都替换为“小橡树”
4、将各段行间距设置为“固定值”、“20磅”
5、添加页眉“橡树的使命”,页脚“小美文一则”
6、在页面底端的居中位置添加页码
在一个可能是任何地方的地方,在一个可能是任何时间的时间,有一个美丽的花园,里面长满了苹果树、橘子树、梨树和玫瑰花,它们都幸福而满足地生活着。
花园里的所有成员都是那么快乐,唯独一棵小橡树愁容满面。可怜的小家伙被一个问题困扰着,那就是,它不知道自己是谁。
苹果树认为它不够专心,“如果你真的努力了,一定会结出美味的苹果,你看多容易!”玫瑰花说:“别听它的,开出玫瑰花来才更容易,你看多漂亮!”失望的小树按照它们的建议拼命努力,但它越想和别人一样,就越觉得自己失败。
一天,鸟中的智者雕来到了花园,听说了小树的困惑后,它说:“你别担心,你的问题并不严重,地球上的许多生灵都面临着同样的问题。我来告诉你怎么办。你不要把生命浪费在去变成别人希望你成为的样子,你就是你自己,你要试着了解你自己,要想做到这一点,就要倾听自己内心的声音。”说完,雕就飞走了。
小树自言自语道:“做我自己?了解我自己?倾听自己的内心声音?”突然,小树茅塞顿开,它闭上眼睛,敞开心扉,终于听到了自己内心的声音:“你永远都结不出苹果,因为你不是苹果树;你也不会每年每天都开花,因为你不是玫瑰。你是一棵橡树,你的命运就是要长得高大挺拔,给鸟儿们栖息,给游人们遮阴,创造美丽的环境。你有你的使命,去完成它吧!”
小树顿觉浑身上下充满了力量和自信,它开始为实现自己的目标而努力。很快它就长成了一棵大橡树,填满了属于自己的空间,赢得了大家的尊重。这时,花园里才真正实现了每一个生命都快乐。
在生活中,所有人都有自己需要完成的使命和属于自己的位置,不要让任何事或任何人阻止我们认识和享受我们存在的美妙真谛。
【免费下载】Word操作练习题大全学生练习答案
Word2003操作练习题【 例3-11 】:将以下素材按要求排版。 (1)、将标题字体设置为“华文行楷”,字形设置为“常规”,字号设置为“小初”、选定“效果”为“空心字”且居中显示。 (2)、将“陶渊明”的字体设置为“隶书”、字号设置为“小三”,文字右对齐加双曲线边框,线型宽度应用系统默认值显示。 (3)将正文行距设置为25磅。 【 素材 】: 归去宋辞 ——陶渊明 归去来兮!田园将芜胡不归?既自以心为形役,奚惆怅而独悲?悟已往之不谏,知来者之可追;实迷途其未远,觉今是而昨非。舟摇摇以轻殇,风飘飘而吹衣。问征夫以前路,恨晨光之熹微。乃瞻衡宇,栽欣载奔。童仆欢迎,稚子候门。三径就荒,松菊犹存。携幼入室,有酒盈樽。引壶觞以自酌,眇庭柯以怡颜。倚南窗以寄傲,审容膝之易安。园日涉以成趣,门虽设而常关。策扶老以流憩,时翘首而遐观。云无心以出岫,鸟倦飞而知还。暑翳翳以将入,抚孤松而盘桓。 【答案与解析】具体操作步骤如下: (1)选定“归去来辞”,单击“格式”菜单中的“字体”命令,打开“字体”对话框。将“中文字体”下拉框设置为“华文行楷”,“字形”选择框设置为常规,“字号”选择框设置为“小初”,选定“效果”框中的“空心字”复选框,并保存. (2)单击“确定”按钮,然后单击“格式”工具栏上的“居中”按钮,将文字居中显示。 (3)选定“陶渊明”,单击“格式”菜单中的“字体”命令,打开“字体”对话框,将“中文字体”设置为“隶书”,“字号”设置为“小三”,并保存。 (4)单击“确定”按钮,然后单击格式”工具栏上的“右对齐”按钮,将文字右对齐显示。 (5)再次选定“陶渊明”,单击“格式”菜单中的“边框和底纹”命令,打开“边框和底纹”对话框。在“设置”中选定“方框”;在“线型”下选择双曲线;在“应用范围”框中选择“文字”,单击“确定”按钮,并保存。 (6)选定正文,单击“格式”菜单中的“段落”命令,打开“段落”对话框。单击“行距”框右端的下拉按钮,打开下拉列表,选择“固定值”,然后将后面的“设置值”设置为25磅,并保存。 、管路敷设技术通过管线敷设技术,不仅可以解决吊顶层配置不规范问题,而且可保障各类管路习题到位。在管路敷设过程中,要加强看护关于管路高中资料试卷连接管口处理高中资料试卷弯扁度固定盒位置保护层防腐跨接地线弯曲半径标高等,要求技术交底。管线敷设技术中包含线槽、管架等多项方式,为解决高中语文电气课件中管壁薄、接口不严等问题,合理利用管线敷设技术。线缆敷设原则:在分线盒处,当不同电压回路交叉时,应采用金属隔板进行隔开处理;同一线槽内,强电回路须同时切断习题电源,线缆敷设完毕,要进行检查和检测处理。、电气课件中调试整试验;通电检查所有设备高中资料试卷相互作用与相互关系,根据生产工艺高中资料试卷要求,对电气设备进行空载与带负荷下高中资料试卷调控试验;对设备进行调整使其在正常工况下与过度工作下都可以正常工作;对于继电保护进行整核对定值,审核与校对图纸,编写复杂设备与装置高中资料试卷调试方案,编写重要设备高中资料试卷试验方案以及系统启动方案;对整套启动过程中高中资料试卷电气设备进行调试工作并且进行过关运行高中资料试卷技术指导。对于调试过程中高中资料试卷技术问题,作为调试人员,需要在事前掌握图纸资料、设备制造厂家出具高中资料试卷试验报告与相关技术资料,并且了解现场设备高中资料试卷布置情况与有关高中资料试卷电气系统接线等情况,然后根据规范与规程规定,制定设备调试高中资料试卷方案。 、电气设备调试高中资料试卷技术电力保护装置调试技术,电力保护高中资料试卷配置技术是指机组在进行继电保护高中资料试卷总体配置时,需要在最大限度内来确保机组高中资料试卷安全,并且尽可能地缩小故障高中资料试卷破坏范围,或者对某些异常高中资料试卷工况进行自动处理,尤其要避免错误高中资料试卷保护装置动作,并且拒绝动作,来避免不必要高中资料试卷突然停机。因此,电力高中资料试卷保护装置调试技术,要求电力保护装置做到准确灵活。对于差动保护装置高中资料试卷调试技术是指发电机一变压器组在发生内部故障时,需要进行外部电源高中资料试卷切除从而采用高中资料试卷主要保护装置。
WORD的基础知识与基本操作培训
WORD的基础知识与基本操作 沿河第三高级中学 张小华 2017.12.2 WORD简介: WORD是微软公司的Office系列办公软件中的一个组件。它集文字处理,电子表格、传真、电子邮件,HTML和web页面制作功能于一身,让用户能方便地处理文字,图形和数据等。 Word文档的培训目标: 1文档基本编辑技术 2文档版面编排 3文档高级编排技术 第一次课:word文档基本编辑技术: 1、启动与退出 2、认识工作环境 3、文档的基本编辑方法 4、设置字符格式 5、设置段落格式 一、启动与退出: 1.用菜单命令建立 (1)单击“文件 /新建”命令,打开“新建文档”任务窗格。 (2)单击“空白文档”或“ XML 文档”或“网页”或“电子邮件”等按钮,可以新建不同类型的空白文档。 2.用工具栏图标按钮建立 单击“常用”工具栏中“新建空白文档”按钮,可快速建立一个新的空白文档。 3.使用快捷键建立 按压 Ctrl+N 键,将以缺省的模板文件创建一个空白文档。 2..退出 单击WORD主窗口标题栏右侧的关闭按钮 执行菜单命令文件---退出 单击WORD主窗口标题栏左侧的系统控制菜单图标,选择“关闭”命令 二、认识工作环境:
境: 三、文档的基本编辑方法 1. 文本的输入 第一步:启动Word 第二步:选择输入法:用鼠标点击任务栏右端的输入法状态图标,在弹出菜单中用鼠标点击“智能ABC”或其它中文输入法或英文输入; 第三步:用鼠标在白色输入区内任意地方点击一下,出现闪动的黑色竖杠光标“|”; 第四步:开始输入文本; 第五步:当本行打满后,光标将自动转到下一行的开头位置,可继续输入; 第六步:本段输入完毕后,在键盘上敲击一下“Enter”键,即可开始新的段落的输入,直至输入全部文本内容。 1. 文本的输入中文,英文,标点符号 大小写切换:caps lock 特殊符号:shift+数字键 特殊文字:插入/符号或特殊符号 快捷方式介绍: 键盘方向键:上下左右移动 Page Up:插入点上移一页 Page Down:插入点下移一页 Home:从当前位置移动到本行首 End:从当前位置移动到本行末 Ctrl+Home:从当前位置移动到文档首 2. 选定文本 选择任意文本 选择一行文本 选择多行文本 选择一段文本 选择全部文本 鼠标方式:拖动、单击、双击、三击 鼠标和键盘结合的方式:按住Shift键的同时单击鼠标左键,可以选定从原来光标处到单击
Word综合题操作步骤
Word综合题操作步骤 1.设置多级列表,标题1和标题2的格式。 1)使用多级符号,对章名,小节名进行设置 光标定位于第1行,选择“多级列表”——选择带“标题1”格式的多级列表——“定义新的多级列表”, 设置级别1——第1章 级别2——1.1——确定。 在工具栏样式“标题1”处右击,选择“修改”,将对齐方式设置为居中。 光标定位于第2行——“多级列表”——选择“当前列表” 在工具栏样式“标题2”处右击,选择“修改”,将对齐方式设置为左对齐。 用格式刷修改其它标题 学会借助“导航栏”(可以按“查找”按钮),删除文中原来的编号。 保存。 (如遇第2题,第6题,第17题等,当应用小节样式1.1时,如果小节的编号前,出现了“第2章”,可以采用下面的方式来设置:在应用当前多级列表之前,先将鼠标定位于1.1节的位置,在样式快速工具栏中选择“副标题”,然后再选择“多级列表”里的“当前列表”,即可”,) 2)新建样式0000 8)应用样式0000 光标定位于正文中无编号文字,样式——新建样式——“样式0000” 将样式设置为以下样式 中文字体——楷体,西文字体——Times New Roman,字体大小,小四。 段落,首行缩进2字符,段前0.5行,段后0.5行,行距1.5倍。 用格式刷进行修改其它无编号文字。 保存。 3)图注的设置 5)表注的设置 将光标定位于图的说明文字前——引用——插入题注——新建标签——“图”——编号——包含章节编号; 选择图片,居中;图,居中; 表注的设置,将光标定位于表的说明文字前——引用——插入题注——新建标签——“表”——编号——包含章节编号; 表注——居中,表——居中。 对文中所有的图注和表注进行设置 4)对图注交叉引用 6)对表注交叉引用 选择文中“下图”两字——引用——交叉引用,引用类型——“图”;
WORD上机实训文档
实训一 Word2003的基本操作 实训要求与目的 1、认识与熟悉Word2003的工作界面 2、掌握Word2003的基本操作 实训任务 ◇认识Word的窗口、菜单、工具栏、对话框等工作界面。 ◇视图方式:普通视图、WEB版式、页面视图、全屏、打印预览、调整显示比例之间的切换。 ◇WORD的基本操作:启动和退出WORD;新建、打开、保存文档;采用模板和向导新建文档;文本的选定操作;文本、符号和时间等的输入与修改;选择、复制、移动对象的操作;英文拼写与语法检查;查找与替换;撤消与恢复。设置自动保存文件的时间。 实训题
任务点:文字输入;页眉;艺术字标题;插入图片文件;段落分栏;插入项目符号;下划线;文本块颜色设置。 操作指南 这个案例是某商场的2009年国庆与中秋节促销活动的启事,最终的效果如图所示。 创建新的文档 步骤1:双击桌面上的Word2003的快捷方式图标,或者单击【开始】/【程序】/【Microsoft Office】/【Microsoft Office Word2003】命令,启动Word2003。步骤2:执行【文件】/【另存为】命令/【另存为】对话框/【文件名】输入框中输入“sam ple1”/【保存】按钮。 输入标题 在光标停留处输入“迎双节惊喜大酬宾”。 设置标题格式 选中标题文字后,在工具栏的【字体】下拉框选择“幼圆”,再在【字号】下拉框中设置字号大小为“28”,然后单击【居中对齐】,使标题居中,效果如图所示。
提醒:先选中,再操作 输入“HOT” 在标题的末尾输入一个空格,然后输入“HOT”并选中它,再将字体设置为“Verdana”,字号设置为“二号”,并单击加粗按钮,使文字加粗显示,最后将字体颜色设置成红色。 设置字体格式 步骤1:单击【格式】/【字体】命令/【字体】对话框。 步骤2: 选中【字体】选项卡/【效果】栏/【上标】复选框/【字符间距】选项卡/【位置】下拉列表框中选中选择“提升”/【磅值】设置为“14”。在下面的预览栏中,可以看到设置后的效果。
Word的基本操作教程
Word的基本操作 新建文档 我们讲了Word第一课后,有位朋友和我说用起来太麻烦了,问他怎么个麻烦法,他说,有时要打印几份文件,每打印一份就要退出一次Word重来,所以特别麻烦。其实根本用不着退出Word。你可以在Word里面关掉已经打印出来的文件,然后新建一个文档或者打开另外的文档,同时打开几个文件也可以。 怎么做呢?很简单的,先看新建文档。我们打开Word。Word启动之后自动建立了一个新文档,注意现在标题栏上的文档名称是“文档1.doc”,单击工具栏上的"新建空白文档"按钮,现在我们就又新建了一个空白的文档,它的名字叫做“文档2.doc”。再单击这个按钮,就出现了“文档3”。这是我们新建一个文档最常用的方法。 打开文档 怎么在Word里打开以前存盘的文档呢?我的朋友说他一直都是先退出Word,然后去双击要打开的文件,Word就会自动启动并打开那个文件。 其实打开和新建一样,不用退出Word也可以打开文件,单击工具栏上的“打开”按钮,就可以打开一个“打开文件”对话框。 我们来看看怎么打开D盘“笑话”文件夹中的“笑话.doc”。 单击这个下拉列表框,从弹出的列表中选择“D:”,也就是D盘,现在下面的文件列表中出现的就是D盘的内容了,双击打开这个“笑话”文件夹,列表中就出现了“笑话.doc”文件,选中这个文件,单击“打开”按钮,就打开这个文件了。
保存文档 现在我们来看看保存文档。这次我们讲一点新东西: 打开“另存为”对话框;这里有一个“新建文件夹”按钮,它可是很有用的: 我们平时的文件都是分类存放的,而有时要保存编辑的稿件,觉得放到哪里都不合适,这时我们就可以新建一个文件夹把文件放到里面。单击这个“新建文件夹”按钮,在打开的对话框中输入文件夹的名字“稿件”, 单击“确定”按钮,回到“另存为”对话框;输入文档的名字,单击“保存”按钮,我们就可以把文档保存在新建的文件夹中了。 多文档切换 不过现在就有另一个问题了,现在我们打开了几 个文档,而不是像以前那样只打开一个文档,如果我 们想从现在这个文档切换到另外的一个文档中,该怎 么办呢?一般的办法是使用窗口菜单来切换当前编辑 的文档。 打开窗口菜单,菜单的最下面列出了我们打开的 所有文档,带有对号的是当前编辑的文档,单击“文 档2.doc”,就切换到了“文档2.doc”。当然你也 可以按下ALT+TAB键来切换,这是Word 2000新增的 切换功能。
word综合操作题目及步骤(新)
注意:该题中准考证号设为:091761126100123。 1.对正文进行排版,其中: (1)章名使用样式“标题1”,并居中;编号格式为:第X章,其中X为自动排序。(2)小节名使用样式“标题2”,左对齐;编号格式为:多级符号,X .Y.。X为章数字序号,Y为节数字序号(例:1.1.)。 操作步骤: 1. 选择菜单“格式/样式和格式”,修改“标题1”样式,⑴格式/段落,对齐方式 “居中”,⑵格式/编号,多级符号,选第二行的第二个,单击“自定义”,① 在“编号格式”处,插入“第”和“章”,②在“级别”处选“2”,在“编号 格式”处的最后,输入“.”,“确定”。 2. 修改“标题2”样式,格式/段落,对齐方式“左对齐”。 3. 将“标题1”和“标题2”样式应用到相应位置。 4. 切换到大纲视图,显示级别选2,删除原有的章节编号。 (3)新建样式,样式名为:“样式”+准考证号后四位;其中: a.字体:中文字体为“楷体-GB2312”,西文字体为“Times New Roman”,字号 为“小四”; b.段落:首行缩进2字符,-段前0.5行,段后0.5行,行距1.5倍; c.其余格式,默认设置。 (4)对出现“1.”、“2.”…处,进行自动编号,编号格式不变;对出现“1)”、“2)”… 处,进行自动编号,编号格式不变。 (5)将(3)中样式应用到正文中无编号的文字。 注意:不包括章名、小节名、表文字、表和图的题注。 操作步骤: 光标定位在正文处,单击“新样式”, “确定”…… *************************************************************************** *** (6)对正文中的图添加题注“图”,位于图下方,居中。 a.编号为“章序号”-“图在章中的序号”,(例如第1章中的第2幅图,题注编 号为1-2 ); b.图的说明使用图下一行的文字,格式同标号; c.图居中。 (7)对正文中出现“如下图所示”的“下图”,使用交叉引用,改为“如图X-Y所示”,其中“X-Y”为图题注的编号。 操作步骤: 1. 将光标定位在图下面那一行文字的行首,选择菜单“插入/引用/题注”,“新建 标签”-图,“编号”,选中“包括章节号”,“确定”。 2. 选中“下图”两字, 选择菜单“插入/引用/交叉引用”,引用类型-图,引用内 容-只有标签和编号,选择要引用的题注,单击“插入”。 (8)对正文中的表添加题注“表”,位于表上方,居中。 a.编号为“章序号”-“表在章中的序号”,(例如第1章中第1张表,题注编号 为1-1);
office计算机二级word综合操作步骤图解
office版计算机二级word综合操作步骤图解
————————————————————————————————作者:————————————————————————————————日期:
正文内容已输入,按要求对该文档进行以下设置:章样式及自动编号、节样式及自动编号、新建样式并应用、对图表添加题注并设置交叉引用、自动生成目录及图表索引、分别添加奇偶页页眉页脚等。 按下列要求对文档“DWord.docx”进行设置。(注意:以题目要求为准,注意及时保存。)首先“ctrl+A”选中全文,将全文样式修改为“正文”样式。 1、对正文(指的是除了目录索引等外的内容)进行排版,其中: 1)使用多级符号对章名、小节名进行自动编号,代替原始的编号。要求: ?章号的自动编号格式为:第X章(例:第1章),其中:X为自动排序。阿拉伯数字序号。对应级别1。居中显示。 ?小节名自动编号格式为:X.Y,X为章数字序号,Y为节数字序号(例:1.1)。 X,Y均为阿拉伯数字序号,对应级别2,左对齐显示。 【操作步骤】: a)先定义新的多级列表:单击段落组中的“多级列表”→“定义新的多级列表”。 图1 定义新的多级列表 b)如图1所示,在“定义新多级列表”对话框中进行以下操作: ★设置章名的样式: ①先删除“编号格式”中原有内容 ②“级别”选择“1”,“编号样式”选择“1, 2, 3, …”,“起始编号”选择“1” ③在“编号格式”的“1”前输入“第”,后输入“章” (此时“编号格式”内容为“第1章”,注意此处的“1”是域结果,灰色底纹显示) ④“对齐位置”值设为“0” ⑤“将级别链接到样式”选择“标题1” (若没有显示“将级别链接到样式”,请先单击对话框右上角的“高级”按钮)如图2所示。
WORD上机操作题档
WORD上机操作题档 WORD上机操作题 2006-11-20 17:23 以下为WORD上机操作题,红色文字为操作,请把黑色部分文字或表格复制到 一空白WORD文档中进行操作。 第一题 1、将第一段“在当今信息时代,计…”的行间距设置为“固定值”、“20磅” 2、将文档的标题“前言”设置为“加粗” 3、将文档的第二段“目前,在我们的教师队伍中…”与第三段“计算机辅助教学,在现…”的内容交换位置 4、将文档中的“计算机辅助教学”全部都替换为“CAI” 5、在文档最后创建一个3×3的空表格 前言 在当今信息时代,计算机技术及其应用以一种文化形态渗入人们工作和生活的各个领域,并成为衡量一个社会现代化程度高低的重要标志。在这种情况下,广大教师作为社会文明的传播者和现代化人才的培养者,他们对计算机知识的掌握、运用以及相关素质的状况,不仅关系到下一代能否适应社会发展的需要,而且在很大程度上也直接影响到我国的现代化进程。 目前,在我们的教师队伍中,应用计算机辅助教学的能力尚处于一个较低水平,有些教师虽然进行了初步的计算机知识培训,掌握了一定的计算机基础知识,但由于所学知识的针对性较差,在教学过程中无法实践,以致学用脱节。毫无疑问,要尽快改变这种现状就应该在近阶段提高广大教师的素质。
计算机辅助教学,在现代化教学过程中用途最广,并将逐步成为教师在教学中的得力工具。长期以来,计算机辅助教学的课件大多由计算机专业人员制作开发,而在教学中最有发言权的教师的主观能动性却没有发挥出来。事实上,教师应成为开发和应用教学辅助软件的主要力量,没有教师参与开发和使用辅助教学软件,计算机在教育领域中的作用不可能真正发挥出来。有关专家对目前教学软件状况所作的“数量不少,缺乏精品,实用性差”的评价充分说明了这一点。要使情况得到根本转变,加强教师计算机辅助教学知识的培训十分必要。 第二题 1、将第一段“在当今信息时代,计…”的行间距设置为“固定值”、“20磅” 2、将文档的标题“前言”设置为“居中”对齐方式 3、将文档的标题“前言”设置为“黑体”、“三号” 4、将第二段“目前,在我们的教师队伍中,………”首行缩进两个汉字(0.75厘米,不能使用空格代替缩进) 5、删除表格中的最后一行 前言 在当今信息时代,计算机技术及其应用以一种文化形态渗入人们工作和生活的各个领域,并成为衡量一个社会现代化程度高低的重要标志。在这种情况下,广大教师作为社会文明的传播者和现代化人才的培养者,他们对计算机知识的掌握、运用以及相关素质的状况,不仅关系到下一代能否适应社会发展的需要,而且在很大程度上也直接影响到我国的现代化进程。 目前,在我们的教师队伍中,应用计算机辅助教学的能力尚处于一个较低水平,有些教师虽然进行了初步的计算机知识培训,掌握了一定的计算机基础知识,但由于所学知识的针对性较差,在教学过程中无法实践,以致学用脱节。毫无疑问,要尽快改变这种现状就应该在近阶段提高广大教师的素质。
Word基本操作全套教案
Word基本操作---文字编辑和页面设置教学设想:通过两个课堂练习,介绍Word软件中文字编辑操作和页面设置。 教学目标:认知目标:1、了解Word软件的操作界面,掌握菜单命令的选择。 2、了解Word中字体的概念,掌握文字编辑方法。 3、了解Word中段落的概念,掌握页面设置方法。 4、尝试在Word文档中插入艺术字和图片。 能力目标:通过课堂练习,使学生回忆Word常用操作并进行练习。 教学重点:对操作练习要求的正确理解,了解Word软件的基础知识。 教学难点:学生对于习题的下载、安装不熟练,对题目的理解模糊。 【教学方法】 演示法、观察法、任务驱动法 本课重实际操作的准确性和熟练性。难点在于对题目要求的准确理解并选择适当的操作步骤,检验自己操作是否正确。 【学法指导】 对于学法指导,主要是(1)在老师的提示下,让学生自己分析问题、解决问题的能力。(2)学生通过练习完成指定的任务,强调对题目要求或考核目标的正确理解。在上课的过程中,要引导学生自己理解习题的要求,不能老师说一步做一步,老师不说自己就不能做。 导言: 教师边演示边进行讲解:同学们!现在让我们来看字处理软件
word2000在实际生活中的应用,如(报纸、书籍、板报)。偏重介绍文字编辑和页面设置方面的知识。 这节课,我们来进一步学习:字处理软件Word——编辑文字、设置页面。 新授课: 1、WORD字处理软件功能 教师边演示边进行讲解:同学们!Word字处理软件不仅可以让我们快捷方便地输入和编写文字,而且可以让我们对文档方便快捷的进行各种编辑和设置。 通过观察后你认为Word2000有哪些主要功能?生……?? 老师小结:Word具有对文章进行编辑、修改、设置、插入、排版、打印等功能。 今天我们学习Word的主要目的是让大家进一步了解Word的字处理功能。 2、演示教学word3练习 打开WORD文件夹下的weiruan.doc文件,完成下列操作: 1.将文章中所有的“Microsoft”替换为“微软” 2.将页面设置为B5,左边距1.5厘米,右边距1.2厘米 3.在文章右上角插入横排文本框,并输入文字:正当竞争有利于IT 发展! 3、演示教学word4练习 1、将word文件夹下的n1.doc中全文字体设为宋体、四号字;添加
浙江省高级办公WORD综合操作步骤
在考生文件夹Word子文件夹中,已有Word.docx文件。注意:(请注意及时保存操作结果!) 1. 对正文进行排版 1) 使用多级符号对章名、小节名进行自动编号。要求: 章号的自动编号格式为:第X章(例:第1章),其中:X为自动排序。阿拉伯数字序号。对应级别1。居中显示。 小节名自动编号格式为:X.Y,X为章数字序号,Y为节数字序号(例:1.1),X,Y 均为阿拉伯数字序号。对应级别2。左对齐显示。 操作步骤: 1.单击开始-段落-多级列表-定义新的多级列表,打开“定义新的多级列表” 窗格,在窗格中选择要修改的级别为“1”,将“输入编号的格式”中“1” 的前后输入“第”和“章”,“将级别到样式”选择“标题1”. 同样,选择要修改的级别为“2”,“将级别到样式”选择“标题2”. 按确定,如下图 2.将标题1与标题2样式应用到对应章名与节名,( 注意将章名居中,并删除章和节中多余的编号,如果没有显示标题2,请单击样式右下方对话框指示器-选项-选择要显示的样式,在样式对话框中选取标题2) 2) 新建样式,样式名为:“样式0000”。其中: 字体 中文字体为“楷体_GB2312”, 西文字体为“Times New Roman”, 字号为“小四”; 段落 首行缩进2字符,
段前0.5行,段后0.5行,行距1.5倍; 其余格式,默认设置。 操作步骤: 1.单击开始-样式中的快速启动器,选择左下方新建样式按钮,弹出”新建样式”对话框 2.在”新建样式”对话框中,名称改为”样式0000”,样式基于”正文” 3.单击左下方的格式按钮,分别对字体和段落格式进行设置. 3) 对正文中的图添加题注“图”,位于图下方,居中。要求: 编号为“章序号”-“图在章中的序号”,(例如第1章中第2幅图,题注编号为1-2)图的说明使用图下一行的文字,格式同编号, 图居中。 操作步骤:光标定位在第一图下方题注文字前面,点击引用-题注-插入题注,新建标签,输入新标签名”图”,单击“编号”按钮,选中“包含章节号”复选框,确定。在标签与图片说明文字之间输入空格。并使题注与图都居中(其余图片以同样方式处理)
WORD综合操作(OFFICE2010)
WORD综合操作(OFFICE2010)操作要求:
操作步骤 注意点: 1)每次操作前一定要把光标停在要排版的正文前。 2)做错了不要乱删,用撤销按钮,做对一点保存一次,经常保存。 1.对正文进行排版 (1)使用多级符号对章名、小节名进行自动编号,代替原始的编号。要求: *章号的自动编号格式为:第X章,其中X为自动排序。阿拉伯数字序号。对应级别1。居中显示。 *小节名自动编号格式为:X.Y。X为章数字序号,Y为节数字序号(例:1.1)。X、Y 均阿拉伯数字序号。对应级别2。左对齐显示。 操作步骤: (1)设置章名、小节名使用的编号。 步骤1准备:将光标置于第一章标题文字前; 步骤1:选择【开始】→【样式】→【标题1】,多级列表设置选择菜单【开始】→【段落】→【多级列表】,点击【定义新的多级列表】按钮。选择【级别】为1;【编号格式】为“第1章”(1由编号样式决定,在1前输入“第”,在1后输入“章”);点击【更多】→【将级别链接到样式】:【标题1】;(此时不要点击确定) 选择【级别】:2,【编号格式】:1.1,点击【更多】→【将级别链接到样式】:【标题2】,点击【确定】。 步骤2:点击【样式】,修改【标题1】,单击“居中”按钮→【确定】。 修改【标题2】,单击“左对齐”按钮。
步骤3:首先选中各章标题(Ctrl+单击各章标题);在格式工具栏【样式】中选择【标题1】。 步骤4:首先选中各小节标题(Ctrl+单击各小节标题);在格式工具栏【样式】中选择 【标题2】。 (如果样式表中没有出现标题2,按Ctrl+Alt+2显示) (2)新建样式,样式名为:“样式”+准考证号后5位;其中: *字体:中文字体为“楷体”,西文字体为“TimesNewRoman ”,字号为“小四”; *段落:首行缩进2字符,段前0.5行,段后0.5行,行距1.5倍;两端对齐。其余格式,默认设置。 (8)将(2)中新建样式应用到正文中无编号的文字。不包括章名、小节名、表文字、表和图的题注、脚注。 操作步骤: 准备:将光标置于正文文字前; 步骤1:选择菜单【开始】→【样式】右下角(弹出任务窗格)→单击左下角【新建样式】; 步骤2:在【新建样式】窗口中输入【样式名称】:样式12345;【样式基准】:正文;【中文字体】为楷体,【西文字体】为TimesNewRoman ,【字号】为小四; 步骤3:单击左下角【格式】,选中【段落】菜单项,在【段落】窗口中设置:首行缩进2字符,段前0.5行,段后0.5行,行距1.5倍;按【确定】返回新建样式窗口。 步骤4:其余格式不要改动,按【确定】按钮结束。在【样式】任务窗格中增加两项“样式12345”。 步骤5:选中正文(注意:不包括表文字不包括章名、小节名、表文字、表和图的题注),
word单项操作题
试题1 一、操作要求 在考生文件夹Paper子文件夹下,建立成绩信息(CJ.xls),如表5-1所示。再使用邮件合并功能,建立成绩单范本文件CJ_T.doc,如图1所示。最后生成所有考生的成绩单“CJ.doc”。 表1考生成绩表 姓名语文数学英语 张三80 91 98 李四78 69 79 王五87 86 76 赵六65 97 81 图1成绩单范本 二、解答 步骤1:打开Excel2003程序,在Sheet1工作表中输入如表5-1所示数据,然后保存在考生文件夹Paper子文件夹下,取名为“CJ.xls”。关闭Excel2003程序。 步骤2:在Word2003中,建立如图2所示表格,然后选择菜单“视图”→“工具栏”选项,在打开的级联子菜单中,选中“邮件合并”复选框,打开“邮件合并”工具栏,如图3所示。 图2考生成绩表格 图3“邮件合并”工具栏 步骤3:在“邮件合并”工具栏中,单击“打开数据源”按钮,打开如图4所示“选取数据源”对话框,选择考生文件夹Paper子文件中的“CJ.xls”文件,再单击“打开”按钮。
图4“选取数据源”对话框 步骤4:在打开的“选择表格”对话框中,选中“Sheet1$”工作表,如图5所示,再单击“确定”按钮。 图5“选择表格”对话框 步骤5:将光标定位于“同学”前,单击“邮件合并”工具栏中的“插入域”按钮,在打开的“插入合并域”对话框中,选中域“姓名”,如图6所示,单击“插入”按钮,此时,“同学”前出现“?姓名?”,再单击“关闭”按钮。 同样,在表格第二列中分别插入合并域“语文”、“数学”、“英语”,插入全部域后的效果如图1所示。 图6“插入合并域”对话框
Word文档的基本操作
《文档的基本操作》100招技巧 1、即时取消的后台打印 当我们刚刚编辑完一篇文档按了打印命令后,后来又不想打印当前的文档了,那么怎样才能即时取消后台打印任务呢?一般来说,大家在发出打印任务后,程序会自动将打印任务设置为后台打印,同时在状态栏上出现打印机图标,打印机图标旁边的数字显示的是正在打印的页的页码。要想即时取消后台打印任务的话,大家只要用鼠标双击打印机图标就可以了。 2、 2003让文字随文本框大小变化 当我们在用进行文档编辑时,经常需要用文本框来实现一些特殊的应用,比如在文本框中输入文字来达到特殊效果,但有个问题是,当我们在文本框中输入文字并调整了文本框的大小后文字并不会跟着变化。其实我们可让文本框里的文字大小随文本框大小“同步”变化;单击选中该文本框,然后选择“剪切”,再执行菜单“[编辑]—[选择性粘贴]”,在粘贴形式中选择“图片(增强型图元文件)”,现在再拖动文本框看看,是不是可以随意改变文字大小了。 3、 2003/2007快速切换英文大小写
在中输入英文句子时,一般每个单词的第一个字母都是大写,通常的输入方法就是输入第一个字母时就要进行一次大小写切换。这样很麻烦。不妨全部输入小写字符,然后选中所有单词,按一次组合键“3”试试,是不是每个单词的第一个字母都变成了大写?再按一次试试,所有的字母都变成了大写!再按一次,又变了小写。原来,组合键3是个英文大小写切换键,充分利用这个组合键,以后输入英文就方便多了。 4、 2003/2007 表格中“方向键”调整行序 表格编辑时可以使用一些快捷键提高效率,比如“方向键”组合,非常有用,用“上(或下)方向键”能够调整文档中段落的顺序,也可以调整表格中的行序。方法是:将插入点置于要调整行的任意一个单元格内(或行尾段落标记前),按下“”键,然后按上下方向键,按“向上箭头”键可使该行在表格内向上移动,按“向下箭头”键可使该行向下移动。 5、 2003剔除试卷中的选择题答案 如果想在 2003中去掉选择题后括号内已有的答案,可按下面的步骤操作:按“”组合键打开“替换”对话框,在“查找内容”框中输入“(^$)”,在“替换为”框中输入“()”(括号中间有空格),单击“全部替换”按钮即可。但“$”只能表示一个任意的字母,即以上操作只能剔除单选题中的
word单项操作题及步骤
5.1 典型试 题 以下操作中,假设考生的准考证号码为101805126202224,考生文件夹为“D:\resul t\126202224”,如图5-1 所示,读者练习时请自行创建考生文件夹,考试时考生文件夹已建立。
图5-1 考生信息 5.1.1 单项操作题 典型试题1 一、操作要求 ,如表5-1 所示。再使在考生文件夹P a per子文件夹下,建立成绩信息(C J.xls) 用邮件合并功能,建立成绩单范本文件C J_T.doc,如图5-2 所示。最后生成所有考生的成绩单“CJ.doc”。 表5-1 考生成绩表 图5-2 成绩单范本 二、解答
步骤1:打开E xcel 2003 程序,在S he e t1工作表中输入如表5-1 所示数据,然 后保存在考生文件夹Paper 子文件夹(D:\result\126202224\P aper)下,取名。关闭Ex c el2003 程序。 为“CJ.xls” 步骤2:在W o r d2003 中,建立如图5-3 所示表格,然后选择菜单“视图”→“工具栏”选项,在打开的级联子菜单中,选中“邮件合并”复选框,打开“邮件合并”工具栏,如图5-4 所示。 图5-3 考生成绩表 格 图5-4 “邮件合并”工具栏 步骤3:在“邮件合并”工具栏中,单击“打开数据源”按钮,打开如图5-5 所示“选取数据源”对话框,选择考生文件夹Paper 子文件夹(D:\result\126202224\Paper)中的“C J.xls”文件,再单击“打开”按钮。
图5-5 “选取数据源”对话框 步骤4:在打开的“选择表格”对话框中,选中“Sh e et1$”工作表,如图5-6 所 示,再单击“确定”按钮。 步骤5:将光标定位于“同学”前,单击“邮件合并”工具栏中的“插入域”按
WORD单项题操作提示
WORD单项题操作提示
————————————————————————————————作者:————————————————————————————————日期:
步骤1:在考生文件夹子文件夹下,在空白处右击,在弹出的快捷菜单中选择“新建”→“Microsoft Excel 工作表”→重命名为“sub1”。 步骤2:重复步骤1,新建三个word文档,分别重命名为“sub2”,“sub3”和“main”。 步骤3:打开“sub1”,在第一行输入“子文档一”,样式为正文,保存关闭。 步骤4:重复步骤3,编辑好“sub2”和“sub3”。 步骤5:打开“main”文档,切换到大纲视图(右下角状态栏单击大纲视图)→大纲→显示文档→插入(如下图所示)。 步骤5:如下图,找到C盘AOAtest文件夹下word文件夹中的“sub1”→“打开”。重复此步骤,插入“sub2”和“sub3”。保存main文档并关闭。
步骤1:在考生文件夹子文件夹下,在空白处右击,在弹出的快捷菜单中选择“新建”→“Microsoft Excel 工作表”→重命名为“MyThree”。 步骤2:打开“MyThree”,在第一行输入“浙江”,样式为正文。 步骤3:页面布局→分隔符→分节符“下一页”→第二页第一行输入文本“江苏”样式为正文。 步骤4:页面布局→分隔符→分节符“下一页”→第三页第一行输入文本“安徽”样式为正文。 步骤5:光标点在第一页→打开“页面设置”对话框→设置页面方向和纸质大小。 步骤6:重复步骤5设置第二页和第三页,保存并关闭。
步骤1:在考生文件夹子文件夹下,在空白处右击,在弹出的快捷菜单中选择“新建”→“Microsoft Excel 工作表”→重命名为“exam”。 步骤2:打开“exam”,在第一行输入“中国”,样式为正文。 步骤3:页面布局→分隔符→分页符“分页符”(或按“ctrl+enter”进行分页)→第二页第一行输入文本“美国”,样式为正文。 步骤4:页面布局→分隔符→分页符“分页符”(或按“ctrl+enter”进行分页)→第三页第一行输入文本“中国”,样式为正文。 步骤5:页面布局→分隔符→分页符“分页符”(或按“ctrl+enter”进行分页)→第四页第一行输入文本“日本”,样式为正文。 步骤6:页面布局→分隔符→分页符“分页符”(或按“ctrl+enter”进行分页)→第五页第一行输入文本“美国”,样式为正文。 步骤7:页面布局→分隔符→分页符“分页符”(或按“ctrl+enter”进行分页)→此时文档一共有6页。 步骤8:回到考生文件夹子文件夹下,在空白处右击,在弹出的快捷菜单中选择“新建”→“Microsoft Excel 工作表”→重命名为“我的索引”。 步骤9:打开“我的索引”,在第一行插入一个2行2列的表格→在表格中输入文本,如下图所示: 步骤10:打开“exam”,光标点在第6页第一行→引用→插入索引→自动标记。
实验一 Word文档的基本操作和排版(一)
实验一 Word 文档的基本操作和排版(一) 一、实验目的 1. 掌握Word 文档的建立、保存与打开。 2. 掌握新建、样式和格式等任务窗格的使用。 3. 掌握文档通过键盘和联机手写两种输入方式。 4. 掌握文档的基本编辑,包括复制、移动、删除等操作。 5. 熟悉掌握文档编辑中的快速编辑、文本的查找、替换操作。 6. 熟悉掌握字符格式化、段落格式化、项目符号和编号、分栏等操作。 7. 掌握页面的排版。 二、实习内容 图方式按钮 状态栏 “绘图”工具栏 工作区 任务窗格 图2.1 Word 工作界面 .用你熟悉的一种输入法输入以下文字(暂不设置任何格式),并以W1.doc 命名(扩展名.doc 一般不需输入,系统默认保存类型为Word 文档即为.doc )文件保存在E 盘根目录下的Word1文件夹中,然后关闭文档,退出Word 2003。 光标 垂直尺 水平尺 垂直滚动条 水平滚动条
3.打开W1.doc文件,对文字和段落进行如下编辑(效果如样张): ①用联机手写方式在文档最前面插入一行标题“2.2.1 阅读”,并将其设置为“标题2”样式;在新插入的标题下添加另一标题“《笑》”,并设置为“标题3”样式;将“《笑》”设置字体为华文楷体、字号为二号,效果为空心,颜色为绿色,对齐方式为居中,并加上“礼花绽放”的动态效果。 【知识点提示】 ◆要在文档最前面插入标题,先要将光标置于最前面,可用Ctrl+Home组合键。 ◆按Enter回车键插入新行,然后输入标题文字。 ◆使用“样式”,可用“格式”工具栏上的“样式”列表框,或通过“视图”|“任务 窗格”命令打开“样式和格式”任务窗格设置。 ◆通过执行“格式|字体”命令打开“字体”对话框设置字体、字号等;文字动态效 果在选择“字体”对话框的“文字效果”选项中设置。 ②在标题下方再插入一行文字“作者:冰心”,将其设置成右对齐、宋体、小三号、加粗、倾斜、字体颜色为蓝色,并对该段文字添加“粉红”底纹。 ③将所有正文“雨声渐渐的住了……在爱的调和里看不分明了”设置为小四号,各段落首行缩进2个字符。行距设为1.5倍,段前、后间距为1磅, 【知识点提示】 通过执行“格式|段落”命令打开“段落”对话框设置。 ④将正文第一段的字符间距设为1.6磅,并将其分为等宽两栏,加分隔线。 【知识点提示】 ◆字符间距通过执行“格式|字体”命令打开“字体”对话框,选择“字符间距”选 项卡进行设置。 ◆分栏通过执行“格式|分栏”命令,如图2.2(a)所示,打开“分栏”对话框如图2.2(b) 所示,选择栏数、分隔线进行设置。
Word的基本操作详解
第五章中文Word2000 第一节使用入门 一、启动Word2000中文版 方法1 [开始][程序][Microsoft Word] 方法2 用鼠标单击“开始”按钮,在打开“开始”菜单后,选择“新建Office文档”或“打开Office文档”(如果我们的计算机上已存有Word文档的话)并单击之。 方法3 如果“Office快捷工具栏”显示在屏幕上,用鼠标单击“Microsoft Word”图标按钮即可启动中文Word2000。 方法4 在桌面上制作一个中文Word2000的快捷键,以后只要用鼠标的左键双击此快捷键,就可以启动中文Word2000。 方法5 在“我的电脑”或“资源管理器”中,双击扩展名为.DOC 的文档。 二、Word2000工作环境 1、W ord2000应用程序窗口的组成 标题栏、菜单栏、工具栏和状态栏。 工具栏的显示与隐藏:[视图][工具栏],再在级联菜单中,选中要显示的工具栏或取消要隐藏的工具栏即可。 2、W ord2000文档窗口 标题栏、菜单栏、工具栏、标尺、水平、垂直滚动条,状态栏、工作区。 注意:
●在Word2000中的滚动条与常用窗口滚动条的区别。在垂直滚动条中多三个按钮,“选择浏览对象”按钮。在水平滚动条左边有“视图”按钮。 ●文字插入点标志、文件结束标志、段落结束标志: 3、使用菜单和对话框。:快捷菜单 4、帮助功能 1)Office 助手 2)[帮助][目录和索引] 3)屏幕提示:[帮助][这是什么?] 三、创建文档的操作步骤 1.新建文档 2.文字录入:包括文字、符号、图片、公式和艺术字等。要注意的 是:当用户输入文件达到行末时,WORD能自动移到下一行,称为自动换行,而不必按回车键,除非用户想开始新的一段或增加一空行。 3.编辑:用户可在WORD的帮助下进行插入、删除、修改、复制、移 动等操作。(剪贴板) 4.文件格式设置及排版:通过格式设置可以控制文件的外观显示。 例如设置黑体、斜体、下划线、使正文居中、左排等等。在文件中,还可以添加所需的图画与表格,从而将文件修饰得更加美观。 (工具按钮)
Word操作练习题(解析和答案)
Word操作练习题 操作题例题与解析 【例1 】:将以下素材按要求排版。 (1)、将标题字体设置为“黑体”,字形设置为“常规”,字号设置为“小初”、选定“效果”为“空心字”且居中显示。 (2)、将“陶渊明”的字体设置为“楷体”、字号设置为“小三”,文字右对齐加双曲线边框,线型宽度应用系统默认值显示。 (3)将正文行距设置为25磅。 【素材】: 归去宋辞 ——陶渊明 归去来兮!田园将芜胡不归?既自以心为形役,奚惆怅而独悲?悟已往之不谏,知来者之可追;实迷途其未远,觉今是而昨非。舟摇摇以轻殇,风飘飘而吹衣。问征夫以前路,恨晨光之熹微。乃瞻衡宇,栽欣载奔。童仆欢迎,稚子候门。三径就荒,松菊犹存。携幼入室,有酒盈樽。引壶觞以自酌,眇庭柯以怡颜。倚南窗以寄傲,审容膝之易安。园日涉以成趣,门虽设而常关。策扶老以流憩,时翘首而遐观。云无心以出岫,鸟倦飞而知还。暑翳翳以将入,抚孤松而盘桓。 【解析】具体操作步骤如下:
(1)选定“归去来辞”,单击“格式”菜单中的“字体”命令,打开“字体”对话框。将“中文字体”下拉框设置为“黑体”,“字形”选择框设置为常规,“字号”选择框设置为“小初”,选定“效果”框中的“空心字”复选框。 (2)单击“确定”按钮,然后单击“格式”工具栏上的“居中”按钮,将文字居中显示。 (3)选定“陶渊明”,单击“格式”菜单中的“字体”命令,打开“字体”对话框,将“中文字体”设置为“楷体”,“字号”设置为“小三”。 (4)单击“确定”按钮,然后单击格式”工具栏上的“右对齐”按钮,将文字右对齐显示。 (5)再次选定“陶渊明”,单击“格式”菜单中的“边框和底纹”命令,打开“边框和底纹”对话框。在“设置”中选定“方框”;在“线型”下选择双曲线,单击“确定”按钮。 (6)选定正文,单击“格式”菜单中的“段落”命令,打开“段落”对话框。单击“行距”框右端的下拉按钮,打开下拉列表,选择“固定值”,然后将后面的“设置值”设置为25磅。 【答案】 ——陶渊明
- 计算机一级考试WORD操作题
- 全国计算机一级《MSOffice》操作题题库及答案
- 全国计算机一级MS+WORD操作试题(10套)
- WORD操作题面(完整版)
- 计算机一级word考试试题
- 计算机一级word操作知识点
- Word上机操作题
- 计算机一级word操作题
- 2016年计算机一级考试操作题(word)
- 成人计算机一级WORD文档操作题
- word操作题
- (完整word版)计算机一级考试试题及答案,推荐文档
- 2016计算机一级《MSOffice》操作题训练
- 计算机一级word操作题
- 一级计算机练习题计算机一级计算机基础及+MS+OFFICE+应用(操作题)-试卷18
- 2016计算机一级Word操作题及答案
- word操作题练习一
- word-操作练习题步骤
- word 操作题
- 成人计算机一级WORD文档操作题
