U盘工具BIOS软件
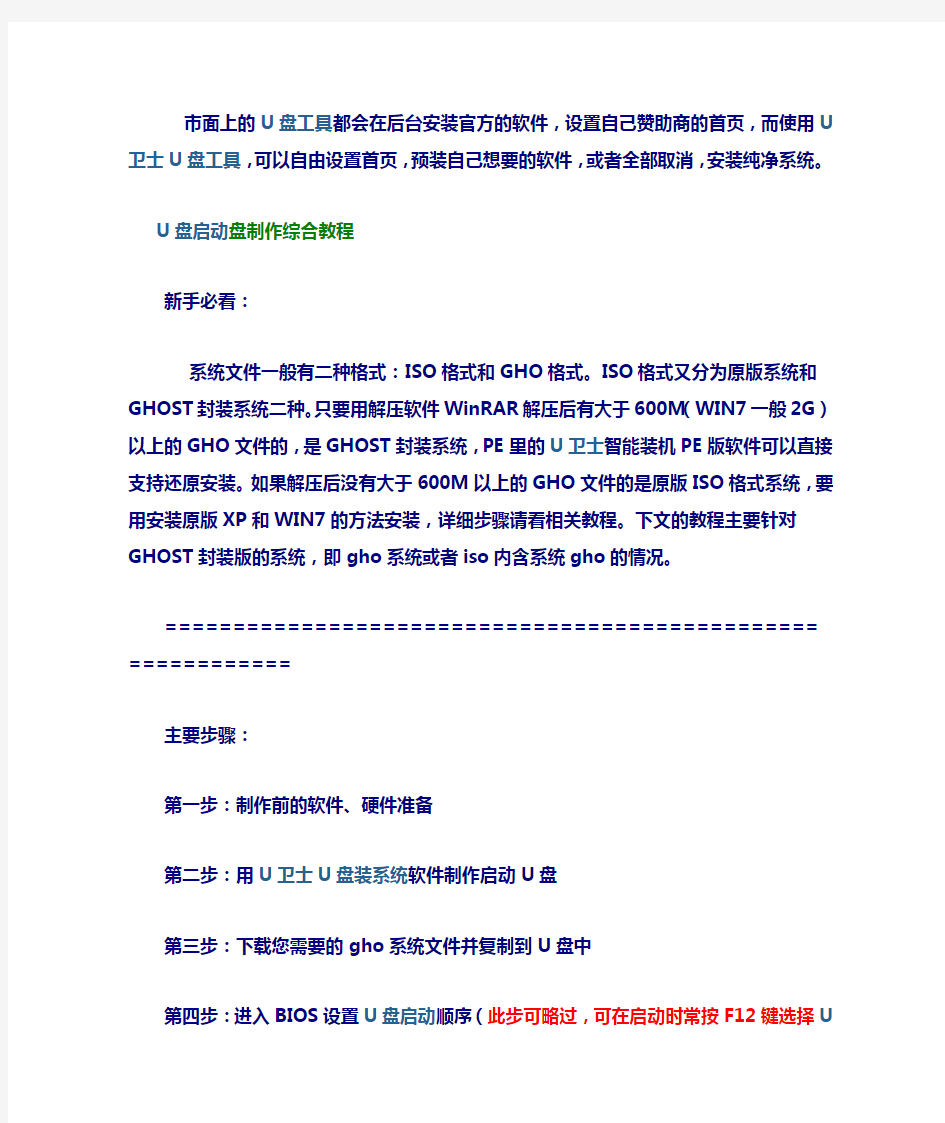
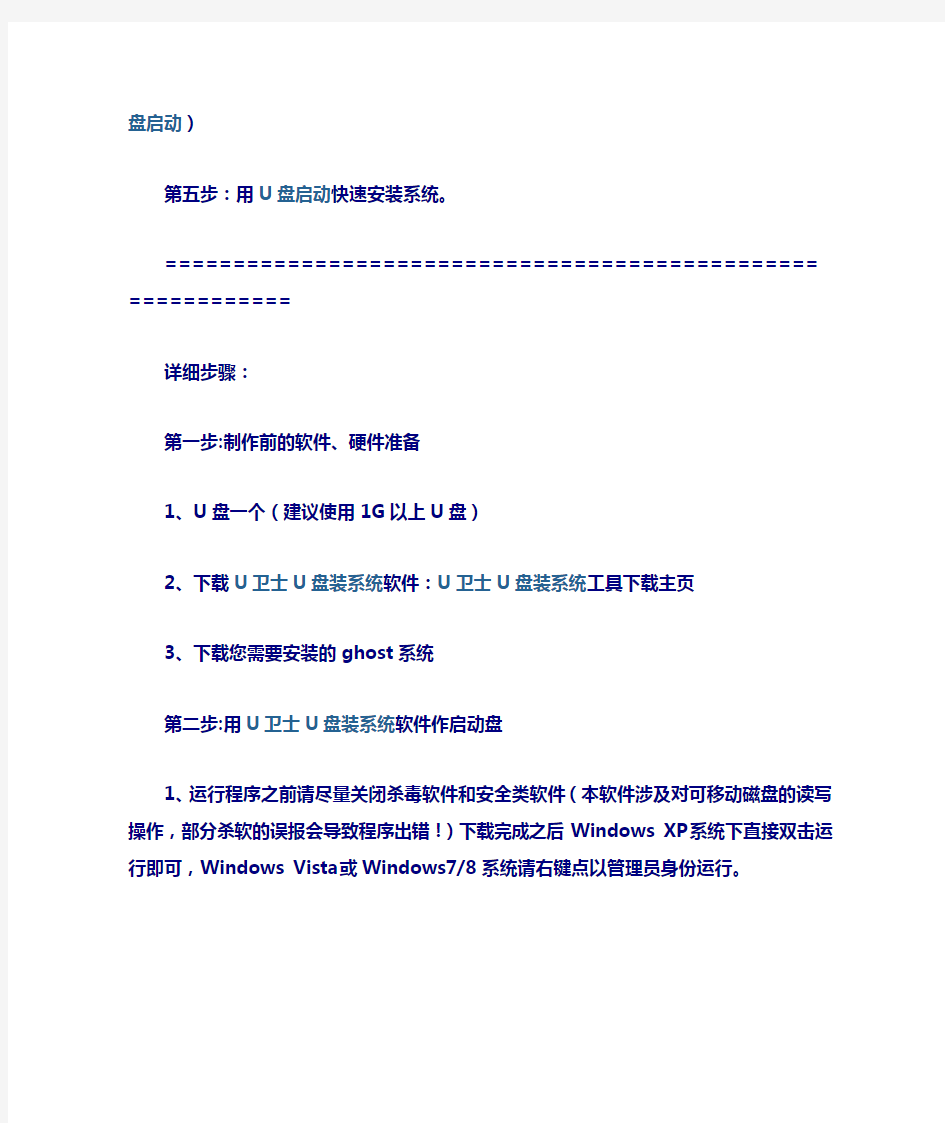
市面上的U盘工具都会在后台安装官方的软件,设置自己赞助商的首页,而使用U卫士U盘工具,可以自由设置首页,预装自己想要的软件,或者全部取消,安装纯净系统。
U盘启动盘制作综合教程
新手必看:
系统文件一般有二种格式:ISO格式和GHO格式。ISO格式又分为原版系统和GHOST封装系统二种。只要用解压软件WinRAR解压后有大于600M (WIN7一般2G)以上的GHO文件的,是GHOST封装系统,PE里的U卫士智能装机PE版软件可以直接支持还原安装。如果解压后没有大于600M以上的GHO文件的是原版ISO格式系统,要用安装原版XP和WIN7的方法安装,详细步骤请看相关教程。下文的教程主要针对GHOST封装版的系统,即gho系统或者iso内含系统gho的情况。
========================================== ==================
主要步骤:
第一步:制作前的软件、硬件准备
第二步:用U卫士U盘装系统软件制作启动U盘
第三步:下载您需要的gho系统文件并复制到U盘中
第四步:进入BIOS设置U盘启动顺序(此步可略过,可在启动时常按F12键选择U盘启动)
第五步:用U盘启动快速安装系统。
========================================== ==================
详细步骤:
第一步:制作前的软件、硬件准备
1、U盘一个(建议使用1G以上U盘)
2、下载U卫士U盘装系统软件:U卫士U盘装系统工具下载主页
3、下载您需要安装的ghost系统
第二步:用U卫士U盘装系统软件作启动盘
1、运行程序之前请尽量关闭杀毒软件和安全类软件(本软件涉及对可移动磁盘的读写操作,部分杀软的误报会导致程序出错!)下载完成之后Windows XP 系统下直接双击运行即可,Windows Vista或Windows7/8系统请右键点以管理员身份运行。
2、插入U盘之后点击按钮,程序会提示是否继续,确认所选U盘无重要数据后开始制作:
制作过程中不要进行其它操作以免造成制作失败,制作过程中可能会出现短时间的停顿,请耐心等待几秒钟,当提示制作完成时安全删除您的U盘并重新插拔U盘即可完成启动U盘的制作。
第三步:下载您需要的gho系统文件并复制到U盘中
将您自己下载的GHO文件或GHOST的ISO系统文件复制到U盘“GHO”的文件夹中,如果您只是重装系统盘不需要格式化电脑上的其它分区,也可以把GHO或者ISO放在硬盘系统盘之外的分区中。
第四步:进入BIOS设置U盘启动顺序
(现在大部份机器都有快捷启动键,这步可以省略,一般启动时常按F12,便可以选择从USB,U盘启动)
电脑启动时按“del”或“F8”键进入BIOS设置
第五步:用U盘启动快速安装系统
(第一种方法)进PE用智能装机工具安装
(第二种方法)不进PE安装。
把U盘GHO文件夹中希望默认安装的GHO系统文件重命名为“uws.gho”。
插入U盘启动后点击“不进PE安装系统GHO到硬盘第一分区”即可进入安装系统状态了:
以上教程之外的第三种方法是原版系统的安装,我们的U卫士启动U盘全面支持WindowsXP和Windows7/8原版系统的安装,详细的安装方法请参看官方关于原版系统安装的图文和视频教程。
自由设首版功能简介:
U卫士自由设首版是目前唯一能让用户,下载站设置自己喜欢的首页的U 盘工具,是最快捷方便的U盘安装系统的工具,她适用于多种品牌的U盘,用户反馈均予以各种好评,便捷的操作方式,一键制作启动U盘。真正是一款人人都会用U盘安装系统的好工具,无需教就会用u盘装xp系统,用u盘安装win7系统;并且支持各种电脑机型及系统。
第一种方法:(高手或者装机技术员)
解压或者安装软件,运行U卫士U盘工具,进入“个性化设置”==》“网址导航”=》“设成我的主页”=》输入您想要的主页,保存后所制作的U盘工具装的系统,主页就是您的主页了。
第二种方法:(下载站或者QQ,论坛分享)
如果是下载站,可以将安装文件的第二个“_”后添加您想要预留的网址,重
命名完后上传到自己的空间,百度网盘提供网友下载,以后所制作的U盘安装
的系统都将自动设置成您预留的首页。
安装文件格式如:
uWeiShi_5.0_https://www.wendangku.net/doc/101326934.html,@tn=555_666_33.exe 等格式,注意其中的"@"代替网址中的"/?",网址不必带上“http://”,如果
是自己的网址,可不必带上@后面的参数,正确设置后可以进入“个性设置”==》“网址导航”=》“设成我的主页”,将看到您完
整的推广主页。
第三种方法:(U卫士联盟)
安装程序或者主程序第二个"_"后的编号即是联盟编号,注意填写。
如:uWeiShi_5.0_880.exe,其中的880就是联盟编号!编号可到联盟申请(https://www.wendangku.net/doc/101326934.html,)。(以后用这个主程序制作的U盘启动盘所装的电脑都将自动设成您的主页!)
注意:如果原本的GHO文件已经预装上了杀毒软件,本U盘工具判断后将跳过不再设置主页。
自由安装软件方法:
使用雨林木风制作的U盘会在U盘中出现一个soft文件夹,将您想要预装的软件或者软件安装包复制到这个文件夹内,安装系统完成后首次进入桌面将只会帮您安装软件,加快您的装机速度,并且不存在其它U盘工具无法删除预装垃圾软件的烦恼。
您的软件最好是静默安装包,安装时将无提示,可以预装各大软件联盟的软件,下载您想要推广的软件,放入soft文件夹内,赚取软件安装费,
如:
软件联盟:https://www.wendangku.net/doc/101326934.html,
装机赚钱技术群:156700544
=================================
一天装5台电脑赚5×7元=35元
一个月赚30×35元=900元
一年赚12×900元=10800元(两台Iphone 6) 一天装10台电脑赚10×7元=70元
一个月赚30×70元=2100元(一个人的工资了)
一年赚12×2100元=25200元(五台Iphone 6)
积少成多,自动安装,自动赚钱!
==================================
注意:无关文件请别放在这里,加慢还原速度,并且软件总大小最好不超过100MB,软件越多,还原复制所花时间越长。您晓得的!另外一些系统在第一次进系统会清除自启动,导致我们的软件无法运行安装您的软件,敬请技术员下载那些稳定的系统GHO。
免责声明:
本工具纯属免费共享软件,只供个人研究用,不得修改,不得用于任何商业用途及伤害用户行为,涉及到的法律问题后果自负,软件并无后门,所有软件在安装完系统后都将完全删除。
怎么设置电脑为U盘启动
如何设置U盘启动? 整个U盘启动里最关键的一步就是设置U盘启动了,本教程内只是以特定型号的电脑为例进行演示,鉴于各种电脑不同BIOS设置U盘启动各有差异,所以如果下面的演示不能适用于你的电脑,建议去百度或者谷歌搜索一下你的电脑或者与你的电脑类似的Bios是怎么设置的。 PS:另外本文档结尾附带一份BIOS中英文对照表,可做参考。 总的来讲,设置电脑从U盘启动一共有两种方法,第一种是进Bios然后设置U盘为第一启动项。第二种是利用某些电脑现成的启动项按键来选择U盘启动。下面分情况介绍: 方法一、利用按键选择U盘启动:一般的品牌机,例如联想电脑,无论台式机抑或笔记本,选择启动项的键都是F12,开机的时候按F12键会出现启动项选择界面,从中我们可以选择电脑从什么介质启动,一般可供选择的有光驱、硬盘、网络、可移动磁盘(U盘)。如果对英文不是很了解无法确定各个选项代表什么,可以通过一个单词来快速选择U盘启动,也就是在出现的启动项列表里找到一项带USB字样的就可以了。 以上是以联想电脑为例,其余品牌机或者部分组装机也有按键选择启动项的功能,简单列举几种: 惠普笔记本:F9 ,戴尔:F12,有一部分组装机是F8,大体而言也就这么几种按键。有些电脑开机的时候在电脑屏幕下方会显示哪个键可以用来设置启动选项,有些电脑不显示,那就需要进BIOS将F12 的BOOT MENU 功能开启。还有一些电脑是没有热键选择启动项功能的,对于这种电脑只能通过下面的第二种方法来设置了。 方法二、这种方法没有统一的步骤,因为某些BIOS版本不同设置也不同,总的来说方法二也分两种: 一种是没有硬盘启动优先级“Hard Disk Boot Priority”选项的情况,直接在第一启动设备“First boot device”里面选择从U盘启动; 另一种是存在硬盘启动优先级“Hard Disk Boot Priority”选项的情况,必须在这里选择U盘为优先启动的设备,电脑是把U盘当作硬盘来使用的;然后,再在第一启动设备“F irst Boot Device”里面选择从硬盘“Hard Disk”或者从U盘启动。 有的主板BIOS中,在“First Boot Device”里面没有U盘的“USB-HDD”、“USB-ZIP”之类的选项,我们选择“Hard Disk”就能启动电脑;而有的BIOS这里有U盘的“USB-HDD”、“USB-ZIP”之类的选项,我们既可以选择“Hard Disk”,也可以选择“USB-HDD”或“USB -ZIP”之类的选项,来启动电脑。
最全的刷bios方法
刷新主板BIOS的几种方法BIOS(Basic Input-Output System)即电脑的基本输入输出系统,是集成在主板上的一个ROM芯片,它提供了电脑系统最基础的功能支持。其中包含了开机引导代码、基础硬件驱动程序、参数设置程序以及一些厂商自主研发的软件等。BIOS的一大特点就是可以用特定的方法来刷新,这就是通常所说的BIOS升级。升级BIOS除了可以获得许多新的功能之外,还可以解决芯片组、主板设计上的一些缺陷,排除一些特殊的电脑故障等。提到刷新BIOS,很多人一定认为做这种事很危险,弄不好就会把BIOS刷坏。其实,如果你掌握了正确的方法,并且操作得当,一般是没有什么问题的。刷新BIOS的方法有很多种,除了可以在DOS下刷新外,还可以在Windows下刷新,另外还有一些主板厂商在其主板中设计了BIOS刷新工具,开机后按相应的组合键就可以调出BIOS刷新工具进行刷新。下面就让我来给大家一一介绍一下。 现在国内市面上比较流行的主板BIOS主要有Award BIOS和AMI BIOS这两种,不同类型的BIOS所使用的刷新程序也不相同。我们可以通过开机自检画面判断,或者开机时按“Del”键进入CMOS后,在其设置界面上判断。以下均以Award BIOS为例: 1.在DOS下刷新 1)先将主板的最新BIOS文件(如:Awardbios.bin文件)和刷新工具awdflash.exe下载 至你的硬盘上的一个文件夹中,如D:\BIOS文件夹。 2)制作一张Windows 98启动盘,在BIOS中设成从软驱启动,用这张启动盘引导系统进入 DOS实模式状态。 注意:在Windows 98下制作启动盘时,要选择“仅复制系统文件”这项。制作好的启动盘里面只含有“Io.sys、Msdos.sys、Command.com”这三个文件。 另外,如果你的系统是Windows 98,也可以在系统启动时迅速按下F8键,在出现的启动选择菜单里选择第6项“Safe Mode Command Prompt Only”,也可以进入到DOS实模式下。 3)输入CD D:\BIOS,进入到D:\BIOS目录。再输入awdflash.exe,进入到刷新软件的界 面。 4)在“File Name to Program”后面输入你下载的新版本BIOS名Awardbios.bin。 5)回车后,刷新软件会问你“Do you want to save BIOS(Y/N)”,为了保险起见我们一 般按“Y”键选择备份原有的BIOS文件。按提示在“File Name to Save”后面输入要保存的BIOS文件名(如oldbios.bin)后回车,此时刷新程序开始备份你的BIOS文件。 6)备份工作完成后,刷新程序会再次提示你“Are you sure to program(Y/N)”,其意思为 你确认更新BIOS吗?此进按“Y”,刷新程序就把最新的BIOS文件写入到BIOS里了。 BIOS刷新完成后,会出现两个提示信息:一是按F1进行重新启动,二是按F10退出返回DOS,你可以根据你的实际情况来选择。如果你认为你的刷新操作是完全正确的,你就可以按F1键重新启动电脑;如果你认为刷新过程中存在一些错误或不当,就按F10退出,重新刷新。 2.在Windows下刷新 随着Windows使用者的增多,人们越来越习惯在图形化的界面下操作,毕竟现在用DOS
设置U盘启动BIOS中英文对照
设置U盘启动和 BIOS中英文对照表 整个U盘启动里最关键的一步就是设置U盘启动了,本教程内只是以特定型号的电脑为例进行演示,鉴于各种电脑不同BIOS设置U盘启动各有差异,所以如果下面的演示不能适用于你的电脑,建议去百度或者谷歌搜索一下你的电脑或者与你的电脑类似的Bios是怎么设置的。另外本文档结尾附带一份BIOS 中英文对照表,可做参考。 总的来讲,设置电脑从U盘启动一共有两种方法,第一种是利用某些电脑现成的启动项按键来选择U盘启动。第二种是进Bios然后设置U盘为第一启动项。下面分情况介绍: 方法一 利用按键选择U盘启动:一般的品牌机,例如联想电脑,无论台式机或笔记本,选择启动项的键都是F12,开机的时候按F12键会出现启动项选择界面,从中我们可以选择电脑从什么介质启动,一般可供选择的有光驱、硬盘、网络、可移动磁盘(U盘)。如果对英文不是很了解无法确定各个选项代表什么,可以通过一个单词来快速选择U盘启动,也就是在出现的启动项列表里找到一项带USB字样的就可以了。 以上是以联想电脑为例,其余品牌机或者部分组装机也有按键选择启动项的功能,简单列举几种: 惠普笔记本:F9,戴尔:F12,有一部分组装机是F8,大体而言也就这么几种按键。有些电脑开机的时候在电脑屏幕下方会显示哪个键可以用来设置启动选项,有些电脑不显示,那就需要进BIOS将F12 的BOOT MENU 功能开启。还有一些电脑是没有热键选择启动项功能的,对于这种电脑只能通过第二种方法来设置了。
方法二 这种方法没有统一的步骤,因为某些BIOS版本不同设置也不同,总的来说方法二也分两种: 一种是没有硬盘启动优先级“Hard Disk Boot Priority”选项的情况,直接在第一启动设备“First boot device”里面选择从U盘启动; 另一种是存在硬盘启动优先级“Hard Disk Boot Priority”选项的情况,必须在这里选择U盘为优先启动的设备,电脑是把U盘当作硬盘来使用的;然后,再在第一启动设备“First Boot Device”里面选择从硬 “Hard Disk”或者从U盘启动。 有的主板BIOS中,在“First Boot Device”里面没有U盘的 “USB-HDD”、“USB-ZIP”之类的选项,我们选择“Hard Disk”就能启动电脑;而有的BIOS这里有U盘的“USB-HDD”、“USB-ZIP”之类的选项,我们既可以选择“Hard Disk”,也可以选择“USB-HDD”或“USB-ZIP”之类的选项,来启动电脑。 不同BIOS设置U盘启动方法 1、Phoenix –AwardBIOS(2010年之后的电脑):下图1:开机按Del键进入该BIOS设置界面,选择高级BIOS设置:Advanced BIOS Features
刷bios图解教程
刷bios图解教程 AWARD Plug-and-Play BIOS升级方法 如果是SOLTEK公司的用户,在主板出货光碟上就有写BIOS的程序----Awdflash.exe,其在光碟上的路径为:UtilityAwdflash.exe(或者可以在我们公司网站程序下载中下载最新版本),AWARD BIOS程序都是以“.bin”为扩展名的文件,SOLTEK公司在公司主页上随时为您提供各款主板最新BIOS 程序,直接下载就可以了。具体BIOS刷新操作方法如下: 1、刷新BIOS前需要先准备一张DOS启动软盘,制作方法有以下几种: (a). 可以使用Win98系统格式化一张系统磁盘,在WIN98中点击我的电脑,在3.5软盘上点击鼠标右键,选择格式化,然后选择仅复制系统文件并格式化即可。 (b). 可以在MS-DOS模式下,在DOS提示符下键入format a:/s格式化一张DOS启动软盘。 2、 DOS启动盘制作完成后您可以将BIOS刷新程序Awdflash.exe,BIOS文件*.bin同时复制到刚刚制作的软盘当中(注意要在同一目录)。然后用该软盘启动DOS,如果是用WIN98/ME的启动盘来升级BIOS,注意当屏幕出现Starting Windows 98......时,按下Shift+F5组合键跳过Config.sys文件的执行。因为在升级BIOS时不能有内存管理程序的执行 C 启动到DOS后进行BIOS刷新,在DOS提示符下执行 A:>Awdflash *.bin /cc/cd/cp/sn/py确定后就会自动完成BIOS的刷新操作并重新启动。*.bin 为BIOS文件名,需要输入您下载的新版本的BIOS文件名,而且要带.bin的后缀才可以。如果需要备份旧版本的BIOS,可以按以下步骤进行: 键入A:>Awdflash **.bin /cc/cp/cd之后,(请注意BIOS文件名与参数之间需留有一空格)片刻将会出现图一的界面。见下图: 图一
(完整版)各个品牌电脑进入BIOS设置参照表及U盘启动设置技巧
以下讲讲各类品牌电脑的进入CMOS设置的方法,同时介绍下进入BIOS后的设置U盘启动的技巧。 一、进入电脑BIOS设置U盘启动参照表 如果你感觉到设置cmos比较麻烦困难,可以参考以下热键启动。 根据不同的电脑类型,选择热键,直接启动一键U盘装系统工具(重要提醒:选择热键前,请先插入U盘)
Intel主板F12 eMachines笔 记本 F12 杰微主板ESC或F8 索尼笔记本ESC 致铭主板F12 苹果笔记本长按“option”键 磐英主板ESC 磐正主板ESC 冠铭主板F9 注意:其它机型请尝试或参考以上品牌常用启动热键 (注意:苹果笔记本,开机/重启时按住“option”键[即Alt键]不放,进入选择启动方式。) 二、设置U盘启动,不同BIOS设置U盘启动方法如下: 1、Phoenix – AwardBIOS(2010年之后的电脑): 图1 上图1:开机按Del键进入该BIOS设置界面,选择高级BIOS设置Advanced BIOS Features
图2 上图2:高级BIOS设置(Advanced BIOS Features)界面,首先选择硬盘启动优先级:Hard Disk Boot Priority 图3 上图3:硬盘启动优先级(Hard Disk Boot Priority)选择:使用小键盘上的加减号“+、-”来选择与移动设备,将U盘选择在最上面。然后,按ESC键退出,回到图2
的设置界面。 图4 上图4:再选择第一启动设备(First Boot Device):该版本的BIOS这里没有U盘的“USB-HDD”、“USB-ZIP”之类的选项,经尝试选择移动设备“Removable”不能启动,但选择“Hard Disk”可以启动电脑。 2、旧的Award BIOS(2009年电脑主板):
修改bios设置使用启动u盘详细图文教程
修改bios设置使用启动u盘详细图文教程 来源:https://www.wendangku.net/doc/101326934.html, 时间:2014-03-26 很多人想要利用启动u盘来对自己的电脑重装系统,但是按照之前所教的方法学习时却不大明白该在何种时机下按下启动快捷键,设置不明白自己使用的电脑对应的启动快捷键为何,到头来还是无法使用启动u盘,今天小编就来教大家通过修改bios设置的方式使用启动u盘重装系统。 由于不同种类的电脑所对应的设置的方法略有不同,小编今天就利用自己工作的电脑为大家进行讲解。 1.首先,插入我们所准备好的启动u盘,在开机之后按下“del“进入到bios主菜单界面,通过键盘上的“←→”方向键将光标移动到“boot”菜单栏目下,然后通过再键盘上的“↑↓“移动到最下面的”Hard Drive BBS Priorities“选项按下回车键即可,如下面图示:
2.当按下回车键之后,将“Boot Option #1”对应的启动项改动为u盘启动,【KingstonDataTraveL....】则是小编所制作好的启动u盘,而【SATA:WDC WDS000AA...】是小编电脑中的启动盘,根据右下方菜单栏的快捷键提示我们将第一选项更改到红色方框的位置,如下面图示:
3.当选择好后按"ESC"回到上一个界面然后在最下面倒数第二行查看Boot Option #1”后面设置是否为“【KingstonDataTraveL....】“否,,如下图所示:
4.当确定好了之后按下F4对所改动的设置进行保存(通常其他机子保存的是按F10可以尝试下是按哪个),会弹出一个“save changes and reset”的提示问你是否保存,在此选择”YES“即可,如下图所示:
最新整理NVIDIA显卡刷BIOS教程方法介绍
N V I D I A显卡刷B I O S教程方法介绍 有时利用显卡刷B I O S有可能能优化系统性能等,那么,N V I D I A显卡刷B I O S具体步骤是怎样的呢?可能有许多用户不懂,具体方法见下文N V I D I A显卡刷B I O S教程。 下文以N V I D I A显卡为例,需要应用到N V F f a s h软件(可在N卡官网上下载)。 N V I D I A显卡刷B I O S教程: 1、将下载下来的N V F f a s h.e x e和B I O S文件放在C 盘新建的N V F f a s h文件夹中,进入D O S界面后先进入到C盘分区: 输入:C:回车 进入B I O S文件夹,输入:c d B I O S回车 然后要刷新显卡B I O S,输入:n v f l a s h-4-5-6 50754789b c a d0.r o m回车(50754789b c a d0.r o m为R O M名字,也可以在之前就将其改名为非常简单的名字,如1.r o m)注意,50754789b c a d0.r o m为下载下来的B I O S文件名字。 2、刷新过程中会有一步让您确认是否刷新,在这一步可以看到显示芯片之类的相关数据,按:Y继续刷新
B I O S。 3、B I O S在刷新过程之中。 4、刷新成功。 最后,刷新成功后需要重启。电脑会自动进入系统,此时说明显卡B I O S刷新成功。 相关阅读:B I O S故障分析大全 1.C M O S b a t t e r y f a i l e d 中文:C M O S电池失效。 解释:这说明C M O S电池已经快没电了,只要更换新的电池即可。 2.C M O S c h e c k s u m e r r o r-D e f a u l t s l o a d e d 中文:C M O S执行全部检查时发现错误,要载入系统预设值。 解释:一般来说出现这句话都是说电池快没电了,可以先换个电池试试,如果问题还是没有解决,那么说明C M O S R A M可能有问题,如果没过一年就到经销商处 换一块主板,过了一年就让经销商送回生产厂家修一下吧! 3.P r e s s E S C t o s k i p m e m o r y t e s t 中文:正在进行内存检查,可按E S C键跳过。
U盘启动的BIOS设置(含各品牌笔记本)
建议用幻
前言 ?本教程本属个人娱乐!只为了方便小白用!大神们不要吐槽!有错误的请无视他!?笔记本UEFI u盘启动教程台式机bios设置u盘启动。 ?系统建议用原版系统;那些一键装机、360装机、GHOST之类的最好不要用! ?启动盘和系统的制作可以看群文件的“制作系统安装U盘&安装系统!纯新手指导手册-月落出品” ?系统下载请看群文件里的“各种系统下载链接(特别增加Visio)--月落出品,必属精品”?群文件里有很多实用的工具都可以用!
各种 设置 联想笔记本 BIOS 神舟笔记本BIOS 2009年主板 BIOS 2009年主板BIOS 2010 宏碁笔记本 BIOS 2002年主板的BIOS
设置禁用uefi后使用u盘装系统方法 使用华硕笔记本准备更改装的系统,u盘/光盘(启动项)修改设置,按F12进 入BISO设置(F2进不了的进系统电源设置取消掉快速启动) 进入BIOS>>>Security 选中Secure boot control将enable改为Disabled禁用第一安全启动
?将secure boot control禁用后就可以直接将launch csm改成enabled了,这样就可以直接使用ESC开机快速选择u盘启动就可以了
?联想笔记本预装win8改win7的教程,联想笔记本的bios又分了旧版与新版,今天把联想笔记本预装win8改win7的一个方法奉上。 ?1、先重新启动计算机,并按下笔记本键盘上“F2”键或“Fn键+”F2“键进入笔记本的BIOS设置界面(若笔记本为Y400、Y500先关闭计算机,按下”一键恢复按钮”开机,通过选择启动菜单中的“BIOS Setup”项目进入BIOS设置界面)?2、进入到bios后,用键盘上的“→”键挪到EXIT位置,在OS Optimized Defaults出回车,选择Other OS(OS Optimized Defaults的中文意思就是:重置系统,意思就是如果安装别的系统电脑会自动还原成win8,导致无法安装)随后回车Load Default Settings(Load Default Settings中文意思是:恢复出厂设置),在弹出的界面选择"YES",然后在笔记本键盘上“F10”键或“Fn 键+”F10“键启动BIOS保存设置:
手把手教你制作系统U盘及重装系统
手把手教你制作系统U盘及重装系统 随着电脑用户的增加,重装系统的需求越来越大。重装系统也可以解决电脑的很多问题,比如电脑中毒、系统瘫痪、C盘容量不够等等。据说外面重装系统还要收费,给苹果越狱也要收费,所以为了给自己省钱,给身边人IT精英的形象,果断入手重装系统! 说在前面 本篇图文教程比较粗糙,一些过程由于我没有实际重装系统,所以没有拍下来,如果在重装过程中遇到问题,请积极百度、google~ 另外,如果你要一步一步对应操作的话,可以把这篇文章拷贝到其他电脑或者移动设备上。 重装系统,可以分为四步: 第一步:制作系统U盘; 第二步:设置开机启动顺序; 第三步:进入WIN PE开始重装系统; 第四步:检查驱动是否都已经安装完整。 第一步:制作系统U盘 装备工作:需要安装的系统镜像和U盘刻录软件 硬盘镜像推荐到https://www.wendangku.net/doc/101326934.html,/ghost/jswin7.html这个网址下载,比较方便。推荐里面的纯净版,其他版本也可以试试,不过比较大,如果是4GU盘的话还是选择纯净版的吧~ 由于直接把镜像复制到U盘里是没有用的,所以需要一个软件把镜像安装到U盘里,这里推荐UltraISO软件,直接打开就可以用。 下载地址:https://www.wendangku.net/doc/101326934.html,/boot/dos/2010/QiDongPan_UltraISO_Ghost.html 准备工作做好后,就开始制作功能强大的U盘吧!
打开UltraISO: 选择“文件”→“打开”,找到你下载的镜像位置,加载好后如下图:
然后点击“启动”→“写入硬盘镜像”,弹出下面的对话框: 注意:一般此时会默认选择你插在电脑上面的U盘,但是如果你的电脑上面插了好几个U盘,或者是连接有硬盘,那就需要确认下是否是你需要制作的U盘。确定你的U盘里面的数据已经全部备份或者已经被格式化,点击写入就可以了(如果直接写入也是可以的,格式化和写入一起进行)。 制作好后,点击确认即可。 (此时,你已经拥有了一个功能非常强大的U盘,此U盘不仅可以重装系统,而且自带WIN PE系统(这个很有用),还有一些对硬盘操作的工具,好处非常多,有兴趣可以多多尝试!)
电脑店U盘装系统-设置U盘启动教程
设置U盘启动 整个U盘启动里最关键的一步就是设置U盘启动了,本教程内只是以特定型号的电脑为例进行演示,鉴于各种电脑不同BIOS设置U盘启动各有差异,所以如果下面的演示不能适用于你的电脑,建议去百度或者谷歌搜索一下你的电脑或者与你的电脑类似的Bios是怎么设置的。另外本文档结尾附带一份BIOS中英文对照表,可做参考。 总的来讲,设置电脑从U盘启动一共有两种方法,第一种是进Bios然后设置U盘为第一启动项。第二种是利用某些电脑现成的启动项按键来选择U盘启动。下面分情况介绍: 方法一、利用按键选择U盘启动:一般的品牌机,例如联想电脑,无论台式机抑或笔记本,选择启动项的键都是F12,开机的时候按F12键会出现启动项选择界面,从中我们可以选择电脑从什么介质启动,一般可供选择的有光驱、硬盘、网络、可移动磁盘(U盘)。如果对英文不是很了解无法确定各个选项代表什么,可以通过一个单词来快速选择U盘启动,也就是在出现的启动项列表里找到一项带USB字样的就可以了。 以上是以联想电脑为例,其余品牌机或者部分组装机也有按键选择启动项的功能,简单列举几种: 惠普笔记本:F9 ,戴尔:F12,有一部分组装机是F8,大体而言也就这么几种按键。有些电脑开机的时候在电脑屏幕下方会显示哪个键可以用来设置启动选项,有些电脑不显示,那就需要进BIOS将F12 的BOOT MENU 功能开启。还有一些电脑是没有热键选择启动项功能的,对于这种电脑只能通过下面的第二种方法来设置了。 组装机主板品牌笔记本品牌台式机 主板品牌启动按键笔记本品牌启动按键台式机品牌启动按键华硕主板F8联想笔记本F12联想台式机F12 技嘉主板F12宏基笔记本F12惠普台式机F12 微星主板F11华硕笔记本ESC宏基台式机F12 映泰主板F9惠普笔记本F9戴尔台式机ESC 梅捷主板ESC或F12联想Thinkpad F12神舟台式机F12 七彩虹主板ESC或F11戴尔笔记本F12华硕台式机F8 华擎主板F11神舟笔记本F12方正台式机F12 斯巴达卡主板ESC东芝笔记本F12 清华同方台式 机 F12 昂达主板F11三星笔记本F12海尔台式机F12双敏主板ESC IBM笔记本F12明基台式机F8翔升主板F10富士通笔记本F12 精英主板ESC或F11海尔笔记本F12 冠盟主板F11或F12方正笔记本F12 富士康主板ESC或F12清华同方笔记F12
设置U盘启动教程大全
设置U盘启动教程 整个U盘启动里最关键的一步就是设置U盘启动了,本教程内只是以特定型号的电脑为例进行演示,鉴于各种电脑不同BIOS设置U盘启动各有差异,所以如果下面的演示不能适用于你的电脑,建议去百度或者谷歌搜索一下你的电脑或者与你的电脑类似的Bios是怎么设置的。 总的来讲,设置电脑从U盘启动一共有两种方法,第一种是进Bios然后设置U盘为第一启动项。第二种是利用某些电脑现成的启动项按键来选择U盘启动。下面分情况介绍: 方法一、利用按键选择U盘启动:一般的品牌机,例如联想电脑,无论台式机抑或笔记本,选择启动项的键都是F12,开机的时候按F12键会出现启动项选择界面,从中我们可以选择电脑从什么介质启动,一般可供选择的有光驱、硬盘、网络、可移动磁盘(U盘)。如果对英文不是很了解无法确定各个选项代表什么,可以通过一个单词来快速选择U盘启动,也就是在出现的启动项列表里找到一项带U SB字样的就可以了。 以上是以联想电脑为例,其余品牌机或者部分组装机也有按键选择启动项的功能,简单列举几种:惠普笔记本:F9,戴尔:F12,有一部分组装机是F8,大体而言也就这么几种按键。有些电脑开机的时候在电脑屏幕下方会显示哪个键可以用来设置启动选项,有些电脑不显示,那就需要进BIOS将F 12 的BOOT MENU 功能开启。还有一些电脑是没有热键选择启动项功能的,对于这种电脑只能通过下面的第二种方法来设置了。 方法二、这种方法没有统一的步骤,因为某些BIOS版本不同设置也不同,总的来说方法二也分两种: 一种是没有硬盘启动优先级“Hard Disk Boot Priority”选项的情况,直接在第一启动设备“First boot device”里面选择从U盘启动; 另一种是存在硬盘启动优先级“Hard Disk Boot Priority”选项的情况,必须在这里选择U盘为优先启动的设备,电脑是把U盘当作硬盘来使用的;然后,再在第一启动设备“First Boot Device”里面选择从硬盘“Hard Disk”或者从U盘启动。 有的主板BIOS中,在“First Boot Device”里面没有U盘的“USB-HDD”、“USB-ZIP”之类的选项,我们选择“Hard Disk”就能启动电脑;而有的BIOS这里有U盘的“USB-HDD”、“USB-ZIP”之类的选项,我们既可以选择“Hard Disk”,也可以选择“USB-HDD”或“USB-ZIP”之类的选项,来启动电脑。 不同BIOS设置U盘启动方法 1、Phoenix –AwardBIOS(2010年之后的电脑):下图1:开机按Del键进入该BIOS设置界面,选择高级BIOS设置:Advanced BIOS Features
最新整理映泰890主板怎么刷新BIOS
映泰890主板怎么刷新B I O S 映泰890主板,相信有些人用过或者正在用,那么对于B I O S,应该怎么刷新呢?那就告诉大家一些F12一键刷映泰主板B I O S的实践经验。 方法步骤: 之后重新启动计算机,系统自检过程猛按F12键,即可进入如下界面,选择U S B移动设备,回车进入。 进入刷新程序界面,左边f i l e栏显示U盘当中存放的B I O S文件,选择,点击回车。 刷新界面出现确认信息,确认无误后Y,点击回车。 再次显示确认信息,同样,Y回车确认即可。 经过两侧信息确认后,刷新过程正式开始 待进度条读完后,刷新完成,再次弹出确认信息,Y 回车后电脑重新启动 重新启动后,被替换掉的开机画面显示正常。 相关阅读:B I O S故障分析大全 1.C M O S b a t t e r y f a i l e d 中文:C M O S电池失效。 解释:这说明C M O S电池已经快没电了,只要更换新的电池即可。
2.C M O S c h e c k s u m e r r o r-D e f a u l t s l o a d e d 中文:C M O S执行全部检查时发现错误,要载入系统预设值。 解释:一般来说出现这句话都是说电池快没电了,可以先换个电池试试,如果问题还是没有解决,那么说明C M O S R A M可能有问题,如果没过一年就到经销商处换一块主板,过了一年就让经销商送回生产厂家修一下吧! 3.P r e s s E S C t o s k i p m e m o r y t e s t 中文:正在进行内存检查,可按E S C键跳过。 解释:这是因为在C M O S内没有设定跳过存储器的第二、三、四次测试,开机就会执行四次内存测试,当然你也可以按E S C键结束内存检查,不过每次都要这样太麻烦了,你可以进入C O M S设置后选择B I O S F E A T U R S S E T U P,将其中的Q u i c k P o w e r O n S e l f T e s t设为 E n a b l e d,储存后重新启动即可。 4.K e y b o a r d e r r o r o r n o k e y b o a r d p r e s e n t 中文:键盘错误或者未接键盘。 解释:检查一下键盘的连线是否松动或者损坏。 5.H a r d d i s k i n s t a l l f a i l u r e
华硕笔记本电脑如何设置u盘启动 bios设置教程
华硕笔记本电脑如何设置u盘启动bios设置教程 作好了U盘启动盘,想用U盘装xp系统或者win7系统,不过不会设置华硕笔记本BIOS第一启动为U盘启动,怎么办?其实笔记本设置U盘启动也并不 U盘启动! 第一步:我们先把U盘插入笔记本的USB接口上,(注意:请不要通过USB延长线来连接笔记本)插上U盘后重启电脑本。电脑启动时我们连续按Del键或者F2键又或者F几的进入BIOS设置界面。 下图为进入华硕笔记本BIOS设置界面图片:
第二步:我们以常见的华硕笔记本电脑BIOS为例子,如果设置项有部分差别请自行纠错。选择"Boot"菜单下的"Hard Drive BBS Priorities",部分笔记本可能显示的是“Hard Disk Drives”。
该选项详细说明:(下面括号这段说明大家可以忽略不看,U 启动小编写这些说明只是为了让大家简单了解该选项的含义) (Hard Drive BBS Priorities:硬盘类设备引导优先级,所谓的BBS并不是我们所说的论坛网站,而是BIOS Boot Specification,简单些说就是BIOS中初始程序加载(IPL)设备的方法,在这里分类排序以确定硬盘类设备的引导顺序,如果优先级最高的设备引导失败,则转入列表中的下一个设备,直至引导成功,这也就为我们同时接驳多个不同的引导设备成为可能。)
第三步:进入该选项后,我们可以看到,有多个引导设备,在这里的排序决定了引导的优先顺序,Boot Option #(x):编号从1开始,越小表明引导优先级越高,然后我们选择到U盘(通常金士顿U盘的话显示出来的设备名称为: USB:Kingston)按回车键可以选择已经被识别的U盘然后按回车键即可。 第四步:我们按“ESC”键返回上一层界面,选择"Hard Drive BBS Priorities"。将"1st Boot Device"设置为你的U盘,
[精品教程] 主板刷BIOS详细图文教程
BIOS是英文"Basic Input Output System"的缩略语,直译过来后中文名称就是"基本输入输出系统"。其实,它是一组固化到计算机内主板上一个ROM芯片上的程序,它保存着计算机最重要的基本输入输出的程序、系统设置信息、开机上电自检程序和系统启动自举程序。其主要功能是为计算机提供最底层的、最直接的硬件设置和控制。BIOS设置程序是储存在BIOS芯片中的,只有在开机时才可以进行设置。CMOS主要用于存储BIOS设置程序所设置的参数与数据,而BIOS设置程序主要对计算机的基本输入输出系统进行管理和设置,使系统运行在最好状态下,使用BIOS设置程序还可以排除系统故障或者诊断系统问题。无论是解决现在主板上已经存在的问题,还是要支持新型号的CPU,学会如何刷主板BIOS 是这一切的先决条件,虽然说刷主板BIOS是一件有危险的事情,一旦出现意外很可能会刷坏BIOS,让主板无法启动,不过在笔者看来,只要操作的当,并且刷BIOS过程中没有发生断电一类的意外,刷BIOS还是一件比较简单的事情,今天就让我们一起来体验一下。 下载BIOS文件: 要刷新主板的BIOS,那肯定首先要拿到的是该主板最新的BIOS文件,这个文件去哪里找呢?当然是上主板厂商的官方网站去找,而一些类似驱动之家的网站上也有提供,不过相对而言,在官方网站上更容易找到,同时也是最新的。台系厂商,因为在大陆的网站建设上可能有一定的滞后,因此如果在大陆的简体中文的网站上没有找到最新的BIOS的话,不妨到台湾地区的官方网站上去寻找。 启动U盘制作: 虽然有部分品牌的主板上集成有BIOS刷新工具,不过更多的主板是没有的。刷新主板BIOS一般来说在都是在DOS系统下进行,并且现在的U盘价格非常的便宜,制作一个启动U 盘也是很方便的,当然,如果是用启动光盘启动到DOS系统也是可以的,这里的要求并不严格。 解压BIOS压缩包: 现在,将下载下来的BIOS压缩包解压缩,一般来说,下载下来的BIOS文件压缩包中,都会顺带提供有刷BIOS的工具软件,从文件体积上我们就可以很容易的分辨出BIOS文件,BIOS文件解压缩后都为1024KB的大小,而exe后缀的文件即为厂商提供的刷新BIOS的工具软件。当然,也有的厂商提供的是后缀为bat的批处理文件,提供了批处理文件的BIOS 刷新更加的简单。当然,也有一些主板品牌没有提供刷新工具,这就需要用户自己去下载工具了。 一般来说,主板BIOS主要为Phoenix、AMI、Award这三个公司出品,需要用户自己去下载刷新工具。而Phoenix已经收购了Award,现在Award生产的BIOS只能在一些旧的主板上见到了。关于区分BIOS生产厂商,在BIOS设置界面中的上端可以看到,例如下图的这个就是Phoenix公司生产。
dell用U盘安装系统教程
dell用U盘安装系统教程 相对光盘,U盘轻巧,方便,更为普及,基本上人人都有人人必备,如果你的系统坏了想重装,手头没有光盘、没有光驱怎么办?如何自己制作一个Win7安装U盘?接下来是小编为大家收集的dell 用U盘安装系统教程,欢迎大家阅读: dell用U盘安装系统教程 准备工作,需要用到的材料有: 1.大于或等于4G容量的U盘一个(win7系统的安装文件大概在3G左右) 2.UltraISO软件(用于制作U盘引导)下载地址自己百度。 3.下载好的windows7安装文件一份 开动! 打开UltraISO软件,然后第一步,如图
打开你下载的win7安装文件后 插好U盘,然后如图 接着,弹出对话框, 我用了2年的移动之星U盘,写入速度。。。哎凑合用吧 这下等的最久出去吃了趟饭又玩了一会儿这时发现已经写入好了
到这里,安装U盘制作好,那么就要设置电脑启动项了 开机,出现厂商LOGO后按F12进入BIOS设置,左右键移动选项卡到BOOT 按F5 F6调整启动顺序,因为咱要用U盘安装,所以把USB 选项移动到1号位置 移动好之后,不要忘记F10保存再退出。 重启电脑, 这时会自动出现“windows文件正在载入" 接着,看到了熟悉的WIN7蓝色的背景
设置语言 打上勾勾,有兴趣你也可以读完。 下一步 这一步是什么意思? 1升级。意思简单明了就不介绍了2.自定义。 我们来看看选择自定义会出现什么
您想要将WINDOWS装在何处? 哦~嗦嘎意思就是可以自由安排安装位置了 如果刚刚选择升级,那么就会默认安装在原系统盘符。 觉得还不够,那么我们来看看“高级”选项里都有啥 简单明了,在这里可以对任意一个分区进行删除,扩展,格式化 或者有空闲空间还可以再新建一个分区。 选择“格式化”,比较完美主义,把原系统盘直接格掉安装新系统, 这样就不会出现烦人的windows.old文件夹了。
【免费下载】宏碁E1 510等笔记本刷更新主板BIOS中文官方图文教程翻译
说明: 步骤1:在Windows8.1 x64操作系统,解压缩的BIOS ROM 包的压缩文件 “BIOS_V2.xx_W8x64.7z ”(V2.xx=2.xx 版本),并保存在Windows 的Flash 文件 “Z5WE32xxW.exe ”到您的计算机。 (以V2.11为例。) (在本例中,文件被解压缩并保存为“C :\”。位置) 第2步:请按Windows 快捷键“WINKEY+ X ”的键盘上打开 快速链接菜单,然后选择“命令提示符(管理员)”。 、管路敷设技术通过管线敷设技术,不仅可以解决吊顶层配置不规范问题,而且可保障各类管路习题到位。在管路敷设过程中,要加强看护关于管路高中资料试卷连接管口处理高中资料试卷弯扁度固定盒位置保护层防腐跨接地线弯曲半径标高等,要求技术交底。管线敷设技术中包含线槽、管架等多项方式,为解决高中语文电气课件中管壁薄、接口不严等问题,合理利用管线敷设技术。线缆敷设原则:在分线盒处,当不同电压回路交叉时,应采用金属隔板进行隔开处理;同一线槽内,强电回路须同时切断习题电源,线缆敷设完毕,要进行检查和检测处理。、电气课件中调试对全部高中资料试卷电气设备,在安装过程中以及安装结束后进行高中资料试卷调整试验;通电检查所有设备高中资料试卷相互作用与相互关系,根据生产工艺高中资料试卷要求,对电气设备进行空载与带负荷下高中资料试卷调控试验;对设备进行调整使其在正常工况下与过度工作下都可以正常工作;对于继电保护进行整核对定值,审核与校对图纸,编写复杂设备与装置高中资料试卷调试方案,编写重要设备高中资料试卷试验方案以及系统启动方案;对整套启动过程中高中资料试卷电气设备进行调试工作并且进行过关运行高中资料试卷技术指导。对于调试过程中高中资料试卷技术问题,作为调试人员,需要在事前掌握图纸资料、设备制造厂家出具高中资料试卷试验报告与相关技术资料,并且了解现场设备高中资料试卷布置情况与有关高中资料试卷电气系统接线等情况,然后根据规范与规程规定,制定设备调试高中资料试卷方案。 、电气设备调试高中资料试卷技术电力保护装置调试技术,电力保护高中资料试卷配置技术是指机组在进行继电保护高中资料试卷总体配置时,需要在最大限度内来确保机组高中资料试卷安全,并且尽可能地缩小故障高中资料试卷破坏范围,或者对某些异常高中资料试卷工况进行自动处理,尤其要避免错误高中资料试卷保护装置动作,并且拒绝动作,来避免不必要高中资料试卷突然停机。因此,电力高中资料试卷保护装置调试技术,要求电力保护装置做到准确灵活。对于差动保护装置高中资料试卷调试技术是指发电机一变压器组在发生内部故障时,需要进行外部电源高中资料试卷切除从而采用高中资料试卷主要保护装置。
电脑U盘装系统1
U盘装系统使用方法 一设置U盘启动 整个U盘启动里最关键的一步就是设置U盘启动了,本教程内只是以特定型号的电脑为例进行演示,鉴于各种电脑不同BIOS设置U盘启动各有差异,所以如果下面的演示不能适用于你的电脑,建议去百度或者谷歌搜索一下你的电脑或者与你的电脑类似的Bios是怎么设置的。另外本文档结尾附带一份BIOS中英文对照表,可做参考。 总的来讲,设置电脑从U盘启动一共有两种方法,第一种是进Bios然后设置U盘为第一启动项。第二种是利用某些电脑现成的启动项按键来选择U盘启动。下面分情况介绍: 方法一、利用按键选择U盘启动:一般的品牌机,例如联想电脑,无论台式机抑或笔记本,选择启动项的键都是F12,开机的时候按F12键会出现启动项选择界面,从中我们可以选择电脑从什么介质启动,一般可供选择的有光驱、硬盘、网络、可移动磁盘(U盘)。如果对英文不是很了解无法确定各个选项代表什么,可以通过一个单词来快速选择U盘启动,也就是在出现的启动项列表里找到一项带USB字样的就可以了。 以上是以联想电脑为例,其余品牌机或者部分组装机也有按键选择启动项的功能,简单列举几种: 惠普笔记本:F9,戴尔:F12,有一部分组装机是F8,大体而言也就这么几种按键。有些电脑开机的时候在电脑屏幕下方会显示哪个键可以用来设置启动选项,有些电脑不显示,那就需要进BIOS将F12 的BOOT MENU 功能开启。还有一些电脑是没有热键选择启动项功能的,对于这种电脑只能通过下面的第二种方法来设置了。
方法二、这种方法没有统一的步骤,因为某些BIOS版本不同设置也不同,总的来说方法二也分两种:
一种是没有硬盘启动优先级“Hard Disk Boot Priority”选项的情况,直接在第一启动设备“First boot device”里面选择从U盘启动; 另一种是存在硬盘启动优先级“Hard Disk Boot Priority”选项的情况,必须在这里选择U盘为优先启动的设备,电脑是把U盘当作硬盘来使用的;然后,再在第一启动设备“First Boot Device”里面选择从硬盘“Hard Disk”或者从U盘启动。 有的主板BIOS中,在“First Boot Device”里面没有U盘的“USB-HDD”、“USB-ZIP”之类的选项,我们选择“Hard Disk”就能启动电脑;而有的BIOS这里有U盘的“USB-HDD”、“USB-ZIP”之类的选项,我们既可以选择“Hard Disk”,也可以选择“USB-HDD”或“USB-ZIP”之类的选项,来启动电脑。 不同BIOS设置U盘启动方法 1、Phoenix –AwardBIOS(2010年之后的电脑):下图1:开机按Del键进入该BIOS设置界面,选择高级BIOS设置:Advanced BIOS Features
u大师u盘启动盘制作工具 如何设置BIOS图解教程
u大师u盘启动盘制作工具如何设置BIOS图解教程想必很多友友都遇到过这样的情况,那就是下载好了u大师u盘启动盘制作工具,也制作成了启动盘,但是在最后安装的时候确碰上了难题,就是不知道该如何进入BIOS安装程序,实际上不同的电脑品牌和主板进入BIOS的热键都不同,所以今天小编将图解如何设置u大师u盘启动盘制作工具BIOS安装程序 一、重要提醒:选择热键前,请先插入U盘 组装机主板品牌笔记本品牌台式机 主板品牌启动按键笔记本品牌启动按键台式机品牌启动按键 华硕主板F8 联想笔记本F12 联想台式机F12 技嘉主板F12 宏基笔记本F12 惠普台式机F12 微星主板F11 华硕笔记本ESC 宏基台式机F12 映泰主板F9 惠普笔记本F9 戴尔台式机ESC 梅捷主板ESC或F12 联想Thinkpad F12 神舟台式机F12 七彩虹主板ESC或F11 戴尔笔记本F12 华硕台式机F8 华擎主板F11 神舟笔记本F12 方正台式机F12 斯巴达卡主板ESC 东芝笔记本F12 清华同方台式机F12 昂达主板F11 三星笔记本F12 海尔台式机F12 双敏主板ESC IBM笔记本F12 明基台式机F8 翔升主板F10 富士通笔记本F12 精英主板ESC或F11 海尔笔记本F12 冠盟主板F11或F12 方正笔记本F12 富士康主板ESC或F12 清华同方笔记本F12 顶星主板F11或F12 微星笔记本F11 铭瑄主板ESC 明基笔记本F9 盈通主板F8 技嘉笔记本F12 捷波主板ESC Gateway笔记本F12 Intel主板F12 eMachines笔记本F12
杰微主板ESC或F8 索尼笔记本ESC 致铭主板F12 苹果笔记本长按“option”键 磐英主板ESC 磐正主板ESC 冠铭主板F9 注意:其它机型请尝试或参考以上品牌常用启动热键 (注意:苹果笔记本,开机/重启时按住“option”键[即Alt键]不放,进入选择启动方式。) 二、设置U盘启动,不同BIOS设置U盘启动方法如下: 1、Phoenix – AwardBIOS(2010年之后的电脑): 上图1:开机按Del键进入该BIOS设置界面,选择高级BIOS设置Advanced BIOS Features
- u盘安装系统教程(全图)
- bios设置u盘启动图解
- 联想笔记本U盘装系统BIOS设置带图解
- [装系统进入bios菜单的方法]u盘装系统进入bios
- 各类电脑U盘装系统启动项设置
- U盘做系统时如何设置USB为第一启动盘
- 大 白 菜u 盘 装 系 统 完 全 教 程
- 电脑店U盘装系统-设置U盘启动教程
- 如何用U盘启动安装系统
- U盘装系统bios设置
- 不进入BIOS,怎么设置U盘启动电脑
- (完整版)各个品牌电脑进入BIOS设置参照表及U盘启动设置技巧
- 索尼笔记本用U盘装系统要怎样进入BIOS设置U盘启动
- 启动项BIOS设置与光盘,硬盘,U盘重装系统图文教程
- win10系统bios设置u盘启动怎么操作
- U盘装系统USB模式启动热键---bios设置
- U盘启动的BIOS设置(含各品牌笔记本)
- 电脑重装用U盘安装XP系统制作图解
- 联想品牌机bios设置u盘启动
- 最新版dell戴尔bios设置与U盘启动制作系统
