solaris系统安装操作手册
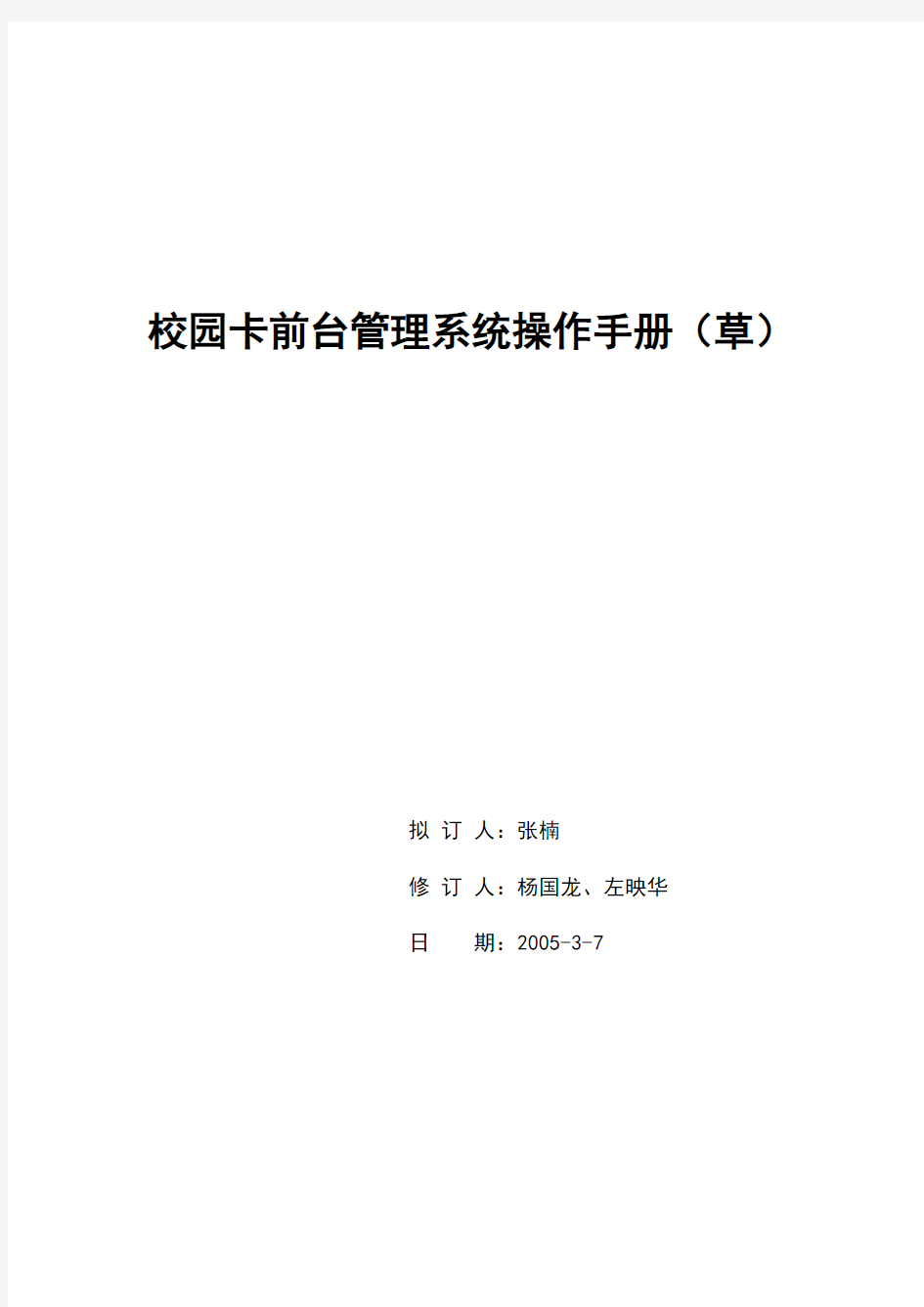

校园卡前台管理系统操作手册(草)
拟订人:张楠
修订人:杨国龙、左映华
日期:2005-3-7
目录
一、背景 (3)
二、校园卡工作流程示意图 (3)
三、工作规范(按工作前台管理系统角色分类) (3)
(一)、注册 (3)
1、校园卡注册 (4)
2、学生证注册 (5)
(二)、申领新卡 (5)
1、填写业务申请表 (5)
2、拍照 (5)
3、制作校园卡(参考(四)制作校园卡) (7)
4、卡片处理: (7)
5、领卡 (10)
(三)、补卡 (10)
1、持卡人身份确认 (10)
2、挂失方法 (10)
3、解挂失方法 (10)
4、申请补卡 (11)
5、制作校园卡(参考(四)制作校园卡) (12)
6、卡片处理 (12)
(四)、制作校园卡 (14)
1、剪裁照片 (14)
2、证卡制作 (16)
3、打印卡 (19)
(五)、TD线激活 (19)
(六)、学籍变动处理 (20)
(七)、异常卡问题提交及解决 (21)
1、校园卡激活不成功 (21)
2、校园卡密码不正确 (21)
3、校园卡处于黑名单(挂失)状态 (22)
4、校园卡自身损坏 (22)
5、校园卡人为损坏 (22)
6、校园卡卡内信息不正确 (22)
(八)、新增用户数据与图书馆及别的子系统的数据维护 (23)
(九)、门禁数据添加(教学区,电子身份认证)名单及照片 (23)
(十)、批量发卡 (28)
1、白卡登记 (28)
2、卡片加密 (29)
3、卡片领用 (30)
(十一)、批量倒入注册系统照片 (32)
附录1:校园网专网拓扑图 (34)
校园卡中心
满意离开 全校师生 业务 一、背景
随着校园卡一期工作的顺利实施,校园卡运行工作已经进入到正常轨道。由于所面对的工作对象是全校三万多名师生,这就决定在校园卡日常运行工作中要使用合理、高效、稳定的工作方法与工作流程。为了实现这个目标、提高校园卡日常运行工作的效率、降低系统误操作等,就必须制定相对应的工作规范与工作流程,使负责日常运行工作的人员能够按照规范和流程正确操作校园卡前台管理系统,为全校师生提供更快、更优的校园卡日常服务。
二、校园卡工作流程示意图
图1 校园卡日常工作流程示意图
三、工作规范(按工作前台管理系统角色分类) (一)、注册
注册时间:学生每学期注册一次,注册有效期大致为:上半年02月-下半年09月,下半年09月-明年02月。
注意事项:注册时学生必须携带校园卡与学生证一起注册。
操作步骤:
1、校园卡注册
1)、双击桌面DataService→双击学籍注册系统→用户名0001→密码000000,单击注册按钮。
2)、点击“持卡注册”按钮→点击“执行”按钮→将校园卡放在读卡器上→检查学籍变动状态、交费代码。学籍变动状态栏显示无变动,交费代码小于50属于缴费正常,大于50属于缴费异常。缴费异常的学生不允许注册。
2、学生证注册
证件类型:1)本科生2)研究生
注册步骤:
第一:加盖当次注册章
第二:将学生证后火车票学生优惠卡磁条,放置在学生购票防伪识别器上刷卡,如果在可购票处显示次数小于4次,点击确认键充值到4次,注册工作完成。
(二)、申领新卡
1、填写业务申请表
申请人填写《北京航空航天大学网络信息中心综合业务申请表》。填写最上边三行(校园卡号处不用填写),校园卡处打钩,申领新卡处打钩。卡中心工作人员在最下方填写填单日期、执行人处签字。
2、拍照
拍照地点:照相室房间。
房内设施:背景布、椅子、相机、三脚架、dell台式电脑一台。
操作步骤:
1)、摆正照相使用的椅子,位置在背景布下中间的位置。
2)、确认将连接相机与主机间的USB线已接好。
3)、打开主机输入进入系统密码为******。
4)、双击桌面ZoomBrowser图标并进入到拍照软件中。
5)、在D盘根目录下新建以当日日期为名称的文件夹,如20041221。
6)、单击“相机和内存卡”按钮→点击“远景拍摄”→弹出Remote Capture Task照相窗口→点击启动取景器→选择图片质量大小下拉菜单中M2(中/2精细)
→拖动最右侧滑轨调节取景的远近→最后按下松开快门
8)、修改照片名:点击鼠标右键,将照片重命名为学生证件号。
3、制作校园卡(参考(四)制作校园卡)
4、卡片处理:
1)、白卡登记:鼠标双击一卡通前台管理系统图标,用户名使用0002,
密码******,进入到卡片日常管理界面
左键单击按钮,弹出卡片预处理对话框:
默认的第一个界面是白卡登记,首先将成批卡的首张卡编号填入起始卡编号处,其次将成批卡末张卡编号填入停止卡编号。写好后点击执行操作按钮。
2)、卡片加密:点击卡加密按钮,首先将成批卡的首张卡编号填入起始卡编号处,其次将成批卡末张卡编号填入停止卡编号。写好后点击执行操作按钮。人工按着系统提示卡编号的顺序一一对应的将要卡加密的卡放到读卡器上。
3)、卡片领用:左键单击卡领用按钮,弹出如图界面:
选中领卡项,首先将成批卡的首张卡编号填入起始卡编号处,其次将成批卡末张卡编号填入停止卡编号,领用人处选择相对应的用户名,如0001。在卡类型处选择相对应的卡片类型,如普通卡、临时卡、贵宾卡等等。选择好后点击执
行操作按钮。
4)、发卡注册:双击桌面学籍注册系统→用户名0001→密码******,
单击注册按钮
→在用户编码处打勾→点击执行操作→根据提示将卡放在读卡器上进行注册。
5、领卡
1)、申请人携《北京航空航天大学网络信息中心综合业务申请表》粉联单领取新卡。
2)、中心工作人员认真核对单、卡信息,确认无误后收回粉联单,将新卡交给申请人。
(三)、补卡
1、持卡人身份确认
按规定,补卡人要先进行个人校园卡挂失操作后方能补办,如果遇到忘记校园卡密码者,工作人员协助其本人进行挂失操作,需要注意的是一定要先验明身份,查看学生证或者身份证是否与本人相符。
2、挂失方法
双击桌面上按钮,用户名0001,密码******。在界面左侧点击卡户日常管理一栏,在卡户日常管理下单击挂失解挂按钮,挂失分两种:
第一:持卡挂失,将卡放置在读卡器上单击读卡按钮→读出卡编号→点击信息查询→用鼠标选中查到的信息→选择挂失→在密码处键入超级密码******→点击执行操作。
第二:无卡挂失,在证件号处键入该人证件号→点击信息查询→用鼠标选中查到的信息→选择挂失→在密码处键入超级密码******→点击执行操作。
3、解挂失方法
双击桌面上按钮,用户名0001,密码******。在界面左侧点击卡户日常管理一栏,在卡户日常管理下单击挂失解挂按钮,解挂失分为两种:
第一:持卡解挂失,将卡放置在读卡器上单击读卡按钮→读出卡编号→点击信息查询→用鼠标选中查到的信息→选择解挂失→在密码处键入超级密码
******→点击执行操作。
第二:无卡解挂失,在证件号处键入该人证件号→点击信息查询→用鼠标选中查到的信息→选择解挂失→在密码处键入超级密码******→点击执行操作。
4、申请补卡
1)、申请人如果属于丢失卡类型,工作人员应协助申请人在遗失卡招领袋中寻找,如果找到后进行解挂操作。
2)、申请人在遗失卡中未找到则填写《北京航空航天大学网络信息中心综合业务申请表》。填写最上边三行,校园卡处打钩,换卡处打钩并注明原因(丢失、损坏等等)。卡中心工作人员在最下方填写填单日期、执行人处签字。
3)、申请人填单完毕后,拿着申请表去客服部交补卡费用(20元人民币/张)。收费人要在收费日期和执行人处签字并且加盖网络信息中心业务受理专用章。
4)、一卡通挂失后,申请人如已填写《北京航空航天大学网络信息中心综合业务申请表》并交付补卡费用,不得进行解挂失动作。挂失6日后方可进行补卡申请。办理补卡时间为5个工作日。
5、制作校园卡(参考(四)制作校园卡)
6、卡片处理
1)、白卡登记:鼠标双击一卡通前台管理系统图标,用户名使用0002,密码******,进入到卡片日常管理界面
左键单击按钮,弹出卡片预处理对话框:
默认的第一个界面是白卡登记,首先将成批卡的首张卡编号填入起始卡编号处,其次将成批卡末张卡编号填入停止卡编号。写好后点击执行操作按钮。
2)、卡片加密:点击卡加密按钮,首先将成批卡的首张卡编号填入起始卡编号处,其次将成批卡末张卡编号填入停止卡编号。写好后点击执行操作按钮。人
工按着系统提示卡编号的顺序一一对应的将要卡加密的卡放到读卡器上。
3)、卡片领用:左键单击卡领用按钮,弹出如图界面:
选中领卡项,首先将成批卡的首张卡编号填入起始卡编号处,其次将成批卡末张卡编号填入停止卡编号,领用人处选择相对应的用户名,如0001。在卡类型处选择相对应的卡片类型,如普通卡、临时卡、贵宾卡等等。选择好后点击执行操作按钮。
4)、换卡:点击一卡通前台管理系统→卡户日常业务→换卡→输入证件号后点击查询→将卡放在读卡器上点击读卡标志→输入初始密码******→点击换卡→完成
(四)、制作校园卡
1、剪裁照片
制作软件:使用photoshop7.0.1软件
操作步骤:
1)、打开photoshop7.0.1单击打开按钮→调入需要修改的照片→单击打开按钮。
2)、单击编辑按钮,选择预置下的单位与标尺,在标尺处所设的单位为
毫米。
3)、单击最左侧工具栏剪切按钮,如果是印卡使用则在最上方剪切范围
处填入宽度22毫米,高度32毫米,分辨率使用300像素。
120毫米,高度160毫米,分辨率使用72像素。
4)、使用鼠标左键从人像头部左上角斜向下对角方向拉伸,调制到合适位置
放手,并且按回车键一次,并保存到指定文件夹。
2、证卡制作
制作软件:photoshop7.0.1中文版
制作模板:在桌面上“手工补卡打印”文件夹下放置教工模板和学生模板。
1)、打开photoshop7.0.1软件,点击文件按钮→打开→选择桌面→手工补
卡打印→教师或学生模板
2)、点击文件按钮→打开→学生或教师照片库→选择所要制作的照片→双击
照片或选择打开
3)、点击移动工具标志→将鼠标放置在照片范围内→按住鼠标左键移动鼠标
拖至教工或学生模板范围内
4)、使用Crtl+T快捷键修改照片尺寸:如是学生照片,点击Crtl+T后,将
屏幕上方的宽、高尺寸分别改为90%;如是教职工照片,则改为105%,修改完毕
后使用Crtl+S键保存。
5)、修改姓名与学号:点击横排文字工具→将照片下方的文字修改为与之相
对应的姓名及学号→修改完毕后使用Crtl+S键保存。
3、打印卡
使用Crtl+P快捷键或者点击文件按钮打印→点击页面设置→打印机选为DTC520_525 card printer→如是学生照片将方向一项选为横向,如是教职工照片则选为纵向→点击打印→按下打印机确定按钮进行打印。
(五)、TD线激活
经过卡片预处理、一卡通前台管理的换卡程序或学籍注册发卡程序成功发
卡,本科生学生还要经过TD线激活程序,打开桌面上TD线激活程序,将卡片放置在读卡器上,点击连接→读卡更新→听到读卡器发出一响后将卡取下,TD线激活成功。
(六)、学籍变动处理
1、学生发生学籍变动,需要携带本人学生证、教务处开具的学籍变动通知单(给网络中心的单据),学籍变动流程单到网络中心办理相应手续。
2、中心工作人员收回学籍变动通知单,并且在学籍变动流程单上签字。
3、系统操作:
1)、双击桌面DataService→双击学籍注册系统→用户名0001密码******,单击档案维护按钮→点击学生档案→在学号处键入证件号→点击查询
按钮→点击学籍变动栏下拉菜单选择相对应的学籍类型→点击修改按钮。
2)、如果需要做部门及班级号的修改,还需在一卡通前台管理系统中做相应
的修改。点击桌面上一卡通前台管理系统→用户名0001、密码******→在界面左侧点击卡户信息管理一栏→单击第二项档案信息修改→双击部门信息→选择所要修改的班级→点击执行操作
在solaris10下安装配置tomcat及解决系列问题
在solaris10下安装配置tomcat 接上一篇的ssh配置,完了之后,就要安装tomcat了,这样就可以运行咱的应用了。 在安装配置时参考了网上一个哥们分享的博文,由于实施中遇到了一些问题,所以在对他进行了一些补充,江湖规矩,先上链接:https://www.wendangku.net/doc/122247777.html,/share/detail/31090266#(可能这个也不是原创) 第一步、下载tomcat 可以在apache网站上得到我们想要的东西,这里也顺便发一个链接 下载页面:https://www.wendangku.net/doc/122247777.html,/dist/jakarta/tomcat-5/v5.5.12/bin/ 我们要下载其中的apache-tomcat-5.5.12.tar.gz文件。 具体文件的链接:https://www.wendangku.net/doc/122247777.html,/dist/jakarta/tomcat-5/v5.5.12/bin/apache-tomcat-5.5.12.tar.gz (在实际安装过程中,可能遇到下载的包,无法解压的情况,那么你可以找下其它相近版本,总有一个是可以的) 第二步、开始安装 1.解包并安装 2.更改Tomcat目录名,方便以后操作 3.移动Tomcat到/gwinwork/tomcat下(你可以选择你自己的目录) 4.配置环境变量 编辑/etc/profile,在最后加入:
5.启动tomcat 切换到tomcat的bin目录下 错误发生,根据字面意思,应该可以理解是JAVA_HOME及JRE_HOME的环境变量设置问题,刚才在profile中不是设置了吗?根据网上一些朋友的意思。由于tomcat未加载环境变量所致,那么自己加吧! 我们在启动tomcat一般是执行startup.sh ,然后会找到 catalina.sh,而具体设置JAVA_HOME等的是 setclasspath.sh文件,所以在这个文件的一长串虚线下面加入以下内容。 加入这段内容后setclasspath.sh变成:
sweethome3D v3-7用户手册
... 3D eTeks Sweet Home 3D 3D 3D Sweet Home 3D https://www.wendangku.net/doc/122247777.html,/ , Sweet Home 3D version 3.7 https://www.wendangku.net/doc/122247777.html,/examples/userGuideExample.sh3d (3.2 MB). Sweet Home 3D Windows, Mac OS X 10.4 / 10.8 Linux Solaris 23 Sweet Home 3D Sweet Home 3D 1. Sweet Home 3D
. Sweet Home 3D: Sweet Home 3D 2 Sweet Home 3D 2. Sweet Home 3D Windows: https://www.wendangku.net/doc/122247777.html,/projects/sweethome3d/files/SweetHome3D/SweetHome3D-3.7/SweetHome3D-3.7-windows-oc.exe/download (32.7 MB) Mac OS X: https://www.wendangku.net/doc/122247777.html,/projects/sweethome3d/files/SweetHome3D/SweetHome3D-3.7/SweetHome3D-3.7-macosx.dmg/download (16.2 MB) Sweet Home 3D Sweet Home 3D Linux: https://www.wendangku.net/doc/122247777.html,/projects/sweethome3d/files/SweetHome3D/SweetHome3D-3.7/SweetHome3D-3.7-linux-x86.tgz/download (52.8 MB) SweetHome3D 1 3 2 4 2 Tab Shift + Tab
经典Sun Solaris 用户手册.doc
Sun Solaris 用户手册硬件体系 81--89 Sun1/2/3 CISC Motrala 680x0系列 89--94 Sun4/60 sparc1 Risc sparc 65 sparc1+ 70 sparc2 Server : Sun/290/670/690 93--96 Sparc10/20 SuperSparc Server : 1000/2000 96--97 Ultra1(140/170/170E/200E) UltraSparc SBUS体系结构,UPA接口 Ultra2 Server : E150,E3000 98--99 Ultra5 ,Ultra10 PCI体系结构(IDE外设) Ultra30,Ultra60 Server : E250,E450,E3500 (二)软件体系 Solaris 1.x SunOS 4.1.3+OpenWindow 1.x BSD Solaris 2.x System V 32bit 2.5.1 SunOS 5.5.1 +OpenWindows 2.6 SunOS5.6+CDE1.2 Solaris 2.7(7) 64 bit 指令集 格式: OK> 指令 1.banner 显示当前机器配置状况,CPU,内存,hostid,EtherNet 2.probe-scsi 显示内部SCSI通道所挂接设备 3.probe-scsi-all 显示所有SCSI通道及所挂接设备 4.probe-ide 显示所有IDE通道及所挂接设备(针对U10,U5) probe-fcal-all 5.devalias 显示设备别名,如 cdrom,disk,disk0,disk1等 6.printenv 无参数,显示环境变量或 参数为环境变量名如: printenv auto-boot? 7.setenv 设置环境变量,如: setenv auto-boot? false 8.set-default 恢复环境变量预定值如:set-default auto-boot? 9.set-defaults 恢复所有环境变量预定值 10.boot device [option] 启动主机 device :设备别名,如:cdrom,disk,net 或直接设备名如:Ultra60 外置CDROM /pci@1f,4000/scsi@3,1/disk@6,0:f option : -r 系统重新配置 -s 启动单用户环境 11.eject [cdrom|floppy] 弹出cdrom或floppy
安装solaris10补丁
1.1.1 安装Solaris 10补丁 系统安装完毕后,可以通过网络安装补丁,也可以通过netterm等软件来登陆进去安装补丁。以root身份进入系统,插入补丁光盘,即EIS第1张光盘。 1.# cd /cdrom/cdrom0/sun/install 2.# ./setup-standard.sh 开始安装,在安装过程中提出的问题: Sun keyboard Power button to be disabled? [y/n]: y Are the buttons & dials to be disabled? [y/n]: y Are remote root logins to be allowed? [y/n]: y Do you wish to add the SFS packages? [y/n]: y Do you want to continue with the installation of
Oracle Solaris 11 上手指南
Oracle Solaris 11 上手指南 作者:Brian Leonard 和Glynn Foster 注:本文替代Solaris 11 Express 版本。Oracle 不再支持Oracle Solaris 11 Express。Oracle Solaris 11 安装简介,包括安装新软件和管理其他系统配置的步骤。 Oracle Solaris 11 分发时有多个不同安装选项:基于服务器的无需手动操作的自动化安装、基于文本的交互式安装(也适用于服务器)和包括完整桌面环境的交互式图形安装程序。 OTN 旨在帮助您充分熟悉 Oracle 技术以便作出明智的 决策。提供文章、软件下载、 文档等。立即加入以获取完成 工作所需的技术资源。 尽管本文所讨论的许多概念也适用于其他Oracle Solaris 11 安装选项,但本文重点介绍交互式图形安装程序。强烈建议使用Oracle Solaris 10 的用户阅读从Oracle Solaris 10 转移到Oracle Solaris 11指南。 图形安装程序的正式名称为“Live Media”。这意味着Oracle Solaris 将被引导到RAM 中,不会对现有操作系统造成任何影响。加载安装安装程序后,您就可以随意体验Oracle Solaris,然后确定是否确实要将其安装到系统中。 您可以下载适用于x86 的Oracle Solaris 11 Live Media(该映像文件约为800 MB)并使用DVD 刻录机刻盘,也可以在虚拟机中或通过Oracle Integrated Lights Out Manager (ILOM) 远程控制台直接使用该ISO 映像。 Live Media 不适合长期使用。例如,关闭系统后,您对系统的所有更改都将丢失。因此,接下来您需要在系统上安装Oracle Solaris。通过Live Media 在桌面上放置的Install Oracle Solaris 图标,您可以轻松进行安装。在继续下一步之前,我们先来了解一下安装选项。 安装选项 可通过以下几种方式安装Oracle Solaris 11: 安装到现有操作系统的虚拟机上 作为独立的操作系统安装到计算机上 在已经安装了其他操作系统的计算机上进行安装(多重引导方案) 安装在虚拟机上
solaris安装完整版
Solaris 进入OK界面:stop+a boot cdrom 在安装过程当中,要注意: 注意在选择安装位置的时候,(选“c0t8d0”,这一般选择两个disk进行安装) Esc+2 不保留 手工分配manual layout esc+4 Customize 重新分盘(可以选两个c0t8d0 和c0t9d0)让opt创建在一个盘下,(看笔记)。 Sun 对磁盘的管理限制在Slice0 到Slice7 的范围。其中Slice2,即标明overlap的分区是指整个磁盘的大小,不能编辑,也不用理会。 (swap为内存的2到3倍) “/”分一个根文件系统,而其他所有的目录或由系统自动建立在根文件系统上,或由用户自己建立。尽管现网上一般不会采用这种分配方法,但对于培训环境,这种解决opt 空间不足。 或者可以选两个盘,弄以个专门的盘给opt。 继续安装补丁
。 收尾工作: 1.将下列参数增加到/etc/system文件的最后面。(内核参数修改) set ip:ip_enable_group_ifs=0 exclude: logfs set ecache_scrub_enabl=1 set ecache_scan_rate=1000 set ecache_calls_a_sec=100 set shmsys:shminfo_shmmax=2147483647s set shmsys:shminfo_shmmin=1 set shmsys:shminfo_shmmni=100 set shmsys:shminfo_shmseg=10 set semsys:seminfo_semmni=100 set semsys:seminfo_semmsl=500 set semsys:seminfo_semmns=600 set semsys:seminfo_semopm=100 set semsys:seminfo_semvmx=32767 shminfo_shmmax计算公式:4294967295=4096*1024*1024-1。 其中4096对应主机配置的4096MB内存,如果配置为2GB内存,则该公式中用2048 替换4096,结果应为2147483647。
Solaris11.3安装指南(原创)
Solaris11.3安装指南 ---文本安装 一、 OracleSolaris安装方法 除了AI以外,所有这些安装方法都可用于安装单个系统。AI可用于通过网络安装单个系统或多个系统 1.LiveMedia 图形安装程序的正式名称为“Live Media”,LiveMediaISO映像上的安装程序仅适用于x86平台。这意味着 Oracle Solaris 将被引导到 RAM 中,不会对现有操作系统造成任何影响。加载安装安装程序后,您就可以随意体验 Oracle Solaris,然后确定是否确实要将其安装到系统中(类似于window安装系统中的PM系统)。Live Media 不适合长期使用。例如,关闭系统后,您对系统的所有更改都将丢失。因此,接下来您需要在系统上安装 Oracle Solaris。通过 Live Media 在桌面上放置的 Install Oracle Solaris 图标,您可以轻松进行安装。。
2.文本安装 文本安装介质包含更适用于通用服务器的一组软件。文本安装程序可以在现有的OracleSolarisx86分区或SPARC分片上执行安装。或者,文本安装程序可以使用整个磁盘。如果选择了整个磁盘选项,则会创建分区或分片涵盖目标设备。不论发生何种情况,安装都会覆盖目标分区或分片上的任何内容。如果使用文本安装程序,以后可能需要安装附加的软件包 3.AI安装 可以从 CD、DVD 或 USB 设备引导 AI 映像以仅启动该系统的无人参与安装。AI 清单提供安装指令。要安装的系统必须可访问网络。要完成安装,将从Internet 上或本地网络上的 IPS 系统信息库检索软件包
BDS培训范本手册
第一章DB2 UDB 概况 1.1、DB2 UDB的产品家族 UDB(Universal Database )的前身为DB2,是IBM公司开发的关系型数据库管理系统。从其诞生之日开始,DB2就定位于要为各种规模的企业提供稳定、高效的数据管理支持。可以说,DB2是当前适用范围最广泛的数据库产品。我们对DB2产品的划分通常分为两种方法:一种方法是按其所能支持的硬件和操作系统平台进行划分,另一种方法是按其所能支持的用户规模的不同进行划分。 DB2产品几乎覆盖了当前所有流行的硬件和操作系统平台。在大型机操作系统上,有DB2 for OS/390、DB2 for MVS/ESA、DB2 for VSE 和DB2 for VM等多种产品;在由IBM公司设计的小型机AS/400上,DB2已经嵌入在操作系统OS/400之中,成为其不可分割的一部分。DB2对UNIX操作系统的支持同样十分广泛,可以在AIX、HP-UX、 Solaris、SCO-UNIX、SINIX 等多种系统上找到其相应的版本。另外,在PC操作系统上,DB2可以对Window 9x、Windows NT以及OS/2等多种操作系统提供支持。UDB 6.1还增加了对Linux操作系统的支持。以上我们所提到的只是DB2服务器所能运行的平台,DB2的客户端所能支持的平台更为广泛,除了以上提到的所有平台之外,DB2的客户端还能运行在Dos、Windows 3.x、Mac OS以及SGI公司的IRIS系统之上。 UDB产品除了能够对各种硬件和操作系统平台进行支持之外,为了适应不同用户群的需要,UDB提供了不同级别的产品,对小到个人用户,大到跨国企业的不同需求提供支持。以下是对UDB 6.1版本不同级别产品的特点介绍: UDB卫星版:是专门为移动用户设计的小型数据库产品。适合于偶尔连接 DB2控制 服务器来与公司系统交换数据的单用户系统。它既能允许用户对本 地数据进行各种修改,又可以接受远程卫星控制器的集中管理,减 轻本地用户的管理负担。该版本只能运行在Windows平台。(该版本 属于UDB 6.1版本新增版本) UDB个人版:是专门为个人用户设计的功能完备的个人数据库产品,允许用户在本 地建立数据库、更改数据、开发应用程序从本地对数据库管理系统 进行存取以及通过内置的客户端对远程数据库服务器进行管理。。该 版本的限制在于不能对远程应用程序提供全面支持。该版本可以运 行在Windows、OS/2以及Linux平台。 UDB工作组版:适用于小型局域网的数据管理需求。具有UDB个人版的全部功能, 并能够对远程应用程序提供全面支持。该版本可以运行在Windows、 OS/2以及Linux平台。(UDB工作组版 5.0可以运行在UNIX平台)UDB企业版:简称为UDB EE,适用于企业级的数据管理需求。具有UDB工作组版的 全部功能,并能够利用对称多处理(SMP)技术提高系统性能。在它 的程序包中,包含了DB2 Connect企业版,允许Intel平台和UNIX 平台的客户端应用程序访问大型机和AS/400上的数据库服务。UDB 企业版可以运行在Windows、OS/2、Linux以及UNIX平台。 UDB企业扩展版:简称为UDB EEE,适用于大规模的企业应用。大规模的企业应用的 基本要求是稳定(宕机时间短)和高效(处理速度快),UDB企业扩展
Solaris 10操作系统安装升级手册
总行任务编号:2005588 内部限制 2006年4月
Solaris10操作系统安装升级手册1.文件属性 2.文件变更历史清单 3.本次修改变更说明
目录 第1 章前期准备 (1) 第2 章安装过程描述 (1)
Solaris10操作系统安装升级手册 第 1 章前期准备 在安装或升级Solaris系统前,需搜集并确认以下信息: 1.确定安装方式为全新安装还是升级安装,确定原则参考《附件三: Solaris10升级研究项目应用迁移建议方案》; 2.确定系统可用物理内存需大于384MB; 3.确定主机名、IP地址、子网掩码、网关、DNS、时区等信息; 4.确定系统分区方案,以及各文件系统的配置信息,一般根据应用系统 的需求划分; 第 2 章安装过程描述 本文档中描述的是字符界面的安装过程,安装方式为网络安装。管理员也可以选择采用GUI图形界面进行安装,安装过程与字符安装过程基本相同。 由于安装过程耗时较长,建议在服务器管理控制台上登录后安装,尽量避免在telnet终端上进入安装过程,防止安装过程中出现断网等意外情况。 上图,使服务器进入OK状态,登录控制台,在ok提示符下运行boot net命令,
表示系统将从网络启动到单用户状态;如果是从光盘安装,则将安装介质放入光驱后,在ok状态下运行boot cdrom命令。(网络安装服务的配置请参考相关文档) 上图,进入安装过程,选择安装过程使用语言,这里选择英文,
上图,选择终端类型,这里选择3)“DEC VT100”(Secure CRT) 上图,显示安装前的提示信息,按F2继续。
solaris 10 应用软件的安装卸载方法
solaris 10 应用软件的安装/卸载方法 在我们顺利安装完成solaris 10操作环境和作了一些基本的配置以后,并不是马上就万事大吉了。尽管sun microsystem公司费尽心思的为用户收罗各种软件包,让这些随系统安装,但在实际的应用中,有好些是我们并不需要的(比如telnet服务),而我们需要的软件包不是没有就是不符合要求。基于这样的情形,我们不得已需要手工安装某些软件包来完成我们的工作。 一、软件包的主要来源 1、网站:sun软件包最主要的网站是https://www.wendangku.net/doc/122247777.html,,其次是各开源网站如https://www.wendangku.net/doc/122247777.html, ,还有其他一些(如apache 的网站https://www.wendangku.net/doc/122247777.html,)。如果不知道某个软件的下载地址,可以在https://www.wendangku.net/doc/122247777.html,里搜索。 2、购买光盘介质:这个应该不难理解 通常而言,网站是软件包的主要来源,原因很简单:开源嘛!https://www.wendangku.net/doc/122247777.html, 网站收集了常用的一些solaris软件包,并且符合solaris 软件安装标准。用solaris的软件包安装真的很容易,后面我们会做介绍。 二、安装包下载到本地磁盘 上一步我们知道从什么地方得到安装包,接下来,必须把这些包存放到运行solaris10的机器上。wget似乎是一个很受欢迎的下载工具,情况也是如此。不巧的是,solaris10本身不带wget这个工具,所以初始安装的系统还不能使用这个便利。怎么办呢?先把文件下载到windows,然后用ssh secure file transfer把它传输到solaris 10的某个目录。等到把wget安装好了以后,就不必绕这个弯子了。笔者的习惯是先把文件下载到windows机器,然后用ssh secure file transfer工具传输到远程solaris10服务器。下面总结一下这两种下载方法: 1、wget下载。例如下载apache到当前目录的命令为:wget ftp://https://www.wendangku.net/doc/122247777.html,/pub/freeware/intel/10/apache-2.2.0-sol10-x86-local.gz 。 下载完成后,用命令# ls -al查看当前目录是否有刚才现在的文件存在。 2、用ssh secure file transfer传送。这个比较简单,不再多说。 三、软件包的安装 solaris10 安装软件包的方法主要有三种:solaris包、二进制源码、安装脚本。接下来分别介绍这几种安装方法。 1、solaris 10包。solaris包的文件格式大致是*-local.gz ,如apache的包文件apache-2.2.0-sol10-x86-local.gz。在安装一个包之前,我们应当先查看系统中是否已经安装了该软件包;通过运行包管理工具pkginfo来了解系统中已安装的包。运行# pkginfo 可能有较长的输出,以至于需要多屏才能显示完整,为方便阅读,最好在后面加一管道(# pkginfo | more)。如果所需的包没有安装到系统,执行下面两个命令来安装(此处以包wget为例): # gzip ╟d wget-1.10.2-sol10-x86-local.gz //把包解开,解开后原压缩包自动删除,当前目录下生成文件wget-1.10.2-sol10-x86-local。 # pkgadd ╟d wget-1.10.2-sol10-x86-local //执行后会有交互命令,请根据具体的环境做出选择。 在回答了包管理管理器若干问题之后,一个软件包就安装到系统上,再运行包管理命令# pkginfo ╟l | grep <包名>查看详细的安装信息。从这个过程我们可以知道,安装solaris包确实是很容易的事情,但笔者认为,在安装过程中,它会把解开后的文件复制到不同的目录(位置),究竟都复制了那些文件到那些目录,并不是一个容易弄清楚的。 2、二进制源码。二进制源码是通用的linux/unix软件包安装方法,也是管理员最爱的安装手段。相对于solaris包而言,二进制源码包的数量远远大于前者(有很多gnu软件并不提供solaris 包),这也是选择二进制源码安装的原因,当然,用二进制源码安装,使得整个操作更具灵活性。在这里我们以web服务器apache的安装为例。 # gzip ╟d httpd-2.2.0.tar.gz # tar xvf httpd-2.2.0.tar # cd httpd-2.2.0 # ./c ╟prefix=/usr/local/apache2 ╟enable-so //配置操作,具体的选项可以通过执行命令# ./c ╟help查看。此处指定了安装apache的路径及模块的加载方式 # make //配置过程顺利完成后,才可以继续这个编译过程。 # make install //同样需要等到编译操作(make)完成再进行安装,这一步是把文件及目录复制到指定的安装目录。 这个例子是通用的linux/unix软件安装步骤,但不要认为所以的二进制源码都是这样的安装操作(请注意:这只是一般情况),一个好的习惯就是:在把下载的源码包文件解压成目录后,打开里面的文件readme或install文本文件,就可能看到安装软件包的方法,至于更多细节,可以登录该软件的发布网站查询相关文档。在执行配置操作时,如果不指定安装路径的话,在安装结束以后,文件会分散到系统
Solaris10下安装oracle10g
Soaris10下安装orace10g 根据Orace官方文档的步骤进行安装,首先是对系统需求的检查: # /usr/sbin/prtconf | grep "Memory size" Memory size: 16384 Megabytes # /usr/sbin/swap -s tota: 56936k bytes aocated + 4840k reserved = 61776k used, 32556464k avaiabe # df -h /tmp Fiesystem size used avai capacity Mounted on swap 31G 0K 31G 0% /tmp # df -h /ora10g Fiesystem size used avai capacity Mounted on /dev/dsk/c1t1d0s0 134G 65M 133G 1% /ora10g 内存最小要求是1G。 swap的最小空间与内存大小有关,内存1G,则swap为内存的2倍,内存小于2G,则swap 为内存的1.5倍,内存小于8G,swap和内存相等,内存大于8G,则swap为内存的0.75倍。 /tmp目录需要至少400M以上的空间。 安装目录至少需要2G以上的空间来安装软件。 检查系统和系统包、字体包的安装情况: # /bin/isainfo -kv 64-bit sparcv9 kerne modues # uname -r 5.10 # pkginfo -i SUNWarc SUNWbtoo SUNWhea SUNWibm SUNWibms SUNWsprot SUNWtoo SUNWi1of SUNWxwfnt system SUNWarc int ibraries (usr)
SOLARIS10系统配置文件
梯调系统配置文件 一、Solaris 10安装说明 将Solaris 10操作系统安装光盘(DVD版)放入光驱,在OK提示符下(# halt , 或按stop+A出现),键入boot cdrom。 1、在“Select a Language”窗口下,选择6:Simplified Chinese 2、在“欢迎”窗口下,点击“下一步” 3、在“网络连接”窗口下,选择“联网的”,点击“下一步” 4、在“配置多个网络接口”窗口下,选择ce0、ce1,点击“下一步” 5、在“主网络接口”窗口下,选择ce0,点击“下一步” 6、在“ce0的DHCP”窗口下,选择“否”,点击“下一步” 7、在“ce0的主机名”窗口下,输入主机名,点击“下一步” 8、在“ce0的IP地址”窗口下,输入IP地址,点击“下一步” 9、在“ce0的网络掩码”窗口下,输入255.255.255.0,点击“下一步” 10、在“ce0的IPV6”窗口下,选择“否”,点击“下一步” 11、在“ce0的缺省路由”窗口下,选择“无”,点击“下一步” 12、在“ce1的DHCP”窗口下,选择“否”,点击“下一步” 13、在“ce1的主机名”窗口下,输入主机名,点击“下一步” 14、在“ce1的IP地址”窗口下,输入IP地址,点击“下一步” 15、在“ce1的网络掩码”窗口下,输入255.255.255.0,点击“下一步” 16、在“ce1的IPV6”窗口下,选择“否”,点击“下一步” 17、在“ce1的缺省路由”窗口下,选择“无”,点击“下一步” 18、在“Kerberos”窗口下,选择“否”,点击“下一步” 19、在“名称服务”窗口下,选择“无”,点击“下一步” 20、在“时区”窗口下,选择“地区性的洲/国家/地区”, 点击“下一步” 21、在“洲与国家”窗口下,点击“亚洲”选择“中国”,点击“下一步” 22、在“日期和时间”窗口下,输入正确时间,点击“下一步” 23、在“超级用户(root)口令”窗口下,输入超级用户口令点击“下一步” 24、在“确认信息”窗口下,选择“确认” 25、在“欢迎”窗口下,点击“下一步”
Solaris11安装图解
内容摘要:Solaris 11 即Solaris Express Developer Edition ,SXDE是完全免费的,每个季度发布一个新的版本,适合作为应用程序开发环境。 512MB内存不足以安装Solaris ExpressDeveloper Edition GUI 安装程序。要安装Developer 发行版,至少需要768MB内存。解决方法: x86 系统:在GRUB 菜单中,选择"Solaris Express Serial Console ttyb" 安装选项(即第4 个选项)。此选项提供了使用512MB内存的基于文本的安装。该安装仅包括操作系统,而不包括开发者工具。您可以在完成安装后添加开发者工具。 (6)缺省安装方式 屏幕出现将显示第二个屏幕,如图4 。 图 4缺省安装方式 在屏幕中键入1,然后按Enter 键。 (7)选择系统语言 在以下面板中,为安装程序选择一种语言,然后单击"OK"(确定)。如图 5 。
图5 选择系统语言 (8)选择进行安装 在以下面板中,单击“安装”或“升级”,然后单击“下一步”。如图6 。
图 6选择进行安装 单击“安装”将会执行Solaris OS 的初始安装,这会用新版本的Solaris OS 覆写现有的Solaris 文件系统。如果您的系统未在运行Solaris OS,则必须执行初始安装。注意:请注意以下重要注意事项 ■ 无法读取磁盘表。 ■ 磁盘先前未曾分区。 ■ 如果磁盘上存在现有Solaris 分区,且用户没有对分区进行任何修改,则安装会只覆写该Solaris分区。其他现有分区不会被更改。 (9)确定磁盘大小和指定Solaris 11 的安装位置 如图 7
日常运维手册(Solaris)
第一章:差别概览 1. 默认shell 2. 文件系统 3. 文件布局 4. 命令的位置 5. 网络配置文件(revision 1.1) 6. 文件系统配置文件 7. 邮件 8. 日志文件 9. 脚本移植 10. 帮助文件(new) 首先一个区别:默认shell CODE: 两个操作系统的默认shell虽然都是/bin/sh, 但linux默认shell是bash,/bin/sh仅是一个指向到/bin/bash的符号链接。 而solaris的默认shell是Bourne shell,名为/bin/sh。 第二个区别:文件系统 CODE: 标准的solaris文件系统格式是UFS,还可以使用VxFS,QFS,从Solaris 10 u2版开始,还可以使用ZFS。 Linux通常使用ext3 or ext2,reiser,JFS,XFS其中一种。 区别3:文件系统目录布局 CODE: 最值得注意的是/proc目录。 Linux的/proc目录存放与系统配置以及进程有关的信息,可以修改这些文件以更新内核变量和进程信息。 而Solaris的/proc目录仅包含进程信息,不能从/proc目录获取系统信息或调整内核变量,但Solaris使用/platform目录,这个目录包含平台特定的信息和应用,Linux没有与Solaris的/platform对应的目录。 区别4:命令 QUOTE: 为了保持对System V,BSD,GNU软件的兼容性,除了常规的/bin(/usr/bin)和/sbin(/usr/sbin)目录外,Solaris还使用了一些扩展的命令目录,这些目录如下所示: ?/usr/openwin ?/bin/usr/dt/bin
Solaris用户管理(一):用户与组管理
Solaris用户管理(一):用户与组管理 用户管理是系统管理的基础。Solaris中不但支持传统Unix所支持的用户和组的概念,还从Solaris 8开始引入了基于角色的访问控制(RBAC),提供了一种更加安全、灵活的方式来进行权限分配和管理。 先看看Solaris下的基本用户管理。(详细的资料可以自行查阅man手册) Solaris下的基本用户管理体系包括/etc目录下的passwd、group和shadow三个配置文件,以及useradd、usermod、userdel、passwd、groupadd、groupmod和groupdel七个基本命令,以及groups等辅助命令组成。 1配置文件 1.1passwd /etc/passwd文件中保存了最基本的用户信息,包括用户名、密码、用户id等等,该文件由一系列的记录组成,每个记录占据一行,其格式为: 用户名:密码:用户ID:用户所在组ID:注释:用户主目录:使用的shell 其中,用户名就是通常使用的登录名了,而所谓的注释也通常被称作用户的全名。这里需要提及的是密码一项。为了安全起见,密码已经不再已明文的形式存放在passwd文件中,而是被保存到了/etc/shadow文件中,在这里用一个字母“x”进行表示。 1.2shadow /etc/shadow文件中存储了加密后的用户密码,并且(默认)仅有root用户是可读的。该文件同样由一系列记录组成,每个记录占据一行,格式如下: 用户名:密码:上次修改密码的时间:两次密码修改最小间隔天数:密码有效天数:密码过期前进行警告的天数:最大连续不登录天数:密码过期的绝对日期:登录失败次数 其中,登录失败次数暂未使用,而所有的相对时间都是从1970年1月1日起计数的。 1.3group /etc/group文件中存储了用户组的信息,该文件有一系列记录组成,每一条记录占据一行,格式如下: 组名:密码:组ID:用户列表 这里,用户列表中的每个用户之间用逗号“,”进行分隔。
SUN服务器Solaris10安装步骤
SUN服务器Solaris10安装步骤 1.开机加电,等待显示器亮后,按Ctrl+Break键。 2.服务器进入OK监控状态:OK将Solaris10系统盘插入光驱,并在 OK提示符下输入以下命令:OK boot cdrom。 3.等待系统出现如下提示: Select a Language 0. English 1. French 2. German 3. Italian 4. Japanese 5. Korean 6. Simplified Chinese 7. Spanish 8. Swedish 9. Traditional Chinese Please make a choice (0 - 9), or press h or ? for help: 安装语言选择0.English,输入0后按F-2; 4.出现如下提示: Select a Locale 0. English (C - 7-bit ASCII) 1. Albania (ISO8859-2) 2. Australia (ISO8859-1) 3. Belgium-Flemish (ISO8859-1) 4. Belgium-Flemish (ISO8859-15 - Euro) 5. Bosnia (ISO8859-2) 6. Brazil (ISO8859-1) 7. Brazil (UTF-8) 8. Bulgaria (ISO8859-5) 9. Canada-English (ISO8859-1) 10. Catalan, Spain (ISO8859-1) 11. Catalan, Spain (ISO8859-15 - Euro) 12. Croatia (ISO8859-2) 13. Czech Republic (ISO8859-2)
solaris 10 stmsboot使用手册
solaris 10 stmsboot使用手册 名字 stmsboot - 在Solaris中用来管理多路径特性的管理程序 语法 /usr/sbin/stmsboot [-d | -e | -u | -L | -l controller_number] 简述 Solaris的多路径I/O特性是Solaris操作系统环境下存贮设备的多通道解决方案。 该特性以前被称为Sun StorEdge Traffic Manager (STMS) 或者MPxIO. stmsboot程序是在Solaris多路径I/O下用来管理对光纤通道设备列举的管理程序。 启用了多通道I/O的Solaris设备在scsi_vhci下被列举,提供了多通道的能力。如果 没有启用多通道I/O,设备将在物理控制器下被列举。 在/dev和/devices的设备树中,启用了多通道I/O的Solaris设备将使用新的名字,以 表示它们是在Solaris的多通道I/O的控制下。这意味着在Solaris的多通道I/O的控 制下,设备将会拥有一个不同于它们以前名字(在安装是确定)的新名字。在启用 或者停用Solaris多通道I/O时,stmsboot将会自动更新/etc/vfstab和系统的dump配置信息以反映设备名字的变化。在进行相应变动后,需要重新启动机器以让变动生效。 选项 stmsboot支持一下选项: -e 在所有的光纤通道控制器端口上启用Solaris多通道I/O特性。启用后,你将被提示要求重新启动机器。在重新启动时,vfstab和dump配置将被更新以反映 设备名字的变化。 -d 在所有的光纤通道控制器端口上关闭Solaris多通道I/O特性。关闭后,你将被提示要求重新启动机器。在重新启动时,vfstab和dump配置将被更新以反映 设备名字的变化。 -u 在你手工修改配置以启用或者关闭特定光纤fp控制器端口上的Solaris多通道I/O 特性后,更新vfstab和dump配置。该选项会要求你重新启动机器。在重新启动时,vfstab和dump配置将被更新以反映设备名字的变化。 -L 显示从非Solaris多通道I/O设备名字到Solaris多通道I/O设备名字的设备名字变化情况。
os-安全加固手册-solaris-v1.0
1、应按照用户分配账号。避免不同用户间共享账号。避免用户账号和设备间通信使用的账 号共享。 结果:现网已实现 2、应删除或锁定与设备运行、维护等工作无关的账号。 结果:现网已实现 3、限制具备管理员权限的用户远程登录。远程执行管理员权限操作,应先以普通权限用户 远程登录后,再切换到管理员权限账号后执行相应操作。 结果:可以实现 编号:安全要求-设备-SOLARIS-配置-3 4、对于采用静态口令认证技术的设备,口令长度至少6位,并包括数字、小写字母、大写 字母和特殊符号4类中至少2类。 结果:现网已实现,可以按照下面配置修改策略 编号:安全要求-设备-通用-配置-4
5、对于采用静态口令认证技术的设备,账户口令的生存期不长于90天。 结果:可以实现,应用账号不建议实现,将会影响应用系统; 编号:安全要求-设备-通用-配置-5 6、对于采用静态口令认证技术的设备,应配置设备,使用户不能重复使用最近5次(含5 次)内已使用的口令。 结果:可以实现,不建议实现,应用账号无法单独设置,将会影响应用系统; 编号:安全要求-设备-通用-配置-6-可选
7、对于采用静态口令认证技术的设备,应配置当用户连续认证失败次数超过6次(不含6 次),锁定该用户使用的账号。 结果:可以实现,不建议实现。应用账号无法单独设置,账号锁定将会影响应用系统,root账号也在锁定的限制范围内,一旦root被锁定,就需要光盘引导,因此该配置要慎用。 编号:安全要求-设备-通用-配置-7-可选
8、在设备权限配置能力内,根据用户的业务需要,配置其所需的最小权限。 结果:现网已实现 9、设备应配置日志功能,对用户登录进行记录,记录内容包括用户登录使用的账号,登录 是否成功,登录时间,以及远程登录时,用户使用的IP地址。 结果:现网已实现 10、设备应配置日志功能,记录用户对设备的操作,包括但不限于以下内容:账号创建、 删除和权限修改,口令修改,读取和修改设备配置,读取和修改业务用户的话费数据、身份数据、涉及通信隐私数据。记录需要包含用户账号,操作时间,操作内容以及操作结果。 结果:可以实现,但是磁盘空间不足,不建议实现 编号:安全要求-设备-SOLARIS-配置-15-可选 11、设备配置远程日志功能,将需要重点关注的日志内容传输到日志服务器。 结果:可以实现。但需要一台专用日志服务器(要求大容量磁盘空间) 编号:安全要求-设备-通用-配置-14-可选
solaris10安装oracle
solaris10安装oracle 作为象我一样的菜鸟,面对oracle首要的问题就是oracle的安装,solaris在图形界面下安装oracle和windows下没什么太大区别,关键是solaris下的参数设置。下面以oracle 9i为例: 1。以root用户身份进入系统建立oracle用户和管理组dba # groupadd dba # useradd -d /export/home/oracle -g dba -m oracle 2.修改/etc/system文件:此文件是oracle安装的重中之重,里面设置了一些需要修改的系统参数。# vi /etc/system 在末尾加如如下内容: set semsys:seminfo_semmni=315 set semsys:seminfo_semmsl=300 set semsys:seminfo_semmns=630 set semsys:seminfo_semmap=1024 set semsys:seminfo_semume=200 set semsys:seminfo_semopm=256 set semsys:seminfo_semvmx=32767 set shmsys:shminfo_shmmax=4294967295 set shmsys:shminfo_shmmni=315 set shmsys:shminfo_shmseg=10 set shmsys:shminfo_shmmin=1 下面介绍每个参数的作用: 一个内存区域,可以被不同的进程读取。Oracle使用它来构成SGA。Oracle使用以下三种方法来创建一个SGA区: 1.使用单个共享内存段。 2.使用连续多个共享内存段。 3.使用多个不连续共享内存段。 Oracle优先使用的第一种方法,如果成功,则继续初始化,不成功则使用第二种方法,再不成功则使用第三种方法。如果再不成功,则初始化失败,Oracle报告错误代码。 Semaphore:(信号量) 可以看作一个标记。可以有On和Off两种状态。Oracle使用semaphores来实现服务器进程对SGA 区的存取控制。 Shared memory 和semaphore 是Oracle在Unix上运行的重要资源。如果Oracle 实例得不到所需要的资源,实例启动就会失败。 参数: 对于运行一个Oracle实例的Solaris系统,改变/etc/system文件中的一些关于共享内存的参数,以使Oracle实例可以正常运行。如果有多个实例的话,还需根据下面方法重新计算某些值。
- solaris 10 stmsboot使用手册
- 浅谈Sun Solaris启动
- solaris10手册
- sweethome3D v3-7用户手册
- Solaris 操作系统介绍
- Solaris介绍
- Solaris系统下VI编辑器使用指南
- Solaris操作系统和常用命令
- solaris常见问题收集
- Oracle Solaris 11 上手指南
- Solaris用户管理(一):用户与组管理
- Patrol_用户使用手册
- solaris入门教程_121问
- Solaris系统安全配置手册
- 用户手册编写模板(DOC)
- oraclesolaris11上手指南
- solaris用户手册培训 - 首都经济贸易大学-离退休工作处
- os_安全加固手册_solaris_v1.0
- sun solaris 的常用操作命令
- Solaris11.3安装指南(原创)
