解决Win7不能显示缩略图的问题

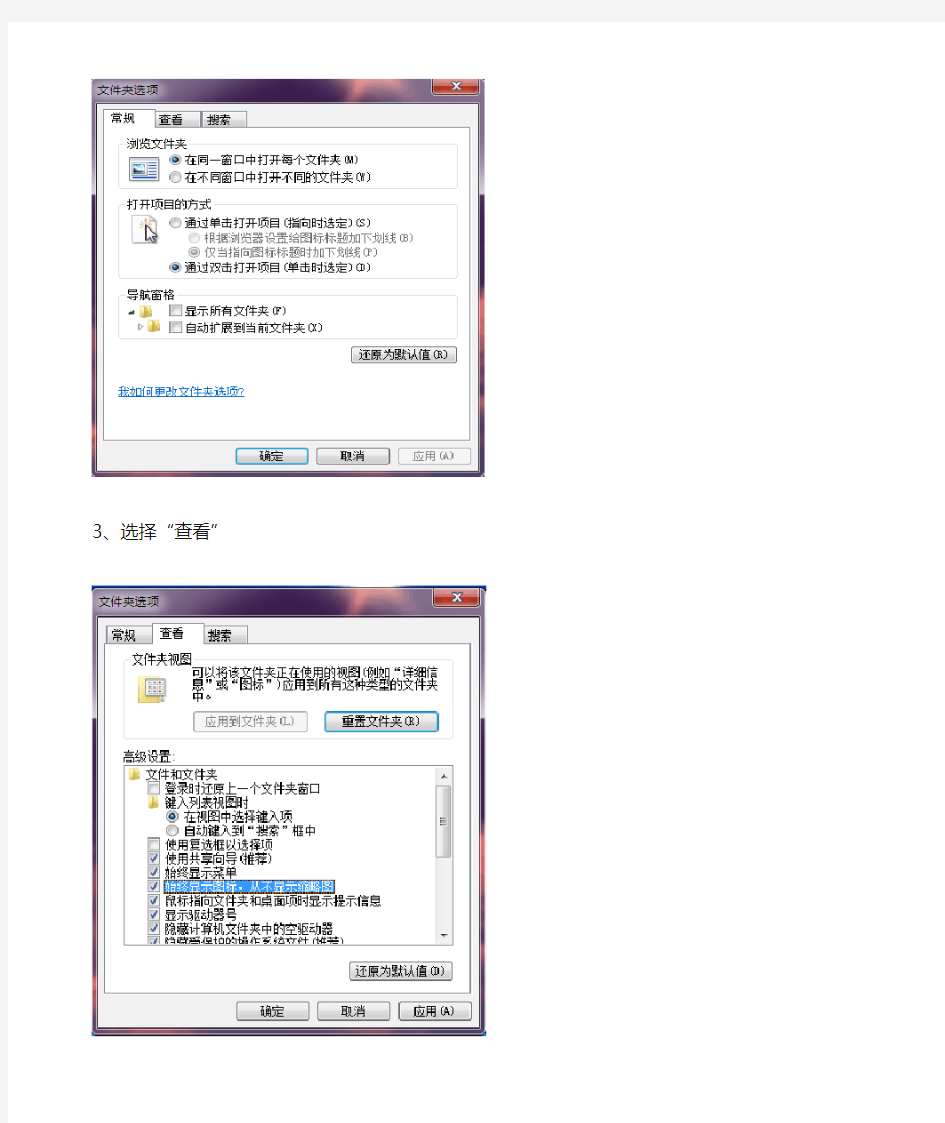
【解决WIN7不能显示缩略图】有网友发现的:绝对可以解决
不能显示缩略图
设置好后能显示缩略图
1、随便打开个文件夹;如在桌面打开“计算机”,打开“组织”
2、选择到文件夹和搜索选项
3、选择“查看”
把始终显示图标不显示缩略图“勾”去掉
确定
4、看看电脑上任何一个照片文件,图片可以显示了。
解决64位win7跟XP不能网络互访的问题
解决64位win7跟XP不能网络互访的问题!win7不能访问网络邻居里其他XP电脑! 64位win7不能与XP互访解决方案: 网上有很多关于这样的文章介绍和网友不断发出的困扰,都说没能彻底解决。这次是以我亲身经历并成功解决的经验分享一下。 网上说的很多详细操作及更改系统设置步骤,可以网上搜索下,简略归纳5点。 一. 双方开启guest账号, 二. ---- 针对XP系统, 1).“运行”--输入“GPEDIT.MSC”--选择“计算机配置→Windows设置→安全设置→本地策略→用户权利指派”—双击“拒绝从网络访问这台计算机”,删除“GUEST”账号; 2).双击”从网络访问此计算机”,加上”guest”帐号。 3).本地策略→安全选项”,双击“网络访问:本地账号的共享和安全模式”策略,更改为“经典:本地用户以自己的身份验证”。 4).“安全选项”---“账户:使用空白密码的本地账户只允许进行控制台登录”更改为”已禁用” 5).“安全选项”-网络访问:不允许SAM 帐户的匿名枚举, 属性给"停用". 6).“安全选项”-网络访问: 不允许SAM 帐户和共享的匿名枚举,属性给"停用". ---- 针对win7系统, 1).win+R打开运行项输入secpol.msc调出本地安全策略,按照上面第2项操作该禁止的禁止该允许的允许, 2).检查WIN7系统网络是否跟想要访问的那台XP系统在一个网络工作组,一般都会在workgroup,只要能在网络邻居里看到对方说明就是在一个组的。 3).检查win7有没有启动【网络发现】和【文件和打印共享】,不会告诉我不知道去哪里设置吧?如果这样的话,这篇文章也看不懂了,详细去网上搜索下详细文章。这里我只讲重点! 4).另还有些小儿科问题就是ping互相的IP地址看能否通,如果通起码证明网络是OK的。 至于要进入右键“我的电脑”-“管理”-"服务和应用程序"在服务里面找到 Function Discovery Resource Publication、SSDP Discovery、UPnP Device Host、TCP/IP NetBIOS Helper,把这四个服务启动,并设置成自动这个亲自试过根本不用去设置,我设置过后来又还原了也不影响,我的经验。 三. 双方关闭windows自带防火墙 四. 如果都是NTFS文件格式,将共享的文件夹在【安全】选项里将guest账号也加入(这点很重要, 否则只能看到盘符或文件夹, 而不能打开文件) 五. 最核心的一点,这点往往也是win7不能访问XP的关键一点就是在XP系统里设置 右键网上邻居-属性-本地连接属性-安装-协议-选"network monitor driver"-安装 (我就是这个问题导致我win7不能访问XP!!!!!!!!!!)
解决Win7下不能共享文件的故障办法
Win7下不能共享文件、共享文件失败的故障 1摘要: 在Windows7中,很多用户在使用家庭组共享文件的时候,发现系统共享文件失败,不能呢个共享文件,是什么原因导致共享文件失败,Win7共享文件失败该怎么办呢,下面来看看Win7下不能共享文 解析Win7下不能共享文件、共享文件失败的故障 在Windows 7中,很多用户在使用家庭组共享文件的时候,发现系统共享文件失败,不能呢个共享文件,是什么原因导致共享文件失败,Win7共享文件失败该怎么办呢,下面来看看Win7下不能共享文件的解决方法。 (后面还有全部显示正常,但是还不能共享的故障哦) 一、同步工作组 1、要查看或更改计算机的工作组、计算机名等信息,请右键单击“计算机”,选择“属性”。 2、若相关信息需要更改,请在“计算机名称、域和工作组设置”一栏,单击“更改设置”。单击“更改”。
3、输入合适的计算机名/工作组名后,按“确定”,重启计算机使更改生效。
二、更改Win 7的相关设置 1、打开“控制面板\\网络和 Internet\\网络和共享中心\\高级共享设置”。 2、启用“网络发现”、“文件和打印机共享”、“公用文件夹共享”;“密码保护的共享”部分则请选择“关闭密码保护共享”。
注意:媒体流最好也打开;另外,在“家庭组”部分,建议选择“允许 Windows 管理家庭组连接(推荐)”。 三、共享对象设置 现在转向共享对象,将需要共享的文件/文件夹直接拖拽至公共文件夹中,如果需要共享某些特定的Win7文件夹,再按下面的步骤进行: 1、右键点击此文件夹,选择“属性”。 2、点击“共享”标签,单击“高级共享”按钮。
视屏文件缩略图不显示图片
如果问题解决了,我会再给你补充上分数! 2009-1-31 12:16 满意回答 禁用视频预览 打开记事本,写入以下内容: Windows Registry Editor Version 5.00 [-HKEY_CLASSES_ROOT\.avi\ShellEx]
[-HKEY_CLASSES_ROOT\.asf\ShellEx] [-HKEY_CLASSES_ROOT\.mpeg\ShellEx] [-HKEY_CLASSES_ROOT\.mpg\ShellEx] [-HKEY_CLASSES_ROOT\.wmv\ShellEx] 保存后缀为.reg文件,如“禁用视频预览.reg”双击“禁用视频预览.reg”即可。 恢复视频预览 打开记事本,写入以下内容: Windows Registry Editor Version 5.00 [HKEY_CLASSES_ROOT\.avi\ShellEx] [HKEY_CLASSES_ROOT\.avi\ShellEx\{BB2E617C-0920-11D1-9A0B-00C04 FC2D6C1}] @="{9DBD2C50-62AD-11D0-B806-00C04FD706EC}" [HKEY_CLASSES_ROOT\.avi\ShellEx\{e357fccd-a995-4576-b01f-4e96}] @="{9DBD2C50-62AD-11D0-B806-00C04FD706EC}" [HKEY_CLASSES_ROOT\.asf\ShellEx] [HKEY_CLASSES_ROOT\.asf\ShellEx\{BB2E617C-0920-11D1-9A0B-00C04 FC2D6C1}] @="{9DBD2C50-62AD-11D0-B806-00C04FD706EC}"
解决视频文件缩略图显示问题
解决视频文件缩略图显示问题 李叙林 下面以扩展名为“.mts”的视频文件为例进行讲解: 1.新建“记事本”文件,另存为“mts.reg”文件 2.以“记事本”方式打开“mts.reg”文件,写入下面语句:(注意事项:若你的视频文件的扩展名是:“mp4”,则将下面的“mts”全部替换成“mp4”即可。) Windows Registry Editor Version 5.00 [HKEY_CLASSES_ROOT\.mts] @="Windows Media Player.mts"(注意:这里的“Windows Media Player”指你默认用“Windows Media Player”来播放“mts”视频文件,可根据自己的需要设置。以下类似不再说明。) "Content Type"="video/mts" "https://www.wendangku.net/doc/125021433.html,st"="Custom" "PerceivedType"="video" "Windows Media Player.backup"="Windows Media Player.mts" [HKEY_CLASSES_ROOT\.mts\OpenWithList] [HKEY_CLASSES_ROOT\.mts\OpenWithList\ehshell.exe] [HKEY_CLASSES_ROOT\.mts\OpenWithProgIds] "iTunes.mts"=hex: "QuickTime.mts"=hex(0): "WMP11.AssocFile.mts"=hex(0): [HKEY_CLASSES_ROOT\.mts\PersistentHandler] @="{098f2470-bae0-11cd-b579-08002b30bfeb}" [HKEY_CLASSES_ROOT\.MTS\ShellEx] [HKEY_CLASSES_ROOT\.MTS\ShellEx\{3D1975AF-0FC3-463d-8965-4DC6B5A840F4}] @="" [HKEY_CLASSES_ROOT\.MTS\ShellEx\{BB2E617C-0920-11d1-9A0B-00C04FC2D6C1}] @="{c5aec3ec-e812-4677-a9a7-4fee1f9aa000}" [HKEY_CLASSES_ROOT\.MTS\ShellEx\{e357fccd-a995-4576-b01f-234630154e96}] @="{c5aec3ec-e812-4677-a9a7-4fee1f9aa000}" 3.保存退出。 4.双击“mts.reg”文件,一路确认。(意在导入“注册表”) 5.重启计算机。大功造成!
win7发现不了其他的计算机
Win7共享发现不了其他的计算机 方法1: 开始,运行,输入services.msc,打开系统服务,查以下服务,检查是否设置为自动,并且是否启动: DNS Client Function Discovery Resource Publication SSDP Discovery UPnP Device Host Computer Browser Server TCP/IP NetBIOS Helper 立即开启TCP/IP NetBIOS Helper服务。 然后打开资源管理测试 方法2: 1.关闭防火墙方法,其身份为来宾”然后点击“确定”即可,然后点击“确定”即可: 2.本地帐户的共享和安全模型属性”对话框gpedit.msc:打开“本地安全策略”下面的“安全设置”--“本地策略”--“安全选项”,点击关闭Windows 防火墙,然后点“添加”并在弹出的对话框内输入guest,“拒绝从网络访问这台计算机”,然后点确定,然后在右边的对话框里面可以看到一个“网络访问,双击打开“本地安全策略”会弹出一个“本地安全策略”的对话框
3.右击需共享的文件夹。接着在安全选项里点击“编辑”共享文件夹设置方法、 4.打开共享电脑的GUEST用户 5.右击“我的电脑”选择“管理”--“本地用户和组”--“用户”就可以看到一个GUEST的用户在高级共享对话框里勾选“共享此文件夹”并点击确定,将“账户已禁用”前面的勾去掉,然后将其修改成“仅来宾-本地用户以来宾身份验证,选定GUEST用户点击“删除”,然后在共享选项里点击“高级共享”。
右击任务栏“网络”图标,从其右键菜单中选择“打开网络和共享中心”项进入。点击左上角的“更改高级共享设置”按钮,展开“来宾或公用”栏目,勾选“启用网络发现”和“启用文件和打印共享”项,点击“保存设置”按钮。 再开启“Server”服务: 方法4:“Windows+R”>>键入:services.msc ,进入“服务”界面。 找到“Server”服务,右击选择“属性”项。 将“启动类型”设置为“自动”,同时点击“启动”按钮以启动此服务,点击“确定”完成设置。
6步解决win7局域网内传输慢的问题
6步解决win7局域网内传输慢的问题 买了新电脑,搬运数据,win7对传……很囧的速度最高也只有1m/s……虽然以前也碰到过这样的问题,但是数据不大就算了,这次面对巨大的数据量这样的速度实在没法办事,不得不去解决。搜索之,中文网页基本没有很靠谱的诊断流程,遂搜外文资料,基本解决,速度恢复到了正常的7-12m/s的水平。写出来供大家参考,希望遇到相同问题的可以解决 =====================================================本文是在软件层次上的解决方案,所以前提是硬件没有问题。请先确定路由器,交换机,网线,网卡等都是没有问题的。 1. 关闭Autotuning(自动调整) 禁用这个可以帮助dns查找和网络发现。禁用方法和vista差不多。 admin权限下在命令提示符里打: Netsh interface tcp set global autotuning=disabled 然后应该会显示OK。要检查执行结果的话,再输入 Netsh interface tcp show global (应该是第五行)可以看到recieve window auto-tuning level的对应项是disabled就是了。 这个方法对vista也有提速效果。 2. 关闭RDC(Remote Differential Compression 远程分包压缩) vista开始有的功能,不过老的系统基本都与不支持这个,会降低win7的网络传输效率。 去控制面板里的“程序与功能”(好像是这个翻译,就是删除已安装程序的地方),左侧栏里有个“关闭或打开windows组件”(好像这个翻译……我自己也是英文win所以不太记得住中文的……),打开,根目录里面就有个RDC(Remote Differential Compression 远程分包压缩),去掉勾,后面你们自己会的…… 这个方法对vista也有提速效果。 3. 禁用ipv6 一般人都不需要这个吧,关掉……这样就不会去尝试注册ipv6地址了。 本地连接的属性点开,把tcp/ipv6的勾去掉即可,其他连接同理。 这个方法对vista也有提速效果。 4. 清空dns缓存 学过计算机网络的人应该知道……网络传输中有路由表啊掩码什么的东西,可以来确定2台电脑是不是在一个网内……清空dns缓存有时候可以解决网速慢的问题,因为dns列表会被刷新下……命令提示符里打: ipconfig /flushdns vista同理 5. 禁用无线网卡等暂时不用的网络,包括虚拟网卡 原理么想想就有了…… 6. 调整网卡的Link Speed & Duplex(速度和双工模式) 点开网卡(网络适配器)的属性(可以从设备管理器进去),在高级标签下,可以找到这个属性的设置,默认是自动调整。可以试试其他值,看看哪个最合适。有些交换机里也可以看到连接的设备的双工模式。
Solidworks不显示缩略图解决方法
Solidworks不显示缩略图解决方法 Solidworks不显示缩略图解决方法 -------------------------------------------------------------------------------- 经常有用户遇到以下情况,在资源管理器中无法显示S;1.文件夹选项设置:不勾选“始终显示图标,从不显;2.调整视觉效果:勾选“显示缩略图,而不是显示图;3.SolidWorks 系统选项设置;4.如果以上设置还是无法显示缩略图,请手动注册d;(dll文件的位置请到对应的安装目录找寻);运行---CMD---regsvr32;X:\ProgramFiles\Com 经常有用户遇到以下情况,在资源管理器中无法显示SolidWorks模型的预览,只显示零件或者装配体的图标,具体做法如下: 1.文件夹选项设置:不勾选“始终显示图标,从不显示缩略图” 2.调整视觉效果:勾选“显示缩略图,而不是显示图标” 3. SolidWorks系统选项设置 4.如果以上设置还是无法显示缩略图,请手动注册dll文件
(dll文件的位置请到对应的安装目录找寻) 运行---CMD---regsvr32 X:\Program Files\Common Files\SolidWorks Shared\sldwinshellextu.dll X:\Program Files\SolidWorks Corp\SolidWorks\sldthumbnailprovider.dll 5.如果还不行将sldwinshellextu.dll sldthumbnailprovider.dll 这两个文件拷贝到 c:\windows\system32文件目录下然后运行-CMD 在命令提示符下输入下面命令: for %1 in (%windir%\system32\*.dll) do regsvr32.exe /s %1 回车到屏幕滚动停止为止
Win7共享文件夹无法访问解决方法
Win7共享文件夹无法访问解决方法 在 Windows 7 中,使用家庭组共享文件,方便快捷。不过,当撇开家庭组尝试与其它版本 Windows 系统共享文件时却常常失败。原因往往纷杂不一;例如,工作组名称不同,设置不正确等等。为解决问题,下面给出了一套操作流程供参考:步骤一:同步工作组:不管使用的是什么版本的 Windows 操作系统,第一步,要保证联网的各计算机的工作组名称一致。要查看或更改计算机的工作组、计算机名等信息,请右键单击“计算机”,选择“属性”。 若相关信息需要更改,请在“计算机名称、域和工作组设置”一栏,单击“更改设置”。 单击“更改”
输入合适的计算机名/工作组名后,按“确定”。
这一步操作完成后, 请重启计算机使更改生效。步骤二:更改 Windows 7 的相关设置:打开“控制面板网络和 Internet网络和共享中心高级共享设置”。 启用“网络发现”、“文件和打印机共享”、“公用文件夹共享”;“密码保护的共享”部分则请选择“关闭密码保护共享”。
注意:媒体流最好也打开;另外,在“家庭组”部分,建议选择“允许 Windows 管理家庭组连接(推荐)”。步骤三:共享对象设置:现在,我们转向共享对象。最直接的方法:将需要共享的文件/文件夹直接拖拽至公共文件夹中。如果需要共享某些特定的 Windows 7 文件夹,请右键点击此文件夹,选择“属性”。 点击“共享”标签,单击“高级共享”按钮。
勾选“共享此文件夹”后,单击“应用”、“确定”退出。 如果某文件夹被设为共享,它的所有子文件夹将默认被设为共享。
在前面第二步中,我们已经关闭了密码保护共享,所以现在要来对共享文件夹的安全权限作一些更改。右键点击将要共享的文件夹,选择“属性”。在“安全”页上,单击“编辑” 。 接着,请按一下“添加”按钮。
解决win7无法访问工作组电脑
Win7系统的网络功能比XP有了进一步的增强,使用起来也相对清晰。但是由于做了很多表面优化的工作,使得底层的网络设置对于习惯了XP系统的人来说变得很不适应,其中局域网组建就是一个很大的问题。默认安装系统后不但同组内的Win7系统互相不能共享访问,而且最头疼的问题是组内的XP系统计算机更难互访。针对这个问题,从网络上收集了一些这方面的资料,结合自己在调试过程中的情况,通过以下步骤基本能够解决XP与Win7局域网共享设置的问题。不到之处请网友谅解指正。 一:必要点 1、需要是管理员权限的帐户 2、所有入网的计算机都要在相同的IP段,比如都为 3、所有入网的计算机都要在相同的工作组,比如都在WORKGROUP组 4、所有入网的计算机都要开启来宾账户,默认账户名为:guest。 5、关闭任何第三方的防火墙软件,或者进行一些相关设置(很重要)。Windows自带的防火墙。如果没有把它关闭的话,也需要进行一些设置才可以。打开Windows防火墙---例外---勾选文件和打印机共享---确定---保存。 XP系统,在常规选项卡中,要去掉不允许例外前面的勾。 6、所有入网的计算机的操作系统必须有正确的权限设置(这是重点) 7、XP,是指Windows XP Professional 版本。其中所述的部分方法,并不适用于Windows XP Home Edition。 8、Win7,是指Windows 7。不同版本的Win7可能存在一定的差异。如果你用的是Home Basic版本,就不要再往下看了,因为Home Basic不提供文件共享功能。。 二:必须开启的服务 右键点击我的电脑或计算机—管理----服务和应用程序,打开服务或者用WIN+R打开运行---输入回车,打开服务设置 将以下服务的[启动类型]选为[自动],并确保[服务状态]为[已启动] Server Workstation Computer Browser
关于Win7系统,缩略图无法显示的解决办法
关于Win7系统,缩略图无法显示的解决办法 最近有很多360安全卫士的用户反馈,win7系统缩略图无法显示的问题,由于接触的用户比较多,所以把这个问题解决办法分享给大家,希望能对有同样问题的您有所帮助。 1、请立即检查您的C盘剩余空间,如果只有几百兆或者几十兆,请清理C盘的无用文件或者将有用文件转移至其他盘。这样缩略图就可以正常显示了。建议大家系统盘保持两倍于内存大小的磁盘剩余空间。(问题原因不明,具体剩余多少兆是微软设置的临界点也不清楚。) 2、打开一个含有图片的文件夹,右击【查看】,更换查看方式。注意:如果是以小图标,列表,或者详细信息方式不显示缩略图是正常的。选用其他查看方式即可显示。 3、双击【计算机】,在【组织】的下拉菜单中找到【文件夹和搜索选项】,在【查看】选项中找到【始终显示图标,从不显示缩略图】选项前的勾去掉,然后点击确定。 4、右击【计算机】点击【属性】,选择【高级系统设置】,然后在【高级】选项卡中点性能【设置】,勾选【显示缩略图,而不显示图标】选项,点击确定即可。 5、重建缩略图缓存,在【开始搜索栏】中键入【磁盘清理】,然后按回车键打开磁盘清理工具,然后选择系统盘盘符(如C:),点确定,弹出对话框计算机时间不用挂,然后只选择【缩略图】,点确定,在弹出框点确认【删除文件】。
6、因为有两个用户使用7楼的办法成功显示缩略图。特此引用“进入控制面板\显示,将系统字体大小改成中.注销后再改回默认。” 2011 4.1,今天有个用户部分缩略图无法显示,这个已经找到解决办法,把不能显示的图片删除到回收站,然后还原即可。但目前仍有一个问题,新建的图片还是不能预览。请知道为什么的?或者遇到相同问题的用户请联系我。谢谢。
解决win7旗舰版无法访问工作组电脑
核心提示:Win7系统的网络功能比XP有了进一步的增强,使用起来也相对清晰。但是由于做了很多表面优化的工作,使得底层的网络设置对于习惯了XP系统的人来说变得很不适应,其中局域网组建就是一个很大的问题。 Win7系统的网络功能比XP有了进一步的增强,使用起来也相对清晰。但是由于做了很多表面优化的工作,使得底层的网络设置对于习惯了XP系统的人来说变得很不适应,其中局域网组建就是一个很大的问题。默认安装系统后不但同组内的Win7系统互相不能共享访问,而且最头疼的问题是组内的XP系统计算机更难互访。针对这个问题,从网络上收集了一些这方面的资料,结合自己在调试过程中的情况,通过以下步骤基本能够解决XP与Win7局域网共享设置的问题。不到之处请网友谅解指正。 一:必要点 1、需要是管理员权限的帐户 2、所有入网的计算机都要在相同的IP段,比如都为192.168.1.X(2≤X≤255) 3、所有入网的计算机都要在相同的工作组,比如都在WORKGROUP组 4、所有入网的计算机都要开启来宾账户,默认账户名为:guest。 5、关闭任何第三方的防火墙软件,或者进行一些相关设置(很重要)。Windows自带的防火墙。如果没有把它关闭的话,也需要进行一些设置才可以。打开Windows防火墙---例外---勾选文件和打印机共享---确定---保存。XP系统,在常规选项卡中,要去掉不允许例外前面的勾。 6、所有入网的计算机的操作系统必须有正确的权限设置(这是重点) 7、XP,是指Windows XP Professional 版本。其中所述的部分方法,并不适用于Windows XP Home Edition。 8、Win7,是指Windows 7。不同版本的Win7可能存在一定的差异。如果你用的是Home Basic版本,就不要再往下看了,因为Home Basic不提供文件共享功能。。 二:必须开启的服务 右键点击我的电脑或计算机—管理----服务和应用程序,打开服务或者用WIN+R打开运行---输入services.msc回车,打开服务设置 将以下服务的[启动类型]选为[自动],并确保[服务状态]为[已启动] Server Workstation
[win7问题]win7共享以及加入工作组问题
一:必要点 1、需要是管理员权限的帐户 2、所有入网的计算机都要在相同的IP段,[win7问题],比如都为192.168.1.X(2≤X≤255) 3、所有入网的计算机都要在相同的工作组,[win7问题],比如都在WORKGROUP组 4、所有入网的计算机都要开启来宾账户,[win7问题],默认账户名为:guest。 5、关闭任何第三方的防火墙软件,[win7问题],或者进行一些相关设置(很重要)。Windows 自带的防火墙。如果没有把它关闭的话,[win7问题],也需要进行一些设置才可以。打开Windows防火墙---例外---勾选文件和打印机共享---确定---保存。XP系统,[win7问题],在常规选项卡中,[win7问题],要去掉不允许例外前面的勾。 6、所有入网的计算机的操作系统必须有正确的权限设置(这是重点) 7、XP,[win7问题],是指Windows XP Professional 版本。其中所述的部分方法,[win7问题],并不适用于Windows XP Home Edition。 8、WIN7,[win7问题],是指Windows 7。不同版本的WIN7可能存在一定的差异。如果你用的是Home Basic版本,[win7问题],就不要再往下看了,[win7问题],因为Home Basic不提供文件共享功能。。 二:必须开启的服务 右键点击我的电脑或计算机—管理----服务和应用程序,[win7问题],打开服务或者用WIN+R 打开运行---输入services.msc回车,[win7问题],打开服务设置 将以下服务的[启动类型]选为[自动],[win7问题],并确保[服务状态]为[已启动] Server Workstation Computer Browser DHCP Client Remote Procedure Call Remote Procedure Call (RPC)Locator DNS Client Function Discovery ResourcePublication UPnP Device Host SSDP Discovery TIP/IP NetBIOSHelper //这个很重要,[win7问题],其他的条件即使都满足了,[win7问题],没有这个也不行。 三:基本设置 A: XP系统: 下载XP局域网一键共享,按里边的操作设置后,重启即可。 XP系统文件共享:右键单击要共享的文件夹,选择[共享和安全,勾选在网络上共享这个文件夹。 B:Win7系统: 1.网络和共享中心---点击网络右边的自定义---将网络类型设置为专用网络 2.共享和发现---启用网络发现、文件共享、打印机共享。密码保护的共享则可以设置为关闭。 3. 跨操作系统的打印机共享涉及到驱动的问题,为了避免麻烦,建议不要跨操作系统共享打印机。 4.访问策略设置 用WIN+R打开运行---输入secpol.msc回车,打开本地安全设置
局域网内Win7无法访问XP
解决”网上邻居”的访问故障 Win7和XP的“网上邻居”无法访问对方时(局域网内互访和双机互联互访),可以参考以下解决方式(本贴以win7截图,XP设置与win7雷同…PS:由于本人使用是英文版系统,所以截图将会是英文配图,具体的中文将在步骤中说明,不再赘述). 1.关闭防火墙.关闭win7和XP的防火墙,如果有第三方防火墙也请自行关闭. 2. 开启guest账户.在win7与XP中同时开启guest账户. 3. 开启文件和打印机共享.同时开启win7和XP的“文件和打印机共享”功能,如果是远程访问,还需要在防火墙中打开“远程服务管理”功能. 4. 检查杀毒软件和系统辅助软件设置. 某些杀毒软件带有互联网访问和远程服务的控制功能,有可能影响“网上邻居”的访问,可以尝试检查杀毒软件的安全规则设置,由于杀毒软件五花八门,我就不截图了,请根据自己的杀毒软件检查,或者暂时关闭杀毒软件.另外,windows优化大师等优化软件可能也会关闭文件夹共享功能,因此如果有优化过的请仔细检查优化设置. win7访问XP解决方法 1. 在win7中打开“网络和共享中心”---选择“更改高级共享设置”,将其中的“网络发现”和“网络共享”等权限都设置为“允许”或“打开”状态.
2. 在不能访问的XP电脑上,为“网上邻居”创建一个快捷方式.然后把这个快捷方式复制到win7中(PS:比如放在win7的桌面上),再双击这个快捷方式,就有可能让win7正常访问到XP. 至此,大多数“网上邻居”引发的血案可以被解决了,你至少能通过“网上邻居”进入对方电脑了,看到共享文件夹.但是还会有新问题,接着看… ---------------------------------------------- XP访问win7解决方法 这种情况是指XP电脑可以通过“网上邻居”访问win7,看得到win7中的共享文件夹,但是双击后会提示没有权限.解决方法如下: 1. 在win7的电脑中进入防火墙设置界面,在“高级设置”中,分别将“入站规则”和“出站规则”的全部“文件和打印机共享”设置为“允许”. 2. 在win7电脑的共享文件夹中右键“属性”---“共享”---“高级共享”,将“共享此文件夹”前方的钩子勾上.并在“权限”中依次点击“添加”---“高级”---“立即查找”,在结果中选择“everyone”和“guest”. 3. 如果采取以上步骤后仍然无法访问共享文件夹,那么还可以选择该共享文件夹,右键选择“安全”,选择访问用户(“everyone”、“Guest”和“User”等)并点击“编辑”,在“完全控制权限”的钩子上打勾即可.
如何让特定格式的文件在Windows下显示缩略图及预览
如何让特定格式的文件在Windows下显示缩略图及预览深圳市中科数码技术有限公司–研发部余浩2011-10-23yh@https://www.wendangku.net/doc/125021433.html, 概述: 在Windows中系统默认提供了对很多常见格式的文件的缩略图或预览,最典型的就是如jpg、bmp等格式的文件,让我们不用其他工具打开文件就可以知道文件的内容。对于其他特定格式的文件是不是也可以让其有这样的缩略图或预览功能呢,答案当然是肯定的。本文描述了在Window XP下和Windows 7下实现缩略图或预览功能的方法。下图为在Windows 7下实现缩略图和预览功能的效果图: 一、Windows XP下实现缩略图功能 1.实现的原理 在Windows XP下实现缩略图功能根本上就是实现IExtractImage、IExtractImage2和IPersistFile中的各种方法。上述接口中的各种方法都必须有相应的实现函数,函数如果没有具体内容可以返回E_NOTIMPL,代码如下: // IExtractImage
STDMETHOD(GetLocation)(LPWSTRpszPathBuffer, DWORDcchMax, DWORD *pdwPriority, const SIZE *prgSize, DWORDdwRecClrDepth, DWORD *pdwFlags); STDMETHOD(Extract)(HBITMAP*); // IExtractImage2 STDMETHOD(GetDateStamp)(FILETIME *pDateStamp); // IPersistFile STDMETHOD(Load)(LPCOLESTRwszFile, DWORDdwMode); STDMETHOD(GetClassID)(LPCLSIDclsid){return E_NOTIMPL;} STDMETHOD(IsDirty)(VOID) {return E_NOTIMPL;} STDMETHOD(Save)(LPCOLESTR, BOOL){return E_NOTIMPL;} STDMETHOD(SaveCompleted)(LPCOLESTR){return E_NOTIMPL;} STDMETHOD(GetCurFile)(LPOLESTRFAR*){return E_NOTIMPL;} 上述即只实现了四个方法GetLocation、Extract、GetDateStamp和Load,其他方法均返回E_NOTIMPL。 2.实现的方法 在codeproject网上有一个例子,而且有一个VC6的工程向导。利用该向导并添加适当的代码就可以显示特定格式文件的缩略图。上文是对该例子的简化,原例子在Load方法中先在DC上绘图然后在保存HBITMAP,本文直接用GDI+的方法生成了一个HBITMAP(主要不同请查看Load方法具体实现的不同之处)。各方法的具体实现如下: HRESULT CGydTydPreviewExtractor::GetLocation(LPWSTR pszPathBuffer, DWORD cchMax, DWORD *pdwPriority, const SIZE *prgSize, DWORD dwRecClrDepth, DWORD *pdwFlags) { AFX_MANAGE_STATE(AfxGetStaticModuleState()); m_bmSize = *prgSize; if (*pdwFlags & IEIFLAG_ASYNC) return E_PENDING; return NOERROR; } HRESULT CGydTydPreviewExtractor::Load(LPCOLESTR wszFile, DWORD dwMode) { AFX_MANAGE_STATE(AfxGetStaticModuleState()); USES_CONVERSION;
ACDSee 无法浏览缩略图,图片打开为空白
ACDSee7.0 Build 102 不能预览、打开图片空白的原因 ?jeanmean ? 1楼 不能预览、打开图片为空白的情况我也遇到过,经反复几次的卸载、安装终于搞懂——原来只要安装过烈火版终极汉化包而未能一次成功激活的,以后凡是打开软件就会出现缩略图不显示,打开图片为空白,而只安装英文版就没这个问题。所以只能另外找了一个YY 版的,激活、汉化一切OK。当初装烈火版只因为它的软件有6.9M 大,以为汉化得够完全,哪知YY汉化、破解后再次安装烈火版汉化,又回到先前的样子,太失望了,6.90M对1.23M,软件大而无用,至今也没法用烈火版。 另外安装汉化、破解激活根本用不着断线、重启,免得浪费时间,反正我是这样过来了。 顶 ?2005-04-24 19:42 ?回复 61.236.67.* 2楼 原来如此谢谢! ?2005-04-27 08:03 ?回复 210.39.96.* 3楼 明白 ?2005-06-17 15:24 ?回复
210.39.96.* 4楼 解决方法有吗??? ?2005-06-17 15:28 ?回复 ?QuickShow ?1位粉丝 ? 5楼还想问问:那要是已经安装了烈火,怎样恢复正常呢? ?2005-06-18 22:50 ?回复 219.129.163.* 6楼 1、汉化前请先关闭任务栏中的 ACDSee 设备检测器,否则汉化不 完整 2、如果汉化后发觉图片无法浏览,请按下述方法处理: (1)首先卸载 ACDSee,手动删除注册表下面两处 HKEY_CURRENT_USER\Software\ACD Systems HKEY_LOCAL_MACHINE\SOFTWARE\ACD Systems (2)手工删除下面的文件夹 x:\Program Files\Common Files\ACD Systems (3)重新安装 ACDSee,安装后运行一次 ACDSee (4)然后关闭 ACDSee,安装汉化包。 ?2006-05-30 16:35 ?回复
【免费下载】win7打开网络看不到局域网的其他电脑
WINDOWS 7打开网络看不到局域网的其他电脑/计算机 问题: 最近,我的win7系统出问题了,双击打开桌面上的“网络”,在打开的窗口中看不到局域网的其他电脑/计算机。以前都可以看到的,看下以前的截图(如下图)。听朋友说是没有开启网络发现的原因,可是我并没有关闭网络发现。不知,怎么回事? 局域网中所有计算机图 解答: 如果你没有关闭过网络发现功能,可能是使用优化类软件时,这类软件将网络 发现关掉了。参考以下方法: 开启网络发现 点开始,在搜索框中输入“services.msc”,回车(即按Enter键),打开服务 列表,依次找到以下服务并将它们设置为自动启动。
DNS Client、Function Discovery Resource Publication、SSDP Discovery、UPnP Device Host、Computer Browser、Server、TCP/IP NetBIOS Helper。 点开始,在搜索框中输入“services.msc”,回车(即按Enter键),打开服务列表(如图1),依次找到以下服务并将它们设置为自动启动。 DNS Client、Function Discovery Resource Publication、SSDP Discovery、UPnP Device Host、Computer Browser、Server、TCP/IP NetBIOS 。 Helper 以DNS Client服务为例,讲一下设置服务自动启动的方法。 在图1所示服务列表中,找到DNS Client服务(如图2),此服务目前为“禁用”状态。双击打开此服务设置窗口(如图3),在此窗口中,点击“启动类型”右框上的下拉按钮,将启动类型改为“自动”,点确定即可。这时,在服务列表中看到DNS Client服务的“启动类型”变为“自动”(如图4) ,说明设置成功。
解决缩略图文件的办法
1. 首先进入控制面板,双击“文件夹选项”,在“查看”标签下面,选中“始终显示图标,从不显示缩略图”复选框,完成后确定。 2. 右击C盘,选择“属性”,在“常规”标签下点击“磁盘清理”,稍等后在弹出的“磁盘清理”标签下选中“缩略图”复选框,点击确定,完成清除。 3. 复制引号内的内容,粘贴到地址栏后回车“%LocalAppData%\Microsoft\Windows”。 4. 右击“Explorer”文件夹,选择属性。选择“安全”标签,点击下方的“高级”按钮。 5. 在“权限”标签下单击“编辑”按钮。取消“包括可从该对象的父项继承的权限”复选框,在弹出的“windows安全”对话框选择“删除”。完成后点击确定,关闭所有窗口。 6. 回到第一步,取消“始终显示图标,从不显示缩略图”复选框,完成后确定。大功告成,缩略图显示依旧,但是不会再产生缓存垃圾文件了。 原文: https://www.wendangku.net/doc/125021433.html,/doc-view-378.html 如何禁用vista的缩略图缓存 原文: https://www.wendangku.net/doc/125021433.html,/doc-view-378.html 禁用以后仍然可以正确的显示缩略图,但是不会再产生大量的缓存垃圾文件。在开始之前,确认你是以管理员身份登录。 步骤或方法[编辑本段] 1. 首先进入控制面板,双击“文件夹选项”,在“查看”标签下面,选中“始终显示图标,从不显示缩略图”复选框,完成后确定。 2. 右击C盘,选择“属性”,在“常规”标签下点击“磁盘清理”,稍等后在弹出的“磁盘清理”标签下选中“缩略图”复选框,点击确定,完成清除。 3. 复制引号内的内容,粘贴到地址栏后回车“%LocalAppData%\Microsoft\Windows”。 4. 右击“Explorer”文件夹,选择属性。选择“安全”标签,点击下方的“高级”按钮。 5. 在“权限”标签下单击“编辑”按钮。取消“包括可从该对象的父项继承的权限”复选框,在弹出的“windows安全”对话框选择“删除”。完成后点击确定,关闭所有窗口。
装有Win7系统的电脑在局域网不能共享的解决方案
装有Win7系统的电脑在局域网不能共享的解决方案 Win7系统的网络功能比XP有了进一步的增强,使用起来也相对清晰。但是由于做了很多表面优化的工作,使得底层的网络设置对于习惯了XP系统的人来说变得很不适应,其中局域网组建就是一个很大的问题。默认安装系统后不但同组内的Win7系统互相不能共享访问,而且最头疼的问题是组内的XP系统计算机更难互访。针对这个问题,从网络上收集了一些这方面的资料,结合自己在调试过程中的情况,通过以下步骤基本能够解决XP与Win7局域网共享设置的问题。 一、必要点 1、需要是管理员权限的帐户 2、所有入网的计算机都要在相同的IP段,比如都为192.168.1.X(2≤X≤255) 3、所有入网的计算机都要在相同的工作组,比如都在WORKGROUP组 4、所有入网的计算机都要开启来宾账户,默认账户名为:guest。 5、关闭任何第三方的防火墙软件,或者进行一些相关设置(很重要)。Windows自带的防火墙。如果没有把它关闭的话,也需要进行一些设置才可以。打开Windows防火墙---例外---勾选文件和打印机共享---确定---保存。XP系统,在常规选项卡中,要去掉不允许例外前面的勾。 6、所有入网的计算机的操作系统必须有正确的权限设置(这是重点) 7、XP,是指Windows XP Professional 版本。其中所述的部分方法,并不适用于Windows XP Home Edition。 8、Win7,是指Windows 7。不同版本的Win7可能存在一定的差异。如果你用的是Home Basic版本,就不要再往下看了,因为Home Basic不提供文件共享功能。
WIN7共享设置关键点
WIN7共享设置关键点 (只要这几点弄到位了,保证一定共 享成功) 第一步:设置共享环境: 首先,在电脑右下脚的网卡图标上点键点击“打开网络和共享中心”,如下图:
然后单击左边的“更改高级共享设置”,弹出如下窗口: 将此窗口中的“启用网络发现”和“启用文件和打印机共享”两项选中。然后往下托动鼠标,如下图所示:
将“使用128位加密帮助保护文件共享连接(推荐)”和“关闭密码保护共享”选中,如要需要密码才能访问则选中“启用密码保护共享”选中即可。 最后单击“保存修改”按钮。 备注:在这里很多GHOST 版的WIN7系统无法开启图一中的“启用网络发现”。在这里测试你的系统能否开启“启用网络发现”方法如下:
1):选中“启用网络发现”,然后单击下边的“保存修改”按钮。 2):再次打开“更改高级共享设置”,看下“启用网络发现”是否被选中。如果没有选中,说明你的GHOST版系统无法在这里开启。此时只要按下面第3)点方法即可打开。 3):无法打开“开启网络发现”的设置方法:A)单击电脑左下脚的开始图标――在搜索程序和文件框里输入“services.msc”,然后按回车键即可打开如下图四所示的窗口:
B)在上面的“服务”窗口中查看这三个服务1DNS Client 2SSDP Discovery 3Server是不 是“状态:己启动;启动类型:自动”,如果不是,则改成“己启动和自动”。在这里据本人所观察,一般第1和3是“己启动和自动”。但第二个服务SSDP Discover有的是禁用的,此时只要将此项开启中。方法如下:在此项服务上单击右键选择“属性”,弹出如下图所示窗口:
- WINDOWS XP 无法显示图片文件缩略图问题的解决办法
- 电脑无法查看缩略图的解决办法
- SOLIDWORKS 文件资源管理器中不显示缩略图解决方法
- 解决 Windows 7 中 PDF 缩略图不显示的方法
- 解决缩略图文件的办法
- 缩略图不能显示图片解决办法
- 图片文件夹中的图片用缩略图显示方式不能看到图片内容
- SolidWorks 文件资源管理器中不显示缩略图解决方法
- 教你禁用文件夹缩略图的优化技巧
- 电脑图片不能显示缩略图解决办法
- Solidworks不显示缩略图解决方法
- 如何让特定格式的文件在Windows下显示缩略图及预览
- 怎么能让个别文件夹查看方式默认为缩略图
- 如何恢复WINDOWS系统中的缩略图功能
- 解决WIN7不能显示缩略图
- 华为手机图库缩略图的处理技巧
- solidworks无法显示缩略图的解决办法(真测可用)
- Solidworks不显示缩略图解决方法
- 绣花文件缩略图补丁
- 解决视频文件缩略图显示问题
