怎样替换word模板
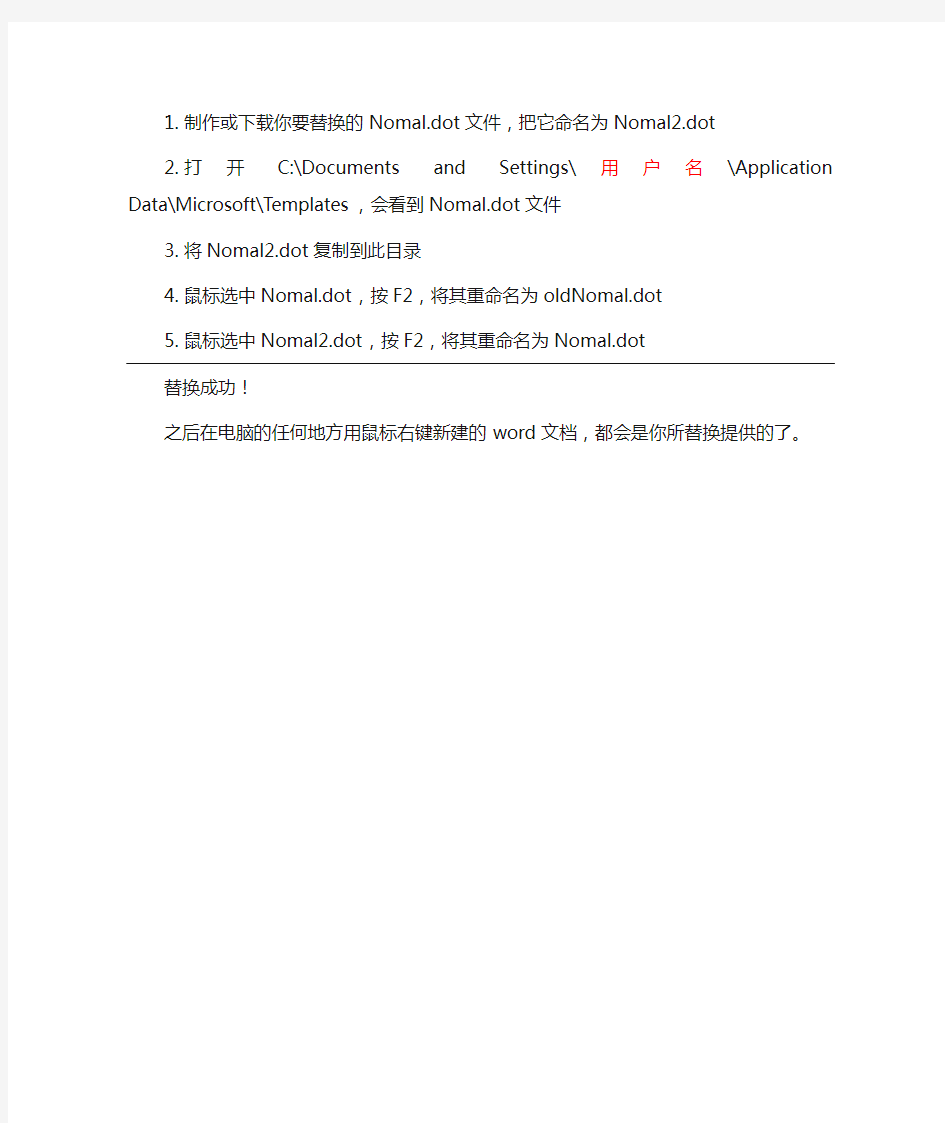
1.制作或下载你要替换的Nomal.dot文件,把它命名为Nomal
2.dot
2.打开C:\Documents and Settings\用户名\Application Data\Microsoft\Templates,
会看到Nomal.dot文件
3.将Nomal2.dot复制到此目录
4.鼠标选中Nomal.dot,按F2,将其重命名为oldNomal.dot
5.鼠标选中Nomal2.dot,按F2,将其重命名为Nomal.dot
替换成功!
之后在电脑的任何地方用鼠标右键新建的word文档,都会是你所替换提供的了。
关于word中用查找替换解决将答案替换为空白的操作方法
关于word中用查找替换将答案替换为 空白的操作方法 1选择题 用替换功能,执行下面四个替换就行,这样做可有效防止将文档中的别的括号给替换掉。 (A)替换成() (B)替换成() (C)替换成() (D)替换成() 2填空题 把带下划线的答案变成空的下划线,也就是空格加下划线的形式,有什么办法不? 于是问度娘,果然是无所不知的度娘,她告诉我: 1、编辑-替换 2、查找内容:^? 高级-格式-字体-下划线-选择下划线格式为文档中的下划线样子就行了一般为长实下划线 3、替换为:一个空格格式-字体-下划线 4、全部替换 果然威武,显示替换了2000多处,要是我自己一一来换,会做到吐啊。 不过我的文档处理后感觉下划线高低不平,不知道大家的怎么样?打印会不会有影响。 经过钻研那些高低不平的下划线终于被我弄平了。如果不弄平打印时也会有影响。 首先要明白不平的原因。不平的原因是因为下划线格式不同。第①种下划线是字体的下划线格式,也就是按那个shift+U后再用空格打出来的。第②种下划线不是字体格式的下划线,是直接在英文状态下按shift+-(0后面的那个键)打出来的,这两种下划线格式不一样,所以在word中高低不一。还有第③种下划线是在化学方程式中有的会有下标,使下划线会下降一磅。在字体高级里面设置提升1磅能解决,不过2003好象没有字体高级选项。 我们只要知道了不平的原因,办法就简单了。方法为: 在查找的时候第②种下划线直接复制粘贴到查找框,格式字体里面下划线那设置为无,替换框格式字体里面下划线那设置为第①种下划线,全部替换就行了。第③种下划线在查找的时候格式字体里面下划线样子选好后,再把下标打上钩让那个灰色钩变为真黑色,格式处为下划线,下标;替换框格式字体里面下划线那设置为第①种下划线,再把下标打上钩让那个灰色钩变为真黑色,再变为空白,替换框下的格式处显示为下划线,非上标/下标,再全部替换就行了。 事后,思考了一下原理:
WORD中巧用替换功能删除中英文混合文章中的中文或英文内容
WORD中巧用替换功能删除中英文混合文章中的中文或英文内容 译者—易人QQ:793387333 WORD“替换”功能中可以用“^#”代表任意数字,“^$”代表任意字母,“^?”代表任意字符,“^P”代表段落标记,“^t”代表制表符,“^&”代表查找的内容等……;在使用通配符时“?”代表任意字符,“*”代表零个或多个字符等……。但是没有一个可代表中文字符的通配符。 一、在中英互译时,你会碰到以下小问题: 1. 中译英结束后,用字数统计查找发现还有中文字符存在(大部分是中文标点符号),如果文件较大,要逐一查找相当麻烦。 2. 如果不会用翻译软件Trados和雅信等,或是没有用CAT翻译Word文件时,为了便于翻译完后检查,通常会保留原文(中文或英文),如果对照完一段再手动逐字删除耗时又麻烦。 二、这些问题可以通过Word替换功能解决: A.要将一篇中英文混合文章中的所有中文内容一次性删除,只保留英文部分内容,可按如下方法操作达到目的: 1. 全选word文档内容设定为红色。 2. 再将英文字母“^$”替换成“^&”并设定为蓝色。并设定为蓝色的操作具体步骤为:查找和替换---替换----(鼠标停留在“替换为”栏后)点高级----格式----字体----字体颜色---蓝色,当然这个时候你也会发现^&变成了蓝色^&。操作完后,文可所有的英文字母都变成蓝色; 3. 然后将红色的中文所有字符“^?”替换成空格,通过限定查找内容的格式达到只替换中文的目的,具体步骤为:查找和替换---替换----(鼠标停留在“查找内容”栏后)点高级----格式----字体----字体颜色---红色,当然这个时候你会发现^?变成了红色^?。操作完后文中所有中文字符都消失,而只剩英文字母;4.再将两个空格替换成一个空格(这一步可能要进行多次,直到英文单词之间只剩下一个空格为止)。 5. 全选word文档内容设定回最初字体颜色。 B. 中英文混合文章中只保留中文内容 看了上面的操作,你会了解到基本的原理,要删除文中的英文非常简单,只需要将英文字母“^$”替换成空格就行了。 内容有不当之处或有补充请随时联系,谢谢!
word中的替换功能大全
Word2003替换功能大全 1、删除括号及其内容: 批量删除的方法:首先要执行菜单操作:“编辑”→“替换”,弹出对话框。然后,在对话框中,先点击“高级”按钮,弹出列表,在列表中,选中“使用通配符”选项。接着,就按如下的方法来实现替换吧。 ①批量删除大括号中的内容:在查找内容框中,输入{*}(此括号在中英文下相同,替换时注意区分),然后,直接点击“全部替换”即可。 ②批量删除小括号中的内容:在查找内容框中,输入(*)(此括号在中文下为:()),然后,直接点击“全部替换”即可。 ③批量删除尖括号中的内容:在查找内容框中,输入<*>(此括号只有英文状态下有),然后,直接点击“全部替换”即可。 ④批量删除中括号中的内容:在查找内容框中,输入[*](此括号在中文下为【】)然后,直接点击“全部替换”即可。 2、删除超链接: 批量取消 word 中的的五种方法默认情况下,从网上复制内容到到 word 里, word 都会保留其格式,如样式、缩进、字体大小、等。如果一篇文章中包含上千个超链接,如何在保留样式、缩进、字体大小等其它格式的前提下,一次性去除文章中所有超链接呢?以下有三种方法:第一种方法: 1、选中文档中的所有内容,也可以使用快捷键 Ctrl+A。 2、取消域的链接,或者使用快捷键 Ctrl+Shift+F9,再查看一下内容,所有的的超级链接就没有了而且其超
链接内容也不会保留。第二种方法:超链接删除:1.全选。2.alt+F9(使用它超链接的内容会保留)。3.编辑菜单,替换,高级,特殊字符,查找内容中选择域。替换中什么都不选(或者全选,用组合键Ctrl+Shift+F9)。第三种方法:如果在不需要保留其它格式的情况下,也可以使用编辑菜单中的选择选择性粘贴中的无格式文本命令。第四种方法:在复制粘贴以前,更改 word 中的“Internet 及网络路径替换为超链接”的默认设置,操作是这样的:单击“工具”菜单,“自动更新”,“键入时自动套用格式”,“Internet 及网络路径替换为超链接”前面的对勾去掉在输入时就可以避免出现超链接。第五种方法:删除Word 中所有超链接的方法如下:打开 Word 的菜单工具->宏-> 编辑器,或直接按快捷键 Alt+F11,打开编辑器,在编辑器中选择菜单插入->模块,之后会出现一个模块 1 的编写窗口,把以下代码粘贴进去。Sub RemoveHyperlinks() ' ' RemoveHyperlinks 宏 ' ' Dim FieldAsField For Each Field In ActiveDocument.Fields If Field.Type = wdFieldHyperlink Then Field.Unlink End If Next Set Field = Nothing End Sub 之后关闭 Visual Basic 编辑器回到 Word 中,选择 word 菜单工具->宏->宏,打开宏对话框,你会发现多了一个名字叫 RemoveHyperlinks 的宏,选中这个宏,点一下“运行”按钮, Wrod 文档中所有的超级链接就都删除掉了。另外:这个宏我们可能只用一次,若此时保存退出后以后打开这个 word 文件时会有安全警告,所以如果以后不用了的话我们要把这个宏删除掉。删的方法也很简单,打开Visual Basic 编辑器(Word 的菜单工具->宏->Visual Basic 编辑器)在左边的工程管理器中找到我们刚建立的模块 1,在模块 1 上按鼠标右键,选择
WORD替换功能
w o r d替换功能一文通[图解版] w o r d替换功能确实很强大,这里就详细地把w o r d强大的替换功能通篇“推销”一遍,希望能在大家以后的办公和学习中多少有所帮助。这里笔者使用的是o f f i c e w o r d2007(w o r d2003与其大同小异,留给读者自己研究)。 一、引入W O R D替换功能 提起替换功能也许大家并不陌生,平常在工作或学习中,或多或少都用了一些,比如说,你在写一篇文稿,写到最后检查时发现你的文稿中提到的一个人物的名字已被你写错了N遍(这里以黄晓明被误写成黄小明为例),怎么办,一个一个去改吗?当然不会,我们有替换功能,干吗那么劳民伤神呢。现在就c t r l+h一下吧,这时你看到的是w o r d替换对话框,在“查找内容”后的文字框中输入“黄小明”(注:不包括双引号,以下内容中如无其它特别注明,均以同样方式处理),“替换为”后面输入“黄晓明”,点击“全部替换”按钮。W o r d会以弹出对话框的形式报告共有多少处被替换了,点击“是”确定替换即可。(如图1)
二、w o r d替换功能的简单应用 1.在指定的内容前加上一段相同的文字 比如你现在有一批以“浦东新区“开头的地址,你想在每个地址前加上“上海市”三个字,在“查找内容”后输入“浦东新区”,然后在“替换为”后输入“上海市浦东新区”,点击“全部替换”。 2.全/半角状态间的转换 如把全角”,”改成半角”,”,又如把英文半角”.”改成中文全角”。”。这里以把全角”,”变换成半角状态为例,在先把输入法切换成中文状态,如智能a b c标准,然后在“查找内容”后面输入”,”,再按c t r l+空格将输入法切换成英文状态,然后在”替换为”后面输入”,”,点击“全部替换”。(如图2) 3.删除文档中相同的文字 即在“查找内容”后面的框中输入我们要删除的文字,然后“替换为”保持为空,全部替换即可。 三、w o r d替换功能的高级应用
关于word中用查找替换解决将答案替换为空白的操作方法
. 关于word中用查找替换将答案替换为 空白的操作方法 1选择题 用替换功能,执行下面四个替换就行,这样做可有效防止将文档中的别的括号给替换掉。 (A)替换成() (B)替换成() (C)替换成() (D)替换成() 2填空题 把带下划线的答案变成空的下划线,也就是空格加下划线的形式,有什么办法不? 于是问度娘,果然是无所不知的度娘,她告诉我: 1、编辑-替换 2、查找内容:^? 高级-格式-字体-下划线-选择下划线格式为文档中的下划线样 子就行了一般为长实下划线 3、替换为:一个空格格式-字体-下划线 4、全部替换 果然威武,显示替换了2000多处,要是我自己一一来换,会做到吐啊。 不过我的文档处理后感觉下划线高低不平,不知道大家的怎么样?打印会不会有影响。 经过钻研那些高低不平的下划线终于被我弄平了。如果不弄平打印时也会有影响。 首先要明白不平的原因。不平的原因是因为下划线格式不同。第①种下划线是字体的下划线格式,也就是按那个shift+U后再用空格打出来的。第②种下划线不是字体格式的下划线,是直接在英文状态下按shift+-(0后面的那个键)打出来的,这两种下划线格式不一样,所以在word中高低不一。还有第③种下划线是在化学方程式中有的会有下标,使下划线会下降一磅。在字体高级里面设置提升 1磅能解决,不过2003好象没有字体高级选项。 我们只要知道了不平的原因,办法就简单了。方法为: 在查找的时候第②种下划线直接复制粘贴到查找框,格式字体里面下划线那设置为无,替换框格式字体里面下划线那设置为第①种下划线,全部替换就行了。 第③种下划线在查找的时候格式字体里面下划线样子选好后,再把下标打上钩让那个灰色钩变为真黑色,格式处为下划线,下标;替换框格式字体里面下划线那设置为第①种下划线,再把下标打上钩让那个灰色钩变为真黑色,再变为空白,
word使用功能大全
把文字替换成图片 首先把图片复制到剪贴板中,然后打开替换对话框,在“查找内容”框中输入将被替换的文字,接着在“替换为”框中输入“^c”(注意:输入的一定要是半角字符,c要小写),单击替换即可。说明:“^c”的意思就是指令WordXP以剪贴板中的内容替换“查找内容”框中的内容。按此原理,“^c”还可替换包括回车符在内的任何可以复制到剪贴板的可视内容,甚至Excel表格。 三招去掉页眉那条横线 1、在页眉中,在“格式”-“边框和底纹”中设置表格和边框为“无”,应用于“段落” 2、同上,只是把边框的颜色设置为白色(其实并没有删的,只是看起来没有了,呵呵) 3、在“样式”栏里把“页眉”换成“正文”就行了——强烈推荐! 会多出--(两个横杠) 这是用户不愿看到的,又要多出一步作删除-- 解决方法:替换时在前引号前加上一个空格问题就解决了 插入日期和时间的快捷键 Alt+Shift+D:当前日期 Alt+Shift+T:当前时间 批量转换全角字符为半角字符 首先全选。然后“格式”→“更改大小写”,在对话框中先选中“半角”,确定即可 Word启动参数简介 单击“开始→运行”命令,然后输入Word所在路径及参数确定即可运行,如“C:\ PROGRAM FILES \MICROSOFT Office \Office 10\ WINWord.EXE /n”,这些常用的参数及功能如下:/n:启动Word后不创建新的文件。 /a:禁止插件和通用模板自动启动。 /m:禁止自动执行的宏。 /w:启动一个新Word进程,独立与正在运行的Word进程。 /c:启动Word,然后调用Netmeeting。 /q:不显示启动画面。 另外对于常需用到的参数,我们可以在Word的快捷图标上单击鼠标右键,然后在“目标”项的路径后加上该参数即可。 快速打开最后编辑的文档 如果你希望Word在启动时能自动打开你上次编辑的文档,可以用简单的宏命令来完成: (1)选择“工具”菜单中的“宏”菜单项,单击“录制新宏”命令打开“录制宏”对话框; (2)在“录制宏”对话框中,在“宏名”输入框中输入“autoexec”,点击“确定”; (3)从菜单中选择“文件”,点击最近打开文件列表中显示的第一个文件名;并“停止录制”。保存退出。下次再启动Word时,它会自动加载你工作的最后一个文档。 格式刷的使用 1、设定好文本1的格式。 2、将光标放在文本1处。 3、单击格式刷按钮。 4、选定其它文字(文本2),则文本2的格式与文本1 一样。
Word中查找和替换功能详细介绍
Word中查找和替换功能详细介绍 在Word中查找和替换功能很多人都会使用,最通常是用它来查找和替换文字,但实际上还可用查找和替换格式、段落标记、分页符和其他项目,并且还可以使用通配符和代码来扩展搜索。 笔者以一些例子来说明如何将word中查找和替换功能运用地自如,或许对你有帮助。 一、查找和替换文字 可以自动替换文字,例如:将“改善”替换为“进步” 1.单击“编辑”菜单中的“替换”命令。 2.在“查找内容”框内键入要查找的文字,在“替换为”框内输入替换文字。
3.单击“查找下一处”或“查找全部”,后单击“替换”或者“全部替换”按钮。 二、查找和替换指定的格式 例如,查找指定的单词或词组并更改字体颜色;或查找指定的格式(如加粗)并更改它。 1.在“编辑”菜单上,单击“查找”。 2.如果看不到“格式”按钮,请单击“高级”按钮。
3.在“查找内容”框中,请执行下列操作之一: ·若要只搜索文字,而不考虑特定的格式,请输入文字。 ·若要搜索带有特定格式的文字,请输入文字,再单击“格式”按钮,然后选择所需格式。·若要只搜索特定的格式,请删除所有文字,再单击“格式”按钮,然后选择所需格式。
4.单击“全部替换”后,单击“关闭”。
三、查找和替换段落标记、分页符和其他项目 可以方便地搜索和替换特殊字符和文档元素,例如分页符和制表符。 1.单击“编辑”菜单中的“查找”或“替换”命令。 2.如果看不到“特殊字符”按钮,请单击“高级”按钮。 3.在“查找内容”框中,请执行下列操作之一: ·若要从列表中选择项目,请单击“特殊字符”按钮,然后单击所需项目。 ·在“查找内容”框中直接键入项目的代码。
word2007中的替换功能教学设计模板
教学设计模板 微课时间:6分30秒 微课名称《word2007中的替换功能》 教材分析本课选自盲校校本教材初中第一册第三章第七节。替换是Word进行文本编辑的重要功能。 学情分析本班一共13名学生,其中低视4名,全盲9名。 一、学生的基本情况 1、按照视力情况划分: 低视:杨莹、张俊、刘鹏飞、夏克克 全盲:程东昊、王国明、尚千禧、丁绮梦 郭雪倩、王昱尧、陈思禄、王伟亮、童俊杰 2、按学习能力划分: A层(学习能力强,能独立完成课堂学习内容):杨莹、张俊、 程东昊、王国明、陈思禄、郭雪倩、王昱尧、童俊杰; B层(学习能力一般,能在老师或同学的提示下完成课堂学习 内容):尚千禧; C层(学习能力弱,需要老师或同学的个别指导才能完成部分 课堂学习内容):刘鹏飞、王伟亮、丁绮梦、夏克克(长期不 来上课)。 3、学生间个别指导情况: 王昱尧-----王伟亮 郭雪倩——丁绮梦 王国明——尚千禧 张俊——刘鹏飞 二、学生原有的知识 1、小学义务阶段,学生学习了word2003的相关知识,这为学 生在本节课进行自主探究式学习,打下了良好的基础。 2、通过之前的学习,学生对word2007的操作界面有所了解, 掌握了如何用word2007特有的操作方法启动和退word2007, 如何新建、保存、关闭文档,如何设置文本的段落和文本格 式。 三维目标知识与技能: 学会运用Word2007的替换功能。 过程与方法: 采用任务驱动的方法,让学生掌握word2007中的替换功能。 情感态度与价值观: 1、通过新知识来解决实际生活和学习中的问题,体会学以致 用的内涵; 2、通过对Word2007替换功能的灵活运用,体会Word2007的 强大功能。 教学难点在替换对话框中正确填写“查找内容”和“替换内容”。 教学方法任务驱动、演示讲解
强大的word特殊字符替换功能
如何删除替换Word文档中的特殊字符?(推荐)(2011-12-21 08:12:28) 如果粘贴过来的文本中含有多余的空行同时文档又很大,那么一个个用手工的方式删除空行的办法实在是太累人了。有没有较便捷的方式呢? 清除“Word文档”中多余的空格
选择“查找”,出现“查找”对话框,在“查找”内容中输入一个空格,把下方的“突出显示所在该范围找到的项目”选项选上,单击“查找全部”按钮,即可将文中的全部空格选中,单击“关闭”按钮,然后按下键盘上的Delete键即可将全部空格删除了。 快速清除“Word文档”多余空行 其实想一下空行的特点,也就是多个“段落标记”连在一起,那么我们用Word 的替换功能就可实现删除文章中的空行。 打开“编辑”菜单中的“替换”对话框,把光标定位在“查找内容”输入框中,按下“高级”按钮,选择“特殊字符”中的“段落标记”两次,在输入框中会显示为“^p^p”,在“替换为”输入框中用上面的方法插入一个“段落标记”,即“^p”,然后按下“全部替换”按键,可删除单行的空行,对于多行空行,可进行重复替换,直到删除全部的空行为止。 在用替换的办法删除空行时要注意两个问题: 1.分清文件中用的是手动换行符(“Shift+回车”),还是段落标记。 “^p^p”替换成“^p”并不能替换所有的空行。如果文件中用的是手动换行符,那么就要用“^l^l”替换成“^l”(这里用的不是1,而是L字母的小写,也可以直接用替换对话框里的“特殊字符”,里面有“有手动换行符”),空行才能去除。 有时遇到这种情况,可能是用手动换行符换行的。可能你也用了“^l^l”替换成“^l”的办法,用“全部替换”时依然提示“Word已完成对文档的搜索并已完成0处替换”这又是为什么呢?为了搞清楚到底问题出在哪里,试试在Word 文档中分别用手动换行符和回车符制造一些空行,用“^p^p”替换成“^p”和“^l^l”替换成“^l”来验证,结果能顺利完成空行的删除。为什么自己输入的可以替换,网上下载的却不能呢?难道这里面还有“机关”? 2.注意空格的存在。无奈之下,只得试用手工删除了。在删除的过程中,会发现它的秘密:原来每个空行的换行符前还有一个空格。空格成了折腾人的“罪魁祸首”!再用“^l^l”(注意两个换行之间有一个空格)替换成“^l”,替换终于有成果了。单击了几次全部替换,又更改了几次“查找内容”,比如把“^p^l”替换成“^l”。页面中再也没有空行了。看来用替换的方法来删除空行时,要灵活对待查找的内容。 使用查找替换的办法查找空段标记(点开高级>>特殊标记),然后替换那一栏不填。
WORD高级替换技巧
本人因工作需要,经常从事WORD排版工作,现发一个WORD排版中的替换技巧,这个技巧可以说是一个批处理,免去了你一个一个去删除一些多余的格式。 1.删除白色空格(空白区域) 操作方法:选择要替换的内容,按下ctrl+H组合键,打开“查找与替换”对话框。在查找内容中输入[^w],替换中什么也不输。 相关解释及说明:^w代表文档中所有的半角空格(^32)、全角空格、不间断空格(^s)(是通过Ctrl+Shift+Space输入的)以及制表符(^t)(通过按Tab键输入的)的任意组合。 2.不连续段落的删除 操作方法:选择要替换的内容,按下ctrl+H组键,打开“查找与替换”对话框。在查打中输入[^p^p],替换中输入[^p]。 相关解释及说明:^p代表段落标记符,^p^p表示两个连着的段落标记。这种多来自网页复制的文字。再教大家一个技巧,就是复制网页文字的时候,在粘贴到WORD中时,使用“选择性粘贴――无格式文本”,这样当大量文字的时候不会遭成WORD假死,复制速度比直接粘贴时快多少自己试试就知道了。 3.删除空行和断行相连接
操作方法:选择要替换的内容,按下Ctrl+H组合键,打开“查找和替换”对话框,“勾选使用通配符”,在查找中输入[([!。:……?!)])^13{1,}],在替换中输入[\1]。 相关解释及说明: ([!。:……?!)])^13{1,}表示查找所有以非句号、冒号、中文省略号、问号、感叹句和右括号为结尾、硬回车符号为标志的段落。找到后将其硬回车符号(段落标记)标志删除。 4.将数字中的句号改为小数点 要求:仅替换数字中的句号,而中文标点仍旧保留。 操作方法:选择要查找的内容,按下Ctrl+H组合键,打开“查找和替换”对话框,勾选“使用通配符”,要查找中输入[([0-9]{1,})。([0-9]{1,})],在替换中输入[\1.\2]。 5. 化学分子式的处理 要求:将文档中所有的H2O替换为H2O 在文档中录入正确的分子式H2O,选中并剪切 操作方法:在查找中输入[H2O],在替换中输入[^c]。 相关解释及说明:^c表示Windows剪贴板的内容。 6. 对未设大纲级别的文档自动设置
word的强大替换
1.删除白色空格(空白区域) 操作方法:选择要替换的内容,按下ctrl+H组合键,打开“查找与替换”对话框。在查找内容中输入[^w],替换中什么也不输。 相关解释及说明:^w代表文档中所有的半角空格(^32)、全角空格、不间断空格(^s)(是通过Ctrl+Shift+Space输入的)以及制表符(^t)(通过按Tab键输入的)的任意组合。 2.不连续段落的删除 操作方法:选择要替换的内容,按下ctrl+H组键,打开“查找与替换”对话框。在查打中输入[^p^p],替换中输入[^p]。 相关解释及说明:^p代表段落标记符,^p^p表示两个连着的段落标记。这种多来自网页复制的文字。再教大家一个技巧,就是复制网页文字的时候,在粘贴到WORD中时,使用“选择性粘贴――无格式文本”,这样当大量文字的时候不会遭成WORD假死,复制速度比直接粘贴时快多少自己试试就知道了。 3.删除空行和断行相连接 操作方法:选择要替换的内容,按下Ctrl+H组合键,打开“查找和替换”对话框,“勾选使用通配符”,在查找中输入[([!。:……?!)])^13{1,}],在替换中输入[\1]。 相关解释及说明: ([!。:……?!)])^13{1,}表示查找所有以非句号、冒号、中文省略号、问号、感叹句和右括号为结尾、硬回车符号为标志的段落。找到后将其硬回车符号(段落标记)标志删除。 4.将数字中的句号改为小数点 要求:仅替换数字中的句号,而中文标点仍旧保留。 操作方法:选择要查找的内容,按下Ctrl+H组合键,打开“查找和替换”对话框,勾选“使用通配符”,要查找中输入[([0-9]{1,})。([0-9]{1,})],在替换中输入[\1.\2]。 5. 化学分子式的处理 要求:将文档中所有的H2O替换为H2O 在文档中录入正确的分子式H2O,选中并剪切 操作方法:在查找中输入[H2O],在替换中输入[^c]。 相关解释及说明:^c表示Windows剪贴板的内容。 6. 对未设大纲级别的文档自动设置 操作方法:选择要替换内容,按下Ctrl+H组合键,“勾选使用通配符”,在查找中输入[[一二三四五六七八九十]@、],在替换中什么也不输入,但要在通过Ctrl+H打开“查找和替换”对
word查找替换功能大全
查找和替换文字或其他项目 本主题中的部分容可能不适用于某些语言。 使用Microsoft Word 可以查找和替换文字、格式、段落标记、分页符(分页符:上一页结束以及下一页开始的位置。Microsoft Word 可插入一个“自动”分页符(或软分页符),或者通过插入“手动”分页符(或硬分页符)在指定位置强制分页。)和其他项目。可以使用通配符和代码来扩展搜索。 查找容 可以快速搜索每一处指定单词或词组。 1.单击“编辑”菜单中的“查找”命令。 2.在“查找容”框键入要查找的文字。 3.选择其他所需选项。 若要一次选中指定单词或词组的所有实例,请选中“突出显示所有在该围找到的项目”复选框,然后通过在“突出显示所有在该围找到的项目”列表中单击来选择要在其中进行搜索的文档部分。 4.单击“查找下一处”或“查找全部”。 按Esc 可取消正在执行的搜索。 替换文字 可以自动替换文字,例如,将“Acme”替换为“Apex”。 1.单击“编辑”菜单中的“替换”命令。 2.在“查找容”框输入要搜索的文字。 3.在“替换为”框输入替换文字。 4.选择其他所需选项。 5.单击“查找下一处”、“替换”或者“全部替换”按钮。 按Esc 可取消正在执行的搜索。 查找和替换指定的格式 可以搜索、替换或删除字符格式,例如,查找指定的单词或词组并更改字体颜色;或查找指定的格式(如加粗)并删除或更改它。 1.在“编辑”菜单上,单击“查找”。 2.如果看不到“格式”按钮,请单击“高级”按钮。 3.在“查找容”框中,请执行下列操作之一: o若要只搜索文字,而不考虑特定的格式,请输入文字。 o若要搜索带有特定格式的文字,请输入文字,再单击“格式”按钮,然后选择所需格式。 o若要只搜索特定的格式,请删除所有文字,再单击“格式”按钮,然后选择所需格式。 4.选中“突出显示所有在该围找到的项目”复选框以查找单词或词组的所有实例,然后 通过在“突出显示所有在该围找到的项目”列表中单击来选择要在其中进行搜索的文档部分。 5.单击“查找全部”。 该单词或词组的所有实例都被突出显示出来了。
Word中查找和替换功能详细介绍
Word中查找和替换功能详细介绍 相关专题:word2007 时间:2008-09-01 15:35 来源:硅谷动力 在Word中查找和替换功能很多人都会使用,最通常是用它来查找和替换文字,但实际上还可用查找和替换格式、段落标记、分页符和其他项目,并且还可以使用通配符和代码来扩展搜索。 笔者以一些例子来说明如何将word中查找和替换功能运用地自如,或许对你有帮助。 一、查找和替换文字 可以自动替换文字,例如:将“ 改善”替换为“进步” 1.单击“编辑”菜单中的“替换”命令。 2.在“查找内容”框内键入要查找的文字, 在“替换为”框内输入替换文字。
3.单击“查找下一处”或“查找全部”,后单击“替换”或者“全部替换”按钮。 二、查找和替换指定的格式 例如,查找指定的单词或词组并更改字体颜色;或查找指定的格式(如加粗)并更改它。 1.在“编辑”菜单上,单击“查找”。 2.如果看不到“格式”按钮,请单击“高级”按钮。
3.在“查找内容”框中,请执行下列操作之一: ·若要只搜索文字,而不考虑特定的格式,请输入文字。 ·若要搜索带有特定格式的文字,请输入文字,再单击“格式”按钮,然后选择所需格式。 · 若要只搜索特定的格式,请删除所有文字,再单击“格式”按钮,然后选择所需格式。
4.单击“全部替换”后,单击“关闭”。
三、查找和替换段落标记、分页符和其他项目 可以方便地搜索和替换特殊字符和文档元素,例如分页符和制表符。 1.单击“编辑”菜单中的“查找”或“替换”命令。 2.如果看不到“特殊字符”按钮,请单击“高级”按钮。 3.在“查找内容”框中,请执行下列操作之一: ·若要从列表中选择项目,请单击“特殊字符”按钮,然后单击所需项目。
word查找替换功能大全
查找和替换文字或其他项目 本主题中的部分内容可能不适用于某些语言。 使用 Microsoft Word 可以查找和替换文字、格式、段落标记、分页符(分页符:上一页结束以及下一页开始的位置。Microsoft Word 可插入一个“自动”分页符(或软分页符),或者通过插入“手动”分页符(或硬分页符)在指定位置强制分页。)和其他项目。可以使用通配符和代码来扩展搜索。 查找内容 可以快速搜索每一处指定单词或词组。 1.单击“编辑”菜单中的“查找”命令。 2.在“查找内容”框内键入要查找的文字。 3.选择其他所需选项。 若要一次选中指定单词或词组的所有实例,请选中“突出显示所有在该范围找到的项目” 复选框,然后通过在“突出显示所有在该范围找到的项目”列表中单击来选择要在其中进行搜索的文档部分。 4.单击“查找下一处”或“查找全部”。 按 Esc 可取消正在执行的搜索。 替换文字 可以自动替换文字,例如,将“Acme”替换为“Apex”。 1.单击“编辑”菜单中的“替换”命令。 2.在“查找内容”框内输入要搜索的文字。 3.在“替换为”框内输入替换文字。 4.选择其他所需选项。 5.单击“查找下一处”、“替换”或者“全部替换”按钮。 按 Esc 可取消正在执行的搜索。 查找和替换指定的格式 可以搜索、替换或删除字符格式,例如,查找指定的单词或词组并更改字体颜色;或查找指定的格式(如加粗)并删除或更改它。 1.在“编辑”菜单上,单击“查找”。 2.如果看不到“格式”按钮,请单击“高级”按钮。 3.在“查找内容”框中,请执行下列操作之一: o若要只搜索文字,而不考虑特定的格式,请输入文字。 o若要搜索带有特定格式的文字,请输入文字,再单击“格式”按钮,然后选择所需格式。 o若要只搜索特定的格式,请删除所有文字,再单击“格式”按钮,然后选择所需格式。 4.选中“突出显示所有在该范围找到的项目”复选框以查找单词或词组的所有实例,然 后通过在“突出显示所有在该范围找到的项目”列表中单击来选择要在其中进行搜索的文档部分。 5.单击“查找全部”。 该单词或词组的所有实例都被突出显示出来了。 6.单击“关闭”。
Word查找和替换通配符(最全)
Word查找栏代码·通配符一览表 注:要查找已被定义为通配符的字符,该字符前键入反斜杠 \ 。查找?、*、(、)、[ 、] 等的代码分别是\?、\*、\(、\)、\[、\] 。
Word替换栏代码·通配符一览表
Word通配符用法详解 1、任意单个字符: “?”可以代表任意单个字符,输入几个“?”就代表几个未知字符。如: 输入“? 国”就可以找到诸如“中国”、“美国”、“英国”等字符; 输入“???国”可以找到“孟加拉国”等字符。 2、任意多个字符: “*”可以代表任意多个字符。如: 输入“*国”就可以找到“中国”、“美国”、“孟加拉国”等字符。 3、指定字符之一: “[]”框内的字符可以是指定要查找的字符之一,如: 输入“[中美]国”就可以找到“中国”、“美国”。又如: 输入“th[iu]g”,就可查找到“thigh”和“thug”。 输入“[学硕博]士”,查找到的将会是学士、士、硕士、博士。 输入“[大中小]学”可以查找到“大学”、“中学”或“小学”,但不查找“求学”、“开学”等。 输入“[高矮]个”的话,Word查找工具就可以找到“高个”、“矮个”等内容。 4、指定范围内的任意单个字符: “[x-x]”可以指定某一范围内的任意单个字符,如: 输入“[a-e]ay”就可以找到“bay”、“day”等字符,要注意的是指定范围内的字符必须用升序。用升序。如: 输入“[a-c]mend”的话,Word查找工具就可以找到“amend”、“bmend”、“cmend”等字符内容。 5、排除指定范、排除指定范围内的任意单个字符: “[!x-x]”可以用来排除指定范围内的任意单个字符,如: 输入“[!c-f]”就可以找到“bay”、“gay”、“lay”等字符,但是不等字符,但是不会找到“cay”、
查找与替换以及删除空行——让word更整洁
让你的word更加整齐——word快速删除空行 先替换空格,按ctrl+H,输入空格,替换内容不输入,从而删除空格 替换空行,替换^p^p为^p 如果空行很多,就多换几次 如果有手动换行符则需要先替换为自动换行符,^l替换为^p 虽然这样删除了好多空行,但仍有一部分删除不了,这一部分的硬回车不是在段首的,而是在缩进了2个字符的位置,使用高级查找替换 查找内容:[^32^11^13^t]{2,} 替换为:^p 高级选项勾选使用通配符,全部替换。 用"替换"功能一次删除全文的空行: 点―编辑‖->―替换‖,在―查找内容‖框中输入^P^P,在―替换为‖框中输入^P,点―全部替换‖。如果有连续的空行,可多点两次―全部替换‖按钮。 在日常工作中,我们经常从网上下载一些文字材料,往往因空行多使得页数居高不下。关于―空行替换‖的相关文章也看过一些,大致都是这种方法:在―编辑‖菜单中打开―查找和替换‖对话框,在―查找内容‖中输入―^p^p‖―替换为‖中输入―^p‖,然后―全部替换‖。 而眼下的一份二级C试卷,用上面的方法却是屡试屡败,每次都是提示:―Word已完成对文档的搜索并已完成0处替换‖。为什么空行就在眼前,Word却不认识它呢?经过细心查找,发现在用替换的办法删除空行时要注意两个问题: 1.分清文件中用的是手动换行符(―Shift+回车‖),还是段落标记 ―^p^p‖替换成―^p‖并不能替换所有的空行。如果文件中用的是手动换行符,那么就要用―^l^l‖替换成―^l‖(这里用的不是1,而是L字母的小写,也可以直接用替换对话框里的―特殊字符‖,里面有―有手动换行符‖),空行才能去除。我要用的试卷正是用手动换行符换行的。可是我也用了―^l^l‖替换成―^l‖的办法,用―全部替换‖时依然提示―Word已完成对文档的搜索并已完成0处替换‖这又是为什么呢?把我搞得一头雾水,为了搞清楚到底问题出在哪里,我又在Word文档中分别用手动换行符和回车符制造一些空行,用―^p^p‖替换成―^p‖和―^l^l‖替换成―^l‖来验证,结果能顺利完成空行的删除。为什么我自己输入的可以替换,网上下载的却不能呢?难道这里面还有―机关‖? 2.注意空格的存在 无奈之下,我只得手工删除了。在删除的过程中,我发现了它的秘密:原来每个空行的换行符前还有一个空格。空格成了折腾我的―罪魁祸首‖!再用―^l ^l‖(注意两个换行之间有一个空格)替换成―^l‖,替换终于有成果了。单击了几次全部替换,又更改了几次―查找内容‖,比如把―^p ^l‖替换成―^l,。我的页面中再也没有空行了。 看来用替换的方法来删除空行时,要灵活对待查找的内容,不然,Word可不懂你的心。电脑是智能的也是最―死心眼‖的。 删除word文档中空白行的两种方法 第一种方法:直接将两个^p替换成一个就行了 第二种方法:有时从网页中复制文字到WORD中常会带来网页中的段落格式或是换行符,如果文档档较长,要进行排版很是麻烦,其实有一种很好的方法。 用―查找替换‖功能! 1.在WORD窗口上面点―编辑‖→―替换‖,在弹出的窗口中,点―高级‖展开整个窗口; 2.将光标定位在―查找内容‖旁的输入框内,再点―特殊字符‖,选择―段落标记‖或者―人工换行
Word中几种特殊符号替换方法
Word中几种特殊符号替换方法 Word中的替换功能在有些时候给我们的操作带来了极大的方便,大大简化了操作步骤,比如说如果发现了一个错别字,而且这个错别字在文章中不只用了一次,甚至是很多次,这个时候如果一个一个的来修改显得很麻烦,而且不一定都能找到。利用Word的替换功能就可以迅速的纠正这种错误。其实Word中不只是有这些简单的替换功能,还有许多替换技巧可以采用,下面就来看看用符号进行的替换。 一、运用“^p”替换空行 如果我们从别处复制过来的文档中有许多空行,那么我们就可以通过这种方法迅速的替换掉空行。实际上空行的实质也就是多个“段落标记”连在一起,因此我们用Word的替换功能就可删除文章中的空行。在“替换”对话框中,把光标定位在“查找内容”框中,按下“高级”按钮,选择“特殊字符”中的“段落标记”两次,在输入框中会显示为“^p^p”,在“替换为”框中用上面的方法插入一个“段落标记”,即“^p”(如下图所示),然后按下“全部替换”按钮,即可删除单行的空行。如果是多行空行,可进行重复替换,直到删除全部的空行为止。
二、运用“^c”替换内容 如果我们要把A内容替换为B内容,可以先把要替换成的B内容复制到剪贴板中,点击“替换”,在“查找内容”框中输入要查内容,在“替换为”框中输入“^c”;也可以点击“替换”标签下的“高级→特殊字符→剪贴板内容”,“^c”被自动填入“替换为”框中。之后,单击“全部替换”,则所有的a内容全部被复制到剪贴板中的b内容所替换。这种方法的优点就是可以替换包括图片等格式在内的内容。 三、运用“^s”替换硬回车 有时候,拷贝过来的文章有许多硬回车,很是不美观,我们可以把它替换掉。首先在每段段尾加上文章中没有的标记如“@@@”,然后打开“查找和替换”对话框,把光标插入“查找内容”框,逐一点击“高级→特殊字符→段落标记”,再把光标插入“替换为”框中,依次点击“特殊字符→不间断空格”,“^s”出现在“替换为”框中,接着按“全部替换”,所有硬回车都没有了。再打开“查找和替换”对话框,在“查找内容”框键入“@@@”,再把光标插入“替换为”框,点击“特殊字符→段落标记”,最后按“全部替换”就可以了。 四、利用“”设置格式 要将全文双引号内的内容改变字体格式,只能使用通配符“*”,因为双引号内的内容肯定不同。启动“替换”功能,在“查找内容”中填入“*”,在“替换为”中点击鼠标,再应用“高级” 选项,设置格式,并在“使用通配符”前打勾,之后单击“全部替换”按钮即可。
Word的查找和替换功能
Word的查找和替换功能非常强大,在文档的编辑中,熟练使用这一功能可以解决好多问题。下面,我们通过四个实例来介绍这一功能的应用。 任务一、批量设置字体格式 任务要求:一篇很长的Word文档,其中多个地方含有“博客”一词,现在要求把该词全部设置为带下划线的红色粗体字。 操作方法:把文档中的“博客”全部替换为粗体、红色、带下划线的“博客”。 第一步:打开文档,先在一个地方选中“博客”一词,然后按组合键Ctrl+F打开Word的“查找和替换”对话框。 第二步:在“查找和替换”对话框的“替换”选项卡,“博客”一词已自动输入“查找内容”文本框中,在这一步,我们在“替换为”方框框中也输入“博客”。 第三步:这一步我们要为“替换为”方框框中输入的文本内容设置格式。把光标定位在“替换为”文本框中,单击“高级”,点击“格式”,在弹出的菜单中选择“字体”打开“字体”对话框,在该对话框上,“字形”选择“加粗”,“字体颜色”选择“红色”,“下划线线型”选择“细下划线”,最后单击“确定”回到“查找和替换” 对话框。 第四步:在“查找和替换”对话框的“替换”选项卡上,上一步设置的查找和替换选项会显示在“查找内容”和“替换为”文本框的下方,如果在“替换为”文本框的下方显示“加粗”、“下划线”、“红色”(如图1),说明上面的设置正确,最后单击“全部替换”按钮。 “加粗”、“下划线”、“红色”
有朋友问,为什么不用格式刷呢?格式刷在设置个别少数文字或段落的格式上很有用,但如果需要设置的文字或段落较多,或者文档很长,那么使用格式刷一个一个的改,估计文档还没有改完,格式刷的毛已全部掉光了。 任务二、使用通配符查找 任务要求:文档中含有多个书名,要求将书名(即包含在书名号“《》”之间的文本)统一设置为黑体、红色。 操作方法:使用通配符查找书名,然后将找到的文本用上文介绍的方法全部替换为黑体、红色的文字(如图2)。 全部替换为黑体、红色的文字 第一步:按组合键Ctrl+F打开Word的“查找和替换”对话框,单击“高级”打开隐藏的查找和替换选项,选择“使用通配符”,然后在“查找”文本框中输入“《*》”。 第二步:将光标定位在“替换为”文本框中,不要输入任何内容,单击“高级”,点击“格式”,在弹出的菜单中选择“字体”打开“字体”对话框,在该对话框上,“字体”选择“黑体”,“字体颜色”选择“红色”,最后单击“确定”关闭“字体”对话框。 第三步:在“替换”选项卡上检查上面设置的查找和替换选项,确定无误后单击“全部替换”。 提示:常用通配符 1、任意字符串——*
- Word技巧:一次特殊的查找和替换
- Word中查找和替换功能详细介绍
- Word中查找和替换功能详细介绍
- 关于word中用查找替换解决将答案替换为空白的操作方法
- 如何在Word中查找和替换文字
- WORD高级替换技巧
- Word查找和替换通配符(最全)
- 用WORD查找替换指定颜色的文字
- WORD中巧用替换功能删除中英文混合文章中的中文或英文内容
- word使用功能大全
- word查找替换功能大全
- Word查找和替换通配符(最全)
- 高手教你使用Word中自动替换的技巧
- 强大的word特殊字符替换功能
- word查找替换功能大全
- Word的查找和替换功能
- Word中查找和替换功能详细介绍-推荐下载
- 关于word中用查找替换解决将答案替换为空白的操作方法
- word替换
- Word替换功能文字批量替换成图片
