如何用电脑录音
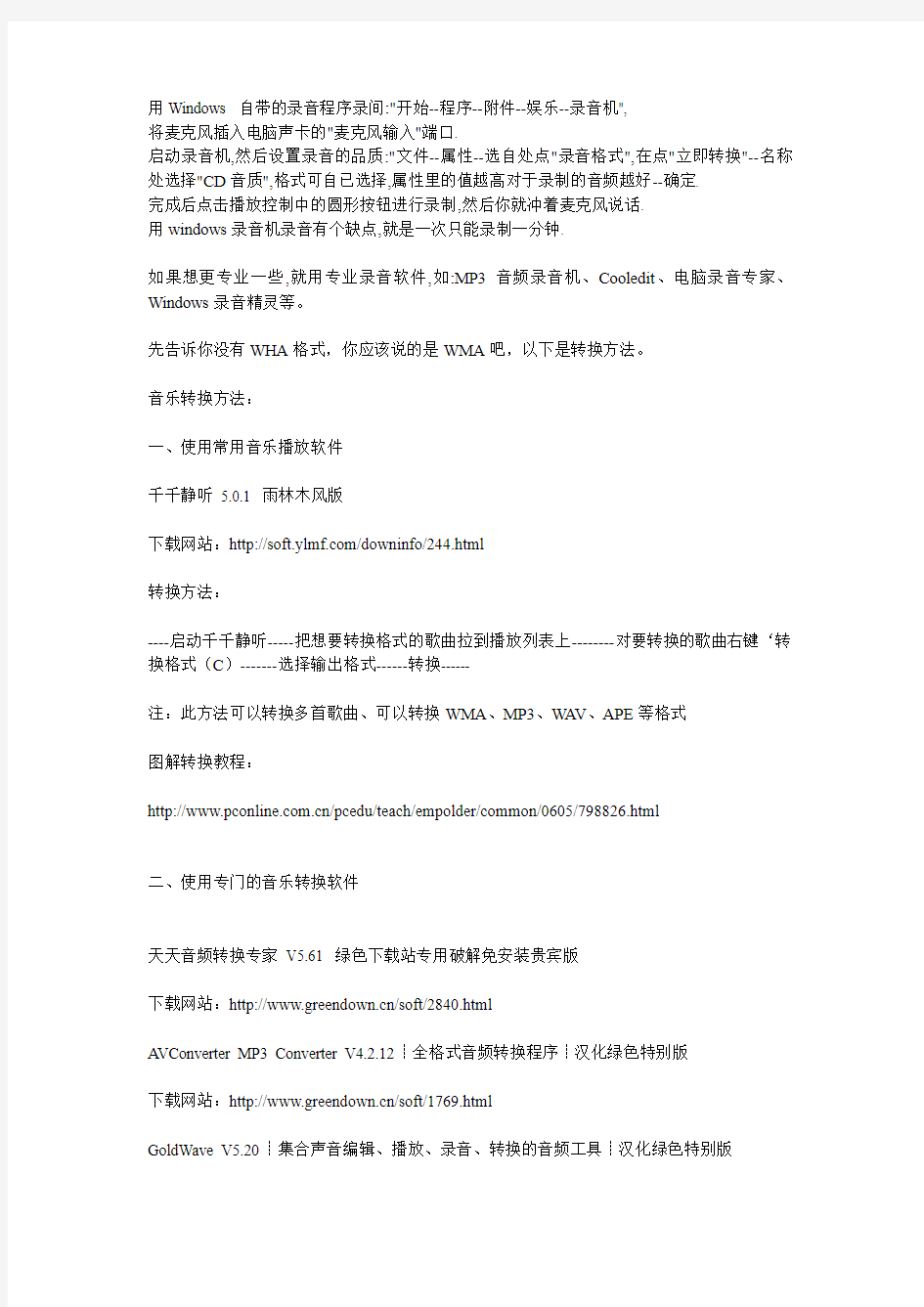
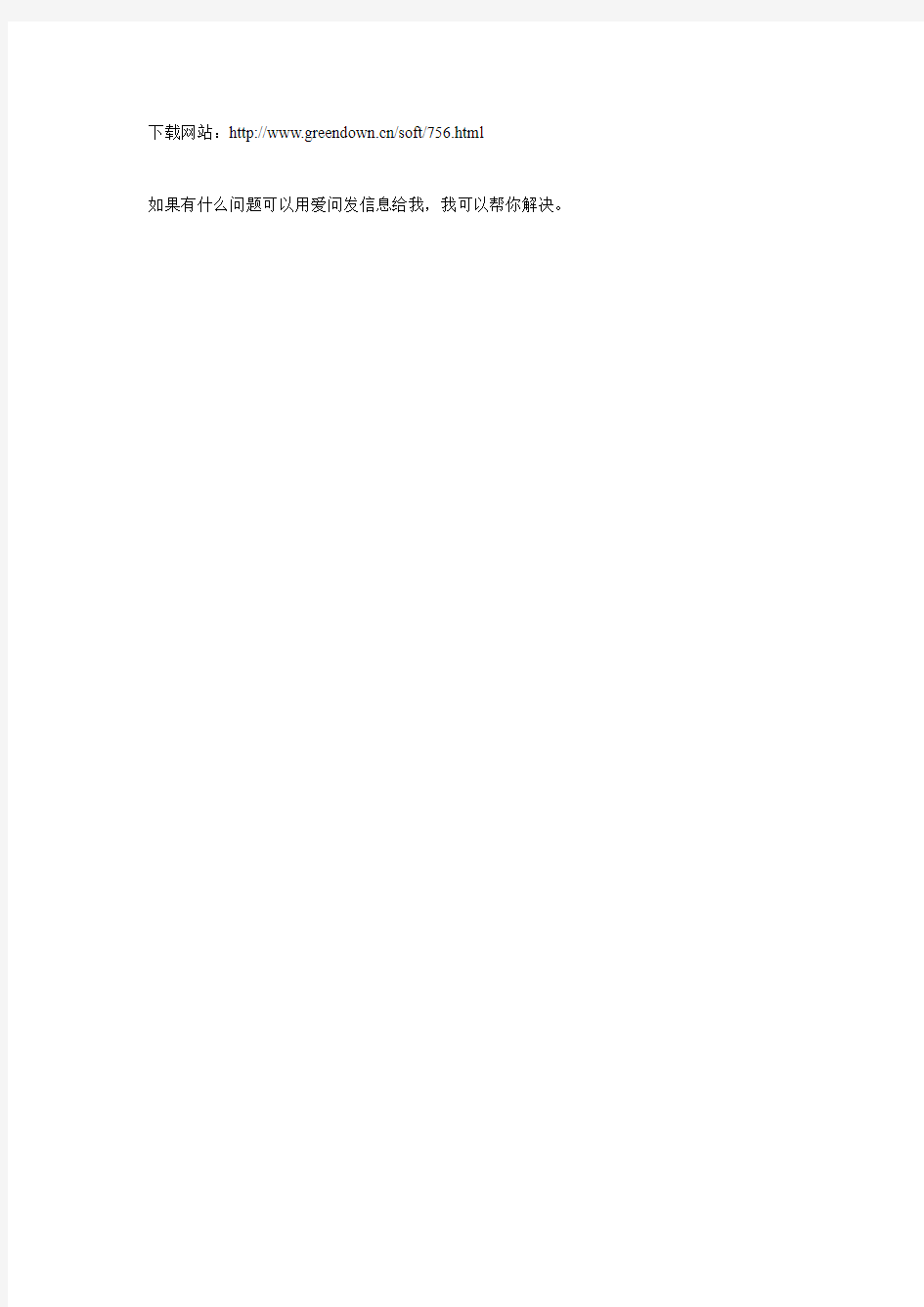
用Windows 自带的录音程序录间:"开始--程序--附件--娱乐--录音机",
将麦克风插入电脑声卡的"麦克风输入"端口.
启动录音机,然后设置录音的品质:"文件--属性--选自处点"录音格式",在点"立即转换"--名称处选择"CD音质",格式可自已选择,属性里的值越高对于录制的音频越好--确定.
完成后点击播放控制中的圆形按钮进行录制,然后你就冲着麦克风说话.
用windows录音机录音有个缺点,就是一次只能录制一分钟.
如果想更专业一些,就用专业录音软件,如:MP3音频录音机、Cooledit、电脑录音专家、Windows录音精灵等。
先告诉你没有WHA格式,你应该说的是WMA吧,以下是转换方法。
音乐转换方法:
一、使用常用音乐播放软件
千千静听5.0.1 雨林木风版
下载网站:https://www.wendangku.net/doc/1d10724548.html,/downinfo/244.html
转换方法:
----启动千千静听-----把想要转换格式的歌曲拉到播放列表上--------对要转换的歌曲右键‘转换格式(C)-------选择输出格式------转换------
注:此方法可以转换多首歌曲、可以转换WMA、MP3、W A V、APE等格式
图解转换教程:
https://www.wendangku.net/doc/1d10724548.html,/pcedu/teach/empolder/common/0605/798826.html
二、使用专门的音乐转换软件
天天音频转换专家V5.61 绿色下载站专用破解免安装贵宾版
下载网站:https://www.wendangku.net/doc/1d10724548.html,/soft/2840.html
A VConverter MP3 Converter V4.2.12┊全格式音频转换程序┊汉化绿色特别版
下载网站:https://www.wendangku.net/doc/1d10724548.html,/soft/1769.html
GoldWave V5.20┊集合声音编辑、播放、录音、转换的音频工具┊汉化绿色特别版
下载网站:https://www.wendangku.net/doc/1d10724548.html,/soft/756.html
如果有什么问题可以用爱问发信息给我,我可以帮你解决。
电子琴用电脑声卡录音方法
电子琴用电脑声卡录音 方法 Company Document number:WUUT-WUUY-WBBGB-BWYTT-1982GT
电子琴用电脑声卡录音方法 1、电子琴 2、电脑 3、录音软件 4、音频线 (一)首先要将电子琴和电脑用音频线连接起来。在你电子琴的背后,有个标有“HEADPHONES/AUX OUT”字样的插孔,也可能有的琴标的是“LINE OUT”,这个插孔的直径是的。这个插孔就是要用来和电脑连接的 插孔。 在你的电脑声卡上,一定有一个标记有LINE IN的插孔,就是音频输 入孔,这个插孔就是用来和电子琴连接的插孔。这个插孔比较小,是的。 音频线在一般的五金店或音响店里面都可以买到,注意线的长度要适 合你的电脑和电子琴的摆放。通常音频线两端都是一样的插头,两端都是 的插头。而琴上的插孔是的,这样就需要另外购买一个到转换头。 把转换头和音频线的一端套接上,这根音频线就成了一端是插头,另 外一端是插头了。 现在可以用音频线把电子琴和电脑连接起来了。 请注意,电子琴的音频输出口插入连线后,电子琴本身的喇叭就不起 作用了。你这时候弹琴,声音应该从电脑的音箱发出来了。 (二)录音软件你可以使用电脑声卡自代的录音软件,注意录音参数 的选择,应该选择44100 Hz,16 Bit, 立体声方式录音。如果你的声卡不带有录音软件,你可以选择专业的 录音软件, CoolEdit (三)录音之前要注意监听,事先调整好音量,调整完成后就可以录 音了。录音可以是你的实时弹奏录音,就是你弹奏的同时,电脑进行录音。这一般适合单声部的乐曲。 也可以多次录音,多轨录音。这个方式适合那些利用电子琴制作的多 声部乐曲。录音完成后,在电脑里产生的是 * .wav文件。一般2分钟 左右的乐曲会产生30MB左右的WAV文件。再压缩为MP3文件(约2M)就
实现快速使用录屏软件录制电脑屏幕的方法
电脑录屏顾名思义就是把电脑显示的内容以视频的方式记录并存储下来,然而早期的电脑自身并不带有录屏功能的,经常有小伙伴会问到电脑录屏怎么录?随着电脑软件越来越完善录屏软件也不断涌现出来,下面就来说说快速实现录制电脑屏幕的方法。 方法一:‘xbox’录制 随着系统的不断更新,部分win10电脑已经有了基于‘xbox’而来的录制方式,而这种录制方式的快捷键则是通过默认的‘win+G’快捷键激活。接着可以调整屏幕录制中音频的录制方式(包括声音大小),而后点击捕获栏的开始录制按钮对当前屏幕内容进行录制。 随后如果还想自定义win10自带录屏方式的激活快捷键还可以通过系统设置中游戏栏的‘Xbox game bar’进行调整。如果不想使用默认的录屏方式还可以通
过去除勾选在控制器上使用此按钮并打开‘Xbox game bar’选项。 ps:部分win10电脑会因为自身硬件原因导致视频不能正常录制且出现提示。 方法二:迅捷屏幕录像工具 除了使用win10自带的录屏方式外,还可以使用一些支持自定义录制方式的软件进行。例如录制屏幕时可以通过该工具自定义视频录制区域、音频录制方式、录制的画质或录制完毕后视频的存储格式等。各项录制参数调整完毕后点击开始录制按钮即可对当前屏幕进行录制。
如果想达到快速录制屏幕内容的效果还可以通过设置按钮的热键设置查看并调整屏幕录制的各项快捷键,除此之外还可以通过通用设置和录制选项调整录制屏幕时面板的显示状态及指针的显示效果等。 ps:不同参数所录制的效果会有所区别(例:仅系统声音和仅麦克风声音)。 电脑录屏怎么录?上述就是实现快速录制电脑屏幕的方法,如果你也有好的方法
怎样录音电脑里的歌曲-歌曲录音方法介绍
怎样录音电脑里的歌曲,歌曲录音方法介绍 想要录制电脑上播放的歌曲,你会怎么做呢?今天我们就来介绍电脑上能用于录音的工具,帮助大家更好的对电脑进行录音操作,下面就一起来看看吧。 说到录音工具,首先就不得不说一下电脑上自带的录音机设备了,如果对音频的质量要求不是特别高的话,我们可以直接使用这款设备来录音,不必在下载其他额外的录音工具了。 不知道这款工具在哪?其实找到它很简单,直接通过“程序—附件”,找到录音机工具,打开就可以直接使用了。 或者,我们也可以通过键盘上的“Win+R”快捷键,开启运行窗口,在输入框中输入“soundrecorder”。按“确定”后就可以打开录音机了。
不过这款软件的功能非常简单,只有“开始录制”按钮一个选项,通过它,我们可以对音频实现“开始、暂停、停止录制”的操作。 录制后的文件也只能保存为“wma”格式。
如果你嫌弃这款软件太简单的话,我们也可以下载第三方的录音软件来进行音频录制。如选择“迅捷录音软件”来进行声音录制。这款软件的录音方式相对比较灵活。 在“声音来源”功能中,共有三种音频录制方式,用户可以自由挑选所需要录制的声音。
而在“格式选项”中,我们可以选择将文件保存为“MP3”或者是“WAV”格式,让音频能更好的兼容各个平台。 设置好内容格式后,点击“开始录制”就可以开始录音了。
音频录制好后,通过软件页面上的“打开路径”功能,就可以直接查看录制好的音频文件了。 软件音频的默认保存位置是“音乐”文件夹,在录制前,可以通过“更改目录”,来更改保存的位置。
以上就撒两种录制电脑声音的方法了。希望对各位有所帮助。
电脑录音该怎么操作 用电脑录音的方法
很多人都会问:怎么用电脑来录音?这类问题,这其实都是因为忘记了其实电脑自带了录音功能,让我们一起来回忆一下这个被遗忘的功能吧! 下面简单的分享下怎么利用电脑录音机录制120秒的歌曲,如果你还想录制更长的歌曲的话,建议你可以采用网上推荐的一些高质量的录音软件。 电脑怎么录音步骤: 1、安装声卡驱动,正确安装你的耳麦或话筒,注意把插口弄对了。 2、开始-控制面板-声音语音和音频设备-声音和音频设备属性-语声,在这里可以测试你的硬件是否存在或可用。如果可用,执行下面第三步即可录音。 3、程序-附件-娱乐-录音机,新建或按右边的小圆点即可。 4、如果你指的是录别人的歌曲或电影里的声音,建议使用专用工具。 将音量控制中的麦克风选项卡中静音的勾去掉啊(双击屏幕桌面右下角的小喇叭--选项--属性,显示下列音量控制中麦克风的勾打上) 录音步骤:点击开始-程序-附件--娱乐-录音机再点录音按钮就是那个红色的按钮就可以开始录音咯! 录制完声音,保存后桌面生成了001的声音文件。 怎么用电脑录音小技巧(录制120秒长度的方法) 是用windows自带的录音机来录音。大家一定会很奇怪,录音机不是限定死只能录60秒么?我的歌要是有70秒长那可怎么录?别急,录音机的默认值虽然只有60秒的录音,但是我们是可以将之改变成我们需要的长度的。 方法很简单,先空录,到了60秒的时候我们直接再按录音那个红色的圆按钮,于是又可以录到120秒了,到了120秒的时候,再继续按录音按钮,哈哈,就有180秒了,而且这是取之不尽用之不竭的,要录多少就录多少,直到把你的硬盘都塞满。好了,空录到你需要的时间长度的时候,按停止按钮,停止录音,千万不要关闭这个文件哦!把录音倒到头,可以正式录音了!按下录音按钮,就一切OK了,当然,这里有个拿话筒姿势的问题,要记得把话筒放在音箱和你之间,这样才会有比较好的录音效果。多试几次,挑选自己最满意的一次吧,然后保存文件,下面就可以准备将录好的wav文件转成其它格式了,以便在网上传播了。
电脑录音几款专业录音软件
电脑录音几款专业录音软件 1、Cakewalk Pro Audio (Cakewalk SONAR) 电脑音乐圈里,提起Cakewalk,几乎无人不知、无人不晓,可谓大名鼎鼎。早期,它是专门进行MIDI制作、处理的音序器软件,自4.0版本后,增加了对音频的处理功能。目前,国内使用最普遍的版本是9.0X。尽管Cakewalk在音频处理方面有些微的不尽人意之处,但这丝毫不妨碍它成为个人音乐工作室的首选软件,而且,它在MIDI制作、处理方面,功能超强,操作简便,具有无法比拟的绝对优势。它基于简谱的作曲工具,具有自动配器功能。支持打击乐器,和声自动配置,极易上手!下图是Cakewalk SONAR XL 1.02的操作界面。 2、Cool Edit Pro 美国Syntrillium Software Corporation公司开发的一款功能强大、效果出色的多轨录音和音频处理软件。它可以在普通声卡上同时处理多达128轨的音频信号,具有极其丰富的音频处理效果,并能进行实时预览和多轨音频的混缩合成,是个人音乐工作室的音频处理首选软件。有人称CE是一款音乐绘画软件,它可以更直白的进行专业的音频编辑,并支持无限制预览!下图是汉化后的Cool Edit Pro 多轨处理窗口的操作界面。
3、Sound Forge 另一款音频录制、处理类软件,Sonic Foundry 公司的拳头产品,它几乎成了PC机上单轨音频处理的代名词,功能超巨。该软件的最新版本是5.0。与Cool Edit不同的是,Sound Forge只能针对单音频文件进行操作、处理,无法实现多轨音频的混缩。下图是Sound Forge 5.0的操作界面。 4、Logic Audio Logic Audio由Emagic公司出品,是当今在专业的音乐制作软件中最为成功的音序软件之一。它能够提供多项高级的MIDI和音频的录制和编辑,甚至提供了专业品质的采样音源(EXS24)和模拟合成器(ESI),它的应用将使你的多媒体电脑成为一个专业级别的音频工作站。不过,它的操作非常复杂和繁琐,不太适合入门级的个人音乐工作室选用。下图是Logic Audio Platinum 4.6的操作界面。
麦克风在电脑录音中的使用方法
麦克风在电脑录音中的使用方法 目前很多网友和得胜话筒用户聊到购买得胜电容或动圈话筒后回家在使用方面的各种问题。在这里我将详细的为大家介绍得胜话筒具体的使用方法和硬件要求并教大家在电脑录音和用于视频聊天室唱歌时得胜话筒的具体安装连接和设置方法。 首先大家要了解一个常识就是,得胜生产的专业话筒并不是电脑专用的电脑麦克风,所以有很多用户买回家后直接接个“大三芯转小三芯”(也叫大转小)插头就插在电脑声卡上使用的做法是非常错误的,并且也会出现无声或声音太小的情况。因为我们的普通民用板载声卡是不可能推得动专业话筒的。普通声卡只能够推电脑麦一类的微型音头。所以如果你还在烦恼花了几百块买的专业话筒为什么在电脑上用不了的话,那你就别费神了。 专业话筒如果在电脑上使用,需要在前级对话筒信号做一个放大,这样才能让话筒采集的音频信号足够让声卡识别并回放出好的效果。如象演出的时候,功放就对进入的音频信号做了放大处理,所以我们才能从喇叭里听到声音。用在电脑上也一样,我们要让专业话筒通过声卡并发出优质的声音,我们也需要在话筒到声卡之间对它做一个信号放大(声卡虽然也有放大系统,但只能驱动电脑麦)。放大信号后话筒才有足够的POWER来采集你美妙的嗓音和保证效果。在前级放大上我们一般使用的是“话筒放大器”或带话放功能的“调音台”,最好是两个配合使用。 在市面上话放的品牌很多,如像ICON、SAMSON、BEHRINGER等等。调音台的品牌也非常多,在选择上要选择适合自己用的品牌和型号。
话筒放大器 如果购买的是动圈话筒,一般通过话放或调音台再进声卡就可以使用了,但如果是电容话筒的话那还需要为话筒供电。所以得胜用户在购买话筒后要明白自己购买的是动圈型话筒还是电容型话筒。电容话筒因为非常灵敏而被用于录音工作室里面,它能非常准确的记录你每一个细微的音频信号,所以电容话筒需要48V的幻象电源供电才能工作。得胜电容话筒里的中号和大号包装里都配备了幻象电源供电器。如果没有的话还需要另外购买,话放和有些调音台也有幻象电源供电功能,有这种调音台的就无须另外添加供电器了。 还要说明的是用户购买话筒在选择动圈或电容的时候要根据自己的需要来购买,动圈型话筒主要是用在现场演出等场所,因为它在一定程度上能美化声音和掩盖瑕疵。而电容录音话筒主要是用在录音领域,它因为非常灵敏,绝对不会放过你声音的每一个细节。不要觉得电容话筒看起来好看也比较专业就比动圈的好,它们可是各司其职的哦。 接下来再给大家介绍一下电脑录音和在视频聊天室唱歌时的设备具体连接方法。 一般来说,电脑录音和在视频房间唱歌时的话筒设备连接方法是基本相同的。
windows自带录音机录音方法
者对着麦克风讲话,录音程序即开始录制。注意,Windows中的录音机只能录制60秒内的声音(录制完60秒后,可以将录制的声音保存,然后再接着录制),因此用它来录制歌曲等意义不大,只能来录制自己的一些短小的嘱咐话语,可以选择其他录音程序或者声卡自带录音程序来录音。这些录音软件的音源选择方法和我们这里讲的一样,有些则更为简单,如创通Sound Blaster Live value声卡附带的录音工具——Creative录音器。 7.保存 声音录制好后,录制的WAV格式的声音数据是保存在内存中的,这时选择菜单“保存”或者“另存为”将声音数据保存为WAV格式的声音文件。注意,如果选择“另存为”,则可以设置保存文件的声音质量和编码格式。录制的声音,我们也可以在录音机程序中回放,听一听效果,如果效果不是很满意,可以重新录制或者进行优化。 Windows中的录音机程序提供了一些简单的优化功能,如去掉某一段、将两段音乐合成、将声音加速或降速、给声音加上回音等等。 补充:如何录制一分钟以上的录音~~ 录音机不是限定死只能录60秒么?我的歌要是有70秒长那可怎么录?别急,录音机的默认值虽然只有60秒的录音,但是我们是可以将之改变成我们需要的长度的。方法很简单,先空录,到了60秒的时候我们直接再按“录音”那个红色的圆按钮,于是又可以录到120秒了,到了120秒的时候,再继续按“录音”按钮,哈哈,就有180秒了,而且这是取之不尽用之不竭的,要录多少就录多少,直到把你的硬盘都塞满。好了,空录到你需要的时间长度的时候,按“停止”按钮,停止录音,千万不要关闭这个文件哦!把录音倒到头,可以正式录音了!按下“录音按钮”,就一切OK了,当然,这里有个拿话筒姿势的问题,要记得把话筒放在音箱和你之间,这样才会有比较好的录音效果。多试几次,挑选自己最满意的一次吧,然后保存文件。
如何录制电脑音乐
如何录制电脑音乐 很多朋友不仅喜欢听歌,还更喜欢唱歌,经常有事没事就三五成群去ktv吼上几首,有时候还会把唱得好的录下来,的确是件很棒的事情!但是我们在家也可以k歌,在电脑上也能录歌,有时候兴趣上来还可以来上几首。那么如何录制电脑音乐呢? 录音软件 https://www.wendangku.net/doc/1d10724548.html, 其实说到录制电脑音乐,电脑本身自带的就有录音机,只不过过于简单,有时候简单的录音还是可以用的。
Win7系统的录音方法:在所有程序—附件里找到录音机.打开,如果需要录音,还需要对你的声卡做一下设置在电脑右下角小喇叭的地方,点右键,打开录音设备在任意一项上右键,显示已禁用的设备显示已断开的设备,两个都选上,就是打上对勾,刷新后出来了一个立体声混音把它设为默认设备,确定,在录音机上点开始录音就可以了点停止录音的时候会弹出一个保存对话框保存音频文件就可以了录音是wma 格式。
介绍了简单的录音方法之后我们来进入正题,上面的录音方法来录制歌曲的话显然不怎么专业,因为我们录音乐的要求也是有很多的。下面就一起来学习如何在电脑上录制音乐,用专业的录音软件。
在开始怎么在电脑上录制音乐时先把迅捷录音软件下载安装到电脑上,运行,进入到软件的操作页面。其实操作非常简单,一眼就能看明白,设置录音格式mp3或者wav,声音来源设置全部或者其他,设置好之后就可以开始录音了。 音频正在输出,你就耐心的等待一下吧,大作就要诞生啦,可要淡定点才行啦!录音结束之后点击“打开路径”就可以查看到录音文件了哦!
那么,如何录制电脑音乐这个问题也已经解决啦,到了尾声部分啦,相信大家也都学会了哈,其实不难的,就这样简简单单的就可以翻唱自己喜欢的歌曲,这确实是一件很开心的事情啊,哈哈!
电子琴用电脑声卡录音方法
电子琴用电脑声卡录音方法 1、电子琴 2、电脑 3、录音软件 4、音频线 (一)首先要将电子琴和电脑用音频线连接起来。在你电子琴的背后,有个标有“HEADPHONES/AUX OUT”字样的插孔,也可能有的琴标的是“LINE OUT”,这个插孔的直径是6.5mm的。这个插孔就是要用来和电脑连接的插孔。 在你的电脑声卡上,一定有一个标记有LINE IN的插孔,就是音频输入孔,这个插孔就是用来和电子琴连接的插孔。这个插孔比较小,是3.5mm的。 音频线在一般的五金店或音响店里面都可以买到,注意线的长度要适合你的电脑和电子琴的摆放。通常音频线两端都是一样的插头,两端都是3.5mm的插头。而琴上的插孔是6.5mm的,这样就需要另外购买一个3.5mm到6.5mm转换头。 把转换头和音频线的一端套接上,这根音频线就成了一端是3.5mm插头,另外一端是6.5mm插头了。 现在可以用音频线把电子琴和电脑连接起来了。 请注意,电子琴的音频输出口插入连线后,电子琴本身的喇叭就不起作用了。你这时候弹琴,声音应该从电脑的音箱发出来了。 (二)录音软件你可以使用电脑声卡自代的录音软件,注意录音参数的选择,应该选择44100 Hz,16 Bit, 立体声方式录音。如果你的声卡不带有录音软件,你可以选择专业的录音软件, CoolEdit (三)录音之前要注意监听,事先调整好音量,调整完成后就可以录音了。录音可以是你的实时弹奏录音,就是你弹奏的同时,电脑进行录音。这一般适合单声部的乐曲。 也可以多次录音,多轨录音。这个方式适合那些利用电子琴制
作的多声部乐曲。录音完成后,在电脑里产生的是 * .wav文件。一般2分钟左右的乐曲会产生30MB左右的WAV文件。再压缩为MP3文件(约2M)就可以传上网了。 (2016年 3月)
电脑录音该怎么操作 用电脑录音的方法
电脑录音该怎么操作用电脑录音的方法 很多人都会问:“怎么用电脑来录音?”这类问题,这其实都是因为忘记了其实电脑自带了录音功能,让我们一起来回忆一下这个被遗忘的功能吧! 下面简单的分享下怎么利用电脑录音机录制120秒的歌曲,如果你还想录制更长的歌曲的话,建议你可以采用网上推荐的一些高质量的录音软件。 电脑怎么录音步骤: 1、安装声卡驱动,正确安装你的耳麦或话筒,注意把插口弄对了。 2、开始-控制面板-声音语音和音频设备-声音和音频设备属性-语声,在这里可以测试你的硬件是否存在或可用。如果可用,执行下面第三步即可录音。 3、程序-附件-娱乐-录音机,新建或按右边的小圆点即可。 4、如果你指的是录别人的歌曲或电影里的声音,建议使用专用工具。 将音量控制中的麦克风选项卡中静音的勾去掉啊(双击屏幕桌面右下角的小喇叭--选项--属性,显示下列音量控制中麦克风的勾打上)
录音步骤:点击“开始-程序-附件--娱乐-录音机”再点录音按钮就是那个红色的按钮就可以开始录音咯! 录制完声音,保存后桌面生成了001的声音文件。 怎么用电脑录音小技巧(录制120秒长度的方法) 是用windows自带的录音机来录音。大家一定会很奇怪,录音机不是限定死只能录60秒么?我的歌要是有70秒长那可怎么录?别急,录音机的默认值虽然只有60秒的录音,但是我们是可以将之改变成我们需要的长度的。 方法很简单,先空录,到了60秒的时候我们直接再按“录音”那个红色的圆按钮,于是又可以录到120秒了,到了120秒的时候,再继续按“录音”按钮,哈哈,就有180秒了,而且这是取之不尽用之不竭的,要录多少就录多少,直到把你的硬盘都塞满。好了,空录到你需要的时间长度的时候,按“停止”按钮,停止录音,千万不要关闭这个文件哦!把录音倒到头,可以正式录音了!按下“录音按钮”,就一切OK了,当然,这里有个拿话筒姿势的问题,要记得把话筒放在音箱和你之间,这样才会有比较好的录音效果。多试几次,挑选自己最满意的一次吧,然后保存文件,下面就可以准备将录好的wav文件转成其它格式了,以便在网上传播了。 总结:点击“开始-程序-附件--娱乐-录音机”,完成录音.这样只能录1分钟.要录更长时间,在第一次点击录音按钮后不要录入,然后再点击一次录音按钮,这样可录2分钟,如此继续,直到你需要的录音时间为止.当然你也可以用其它音频软件来录音. 温馨提示:关于以上为大家详细讲解的“电脑怎么录音,怎么用电脑录音小技巧”或者大家早都知道了只是忽略了而已,现在给大家重温下,是不是更好呢!呵呵! 教程来自:https://www.wendangku.net/doc/1d10724548.html,
电脑怎么录音,小编告诉你怎么在电脑上录音
平常生活中大部分人比较喜欢发语音消息,为什么?发语音消息不仅快捷还方便,特别在不方便打字的时候。QQ语音还支持变声功能,可以变换各种不一样的声音增条趣味,有的时候如果想要把这些语音聊天记录录制下来要怎么做?我们可以利用录音软件来录制QQ语音聊天内容,那么录音软件如何录制QQ语音聊天内容?不知道的伙伴可以接着往下阅读,下面的文章会告诉大家怎么使用录音软件。 1、首先就是打开迅捷录音软件,不过电脑上并没有安装,那么就需要在网上搜索下载并且迅捷录音软件了。下载到电脑上之后就可以点击立即安装,然后等待软件连接服务器下载组件完成就可以安装了。
2、录音软件安装完成之后就可以打开软件进行录音操作了。打开录音软件点击选择软件中的输出录音文件格式。软件提供两种录音格式:MP3格式WAV格式,不同的录音格式应用在不同的场合,其效果也是不同的。 3、输出录音文件的格式选择完成之后就可以然后就是需要选择一个
地方来保存录制好的音频文件。一般都会保存在桌面上的。所以可以在软件中点击更改目录,然后再选择保存位置,点击确定。然后点击打开路径就可以了。 4、保存录音文件的位置设置完成之后就可以选择录制声音的来源了。一般声音的来源也是存在三种的。麦克风的声音、系统内部声音和所有的声音。刚好软件也是支持这三种的。不过还是要看实际情况的。
5、然后就是要开始录制音频了。直接点击软件下方的开始录制按钮,然后再等待录制完成。如果需要中途停止录制,那么可以点击暂停录制,如果是彻底录制完毕,那么点击小方框就可以停止了。
好啦,到这里我们今天在电脑中使用录音软件录制音频的操作步骤就结束了,小编相信大家只要阅读完上面的操作步骤很快就能上手。
录制电脑内部声音的方法
录制电脑内部声音的方法,非常实用的哦! 当你在网上听到好听的歌曲却无法下载的时候,当你想截取经典的电影对话声音或者背景音乐而又苦无方法的时候,当你的电脑又没有配置音箱或者麦克风而你又想在电脑内部直接录音时……你该怎么办? 不用想着非要用专业的付费录音软件,电脑系统自带的“录音机”就可以帮您解决以上问题: 1、打开系统中自带的录音机(程序——附件——娱乐——录音机) 2、进入“编辑——音频属性”面板: 3,点击录音中的“音量”按钮,进入“录音控制”面板:勾选“Stereo Mixer
(混合器)”即可。 注1:混合器的名称不是唯一的,这是由你的声卡所决定的,比如我现在用的声卡要选“立体声混音”。 注2:如果没有此选项可以点击“选项——属性”按钮,进入“属性”面板: 在“显示下列音量控制”列表中勾选“Stereo Mixer(混合器)”,“确定”就可以出现“Stereo Mixer(混合器)”这项了。 这时你就可以把电脑内部的音乐利用录音机录制下来了,快试试吧。 打开电脑中网页上的音频,同时点击录音软件录音按钮:
录音结束后,点击“录音机”中的“文件”菜单,点击“另存为”,为文件命名,然后保存即可获取录制的音频。 这种设置同时也会录制到麦克风中的声音及其它软件在操作中发出的各种声音等,所以可以根据自己的需要进行调整。 注:系统中自带的录音机只能录制一分钟,如何解决此问题呢?有以下方案可供选择: 1、如果超过这个时间你可以再次按下录音按钮接着录,不过可能会出现间断。 2、你也可以事先录音一个时间较长的wav文件,在这个文件基础上编辑录制(也就是覆盖以前的声音),就不会出现间断了,如果过长只要利用录音机的编辑功能进行删除即可。或者将录音分成几段,再全部导入premiere 非线性编辑软件中进行细节性的剪接。 3、安装其它可以长时间录制声音的录音软件,比如“超级录音机”等,进行录音。
如何录制电脑内部声音,两种电脑录音方法介绍
如何录制电脑内部声音,两种电脑录音方法介绍 想要录制手机上的声音非常方便,我们可以直接通过手机自带的系统工具中的录音机来操作。但如果是要录制电脑上的声音,你知道该怎么操作吗?今天就一起来学习如何录制电脑内部声音吧。 1、电脑录音设备 电脑上本来就有录音的设备,我们可以通过“程序—附件”找到“录音机”。就可以使用了。不过也有人表示,打开后显示“无法找到录音设备”。 这个问题其实很好解决,点击电脑上的“声音”图标。右键选择“录音设置”。 进入声音设置界面,在“录制”界面,右键勾选“显示禁用的设备”。
这是会出现一个新的功能“立体声混音”,右击该功能,点击“启用”。并选择“确认”按钮,完成设置。
这时重新启动“录音机”功能,录音设备就可以正常显示了。点击“开始录制”按钮,就能进行录音操作了。 2、录音软件 当然如果觉得电脑自带的录音设备音质不好,我们还可以借助外部的录音工具,来录制电脑内部声音。 通过官网下载“迅捷录音工具”。这款软件可以录制电脑中的各种声音,包括系统声音、麦克风声音等。
打开软件后,在“格式选项”中,可以选择所录制音频的格式。软件提供了两种常规的音频格式,分别是“MP3”和“WAV”格式。 另外,在“声音来源”中,可以选择录制全部声音,也可以选择仅录制电脑系统声音,或仅录制麦克风声音,让用户可以更加灵活、自由的选择录制的内容。
设置成功后,直接点击“开始录制”按钮,就可以进行屏幕录制了,操作起来非常简单。 录制好音频后,点击“打开路径”,即可以直接打开文件夹,查看录制好的视频文件,非常方便。
以上就是两种录制电脑音频的方法了,希望对各位有所帮助。
大家可以直接用电脑里的录音机直接录制歌曲,也可以通过其他
大家可以直接用电脑里的录音机直接录制歌曲,也可以通过其他的录音软件进行录制!录制的歌曲需要为mp3格式,在1.5M之内~~~~~ 1.确认已经安装上麦克风; 2.打开“开始”→“附件”→“娱乐”→“录音机”; 3.可以选择“文件”→“属性”转换格式,来调整格式,以达到最好 的效果; 4.录音开始“……%¥%#◎~×◎!%¥◎”; 5.录音完毕!咦?怎么文件那么大,达不到要求?可以下载专门的音频转换工具,将音频 转换成mp3格式。 除了以上方法外,大家还可以通过各种录音软件录制歌曲,下面为大家介绍一个比较专业的录音软件教程供您参考。 K8录音教程 1、管理中心 点击K8面板上的“管理中心”即会进入主页会员管理中心页面。在这里点击“我的主页”即可进入用户个人音乐主页;点击“个人设置”不但可以修改用户个人资料还可以修改用户个人主页模板;点击“音乐管理”,即可进入个人音乐管理界面,用户可以在这里上传,或者删除自己的歌曲;点击“视频管理”,即可进入个人视频管理界面,用户可以在这里上传,或者删除自己的视频文件;点击“Flash频管理”,即可进入个人Flash管理界面,用户可以在这里上传,或者删除自己的Flash 文件。不但如此该管理中心还支持音乐日记、家族管理、好友管理。上传自己的作品,修改自己的音乐主页,简简单单,一步到位。 1-1.如何上传歌曲 用户录制好歌曲,并顺利生成歌曲文件后,可以在录音工作区的右上看到上传文件按扭
点按上传按扭后就会直接进入管理中心的歌曲上传界面 添好表格,选种路径,上传歌曲就是这么轻松 2、录音中心 点击“录音中心”后,用户可以在这里录制并保存自己的作品。还可以通过调音区及调音台对录制好的作品进行调节,以使自己的作品达到更好的效果。调音区中包括话筒音量,伴奏音量,人声音量,高音,低音,混响,回声等项。调音台里包括人声,混音,混响调节,回声调节,压限器等大项,每个大项中还包括若干调节项,供较专业的玩家使用,调音台中还可以通过调节图形均衡来对伴奏进行调节。(注:话筒音量需要在录制作品前调节好,并且音量不宜设置过大或过小,话筒音量过大会产生暴音,话筒音量小会使录制出的人声不清晰,以上两种情况都很难在后期调节出较好的效果。)
- 实现快速使用录屏软件录制电脑屏幕的方法
- windows自带录音机录音方法
- 怎么用电脑录音-在电脑上录制音频的方法
- 电脑录音该怎么操作 用电脑录音的方法
- 将手机录制的录音发到电脑上的最简单方法
- 如何录制电脑内部声音,两种电脑录音方法介绍
- 两种方法告诉你如何在电脑上录音
- 电脑上有什么软件可以录音
- 电脑内部声音怎么录音,电脑录音的方法教程
- 怎样录音电脑里的歌曲-歌曲录音方法介绍
- 电脑怎么录音频文件的方法
- 录制电脑内部声音的方法
- 电子琴用电脑声卡录音方法
- 麦克风在电脑录音中的使用方法
- 电脑录音该怎么操作 用电脑录音的方法
- 电脑录音声音小怎么办,教你设置方法
- 电脑怎么录音,电脑录制音频的方法
- Cool Edit Pro 2 录音教程详解
- 电脑怎么录音教你电脑录音的方法
- 音频怎么制作 用电脑录音的方法
