Win10屏幕亮度调节无效怎么办

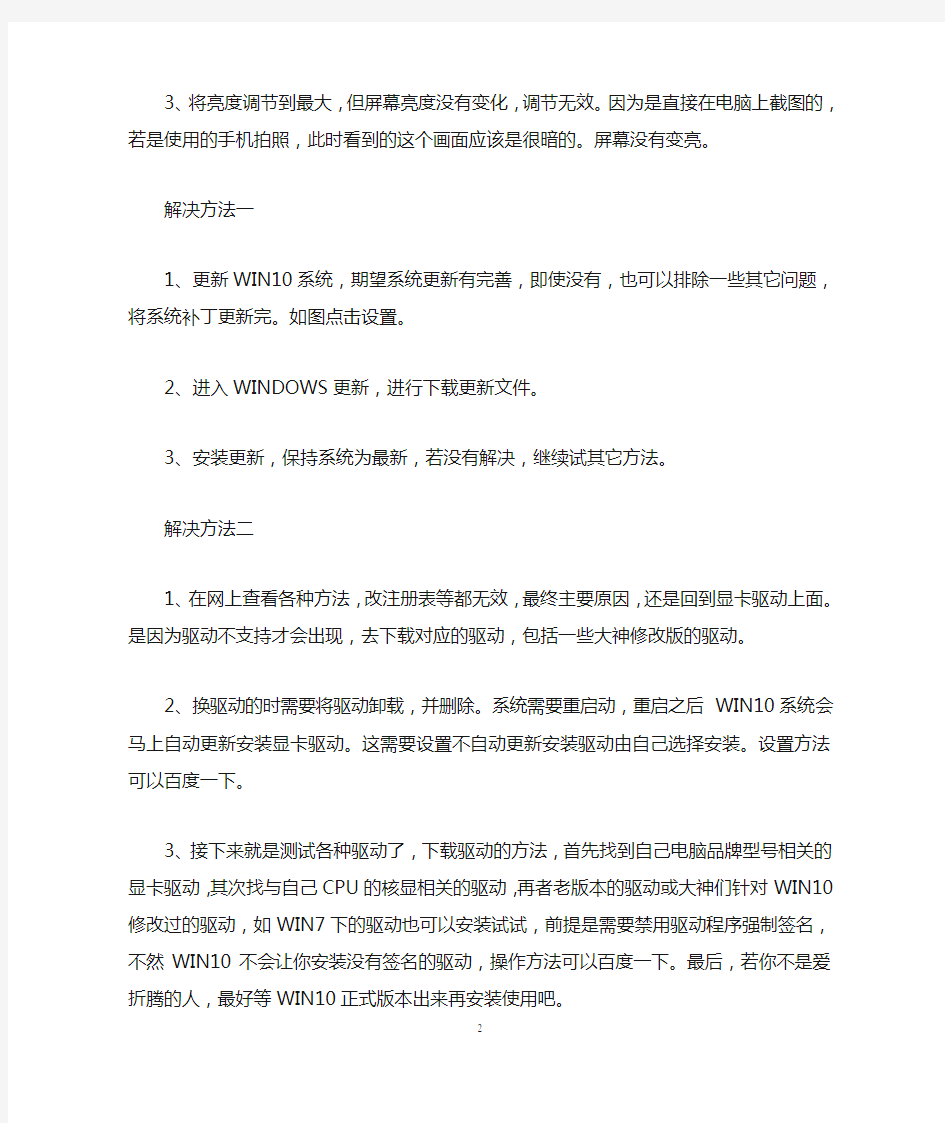
Win10屏幕亮度调节无效怎么办
笔记本电脑在安装WIN10时出现屏幕亮度不能调节,原WIN10自动更新的驱动调节屏幕亮度无效该怎么办呢?下面小编就为大家介绍一下具体的解决办法吧,欢迎大家参考和学习。
WIN10、WIN8好多电脑的显卡驱动安装之后电脑屏幕亮度不能调节,即使调节最大也无效。这是由于Intel的i系列(酷睿i3、i4、i5、i7)CPU集成显卡驱动原因导致,尤其是第一代CPU的核显驱动。
另外双显卡的电脑可以禁用CPU的核显,使用的独立显卡。对于前一种情况,可以试试以前老版本的显卡驱动,或许可以解决。因为涉及的原因很多,如电脑的品牌不一样,CPU不同,而i系列的CPU好几代。若所在电脑品牌的官方没有最新的驱动可用,只能网上查找可兼容的驱动了。
以下是一台笔记本电脑在安装WIN10时出现屏幕亮度不能调节,原WIN10自动更新的驱动调节屏幕亮度无效。最终百度了各种方法进行测试,最终成功了,在此做分享,声明:由于此现象涉及原因很多,本方法不可能适合所有此问题的电脑。若此方法未解决问题,请多尝试。笔者也是经过百度搜索各种方式才最终成功的。
1、安装完WIN10后,WIN10会自动更新硬件驱动,更新完之后,电脑就出现亮度很低,点击笔记本电源管理。
2、选择调整屏幕亮度,当然还可以通过其它方式进入亮度调节。
3、将亮度调节到最大,但屏幕亮度没有变化,调节无效。因为是直接在电脑上截图的,若是使用的手机拍照,此时看到的这个画面应该是很暗的。屏幕没有变亮。
解决方法一
1、更新WIN10系统,期望系统更新有完善,即使没有,也可以排除一些其它问题,将系统补丁更新完。如图点击设置。
2、进入WINDOWS更新,进行下载更新文件。
3、安装更新,保持系统为最新,若没有解决,继续试其它方法。
解决方法二
1、在网上查看各种方法,改注册表等都无效,最终主要原因,还是回到显卡驱动上面。是因为驱动不支持才会出现,去下载对应的驱动,包括一些大神修改版的驱动。
2、换驱动的时需要将驱动卸载,并删除。系统需要重启动,重启之后WIN10系统会马上自动更新安装显卡驱动。这需要设置不自动更新安装驱动由自己选择安装。设置方法可以百度一下。
3、接下来就是测试各种驱动了,下载驱动的方法,首先找到自己电脑品牌型号相关的显卡驱动,其次找与自己CPU的核显相关的驱动,再者老版本的驱动或大神们针对WIN10修改过的驱动,如WIN7下的驱动也可以安装试试,前提是需要禁用驱动程序强制签名,不然WIN10不会让你安装没有签名的驱动,操作方法可以百度一下。最后,若你不是爱折腾的人,最好等WIN10正式版本出来再安装使用吧。
