在cad中插入exce表格及word文字的方法
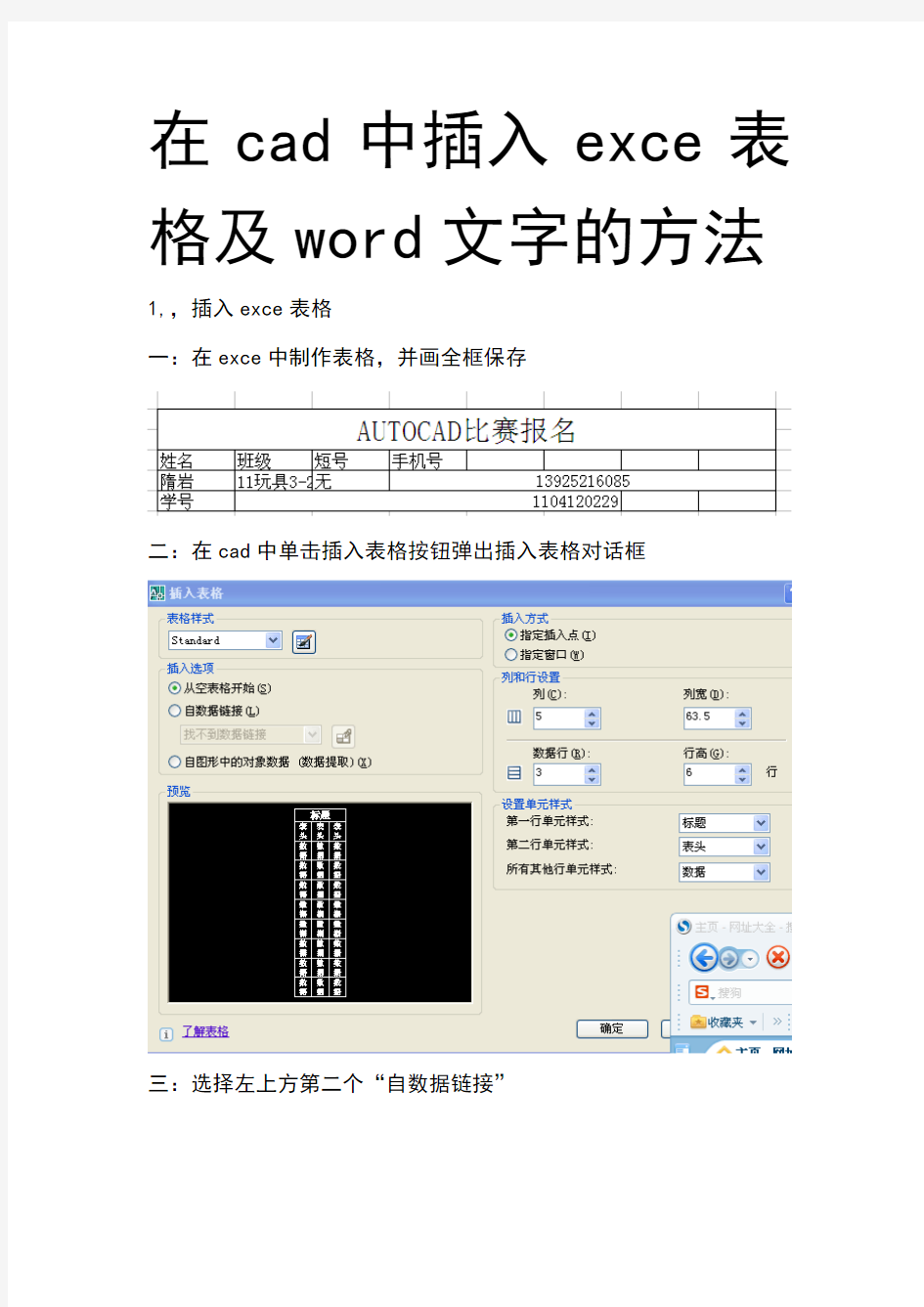

在cad中插入exce表格及word文字的方法1,,插入exce表格
一:在exce中制作表格,并画全框保存
二:在cad中单击插入表格按钮弹出插入表格对话框
三:选择左上方第二个“自数据链接”
四:单击按钮弹出“选择数据链接对话框”
五:双击弹出“输入数据链接名称对话框”
这里可以任意输入一个名称,但为了分辩清楚还是输exce表格的名
称单击“确定”
六:在出现的对话框中单击按钮选择你要插入的表格
单击“打开”
七:在出现的对话框中选第二个“。链接至范围”
输入你的exce表格范围比如我的表格范围是B5---I9就输入B5:I9单击预览按钮,就会出现表格样式的预览(只有你指定的范围,无多余)
看看前后表格样式的差别最后连点两个确定就可以插入表格了,位置你可以自己定
注意:上述过程在exce表格制作中一定要画全框,不可只画外框或不画框,尤其对于大表格,以免预览时出错
2:在cad中插入word文字:
一:在word中将文字弄好,排好。将文字复制到剪贴版
二:在cad中点编辑下拉菜单选中选择性粘贴在弹出的对话框中点选
“文字”
双击
最后指定插入点完成
如果作为选项中没有文字选项,说明你在word中新粘贴了图片回到word剪贴板选中你要粘贴的文字,回到cad重新从编辑下拉菜单开始操作一遍即可。
cad中如何在图形中添加文字
cad 中如何在图形中添加文字 篇一:CAD 中插入图形的方法 AUTOCAD 中插入图形的方法 文章来源:机电专业技术网 访问次数: 文章导读:有时我们需要在 CAD 中插入图片,以增加 CAD 图纸的说明性(如下图)。在 CAD 中插入图片有两种方法,下面以 AUTOCAD 2007 为例分别介绍一下这两种方法及其各自的 注意事项,请参考。 有时我们需要在 CAD 中插入图片, 以增加 CAD 图纸的说明性(如下 图)。在 CAD 中插入图片有两种方法,下面以 AUTOCAD 2007 为例分别介绍一下这两种方 法及其各自的注意事项,请参考。 1、图像参照法 步骤:(1)点击菜单“插入”→“光栅图像参照”,如下图: (2)在弹出的“选择图像文件”窗口中选择要插入的图形文件即可,如下图: (3)接着在 CAD 中指定图像的插入点和图像的比例因子(即 CAD 中显示的图像和原图 像的比例关系)。 图像参照法插入的图像只是一个参照图像,CAD 文件中并没有包含图像文 件,当删除文件 夹中的图像文件时,CAD 中的图像也就不会显示。如下图就是删除图像文件 后 CAD 中的显示内容,在原来显示图像的地方,由于 CAD 找不到图像文件,所以只 是显示原 来图像文件所在的路径。这样当 CAD 文件用来交流时,就必须连同图像文件所在的文件夹连 同发给对方,这样会造成文件交流的不方便。 2、OLE 对象法、 步骤:(1)点击菜单“插入”→“光栅图像参照”,如下图: (2)在弹出的“插入对象”窗口中选择“新建”,并在对象类型中选择“画笔图片”或“位图图 像”都可以。 (3)会自动弹出一个名为“位图图像在 XXX 输入图中”(其中 XXX 为 CAD 文件的文件名) 的画图程序。先把此程序最小化。 (4)到插入图像所在文件的文件夹中,鼠标右键单击图像文件,在快捷菜单中的打开方 式中选择画图。 (5)在画图程序中选择“编辑”→“全选”,再复制图形。 篇二:如何在 CAD 中插入图片 1:以 CAD2004 为例,点击插入—光栅图像; 进入要插入图片的路径,选择要插入图片; 点击确定后,在操作页面选择“在屏幕上指定”;点击确定;CAD 操作页面点击插入后,屏幕左 下角命令栏中会出现“指定缩放比例因子”;可根据自己需要进行图片大小缩放;确定比例因子 后,图片将插入在 CAD 页面。 我们经常会用到 CAD 插入图片,可是将图纸发给别人后,别人说没有图片,怎么办呢? 1 / 6
在word文档中插入excel图表
你可以非常方便地在Words007文档中插入excel2007图表,一般有以下方式: 方式一:直接复制和粘贴工作表或图表,这种方法简单易学,但表格格式单调,会将图表的源数据也一起复制过来,Word文件会弄得很大,修改起来也麻烦,而且无法与源表同步更新。 方式二:链接工作表,采用这种方法链接的工作表或图表将出现在文档中,但它的信息仍然存放在原来的Exce工作簿中,在Word文档中将无法直接更新工作表或图片中的数据,只要在Excel中编辑源表数据,Word会自动更新文档中的工作表或图片。 方式三:嵌入工作表:这种方法将信息直接保存在Word文档中。你可以由已有的Excel工作表或图表创建嵌入对象,也可以新建嵌入Excel工作表或图表。如果需要编辑嵌入对象,双击该对象启动EXcel 进行更新就可以了。链接和嵌入的主要区别是是再数据的存放位置以及在将其插入文档后的更新方式上存在不同。 嵌入的正确方法是: Step1:在Excel中选定需要链接的整个工作表,一系列单元格式或者所需图表对象,并单击复制按钮。
Step2:切换到Word文档并确定要插入链接对象的位置后单击编辑/选择性粘贴命令,单击粘贴选项。弹出的对话框后,在形式框中选择Microsoft Office Excel工作表对象。如果选中显示为图像复选框,则在Word中将插入Excel图标,双击该图标即可打开该表,如果没有选中的话,在这里将直接把该工作表本身插入,显示整个工作表的内容而不仅是一个图标。 这样以后需要修改图表时,双击图表会自动打开开源Excel文档。当Word文档最终定稿后,右键点击该图表,在链接中选择断开链接即可。 注意:如果要快速由整人工作表创建嵌入对象,先单击插入菜单中的对象命令,,然后单击由文件创建选项卡,在文件名对话框中,键入要由其创建嵌入对象的工作表的名称,或者单击浏览按钮并从列表中选择文件。清除链接到文件复选框。根据需要,选中或清除显示为图标复选框。
cad输入文字快捷键要确认
cad输入文字快捷键要确认_CAD特殊符号快捷键 CAD 中特殊符号的输入方法%%u 控制是否加下划线。%%d 绘制度符号(?)。%%p 绘制正/负公差符号(±)。%%c 绘制圆直径标注符号输入代码特殊符号解释输入代码特殊符号解释%%0~32 空号%%123 { 左大括号%%33 ! %%124 |%%34 “双引号%%125 } 右大括号%%35 # %%126 ~%%36 $ %%127 °度%%37 % %%128 ±%%38 & %%129 φ%%39 ‘单引号%%130 α
%%40 ( 左括号%%131 β%%41 ) 右括号%%132 δ%%42 * 乘号%%133 iCAD 一些常用的特殊符号的输入代码编码代表编码代表%%130 一级钢符号%%131 二级钢符号%%132 三级钢符号%%133 四级钢符号%%134 特殊钢筋%%135 L 型钢%%136 H 型钢%%137 槽型钢%%138 工字钢%%140 上标文字开%%141 上标文字关%%142 下标文字开%%143 下标文字关%%144 文字放大25 倍%%145 文字缩小0.8 倍%%146 小于等于号≤%%147 大于等于号≥%%p 正负号±%%u 带下划线字体%%c 直径符号Φ%%o 带上划线字体%%d 温度符号C°%%150 Ⅰ%%151 Ⅱ
%%152 Ⅲ%%153 Ⅳ%%154 Ⅴ%%155 Ⅵ%%156 Ⅶ%%157 Ⅷ%%158 Ⅸ%%159 Ⅹ%%200 圆中有一个字符的特殊文字的开始,如①%%201 圆中有一个字符的特殊文字的结束%%202 圆中有二个字符的特殊文字的开始%%203 圆中有二个字符的特殊文字的结束%%204 圆中有三个字符的特殊文字的开始%%205 圆中有三个字符的特殊文字的结束%%43 + 加号%%134~137 空号%%44 ,逗号%%138 0 (上标) m%%138=m0%%45 - 减号%%139 1 (上标) m%%139=m1%%46 。 句号%%140 2 (上标) m%%140=m2%%47 / 除号%%141 3 (上标) m%%141=m3%%48~57 0~9 字体偏大中间连号中间连号中间连号
如何在WORD 中插入EXCEL表格的方法
如何在Word中插入Excel表格的方法在实际工作中,我们如果能熟练地将word和excel二者配合起来,发挥它们各自的长处,会取得事半功倍的效果。在Word中嵌入已有的Excel工作表的方法很多,各具特点,可根据具体情况而选用。 方法一:利用“复制、粘贴”命令来嵌入 此种方法插入的表格内容为Word文档中的普通表格,且与Excel脱离了关系。 1.打开Excel工作表,选定要嵌入的对象。 2.单击常用工具栏中的〔复制〕按钮,将选中的对象复制到“剪贴板”中。 3.回到正在编辑的Word文档中,定位插入点,然后单击“编辑”菜单中的“粘贴”命令。 方法二:利用“选择性粘贴”命令来嵌入 利用此方法插入表格后,双击插入的表格可进入Excel,并可以在其中进行编辑,但原Excel工作表中的数据如有改变,对Word 中嵌入的表格不会产生影响。 1.打开Excel工作表,选定要嵌入的对象。 2.单击常用工具栏中的〔复制〕按钮,将选中的对象复制到“剪贴板”中。 3.回到正在编辑的Word文档中,定位插入点,再单击“编辑”菜单中的“选择性粘贴”命令。
4.在弹出的“选择性粘贴”对话框中,选择“粘贴”单选框,表示将对象嵌入Word文档中。在“作为”列表中选“Microsoft Excel工作表对象”选项,表示粘贴的内容可以用Excel 工作表来编辑它,最后按〔确定〕按钮。 方法三:利用插入对象的方法来嵌入表格此种方法表格一旦嵌入后,双击插入的内容可进入Excel,并在其中编辑它。而且如果对原Excel工作表中的数据进行修改,Word中嵌入的表格也随之改变。 1.打开正在编辑的Word文档,首先定位光标,然后单击“插入”菜单中的“对象”命令。 2.弹出“对象”对话框,选择“由文件创建”选项卡,在“文件名”框中输入Excel工作表所在位置,或按〔浏览〕按钮进行选择。选中“链接到文件”复选框,可使插入内容随原Excel表格中的数据的改变而改变,最后按〔确定〕按钮。 3.适当调整表格显示内容的位置。
(完整版)Word中插入表格教案
Word中插入表格教案 一、教学目标 (1)知识与技能:学会在Word文档中插入规则表格和不规则表格的方法;能熟练编辑制作的表格。 (2)过程与方法:使用“任务驱动”教学模式,在利用菜单操作及实际绘制的过程中,了解绘制表格的方法,熟悉制作表格的过程。 (3)情感态度与价值观:通过学生对表格的自由修饰,激发学生对美的追求,培养学生的创新精神;通过成果展示培养学生们的自信心。 二、说教材分析 Word文字处理是信息技术等级考试的模块之一,它应用于各个领域和行业,是人们利用电脑学习、工作必不可少的。本节课教学内容,介绍了如何在Word文档中插入表格、编辑表格和修饰表格,在Word中是比较重要的一节,它具有一定的实际应用意义。本节课教学重点是Word表格绘制;难点是不规则表格的绘制及修饰。 三、说教法与学法: 1、为了使学生变被动学习为主动愉快学习,激发学生的求知欲望,继续使用“任务驱动”法。通过“任务驱动”法的使用,能逐渐来培养学生自学能力,充分发挥学生的主体作用,培养学生创新意识,提高学生们提出问题、分析问题、解决问题的综合能力。 2、在教学活动过程中,注意信息技术课与其它学科知识的渗透,注重学生信息素养的培养。 3、指导学生在学习过程中使用“观察、提问、搜索、评价、综合、创新、交流、评估”模型进行学习,以培养学生科学的发现问题、分析问题和解决问题的思维习惯。 4、教学辅助工具:黑马教学软件系统,教学课件。 四、说教学过程: (一)课前练习:键盘打字练习(5分钟): 内容1:英文:英语课本中最近所学语句。 2:中文:古诗一首(或名句、重要时事新闻一则)。 (二)新授内容 1、展示制作精细美观的课程表两幅:(2分钟) 并布置为“任务”。 教师:这些课程表制作的怎么样? 学生:(好看、美丽、……)
CAD制作空心文字
AutoCAD中汉字处理技巧 空心字 我们先来做一种最基本的效果。 步骤: 1、键入“Mtext”(多行文字)命令,打开“多行文字编辑器”, “字符”标签里选择一种中文字体,例如综艺体,并输入“空心字 三个字。 注:字体要选择笔划有宽度的,中英文均可,单线体(如txt.shx,gbenor.shx,gbcbig.shx等)没有什么效果处理可言(谁说的?)。 2、键入“Txtexp”(分解文字)命令,选择全部,回车分解所 选文字。 注:在AutoCAD中,文字属于一类特殊的对象,必须分解成线后,才能对其进行更多的处理。“Txtexp”(分解文字)是Express工具 集中的命令(即AutoCAD2000中文版菜单栏上的“快捷工具”,安装 时你必须全部或定制安装才行),该命令的功能是把文字分解为组成 它的直线和圆弧。注意,不要用“Explode”(分解)命令。 3、键入“Trim”(修剪)命令,框选“空心字”,剪掉每个文字 笔划内部多余的线条。 4、键入“Boundary”(建立边界)命令,确认“高级”标签下 “对象类型”里为“多义线”选项,按“拾取点”按钮,在每个笔划 内部逐一点击,回车。
注:因修剪后笔划成为许多个独立的零碎直线和圆弧,所以用这个命令再把每一个笔划连成封闭的多义线。注意,该命令的结果,实际上是在原地复制了一份对象,并且颜色变为随层色。可将原对象删除,以免影响操作。另外,对空心字而言,这一步也可不做(做了也无妨,下同),这里为后面某些字效的处理做准备。 5、在屏幕上框选“背景字”,按“Ctrl+1”,打开“对象特性” 对话框,在“颜色”栏里,选择一种颜色,或者单击右侧的下拉箭头,选“其它”,这里有更多的颜色可供选择。 注:下面的制作除必要外不再进行颜色选择这一步,你可以自行更改颜色。 好了,空心字制作完毕。 描边字 步骤: 1、输入“描边字”,字体为琥珀体,并选择一种颜色,将“描 边字”向旁边拷贝一份,注意在执行“Txtexp”(分解文字)命令之前进行复制,并输入一个整数值,方便后边操作。 2、键入“Mpedit(多重多义线编辑)命令,框选所有文字,回 车,键入“W”,回车后输入新的线宽,本例中输入40。 注:线宽数值不要太大,否则笔划间距就小,打印出来会模糊 不清。 另外,如键入“S”(样条曲线)选项,可以制作“曲线字”。 看看效果,注意确认在执行“Boundary”(建立边界)命令后删除了
AutoCAD文字输入方法
AutoCAD文字输入全攻略 AutoCAD文字输入全攻略(此文本有WORD97自动转换生成)AutoCAD文字输入全攻略AutoCAD软件的应用中,设计人员均需要输入各种字型的文字,以满足图形设计的需要。我们能输入文字,但是我们输入的文字正确吗?能实现我们理想的效果吗?笔者就实践中对文字输入的一些经验提出来供大家探讨(本文所提及的操作环境均为Windows9.X 、AutoCAD R14中文版)。 一、AutoCAD R14软件的“文字样式” AutoCAD R14软件中输入的文字均有一个文字的样式名,不同的样式名可设置成相同或不相同的字体。改变文字的字体,就需要选择不同的文字样式。文字样式的设置可在AutoCAD R14菜单的“格式文字样式”下拉菜单命令中设置。如图一所示: 1、样式名:显示文字的样式名称,增加、重命名、删除样式。样式名最多可以包括 31 个字符。字符中可以包含字母、数字、美元符号 ($)、下划线 (_)、连字符 (-) 和中文字符。AutoCAD 将样式名中的小写字母自动转换为大写字母。考虑到人们的使用习惯,建议用直观的中文字符样式名。如图二所示: 2、字体: 通过改变不同的字体名、字体样式、高度来修改文字样式使用的字体。“字体名”列表框内列出了在WINDOWS9.X系统中已注册的 TrueType 所有字体(字体名前以T符号标示)和AutoCAD软件 Fonts 目录下已编译的所有形 (SHX) 字体的字体名(如图三所示)。 TrueType 字体为微软公司和Apple公司共同研制的字型标准。图形中的 TrueType 字体是以填充的方式显示出来,在打印时,TEXTFILL 系统变量控制该字体是否填充。TEXTFILL 系统变量的缺省设置为1,这时打印出填充的字体。SHX形字体属于“矢量字形”,是一种用形状或方程来描述字符轮廓的字符形式。这种字形的优点是在显示时字符可以任意缩小或放大,缺点是需要作大量处理。在选择SHX字体后,应选取“大字体”选项指定亚洲语言(包括简、繁体汉语、日语、韩语等)的大字体文件,已便使用正确的亚洲语言字体(如图四所示)。只有在“字体名”中指定SHX 文件,才可以使用“大字体”选项,只有 SHX 文件可以创建“大字体”。在选择TrueType 字体后,可改变TrueType字体“字体样式”,指定字体格式,如正常体、斜体、粗体等。选定“大字体”选框后,该选项变为“大字体”,用于选择大字体文件。如图五所示:“高度”框内输入所选文字样式使用字体的省缺高度, 如果输入的高度为0.0000,每次用该文字样式输入文字时,AutoCAD 都将提示输入文字高度。如果输入值大于 0.0000,则用已设置的文字高度输入文字。在相同的设置下, 不同的SHX字体、TrueType 字体显示的高度、宽度、间距均不同,如图六所示(图中各字体高度、宽度比例设置均相同)。图中可看出,SHX字体的英文字母比TrueType 字体的英文字母高, 大字体的中文字比TrueType 字体的中文字低。 常用的SHX字体: txt 标准的 AutoCAD 文字字体。这种字体可以通过很少的矢量来描述,它是一种简单的字体,因此绘制起来速度很快,txt字体文件为txt.shx。 monotxt 等宽的 txt 字体。在这种字体中,除了分配给每个字符的空间大小相同(等宽)以外,其他所有的特征都与 txt 字体相同。因此,这种字体尤其适合于书写明细表或在表格中需要垂直书写文字的场合。romans 这种字体是由许多短线段绘制的 roman 字体的简体(单笔划绘制,没有衬线)。该字体可以产生比 txt 字体看上去更为单薄的字符。 romand 这种字体与 romans 字体相似,但它是使用双笔划定义的。该字体能产生更粗、颜色更深的字符,特别适用于在高分辨率的打印机(如激光打印机)上使用。 romanc 这种字体是 roman 字体的繁体(双笔划,有衬线)。 romant 这种字体是与 romanc 字体类似的三笔划的 roman 字体(三笔划,有衬线)。
CAD上标如何输入
cad上标如何输入 cad上标如何输入 输入多行文字命令,然后输入m2^,选中m^,然后再选择a/b按扭就OK TEXT方法 摘要在各种操作系统下的所有AutoCAD版本,都不能直接写出带上下标的文字,并根据工作实践,介绍了该文提出了解决这一问题的方法。 关键词AutoCAD 文字文字上下标在AutoCAD中,用于存放所绘图形的文件被称为图形文件,实体是组成这种文件的基本单位,文字(Text)是其中最常用的实体之一。 一、术语 为叙述方便先定义几个与文字有关的术语,在BASESUPPER DATA(带上标的文字)、BASES UB DATA(带下标的文字)、BASESUPPERSUB DATA(带上下标的文字)的例子中,BASE和DATA称为基本文字,其中BASE又称前导(基本)文字、DATA又称后续(基本)文字,SUPPER称为上标文字, SUB称为下标文字,文字上下标在这里包括文字的上标(Superscript)、下标(Subscript)和上下标。 在AutoCAD中,文字是具有相同高度、高宽比(宽度)、旋转角度、倾斜角度、线型、颜色和字体等属性的字符串,由1个及多个字符组成。由于上下标文字与基本文字高度不同,按此定义,AutoCAD文字显然不能带上下标,因此给使用者带来了很多麻烦。在实际使用中,前导文字、上标文字、下标文字和后续文字必须分多次来写,虽然这样可以应付使用,但是有很多不便: (1)由于要分次来写所以比较烦琐; (2)由于基本文字与上下标文字分属不同的实体所以修改起来也比较烦琐; (3)由于精确定位困难所以图中文字的上下标很难完全一致。 二、扩充TEXT命令 在AutoCAD各版本中,TEXT命令用于在图中写文字(字符串),只能直接写出基本文字,而不能直接写出带上下标的文字。能否用TEXT命令,在不对AutooCAD程序作任何修改的情况下,扩充TEXT命令的功能,使其也能直接写出带上下标的文字呢?本文得出的结论是肯定的。 要扩允TEXT命令,必须先弄清楚此命令写文字的处理过程: (1)确定文字(西文字符、汉字)的各种属性; (2)置"文字解释器"(Translater for text)初值; (3)读入一行文字; (4)对此行文字中的每个文字(西方字符为单个字符、汉字为两个字符)按其先后顺序逐个进行以下操作; (5)落笔(置写方式); (6)从形文件(西文字符从普通形文件、汉字从多字形文件)中取出对应数据; (7)文字解释器将取出的数据按其数据定义边解释边写入图中。
word中插入已经做好的excel表格,表格较大
竭诚为您提供优质文档/双击可除 word中插入已经做好的excel表格,表 格较大 篇一:在word中插入excel表格并自动更新的技巧这篇文章的内容如下 在word中插入excel表格并自动更新的技巧这篇文章的内容如下:另外说一下注意要点:那个链接的excel文档不要删除,删除后就无法编辑或者更新里面的内容了,虽然最后保存的东西还在。经过简单测试,excel改文件名、移动等操作,都不会影响word文档的自动更新。 如果大家有兴趣,可以试试在excel表格里插入能自动更新的word,其实操作方法基本相同。 中午吃午饭的时候,又仔细考虑了一下,想到了之前这种通过【对象(o)...】菜单链接excel表格是链接全部,这其实不是我预期想要的效果,难道为了配合更新特地要建立一个小区域的excel文件?那又何苦呢?虽然我考虑到了,即使链接过来的全部excel文件,可以通过修改图片的方式,例如放大缩小、裁剪(在表格鼠标右键,选择【显示“图片”工具栏】可以找到操作按钮),但是后来我又发现了更高级
的办法。听我慢慢道来(远处飞来一只番茄,给我娴熟的躲过) 现在面临的是要在word文档里插入excel大表格的局部,其实很简单,打开excel,选中你要链接到word的区域,选择复制(快捷键ctrl+c,鼠标右键点【复制(c)】,通过菜单【编辑(e)】-->【复制(c)】三种方法都可以),然后打开word(注意!这里不要关闭excl),点菜单【编辑(e)】-->【选择性粘贴(s)...】-->出现的“选择性粘贴”对话框左边一定要选择【粘贴链接(l)】,否则就不会自动更新了,形式选择【microsoftofficeexcel工作表对象】,点确定。好了,现在就和之前的样子一样了,插入了一个“图片”格式的excel表格,和之前的区别就是,鼠标右击表格,选择【链接的工作表对象(o)】-->【链接(k)...】,这里出现的对话框,如果点击【更改源(n)...】,在出现的更改源对话框里,可以更改excel路径(废话),另外,在文件名(n)的右边多了一个【项目(e)...】点击可以改动excel表格中具体位置,比如sheet1改成sheet2,或者具体选择定位改动。不过一般原excel表格改动了还是直接复制粘贴一下比较好,用这种方法改动反而有些复杂了。 word中的excel表格自动更新数据 由于word表格的计算功能太弱,所以有不少用户都是先用excel处理表格,然后再复制到word文档之中。这样
CAD文字输入大全解析
AutoCAD软件的应用中,设计人员均需要输入各种字型的文字,以满足图形设计的需要。我们能输入文字,但是我们输入的文字正确吗?能实现我们理想的效果吗?笔者就实践中对文字输入的一些经验提出来供大家探讨(本文所提及的操作环境均为Windows9.X 、AutoCAD R14中文版)。 一、AutoCAD R14软件的“文字样式” AutoCAD R14软件中输入的文字均有一个文字的样式名,不同的样式名可设置成相同或不相同的字体。改变文字的字体,就需要选择不同的文字样式。文字样式的设置可在AutoCAD R14菜单的“格式文字样式”下拉菜单命令中设置。如图一所示: 1、样式名:显示文字的样式名称,增加、重命名、删除样式。样式名最多可以包括31 个字符。字符中可以包含字母、数字、美元符号($)、下划线(_)、连字符(-) 和中文字符。AutoCAD 将样式名中的小写字母自动转换为大写字母。考虑到人们的使用习惯,建议用直观的中文字符样式名。如图二所示:
2、字体: 通过改变不同的字体名、字体样式、高度来修改文字样式使用的字体。“字体名” 列表框内列出了在WINDOWS9.X系统中已注册的TrueType 所有字体(字体名前以T符号标示)和AutoCAD 软件Fonts 目录下已编译的所有形(SHX) 字体的字体名(如图三所示)。TrueType字体为微软公司和Apple公司共同研制的字型标准。图形中的TrueType 字体是以填充的方式显示出来,在打印时,TEXTFILL系统变量控制该字体是否填充。TEXTFILL 系统变量的缺省设置为1,这时打印出填充的字体。SHX形字体属于“矢量字形”,是一种用形状或方程来描述字符轮廓的字符形式。这种字形的优点是在显示时字符可以任意缩小或放大,缺点是需要作大量处理。在选择SHX字体后,应选取“大字体”选项指定亚洲语言(包括简、繁体汉语、日语、韩语等)的大字体文件,已便使用正确的亚洲语言字体(如图四所示)。只有在“字体名”中指定SHX 文件,才可以使用“大字体” 选项,只有SHX 文件可以创建“大字体”。在选择TrueType 字体后,可改变TrueType字体“字体样式”,指定字体格式,如正常体、斜体、粗体等。选定“大字体”选框后,该选项变为“大字体”,用于选择大字体文件。如图五所示:“高度” 框内输入所选文字样式使用字体的省缺高度, 如果输入的高度为0.0000,每次用该文字样式输入文字时,AutoCAD 都将提示输入文字高度。如果输入值大于0.0000,则用已设置的文字高度输入文字。在相同的设置下, 不同的SHX字体、TrueType 字体显示的高度、宽度、间距均不同,如图六所示(图中各字体高度、宽度比例设置均相同)。图中可看出,SHX字体的英文
在word中插入excel表格
在word中插入excel表格.txt爱空空情空空,自己流浪在街中;人空空钱空空,单身苦命在打工;事空空业空空,想来想去就发疯;碗空空盆空空,生活所迫不轻松。总之,四大皆空!在word中插入excel表格并自动更新 如何在Word中插入Excel表格,并且表格要随着excel文件内容的跟新而更新,我今天简单测试了一下,很容易完成。现在说一下步骤: 在首先之前,插入一句看似没用,实际上又很重要的话:我的Office版本是office2003。 首先,建立一个excel表格,里面随便输入一些内容。然后再新建一个word文档,在需要插入表格的地方,选择菜单:【插入(I)】-->【对象(O)...】-->出现对象对话框后,选择第二页【由文件创建(F)】-->【文件名(N)】的右边有【浏览(B)】,你可以从浏览找到你的excel文件,如果这里你点确定,直接excel文件里的内容就加到word里了,不过!!这样不会实时跟新,注意,右边还有个复选框【链接到文件(K)】,如果这里√的话,就可以达到我们预期的效果了,excel文件更新后,word文档里的内容也一起变动了。 这样做法的好处:当然不用说,一起更新了,而且,你打开word文档后,双击excel 表格区域,可以直接打开excel表格进行编辑,编辑结束后关闭excel,在word里的excel 表格鼠标右击,选择【!更新链接(D)】就可以立即更新。而且每次打开word文档,也会有对话框问你是否要更新链接。 这样做的坏处:就是每次打开文档都会弹出对话框需要决定是否更新,给一般用户感觉很麻烦,而且如果更新的话,每次关闭word文档都会询问你是否要保存。另一个坏处就是,如果excel文件内容巨大,那完蛋了,直接链接过来全部的excel文件,那可要忙死你了。下文我还会说一种更简单的链接方法。 另外说一下注意要点:那个链接的excel文档不要删除,删除后就无法编辑或者更新里面的内容了,虽然最后保存的东西还在。经过简单测试,excel改文件名、移动等操作,都不会影响word文档的自动更新。 如果大家有兴趣,可以试试在excel表格里插入能自动更新的word,其实操作方法基本相同。 中午吃午饭的时候,又仔细考虑了一下,想到了之前这种通过【对象(O)...】菜单链接excel表格是链接全部,这其实不是我预期想要的效果,难道为了配合更新特地要建立一个小区域的excel文件?那又何苦呢?虽然我考虑到了,即使链接过来的全部excel文件,可以通过修改图片的方式,例如放大缩小、裁剪(在表格鼠标右键,选择【显示“图片”工具栏】可以找到操作按钮),但是后来我又发现了更高级的办法。听我慢慢道来……(远处飞来一只番茄,给我娴熟的躲过……) 现在面临的是要在word文档里插入excel大表格的局部,其实很简单,打开excel,选中你要链接到word的区域,选择复制(快捷键ctrl+c,鼠标右键点【复制(C)】,通过菜单【编辑(E)】-->【复制(C)】三种方法都可以),然后打开word(注意!这里不要关闭excl),点菜单【编辑(E)】-->【选择性粘贴(S)...】-->出现的“选择性粘贴”对话框左边一定要选择【粘贴链接(L)】,否则就不会自动更新了,形式选择【Microsoft Office Excel 工作表对象】,点确定。好了,现在就和之前的样子一样了,插入了一个“图片”格式的excel表格,和之前的区别就是,鼠标右击表格,选择【链接的工作表对象(O)】-->【链接(K)...】,这里出现的对话框,如果点击【更改源(N)...】,在出现的更改源对话框里,可以更改excel 路径(废话),另外,在文件名(N)的右边多了一个【项目(E)...】点击可以改动excel表格中具体位置,比如Sheet1改成Sheet2,或者具体选择定位改动。不过一般原excel表格改动了还是直接复制粘贴一下比较好,用这种方法改动反而有些复杂了。 不过呢,以上两种方法,链接过来的表格都是“图片”格式,这种方法其实和word文档里的表格相当不兼容,操作起来很不方便,经过我再一次的努力,我又发现了一种更好的方
cad如何添加文字标注
cad如何添加文字标注 cad添加文字标注的方法: 首先,我们打开cad绘图,要想标注房屋信息,首先需要绘制墙体,表达出房屋的概念,在工具栏选择“墙体——绘制墙体”。 设置好墙体的属性,在绘图处进行墙体的绘制,为了方便标注,使用墙体将内部空间分成多个封闭方块,随后开始添加门窗,使得房屋更加形象具体。 在左侧工具栏中选择“门窗——门窗”,开始在墙体中插入门窗,系统会自动弹出门窗设置窗口,用户可以自行设置门窗样式以及高宽等数据。 设置完成后,使用鼠标点击需要插入的地点,系统就会自动输出门窗,注意门窗只能放置在墙体上,完成门窗的放置后,整体就有了空间感和流通感,下面即可进行文字标注。 依旧在左侧工具栏中选择工具“文字表格——单行文字”,即可进行单行文字的插入,系统会弹出文字的设置页面。 在系统弹出的设置栏中,找到文字输入栏,输入需要插入的文字,我们输入“客厅”,对房屋功能进行文字标注,输入完成后将鼠标移动至需要添加的地方。 在鼠标移动时,系统会提示性的显示“客厅”两字,帮助用户确定具体的位置,选定位置后,单击鼠标就会输出文字,确定文字的位置。
在放置文字后,系统不会退出此工具,用户可以连续放置相同文字,在比较大的房屋空间中,可以放置多个文字,以便让房屋功能更加明显。 如果文字放置错误,可以直接删除,也可以进行修改,双击文字,系统就会进入文字更改,用户即可进行文字的重新输入和修改。 我们将下方的小空间的文字,修改成“卧室”,使用键盘直接打字输入即可,完成输入后,点击空白区域,即可确定并退出文字修改。 这样,两处空间我们都完成了文字标注,大空间进行了两次文字标注,小空间进行了一次文字标注,字体全部默认为建筑师的长仿宋字体。 在进行文字标注练习时,可以进行文字修改等操作练习,在标准制图时,应按照严格的标准,尽可能快速绘图,避免不需要的额外操作,以便达到快速高效的绘图要求。
cad文字符号输入技巧
一、AutoCAD R14软件的“文字样式” AutoCAD R14软件中输入的文字均有一个文字的样式名,不同的样式名可设置成相同或不相同的字体。改变文字的字体,就需要选择不同的文字样式。文字样式的设置可在AutoCAD R14菜单的“格式文字样式”下拉菜单命令中设置。如图一所示: 1、样式名:显示文字的样式名称,增加、重命名、删除样式。样式名最多可以包括 31 个字符。字符中可以包含字母、数字、美元符号 ($)、下划线 (_)、连字符 (-) 和中文字符。AutoCAD 将样式名中的小写字母自动转换为大写字母。考虑到人们的使用习惯,建议用直观的中文字符样式名。如图二所示: 2、字体: 通过改变不同的字体名、字体样式、高度来修改文字样式使用的字体。“字体名”列表框内列出了在WINDOWS9.X系统中已注册的 TrueType 所有字体(字体名前以T符号标示)和AutoCAD软件 Fonts 目录下已编译的所有形 (SHX) 字体的字体名(如图三所示)。TrueType字体为微软公司和Apple公司共同研制的字型标准。图形中的 TrueType 字体是以填充的方式显示出来,在打印时,TEXTFILL 系统变量控制该字体是否填充。TEXTFILL 系统变量的缺省设置为1,这时打印出填充的字体。SHX形字体属于“矢量字形”,是一种用形状或方程来描述字符轮廓的字符形式。这种字形的优点是在显示时字符可以任意缩小或放大,缺点是需要作大量处理。在选择SHX字体后,应选取“大字体”选项指定亚洲语言(包括简、繁体汉语、日语、韩语等)的大字体文件,已便使用正确的亚洲语言字体(如图四所示)。只有在“字体名”中指定SHX 文件,才可以使用“大字体”选项,只有 SHX 文件可以创建“大字体”。在选择TrueType 字体后,可改变TrueType字体“字体样式”,指定字体格式,如正常体、斜体、粗体等。选定“大字体”选框后,该选项变为“大字体”,用于选择大字体文件。如图五所示:“高度”框内输入所选文字样式使用字体的省缺高度, 如果输入的高度为0.0000,每次用该文字样式输入文字时,AutoCAD 都将提示输入文字高度。如果输入值大于0.0000,则用已设置的文字高度输入文字。在相同的设置下, 不同的SHX字体、TrueType 字体显示的高度、宽度、间距均不同,如图六所示(图中各字体高度、宽度比例设置均相同)。图中可看出,SHX字体的英文字母比TrueType 字体的英文字母高, 大字体的中文字比TrueType 字体的中文字低。 常用的SHX字体: txt 标准的 AutoCAD 文字字体。这种字体可以通过很少的矢量来描述,它是一种简单的字体,因此绘制起来速度很快,txt字体文件为txt.shx。 monotxt 等宽的 txt 字体。在这种字体中,除了分配给每个字符的空间大小相同(等宽)以外,其他所有的特征都与 txt 字体相同。因此,这种字体尤其适合于书写明细表或在表格中需要垂直书写文字的场合。 romans 这种字体是由许多短线段绘制的 roman 字体的简体(单笔划绘制,没有衬线)。该字体可以产生比 txt 字体看上去更为单薄的字符。
WORD2010中插入电子表格操作教程
在使用Word2010制作和编辑表格时,可以直接插入Excel电子表格,并且插入的电子表格也具有数据运算等功能。或者粘贴Excel电子表格,表格不具有Excel电子表格的计算功能。本篇经验介绍一下插入或粘贴Excel电子表格的方法。 一、插入Excel电子表格 打开Word2010文档,单击插入选项卡。 在表格中单击表格按钮。 在菜单中选择Excel电子表格命令。 在Excel电子表格中输入数据并进行计算排序等操作。 二、粘贴Excel电子表格 打开Excel软件,选中需要复制到Word2010中的表格。 在剪贴板中单击复制按钮。 打开Word2010文档,在剪贴板中单击粘贴菜单按钮。 在菜单中选择选择性粘贴命令。 在使用Word2010制作和编辑表格时,可以直接插入Excel电子表格,并且插入的电子表格也具有数据运算等功能。或者粘贴Excel电子表格,表格不具有Excel电子表格的计算功能。本篇经验介绍一下插入或粘贴Excel电子表格的方法。 一、插入Excel电子表格 打开Word2010文档,单击插入选项卡。 在表格中单击表格按钮。
在菜单中选择Excel电子表格命令。 在Excel电子表格中输入数据并进行计算排序等操作。 二、粘贴Excel电子表格 打开Excel软件,选中需要复制到Word2010中的表格。 在剪贴板中单击复制按钮。 打开Word2010文档,在剪贴板中单击粘贴菜单按钮。 在菜单中选择选择性粘贴命令。 在选择性粘贴对话框中选中形式列表中的Microsoft Excel 2003工作表对象选项,并单击确定按钮。 双击Excel表格将开始编辑数据,单击表格外部将返回Word文档编辑状态。 三、粘贴普通表格 打开Excel软件,选中需要复制到Word2010中的表格。 在剪贴板中单击复制按钮。 打开Word2010文档。在剪贴板中单击粘贴菜单按钮。 在菜单中选择保留源格式、使用目标样式、链接与保留源格式、链接与使用目标格式、图片或只保留文本选项之一即可。
excel表格放word里太大
竭诚为您提供优质文档/双击可除excel表格放word里太大 篇一:如何轻松将若干woRd表格汇总至excel表格中 如何轻松将若干woRd表格汇总至excel表格中 日常工作中,经常需要将若干格式相同的woRd报名表(或登记表)等汇总到一张电子表格中,也就是要实现邮件合并的逆向功能,以下几步完全可以帮你轻松解决这样的难题。 1、打开其中一个woRd表格,点新建空白文档。(以便新建空白文档的相关设置与已有woRd表格文档一致) 2、在新建空白文档中点“插入-文件”,在“插入文件”对话框中,找到存放要汇总的woRd表格的文件夹,并将所有要汇总的文件全部选中,然后点“插入”(对话框中的),这时所有要汇总的woRd表格全集中到了新建文档中了。 3、在新建文档中点“编辑—全选”,再点“编辑-复制”。 4、启动excel,选中b1单元格,点“编辑-选择性粘贴-文本-确定”。 5、在a1列输入1,并向填充2、3、4序数。 6、选中相关区域,点“排序”,在排序对话框中,主要
关键字选列b,次要关键字选列a,点“确定” 7、此时在电子表格中进行适当整理就行了。(a剪切相关字段,粘贴到相应字段的右侧;b删除无用的行和列;添加相应的列标题;c按要求调整列的前后顺序) 篇二:在excel中快速插入word表格 在excel中快速插入word表格 excel可以处理word表格中列出的数据,可用以下方法快速插入word表格: 1.打开word表格所在的文件。 2.打开要处理word表格的excel文件,并调整好两窗口的位置,以便能看见表格和要插入表格的区域。 3.选中word中的表格。 4.按住鼠标左键,将表格拖到excel窗口中,松开鼠标左键将表格放在需要的位置即可。 发掘excel2000的“隐藏功能” 使用隐藏功能 (一)在“文件”菜单中隐藏最后使用过的工作簿清单 1、从“工具”菜单中选择“选项”命令,然后单击“常规”选项卡。 2、清除“最近使用的文件列表[]项”复选框。 (二)隐藏整个工作簿 1、打开需要隐藏的工作簿。
cad符号输入
直径:%%C 度数:%%D 正负公差:%%P 打印:Ctrl+P 几乎相等:\U+2248 角度:\U+2220 边界线:\U+E100 中心线:\U+2104 差值:\U+0394 电相位:\U+0278 流线:\U+E107 标帜:\U+2261 初始角度:\U+E200 界碑线:\U+E102 不相等:\+U2260 欧姆:\U+2126 欧米加:\U+03A9 地界线:\U+214A 下标2:\U+2082 平方:\U+00B2 立方:\U+00B3 在Autocad2002中输入%%142 为平方米。 输入:%%179,或%%178 AUTOCAD中定义一种字体(如hztxt),SHX Font中选用wcad.shx字型,Big Font中选用hxtxt.shx字型,点选Use Big Font复选框,一切OK!用这种字体可以在AUTOCAD 很轻松地输入各种标点符号,特殊符号,希腊字母,数学符号等,而且用这种字体输出的中文和西文是等高的哦。(适用于单行文字) 输入方式详见下表: 输入代码特殊符号解释输入代码特殊符号解释 %%0~32 空号%%123 { 左大括号 %%33 ! %%124 | %%34 “ 双引号%%125 } 右大括号
%%35 # %%126 ~ %%36 $ %%127 0 度 %%37 % %%128 ± %%38 & %%129 φ %%39 ‘ 单引号%%130 α %%40 ( 左括号%%131 β %%41 ) 右括号%%132 δ %%42 * 乘号%%133 i %%43 + 加号%%134~137 空号 %%44 ,逗号%%138 0 (上标) m%%138=m0 %%45 - 减号%%139 1 (上标) m%%139=m1 %%46 。句号%%140 2 (上标) m%%140=m2 %%47 / 除号%%141 3 (上标) m%%141=m3 %%48~57 0~9 字体偏大中间连号中间连号中间连号%%58 :冒号%%148 9 (上标) m%%148=m9 %%59 ;分号%%149~157 1~9 字体偏小 %%60 < 小于号%%158~162 空号 %%61 = 等于号%%163 △ %%62 > 大于号%%164 ▽ %%63 ?问号%%165~200 空号 %%64 @ %%65~90 A~Z 大写26个字母%%c φ %%91 [ %%d 。度 %%92 \ 反斜杠%%p ±正负号 %%93 ] %%u _下划线
CAD命令 文字输入全攻略
CAD命令文字输入全攻略 AutoCAD软件的应用中,设计人员均需要输入各种字型的文字,以满足图形设计的需要。我们能输入文字,但是我们输入的文字正确吗?能实现我们理想的效果吗?笔者就实践中对文字输入的一些经验提出来供大家探讨。 一、AutoCAD R14软件的“文字样式” AutoCAD R14软件中输入的文字均有一个文字的样式名,不同的样式名可设置成相同或不相同的字体。改变文字的字体,就需要选择不同的文字样式。 文字样式的设置可在AutoCAD R14菜单的“格式文字样式”下拉菜单命令中设置。 1、样式名:显示文字的样式名称,增加、重命名、删除样式。样式名最多可以包括 31 个字符。字符中可以包含字母、数字、美元符号 ($)、下划线 (_)、连字符 (-) 和中文字符。AutoCAD 将样式名中的小写字母自动转换为大写字母。考虑到人们的使用习惯,建议用直观的中文字符样式名。 2、字体: 通过改变不同的字体名、字体样式、高度来修改文字样式使用的字体。“字体名”列表框内列出了在WINDOWS9.X系统中已注册的 TrueType 所有字体(字体名前以T符号标示)和AutoCAD软件 Fonts 目录下已编译的所有形 (SHX) 字体的字体名。 TrueType字体为微软公司和Apple公司共同研制的字型标准。图形中的 TrueType 字体是以填充的方式显示出来,在打印时,TEXTFILL 系统变量控
制该字体是否填充。TEXTFILL 系统变量的缺省设置为1,这时打印出填充的字体。 SHX形字体属于“矢量字形”,是一种用形状或方程来描述字符轮廓的字符形式。这种字形的优点是在显示时字符可以任意缩小或放大,缺点是需要作大量处理。在选择SHX字体后,应选取“大字体”选项指定亚洲语言(包括简、繁体汉语、日语、韩语等)的大字体文件,已便使用正确的亚洲语言字体。只有在“字体名”中指定SHX 文件,才可以使用“大字体”选项,只有 SHX 文件可以创建“大字体”。在选择TrueType 字体后,可改变TrueType字体“字体样式”,指定字体格式,如正常体、斜体、粗体等。选定“大字体”选框后,该选项变为“大字体”,用于选择大字体文件。“高度”框内输入所选文字样式使用字体的省缺高度, 如果输入的高度为0.0000,每次用该文字样式输入文字时,AutoCAD 都将提示输入文字高度。如果输入值大于 0.0000,则用已设置的文字高度输入文字。在相同的设置下, 不同的SHX字体、TrueType 字体显示的高度、宽度、间距均不同,由此可看出,SHX字体的英文字母比TrueType 字体的英文字母高, 大字体的中文字比TrueType 字体的中文字低。常用的SHX字体: txt 标准的AutoCAD 文字字体。这种字体可以通过很少的矢量来描述,它是一种简单的字体,因此绘制起来速度很快,txt字体文件为txt.shx。 monotxt 等宽的 txt 字体。在这种字体中,除了分配给每个字符的空间大小相同(等宽)以外,其他所有的特征都与 txt 字体相同。因此,这种字体尤其适合于书写明细表或在表格中需要垂直书写文字的场合。
- word,表格,嵌入型
- word中插入表格的方法.doc
- (完整版)Word中插入表格教案
- 《在Word中插入表格》教学反思
- 如何用VC在Word中添加、操作表格
- 如何在Word文档中插入精美的表格
- WORD2010中插入电子表格操作教程
- WORD中创建表格 教案
- 怎么在word中插入和编辑excel表格
- Word中插入表格教案
- 在word文档中插入excel图表
- 如何在word中插入excel表格
- 在Word中插入表格
- 在word文档中插入表格说课稿
- 在word中插入excel表格
- 在word文档中插入表格
- Word 文档里插入表格教案
- 在Word里面插入表格123
- 在word中插入表格的两种方法
- Word中插入标准表格格及其修改操作.doc
