Linux 操作系统 Ubuntu 图 安装 教程 hzd
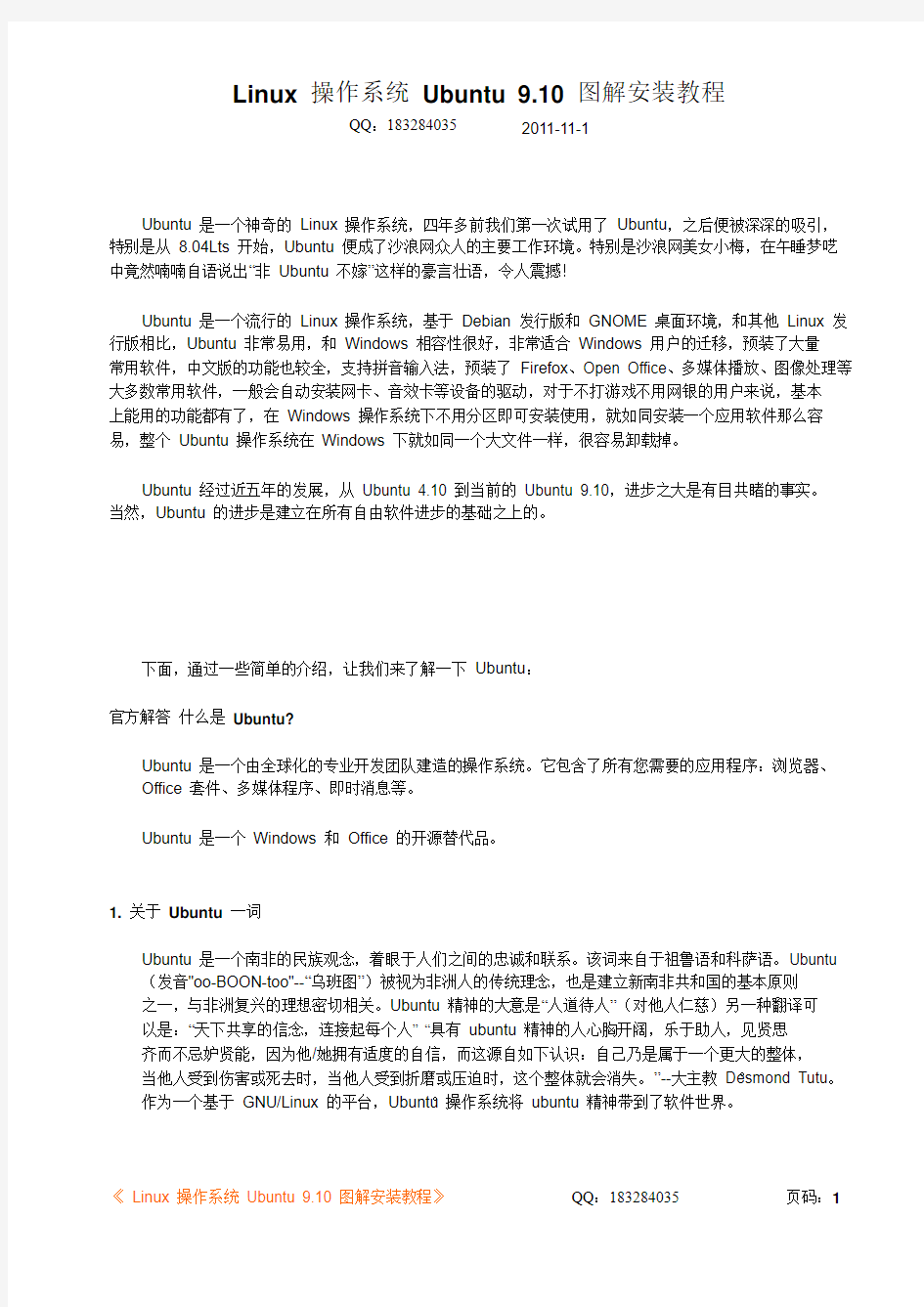

。 。
Linux 操作系统 Ubuntu 9.10 图解安装教程
QQ :183284035
2011-11-1
Ubuntu 是一个神奇的 Linux 操作系统,四年多前我们第一次试用了 Ubuntu ,之后便被深深的吸引, 特别是从 8.04Lts 开始,Ubuntu 便成了沙浪网众人的主要工作环境。特别是沙浪网美女小梅,在午睡梦呓
中竟然喃喃自语说出“非 Ubuntu 不嫁”这样的豪言壮语,令人震撼!
Ubuntu 是一个流行的 Linux 操作系统,基于 Debian 发行版和 GNOME 桌面环境,和其他 Linux 发 行版相比,Ubuntu 非常易用,和 Windows 相容性很好,非常适合 Windows 用户的迁移,预装了大量 常用软件,中文版的功能也较全,支持拼音输入法,预装了 Firefox 、Open Office 、多媒体播放、图像处理等 大多数常用软件,一般会自动安装网卡、音效卡等设备的驱动,对于不打游戏不用网银的用户来说,基本 上能用的功能都有了,在 Windows 操作系统下不用分区即可安装使用,就如同安装一个应用软件那么容 易,整个 Ubuntu 操作系统在 Windows 下就如同一个大文件一样,很容易卸载掉。
Ubuntu 经过近五年的发展,从 Ubuntu 4.10 到当前的 Ubuntu 9.10,进步之大是有目共睹的事实。 当然,Ubuntu 的进步是建立在所有自由软件进步的基础之上的。
下面,通过一些简单的介绍,让我们来了解一下 Ubuntu : 官方解答 什么是 Ubuntu?
Ubuntu 是一个由全球化的专业开发团队建造的操作系统。它包含了所有您需要的应用程序:浏览器、 Office 套件、多媒体程序、即时消息等。
Ubuntu 是一个 Windows 和 Office 的开源替代品。
1. 关于 Ubuntu 一词
Ubuntu 是一个南非的民族观念,着眼于人们之间的忠诚和联系。该词来自于祖鲁语和科萨语。Ubuntu (发音"oo-BOON-too"--“乌班图”)被视为非洲人的传统理念,也是建立新南非共和国的基本原则 之一,与非洲复兴的理想密切相关。Ubuntu 精神的大意是“人道待人”(对他人仁慈)另一种翻译可 以是:“天下共享的信念,连接起每个人” “具有 ubuntu 精神的人心胸开阔,乐于助人,见贤思 齐而不忌妒贤能,因为他/她拥有适度的自信,而这源自如下认识:自己乃是属于一个更大的整体,
当他人受到伤害或死去时,当他人受到折磨或压迫时,这个整体就会消失。”--大主教 Desmond Tutu 。
作为一个基于 GNU/Linux 的平台,Ubuntu 操作系统将 ubuntu 精神带到了软件世界。
2.自由软件
Ubuntu项目完全遵从开源软件开发的原则;并且鼓励人们使用、完善并传播开源软件。也就是说
Ubuntu目前是并将永远是免费的。然而,这并不仅仅意味着零成本,自由软件的理念是人们应该以
所有“对社会有用”的方式自由地使用软件。“自由软件”并不只意味着您不需要为其支付费用,它
也意味着您可以以自己想要的方式使用软件:任何人可以任意方式下载、修改、修正和使用组成自由软件的代码。因此,除去自由软件常以免费方式提供这一事实外,这种自由也有着技术上的优势:进行
程序开发时,就可以使用其他人的成果或以此为基础进行开发。对于非自由软件而言,这点就无法实
现,进行程序开发时,人们总得白手起家。基于上述原因,自由软件的开发是迅捷、高效和激动人心的!3.不同之处
目前已有大量各种各样基于GNU/Linux的操作系统,例如:Debian, SuSE, Gentoo, RedHat和
Mandriva。在这业已竞争纷繁的世界里,Ubuntu是又一个参与者。那么Ubuntu何以有所不同?
Debian是一个广受称道、技术先进且有着良好支持的发行版,Ubuntu正是基于Debian之上,旨
在创建一个可以为桌面和服务器提供一个最新且一贯的Linux系统。Ubuntu囊括了大量从Debian
发行版精挑细选的软件包,同时保留了Debian强大的软件包管理系统,以便简易的安装或彻底的
删除程序。与大多数发行版附带数量巨大的可用可不用的软件不同,Ubuntu的软件包清单只包含那
些高质量的重要应用程序。注重质量,Ubuntu提供了一个健壮、功能丰富的计算环境,既适合家用又适用于商业环境。本项目花费了大量必要的时间,努力精益求精,每6个月就会发布一个版本,以提
供最新最强大的软件。Ubuntu支持各种形形色色的架构,包括i386(386/486/Pentium(II/III/IV)和
Athlon/Duron/Sempron处理器),AMD64(Athlon64, Opteron及64位Intel处理器),以及
PowerPC(iBook/Powerbook, G4 and G5)等。
4.长期支持(Long-Term Support,LTS)
Ubuntu的所有版本至少会提供18个月的安全和其它升级支持。Ubuntu 6.06 LTS和Ubuntu 8.04
LTS有点特别,它已是个准企业级版本,其桌面版本会提供3年支持,而服务器版本则将提供长达
5年的支持。Ubuntu 6.06 LTS和Ubuntu 8.04 LTS的开发周期比往常稍长,并专注于诸多领域,如:质量保证、本地化、认证。所以,和以往版本相比,您可放心长期使用Ubuntu 6.06 LTS以及Ubuntu 8.04 LTS,由此该版本也被冠以“LTS”或“长期支持”(Long-Term Support)。
5.桌面环境
Ubuntu默认桌面环境采用GNOME(The GNU Network Object Model Environment,GNU网络对
象模型环境),一个UNIX和Linux主流桌面套件和开发平台。另一个UNIX和Linux主流桌面环
境是KDE(K桌面环境,K Desktop Environment)。Kubuntu项目为Ubuntu用户提供了一个默认
GNOME桌面环境之外的选择。感谢Kubuntu项目小组的努力,Ubuntu用户现在可以在自己的系
统上轻易安装和使用KDE桌面。欲在Ubuntu基础上安装上一个可用的Kubuntu,您须安装
kubuntu-desktop软件包。安装该软件包后,您就可以任意选择使用Gnome和KDE桌面环境。
6.版本和发布号
Ubuntu的版本号是根据发布一个版本的日期而定。版本号由该次发布的年份和月份组成,并未反映
其实际版本。Ubuntu的首次发布(Warty Warthog)是在2004年10月,因此该版本为 4.10。前一个版本
7.后备和支持
Ubuntu由一个快速壮大的社区进行维护。该项目得到了由Mark Shuttleworth创建的控股公司——
Canonical Ltd.的资助。Canonical雇佣了Ubuntu核心开发人员,并为Ubuntu提供支持和咨询服
务。Canonical Ltd还资助了其它大量开源软件项目,如Ubuntu的开发场所https://www.wendangku.net/doc/1712813482.html,,相关
的详细信息请访问Canonical网站。
Kubuntu、Xubuntu、Edubuntu和Goubuntu是Ubuntu计划正式支援的衍生版本。Kubuntu和Xubuntu 分别将KDE与Xfce桌面环境带入Ubuntu。Edubuntu则是一个为了学校教学环境而设计,并且让小孩在家中也可以轻松学会使用的衍生版本。而Goubuntu则是完全使用开源软件基金会认定的自由软
件构建的发行版本。
8.在线存储Ubuntu One
Ubuntu One是2009年夏天刚刚推出的一个在线云存储服务,也称云存储平台,它为Ubuntu用户
提供在线存储、同步及共享文件的快捷服务。而刚刚发布的Ubuntu 9.10更是集成了Ubuntu One的客户端,由于是同一家公司的产品,因此两者结合的很紧密。目前Ubuntu One处于Beta测试阶段,用户可以通过免费或支付一定费用的方式来体验这一功能强大的在线存储服务,享受云计算给日常
应用带来的便利。
本文旨在为初学者提供一篇详细的图文安装手册,但对老手或大侠可能过份冗长。而对于专家级的朋友,
若发现有写的不妥之处,请勿见笑!
本文以截图形式来展现Ubuntu 9.10安装时的一些细节变化,读者将会明白,即使是已经相当成熟和简
易的安装界面,Ubuntu也在精益求精。
Ubuntu的安装界面是著名是“七步安装式”,即开启安装界面到安装成功,只有七个需要交互界面。多数
是相当简单的。
下载Ubuntu
全球站点:Download Ubuntu CD image
https://www.wendangku.net/doc/1712813482.html,/getubuntu/download
中国站点:下载Ubuntu CD映像
https://www.wendangku.net/doc/1712813482.html,/getubuntu/download/
Ubuntu有三个版本,分别是桌面版(Desktop Edition),服务器版(Server Edition),上网本版
(Netbook Remix),普通桌面电脑使用桌面版即可,下载地址请点这里,32位CPU请选择32bit
version,上网本则可下载Netbook Remix,目前Ubuntu已经占据三分之一的上网本市场,仅次于
目前最新的版本是9.10版,下载后的文件名是ubuntu-9.10-desktop-i386.iso,大小约700M,通过迅雷下载非常快,大约半个小时左右可以下载完毕。
不过,沙浪网建议新手下载DVD版本ubuntu-9.10-dvd-i386.iso,虽然下载时间会比较长,但安装完成后的配置升级等工作却能节省很多的时间。
下载好光盘ISO映像,请先核对其MD5SUM是否正确以肯定下载了的光盘映像档资料无误,才刻录至CD-R/DVD。根据沙浪网多年的使用经验,刻录软件推荐使用CDBurnerXP。
启动光盘
将您电脑的BIOS设定成用光盘开机,并将Ubuntu安装光盘放入光驱起动。
图001 启动界面
如无意外,您可以看到以下画面:
这时,您可以先选择接口语言,我们在这里选择“中文(简体)”。
图002 选择好语言后,自然会看到以下的Ubuntu开机画面:
在Ubuntu的标志下,有七个可启动的项目:
1、试用Ubuntu而不变更电脑中的任何内容(T) -启动Live Ubuntu系统,亦可以在里面选择安装
系统到硬盘中。
2、安装Ubuntu (I) -直接启动安装程式安装Ubuntu。
3、在文本模式下安装Ubuntu (I) –仅建议大侠级用户使用。
4、检查盘片是否有错误(C) -检查安装光盘是否有任何缺损。
5、测试内存(M) -检查电脑的内存有没有问题。
6、从第一硬盘引导(B) -启动硬盘中已经存在的操作系统。
7、修复损坏的系统(R) –修复硬盘中已经损坏的Ubuntu系统。
另外底部亦显示了六个功能键的功能:
F1求助(Help)
F2语言(Language) -选择接口语言。这个只会影响启动出来Live系统的接口语言,启动后您还是可以在安装时选择安装后的系统语言。
F3键盘对应表(Keymap) -设定键盘排列。以中国用户来说,我们不用改变。
F4模式(Modes) -设定启动模式。可以选择以下模式:
>正常模式(Normal) -由Ubuntu安装系统自行侦测出最佳的显示解像度及颜色模式。
>安全图形模式(Safe graphics mode) -采用最简单安全的显示解像度及颜色模式。若正常模
、 ) > OEM 安装(供厂商使用) (OEM install (for manufacturers))
F5 无障碍辅助 (Accessibility) - 选择开启一些无障碍辅助,方便伤健人仕使用安装系统。可供辅助有 如下:
> 无 (None) - 无任何无障碍辅助
> 高对比 (High Contrast) - 接口采用高对比布景对题,画面主用采用黑白二色,令视力有少许 障碍的人仕较易观看萤幕。
> 放大镜 (Magnifier) - 提供萤幕放大镜,可以放大萤幕上任何一处内容,令视力有少许障碍的 人仕较易观看萤幕。
> 萤幕阅读器 (Screen Reader) - 可以读出萤幕上显示的文字,令视力有障碍的人仕可以知道 萤幕的内容。(只有 Ubuntu 有提供此功能)
> 盲人点字终端机 (Braille Terminal) - 可以把萤幕上显示的文字输出至盲人点字终端机。(只有 Ubuntu 有提供此功能)
> 键盘修饰键 (Keyboard Modifiers) - 容许使用者分开逐个按下组合键中的每个按键来按该组 合键,令手部有少许障碍的人仕较操作系统。(只有 Ubuntu 及 Kubuntu 有提供此功能) > 萤幕键盘 (On-Screen Keyboard) - 在萤幕提供虚拟键盘。(只有 Ubuntu 及 Xubuntu 有提供 此功能)
F6 其他选项 (Other Options) - 为 Linux 核心加上选项。
这时候,您仍可以按 F2 选择语言。这个只会影响启动出来 Live 试用系统的接口语言,启动后您还是可 以在安装时选择安装后的系统语言。可以选…中文(繁体)?…中文(简体)?或…English ?(英文。不过事先声 明,由于桌面光盘的容量有限,供您试用的的 Live Ubuntu 系统并没有安装中文输入法,只能显中文, 不能输入中文。不过正式把 Ubuntu 安装到硬盘后,会有完整的中文支援。
您可以选择…试用 Ubuntu 而不变更电脑中的任何内容? (T)启动 Live 系统试用 Ubuntu 。试用满意可 以按 Live 系统桌面的安装小图示把 Ubuntu 安装至硬盘中。如果您不需要试用,亦可以选择…安装 Ubuntu ? (Install Ubuntu)直接启动安装程式安装 Ubuntu 至硬盘中。
在这里,我们选择第二项“安装 Ubuntu (I)”,直接启动安装程式开始安装 Ubuntu 。 选定后按 ENTER 键,系统会加载 Linux 核心并起动光盘上的 Ubuntu 。
图003 语言
首先安装程式会问您安装GNU/Linux时使用那个语言来显示讯息。您在此选择的语言也会成为安装后Ubuntu的默认语言。Ubuntu自 6.06开始已对中文有不错的支援,您可以选…中文(简体)?。
为方便日常操作,您需要配置您所在地区的时区。如果您先前在选择语言时选了“中文(简体)”,时区默认为上海。选了English,时区将为美国。
您可以在地图上点选最接近您所在地区的红点来。亦可以在地图下…已选择的城市?(Selected city)拉下选单中选择所在城市。但要留意这个设定除了会影响系统时区外,也会影响安装后系统的的语言和软件下载点。
不同国家键盘的排列可能会有少许分别,对中国的用户来说,建议使用默认的…China?。
图006 准备分割硬盘
接着将会来到了整个安装过程中最难及最易出错的部份-分割硬盘。
沙浪网要事先提醒:不管哪种硬盘分区方式,都是不可以回覆的,如果硬盘仍有需要保留的资料,切勿使用…清空并使用整个硬盘?。最好的办法,就是事先备份硬盘式上重要的资料。
对于第一次接触Linux操作系统的新手,强烈建议使用空白硬盘进行练习;如果没有多余的硬盘,建议先在虚拟机中进行练习,推荐使用虚拟机VirtualBox。
图007 分割硬盘及格式化硬盘
要将两个或以上的作业系统安装在同一个硬盘上及方便管理不同类型的资料,我们必须要将硬盘分割成多个分割区(Partition)。这正如同一屋如果住了两位或以上的住客,屋主亦要间房。就算只有一位住客,亦会有分书房、睡房、饭厅和厨房等。
这项工作困难之处在于大部份个人电脑都预装其他操作系统,整个硬盘所有空间亦一早分配另一个操作系统。很多非技术人仕对分割硬盘根本毫无概念,有时亦在不自知的情况下损坏了自己原有操作系统和里面的资料。不过其实只需要小心处理,一般不会有问题。
为方便大家分割硬盘,Ubuntu提供了几个方案帮您分割硬盘:
1、清空并使用整个硬盘-这个方案会删除硬盘上所有分割区,然后再重新分割硬盘。如果您硬盘上有
其他您想保留的操作系统,请不要选择此项。
2、手动指定分区(高级) -这个方案不会帮您自动分割,只会让您手动地自行分割硬盘。
选择用那个方案的方法如下:
1、如果硬盘上的资料完全没有用,亦决定把整个硬盘完全分给Ubuntu,请用“清空并使用整个硬盘”
2、如果还打算安装其它的操作系统,您可以选择“手动指定分区(高级)”自行分割硬盘。请注意:使用这
种方法的危险亦较大,在未了解清楚分区概念之前,切勿轻举妄动。
图 008 准备分区
我们可以看到,电脑中只有一个硬盘,显示为“/dev/sda ”,选中该硬盘并点击“新建分区表…”
图 009 下一步。
点击“新建分区表…”后的提问:是否真的要在这个设备上创建新的分区,点击“继续”进入
图 010 图 011 我们看到一个 58GB 的硬盘,显示为“62273MB ”空闲,这是我们能用的容量。
点击“空闲”的容量,再点击“添加…”开始创建新分区。 如下图,就是创建新分区的画面。
图012 分区计划
我们打算在该硬盘上安装两个操作系统,除了今天要安装的Ubuntu 9.10外,还打算安装一个
Windows 7,所以要为Windows 7预留安装空间。
总共62273MB的硬盘,Windows 7分配大小39000MB (折合36.3GB),剩余的容量就给Ubuntu 9.10。
其实Ubuntu 9.10所需的硬盘容量很低,3GB以上即可。为了更好的体验Ubuntu 9.10,我们为其分配了23277MB (折合21.7GB)。
首先为Windows 7预留空间,设置一个主分区,大小为39000MB,并选择文件系统为“FAT32文件系
统”,挂载点选择“/windows”。
图013 设置好主分区后的画面
图014 创建Ubuntu 9.10的分区。
根据比较通俗的做法,我们打算分三个区:根分区、home分区、交换分区。
至于分区大小,初步考虑:根分区(12,300MB)、home分区(9,000MB)、剩余约(2,000MB)做交换分区。
点击“空闲”的容量,再点击“添加…”开始创建新分区。
选择“逻辑分区”,输入容量“12300MB”,再选择“Ext4日志文件系统”,挂载点选择根分区“/”,
之后点击“确定”。
图 015 图 016
再点击“空闲”的容量,再点击“添加…”开始创建新分区。
接下来我们要创建“/home 分区”:选择“逻辑分区”,输入容量“9000MB ”,再选择“Ext4 日 志文件系统”,挂载点选择“/home ”,之后点击“确定”。
图017 再往下创建“交换分区”:选择“逻辑分区”,使用剩余容量“1982MB”,再选择用于“交换空间”,之后点击“确定”。
图018 分区完成以后的画面。
sda1是将用于安装Windows 7的分区,也就是C盘。后面三个sda5、sda6、sda7分别是Ubuntu 9.10 的系统根分区、/home分区、交换分区swap。
确认无误后,点击“前进”进入下一步。
图019 使用者资料及密码
Ubuntu 9.10是多使用者的操作系统,一台电脑可以允许多个使用者同时使用。为方便管理每一个使
用者的档案和资源,每个使用者都有自己的使用者帐户(user account)及密码(password)。Ubuntu
9.10会先要求您先建立一个属于您的使用者帐户,所以您会看到以下画面要求您输入新Ubuntu
第一个使用者的资料和密码:
您需要输入以下资料:
1、您的名字(yourname) -这主要用作电邮等应用程式上的直实名称。可以由任何非冒号(:)和逗号
(,)的字符组成,中间可以有空格。最好使用英文。
2、使用者登录名(username) -登入时使用的名称,只可以用英文字母、数目字、减数(-)及底线符(_)
组成,中间不可以有空格和头一个字符必需为英文字母。留意Unix/Linux的用户名称是分大小写的,即jrandom、JRANDOM和JRandom为三个不同的用户。为避免混淆,建议大家最好用全小写字母作为使用者名称。
3、密码(password) -同样分大小写。为减低被人破解的机会,请别用电话号码、生日日期、人名或任何在
字典找到的字做密码。
4、计算机名称(name of this computer) -设定电脑的名称,只可以用英文字母、数目字、减数(-)及组
成,中间不可以有空格。默认会使用使用者名称后面再加上“-desktop” 作为电脑名称。
5、自动登入(automatic login) -勾选此选项会令每次开机后自动登入此使用者。除非您的电脑安放在
ubuntu linux操作系统快捷键说明
ubuntu linux操作系统快捷键说明 娇滴滴假发 通用快捷键: F1+Alt 类似windows下面的Win键在GNOME中就是打开“应用程序”菜单(Applications Menu) F2+Alt 类似windows下面Win+R 是运行程序的快捷键 Ctrl+Alt+D 类似windows下面的Win+D 是显示桌面的快捷键 Ctrl+Alt+L 启动屏幕保护程序? Alt+Tab 切换程序,同windows下的定义一样 Print Screen 屏幕抓图(整个屏幕) Alt+Print Screen 当前窗口抓图 窗口操作快捷键: Alt+F4 关闭窗口 Alt+F5 取消最大化 Alt+F7 移动窗口的 Alt+F8 改变大小 Alt+F9 最小化当前窗口 Alt+F10 最大化当前窗口 Alt+空格切换输入法
程序中常用的快捷键: Ctrl+N 新建 Ctrl+X 剪切 Ctrl+C 复制 Ctrl+V 粘贴 Ctrl+Z 撤销 Ctrl+S 保存 Ubuntu操作基本快捷键: 打开主菜单= Alt + F1 运行= Alt + F2 显示桌面= Ctrl + Alt + d 最小化当前窗口= Alt + F9 最大化当前窗口= Alt + F10 关闭当前窗口= Alt + F4 截取全屏= Print Screen 截取窗口= Alt + Print Screen 默认特殊快捷键: 展示所有窗口程序= F10 展示当前窗口最上层程序= F11 展示当前窗口所有程序= F12
切换窗口= Alt + Tab 旋转3D桌面= Ctrl + Alt + 左/右箭头(也可以把鼠标放在标题栏或桌面使用滚轮切换)旋转3D桌面(活动窗口跟随)= Ctrl + Shift + Alt + 左/右箭头 手动旋转3D桌面= Ctrl + Alt + 左键单击并拖拽桌面空白处 窗口透明/不透明= possible with the “transset” utility or Alt + 滚轮 放大一次= 超级键+ 右击 手动放大= 超级键+ 滚轮向上 手动缩小= 超级键+ 滚轮向下 移动窗口= Alt + 左键单击 移动窗口时贴住边框= 左键开始拖动后再Ctrl + Alt 调整窗口大小= Alt + 中击 Bring up the window below the top window = Alt + middle-click * 动态效果减速= Shift + F10 * 水纹= 按住Ctrl+超级键 * 雨点= Shift-F9 * 桌面展开=Ctrl + Alt + 下箭头,然后按住Ctrl + Alt 和左/右箭头选择桌面 Ubuntu Gnome的桌面技巧: ===键盘类=== 1.先同时按住Alt + Ctrl 键,再按键盘上的左右光标键可以切换工作区 2.web时按"/" 键等于查找功能,桌面或者目录时按" /" 等于"打开.." 3.当前目录下快速文件(夹)定位, 直接输入文件(夹)名字
安装ubuntu(详细截图版)
Win7+Ubuntu10.10 EasyBCD硬盘安装 一、下载并安装EasyBCD(用于管理多系统启动)。准备Ubuntu10.10系统的ISO镜像文件,将该镜像文件存放到Windows能够识别的任一分区的根目录中(存放到目录名为英文的子目录中也可以,但是在之后的步骤中需要制定该目录。中文名的目录没有试验过~)。 二、给Ubuntu分配磁盘空间。(在计算机上右键→管理→存储→磁盘管理)可以用Windows 提供的“压缩卷”功能分出一个15G大小的磁盘空间。 三、添加Ubuntu安装启动项。打开EasyBCD,按照该顺序操作: Add New Entry→NeoGrub→Install→Configure。 点击Configure后会用记事本打开一个名为menu.lst的文件,将如下代码复制到文件尾部。title Install Ubuntu 10.10 root (hd0,0) kernel (hd0,0)/vmlinuz boot=casper iso-scan/filename=/Ubuntu-10.10-desktop-i386.iso ro quiet splash locale=zh_CN.UTF-8 initrd (hd0,0)/initrd.lz 以上的代码是最基本的一种,但是要按照每个人的机器配置去修改: 1、查看Windows7所在的分区序号,我的是磁盘0,分区序号为1,所以把所有的用红 色标记的(hd0,1)修改为(hd0,1)。
2、查看Ubuntu系统镜像的存储路径,我的是在D盘的SystemISO文件夹(目录)下而 且文件名为ubuntu-10.10-desktop-i386.iso, 所以用蓝色标记的filename=/Ubuntu-10.10-desktop-i386.iso 修改为filename=/SystemISO/ubuntu-10.10-desktop-i386.iso 最终修改如下图,并保存。 四、用解压软件将ISO中casper目录下的vmlinuz和initrd.lz两个文件复制到C盘根目录下。 五、安装前的准备工作。重启计算机,选择NeoGrub Bootloader启动项,就会进入Ubuntu 系统安装界面了,先打开终端(应用程序→附件→终端),运行命令sudo umount –l /isodevice (取消掉对光盘所在驱动器的挂载,否则分区界面找不到分区)如图所示: 然后点击桌面上的“安装Ubuntu10.10”图标便可进行安装。 六、安装过程 1、选择语言为“中文简体”; 2、取消“安装中下载更新”和“安装这个第三方软件”(可以安装完成后更新)。 3、选择“手动指定分区”,选中之前分出来的15G的空间,分格式为ext4的12G左右 的空间给Ubuntu并挂载到”/目录”(根目录)下。剩下的3G左右的空间作为Ubuntu的交换分区(分区大小因人而异,一般为机器内存的1.5倍~2倍,主要用于Ubuntu系统睡眠时存放内存数据)。 4、选择键盘布局为USA 5、一路“前进”,直到提示重启就算安装完成了。
手把手教你在Vmware中安装Ubuntu
1.点击“Custom(自定义)”
2.无需选择,直接Next(上面是选Workstation版本的兼容性的,这里默认为当前版本8.0,之前版本的不同在于Limitations(局限),如内存更少,不支持HD Audio等)
3.选择“I will install the operating system later” 这里无严格要求的同学,是可以选择第二项“Installer disc image file(ios)”的,之后会VMware会自动得知你的iso是Linux(Ubuntu),只要求你输入Full name,和用户名密码等简单的用户设定,但是这是一个Easy install,如VMware原文所说“When the New Virtual Wizard detects an operating system that supports Easy Install,the wizard prompts you for information about the guest operating system.After the virtual machine is created,the guest operating system installation is automated and VMware Tools is installed.”我觉得是因为这个OS的自动安装,不完全,导致一些核心命令无法使用、无反应等一些问题。所以有更高要求的同学,不能选这项,需要完全、自定义的安装。
5.设置虚拟机名称(即每次启动VMware左上方显示的名字),之后选择你想的在WIN7里的安装路径(默认在C盘,很不方便)。
UbuntuLinux操作系统第2版(微课版)—教学大纲
《Ubuntu Linux操作系统》课程教学大纲 学分: 4 学时:48 适用专业: 高职高专类计算机专业 一、课程的性质与任务 课程的性质: 本课程是为计算机专业学生开设的课程。课程安排在第学期。 课程的任务: 通过本课程的学习,使学生熟悉Linux操作系统的基本操作,掌握Linux操作系统的配置管理、软件使用和编程环境部署。本课程将紧密结合实际,以首选的Linux桌面系统Ubuntu 为例讲解操作系统的使用和配置,为学生今后进行系统管理运维、软件开发和部署奠定基础。整个课程按照从基础到应用,从基本功能到高级功能的逻辑进行讲授,要求学生通过动手实践来掌握相关的技术操作技能。 前导课程: 《计算机原理》、《Windows操作系统》。 后续课程: 《Linux应用开发》 二、教学基本要求 理论上,要求学生掌握Ubuntu Linux操作系统的基础知识,包括配置管理、桌面应用、编程和软件开发环境。 技能上,要求学生能掌握Ubuntu Linux操作系统的配置方法和使用技能,涵盖系统安装和基本使用、图形界面与命令行、用户与组管理、文件与目录管理、磁盘存储管理、软件包管理、系统高级管理、桌面应用、Shell编程、C/C++编程、Java与Android应用开发、LAMP 平台与PHP、Python、Node.js开发环境部署,以及Ubuntu服务器安装与管理。 培养的IEET核心能力: ?具备系统管理方向的系统工程师的工程能力:掌握Linux配置管理和运维,包括用 户与组管理、文件与目录管理、磁盘存储管理、软件包管理、系统高级管理、服务器安装与管理。 ?具备应用开发工程师的开发环境部署能力,包括Shell编程、C/C++编程、Java与 Android应用开发、LAMP平台与PHP、Python、Node.js开发环境的部署和流程。 ?基本职业素养:具有良好的文化修养、职业道德、服务意识和敬业精神;接受企业 的文化;具有较强的语言文字表达、团结协作和社会活动等基本能力;具有基本的英语文档阅读能力,能较熟练地阅读理解Ubuntu Linux的相关英文资料。
Ubuntu 系统安装使用手册
Ubuntu 系统安装使用手册 作者:Suruibin 亲!还在为Ubuntu的安装而烦恼吗?还在不厌其烦地Baidu里Google Ubuntu安装教程吗?这一切的一切都将结束啦!讲一下制作本教程的动机:群里面的有位菜鸟來问我怎么安装Ubuntu 系统,这位哥们的‘运气’很是不好,自己装了很多次也没能安装上系统,清楚地记得他凌晨3点了还在问我安装的细节(注:笔者爱熬夜)为了能装上Ubuntu这位菜鸟真算是投入了巨大的精力,我佩服其对Ubuntu执着!好了,吹拉弹唱到此结束! Ubuntu Killer No1:Windows Xp硬盘安装系统(注:此方法仅适合 desktop版)! 需要下载的东西有两个 一个是grub4dos, https://www.wendangku.net/doc/1712813482.html,/grub4dos/下载最新版2009-6-20 另一个是镜像文件:以下给出几个下载地址 https://www.wendangku.net/doc/1712813482.html,/ubuntu-releases/ https://www.wendangku.net/doc/1712813482.html,/ubuntu-releases/ https://www.wendangku.net/doc/1712813482.html,/ 解压grub4dos压缩包将以下文件grldr menu.lst grldr.mbr grub.exe 拷贝到C盘(其中前两个文件是必需的,后两个文件网上有些资料说不需要,为了保险起见还是放上吧,反正也没什么坏处~我一般就用前面两个!) 然后把ubuntu-xx.xx-desktop-i386.iso文件也拷贝到C盘里.解压Ubuntu-xx.xx-desktop-i386.iso中casper文件夹下面的vmlinuz和initrd.lz到C盘。准备好后,你的C盘目录下面应该有以下5个文件:
光盘安装Ubuntu 11.10
二.光盘安装Ubuntu 11.10 将您计算机的 BIOS 设定成用光盘开机,并将 Ubuntu 桌面(Desktop) 光盘放入光驱起动。 1.语言 首先安装程序会问您安装 GNU/Linux 时使用那个语言来显示讯息。您在此选择的语言也会成为安装后 Ubuntu 的缺省语言。选『中文 (简体)』。然后,选择『安装 Ubuntu』。 Tips:您可以选择『试用 Ubuntu 』 (Try Ubuntu ) 启动 Live 系统试用Ubuntu。试用满意可以按 Live 系统桌面的安装小图示把 Ubuntu 安装至硬盘中。如果您不需要试用,亦可以选择『安装 Ubuntu』 (Install Ubuntu) 直接启动安装程序安装 Ubuntu 至硬盘中。 2.确认安装条件 接着,安装程序会要求您确认您的计算机已符合以下条件,可以进行安装: <1>有最少 4.4 GB 的可用磁盘容间 (当然,越多越好!!建议最少应要有 10 至20 GB)
<2>有接上电源 (怕您的计算机使用电池,安装中途没电,使用于笔记本、上网本) <3>已连接至因特网 (更多软件和语言包需要由网上下载,亦可以透过您的网络位置侦测并设定时区等设定) 此外,下方还有两个选项供您选取: <1>当安装时下载更新 (Download updates while installing) –安装后,自动上网下载最新的软件更件。 <2>安装此第三方软件 (Install this third-party software) - 安装程序会自动安装一些使用专利技术或非自由的软件,包括播方 MP3 音乐和 MPEG4 影片的译码程序、显示有 Flash 的网页的 Flash 播放器和一些硬件装置的驱动程序等,增加 Ubuntu 的可用性。 Tips:上网更新flash、mp3编码、无线网卡驱动等等。如果网速很慢,延长安装时间,建议不要选择。 3.分区硬盘及格式化硬盘 接着来到了整个安装 GNU/Linux 过程最中最难及最易出错的部份 - 分区硬盘。要将两个或以上的作业系统安装在同一个硬盘上及方便管理不同类型的资料,我们必须要将硬盘分区成多个分区 (Partition) 。
WIN7下硬盘安装Ubuntu双系统
Win7下硬盘安装Ubuntu11.04双系统 欢迎大家访问我们的网站:Linux起点:https://www.wendangku.net/doc/1712813482.html, 起点论坛:https://www.wendangku.net/doc/1712813482.html,/bbss 起点超级Q群:㈠10218442 ㈡92186523 ㈢90282859 ㈣106637392 一、准备工作(在win7下操作完成) 1.从官网https://www.wendangku.net/doc/1712813482.html,上下载镜像文件,大小接近700M。 2.下载并安装easybcd。easybcd是一款很优秀的系统引导软件,功能强大,最关键的是傻瓜式一站式简易操作,极其适合新手使用!网上很多说用grubdos安装,但对于菜鸟的我来说,操作太麻烦而且容易引导失败! 3.腾出一个空盘,点击右键格式化之后把它删除(这个盘最好是在硬盘的后面,因为Windows系统不能识别Linux系统分区,如果将ubuntu装在D盘,将D盘删除并建立Linux系统分区后,原来的E盘就会变成D 盘,安装在E盘的软件会出现系统注册表路径不对称,要重新安装一遍软件)。网上很多说使用磁盘压缩功能以整理出空白分区,这个方法也可行,但这个盘要保证有10G空间以上比较稳妥。 4.安装好easybcd2.0后,启动软件: 按照上图的序号依次点击“Add New Entry”——“Neo Grub”——“Install”,点到“Install”后出面下面的界面,再点“Configure”。
点击“Configure”按钮后,会出现一个记事本文件,将下面的代码粘贴到文件尾部: title Install Ubuntu root (hd0,0) kernel (hd0,0)/vmlinuz boot=casper iso-scan/filename=/ubuntu-11.04-desktop-i386.iso ro quiet splash locale=zh_CN.UTF-8 initrd (hd0,0)/initrd.lz 如下图:
Ubuntu_10.10_图形安装教程、网络设置、软件源、基本配置
Ubuntu 10.10 图形安装教程、网络设置、软件源、基本配置 一.准备安装Ubuntu 10.10系统 1.Ubuntu简介 Ubuntu 是一个社区开发的基于Debian GNU/Linux的操作系统,适合笔记本、桌面计算机和服务器使用。它包含了所有您需要的应用程序——网页浏览器、幻灯片演示、文档编辑和点子表格软件,即时通讯软件等等。 2004年10月,Ubuntu 的第一个版本正式发布。此后 Ubuntu 每六个月发布一个新版本,用户可以免费升级到最新版本。Ubuntu 鼓励用户及时地升级到新版本,以便享用最新的功能和软件。 Ubuntu 的命名遵从“Y.MM (开发代号)”格式,Y 代表年份,MM 代表月份。在括号里的名字是预发布版时确定的开发代号。 每一个普通版本都将被支持 18 个月,长期支持版(Long Term Support, LTS)的桌面版本支持 3 年,服务器版本则是 5 年。 2.获得Ubuntu发行版 (1)从镜像站点上下载ISO的镜像文件 中文官方:https://www.wendangku.net/doc/1712813482.html, https://www.wendangku.net/doc/1712813482.html, 英文官方:https://www.wendangku.net/doc/1712813482.html, (2)验证下载的ISO镜像文件的完整性 #md5sum ubuntu-xxxxxxxxx.iso (3)将ISO镜像文件制作成安装CD/DVD <1>在Microsoft Windows下 用Nero、ImgFree等等的光盘刻录软件将ISO镜像文件转换、刻录成安装CD/DVD。 <2>Linux发行版下, #cdrecord ubuntu-xxxxxxxx.iso #dvdrecord ubuntu-xxxxxxxx.iso 二.光盘安装Ubuntu 将您计算机的 BIOS 设定成用光盘开机,并将 Ubuntu 桌面(Desktop) 光盘放入光驱起动。 1.语言 首先安装程序会问您安装 GNU/Linux 时使用那个语言来显示讯息。您在此选择的语言也会成为安装后 Ubuntu 的缺省语言。选『中文 (简体)』。
Linux 操作系统 Ubuntu 图 安装 教程 hzd
。 。 Linux 操作系统 Ubuntu 9.10 图解安装教程 QQ :183284035 2011-11-1 Ubuntu 是一个神奇的 Linux 操作系统,四年多前我们第一次试用了 Ubuntu ,之后便被深深的吸引, 特别是从 8.04Lts 开始,Ubuntu 便成了沙浪网众人的主要工作环境。特别是沙浪网美女小梅,在午睡梦呓 中竟然喃喃自语说出“非 Ubuntu 不嫁”这样的豪言壮语,令人震撼! Ubuntu 是一个流行的 Linux 操作系统,基于 Debian 发行版和 GNOME 桌面环境,和其他 Linux 发 行版相比,Ubuntu 非常易用,和 Windows 相容性很好,非常适合 Windows 用户的迁移,预装了大量 常用软件,中文版的功能也较全,支持拼音输入法,预装了 Firefox 、Open Office 、多媒体播放、图像处理等 大多数常用软件,一般会自动安装网卡、音效卡等设备的驱动,对于不打游戏不用网银的用户来说,基本 上能用的功能都有了,在 Windows 操作系统下不用分区即可安装使用,就如同安装一个应用软件那么容 易,整个 Ubuntu 操作系统在 Windows 下就如同一个大文件一样,很容易卸载掉。 Ubuntu 经过近五年的发展,从 Ubuntu 4.10 到当前的 Ubuntu 9.10,进步之大是有目共睹的事实。 当然,Ubuntu 的进步是建立在所有自由软件进步的基础之上的。 下面,通过一些简单的介绍,让我们来了解一下 Ubuntu : 官方解答 什么是 Ubuntu? Ubuntu 是一个由全球化的专业开发团队建造的操作系统。它包含了所有您需要的应用程序:浏览器、 Office 套件、多媒体程序、即时消息等。 Ubuntu 是一个 Windows 和 Office 的开源替代品。 1. 关于 Ubuntu 一词 Ubuntu 是一个南非的民族观念,着眼于人们之间的忠诚和联系。该词来自于祖鲁语和科萨语。Ubuntu (发音"oo-BOON-too"--“乌班图”)被视为非洲人的传统理念,也是建立新南非共和国的基本原则 之一,与非洲复兴的理想密切相关。Ubuntu 精神的大意是“人道待人”(对他人仁慈)另一种翻译可 以是:“天下共享的信念,连接起每个人” “具有 ubuntu 精神的人心胸开阔,乐于助人,见贤思 齐而不忌妒贤能,因为他/她拥有适度的自信,而这源自如下认识:自己乃是属于一个更大的整体, 当他人受到伤害或死去时,当他人受到折磨或压迫时,这个整体就会消失。”--大主教 Desmond Tutu 。 作为一个基于 GNU/Linux 的平台,Ubuntu 操作系统将 ubuntu 精神带到了软件世界。
Ubuntu Server 安装图解
将您计算机的 BIOS 设定成用 CD-ROM 开机,并将 Ubuntu 服务器(Server) 光盘放入光驱起动。 如无意外,您可以看到以下的 Ubuntu 开机画面:
这时,您可以先选择接口语言。(建议服务器使用英语 English)选择好后,自然会看到以下的 Ubuntu 开机画面:
在 Ubuntu 的标志()下,有五个项目: ?安装 Ubuntu 服务器 (Install Ubuntu Server) - 安装 Ubuntu 服务器系统到硬盘中。 ?安装 Ubuntu 企业云端 (Install Ubuntu Enterprise Cloud) - 安装Ubuntu 企业云端系统。 ?检查 CD 是否有缺损 (Check CD for defects) - 检查安装光盘是否有任何缺损。 ?内存测试 (Test memory) - 检查计算机的内存有没有问题。 ?从第一个硬盘开机 (Boot from first hard disk) - 启动硬盘中的操作系统。 ?救援已损坏的系统 (Rescue a broken system) 另外底部亦显示了六个功能键的功能: ?F1 求助 (Help) ?F2 语言(Language)- 选择接口语言。这个会影响安装出来系统的接口语言。
?F3 键盘对应表 (Keymap) - 设定键盘排列。一般中港台澳新的使用者都不用改变此设定。 ?F4 模式 (Mode) - 设定启动模式,可以选择下列模式: o正式模式 (Normal) o安装最小型系统 (Install a minimal system) o安装最小型虚拟机器 (Install a minimal virtual machine)?F5 无障碍辅助 (Accessibility)- 选择开启一些无障碍辅助,方便伤健人仕使用安装系统。 o无 (None) - 无任何无障碍辅助 o高对比 (High Contrast) - 接口采用高对比布景对题,画面主用采用黑白二色,令视力有少许障碍的人仕较易观看萤幕。 o放大镜 (Magnifier) - 提供萤幕放大镜,可以放大萤幕上任何一处内容,令视力有少许障碍的人仕较易观看萤幕。 o萤幕阅读器 (Screen Reader)- 可以读出萤幕上显示的文字,令视力有障碍的人仕可以知道萤幕的内容。 o盲人点字终端机 (Braille Terminal)- 可以把萤幕上显示的文字输出至盲人点字终端机。 o键盘修饰键 (Keyboard Modifiers)- 容许使用者分开逐个按下组合键中的每个按键来按该组合键,令手部有少许障碍的人仕较操作 系统。 o萤幕键盘 (On-Screen Keyboard) - 在萤幕提供虚拟键盘。 ?F6 其他选项 (Other Options)- 手动为 Linux 核心加上其他启动选项。 留意如果已选择了英文 (English) 以外的语言,安装程序将不会再询问您使用那种语言和所在地区。作为服务器的计算机,建议还是使用英文 (English) 为佳。 您可以按 ENTER 键起动 Ubuntu。系统会加载 Linux 核心并起动光盘上的Ubuntu 服务器安装程序。当您看到类似以下画面,就表示 Ubuntu 服务器安装程序已被启动。
Ubuntu linux操作系统试题
Ubuntu linux操作系统试题 该考试试题内容在服务器配置和管理中,主要集中在VSFTP、DHCP、Apache、DNS以及webmin的安装配置和管理。 第一题:VSFTP服务(30分) 1、请使用命令安装ftp服务器—vsftpd 3分 2、请使用用户和密码,能正常登录到该服务器。3分 3、请配置允许本机帐号用户能够正常上传和下载文件。3分 4、请配置本机用户不能上传文件。3分 5、请更改端口,将默认断开21修改成2121。5分 6、利用cuteFTP连接ubuntu服务器,并设置用户不能任意切换 到FTP根目录以外的目录4分 7、让匿名登录者可以正常登录FTP服务器。5分 8、让匿名登录者可以正常上传文件。4分 第二题:DHCP服务(30分以下每小题各6分) 1、请使用命令安装DHCP3-SERVER服务器,并测试是否能够正常 运行,如果不行,为什么? 2、请对DHCP服务器进行设置,dhcp服务器提供的IP租赁范围 为192.168.网段.10—192.168.网段.99(网段为学生学号)。 3、在设置IP租赁范围的同时,请配置相应的网关、DNS服务器、
网域名称信息、默认的租用时间和最大的租用时间。 4、请在客户端使用IP获取和释放命令,测试以上设置是否成功。 5、请对客户端进行IP绑定设置,使该客户端能够在任何情况下, 都能够获取到固定的IP地址,并测试是否成功。 第三题:apache服务(30分) 1、请使用命令还是安装apache2并使用外部电脑可以访问到该 服务器的默认主页。3分 2、请使用命令将apache网站服务停用后,测试该网站还能否正 常访问,如果不行请使用命令启用apache服务。4分 3、请上传一个静态网站,并通过外部电脑对该网站进行测试,看 是否可以正常浏览。5分 4、请修改网站访问端口,修改成为8080端口,测试网站能否正 常访问。8分 5、请使用域名的方式,访问虚拟目录,要求网站文件不能在系统 默认网站位置。10分 第四题:bind域名服务与webmin管理软件配置管理(10分) 1、请安装bind9 DNS服务器,并测试是否成功。3分 2、请安装webmin图形化配置软件,对apache网站进行配置, 达到能够正常浏览。3分 3、请使用webmin图形化软件,配置DNS域名服务器,将域名(域
Vmware虚拟机下安装Ubuntu详细教程
相信玩过Ubuntu系统的人应该不少,尤其是对于Ubuntu的3D桌面来说,更是吸引了大量的U粉们。说到这里,会有不少人发疑问,那什么是Ubuntu系统呢?在这里,笔者就不做过多的赘述了,如果您是Ubuntu系统的小白,可以去网络上搜搜看。接下来的内容,笔者主要是从怎样安装Ubuntu系统、以及在什么环境下安装做一个较为详细的介绍。 说到Ubuntu系统的安装,网络上存在多种多样的方法。有硬盘安装法(据说比较麻烦)、光盘安装法等,如果您不要求安装双系统的话,那只需要去官网下载Ubuntu(.iso)的安装镜像文件,然后刻录到光盘上,利用光盘安装就OK 了,当然这对于初学者来说是再好不过的一种方法。而目前很多网友都在尝试在原有Windows系统下安装Ubuntu系统,这种方法相对来说比较麻烦。如果您只是单纯的想体验Ubuntu系统,您可以借助虚拟机来实现。
那么,接下来笔者就向大家简要介绍一下在Windows XP系统下安装Ubuntu 系统和详细介绍通过Vmware虚拟机来安装Ubuntu系统。 前期准备: Ubuntu系统安装盘(网上下载)刻录到光盘中,版本:Ubuntu 8.04版)Vmware Workstation(网络上很多下载) 运行环境:Windows XP Professional SP2 利用Vmware虚拟环境搭建PC裸机 接下来,让我们开始进入Ubuntu系统安装的漫长之旅吧。首先是 Vmware 虚拟环境的安装,对于Vmware Workstation的安装没有什么特别之处,只要按照步骤完成即可。打开Vmware Workstation,选择Home项,然后点击“New Virtual machine”选项。如下图: Vmware Workstation操作界面 这时会弹出新建对话框,不用理他的提示直接点击下一步。
Pxe网络引导安装Ubuntu操作系统
Pxe网络引导安装Ubuntu操作系统 由于工作计划,需要网络引导安装 Ubuntu13.10 与 Ubuntu14.04.1 操作系统。就安装而言,这两种系统的安装方法大同小异,所以此处合在一起总结,统称为安装 Ubuntu 操纵系统。关于如何配置 pxe 服务器,请详阅我的另外一篇百度文库的总结《Pxe网络引导安装CentOS-6.5与CentOS-7操作系统》,此处我不再赘述(请读者在阅读本文之前,一定阅读我的那篇总结,否则会有不知所云的感觉)。本文仅就配置差异的地方进行总结。 1. 使用虚拟光驱工具在 Win-7 环境下打开 Ubuntu 的 ISO 文件,类比于 CentOS,网络引导的 Ubuntu 内核文件保存在如下的目录:install\netboot\ubuntu-installer\amd64,如下所示: 上图当中的 initrd.gz 与 linux 就是 Ubuntu 的内核文件,请注意 initrd.gz 是个压缩文件,不需要手动解压。那么 pxe 服务器的 pxelinux.cfg/default 的内容应该是下面的样子 2. Ubuntu有一个超级坑爹的地方,即需要在 install 目录下自行创建 preseed.cfg 文件,内容显示如下: 如果安装的是 Ubuntu14.04.1,那么请自行将上图中的“Ubuntu13.10”换成“Ubuntu14.04.1”。我们来看看 install 目录下确实有文件 filesystem.squashfs,如下所示: 3. filesystem.squashfs 是一个与文件系统相关的东东,貌似从 Ubuntu12.04 开始,如果要 pxe 安装 Ubuntu 的话,那么必须指定定这个文件,否则在安装的过程中就会出现如下的错误:
操作系统安装大全Ubuntu 10.04操作系统安装全过程截图指南
电脑维修最常用的技术之一就是操作系统的安装,嘿嘿,寻修网组织了一批操作系统安装方面的文章,相信您一定可以找到自己需要的安装教程。想要自己动手的电脑新手们,看过来吧:操作系统安装大全之OpenDesktop 1.0开放桌面操作系统光盘启动安装过程详细图解。 Ubuntu 10.04(代号Lucid Lynx)已经于2010年4月29日正式发布。如果你想体验Ubuntu 10.04 LTS,可以参照下面的截图(英文版)进行安装: 系统配置要求: 首先下载Ubuntu 10.04 LTS桌面版ISO镜像文件,然后使用CD/DVD刻录工具刻录ISO 镜像文件。 寻修网https://www.wendangku.net/doc/1712813482.html,/相关阅读: 各种操作系统安装图文教程 Ubuntu 10.04 LTS (Lucid Lynx) 正式发布免费下载 Ubuntu 10.04 LTS桌面版、服务器版、上网本版免费下载 Ubuntu 10.04 LTS新版发布新特性预览 在光驱中插入光盘,重启电脑,按F8, F11或F12键(取决于BIOS)设置从光盘启动。 等待加载光盘
图(1) 你将看到墙纸和安装向导。选择语言,并点击“安装Ubuntu 10.04 LTS”选项。
图(2)你的位置
图(3) 第2幅屏幕的是一张世界地图。你需要选择你所处的位置。测试键盘
图(4) 在第3幅屏幕中,你需要选择键盘类型。 硬盘分区 这里你有4种选择: 1. 如果你已经按照了另一款系统(如indows XP),而且你想要使用双系统,那么你可以选择第一个选项:“一起安装它们,开机时选择启动。” 寻修网https://www.wendangku.net/doc/1712813482.html,/提示:该选项只适合已经安装了操作系统的用户。安装结束后,Windows加载启动项将被Ubuntu加载启动项重置。
U盘安装Ubuntu系统(含硬盘分区)
U盘安装Ubuntu系统教程 准备工作: 1、从官网下载一个最新的ubuntu镜像 2、一个大于等于1G的支持启动的U盘 3、UltraISO最新版 4、可以上网的电脑一台(不上网也可以),空闲一个盘用来装ubuntu,尽量大些,里面的数据提前备份,不用格式化,安装的时候自会格式化。 步骤: 一、安装ultraISO,很简单,不详解。 二、制作优盘启动盘。 打开软件,点击“文件”——打开,找到下载的Ubuntu的镜像文件,然后点击打开,完成ISO文件的加载。接着我们插入U盘,点击UltraISO“启动”——写入硬盘映像,点击它进入到将要进行操作的界面。按图示操作进行选择,最后点击“写入”即可,等待完成,显示刻录成功。
三、安装ubuntu。 1 选择优盘启动,一般电脑都有快捷键,F10或者F11,多试试就能摸索到。不至于重新设置BIOS。
2 语言选择“中文简体”,点击“继续”: 3 这个界面是现实你计算机的状态,下面有两个选项,如果你的网速较慢,建议不要选择,点击“继续” 4 这里要注意了,因为不同的选择会对计算机硬盘数据造成不同的后果。 共存选项是傻瓜式的与windows共存,不一定合适你的计算。 建议选择“其他选项”,自己手动分区:然后选择“继续”
5 现在我们看到的是硬盘分区情况,这是最重要的过程。比如电脑原先共分为C、 D、E、F五个盘,其中最后的F盘打算用来安装Ubuntu,里面的资料事先转移到其他硬盘。然后就进行安装操作了。 选择G盘,ubuntu不显示盘标,根据容量选择。 1、在列表中选择G盘,点击下面的“删除”按钮,这样就有了G盘原先大小的空闲空间了。 2、在列表中选择“空闲空间”这个盘标,然后点击下面的“添加”按钮,会弹出下面的“创建新分区”窗口(图中的类型、挂载点和大小分别是通过下图中的用于、挂载点和容量控制),swap没有挂载点,设置好空间大小后,在用于中选
VM安装Ubuntu步骤
详细过程图解: 0.初始画面,点击“Create a New Virtual Machine”(左上Ubuntu为本人已有开发环境机,请忽略) 1.点击“Custom(自定义)”
2. 无需选择,直接Next(上面是选Workstation版本的兼容性的,这里默认为当前版本8.0,之前版本的不同在于Limitations(局限),如内存更少,不支持HD Audio等) 3. 选择“I will install the operating system later” 这里无严格要求的同学,是可以选择第二项“Installer disc image file (ios)”的,之后会VMware会自动得
知你的iso是Linux(Ubuntu),只要求你输入Full name,和用户名密码等简单的用户设定,但是这是一个Easy install,如VMware原文所说“When the New Virtual Wizard detects an operating system that supports Easy Install, the wizard prompts you for information about the guest operating system. After the virtual machine is created, the guest operating system installation is automated and VMware Tools is installed.” 我觉得是因为这个OS的自动安装,不完全,导致一些核心命令无法使用、无反应等一些问题。所以有更高要求的同学,不能选这项,需要完全、自定义的安装。 4. 在Version下选择“Ubuntu”,注:64位Ubuntu需要选下面那个“Ubuntu 64-bit” 5. 设置虚拟机名称(即每次启动VMware左上方显示的名字),之后选择你想的在WIN7里的安装路径(默认在C盘,很不方便)。
Ubuntu Linux操作系统-系统高级管理
第6章系统高级管理
能力CAPACITY 要求 了解什么是Linux进程,学会查看和管理 Linux进程。 理解systemd的概念和体系,掌握使用 systemd管控系统和服务的用法。 了解进程的调度启动方法,学会使用Ubuntu 自动化任务工具。 熟悉Linux系统日志和systemd日志的配置 和使用。
内容 导航 CONTENTS Linux进程管理 使用systemd管控系统和服务 进程的调度启动——自动化任务配置 系统日志管理
Linux进程概述 ?进程概念 ?进程由程序产生,是动态的,是一个运行着的、要占用系统运行资源的程序。 ?系统给每一个进程都分配了一个唯一的进程标识符(进程号,简称PID)。。 ?进程分类 ?交互进程:在Shell下通过执行程序所产生的进程,可在前台或后台运行。 ?批处理进程:一个进程序列。 ?守护进程:又称监控进程,是指那些在后台运行,并且没有控制终端的进程,通常可以随着操作系统的启动而运行,也可将其称为服务。
查看进程 ?进程概念 ?PID:进程号(Process ID),用于唯一标识进程。 ?PPID:父进程号(Parent PID),创建某进程的上一个进程的进程号。 ?USER:启动某个进程的用户ID和该用户所属组的ID。 ?STAT:进程状态,颐和进程可能处于多种状态,如运行、等待、停止、睡眠、僵死等。 ?PRIORITY:进程的优先级。 ?源占用:包括CPU、内存等资源的占用信息。
查看进程 ?ps命令 ?ps命令是最基本的进程查看命令,可确定有哪些进程正在运行、进程的状态、进程是否结束、进程是否僵死、哪些进程占用了过多的资源等等。 ?ps命令最常用的还是监控后台进程的工作情况。 ?最常用的是使用aux选项组合。 ?top命令 ?top命令用于动态显示系统进程信息,可以每隔一短时间刷新当前状态,还提供一组交互式命令用于进程的监控。
安装ubuntu分区问题详解
安装ubuntu分区问题详解 如果你只是简单地想用上Ubuntu,可以这样操作: 1)如果你是直接将整个硬盘都用来装Ubuntu,机器上没有需要保存的数据,或者已经做好备份的情况下,可以直接在Ubuntu分区时选择“向导──整个硬盘” 2)如果你是做双系统,并已经在Windows下倒出一块空白空间(在磁盘管理中直接删除某个磁盘)。可以直接在Ubuntu分区时选择“向导──使用最大的连续空闲空间” 如果想更好地理解分区并实现自我定制,看看下面的内容补习一下文件系统和挂载点的概念再根据自己的 实际情况结合需求而定。 一、文件系统 什么是文件系统?请看https://www.wendangku.net/doc/1712813482.html,/content/other/Linux/linuxmanage/node42.html。 现在的主流文件系统就是ReiseFS和ext3,关于这两者的介绍请看 ext3 简介 (https://www.wendangku.net/doc/1712813482.html,/about7040.html) ReiserFS文件系统(https://www.wendangku.net/doc/1712813482.html,/linux/docs/linux-2976.htm) ReiserFS与ext3的比较(https://www.wendangku.net/doc/1712813482.html,/html/article/partition/20070626/2969.html) 你在分区时可以根据自己的需要选择一种文件系统。 二、挂载点 Linux中分区要以文件系统的方式挂载到系统中的挂载点上,就如同Windows中分区也要以Fat32或NTFS 格式格式化成不成的盘符一样。至少Linux需要一个/分区(一定要打开启动选项,好像在安装过程中直接分区时不会提示,那就不用管了),一般也都会有个SWAP交换分区(这东西类似Windows中的虚拟内存,但比那个还要专业,直接搞成一个分区形式了,而且Linux也有SWAP文件的形式出现。),当然, 如果你的内存足够大,也可以不要SWAP分区。 Linux中文件系统是以/文件系统(根文件系统)呈树状组织起来的。请看wiki中的如何分区(https://www.wendangku.net/doc/1712813482.html,/index.php?title=%E5%A6%82%E4%BD%95%E5%88%86%E5%8C%BA&variant=z h-cn)。
windows下安装Ubuntu图文教程
Windows下安装Ubuntu教程和心得 直接由windows创建引导的非wubi安装公选课的基本要求是会使用虚拟机安装Linux系统,但是鉴于虚拟机下Linux的效能低下,很多工作都不尽如人意,而且虚拟机启动要经过windows启动以及VMware的二次启动,十分费时。为了提高使用Linux的效率,摆脱对windows的依赖,所以安装双系统非常便于学习使用Linux。 windows下创建引导安装Ubuntu分为win7和XP两种情况,原因是win7下有一个相当简单的软件(EasyBCD)可以添加系统启动项,该软件不能在XP下使用,而XP下的方法比较通用,是通过grub4DOS引导安装的。这里使用的Ubuntu都是i386版本的,而AMD处理器的版本(AMD64)方法同理。 Win7下安装(以Ubuntu-12.04-desktop-i386.iso为例) 分区 win7下分区比较简单,而且支持使用压缩卷方法直接对有文件的分区进行切割,从而获得新的空白分区,前提是必须确认磁盘少于4个主分区(在文章后面解释分区类型*)。 在win7系统下对“我的电脑”右键,选择“管理”-“磁盘管理”,在这里可以看到本机分区的情况。在正常情况下,当初的分区者不会分出4个主分区,最好选择在扩展分区下划出逻辑分区(当然,在主分区中划出主分区也可以),即可为Ubuntu安装腾出空间。如图所示,外围有绿色框框围住的分区表示扩展分区,框框内分出来的是逻辑分区,本人这里是对某一逻辑分区切割。对想要分割的分区点击右键,选择压缩卷,按照想要的空间大小输入(以MB为单位),点击“压缩”,稍等一会即完成分 区调整,本人在这里分出22G。注意:安装Ubuntu时 要求有系统分区(“/”)和交换分区(swap),这里可以 分出两个空白分区,又或者先分出一个空白分区,然后 在安装Ubuntu时再次划分出两个分区。 新建完空白分区后,不需要对空白分区再进行操作, 分区格式是应该在安装Ubuntu时设置的,这样安排会 比较明晰,容易理解。
- Ubuntu安装图解教程
- Linux操作系统 Ubuntu 9.10 图解安装教程
- Ubuntu安装教程
- Ubuntu系统的安装教程 如何安装Ubuntu系统
- 在ubuntu_linux下安装eclipse以及运行c++程序的安装步骤
- 基于UEFI引导的win和ubuntu双系统安装方法
- 安装乌班图教程
- Ubuntu 12.04 硬盘安装教程(图文详解)
- windows下Ubuntu系统分区设置教程
- WIN7下硬盘安装Ubuntu 11.04双系统教程[图文]
- Linux 操作系统 Ubuntu 图 安装 教程 hzd
- 仅liggghts在ubuntu系统安装教程
- ubuntu server12.04系统U盘安装详细教程
- ubuntu server安装教程
- WIN7下硬盘安装Ubuntu_11[1].04双系统教程[图文]2012
- ubuntu14.04 win7双系统安装教程文档
- 操作系统安装大全Ubuntu 10.04操作系统安装全过程截图指南
- ubuntu14.04系统安装步骤
- ubuntu16.04最详细安装步骤
- WIN7下硬盘安装Ubuntu 10
- 高职高专院校高等数学教学大纲_高职高专院校高等数学教学改革与研究论文
- 安徽科技学院理学院
- 考研高数重要知识点讲解:变限积分求导
- 二重积分计算中的积分限的确定
- 安徽大学学分制与网上选课介绍2
- 安徽大学高等数学下册教材
- 2018年安大数电考研资料
- 公开课安大电子与通信工程专硕备考经验:多一点点努力,才能多一些选择!
- 几种高等数学中的构造函数法1汇总
- 2022年安徽师范大学硕士研究生招生参考书目(初试)
- 思维的非逻辑性的名词解释
- 非逻辑思维论纲
- 数电非逻辑思维的例子
- 逻辑思维和非逻辑思维的理解
- 逻辑与非逻辑思维在物理学中的应用
- 逻辑思维与非逻辑思维的关系
- 非逻辑思维的主要形式
- 非逻辑思维名词解释
- 非逻辑思维例子(一)
- 非逻辑思维名词解释(一)
