Eviews7安装序列号40枚

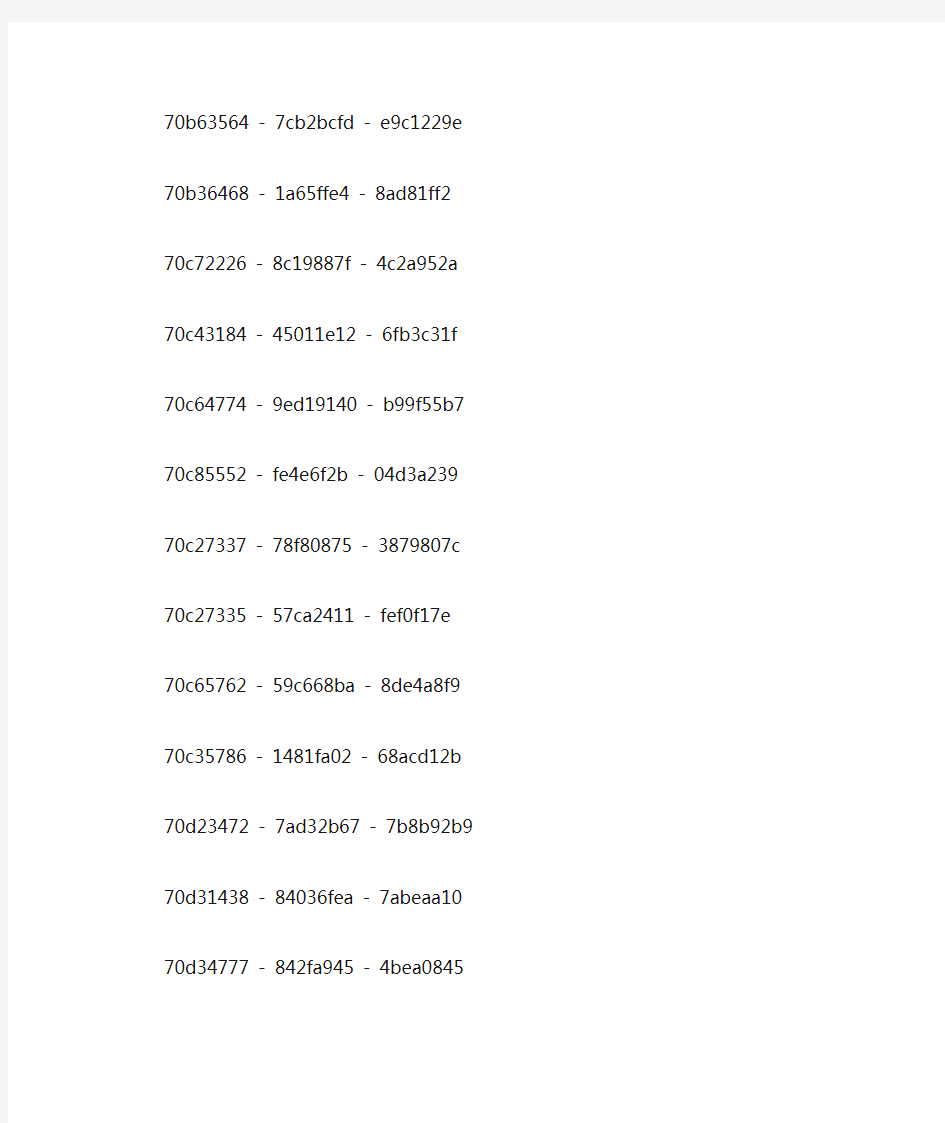
70a54867 - 3c163093 - 4ff5e3db 70a61467 - 9121ebc0 - 5e790dae 70a64367 - f95961b2 - 52816dc1 70a65354 - 929e8adb - 1f9624a9 70a66658 - f1cea5b6 - 7d57b115 70a54642 - 9314a038 - 0fbcd6d5 70a73351 - c956b209 - e8af43cc 70b18183 - a5cacaca - 6b712714 70b88785 - e0b0ae2f - 3cddf303 70b75832 - 96a2d271 - 3860d4af 70b28545 - 831a6791 - 1594fcdc 70b51547 - 00e4fdab - 7b0ae19b 70b86614 - b7e0d4e7 - 7220708f 70b63564 - 7cb2bcfd - e9c1229e 70b36468 - 1a65ffe4 - 8ad81ff2 70c72226 - 8c19887f - 4c2a952a 70c43184 - 45011e12 - 6fb3c31f 70c64774 - 9ed19140 - b99f55b7 70c85552 - fe4e6f2b - 04d3a239 70c27337 - 78f80875 - 3879807c 70c27335 - 57ca2411 - fef0f17e 70c65762 - 59c668ba - 8de4a8f9 70c35786 - 1481fa02 - 68acd12b 70d23472 - 7ad32b67 - 7b8b92b9 70d31438 - 84036fea - 7abeaa10 70d34777 - 842fa945 - 4bea0845 70d54344 - 87d97d36 - 3499e7f7 70d52237 - 71f2d3af - 7a7a66c1 70d82357 - 70474a3e - 5cb52b89 70d77145 - 47621166 - 3974c703 70d57642 - 020451ab - f9627b70 70d83616 - 77545177 - 2be3ee9e 70e35657 - 3864db0a - 5ebb3d7b 70e26647 - ed77c828 - 2e5fe5f7 70f37148 - 310583bc - 43895264 70f52626 - a7e2ccf3 - 178f5e73 70f71273 - 3dadeb9e - f7811775 70f73838 - 71250a4b - fc9b00d0 70f87614 - 1e38ca1b - 755cfa5c 70f54837 - 3e725329 - 7178fdf8
微软Windows7旗舰版光盘安装图解教程(带详细步骤)
Windows7光盘安装教程 将Windows7安装光盘放入光驱,在电脑启动时进入BIOS并把第一启动设备设置为光驱,按F10保存设置并退出BIOS。 1.电脑自动重启后出现下图提示,请按键盘任意键从光驱启动电脑。 2.电脑从光驱启动后开始加载安装程序文件 3.安装程序文件加载完成后出现Windows7安装界面,因为Windows7安装光盘是简体中文的,所以这里全部选择默认值,点击下一步。 4.点击现在安装按钮开始安装。 5.出现许可协议条款,在“我接受许可条款”前面打上勾,接着下一步。 6.出现安装类型选择界面,因为我们不是升级,所以选择自定义(高级)选项
7.出现安装位置选择界面,在这里选择安装系统的分区,如果要对硬盘进行分区或格式化操作,点击驱动器选项(高级)。 8.这里可以对硬盘进行分区,也可对分区进行格式化。选择好安装系统的分区后,点击下一步。由于Windows7在安装时会自动对所在分区进行格式化,所以这里我们可以无需对安装系统的分区进行格式化。 9.Windows7开始安装。 10.安装完成后,电脑需要重新启动。 11.电脑重新启动后开始更新注册表设置。 12.启动服务。
13.这时才进入最后的完成安装阶段。 14.完成安装阶段完成后,电脑需要重新启动。 15.电脑重新启动后,安装程序为首次使用计算机做准备。 16.输入用户名和计算机名称,点击下一步。 17.为帐户设置密码,如果这里不设置密码(留空),以后电脑启动时就不会出现输入密码的提示,而是直接进入系统 18.设置系统更新方式,建议选择推荐的选项。
19.设置电脑的日期和时间。 20.设置网络位置,有家庭、工作和公用三个选项,其中家庭网络最宽松,公用网络最严格,根据自己的实际情况进行选择。 21.完成设置。 22.准备桌面。 23.欢迎界面,开始登录系统。 24.进入系统桌面。
Lazarus简明手册
Lazarus简明使用手册 1介绍 Lazarus是一个免费的使用Freepascal编译器作为后台编译器的pascal集成开发环境。Lazarus由Pascal编写而成,界面风格类似Delphi,具有强大的程序开发功能。 图一是在运行中的Lazarus: 图一 图中,窗口1是主窗口,窗口2是对象属性窗口,窗口3是源码编辑窗口,窗口4是程序中的窗口布局。在NOI比赛中,不会用到窗口2和窗口4。 2安装Lazarus 2.1获取Lazarus的RedHat Linux 9.0安装文件 当前版本Lazarus需要的安装文件有三个,它们是:fpc-1.9.8-0.i586.rpm、fpcsrc-1.9.8-050225.i386.rpm、lazarus-0.9.6-fpc_1.9.8_0.i386.rpm,这三个文件的下载地址分别为: https://www.wendangku.net/doc/292367984.html,/lazarus/fpc-1.9.8-0.i586.rpm?download https://www.wendangku.net/doc/292367984.html,/lazarus/fpcsrc-1.9.8-050225.i386.rpm?download https://www.wendangku.net/doc/292367984.html,/lazarus/lazarus-0.9.6-fpc_1.9.8_0.i386.rpm?down load
2.2在RedHat Linux 9.0上安装Lazarus 使用root用户登录Linux,在终端中进入安装文件所在目录,并输入如下命令安装Lazarus。 rpm –Uvh fpc-1.9.8-0.i586.rpm rpm –Uvh fpcsrc-1.9.8-050225.i386.rpm rpm –Uvh lazarus-0.9.6-fpc_1.9.8_0.i386.rpm 2.3在RedHat Linux 9.0上安装高版本的gdb 为使Lazarus在RedHat Linux 9.0下正确调试程序,需要安装高版本的gdb。用户可以通过中国计算机学会的网站,下载gdb 6.3的RedHat Linux 9.0下的安装文件:gdb-6.3.0.0-1.10.i386.rpm。 使用root用户登录Linux,在终端中进入安装文件所在目录,并输入命令rpm –hUv gdb-6.3.0.0-1.10.i386.rpm 回车执行该命令安装gdb 6.3。 3初次使用Lazarus 3.1启动Lazarus 在终端中输入Lazarus命令,回车执行该命令即可以启动Lazarus集成开发环境。 3.2主窗口 在Lazarus界面的主窗口中,包含了主菜单,常用工具条。如图二所示 图二 主菜单包括File(文件)、Edit(编辑)、Search(查找)、View(视图)、Project (工程)、Run(运行)、Components(组件)、Tools(工具)、Environment(环境)、Windows(窗口)、Help(帮助)。 在主窗口的左下角,有几个常用的工具按钮:新建文件;打开;保 存;保存全部;运行;步入;跳过。 3.3设置调试器 在主菜单中选择“Environment”->“Debugger Options”,出现调试器选项设置对话框,如图三所示。在Debugger type and path下的下拉框中,选择GNU debugger (gdb),并下面的文本编辑框中,填入/usr/bin/gdb。点击OK,确定。
U盘安装win7系统原版安装版图文教程
安装原版Win7的方法 注意备份驱动程序 设置U盘启动教程参考地址: https://www.wendangku.net/doc/292367984.html,/view/6c5d476327d3240c8447ef2a.html U盘制作教程参考地址: https://www.wendangku.net/doc/292367984.html,/view/6ac2d192dd88d0d233d46a35.html? st=1 Win旗舰版下载地址: ed2k://|file|cn_windows_7_ultimate_with_sp1_x86_dvd_u_6774 86.iso|2653276160|7503E4B9B8738DFCB95872445C72AEFB|/ 电脑店U盘工具地址:https://www.wendangku.net/doc/292367984.html,/ 进PE利用虚拟光驱工具进行安装 以下安装过程是在虚拟机上完全安装的,和实际安装过程完全一样。 具体步骤: 1、先使用电脑店U盘启动盘制作工具制作完U盘启动。 注意:进入启动菜单,然后选择第十一个菜单,进入第一个PE。
2、插入U 盘进入PE,先把要装系统的盘格式化一下。
行加载。
4、打开光盘镜像后如图所示,之后把这个程序最小化就不用管他了,现在打开“我的电脑”,是不是多了一个盘符,这就说明光盘镜像已经顺利得加载到虚拟光驱中了。下面执行光盘根目录下的 SETUP.EXE 开始安装(这个步骤,每个安装盘可能有所不同,有的就是SETUP.EXE ,也有叫做 WINNT32.BAT,也可能叫做 XP安装器之类的,本文章的例子就是SETUP.EXE)(打开SETUP.EXE安装之前注意拔掉U盘,不然文件会自动写进U盘里,无法进行下一步重启安装)。 5、双击SETUP.EXE打开,会出现安windows7安装欢迎安装窗口,点击“现在安装”。
windows7系统安装及更新
如何安装或重新安装Windows7 如何重新安装或更新windows7 解决方案 因安装系统需要对硬盘进行格式化操作,为了避免重要数据的丢失,请事先把硬盘上的重要数据进行备份。需要备份的数据包括: 个人撰写的文档,电子邮件等资料 重要的图片、音乐或视频资料 IE的收藏夹内容 办公软件生成的各种数据和报表 程序安装文件(没有光盘只备份在硬盘上的重要程序的安装文件) 一、更新安装 您可以升级或执行自定义安装。升级将保留您的文件、设置和程序(这是安装Windows 最简便的方法)。自定义安装不会保留您的文件、设置或程序。您可以使用自定义安装来完全替换当前的操作系统,或在您 选择的特定设备或分区上安装Windows。 安装Windows 的基本步骤是: 1. 打开PC。 2. 安装程序应该会自动启动,如果没有,请依次单击「开始」按钮和“计算机”,打开DVD 驱动器中的 Windows 7 安装光盘,然后双击setup.exe。
3. 在“安装Windows”页面上,单击“立即安装”。 4. 在“获取安装的重要更新”页面上,我们建议获取最新的更新,以帮助确保成功安装及保护您的计算机受 到安全漏洞威胁。在Windows 安装过程中,计算机需要连接到Internet 才能获取这些更新。
5. 在“请阅读许可条款”页面上,如果接受许可条款,请单击“我接受许可条款”,然后单击“下一步”。
6. 在“您想进行何种类型的安装?”页面上,单击“升级”或“自定义”。您可能会看到兼容性报告。继续按说明 完成安装Windows 7。 二、光驱引导安装程序 1. 设置光驱引导:将安装光盘放入光驱,重新启动电脑,当屏幕上出现“LENOVO”的开机LOGO时,按下 键盘上的“F12”键,选择“CD/DVD(代表光驱的一项)”,按下回车(Enter)键确定。
NOIP选手及指导老师须知(NOI-Linux)2016
NOIP2016选手及指导老师须知(linux) 一、NOIP2016提高组考试时间为11月19日、20日上午8:30-12:00,普及组考试时间为11月19日下午2:30-6:00。选手可提前20分钟进入考室,不得携带书包、书、纸、U盘、手机、计算器。选手需持准考证、身份证(或其它有效证件)按座位号(非准考证号)就坐进行考试。迟到15分钟不得进考场,开考60分钟后方可离场。 二、11月18日下午2:45-5:00为提高组和普及组试机时间。试机时,提供一道题目(见附录),供选手熟悉考试环境及选手信息的填写。对于语言环境有任何问题请于18日试机的时候提出。 正式比赛时,每位选手请根据座位号入座。如发现问题,向监考人示意协助解决。 三、使用Linux系统的选手,所使用的Linux操作系统为NOI-Linux,版本为官网最新版本。选手提前20 分钟入场后,单击任务栏 的(FrC客户端),填写 选手信息(如右图)。准 考证一栏应填写选手准 考证号。其中,FJ两个字 母必须大写;“-”不是下划线,而是减号。在比赛开始前,考务人员将检查选手在FrC 客户端中的准考证号。在程序收取时,若发现选手使用错误的准考证号或是他人的准考证号,一律以0分处理。“工作文件夹”为“/home/noilinux/Desktop/”(注意大小写,不确定可咨询监考工作人员)。 开始考试后,选手需要在工作文件夹即桌面上创建以选手准考证号命名的文件夹 (文件夹命名要求同准考证)。如右图,文件夹请直 接在桌面上创建。答题前,由选手为每道试题再单独 建立一个子文件夹,子文件夹名与对应的试题英文名 相同(英文小写,参见试题封面页),选手提交的每 道试题的源程序必须存放在相应的子文件夹下。未按 规定建立子文件夹、建立的子文件夹名出现错误、或提交的源程序没有存放在相应的子文件夹下等都会导致选手成绩为0分,责任由选手承担。 四、每位选手提交的源程序后缀名只能为.c/.cpp/.pas之一,后缀名均用小写字母。例如:题目有cashier、dune、manhattan三题,某选手分别是用C、Pascal、C++答题,最终提交的源程序为cashier.c、dune.pas、manhattan.cpp。考试结束后,只回收准考证号码下每道题子文件夹中的相应源程序,其他的内容不被回收。请选手务必确认准考证号码、子文件夹和源程序文件名正确。未按要求会导致选手成绩为0分,责任由选手承担。 五、Pascal IDE环境为GUIDE1.0.2IDE和Lazarus1.0.12。对于Pascal语言的程序,当使用IDE和fpc编译结果不一致时,以fpc(2.6.2)的编译结果为准。允许使用数学库(uses math子句),以及ansistring。但不允许使用编译开关(最后测试时pascal的范围检查开关默认关闭:{$R-,Q-,S-}),也不支持与优化相关的选项。
Windows7安装方法有多少种
Windows7安装方法有多少种 Windows7安装方法可分为:光盘安装法、模拟光驱安装法、硬盘安装法、优盘安装法、软件引导安装法、VHD安装法等。以下是的Windows7安装方法,希望大家认真阅读! 一、光盘安装Windows7法: 简述:光盘安装法可以算是最经典、兼容性最好、最简单易学的安装方法了。可升级安装,也可全新安装(安装时可选择格式化旧系统分区),安装方式灵活。不受旧系统限制,可灵活安装Windows7的32/64位系统。而且,现在有个软件,让你可以把你的Windows7光盘变成任意一种版本,可以随便切换喔,具体的参看Windows7之家文章:《想装啥版装啥版:Windows7安装光盘版本转换软件》方法: 1、下载相关系统安装盘的ISO文件,刻盘备用。(有光盘可省略此步骤) 2、开机进BIOS(一般硬件自检时按DEL或F2或F1键进,不同电脑设定不同),设定为光驱优先启动。按F10保存退出。 3、放进光盘,重启电脑,光盘引导进入安装界面。按相应选项进行安装。选择安装硬盘分区位置时,可选择空白分区或已有分区,并可以对分区进行格式化。其他不再详述。 缺点:在WIN7测试版本满天飞的情况下,这种刻盘安装无疑是最奢侈、最浪费、最不环保的方法了。只有在不具备或不能胜任其他安装方法的情况下才建议使用。
二、模拟光驱/虚拟光驱安装Windows7法: (特定情况下可能安装不能成功) 简述:模拟光驱(或称为虚拟光驱)安装法安装最简单,安装速度快,但限制较多,推荐用于多系统的安装。 方法: 在现有系统下用模拟光驱程序加载系统ISO文件,运行模拟光驱的安装程序,进入安装界面,升级安装时C盘要留有足够的空间。多系统安装最好把新系统安装到新的空白分区。 缺点: 1、由于安装时无法对现有系统盘进行格式化,所以无法实现单系统干净安装。因旧系统文件占用空间,也比较浪费磁盘空间。要有旧的操用系统。 2、因无法格式化旧系统分区,残留的病毒文件可能危害新系统的安全性。 3、旧32位系统无法安装64位系统,旧64位系统无法安装32位系统。 三、Windows7硬盘安装法: (特定情况下可能安装不能成功) 硬盘安装法可分两种: 1、最简单的硬盘安装法:把系统ISO文件解压到其他分区,运行解压目录下的SETUP.EXE文件,按相应步骤进行,不再详述。 此方法限制与缺点同模拟光驱安装法。同样不能格式化旧系统及32/64位不同系统不能混装。推荐用于多系统的安装。
Kali linux学习笔记
H\gd gdips 。 m _?p.. +f\gd .+ ” ” /+ dn j dnj j apuudib jk iq\n 0+ 1+ 2+ + %bjjg c\ f m& .+ n \m c_in+i o m\ao+ jh AKP ncj_\idib+ jh cook7,,rrr+ skgjdo*_]+ jh,bjjbg *_jmfn, . oc E\mq mno m oc c\mq no m *_ hd mjnjao+ jh *g 2-- *] bjjbg
oc c\mq no m *_ hd mjnjao+ jh *] kbk oc c\mq no m *_ hd mjnjao *g /-- *] gdif _di oc c\mq no m *_ hd mjnjao+ jh *g 2-- *] \gg / h o\bjjg adg Rn\b 7 h o\bjjadg jkodjin *_7 _jh\di oj n \m c *o7 adg otk oj _jrigj\_ %k_a)_j )sgn)kko)j_k)j_n)_j s)sgns)kkos& *g7 gdhdo ja m npgon oj n \m c %_ a\pgo /--& *c7 rjmf rdoc _j ph ion di _dm ojmt %pn t n ajm gj \g \i\gtndn& *i7 gdhdo ja adg n oj _jrigj\_ *j7 rjmfdib _dm ojmt %gj \odji oj n\q _jrigj\_ _ adg n& *a7 jpokpo adg Bs\hkg n7 h o\bjjadg+kt *_ \kkg + jh *o _j )k_a *g /-- *i 2- *j \kkg adg n *a m npgon+cohg h o\bjjadg+kt *c t n *j \kkg adg n *a m npgon+cohg %gj \g _dm \i\gtndn& ” ” FM ” ” é ~ _inh\k _in iph ad m _in_d o3
UG8.0在win7 64位上的安装教程
UG8.0在win7 64位上安装教程 提醒: ug8.0安装方法与之前版本是类似的,主要分为7以下几个步骤 1 修改许可证文件--将许可证文件改为自己的计算机名称 2 替换注册文件--一个是替换NX8.0下面的文件,一个是替换ugslicensing下的文件 3 启动许可证服务器(本文将会为您介绍,安装多个版本的ug如何启动服务器及之安装ug8一个版本的服务器如何启动) 安装ug也就遵循这三个步骤。 UG8.0安装步骤: 安装之前,请先确认您下载的安装程序为完整的。一般解压以后ug8的32位系统大小为1.83G左右,64位操作系统的2.03G 第一步解压分段的压缩包,将安装程序解压成一个文件,如图所示: 当然您下载的可能是整个的压缩包,这都无所谓,只要解压以后文件的大小正确即可! 解压完成的UG8.0安装程序包如图所示:
对安装程序包进行解压(此为iso文件,用虚拟光驱打开也行,直接解压也可以) 解压完成的UG8.0安装程序如图所示: 第二步解压破解文件,解压完成的破解文件如图所示: 有的破解文件可能在一个文件夹里面,比如:NX8.0
第三步修改许可证文件 在破解文件中找到UGSLicensing,打开文件夹,复制许可证文件 拷贝到一个非中文目录下,比如D盘的一个文件夹,下图所示文件的路径为非中文: 见笑,crack拼写错误!(主要是ug暂不支持中文,所以在安装的时候尽可能地避免出现中文字符的路径或者文件)
用记事本打开‘nx8‘文件,然后,用自己电脑计算机的名称修改,下图红色方框内的“this_host”,在下面步骤教大家如何找到自己的计算机名称。
关于NOI系列赛编程语言使用限制的规定
关于NOI系列赛编程语言使用限制的规定 本规定适用于NOI系列的各项全国性竞赛。NOI其它规章、规则中所有与本规定不符之处,均以本规定为准。不遵守本规定所造成的不良后果由选手本人承担。评测环境与竞赛环境相同。 编程通则 1.对于每一道试题,选手只应提交一个源程序文件。源程序文件名由试题名称缩写加后缀构成,源程序文件名及后缀一律使用小写。PASCAL、C及C++程序的后缀分别为.pas,.c,或.cpp。当参赛选手对一道试题提交多份使用不同后缀的源程序文件时,测试系统按照.c, .cpp, .pas的顺序选取第一份存在的文件进行编译和评测,并忽略其他文件。 2.使用C/C++语言者不得使用自己的头文件,使用Pascal语言者不得使用自己的库单元。除另有规定外,每道题参赛程序源文件不得大于100KB,如选手在规定目录下另建其它子目录,这些子目录中的文件均会被评测系统忽略。3.选手程序应正常结束并返回Linux系统,主函数的返回值必须为0。 4.选手程序中只允许通过对指定文件的读写、以及对指定库函数的调用等题目中明确规定的方式与外部环境通信。在程序中严禁下列操作: ?试图访问网络 ?使用fork、exec、system或其它线程/进程生成函数 ?打开或创建题目规定的输入/输出文件之外的其它文件和目录 ?运行其它程序 ?改变文件系统的访问权限 ?读写文件系统的管理信息 ?使用除读写规定的输入/输出文件之外的其它系统调用
?捕获和处理鼠标和键盘的输入消息 ?读写计算机的输入/输出端口 5.除题目另有规定外,选手程序中所使用的静态和动态内存空间总和不得超过128MB。 对C程序的限制 程序禁止使用内嵌汇编和以下划线开头的库函数或宏(自己定义的除外)。 在程序中只能使用下述头文件以及被它们所间接包含:assert.h, ctype.h, errno.h,float.h,limits.h,math.h,stdio.h,stdlib.h,string.h,time.h。 64位整数只能使用long long类型及unsigned long long类型。 对C++程序的限制 程序禁止使用内嵌汇编和以下划线开头的库函数或宏(自己定义的除外)。 64位整数只能使用long long类型及unsigned long long类型。 可以使用STL中的模板。 对Pascal程序的限制 程序禁止使用内嵌汇编,并禁止使用任何编译开关。 在程序中禁止使用除system库(自动加载)和math库(须用uses math子句)之外的其他单元。 凡满足上述规定,并且能在题目规定的命令行下编译通过的程序均为合法的源程序。但即使源程序合法,只要程序执行时有违规行为时,仍被判定为违规。 本规定自公布之日起生效。 中国计算机学会 2011年4月14日
win7普通版升级旗舰版的激活码
众所周知,Windows7旗舰版拥有WINDOWS7系统的全部功能,而家庭普通版作为最低级的版本则少了很多。虽然说旗舰版当中我们有很多功能确实用不到,但还是有不少功能是很实用的!比如Aero桌面背景幻灯片的切换(立体切换更容易让我们快速切换程序),截图工具(家鸡版没有,害我每次截图都得开QQ),便笺(这个可以很方便的随时让你记录下你想要的东西),此外,旗舰版还拥有自带的高级备份(联想有一键还原7.0),Aero 晃动功能,Windows Media Center,Windows触控功功能。最关键的还是旗舰版拥有Wind ows XP模式!能够让你在win7下以运行程序的方式运行XP系统!这将大大提高Win7系统的兼容性!免去了安装双系统的烦劳!此外,Win7的安全性也得到了很大的提升!如果在XP模式下发现了病毒,可以直接关掉XP系统而Win7则毫发无损!另外,Win7旗舰版还拥有漂亮的半透明窗口,Aero 桌面透视功能,看起来赏心悦目! 当我们打开WIN7家庭版系统,进入桌面时,首先打开开始菜单,里面有一个程序叫做W indows Anytime Update的程序(如果开始菜单里没有那么所有程序里肯定有!),打开,然后在弹出的窗口中点击用序列号进行升级!然后在里面输入27GBM-Y4QQC-JKHXW-D9 W83-FJQKD(注意!这是升级由家庭初级版升级至家庭专业版的序列号!必须先从初级版升级至专业版,才能从专业版升级为旗舰版!不能越级升级!)之后经过验证序列号,下载并安装升级组件,下载并安装系统补丁,然后自动关机升级,自动重启升级之后就是家庭高级版了!时间大概在20MIN左右! 接下来可就是从家庭高级版升级至旗舰版了!过程较上面完全一样!升级的序列号为6 K2KY-BFH24-PJW6W-9GK29-TMPWP或22TKD-F8XX6-YG69F-9M66D-PMJB这次升级过程较短,大概10MIN左右!主要是需要安装的系统补丁少了很多) 注意:升级中请注意全程不可断电,建议插上电池并有外接电源后进行!升级中有联网要求,必须联网,整个升级过程大概为30+分钟! 转自:ambitiousxyang 附: 宏基ACER 序列号: FJGCP-4DFJD-GJY49-VJBQ7-HYRR2 Windows 7 旗舰版1: 戴尔DELL 序列号: 342DG-6YJR8-X92GV-V7DCV-P4K27 2: 联想LENOVO 序列号: 22TKD-F8XX6-YG69F-9M66D-PMJBM 3: 三星SAMSUNG 序列号:49PB6-6BJ6Y-KHGCQ-7DDY6-TF7CD ------------------------------------------------------------------------
正版Windows7系统安装方法
随着Windows7的普及,想使用WIN7操作系统的人确实不在少数,但多部分人都不懂得如何安装,看别人使用,而自己却不能使用!去电脑城买个盗版的系统盘吧,总是被强制安装很多软件,有时还有毒,很不安全!那就只能用XP,总感觉心理挺难受的吧。 好了废话不多说了,现在我就教大家如何使用虚拟光驱安装官方正版的WIN7系统吧。(注意:这里教安装的是单系统的WIN7,想装双系统只须将WIN7系统安装在原系统以外的分区即可,这里不进行详细讲述。) 虽然微软并没有免费发布出WIN7旗舰版提供下载,但是只要你想要。一切还是有的,嘿嘿 Windows 7 x86版下载地址:https://www.wendangku.net/doc/292367984.html,/ghostxp/966.htm Windows 7 x64版下载地址:https://www.wendangku.net/doc/292367984.html,/ghostxp/965.htm x64 是指CPU是64位版本的。x86 是指CPU是32位版本的。如果你的CPU是64位的。可以安装64位的,也可以安装32位的,反过来只能安装32位的。又普及了一个知识,这时 候可以有掌声了 下面我们正式开始: 1.我们将下载好的WIN7镜像用虚拟光驱载入,如果电脑开启了自动播放功能就会弹出如下图所示对话框
如果没有这个对话框的用户不要着急,我们可以进到虚拟光驱将这个程序打开就可以实现相同的效果。
在上图中,我们看到的这些文件就是用虚拟光驱载入的WIN7镜像文件所产生的,此时我们只需要运行“setup.exe”程序就会出现如下图所示的对话框
我们点击“现在安装(I)”按扭开始安装。等会就会出现如下图窗口
Linux用vim进行C++编程的配置和操作入门
Linux用vim进行C++编程的配置和操作入门 娄底一中刘文博 信息学奥赛的编程推荐使用linux环境,湖南省已经规定提高组必须在linux下进行,最好的办法是安装windows和linux的双系统,这样既可以使用纯粹的linux 操作系统,也可以在两个系统中拷贝文件,双系统的安装方法,请参见我前面写的文档:不用U盘,不要光驱,不需分区,windows下安装noilinux双系统。一、启动linux后,输入密码(默认密码123456)进入系统,创建自己的文件夹,考试的时候按照提示用同样方法创建考生文件夹(有可能系统已经创建了考生文件夹,就不用重新创建了)。 1、单击“位置”(桌面左上角)->主文件夹,打开主文件夹; 2、点右键->新建文件夹->修改文件夹名称,我这里建立了lwb文件夹,也可以命名为汉字,如下图; 3、进入刚才新建的文件夹,新建题目文件夹,进入题目文件夹,新建题目文件(题目.cpp,.in).out文件不用新建,会自动生成,以add题目为例,如下图:
二、配置vim。 Vi是Linux系统的第一个全屏幕交互式编辑程序,是功能强大、高度可定制的文本编辑器(另一个著名的编辑器是Emacs),vim是vi的升级版本,代码补全、编译及错误跳转等方便编程的功能特别丰富,在程序员中被广泛使用,和Emacs 并列成为类Unix系统用户最喜欢的文本编辑器。vim具有三种模式:命令行模式、插入模式和底行模式,命令行模式下输入“i”或者“a”或者“o”进入插入模式,插入模式输入“Esc”返回命令行模式,命令行模式输入“:”进入底行模式。 1、打开终端(桌面->应用程序->附件->终端或者使用快捷键Ctrl+Alt+t)。 2、输入配置启动命令 sudo gedit /etc/vim/vimrc 3、输入默认密码123456回车,输密码时屏幕是没有显示的,如下图: 4、在打开的vim配置界面的最后面添加配置命令(严格区分大小写) set nu //显示行号 set tabstop=4 //设置TAB为4格 set mouse=a //激活鼠标
Windows7安装方法
Windows7安装方法 Windows 7 Ultimate: 7YWX9-W3C2V-D46GW-P722P-9CP4D Windows 7 Professional: VTDC3-WM7HP-XMPMX-K4YQ2-WYGJ8 Windows 7 Home Premium: V2HHT-47JXK-3YMXJ-9MCH3-RYQGW Windows 7 Home Basic: BMDHM-HCRHH-JFBC8-9R8DT-YQB23r Windows 7 Starter or Small Notebook: BQXR3-84D93-G2RK7-HDKH2-X938C H7X92-3VPBB-Q799D-Y6JJ3-86WC6;55041-914-0000007-85515;55041-00170-914-000000-00 -1049-7600.0000-2362009;170;b793ff2d-9d80-407c-b521-85111c51028c;Enterprise;X15-39053; Retail;Retail 74M4B-BTT8P-MMM3M-64RRJ-JCDDG;55041-972-8000024-85527;55041-00170-972-800002 -00-1049-7600.0000-2522009;170;8dffd6e4-0497-4c35-b7d7-e47cf464cf30;Enterprise;X15-3893 9;Retail:TB:Eval;EV AL 33PXH-7Y6KF-2VJC9-XBBR8-HVTHH;55041-918-5000002-85398;55041-00170-918-500000-03-1049-7600.0000-2362009;170;ae2ee509-1b34-41c0-acb7-6d4650168915;Enterprise;X15-3916 6;V olume:GVLK;V olume H3V6Q-JKQJG-GKVK3-FDDRF-TCKVR;55041-917-3750006-85100;55041-00170-917-375000 -00-1049-7600.0000-2362009;170;6eb02c88-98e6-4623-8edd-59fed8fb5b11;EnterpriseE;X15-89 133;Retail;Retail C29WB-22CC8-VJ326-GHFJW-H9DH4;55041-259-7448856-85430;55041-00170-259-744885-0 3-1049-7600.0000-2362009;170;46bbed08-9c7b-48fc-a614-95250573f4ea;EnterpriseE;X15-8914 0;V olume:GVLK;V olume BQ4TH-BWRRY-424Y9-7PQX2-B4WBD;55041-940-0000007-85157;55041-00170-940-000000 -00-1049-7600.0000-2362009;170;33eda5ad-ad65-4507-b585-abcac3cabae5;EnterpriseN;X15-39 055;Retail;Retail YDRBP-3D83W-TY26F-D46B2-XCKRJ;55041-940-2250005-85746;55041-00170-940-225000-03-1049-7600.0000-2362009;170;1cb6d605-11b3-4e14-bb30-da91c8e3983a;EnterpriseN;X15-39 168;V olume:GVLK;V olume 37X8Q-CJ46F-RB8XP-GJ6RK-RHYT7;55041-112-0161526-86511;55041-00172-112-016152-00 -1049-7600.0000-2292009;172;6c7afc31-950c-4fa8-93ee-3e880aa97e5d;HomeBasic;X15-39017; Retail;MSDN 4JCWB-FVHJJ-XCPKC-CTWDP-QQQ9M;55041-112-0161562-86908;55041-00172-112-01615 6-00-1049-7600.0000-2292009;172;6c7afc31-950c-4fa8-93ee-3e880aa97e5d;HomeBasic;X15-39 017;Retail;MSDN 72C8D-KQ9Y4-FGBCD-WY9WG-BD92C;55041-112-0161544-86740;55041-00172-112-01615 4-00-1049-7600.0000-2292009;172;6c7afc31-950c-4fa8-93ee-3e880aa97e5d;HomeBasic;X15-39 017;Retail;MSDN CW4KD-MK47X-JYQ7Y-DKKTR-86TH7;55041-112-0161517-86244;55041-00172-112-016151 -00-1049-7600.0000-2292009;172;6c7afc31-950c-4fa8-93ee-3e880aa97e5d;HomeBasic;X15-390 17;Retail;MSDN FGTCF-8JBG2-4BK4G-36JWB-PFQXB;55041-112-0161501-86059;55041-00172-112-016150-0 0-1049-7600.0000-2292009;172;6c7afc31-950c-4fa8-93ee-3e880aa97e5d;HomeBasic;X15-39017 ;Retail;MSDN GDK6B-87QP9-F9WYK-PP327-BQ622;55041-112-0161535-86170;55041-00172-112-016153-0 0-1049-7600.0000-2292009;172;6c7afc31-950c-4fa8-93ee-3e880aa97e5d;HomeBasic;X15-39017
如何全新安装windows7系统
步骤/方法 1. 设置光驱引导:将安装光盘放入光驱,重新启动电脑,当屏幕上出现“LENOVO”的开机LOGO时,按下键盘上的“F12”键,选择“CD/DVD(代表光驱的一项)”,按下回车(Enter)键确定。 2. 选择光驱,几秒后,屏幕上会出现“Press any key to boot from cd…”的字样,此时需要按下键盘上的任意键以继续光驱引导。如下图所示: 3. 光驱引导起来后,会连续出现如下界面: 文件载入......开始视窗出现进度滚动条安装程序启动界面 4. 此处保持默认状态即可,“要安装的语言”选择“中文(简体)”,“时间和货币格式”选择“中文(简体,中国)”,“键盘和输入方法”选择“中文(简体)-美式键盘”,点击“下一步”。 5. 版本选择,选择你希望安装的版本,此处可能略有不同,直接点击“下一步”即可。 6. 同意许可条款,勾选“我接受许可条款(A)”后,点击下一步 7. 进入分区界面,点击“驱动器选项(高级)” 8. 点击“新建(E)”,创建分区 9. 设置分区容量并点击“下一步”。 注:分区大小不能超过该磁盘本身的容量。 10. 如果是在全新硬盘,或删除所有分区后重新创建所有分区,Windows 7系统会自动生成一个100M的空间用来存放Windows 7的启动引导文件,出现如下图的提示,点击“确定”。 11. 创建好C盘后的磁盘状态,这时会看到,除了创建的C盘和一个未划分的空间,还有一个100M的空间。 12. 与上面创建方法一样,将剩余空间创建好。 13. 选择要安装系统的分区,点击“下一步”。 14. 系统开始自动安装系统。 15. 完成“安装更新”后,会自动重启。 16. 出现Windows的启动界面。 17. 安装程序会自动继续进行安装。 18. 此处,安装程序会再次重启并对主机进行一些检测,这些过程完全自动运行。 19. 完成检测后,会进入用户名设置界面。输入一个用户名 20. 设置密码。需要注意的是,如果设置密码,那么密码提示也必须设置。如果觉得麻烦,也可以不设置密码,直接点击“下一步”,进入系统后再到控制面板—用户账户中设置密码。 21. 设置时间和日期,点击“下一步”。 22. 系统会开始完成设置,并启动。 23. 如在密码设置界面设置了密码,此时会弹出登录界面,输入刚才设置的密码后确定。 24. 进入桌面,安装完成! 。
各种版本的Windows_7序列号(注册码)
各种版本的Windows 7序列号(注册码) 本想直接贴上,无奈,总被评为“文档质量偏低”;无奈,将序列号附在后面 默认安装的序列号: * 旗舰版 - D4F6K-QK3RD-TMVMJ-BBMRX-3MBMV * 专业版 - HYF8J-CVRMY-CM74G-RPHKF-PW487 * 家庭高级版 - RHPQ2-RMFJH-74XYM-BH4JX-XM76F * 家庭普通版 - YGFVB-QTFXQ-3H233-PTWTJ-YRYRV * 初级版 - 7Q28W-FT9PC-CMMYT-WHMY2-89M6G 快捷键 轻松访问 1.按住右Shift八秒钟:启用和关闭筛选键 2.按左 Alt+左 Shift+PrtScn(或 PrtScn):启用或关闭高对比度 3.按左 Alt+左 Shift+Num Lock :启用或关闭鼠标键 4.按 Shift 五次:启用或关闭粘滞键 5.按住 Num Lock 五秒钟:启用或关闭切换键 6.Windows 徽标键 + U :打开轻松访问中心 7.ctrl+Alt+del:显示常见选项 对话框 Alt+Tab 在选项卡上向前移动 Alt+Shift+Tab 在选项卡上向后移动 Tab 在选项上向前移动 Shift+Tab 在选项上向后移动 Alt+加下划线的字母执行与该字母匹配的命令(或选择选项) Enter 对于许多选定命令代替单击鼠标 空格键如果活动选项是复选框,则选中或清除该复选框 箭头键如果活动选项是一组选项按钮,则选择某个按钮 F1 显示帮助 F4 显示活动列表中的项目
Backspace 如果在“另存为”或“打开”对话框中选中了某个文件夹,则打开上一级文件夹 Windows 徽标键 Windows徽标键就是显示为Windows旗帜,或标有文字Win或Windows 的按键,以下简称Win键。 1.Windows 徽标键——打开或关闭「开始」菜单。 2.Windows 徽标键 + Pause——显示“系统属性”对话框。 3.Windows 徽标键 + D——显示桌面 4.Windows 徽标键 + M——最小化所有窗口。 5.Windows 徽标键 + Shift + M ——将最小化的窗口还原到桌面。 6.Windows 徽标键 + E ——打开计算机。 7.Windows 徽标键 + F ——搜索文件或文件夹。 8.Ctrl + Windows 徽标键 + F ——搜索计算机(如果已连接到网络)。 9.Windows 徽标键 + L ——锁定计算机。 10.Windows 徽标键 + R ——打开“运行”对话框。 11.Windows 徽标键 + T——循环切换任务栏上的程序。 12.Windows 徽标键 + 数字——启动锁定到任务栏中的由该数字所表示位置处的程序。如果该程序已在运行,则切换到该程序。 13.Shift Windows 徽标键 + 数字——启动锁定到任务栏中的由该数字所表示位置处的程序的新实例。 14.Ctrl + Windows 徽标键 + 数字——切换到锁定到任务栏中的由该数字所表示位置处的程序的最后一个活动窗口。 15.Alt + Windows 徽标键 + 数字——打开锁定到任务栏中的由该数字所表示位置处的程序的跳转列表。 16.Windows 徽标键 + Tab——使用 Aero Flip 3-D 循环切换任务栏上的程序。 17.Ctrl + Windows 徽标键 + Tab ——通过 Aero Flip 3-D 使用箭头键循环切换任务栏上的程序。 18.Ctrl + Windows 徽标键 + B ——切换到在通知区域中显示消息的程序。 19.Windows 徽标键 + 空格键——预览桌面。 20.Windows 徽标键 + 向上键——最大化窗口。 21.Windows 徽标键 + 向左键——将窗口最大化到屏幕的左侧。 22.Windows 徽标键 + 向右键——将窗口最大化到屏幕的右侧。 23.Windows 徽标键 + 向下键——最小化窗口。 24.Windows 徽标键 + Home ——最小化除活动窗口之外的所有窗口。 25.Windows 徽标键 + Shift + 向上键——将窗口拉伸到屏幕的顶部和底部。
Windows7系统下载安装(7600旗舰版)+激活方法图文教程
Windows7系统下载安装(7600旗舰版)+激活方法图文教程 旗舰, 教程 随着Windows7(以下简称WIN7)的出现,着实让使用Vista的用户可以喘口气了,传说中WIN7有着Vista的华丽效果,XP的速度,在配置要求方面也是普通机器就可以玩转的,而且在兼容方面已经可以跟XP比拟了,当然,最大的消息就是预装了Vista正版操作系统的用户可以免费升级至WIN7操作系统。虽然微软并没有正式发布出WIN7正式版提供下载,但是网上出现的众多所谓的7600RTM旗舰版被称为微软的泄密版,下载地址:https://www.wendangku.net/doc/292367984.html,/windows7xt/504.htm,经过1个星期的测试,确实可以实现正版激活,虽然测试阶段并不想微软公布那样好,但是已经接近90%了,相比Vista而言已经好了不知道多少倍了,而且对比XP那简单的画面以及安全方面也提高了不少,相信大家已经 很期待尝试WIN7了吧! 经过了长时间的观察,想使用WIN7操作系统的人确实不在少数,但多部分人都不懂得如何安装,看别人使用,而自己却不能使用,总感觉心理挺难受的吧。好了废话不多说了,现在我就教大家如何使用虚拟光驱安装WIN7系统吧。(注意:本教程只负责教授安装单系统的WIN7,想装双系统只须将WIN7系统安装在原系统以外的分区即可,这里不进行详细讲 述。) 虚拟光驱Daemon Tools 4.30下载地址:https://www.wendangku.net/doc/292367984.html,/ghostxp/834.htm 下面我们正式开始: 1.我们将下载好的WIN7镜像用虚拟光驱载入,如果电脑开启了自动播放功能就会弹出如下 图所示对话框
重装win7系统图解
怎样安装Win7操作系统 因安装系统需要对硬盘进行格式化操作,为了避免重要数据的丢失,请事先把硬盘上的重要数据进行备份。需要备份的数据包括: 个人撰写的文档,电子邮件等资料 重要的图片、音乐或视频资料 IE的收藏夹内容 办公软件生成的各种数据和报表 程序安装文件(没有光盘只备份在硬盘上的重要程序的安装文件) 一.更新安装 您可以升级或执行自定义安装。升级将保留您的文件、设置和程序(这是安装Windows 最简便的方法)。自定义安装不会保留您的文件、设置或程序。您可以使用自定义安装来完全替换当前的操作系统,或在您选择的特定设备或分区上安装 Windows。 安装 Windows 的基本步骤是: 1.打开 PC。 2.安装程序应该会自动启动,如果没有,请依次单击「开始」按钮和“计算 机”,打开 DVD驱动器中的 Windows 7 安装光盘,然后双击 setup.exe。 3.在“安装Windows”页面上,单击“立即安装”。
4.在“获取安装的重要更新”页面上,我们建议获取最新的更新,以帮助确保成功安装及保护您的计算机受到安全漏洞威胁。在Windows 安装过程中,计算机需要连接到Internet 才能获取这些更新。
5.在“请阅读许可条款”页面上,如果接受许可条款,请单击“我接受许可条款”,然后单击“下一步”。 6.在“您想进行何种类型的安装?”页面上,单击“升级”或“自定义”。您可能会看到兼容性报告。继续按说明完成安装Windows 7。
二.光驱引导安装程序 1.设置光驱引导:将安装光盘放入光驱,重新启动电脑,当屏幕上出现“LENOVO”的开机LOGO时,按下键盘上的“F12”键, 选择“CD/DVD(代表光驱的一项)”,按下回车(Enter)键确定。 2.选择光驱,几秒后,屏幕上会出现“Press any key to boot from cd…”的字样,此时需要按下键盘上的任意键以继续光驱引导。如下图所示:
- win7 64 位 序列号大全
- win7本机序列号查看
- WIN7 HOME序列号
- Win7 激活码 序列号 key
- win7 激活码_序列号
- win7旗舰版oem激活码,包含N多牌子oem
- Win7 激活码 序列号 key
- win7全品牌旗舰版序列号
- 正版win7 序列号
- windows 全部序列号
- Win7旗舰版序列号
- Windows 系统序列号大全!
- Windows各种系统序列号大放送!!winXP序列号 win7序列号 windows7激活码 Windows系列系统激活码大全
- Win7旗舰版 安装 序列号 产品密钥 神Key
- WINDOWS7旗舰版激活密钥序列号
- Win7 激活码 序列号 key
- Win7系统 32位和64位所有版本通用的序列号大全汇总
- Windows 7的几种授权激活方式及序列号相关知识介绍
- win7序列号
- win7普通版升级旗舰版的激活码
