如何利用Tekla Structures 进行铁板的套料

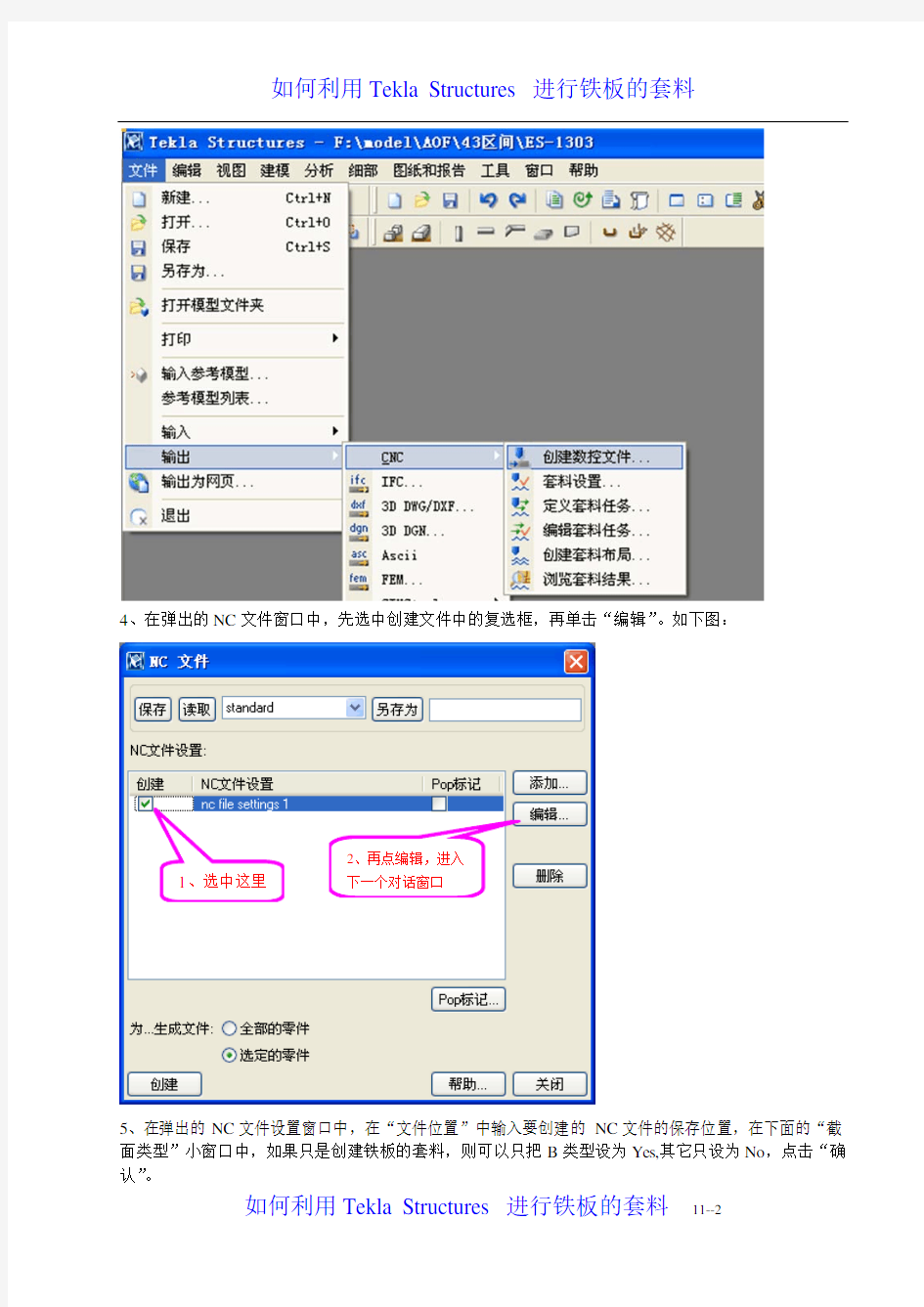
如何利用Tekla Structures 进行铁板的套料
1、Tekla Structures的套料模块是一个需要付费的附加功能,使用前你必须确认自己的软件具有此功能,
并且安装时已安装此模块。
2、安装没有问题后,先打开一个Model。如下图:
3、打开Model后,点击文件——输出——CNC——创建数控文件。如下图:
4、在弹出的NC文件窗口中,先选中创建文件中的复选框,再单击“编辑”。如下图:
1、选中这里
2、再点编辑,进入下一个对话窗口
5、在弹出的NC文件设置窗口中,在“文件位置”中输入要创建的NC文件的保存位置,在下面的“截面类型”小窗口中,如果只是创建铁板的套料,则可以只把B类型设为Yes,其它只设为No,点击“确认”。
设置创建的NC
文件的保存位置
如只用铁板,只需
把B项设为Yes
6、返回NC 文件窗口中,选中“全部的零件”的单选框,然后点击左下角的“创建”,就开始创建NC 文件了。完成后,点击右下角的“关闭”,关闭窗口。
7、点击文件——输出——CNC——套料设置,
弹出套料设置的窗口,在这里只需设置转换用文件保存位置即可,完成后,点击左下角的“OK”关闭窗口。
在这两个地方设置
文件保存位置即可。
8、点击文件——输出——CNC——定义套料任务,在弹出的窗口中,先设置DSTV文件的保存位置,然后再设置要创建的文件名。如下图:
指定文件
文件保存位置
9、在下方的Available DSTV 窗口中添加要套料的文件到下面的窗口中。(该窗口中列出的文件即是我们刚才创建的全部NC 文件)。全部选好后,点击右方的Start 按钮就开始套料。完成后,依次显示部件的名称、视图及所处的套料图纸号。然后再点击左下角的Next ,就可以开始套料了。
这三个窗口,依次显示部件号、视图及所处套料图号。
10、点击NEXT后,弹出的Plate Nesting 窗口如下:
1.设置套料板件间距
等参数,具体说明见附图1.
2,点这里设定铁板
规格。数量。附图1
10、以弹出的如下窗口中设定现有铁板原材的规格、数量等,对于已有规格可以直接选择,没有的规格也可以手动输入,同时也可输入数量。如有多张不同规格的铁板也可分多次输入。同时如果套料时提供
的铁板不够将所有部件进行切割的话,软件也会提示有部分部件没有套料。这是软件比较智能化的地方。
11、所有都设置好后就可以点左下角的 Nest Now,开始进行套料了,这一切都是软件在自动做的不需要人工的参与。
套料完成后,会产生一个DXF格式的文件,打开后就会看到套料的结果了。
如下图所示,图中左下角就是套料的文件。
12、上面的表格中分别列出套料部件名称、规格、数量、重量等。
13、而且还会计算出铁板的使用情况,如原材规格、实际使用百分比、费料百分比等。
14、套料完成后,大家就可以根据实际的数控设备进行文件转换或直接应用到设备中去了。
仓促制作,错误之处,还请大家见谅!
2010-6-28
制作:自在我心
QQ:510491912
--------------------------------------------------《结束》-------------------------------------------------------
xsteel安装和破解方法步骤(Tekla Structures)
Tekla Structures(xsteel)安装和破解方法 许多人在下载完后,安装时会出现无法打来运行程序,甚至是显示输入许可证IP 地址,这都是安装和破解的不对,下面我将详细的讲解下其步骤和方法。 如何给出tekla structures的许可证服务器IP地址? 那个是因为你只是装了软件,但是没装tekla的破解程序,简单滴说就是你用的还是正版的tekla,但是你却没有被授权,所以你使用的时候,软件要验证你是不是正版授权用户,输入的ip地址就是你拥有正版授权的服务器,也就是通常所说的授权点。一个公司一般不会有几个授权点的。所以你要用就装个破解补丁就不会出现这个问题了。 把破解补丁放到安装目录,例如我的是D:\TeklaStructures\15.0\nt\bin,放到这里运行补丁,一会就提示破解成功了。 安装好了这个软件后运行的时候会有这个对话框让你输入什么许可证服务器的IP地址,我把自己电脑联网的IP地址输进去但没什么用,有谁知道的可以帮忙我解决下吗?请看下面! - 下面就是安装步骤和如何破解: 1、把下载下来的文件用虚拟光驱加载运行虚拟光驱(如果是压缩文件就绕开此步)双击运行文件夹中的 2、弹出的对话框中选择简体中文(E文超级棒的也可以不选中文)
3. 4.自动运行
5. 6. 点击下一步 7. 点我接受,然后下一步
8. 9. 选择你的安装盘,如果你想安装到D盘,那就更改到D. 点击下一步 10.选择自己要安装的环境,要中国当然少不了中国环镜
11.选中国! 12. 这个把节点全选了
13. 安装完成 14.开始破解了 把破解文件复制到C:\TeklaStructures\15.0\nt\bin(我是放在C盘的,你放哪就复制到哪。注意:别安装在中文路径下面)。运行破解文件
tekla创建及修改图纸模板
第三课–创建及修改图纸模板?创建及修改文本域、文本、线、圆等 ?创建及修改模板成分 ?用DXF格式导入AutoCAD文件 ?练习——创建一个新的构件图模板
创建及修改文本域、文本、线、圆等 捕捉网格 “捕捉网格”选项可以让我们更容易地来安排线、圆、文本和域到预定的位置上。想要打开这一功能的话可以到“设定值”下拉菜单中打开“网格”项。 我们可以独立地定义X及Y方向的网格大小,精度是0.1,我们还可以通过这个对话框选择让网格显示或是隐藏起来。 捕捉网格诀窍: 1. X和Y的网格值越小,捕捉其中的对象就越困难。 2. 改变了“网格”对话框中的任一个值以后,需要按鼠标右键,选择“中断”命令。 否则无法选择任何对象。 3. 不要将X和Y的网格间距设到很小(比如0.1),然后再将网格设为可见的。这会 花费几个小时来显示它们! 缩放 Tekla Structures的模板编辑器有跟在Tekla Structures中一样的缩放功能。不过只有三个按钮可以用来进行缩放。一个放大按钮、一个缩小按钮跟一个显示原来尺寸按钮。其余的缩放命令可以在“窗口”下拉菜单中找到。
诀窍:我们可以很容易地进行缩放,只要按住Ctrl键然后滚动鼠标上的滚轮就可以了。 创建直线、圆、圆弧、矩形及填充区域 作为练习,我们可以创建一个新的图纸模板,设置网格为X=5和Y=5,然后创建一些这些对象。 创建文本及文本域 要创建一个新的文本,从“属性”下拉菜单中选择“文本”,在对话框中输入需要的字符,检查一下颜色及字体的设定,然后点击“应用”跟“确认”。现在再到“创建”下拉菜单,选择“文本”,或点击“文本”按钮,然后把文本放到需要的位置上。我们需要点击两下鼠标,首先给出定位点,然后定出方向点。 要创建一个新的文本域,从“属性”下拉菜单中选择“域”下面的“文本”,选择需要的文本域,检查一下对齐方式、文本长度、小数位数、排序方式、类型,以及是不是和。 接下来检查一下下级对话框中的字体和颜色的设置,然后点击“应用”跟“确认”。现在再到“创建”下拉菜单,选择“文本域”,把它放到需要的位置上面。只需要点一个点就可以了,模板中的文本域是不可以旋转的。 捕获点 同Tekla Structures图纸编辑环境相类似,所有的线、圆、圆弧都有捕获点。线跟圆弧在它们的末端,矩形在它们的角点,圆在它们的中心,文本及文本域在它们的右下角。 移动对象 如果我们需要移动对象,我们可以选中它们,然后通过它们的捕获点来将它们拖动到新的位置。但这样我们只能将其以预选设好的网格大小为单位进行移动。如果我们想要移动一个与网格大小的倍数不同的距离,我们就可以用“移动对象”对话框来进
TeklaStructure与钢结构详图设计课程标准
《Tekla Structure与钢结构详图设计》课程标准 1. 课程基本信息 1.1课程代码:Tekla Structure与钢结构详图设计⑴01061014、Tekla Structure 与钢结构详图设计⑵01061015 1.2课程类型:□专业基础课■专业技术课□专业拓展课□专业选修课 1.3适用专业:建筑钢结构工程技术专业 1.4合作企业:山西省第三建筑工程公司 1.5总学时:136学时 2. 课程整体设计 2.1课程定位 2.1.1课程性质 《Tekla Structure与钢结构详图设计》课程服务于建筑钢结构工程技术专业的高职学生,并充分考虑社会学习者的不同特点及不同用户的学习需求,在教学过程中,以Tekla Structure软件基本操作命令为基础,配合实际钢结构工程案例进行教学,不但能对软件的操作进行充分练习,还培养了学生识图看图的能力,以及处理工程项目的实际经验。 2.1.2课程作用 通过对Tekla Structure软件训练,让学生掌握Tekla Structure软件的基本操作,培养学生详图设计的能力,并掌握钢结构设计图纸的识读,对之前钢结构基础知识及构造知识的学习起到了承前的作用,并对之后钢结构施工及预算学习起到启后的作用。 2.1.3本课程相关的前修和后续课程 前修课程:建筑力学、识图与构造(含钢结构)、钢结构原理与设计。 后续课程:建筑施工组织(含钢结构)、建筑工程计量与计价、焊接技术。 2.2课程建设方式 2.2.1 校企合作 本课程与山西省第三建筑工程公司合作,为学生毕业后双向选择就业提供有力的平台。 2.2.2 工学结合 Tekla Structure与钢结构详图设计课程建设体现开放性、实践性、职业性。课
tekla建模入门必看
Tekla Structures 建模入门必看 管理提醒: 本帖被大沛执行取消精华操作(2011-01-22) 一.大楼类钢结构 schedule来控制整个项目的柱规格及断点。 2.各楼层 3.整理出项目中用到的所有型钢的规格与材质。市面上买不到的规格要及时通知业主替换规格。 4.整理出项目中用到的接合形式。特别要注意那些同一种规格的梁在不同楼层接合不同的情况。 (碰到某些自以为高手的结构师时特别要注意) 5.楼梯侧板位置及接合。同时注意一下平台的净高是否有不满足规范要求的情况,及时提出问题以免后续修改图纸。 6.检讨整个工程用到的焊接形式。焊接是钢结构工程质量控制最重要的地方,好的焊接形式是节省制造成本的好途径。 自己在这方面功力不足时应请教制造部门的前辈。 7.如有用到内爬式塔吊,应注意塔吊区的位置及塔吊补强方式。塔吊区构件要先行安装,注意出图的先后顺序。 8.注意箱形柱的内隔板及上下封板的位置及厚度的取值要求。以及内隔板直立式电渣焊的工艺要求。 9.梁穿孔位置,大小,及补强方式。 10.外围预制幕墙与钢梁的接合铁件。
11.地下钢柱与RC梁的接合的钢筋续接器的位置。 12.各楼层的植钉要求。 二.厂房类钢结构 schedule。 2.各区檐口及屋脊标高。 3.整理出项目中用到的所有型钢的规格与材质。市面上买不到的规格要及时通知业主替换规格。 4.整理出项目中用到的接合形式。 5.天车轨顶标高及轨道中心线位置,以此推算出天车梁及牛腿高程。 6.天车背梁或天车桁架与天车梁,走道板及主柱之间的位置关系。 7.牛腿与主柱有无特殊的焊接要求。 8.各处屋面大梁或桁架与天车梁的距离是否满足天车净高的要求。 9.抗风柱位置。一般情况下其应与主柱外缘对齐。 10.第一根墙檩与最后一根墙檩的位置。第一根墙檩应check其是否与基础螺栓冲突。最后一根墙檩应陪合天沟高程。 第一根屋檩与最后一根屋檩也有类似考虑。 11.屋面及墙面斜撑的布置位置。 12.檩条拉杆及偶撑的设置。 13.彩板开孔的收边。一般说来,彩板边都要布置角钢或檩条,不大可能让彩板悬挑。 14.门窗位置及收边。 15.主体结构是否要预留接合给各类工业设备。
tekla实用模板编辑
TeklaStructures模板编辑器 Tekla Structures 基础培训教程第二课下–模板 Tekla Structures 13.0 培训教程 Tekla Structures 13.0 2007-4-16 Copyright ? 2007 Tekla Corporation Tekla所有 2007 页1 Tekla Structures 基础培训教程第二课下–模板 1 模板编辑器.....................................................................................3 1.1 从头开始创建新的模板. (3) 定义模板属性 (4) 插入模板成分和对象 (5) 排序 (15) 编辑成分属性 (17) 规则 (17) 高度........................................................................20 1.2 将旧格式模板转换为新的格式. (20) 转换 assembly_part_list.tpl 模板 (20) 编辑模板成分 (22) 编辑模板对象 (23) 转换 assembly_bolt_list.tpl模板 (26) 1.3 将AutoCAD或MicroStation文件转换成模板 (28)
插入AutoCAD文件并编辑其容 (29) 将一个模板分割成两个独立的模板 (32) Tekla所有 2007 页2 Tekla Structures 基础培训教程第二课下–模板 1 模板编辑器 在这课里你将学会如何用模板编辑器工作。你可以从头开始创建一个新的文本模板,也可以通过转换旧格式模板或AutoCAD图形来新建 另外两个图形模板。 什么是模板, 模板是Tekla Structures中对窗体及表格的描述,模板可以是图 纸中的表格、文本块、图签,或是报告中的文本。在模板的使用中, Tekla Structures会填充模板的容。模板是由模板编辑器进行创 建和编辑的,模板编辑器是Tekla Structures中一个独立的应用 程序。 1.1 从头开始创建新的模板 运行模板编辑器在Tekla Structures中,我们可以点击建模或绘图程序中下拉菜单 “工具”?“模板…”或者直接点击“运行模板”的图标 创建新的模板 1、首先,我们将新建一个用于生成报告的文本模板,它可以被用 来创建一个构件中各零件的螺栓、垫片及螺母的清单。我们可以 通过多种途径创建一个新模板,点击“新建”图标或从下拉菜单 “文件”中选择“新建”或直接按住“Ctrl,N”
TeklaStructures部门工作流程
建模注意事项 1.建立轴线时,轴线标高要取绝对标高,并且轴线标签与标高值一致。轴线方向与位置,应与结构设计图或建筑设计图一致。如果需要拼全模型,则可不需移动直接插入。同一个模型可以按模块有多个轴线系统。每一套轴线检查好后,都要另存一个备份,用于误删后的恢复。轴线不能重复(同一位置不能有两套一样的轴线)。 2.零件颜色(等级): 按类型: 名称Name 柱COLUMN 梁BEAM 平面支撑HORZ.BRACING 立面支撑VERT.BRACING 小立柱POST 楼梯STAIR 栏杆,爬 HANDRAIL,LADDER 梯 屋面檩条PURLIN 墙面檩条GIRT 拉条BRIDGING, SAG ROD
吊车梁,轨道LIFTBEAM,CRANE,MONORAIL 门,窗DOOR,WINDOW 铺板,护 网 GRATING,MASH,GUARD 型材类连 接件 Cleat 板类连接 件 Plate 挡板,踢 脚板 TOE PLATE,KICK PLATE 踏步TREAD 虚拟件Dummy 混凝土Concrete 桁架TRUSS 按截面: 名称 等级,颜 色 Z型截面 1 板 2 圆管 3
圆钢 4 方管 5 CC截面 6 T型钢7 H型钢8 角钢9 注:对于1、6、7、8截面,等级取截面外形参数的第一个值,翼缘取2位数。 如:H250*250*8*13的等级为822813;T150*300*10*15的等级为713115 3.状态: 按模块区分的项目,模块应该按状态区分; 按层区分的项目,层按状态区分,柱按节区分; 传送带项目,每段按状态区分。 4.分层: 梁:按大层分层,夹层一般算在下面层中,(除非这些空间内柱有分节,如有分节,则梁算在上层中);
tekla创建及修改图纸模板
第三课–创建及修改图纸模板创建及修改文本域、文本、线、圆等 创建及修改模板成分 用DXF格式导入AutoCAD文件 练习——创建一个新的构件图模板
创建及修改文本域、文本、线、圆等 捕捉网格 “捕捉网格”选项可以让我们更容易地来安排线、圆、文本和域到预定的位置上。想要打开这一功能的话可以到“设定值”下拉菜单中打开“网格”项。 我们可以独立地定义X及Y方向的网格大小,精度是,我们还可以通过这个对话框选择让网格显示或是隐藏起来。 捕捉网格诀窍: 1.X和Y的网格值越小,捕捉其中的对象就越困难。 2.改变了“网格”对话框中的任一个值以后,需要按鼠标右键,选择“中断”命令。 否则无法选择任何对象。 3.不要将X和Y的网格间距设到很小(比如),然后再将网格设为可见的。这会花费 几个小时来显示它们! 缩放 Tekla Structures的模板编辑器有跟在Tekla Structures中一样的缩放功能。不过只有三个按钮可以用来进行缩放。一个放大按钮、一个缩小按钮跟一个显示原来尺寸按钮。其余的缩放命令可以在“窗口”下拉菜单中找到。
诀窍:我们可以很容易地进行缩放,只要按住Ctrl键然后滚动鼠标上的滚轮就可以了。 创建直线、圆、圆弧、矩形及填充区域 作为练习,我们可以创建一个新的图纸模板,设置网格为X=5和Y=5,然后创建一些这些对象。 创建文本及文本域 要创建一个新的文本,从“属性”下拉菜单中选择“文本”,在对话框中输入需要的字符,检查一下颜色及字体的设定,然后点击“应用”跟“确认”。现在再到“创建”下拉菜单,选择“文本”,或点击“文本”按钮,然后把文本放到需要的位置上。我们需要点击两下鼠标,首先给出定位点,然后定出方向点。 要创建一个新的文本域,从“属性”下拉菜单中选择“域”下面的“文本”,选择需要的文本域,检查一下对齐方式、文本长度、小数位数、排序方式、类型,以及是不是和。 接下来检查一下下级对话框中的字体和颜色的设置,然后点击“应用”跟“确认”。现在再到“创建”下拉菜单,选择“文本域”,把它放到需要的位置上面。只需要点一个点就可以了,模板中的文本域是不可以旋转的。 捕获点 同Tekla Structures图纸编辑环境相类似,所有的线、圆、圆弧都有捕获点。线跟圆弧在它们的末端,矩形在它们的角点,圆在它们的中心,文本及文本域在它们的右下角。 移动对象 如果我们需要移动对象,我们可以选中它们,然后通过它们的捕获点来将它们拖动到新的位置。但这样我们只能将其以预选设好的网格大小为单位进行移动。如果我们想要移动一个与网格大小的倍数不同的距离,我们就可以用“移动对象”对话框来进行。 要打开“移动对象”对话框,我们需要从“编辑”下拉菜单选择“移动”。要用这个
Tekla Structures软件常见问答
Tekla Structures软件常见问答 以下内容皆假定软件版本为11.1中国环境,用户应根据实际情况确定自己的文件路径。 1、安装Tekla Structures过程中提示输入序列号怎么办? 这是TS中计算模块要求的序列号,所以在安装模块选择时不要选择分析与设计模块就可以了。 2、软件启动时提示找不到密码 a、可能原因:软件锁松动 解决方法:拔下软件锁重新插紧 b、可能原因:临时密码到期 解决方法:用文本编辑器(如记事本、写字板)打开 \TeklaStructures\11.1\nt\bin目录下xswrk.dat文件,确认有效期,该信息位于第一行末尾,如T1/05 代表有效期至2005年1月底,如确已到期,请与Tekla软件公司联系 c、可能原因:安装软件时没有装软件锁的驱动程序 解决方法:进入目录 \TeklaStructures\11.1\nt\dongle,运行 SETUPX86.EXE,在对话框中点击下拉菜单Functions——Install Sentinel Driver,点OK即可。 d、系统日期被修改 如果密码是临时密码,而系统日期被修改到有效期以后,就会出现密码过期的问题。而且这一问题会被写入系统,所以即使将日期改回也无法解决。因此使用临时密码时要非常注意这一问题。万一发生,请于Tekla公司联系。 3、几个明明有碰撞的零件在运行“碰撞校核”命令时却被报告没有碰撞 原因:这几个零件属于节点内的对象,而在选择时打开了“选择父对象” 开关,导致零件没有实际被选中 解决方法:选择时打开“选择节点中的目标”开关 4、在图纸无法选中圆孔的中心 原因:用零件切割或多边形切割得到的圆孔实际上都是多边形孔模拟的,所以没有实际的圆心 解决方法:用开螺栓孔的方法开圆孔 5、视图在渲染模式下表现很难看,画面支离破碎 原因: Tekla Structures是基于OpenGL的软件,一些对OpenGL标准支持有问题的显卡在绘图时会出错 解决方法:编辑\TeklaStructures\11.1\bat\environment目录下的china_env.bat 文件(我们假定用户使用的是中国环境),找到 rem set XS_USE_SOFTWARE_RENDERING=TRUE 将前面的rem去掉,重新启动软件即可
TEKLA实例教程
前言 《3天从入门到实战 TEKLA实例教程》是一本专为钢结构深化设计人员学习TEKLA软件而编写的教材。书中的命令顺序和时间安排经多次培训检验,创造性的采用了具有代表性的轻型门式刚架和多层框架在进行实际深化过程时的操作步骤来逐一调用和讲解各个命令,真正意义上的达到和实现了即学即用的学习目的。 本书以学习时间为单元进行编排,大致如下:第一天主要进行门钢刚架的搭建;第二天上午完成门钢刚架的次结构,下午完成多层框架的模型搭建;第三天学习编号和生成、编辑、输出图纸。 通过本教程一步一步的操作,由于此过程与实际深化操作过程和步骤基本吻合,循序渐进,所以更能培养初学者学习和掌握TEKLA软件的信心,使枯燥的命令讲解随着实际模型在电脑中的逐步完善而变得成就感十足,对以后实际工作流程和控制也更具有针对性。 最值得一提的是,本书还包括附录和多媒体配书光盘一张。附录位于本书的最后,内容包括作者多年设置使用的TEKLA快捷键说明,深化设计流程;光盘里含有本书的实例文件和TEKLA快捷键文件及使用说明。 现在,书已经在手中打开,是时候打开电脑进行实战了。。。。。。 手写体签名 2009年5月10日于上海 万事开头 关于TEKLA STRUCTURE软件的优点和介绍在此就不费篇章了,如果你是刚加入到钢结构深化设计队伍行列或者对它还不了解,请先去BAIDU一下。 俗话说,万事开头难,想必大家在学习和摸索TEKLA软件的过程中已经耗费了不少精力,有时候腾出时间想静心下来掌握这个软件工具,但是受挫于此起彼伏的各个问题阻碍,一直进展不顺;或费时费力从网络上收集下载到许多学习资料和各个问题,但是多如蜂窝乱如麻,一点也不系统,无从着手。。。。。。 本例所选用的门式刚架为[《03G102》中国建筑标准设计研究院出版]第一个实例。建议大家自备此书,其中里面的诸多内容对于深化设计的理解和深度控制很有建设性。 别担心,请相信本书,相信自己,Let’s Begine。。。。。。 1.S.1 打开程序界面 首先需要打开TEKLA软件界面,开始 | 所有程序 | Tekla Structures 14.0,[denglujiemian001]点击Tekla Structures 14.0 China,如所做工程需要使用,仅仅是为了工作环境进行区分,会有库文件等设置上的区别。 弹出Tekla Structures 登录对话框,[denglujiemian002]需要选择指定一个登录的操作模式,如果主要的工作是进行钢结构深化设计,则在下拉框里选择钢结构深化。[denglujiemian003]打开了软件界面应该如图所示:[denglujiemian004] 打开之后许多菜单命令和工具栏图标均为灰色,点击无反应,这是因为还没有建立一个模型,无法激活使用。 下面通过新建一个模型来开始调用和配置的软件操作界面,可以通过以下3种方式进行新建一个模型: 1:点击菜单上的文件 | 新建…弹出新建对话框。[xingjian001] 2:单击工具栏的新建图标弹出新建对话框。[xingjian002] 3:直接使用快捷键Ctrl+N弹出新建对话框。 弹出对话框如图所示。[xingjian003] 保存在:是指所新建的模型放置路径,默认情况下存放在TEKLA安装路径的
Tekla Structures模板编辑器
Tekla Structures 基础培训教程第二课下–模板Tekla Structures 13.0 培训教程 模板编辑器 Tekla Structures 13.0 2007-4-16 Copyright ? 2007 Tekla Corporation Tekla版权所有 2007页1
Tekla Structures 基础培训教程第二课下–模板1 模板编辑器 (3) 1.1 从头开始创建新的模板 (3) 定义模板属性 (4) 插入模板成分和对象 (5) 排序 (15) 编辑成分属性 (17) 规则 (17) 高度 (20) 1.2 将旧格式模板转换为新的格式 (20) 转换 assembly_part_list.tpl 模板 (20) 编辑模板成分 (22) 编辑模板对象 (23) 转换 assembly_bolt_list.tpl模板 (26) 1.3 将AutoCAD或MicroStation文件转换成模板 (28) 插入AutoCAD文件并编辑其内容 (29) 将一个模板分割成两个独立的模板 (32) Tekla版权所有 2007页2
Tekla Structures 基础培训教程第二课下–模板1 模板编辑器 在这课里你将学会如何用模板编辑器工作。你可以从头开始创建一个新的文本模 板,也可以通过转换旧格式模板或AutoCAD图形来新建另外两个图形模 板。 什么是模板?模板是Tekla Structures中对窗体及表格的描述,模板可以是图纸中的表 格、文本块、图签,或是报告中的文本。在模板的使用中,Tekla Structures会填充模板的内容。模板是由模板编辑器进行创建和编辑的, 模板编辑器是Tekla Structures中一个独立的应用程序。 1.1 从头开始创建新的模板 运行模板编辑器在Tekla Structures中,我们可以点击建模或绘图程序中下拉菜单“工具” →“模板…”或者直接点击“运行模板”的图标 创建新的模板1、首先,我们将新建一个用于生成报告的文本模板,它可以被用来创建 一个构件中各零件的螺栓、垫片及螺母的清单。我们可以通过多种途径创 建一个新模板,点击“新建”图标或从下拉菜单“文件”中选择“新建” 或直接按住“Ctrl+N” 2、将模板类型设置成“文本模板” 3、按下“确定”,一个新的模板便创建好了。 Tekla版权所有 2007页3
利用TeklaStructures模板将焊接H型钢自动拆分为三块板
利用TeklaStructures模板将焊接H型钢自动拆分为三块 板 利用模板将焊接H型钢在材料表自动拆分为三块板 焊接H型钢是用三块钢板拼接而成,在我以前的公司焊接H型钢的截面都是用BH表示,比如500*300*8*12的焊接H型钢,在创建界面的时候将界面表示为 BH500*300*8*12,这样在工厂加工的时候,一看到BH开头的界面就知道是焊接H 型钢了,知道要用钢板拼接焊,至于三块板的具体大小,则由工厂自己去拆分,这个不难吧,小学生都会拆分。而有很多公司则要求在图纸上直接将焊接H型钢拆分成三块板,如果真用三块板去手工建模会非常麻烦,节点也不好用,所以在XSTEEL下一般都只在材料表里利用模板自动拆分。关于这方面的教程网上有很多,但有些要么写的有所保留(做详图的小心眼啊。。。。。),要么做出来的模板不那么尽善尽美,下面讲讲我是如何利用模板自动拆分。 先来看看具体效果: 模板下的具体效果:
分为2个部分来讲解这个模板,行规则和数值域属性 1、行规则: 这里主要是利用了2个行规则,第一个行规则用来实现自动搜索焊接H型钢,并将焊接H型钢自动拆分为三块板,第二个行规则则是用来正常实现其余零件的材料表功能,关键是第一个行规则了。 来看下第一个行规则如何定义: 这里使用了如下语句: if (GetValue("CONTENTTYPE") == "PART"&&GetValue("PROFILE_TYPE") == "I"&&GetValue("PROFILE.SUBTYPE")=="对称焊缝") then Output() else StepOut() endif GetValue("CONTENTTYPE") == "PART" 表示搜索图纸中出现的全部零件GetValue("PROFILE_TYPE") == "I" 表示搜索所有截面类型为I的零件
TeklaStructures140教程
1.S.1 打开程序界面 首先需要打开TEKLA软件界面,开始 | 所有程序 | Tekla Structures 14.0,[denglujiemian001]点击Tekla Structures 14.0 China,如所做工程需要使用,仅仅是为了工作环境进行区分,会有库文件等设置上的区别。 弹出Tekla Structures 登录对话框,[denglujiemian002]需要选择指定一个登录的操作模式,如果主要的工作是进行钢结构深化设计,则在下拉框里选择钢结构深化。[denglujiemian003]打开了软件界面应该如图所示:[denglujiemian004] 打开之后许多菜单命令和工具栏图标均为灰色,点击无反应,这是因为还没有建立一个模型,无法激活使用。 下面通过新建一个模型来开始调用和配置的软件操作界面,可以通过以下3种方式进行新建一个模型: 1:点击菜单上的文件 | 新建…弹出新建对话框。[xingjian001] 2:单击工具栏的新建图标弹出新建对话框。[xingjian002] 3:直接使用快捷键 Ctrl+N弹出新建对话框。 弹出对话框如图所示。[xingjian003] 保存在:是指所新建的模型放置路径,默认情况下存放在TEKLA安装路径的TeklaStructuresModels文件夹下; 在模型名称处输入工程名字,在这里输入“MenGang”,当然也可以输入汉字,例如:门刚。 模型模板默认为[None],实际上对于我们初次使用Tekla,我们并不需要使用模型模板;如果。。。。 模型类型里需要指定是单用户或多用户,一般来说,如果一个项目工作量很小,
Tekla Structures模板属性参考指南2015版
Tekla Structures 模板属性参考指南 产品版本 21.0 3 月 2015 ?2015 Tekla Corporation
内容 1 模板属性参考指南 (11) 1.1 A (11) ACN (11) ACTIVE_DESIGN_CODE (11) ADDRESS (11) ALIAS_NAME1 ... 3 (11) ANG_S、ANG_T、ANG_U 和 ANG_V (12) ANG_U_MAX、ANG_U_MIN、ANG_V_MAX 和 ANG_V_MIN (12) APPROVED_BY (12) AREA (12) AREA_FORM_TOP、AREA_FORM_BOTTOM 和 AREA_FORM_SIDE (13) AREA_GROSS (13) AREA_NET (13) AREA_PER_TONS (14) AREA_PGX、AREA_NGX、AREA_PGY、AREA_NGYAREA_PGZ 和 AREA_NGZ (14) AREA_PLAN (14) AREA_PROJECTION_GXY_GROSS、AREA_PROJECTION_GXZ_GROSS 和 AREA_PROJECTION_GYZ_GROSS (14) AREA_PROJECTION_GXY_NET、AREA_PROJECTION_GXZ_NET 和 AREA_PROJECTION_GYZ_NET..15 AREA_PROJECTION_XY_GROSS、AREA_PROJECTION_XZ_GROSS 和 AREA_PROJECTION_YZ_GROSS (15) AREA_PROJECTION_XY_NET、AREA_PROJECTION_XZ_NET 和 AREA_PROJECTION_YZ_NET (15) AREA_PX、AREA_NX、AREA_PY、AREA_NY、AREA_PZ 和 AREA_NZ (15) ASSEMBLY_BOTTOM_LEVEL (16) ASSEMBLY_BOTTOM_LEVEL_GLOBAL (16) ASSEMBLY_BOTTOM_LEVEL_GLOBAL_UNFORMATTED (16) ASSEMBLY_BOTTOM_LEVEL_UNFORMATTED (16) ASSEMBLY_DEFAULT_PREFIX (17) ASSEMBLY_PLWEIGHT (17) ASSEMBLY_POS (17) ASSEMBLY_POSITION_CODE (17) ASSEMBLY_PREFIX (19) ASSEMBLY_SERIAL_NUMBER (19) ASSEMBLY_START_NUMBER (19) ASSEMBLY_TOP_LEVEL (19) ASSEMBLY_TOP_LEVEL_GLOBAL (19) ASSEMBLY_TOP_LEVEL_GLOBAL_UNFORMATTED (20) ASSEMBLY_TOP_LEVEL_UNFORMATTED (20) axial1、axial2 (20) 1.2 B (20) BOLT_EDGE_DISTANCE (20) BOLT_EDGE_DISTANCE_MIN (20) BOLT_FULL_NAME (21) BOLT_MATERIAL_LENGTH (21) BOLT_NPARTS (21) BOLT_SHORT_NAME (22) 2
Tekla使用技巧
1、怎么将一个工程定义好的截面用于另外一个工程中? 你可以在模型目录下看到一个文件PROFDB.BIN,它记录了你的截面信息。你可以把它复制到系统目录下,D:\TeklaStructures\10.0\environments\china\profil 2、如何使用参考模型? 在下拉菜单属性——钢结构——参考模型里设置好参考模型的路径和文件名,再到零件—— 参考对象里把它导进来。 3、是否可以将一个模型的部分构件复制到另外一个模型? 用下拉菜单编辑——复制——从模型命令,其中它会要求你填要复制进来的模型的状态编号,你可以事先到被复制模型中将需要复制的部分设置一个特殊的状态编号,比如555,默认都是1的。修改状态编号到属性——状态编号里去改。 4、如何将定制好的一些数据(如模板、轴线、节点参数等)用于以后的工程?还有就是为什么我定制好的构件图纸、整体布置图等属性,在XSTEEL重启后,就完全恢复到未定制之前,是不是因为我修改希望保存下来就需要给各种设完后没有用小写standard保存? 你置起个名字保存起来,需要启动是自动读取的话就必须用小写standard保存,所有这些文件都位于模型的ATTRIBUTES目录下,可以复制到系统目录下 D:\TeklaStructures\10.0\environments\china\system以对其他模型起作用。 5、如何修改用户自定义节点的名称? 没有办法改 6、为何“布置...”完成表格后创建的图纸中所有表格均不见了,怎么解决? 其中只要有一个位置关联不正确就会全部消失,这一般发生你修改原来的布置,例如原来B是基于A定位的,你把A换成C,却没有更新B的定位,就会发生什么都看不见的情况。
Tekla Structures实用模板编辑器
Tekla Structures 13.0 培训教程 模板编辑器 Tekla Structures 13.0 2007-4-16 Copyright ? 2007 Tekla Corporation 1 模板编辑器 (3) 1.1 从头开始创建新的模板 (3) 定义模板属性 (4) 插入模板成分和对象 (5) 排序 (15) 编辑成分属性 (17)
规则 (17) 高度 (20) 1.2 将旧格式模板转换为新的格式 (20) 转换 assembly_part_list.tpl 模板 (20) 编辑模板成分 (22) 编辑模板对象 (23) 转换 assembly_bolt_list.tpl模板 (26) 1.3 将AutoCAD或MicroStation文件转换成模板 (28) 插入AutoCAD文件并编辑其容 (29) 将一个模板分割成两个独立的模板 (32) 1 模板编辑器 在这课里你将学会如何用模板编辑器工作。你可以从头开始创建一个新的文本模 板,也可以通过转换旧格式模板或AutoCAD图形来新建另外两个图形模 板。 什么是模板?模板是Tekla Structures中对窗体及表格的描述,模板可以是图纸中的表 格、文本块、图签,或是报告中的文本。在模板的使用中,Tekla Structures会填充模板的容。模板是由模板编辑器进行创建和编辑的,模 板编辑器是Tekla Structures中一个独立的应用程序。 1.1 从头开始创建新的模板 运行模板编辑器在Tekla Structures中,我们可以点击建模或绘图程序中下拉菜单“工具” →“模板…”或者直接点击“运行模板”的图标
TEKLA实例教程
《3天从入门到实战TEKLA实例教程》是一本专为钢结构深化设计人员学习TEKLA软件而编写的教材。书中的命令顺序和时间安排经多次培训检验,创造性的采用了具有代表性的轻型门式刚架和多层框架在进行实际深化过程时的操作步骤来逐一调用和讲解各个命令,真正意义上的达到和实现了即学即用的学习目的。 本书以学习时间为单元进行编排,大致如下:第一天主要进行门钢刚架的搭建;第二天上午完成门钢刚架的次结构,下午完成多层框架的模型搭建;第三天学习编号和生成、编辑、输出图纸。 通过本教程一步一步的操作,由于此过程与实际深化操作过程和步骤基本吻合,循序渐进,所以更能培养初学者学习和掌握TEKLA软件的信心,使枯燥的命令讲解随着实际模型在 电脑中的逐步完善而变得成就感十足,对以后实际工作流程和控制也更具有针对性。 最值得一提的是,本书还包括附录和多媒体配书光盘一张。附录位于本书的最后,内容包括作者多年设置使用的TEKLA快捷键说明,深化设计流程;光盘里含有本书的实例文件和TEKLA快捷键文件及使用说明。 现在,书已经在手中打开,是时候打开电脑进行实战了。。。。。。 手写体签名 2009 年5 月10 日于上海 万事开头 关于TEKLASTRUCTUR软件的优点和介绍在此就不费篇章了,如果你是刚加入到钢结构 深化设计队伍行列或者对它还不了解,请先去BAIDU 一下。 俗话说,万事开头难,想必大家在学习和摸索TEKLA软件的过程中已经耗费了不少精力, 有时候腾出时间想静心下来掌握这个软件工具,但是受挫于此起彼伏的各个问题阻碍,一直进展不顺;或费时费力从网络上收集下载到许多学习资料和各个问题,但是多如蜂窝乱如麻,一点也不系统,无从着手。。。。。。 本例所选用的门式刚架为[《03G102〉中国建筑标准设计研究院出版]第一个实例。建议 大家自备此书,其中里面的诸多内容对于深化设计的理解和深度控制很有建设性。 别担心,请相信本书,相信自己,Let ' s Begine 。。。。。。 1.S.1 打开程序界面 首先需要打开TEKLA软件界面,开始|所有程序| Tekla Structures 14.0 , [denglujiemian001] 点击Tekla Structures 14.0 China ,如所做工程需要使用,仅仅是为了工作环境进行区分,会有库文件等设置上的区别。 弹出Tekla Structures 登录对话框,[denglujiemian002] 需要选择指定一个登录的操作模式,如果主要的工作是进行钢结构深化设计,则在下拉框里选择钢结构深化。[denglujiemian003] 打开了软件界面应该如图所示:[denglujiemian004] 打开之后许多菜单命令和工具栏图标均为灰色,点击无反应,这是因为还没有建立一个模型,无法激活使用。 下面通过新建一个模型来开始调用和配置的软件操作界面,可以通过以下3种方式进行 新建一个模型: 1:点击菜单上的文件|新建… 弹出新建对话框。[xingjianOO1] 2:单击工具栏的新建图标弹出 新建对话框。[xingjian002] 3:直接使用快捷键Ctrl+N 弹出新建对话框。 弹出对话框如图所示。[xingjian003] 保存在:是指所新建的模型放置路径,默认情况下存放在TEKLA安装路径的
tekla课程培训大纲
培训方:天津市优构图软件科技有限公司 主讲:周老师 第1-2天课程安排 (一)软件的安装 1、环境安装对工程的影响 第一:安装不同国家的环境文件,软件截面库中对应不同国家的截面型材. 第二:安装不同国家的环境文件,软件材质库中对应不同国家的材质 2、软件基本参数设置 1)修改软件模型视图的背景色 2)修改模型视图中轴线的颜色 3)修改工具栏的图标为大图标 4)修改软件的语言 (二)轴线的创建 1、常规轴线的创建 1)X、Y坐标:输入相对坐标,间距不相等时用空格隔开,间距相等时用数量*间距 的形式填写。 2)Z坐标:输入绝对标高值,负标高前面输入负数。 3)标签:每根轴线输入一个轴线标签,一般跟设计图对应输入,用空格隔开。 4)创建:根据轴线属性窗口中输入的参数新建一组轴线 5)修改:修改选中的轴线的属性 6)另存为:将轴线属性窗口中的参数保存起来 7)读取:将保存的属性参数读取到轴线属性窗口中
2、组合轴线的创建 步骤:先修改第一组轴线,再改变坐标系,再新建第二组轴线 3、斜轴线的创建 1)步骤 先修改第一组轴线,再改变坐标系,再新建第二组轴线2)工作坐标系的改变
我们可以通过以下三个命令设置或改变工作坐标系,工作坐标系设定后,Z 坐标为0的平面叫工作平面。 第1个命令 设置工作坐标系与软件坐标系相同,不管之前的工作坐标系在什么位置,点击此按钮后,均可以将工作坐标系与软件坐标系相同,类似如网游世界里的回城。第2个命令 将当前平面设置为XY工作坐标系平面,当前平面Z坐标为0 第3个命令 通过选取原点、X正方向和Y正方向确定XY工作坐标系平面,当前平面Z 坐标为0,其中选中的第一点为坐标系的原点,注意Y方向需要在X方向的逆时针方向。 3)极坐标输入 在确定坐标系的X正方向时,可以输入半径<角度的极坐标形式精 确定位点。如1200<30表示离第一点的距离为1200并且与X方向成30度的点。
TeklaStructures实用模板编辑器
错误!未指定书签。教程 模板编辑器 Tekla Structures 13.0 2007-4-16 Copyright ? 2007 Tekla Corporation 1 模板编辑器 (3) 1.1 从头开始创建新的模板 (3) 定义模板属性 (4)
插入模板成分和对象 (5) 排序 (15) 编辑成分属性 (17) 规则 (17) 高度 (20) 1.2 将旧格式模板转换为新的格式 (20) 转换 assembly_part_list.tpl 模板 (20) 编辑模板成分 (22) 编辑模板对象 (23) 转换 assembly_bolt_list.tpl模板 (26) 1.3 将AutoCAD或MicroStation文件转换成模板 (28) 插入AutoCAD文件并编辑其内容 (29) 将一个模板分割成两个独立的模板 (32) 1 模板编辑器 在这课里你将学会如何用模板编辑器工作。你可以从头开始创建一个新的文本模 板,也可以通过转换旧格式模板或AutoCAD图形来新建另外两个图形模
板。 什么是模板?模板是Tekla Structures中对窗体及表格的描述,模板可以是图纸中的 表格、文本块、图签,或是报告中的文本。在模板的使用中,Tekla Structures会填充模板的内容。模板是由模板编辑器进行创建和编辑 的,模板编辑器是Tekla Structures中一个独立的应用程序。 1.1 从头开始创建新的模板 运行模板编辑器在Tekla Structures中,我们可以点击建模或绘图程序中下拉菜单“工 具”→“模板…”或者直接点击“运行模板”的图标 创建新的模板1、首先,我们将新建一个用于生成报告的文本模板,它可以被用来创建 一个构件中各零件的螺栓、垫片及螺母的清单。我们可以通过多种途径创 建一个新模板,点击“新建”图标或从下拉菜单“文件”中选择“新建” 或直接按住“Ctrl+N” 2、将模板类型设置成“文本模板” 3、按下“确定”,一个新的模板便创建好了。 定义模板属性 我们可以通过模板属性来定义输出的尺寸、页边距以及行列的用法。 1、双击模板窗口的空白处,弹出“模板页面属性”对话框
利用Tekla Structures模板将焊接H型钢自动拆分为三块板
利用模板将焊接H型钢在材料表自动拆分为三块板 焊接H型钢是用三块钢板拼接而成,在我以前的公司焊接H型钢的截面都是用BH表示,比如500*300*8*12的焊接H型钢,在创建界面的时候将界面表示为BH500*300*8*12,这样在工厂加工的时候,一看到BH开头的界面就知道是焊接H型钢了,知道要用钢板拼接焊,至于三块板的具体大小,则由工厂自己去拆分,这个不难吧,小学生都会拆分。 而有很多公司则要求在图纸上直接将焊接H型钢拆分成三块板,如果真用三块板去手工建模会非常麻烦,节点也不好用,所以在XSTEEL下一般都只在材料表里利用模板自动拆分。关于这方面的教程网上有很多,但有些要么写的有所保留(做详图的小心眼啊。。。。。),要么做出来的模板不那么尽善尽美,下面讲讲我是如何利用模板自动拆分。 先来看看具体效果: 模板下的具体效果:
分为2个部分来讲解这个模板,行规则和数值域属性 1、行规则: 这里主要是利用了2个行规则,第一个行规则用来实现自动搜索焊接H型钢,并将焊接H 型钢自动拆分为三块板,第二个行规则则是用来正常实现其余零件的材料表功能,关键是第一个行规则了。 来看下第一个行规则如何定义: 这里使用了如下语句: if (GetValue("CONTENTTYPE") == "PART"&&GetValue("PROFILE_TYPE") == "I"&&GetValue("PROFILE.SUBTYPE")=="对称焊缝") then Output() else StepOut()
endif GetValue("CONTENTTYPE") == "PART" 表示搜索图纸中出现的全部零件GetValue("PROFILE_TYPE") == "I" 表示搜索所有截面类型为I的零件GetValue("PROFILE.SUBTYPE")=="对称焊缝" 表示搜索所有截面图表类型为对称焊接的零件 && 表示“与”条件,及以上三个条件同时满足 可能很多人在做模板自动拆分三块板的时候没用过“GetValue("PROFILE.SUBTYPE")=="对称焊缝" ”这个语句,这个语句使用前有个条件,就是像我在文章开头说的,在建模最开始定义截面的时候要把需要焊接的H型钢在创建截面的时候严格按照XSTEEL规则操作,即将其截面类型定义为“I截面”,将截面图表类型定位为“对称焊缝”。 你可以说,我可以利用“抛光”这个选项,比如我将需要拆分为三块板的型钢,在“抛光”里填上3;在需要拆分为四块板的箱型,在“抛光”里填上4,等等等等方法,“抛光”里每个数字都有专门的代表含义。你可以这么做,但比较啰唆点,不如把这工作交给电脑做快捷。 再来看看第二个行规则: 这个行规则使用如下语句: if (GetValue("CONTENTTYPE") == "PART"&&GetValue("PROFILE.SUBTYPE")!="对称焊缝") then
- Tekla+Structures+20.0(64位)安装流程
- Tekla Structures-17.0图纸转换为DXF或DWG格式思路技巧方法
- 数字化建造.TEKLA演示用PDF
- XSTEEL套料详解
- tekla套料步骤
- TEKLA实例教程
- 如何利用Tekla Structures 进行铁板的套料
- Tekla Structures与SmartPlant3D连接流程
- Tekla Structures软件常见问答
- TeklaStructure与钢结构详图设计课程标准
- TeklaStructures140教程
- tekla18.1安装教程
- tekla套料步骤-推荐下载
- TeklaStructure与钢结构详图设计课程标准
- tekla深化步骤
- Tekla Structures 16.0安装教程
- tekla2016安装教程
- TEKLA教程合集
- TEKLA实例教程
- TeklaStructures部门工作流程
