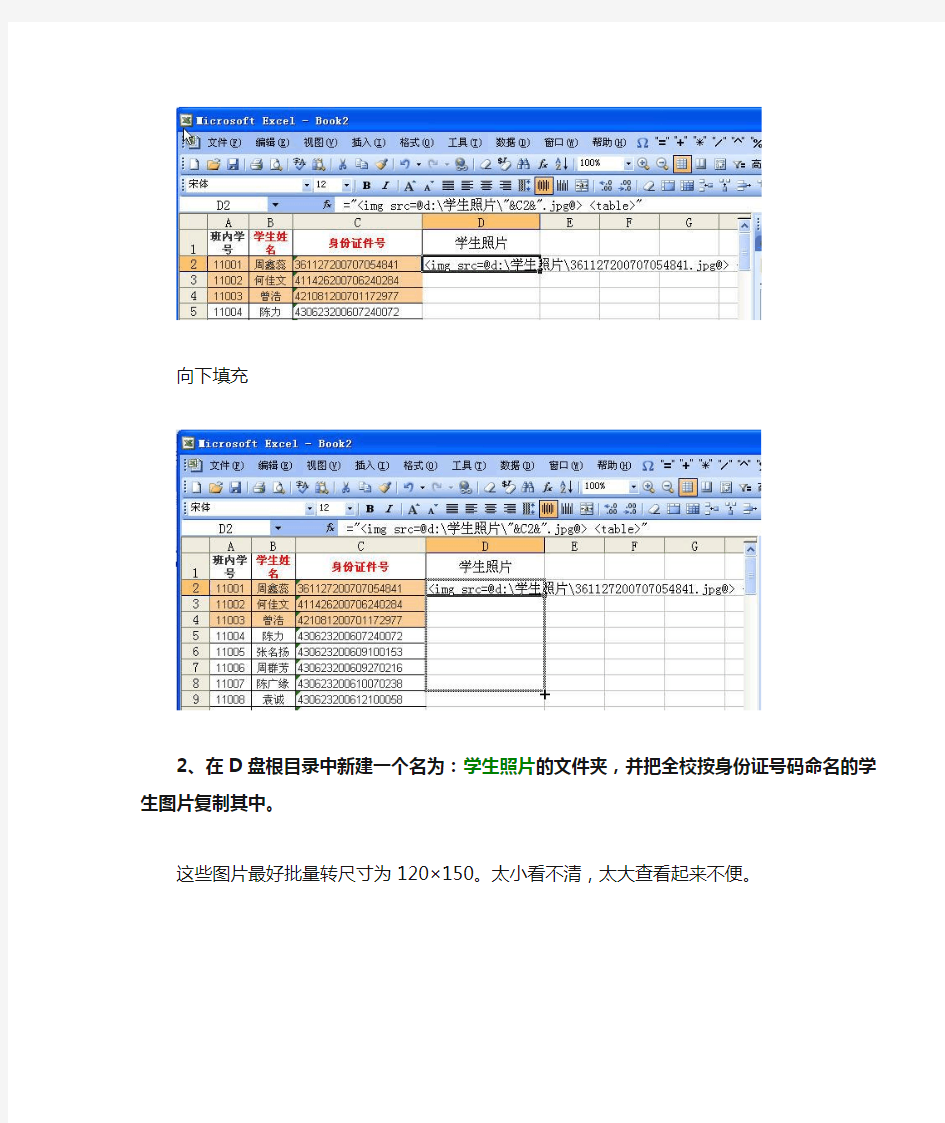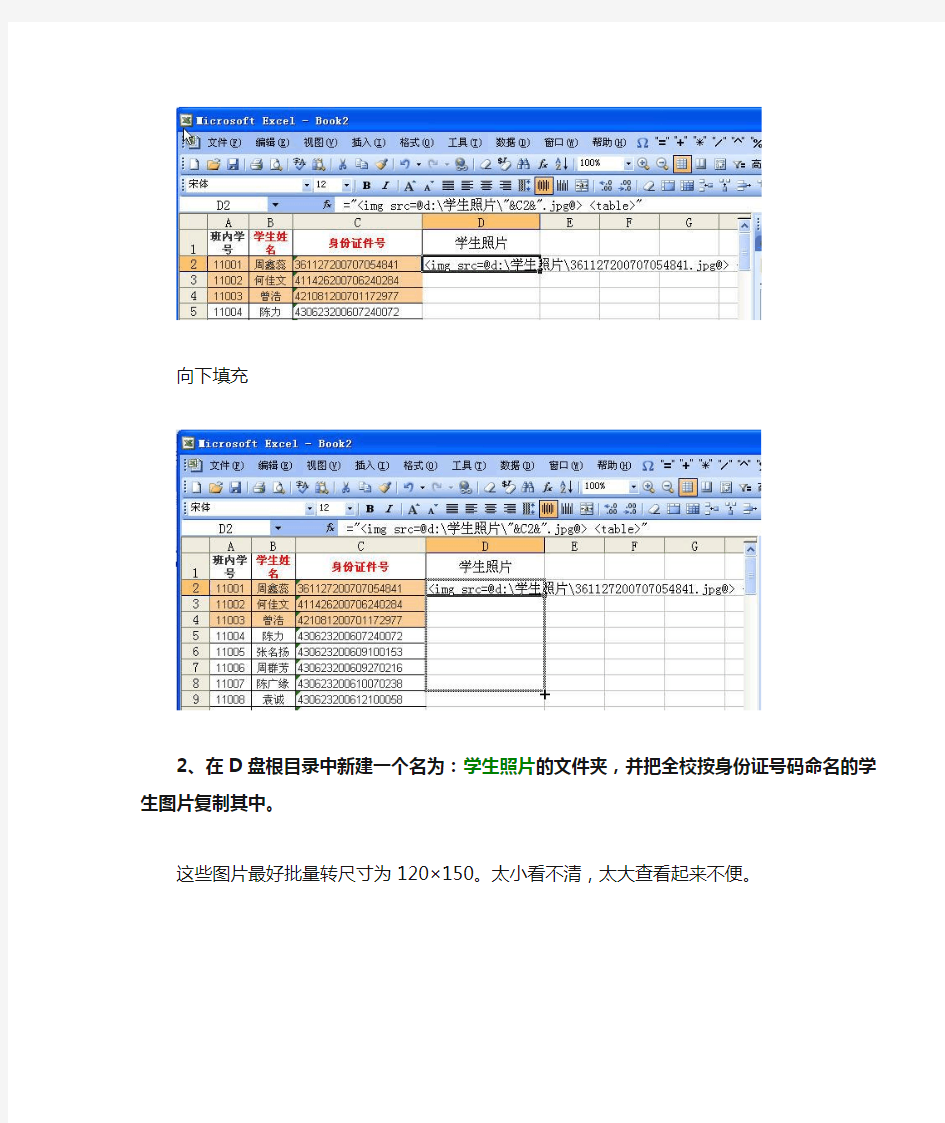竭诚为您提供优质文档/双击可除word表格批量插入图片 篇一:word20xx中批量快速插入图片技巧 word20xx中批量快速插入图片技巧 我们知道,对于某些特定的字符,可以通过“自动更正”的方法实现快速替换,其实图片也是可以自动更正的,这在需要经常调用某些图片时相当实用,这样就不需要每次逐个手工插入了。这里以word20xx为例进行说明,让你在输入“1”、“2”这些数字时,能够自动替换为相关的图片(例如频繁出现的公司logo图片等)。 首先将相关的图片插入到word文档的窗口中,然后按下“ctrl+c”组合键将它们复制到剪贴板中备用。这一步至关重要,否则下面的操作将无法正常完成。 接着单击office按钮打开“word选项”对话框,然后切换到“校对”选项卡,在这里你会发现一个“自动更正选项”的按钮,单击后即可打开如图所示的对话框,在“替换”后面的文本框中输入图片名称“1”。此时我们会发现原来右下角的“添加”按钮已经可以正常使用,接下来直接单击“添加”按钮,添加图片就可以了。
需要提醒的是,如果前面的步骤没有进行的话,那么即使在“替换”下面的文本框中输入了相关的字符,也会看到“添加”按钮仍然呈现不可用的灰色状态。 按照类似的步骤,你可以继续添加常用的图片到其他自动更正的项目,以后插入相关图片时就方便多了(虽然“替换为”文本框中没有任何反应,而且确认后“替换为”一列也只是显示为“*”号,但这只是显示的问题)。 以后,当我们在word文档中输入1、2这样的数字时,按下回车键后,相关的图片就会自动出现在word文档中,大大提高了工作效率。 20xx-07-27来源:it168 篇二:word与excel连接邮件合并批量插入照片 word与excel数据连接邮件合并批量照片自动插入方法 一、建立“照片名”的excel数据文件 1.建立文件夹:在d盘根目录下建立名为:yjhebing的文件夹,在这个文件夹里面在建立一个名为:zhaopianku的文件夹,所有照片放在zhaopianku的文件夹(word表格批量插入图片)里面 图-1:zhaopianku文件夹 2.开始——运行——输入cmd,按回车键,打开dos命令框。输入d:按回车建 再输入:cdyjhebing按回车键,再输入:cdzhaopianku
如何在EXCEL表格中批量插入对应图片学生照片用身份证号命名后,核对是个麻烦事儿,有了这个表格就直观多了。 制作过程如下: 1、粘贴学生信息、输入公式并向下填充 在D2单元格输入公式(复制下面的公式并粘贴到D2单元格中): ="
" 公式含意:在该单元格中插入来自d盘:\学生照片文件夹中\C2单元格中数值(身份证号命名的).jpg图片向下填充 2、在D盘根目录中新建一个名为:学生照片的文件夹,并把全校按身份证号码命名的学生图片复制其中。 这些图片最好批量转尺寸为120×150。太小看不清,太大查看起来不便。 3、打开剪贴板 4、选择公式区域(最好分几次进行,每次不超过200格),并复制到剪贴板(见下图窗口右边)。 (因在公式的状态下,很多操作是不能正常进行的,这一步的目的就是留数据除公式。)
5、点击剪贴板中刚复制的数据,把这些数据又粘贴回来(见下图鼠标箭头)。 6、把公式列中的@替换为"(半角单引号)
7、再选择公式区并将数据复制进剪贴板(不要把第一行学生图片这格选进去) 8、将复制到剪贴板的公式重新粘贴回来(见图中鼠标箭头)。 9、调整行高 行高设为:100-120,视图片大小而定。
10、完成表格进行核对 学生名和照片对应表就做好了,如有张冠李戴,及时更改。 学籍照片处理方法 见:全国中小学学籍平台学生照片处理方法图文详解(按住Ctrl 键用鼠标点击上面的红字打开对应网页) 照片命名成身份证号 见:照片批量命名成身份证号的方法图文详解 (按住Ctrl 键用鼠标点击上面的红字打开对应网页)
给Word快速插入常用图片技巧
给Word快速插入常用图片技巧 系统下载打开Word2007,先插入一张公司标志图片,并调整好适当尺寸。再选中插入的图片,单击Office 按钮,选择“Word选项”。在“Word选项”窗口中选择“校对”,单击“自动更正选项”按钮。在“自动更正”窗口的“替换”输入框中输入“公标1”,单击“添加”按钮后(如图1),确定返回。以后不管在哪个文档中你只要输入“公标1”后再继续输入,“公标1”就会自动变成公司标志的图片。 图1 在此,“替换为”一项后面不用输入,Word默认会把选中内容当成替换为内容,只是当选中的是图片时“替换为”中会显示成空白,但其实已经有图片在里面了。此外,自动更正可以设置的对象不仅限于图片,还包括文字的格式和表格。你甚至可以同时选中包括图片、表格、文字等多种对象的内容进行设置。此招最大的缺点就是只能对“文字环绕”格式为“嵌入型”的图片有效,也只能插入“嵌入型”的图片。 文档部件,用鼠标插入图片 在Word2007中也可把常用图片保存成文档部件,即可通过鼠标单击选择快速插入常用图片。其优点是比较直观,操作上更顺手,而且对图片没有任何格式限制。 在Word文档选中一张图片(例:公司标志图),切换到“插入”选项卡,单击“文档部件”,选择“将所选内容保存到文档部件库”。在“新建构件基块”窗口中输入“名称”,比如“公标1”(如图2),确定后完成设置。以后编辑时,只要单击“插入”选项卡的“文档部件”即可在下拉列表中找到添加的公司标志图,单击选择即可插入。
图2 设置后关闭Word会提示是否保存到Building Blocks.dotx文档,此时一定要选择“是”。这招对图片、表格、文字等对象也同样有效。其缺点是不适合用键盘输入,而且当添加太多文档部件后比较难找到需要图片,反而不容易输入了。 录制宏,用快捷键插入图片 通过录制宏可以用快捷键插入常用图片,也可以把图片直接添加到快速工具栏上通过鼠标单击插入,兼具前两招的效果。由于可在工具栏上显示插入图片按钮,用鼠标插入图片时要比文档部件更方便,对图片格式也没有任何限制。适于插入少数特别常用的图片,比如公章、签名等等。另一优点是对原图进行修改后,下次插入的就是修改后的新图,无需重复设置,因此也适于插入经常修改的图片。 打开Word2007,切换到“视图”选项卡,单击“宏”选择“录制宏”。在“录制宏”对话框输入宏名为“公标1”,单击下面的“键盘”按钮。在弹出“自定义键盘”窗口中按下你要设置的快捷键“Alt+Ctrl+B”(如图3),单击“指定”按钮添加到“当前快捷键”列表中,“关闭”窗口返回Word。此时Word的状态栏会显示停止录制宏的图标“■”,鼠标指针也多了个录音带图标。
在Excel中批量插入固定大小的图片
在Excel中如何快速地批量插入固定大小的图片?步骤如下: 一.编辑图片 1.新建一个文件夹,把要插入到Excel的全部图片放进去。 2.用PS,ACDSEE等工具,尽量把图片设置为正方形,或者统一方向的长方形(比如都是宽短高长)最好 是大小一致,比例相当。 3.把图片的文件名改为有意义的文件名,比如产品编号,人物名字,建筑物名称等。 二.批量获取文件名 这一步不是必须的,但当你面对几十个,甚至几百个,几千个图片的时候,这一步就很有用了,大大省去在Excel中输入图片文件名的时间。步骤: 1.用ACDSEE打开其中一个图片,然后在图片上双击,进入文件管理模式,如图: 2.点击“工具”-“数据库”-“导出”-“生成文件列表”。
3.这时会弹出一个文本文件“Folder-Contents”,可以看到图片文件名,大小,格式等等的信息都在里面了。 把列表前面的文字都删除(------ 及前面的文件,空格都删除),变成如下图:
4.点击“文件”-“另存为”,把文件保存到方便找到的目录(比如本例中E:\Temp\目录下)。 5.启动Excel,新建空白工作簿,然后在“文件”- “打开”- “浏览”找到Folder-Content存放的目录,选择打开文 件类型为“文本文件”(必须,不让看不到这个文本文件): 6.选中Folder-Content.txt,打开,这时会弹出一个“文本导入向导”,直接点击“完成“:
7.这时会自动生成一个Excel文档,列A就是全部图片的文件名了,然后把这个文档另存为“型号.xls”:
三.批量插入固定大小的图片 1.打开需要插入图片的Excel文档,比如本例的产品信息表,把在“型号.xls”中的图片文件名全部复制,粘 贴到产品信息表的“型号”列: 2.从上图可以看出,图片文件名是从表格A2开始的,所以,在图片列D2中输入:
利用excelVBA批量修改文件名以及自动插图到word
前段时间,因编写报告,需要把成果图片修改名字后,将图以及相应的名字插入word文档中。一次报告,至少200张图,花了数个小时才弄完工作,同时难免出现差错。之后就一直寻找捷径,基于excel vba以前有一点基础,现将整理出来的代码分享给大家。可以去下载我编好的excel 小程序,里面有详细代码,地址在最下方。欢迎直接试用下,给个反馈建议. 1.查找文件夹中符合图片格式的文件,返回其名字 Dim fs, f, f1, fc, s Dim arr As String Set fs = CreateObject("") Address = Address = Left(Address, InStrRev(Address, "\", Len(Address))) '获得当前工作表所在文件夹路径 Set f = (Address) Set fc = i = 2 For Each f1 In fc '遍历文件 If FileIspicture Then ' 引用了自定义函数 FileIspicture 判断是否为需要查找的文件格式
phname = '获取文件名 houzhui = Right(phname, Len(phname) - InStrRev(phname, ".", Len(phname)) + 1) (i, 1) = Left(phname, InStrRev(phname, ".", Len(phname)) - 1) (i, 2) = houzhui i = i + 1 End If Next 2.修改文件名称 Sub changename() Dim Address As String Address = Address = Left(Address, InStrRev(Address, "\", Len(Address))) n = , 1).End(xlUp).row For i = 2 To n '修改名称 pname = (i, 1) & (i, 2) textname = (i, 3) houzhui = Right(pname, Len(pname) - InStrRev(pname, ".", Len(pname)) + 1) '获取后缀 Name Address & pname As Address & textname & houzhui Next i
EXCEL表格如何批量导入图片
EXCEL表格如何批量导入图片 1、准备好图片放入一个文件夹(图片名字需与表格的名称一致,为*.jpg) 2、右击图片属性,图片路径,红框处,复制出来: G:\图片\ 3、回到表格,拷贝红框的文字,复制-粘贴到*.txt文档,转为纯文字格式,txt 文档另存为11(名字任意)。
表格里的图片名称(图片名字需与表格的名称一致,为*.jpg),我习惯用货号命名图片,如下图:
4、做好导入图片公式的txt格式文档。 ①把“商品编码”删掉。
 ②表格要求导入的图片不多的话,可以直接用复制-粘贴,图片名称前后是一样的。如果是上百个,上千个图片需要导入,那就要借助word的力量。 word每行行首、行末添加相同的指定字符 行首:替换^p为^pA(A为你要插入的字符)
②表格要求导入的图片不多的话,可以直接用复制-粘贴,图片名称前后是一样的。如果是上百个,上千个图片需要导入,那就要借助word的力量。 word每行行首、行末添加相同的指定字符 行首:替换^p为^pA(A为你要插入的字符)行末:替换^p为A^p(A为你要插入的字符) 图片名称前的文字:
 ③把txt的货号复制到word文档,替换行首,行末 第一行的行首没有替换到,把最后一行的剪切上去即可,手动调整后(注意每一行的图片名称不能调换顺序)
③把txt的货号复制到word文档,替换行首,行末 第一行的行首没有替换到,把最后一行的剪切上去即可,手动调整后(注意每一行的图片名称不能调换顺序)替换行末: 点击全部替换。
 ④替换好后发现引号是全角引号,必须要转为英文状态下的半角引号。 ⑤复制文档1容,粘贴到11.txt文档
④替换好后发现引号是全角引号,必须要转为英文状态下的半角引号。 ⑤复制文档1容,粘贴到11.txt文档Word宏:Word中的图片批量统一大小及同比例缩放(图)
?Word宏:Word中的图片批量统一大 小及同比例缩放(图) 有些时候,我们用Word来做一些图文混排的文档,需要正规的样式,例如图片大小一致。下面的方法就是告诉我们如何来实现很多的图片统一大小。 实现代码: Sub setpicsize() '设置图片大小 Dim n '图片个数 On Error Resume Next'忽略错误 For n = 1To ActiveDocument.InlineShapes.Count 'InlineShapes类型图片 ActiveDocument.InlineShapes(n).Height = 400'设置图片高度 为400px ActiveDocument.InlineShapes(n).Width = 300'设置图片宽 度300px Next n For n = 1To ActiveDocument.Shapes.Count 'Shapes类型图片ActiveDocument.Shapes(n).Height = 400'设置图片高度为400px ActiveDocument.Shapes(n).Width = 300'设置图片宽度300px Next n End Sub 使用方法,把代码复制到Visual Biscal编辑器中,再回到Word界面,运行“宏”命令。 操作步骤如下: 1.打开要统一图片大小的Word文档,点击“工具”-“宏”-“Visual Biscal 编辑器。
2)插入normal工程“模块”。
3)在“模块”中粘贴上面的代码。
4)保存,返回你要统一图片大小的Word文档。运行“工具”-“宏”-"宏命令"。 看一下结果,是不是你想要的统一图片大小。
批量插入图片批注
用VBA代码来快速实现Excel批注图片批量添加,步骤如下: 1.准备图片 将需要添加为批注的图片全部复制到某个文件夹中,并以“名称.jpg”来命名。 2.在单元格中输入名称,名称必需和图片名称相对应。 3.在VBA编辑器中添加下面的代码: Sub 添加图片批注() On Error Resume Next Dim Cell As Range Dim Pics As String Dim ErrCell As String Selection.ClearComments For Each Cell In Selection Pics = "C:\Users\admin\Desktop\新建文件夹(3)\" & Cell.Value & ".jpg" If Dir(Pics) = "" Then ErrCell = ErrCell & "" & Cell.Address(0, 0) Else With Cell.AddComment https://www.wendangku.net/doc/247043514.html,erPicture PictureFile:=Pics .Shape.Height = 100 .Shape.Width = 100 End With End If Next MsgBox "以下单元格没有图片哦!" & vbCrLf & ErrCell End Sub 其中“h:\pic\”为图片所在文件夹,“.Shape.Height = 100”指定批注图片的高度,“.Shape.Width = 100”指定批注的宽度,请根据实际情况进行更改。 4.选择所有包含名称的单元格,运行上述代码,即可为所有选中的单元格添加相应的图片批注。 注意在选择产品名称所在单元格时,仅仅选择所需单元格,而不能选择其他单元格,特别是在这些单元格不连续时,否则会出错。 5.如果要重新添加图片批注,必需先删除所有批注后再次运行VBA代码。方法是选择所有包含产品名称的单元格,鼠标右击,在弹出的快捷菜单中选择“删除批注”即可。
如何在EXCEL表格中批量插入对应图片-更新
如何在EXCEL表格中批量插入对应图片-最新更新
————————————————————————————————作者:————————————————————————————————日期:
如何在EXCEL表格中批量插入对应图片学生照片用身份证号命名后,核对是个麻烦事儿,有了这个表格就直观多了。 制作过程如下: 1、粘贴学生信息、输入公式并向下填充 在D2单元格输入公式(复制下面的公式并粘贴到D2单元格中): ="
" 公式含意:在该单元格中插入来自d盘:\学生照片文件夹中\C2单元格中数值(身份证号命名的).jpg图片向下填充 2、在D盘根目录中新建一个名为:学生照片的文件夹,并把全校按身份证号码命名的学生图片复制其中。 这些图片最好批量转尺寸为120×150。太小看不清,太大查看起来不便。 3、打开剪贴板 4、选择公式区域(最好分几次进行,每次不超过200格),并复制到剪贴板(见下图窗口右边)。 (因在公式的状态下,很多操作是不能正常进行的,这一步的目的就是留数据除公式。)
5、点击剪贴板中刚复制的数据,把这些数据又粘贴回来(见下图鼠标箭头)。 6、把公式列中的@替换为"(半角单引号)
7、再选择公式区并将数据复制进剪贴板 8、选择“Unicode文本”粘贴 ①.复制(学生照片列数据)→粘贴(到记事本) ②.复制(刚才粘贴到记事本中的数据)→(回到Excel工作表学生照片列)右键→选择性粘贴 ③.选“Unicode文本”粘贴回Excel工作表→确定 (如果数据不到记事本中过一下,“选择性粘贴”窗口中就不会出现“Unicode文本”粘贴选项,这一步很重要)
Word 2007中批量快速插入图片技巧
Word 2007中批量快速插入图片技巧 我们知道,对于某些特定的字符,可以通过“自动更正”的方法实现快速替换,其实图片也是可以自动更正的,这在需要经常调用某些图片时相当实用,这样就不需要每次逐个手工插入了。这里以Word 2007为例进行说明,让你在输入“1”、“2”这些数字时,能够自动替换为相关的图片(例如频繁出现的公司LOGO图片等)。 首先将相关的图片插入到Word文档的窗口中,然后按下“Ctrl+C”组合键将它们复制到剪贴板中备用。这一步至关重要,否则下面的操作将无法正常完成。 接着单击Office按钮打开“Word选项”对话框,然后切换到“校对”选项卡,在这里你会发现一个“自动更正选项”的按钮,单击后即可打开如图所示的对话框,在“替换”后面的文本框中输入图片名称“1”。此时我们会发现原来右下角的“添加”按钮已经可以正常使用,接下来直接单击“添加”按钮,添加图片就可以了。 需要提醒的是,如果前面的步骤没有进行的话,那么即使在“替换”下面的文本框中输入了相关的字符,也会看到“添加”按钮仍然呈现不可用的灰色状态。
按照类似的步骤,你可以继续添加常用的图片到其他自动更正的项目,以后插入相关图片时就方 便多了(虽然“替换为”文本框中没有任何反应,而且确认后“替换为”一列也只是显示为“*”号,但这只是显示的问题)。 以后,当我们在Word文档中输入1、2……这样的数字时,按下回车键后,相关的图片就会自动出现在Word文档中,大大提高了工作效率。 word批量修改图片大小 1、打开word,工具-宏-宏(或者直接按Alt+F8)进入宏的界面,如下面所示,输入一个宏名,宏名自己起,能记住就行! 2、宏名起好了,单击“创建”进入Visual Basic 编辑器,输入如下代码并保存 Sub setpicsize() '设置图片大小 Dim n'图片个数 On Error Resume Next '忽略错误 For n = 1 To ActiveDocument.InlineShapes.Count 'InlineShapes类型图片ActiveDocument.InlineShapes(n).Height = 400 '设置图片高度为 400px ActiveDocument.InlineShapes(n).Width = 300 '设置图片宽度 300px Next n For n = 1 To ActiveDocument.Shapes.Count 'Shapes类型图片 ActiveDocument.Shapes(n).Height = 400 '设置图片高度为 400px ActiveDocument.Shapes(n).Width = 300 '设置图片宽度 300px Next n End Sub 3、返回word,工具-宏-宏(或者直接按Alt+F8),再次进入宏的界面,选择刚才编辑好的宏,并单击“运行”按钮,就可以了!(图片多时,可能会花一些时间) word批量修改图片大小——按比例缩放篇 这部分要说的是把word中的所有图片按比例缩放! 具体操作同上,只是代码部分稍做修改,代码如下: Sub setpicsize() '设置图片大小
电子表格批量插入图片
电子表格批量插入图片 准备工作: 1.整理好所插入的图片: 具体批量插入图片操作: 步骤一: 写入图片路径,做到单元格中图片名称和插入的位置相对应。具体进行如下操作: 1.在图片插入位置写入图片定位公式:
="
" (注意:需要在内容输入位置输入公式(不要在单元格内直接输入公式),公式输入结束后按回车结束公式输入操作。 注意公式的标点符号为英文格式。 将公式写入到图片插入位置单元格后会看到实际表现出来的内容并不是我们所写入的,而是这个=“”之内的内容。) 2.完成第一个位置定位之后,下拉单元格,通过下拉自动填充完成整列的图片定位公式的写入。 步骤一例子: =""步骤二: 步骤二例子: 选中所有公式,复制。ctrl+C+C 在复制状态下,删除b列复制的内容。(如果你不需要再原有位置显示图片,可以不删除,这里删除只是为了给要引用进来的图片腾地方) 删除后,在剪切板中点击之前复制出来的内容。使用选择性粘贴,并选择"unicode文本"方式。之后图片就会出现在每一个所对应的图片插入位置列中。 ps: 1、图片在批量插入后,对存放图片的物理文件夹中再增加图片时,excel里即使有相应的引用也不会自动更新,除非手动刷新,重插。 2、在插入图片前,最好先调整好表格的宽度和行高。太小的话,插入的图片会堆积在一起,数量大时,很难排版。 3、本操作是在excel2003中进行的,2010等版本没有测试。
word表格中批量导入照片
利用Word邮件合并批量打印带照片的证书 根据我们以前所学,利用word的邮件合并功能可以批量打印出相关信息,但批量打印带照片的证书,邮件合并能完成这个要求呢?经过一番摸索、查寻,终于找到办法可以解决了,具体过程如下: 准备工作:准备一份考生信息数据库,可以是Word创建的数据源,也可以像Excel工作簿、Access数据库、Query文件、Foxpro文件,都可以作为邮件合并的数据源。只要有这些文件存在,邮件合并时就不需要再创建新的数据源,直接打开这些数据源使用即可。需要注意的是:在使用Excel工作簿时,必须保证数据文件是数据库格式,即第一行必须是字段名,数据行中间不能有空行等。这样可以使不同的数据共享,避免重复劳动,提高办公效率。我最常用的是Excel 簿,里面包含了编号、准考证号、考生姓名及其他相关信息的字段,要批量打印照片的话,还需要加一个照片的路径和文件名的字段(如果照片的文件名正好是考生的准考证号或姓名的话,可免),假设照片放在e:\photo文件夹里,每位考生的照片文件名和准考证号相对应(如果用姓名的话可能会碰到同名同姓的问题)。数据准备工作的正确与否,关系到以后打印出来的证件正确与否,所以必须要仔细校对正确。 接下来的工作就是要设计邮件合并的模板了,步骤如下: 1.启动word程序,从菜单栏中选择“工具――邮件合并――显示栏邮件合并工具栏”,这时你会发现在工具栏中多了一栏邮件合并工具栏 2.然后画好表格填好项目,进行排版、设置纸张,再把光标置于要插入相应项目的位置,点击“邮件合并”工具栏的“插入合并域”下拉菜单(下拉菜单中的相应选项与Excel数据表格中的标题行是一一对应的),然后单击下拉菜单中的相应选项,直至插入所有只包含文字的域。 3.下面是实现批量打印照片的关键一步,就是照片域的实现:
利用word邮件合并,批量插入照片
利用Word邮件合并,批量插入照片 一、建立Excel数据源文件 建立Excel文件,输入数据,数据包括下面将要建立的主文档所用到的数据。如图: 其中照片名称为身份证号+“.jpg”,方法是在N2单元格输入公式=C2& “.jpg”,然后向填充。将文件保存在D:\16学籍卡\hebing\文件夹中,文件名为:学生信息,此文件夹位置任意,文件名称任意。 二、准备照片 将照片放在保存数据源和主文档的文件夹中,此处为D:\\16学籍卡\hebing\,照片名用身份证号命名,你可以用其它命名方法,只要每个学生唯一且相互对应就行了。 三、建立主文档 建立Word主文档,主文档为将来想打印出来的格式,如下图 这是我举例的格式,你可按自己所需的格式制作,然后保存文件到数据源相同的位置,名字为:基本信息。 四、邮件合并 1、链接数据源。打开主文档,即要邮件合并的word文件,存放在:D:\16
学籍卡\hebing\,名为:基本信息.doc,打开邮件选项卡,单击选择收件人,点击使用现有列表,然后选择上面建立的Excel数据源文件学生基本信息。如下图 选择打开,就将Excel数据源文件和主文档进行了链接。 2、插入文字内容合并域。单击输入姓名的单元格,点击插入合并域,选择学生姓名,就插入了姓名的合并域,然后插入其他文字内容的合并域。 3、最后插入照片域。点击照片框,打开插入选项卡——文档部件——域——选择“includepicture”,在文件名或URL里面输入照片属性的存放地址: D:\\16学籍卡\\hebing\\,注意此处要用双斜杠。如图 点击确定后,照片框中出现如图所示域代码。
批量导入照片(Word与Excel的联合)
还是接上一讲,这一次稍微有一些不同,是要用到word中的域。如果说函数是excel的精华,域则是word的杀手锏。好了,不废话了。。。 首先,建立excel文档和word文档,excel还是取名为:员工信息表,word取名“员工信息”。(还是强调一下,这个取名可以自己随心所欲。) 当然这个excel文档跟上讲中有所不同了,如图: 可以看到照片那一列中的链接跟我们平时看到的不一样,这个地方一定要注意,输入的时候必须是: E:\\批处理建立员工信息(excel与word联合)\\员工照片\\何润东.jpg。这样才可以,后面都是\\(双斜杠),这个是本文的关键所在。 输入好之后,保存文档。 然后我们进入word中设置文档,如图: 所要插入照片的地方跟以上方法不一样,一定要注意,这里就要运用到word的杀手锏----域。
输入方法: 按键盘组合键:Ctrl+F9 出现{},然后在大括号中间输入: includepicture" 然后再按组合键:Ctrl+F9 这时便又出现了一对大括号,也就是: {includepicture"{}"} 接下来在第二个大括号中输入: mergefield"pic" 最后你所输入的全部样式应该是: {includepicture"{mergefield"pic"}"} 这里我们用到了两个域名称,一个是includepicture,另一个是mergefield,不同的是pic,这里需要解释一下的是pic,pic是我们在excel文档中的pic列的名称,一定要保持一致,当然这里支持中文,大小写无所谓。 以上输入完毕,可以直接保存文档了。然后还是用我们之前教过的那个“合并到新文档”按钮,可以看到自动生成了我们打印后的效果,什么?!合并到新文档后看不见图片,没关系,很正常了,这个时候,还是用到组合按键:Ctrl+A,全选所有文档内容,然后按F9键,这时图片便变出来啦!(这个全选是在新生成后的文档中进行啊!)如果你还是看不到,不妨将新生成后的文档保存,关闭重新打开一次看看。 最终效果应该是:
Excel表格批量导入
软件名称:飞豆Excel表格批量导入快递单打印软件 软件版本:5.66 软件大小: 6.88 MB 建议分类:应用-扫描打印 软件作者:飞豆软件 作者邮件:768258@https://www.wendangku.net/doc/247043514.html, 网站名称:飞豆软件 作者网址:https://www.wendangku.net/doc/247043514.html,/ 下载地址:https://www.wendangku.net/doc/247043514.html,/down/Feidou_ExpressPrinter.rar 软件语言:简体 插件捆绑:无 授权形式:免费 应用平台:Win7/XP/Vista/2000/2003 软件截图:https://www.wendangku.net/doc/247043514.html,/images_doc/v120_home_01.jpg 软件介绍: 分销商数量众多,帮代发货的快递单怎么打? 团购网,磨菇街,折800,卷皮网等等,订单批量导出来了怎么打印快递单?还在手抄上百份快递单?而且错误常常有,效率在哪里? 飞豆轻松帮你解决,Excel表格导入批量打印完全自动化,精确高效,原来一天的工作量,飞豆让您翘起二郎腿点几下鼠标就完成任务。 几乎涵盖全国所有快递公司,截止2015年3月2日,快递单模板数量达到390个飞豆快递单打印软件会自动识别收件地址中的城市信息,同时可将它设置“大头笔” Excel编辑好商品名称、数量、带收货款金额及买家ID等等导入后一键自动打印。 勾选常用快递按钮,优先调取经常打印的快递公司。 自动存储发件人资料,下次打印时无需再次输入发件方信息。 自动记忆打印模板,无需繁琐的模板设计。 可以修改打印边距,精确打印位置。 智能一键捕捉淘宝、天猫、拍拍买家地址信息。 自动存储打印记录,方便日后管理。 复制收件人信息,自动识别收件人、地址、电话、单位名称。 “批量修改字体功能”,可以打印出与公司店铺风格相符快递面单。 数据库自动备份功能,每次软件关闭时会自动在D盘创建备份。 字段管理设置,可以设置常用的项目(代收货款、货物保价、其它备注等等)。新增了“快递员提醒”“签收提醒”字段。可以在快递单上打印“快递小哥,您辛苦了”之类的话语。 在线升级服务,正版用户免费升级软件最新版本。 杀毒软件误报:软件绝对不存在任何病毒,请放心使用,本软件被360软件大全收录,而且是目前评分最高的快递单打印软件。
word文档批量修改图片的方法
[手把手]word批量导入、修改图片大小和压缩图片 工作中,我们不时会需要将大量图片插入word,并对其设置统一的尺寸大小。下面请跟随我,学习批量导入、修改图片尺寸和压缩图片的方法,让你告别重复工作。 工具/原料
?Microsoft Word 2007 一、批量导入图片 1. 1 将所有需要导入的图片放入同一文件夹,修改文件名,使其排列顺序符合我们要求。 2. 2 打开word,依次点击:插入→图片
3. 3 在弹出的窗口,“查找范围”框里找到需要插入图片所在文件夹, 方法一:选中第1张图片,按住键盘Shift键,再选中最后一张图片。 方法二:选中任意一张照片,同时按键盘“Ctrl”键和字母“A”键,全选点击“插入” 4. 4 效果如图
END 批量修改图片尺寸 1. 1 接上面的例子。 方法一:在word软件界面中依次点击:开发工具→宏 方法二:同时按键盘“Alt”键和“F8”键(后面简称Alt+F8)弹出宏创建窗口
2. 2 在宏名栏里任意输入一个宏的名字,本例中我们使用“setpicsize”点击创建
3. 3 弹出“Microsoft Visual Basic”窗口,复制下面的代码到代码窗口里替换掉原有内容: Sub setpicsize() '设置图片大小 Dim n '图片个数 On Error Resume Next '忽略错误 For n = 1 To 'InlineShapes 类型图片 (n).Height = 5 * '设置图片高度为5cm (1cm等于) (n).Width = 4 * '设置图片宽度4cm Next n End Sub '其中图片本例中图片尺寸为5cm和4cm 4. 4 点击“Microsoft Visual Basic”窗口工具栏里的“运行”按钮(类似播放器里的播放按钮)或者按键盘“F5”键 等待一会儿……(等待时间取决于你插入图片的多少和你电脑的运算速度)……
Excel 批量插入图片 VBA代码
Excel 批量插入图片VBA代码(2011-06-24 08:56:26)转载标签:excel批量插入图片代码杂谈 在要插入图片的文件夹里新建一个Excel文件,打开这个Excel文件,在要插入图片的单元格里填上图片文件名(不要扩展名),选中要插入图片的单元格,修改单元格的大小以显示所需要的图片大小,运行宏代码。 1、Alt+F11调取VBA编辑窗口,查看代码,将以下代码全部复制进去; 2、关闭VBA窗口,Excel-视图-宏-查看宏; 3、Book1.xls!Sheet1.insertPic,选中所要插入图片的单元格,执行; 4、图片自动插入对应的单元格中。(图片尺寸均可通过单元格大小进行调解,边框可设置)代码如下: Sub insertPic() ' 宏由https://www.wendangku.net/doc/247043514.html, 万加美酒编写,时间: 2009-6-1 ' Dir函数批量获取指定目录下所有文件名和内容 On Error Resume Next Application.ScreenUpdating = False '关闭屏幕更新 Dim MR As Range For Each MR In Selection If Not IsEmpty(MR) And Dir(ActiveWorkbook.Path & "\" & MR.V alue & ".jpg") <> "" Then MR.Select ML = MR.Left MT = MR.Top MW = MR.Width MH = MR.Height ActiveSheet.Shapes.AddShape(msoShapeRectangle, ML, MT, MW, MH).Select https://www.wendangku.net/doc/247043514.html,erPicture _ ActiveWorkbook.Path & "\" & MR.V alue & ".jpg" '当前文件所在目录下以当前单元内容为名称的.jpg图片 End If Next Set MR = Nothing Application.ScreenUpdating = True '开启屏幕更新 End Sub 我想"按一下按钮,插入图片" 我的vba code 如下: Sub Picture_Click_06202010() x = Cells (8, 4).V alue ChDir "C:\Users\myname\Desktop\picture\"
EXCEL表格如何批量导入图片电子教案
E X C E L表格如何批量 导入图片
EXCEL表格如何批量导入图片 1、准备好图片放入一个文件夹(图片名字需与表格的名称一致,为*.jpg) 2、右击图片属性,图片路径,红框处,复制出来: G:\图片\ 3、回到表格,拷贝红框内的文字,复制-粘贴到*.txt文档,转为纯文字格式,txt文档另存为11(名字任意)。
表格里的图片名称(图片名字需与表格的名称一致,为*.jpg),我习惯用货号命名图片,如下图:
4、做好导入图片公式的txt格式文档。 ①把“商品编码”删掉。
 ②表格要求导入的图片不多的话,可以直接用复制-粘贴,图片名称前后是一 样的。 如果是上百个,上千个图片需要导入,那就要借助word的力量。
②表格要求导入的图片不多的话,可以直接用复制-粘贴,图片名称前后是一 样的。 如果是上百个,上千个图片需要导入,那就要借助word的力量。word 每行行首、行末添加相同的指定字符 行首:替换 ^p 为 ^pA(A为你要插入的字符) 行末:替换^p 为 A^p(A为你要插入的字符) 图片名称前的文字:
 ③把txt的货号复制到word文档,替换行首,行末 第一行的行首没有替换到,把最后一行的剪切上去即可,手动调整后(注意每一行的图片名称不能调换顺序)
③把txt的货号复制到word文档,替换行首,行末 第一行的行首没有替换到,把最后一行的剪切上去即可,手动调整后(注意每一行的图片名称不能调换顺序)替换行末: 点击全部替换。
 ④替换好后发现引号是全角引号,必须要转为英文状态下的半角引号。 ⑤复制文档1内容,粘贴到11.txt文档 ⑥Ctrl+H,替换掉全角的引号,先替换左边的引号,再替换右边的引号。
④替换好后发现引号是全角引号,必须要转为英文状态下的半角引号。 ⑤复制文档1内容,粘贴到11.txt文档 ⑥Ctrl+H,替换掉全角的引号,先替换左边的引号,再替换右边的引号。word2010邮件合并批量插入照片
Word与Excel 数据连接邮件合并批量照片自动插入 一、建立“照片”的Excel数据文件 1.建立文件夹:在D盘根目录下建立名为:testbox的文件夹,在这个文件夹里面在建立一个名为:pic的文件夹,所有照片放在pic的文件夹里面 2.开始——运行——输入cmd, 按回车键,打开dos 命令框。输入d:按回车建 再输入:cd testbox 按回车键,再输入: cd pic 按回车键 最后显示:d:\testbox\pic> 出现,然后输入: dir>zplist ,在pic文件夹里面自动出来一个名为: zplist的数据文件 (如果照片文件命名有规律,可以直接在excel中输入照片文件名,建立照片名列表。第2步可以不做。) 图-1:pic文件夹 3.启动Excel --数据—自其他来源—来自XML数据导入——对话框中选择d:\testbox\pic 文件夹里面的zplist 打开。(文件类型:选择所有文件),数据导入到Excel里面后多余的部分删除掉整理后得到下面的结果: 图-4整理以前zplist 图-5 整理后zplist 4.把这个Excel 数据保存到d:\testbox 里面,名为:piclits001.xlsx 二、Word 与Eexcel数据文件连接 1.打开要邮件合并的word文件,存放在:D:\testbox\里面,名为:通讯录.docx
执行:工具—信函与邮件—邮件合并—下一步(正在启动文档)—下一步(选取收件人)—下一步(撰写信函)—选择数据源D:\testbox\里面的piclist001.xlsx的Excel文件。然后单击确定。 三、插入照片域代码 1.点击照片框里面——插入——文档部件——域——选择“includepicture”,在文件名或URL 里面输入照片属性的存放地址: D:\testbox\pic\ 图-6插入照片域,照片地址 点击确定按钮。 2.鼠标点击pic字后面的\\ 与" 中间,点击“撰写信函”——点击上面的“其他项目”——对话框中选择“照片”字段——点击“插入”(只按一次)——然后关闭对话框。 图-7 插入域的照片框 3.单击“下一步(预览信函)”,按alt+f9 ,再按f9,就出现第一个人的小照
如何在EXCEL表格中批量插入对应图片更新
如何在E X C E L表格中批量插入对应图片更新公司内部档案编码:[OPPTR-OPPT28-OPPTL98-OPPNN08]
如何在EXCEL表格中批量插入对应图片学生照片用身份证号命名后,核对是个麻烦事儿,有了这个表格就直观多了。 制作过程如下: 1、粘贴学生信息、输入公式并向下填充 在D2单元格输入公式(复制下面的公式并粘贴到D2单元格中): ="
" 公式含意:在该单元格中插入来自d盘:\学生照片文件夹中\ C2单元格中数值(身份证号命名的).jpg图片 向下填充 2、在D盘根目录中新建一个名为:学生照片的文件夹,并把全校按身份证号码命名的学生图片复制其中。 这些图片最好批量转尺寸为120×150。太小看不清,太大查看起来不便。 3、打开剪贴板 4、选择公式区域(最好分几次进行,每次不超过200格),并复制到剪贴板(见下图窗口右边)。 (因在公式的状态下,很多操作是不能正常进行的,这一步的目的就是留数据除公式。)5、点击剪贴板中刚复制的数据,把这些数据又粘贴回来(见下图鼠标箭头)。 6、把公式列中的@替换为"(半角单引号) 7、再选择公式区并将数据复制进剪贴板 8、选择“Unicode文本”粘贴 ①.复制(学生照片列数据)→粘贴(到记事本) ②.复制(刚才粘贴到记事本中的数据)→(回到Excel工作表学生照片列)右键→选择性粘贴 ③.选“Unicode文本”粘贴回Excel工作表→确定 (如果数据不到记事本中过一下,“选择性粘贴”窗口中就不会出现“Unicode文本”粘贴选项,这一步很重要) 9、调整行高 行高设为:100-120,视图片大小而定。 10、完成表格进行核对 学生名和照片对应表就做好了,如有张冠李戴,及时更改。 学籍照片处理方法 见:全国中小学学籍平台学生照片处理方法图文详解 (按住Ctrl 键用鼠标点击上面的红字打开对应网页) 照片命名成身份证号 见:照片批量命名成身份证号的方法图文详解 (按住Ctrl 键用鼠标点击上面的红字打开对应网页)
Excel信息导入(包括图片)
JAVA批量导入信息 —Author :sunzk QQ:1131341075 public ActionForward importExcel(ActionMapping mapping, ActionForm form, HttpServletRequest request, HttpServletResponse response) { https://www.wendangku.net/doc/247043514.html,("<-------------------批量上传考核人员信息------------>"); LoginInfo login = LoginInfoFactory.getLoginInfo(request);// 获取登录用户//获取excel图片-等待存储图片基本信息 try { uploadExcel = (FormFile)PropertyUtils.getSimpleProperty(form, "uploadExcel"); if(uploadExcel.getFileSize() > 0){ InputStream file = uploadExcel.getInputStream(); String fileName = uploadExcel.getFileName().substring(uploadExcel.getFi leName().lastIndexOf(".") + 1);
System.out.println("<-------------EXCEL-------------->"+file.toString()+"<-----------filename----------> "+fileName); //wookbook = new HSSFWorkbook(file);//得到工作簿 if (fileName.equals("xls")) { HSSFWorkbook wookbook = (HSSFWorkbook) WorkbookFactory.create(file); //得到一个工作表 HSSFSheet sheet = wookbook.getSheetAt(0); //获得表头 HSSFRow rowHead = sheet.getRow(0); //获得数据的总行数 int totalRowNum = sheet.getLastRowNum(); System.out.println("<---------------总行数------------------>"+totalRowNum); //判断表头是否正确 if(rowHead.getPhysicalNumberOfCells() != 4){ System.out.println("表头的数量不 对!");