Illustrator教案

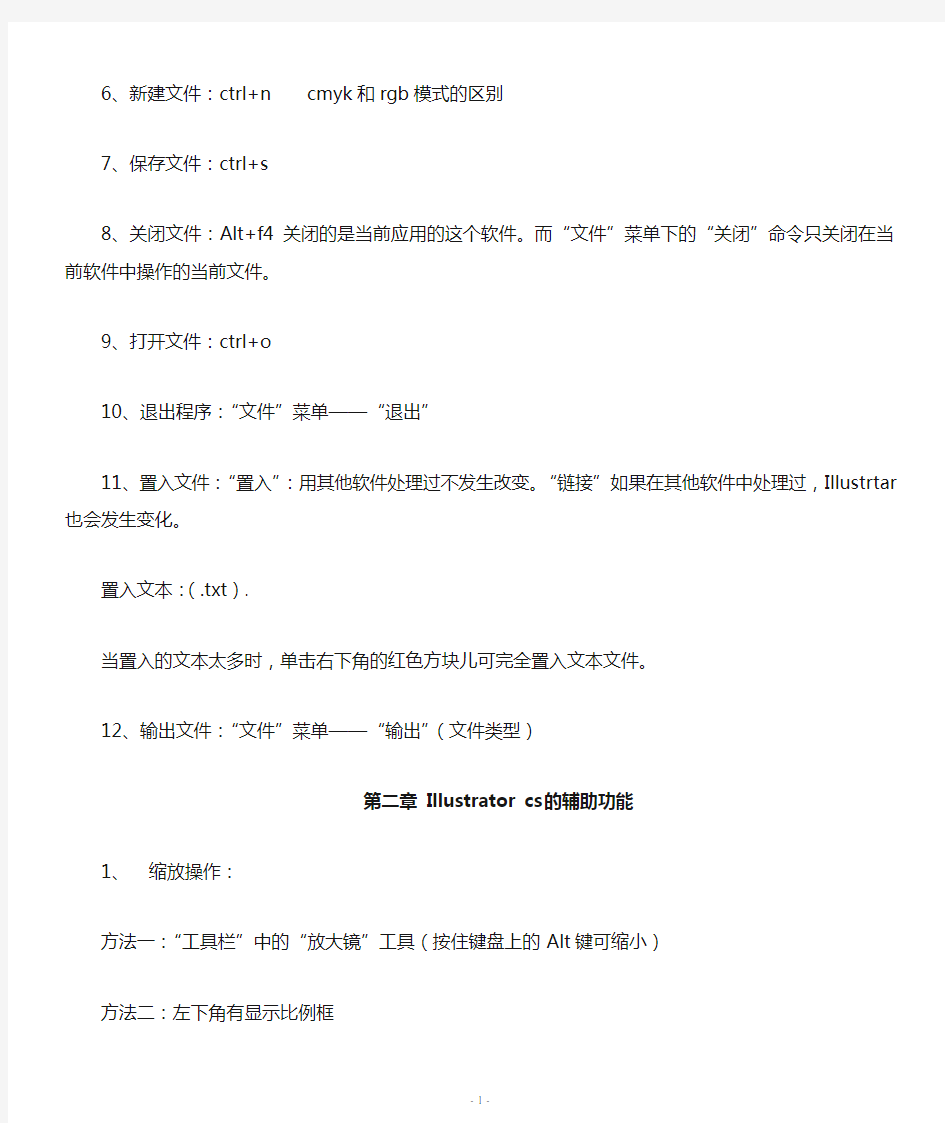
https://www.wendangku.net/doc/2e12988087.html,整理分享
Illustrator教案
第一章Illustrator基础知识
1、学习目标:绘制图形(矢量图形)、名片制作、卡通人物制作
2、Illustrator是由Adobe公司生产的矢量(向量图)绘图软件。位图(点阵图)
3、界面简介:标题栏、菜单栏、工具箱、面板、工作区、滚动条、显示比例、状态栏
4、界面操作:两种方式:一种是鼠标、另一种是键盘(按住Alt键+菜单后的热键)在选中任意工具时,如果想切换到其它工具,直接按相应工具的快捷即可。
工具的操作:拖动蓝条可将工具栏进行任意的移动。(“窗口”菜单下“工具”可显示或隐藏工具箱)
面板:可移动、折叠、展开、“”可关闭面板(“窗口”菜单下可找到相应的面板,对其进行显示)
按住键盘上的Tab键可同时隐藏或显示“工具箱”和“面板”
5、设置快捷键:“编辑”菜单——“键盘快捷键”——弹出“键盘快捷键”的设置窗口——单击“快捷键”的字母,即可替换成其他的快捷键——“保存”——“输入快捷键的名称”
设置菜单的快捷键:操作步骤同上
如何恢复默认的快捷键:“编辑”菜单——“键盘快捷键”——在“键盘快捷键”窗口中的“设置”改成“illustrator Defaults”即可——单击“确定”。
6、新建文件:ctrl+n cmyk和rgb模式的区别
7、保存文件:ctrl+s
8、关闭文件:Alt+f4关闭的是当前应用的这个软件。而“文件”菜单下的“关闭”命令只关闭在当前软件中操作的当前文件。
9、打开文件:ctrl+o
10、退出程序:“文件”菜单——“退出”
11、置入文件:“置入”:用其他软件处理过不发生改变。“链接”如果在其他软件中处理过,Illustrtar也会发生变化。
置入文本:(.txt).
当置入的文本太多时,单击右下角的红色方块儿可完全置入文本文件。
12、输出文件:“文件”菜单——“输出”(文件类型)
第二章Illustrator cs的辅助功能
1、缩放操作:
方法一:“工具栏”中的“放大镜”工具(按住键盘上的Alt键可缩小)
方法二:左下角有显示比例框
方法三:“视图”菜单——“放大”、“缩小”、“适合窗口”、“适合大小”
放大:ctrl+“+”、缩小:ctrl+“-”、适合窗口:(ctrl+“O”或者双击“推手工具”)适合大小:(ctrl+“1”或者双击“放大镜工具”)
2、平移操作:方法一:“工具箱”中的手形工具(h)方法二:滚动条
使用其他工具时按空格键,而并不改变当前所使用的工具。
3、导航器面板:“窗口”菜单——“导航器”
导航器中可平移画面、对画面进行放大、缩小、还可显示相应的信息:鼠标x、主轴的坐标)
4、切换屏幕显示模式:多文档编辑软件,可以对多个文档进行编辑。
“窗口”菜单——“层叠”或“平铺”
5、标尺与参考线:
一、显示标尺:方法一:“视图”菜单—“显示标尺”方法二:右键单击工作区—“显示标尺”快捷键:ctrl+r
二、设置标尺单位:在标尺上单击鼠标右键—可选择不同的标尺单位。
三、显示参考线:在标尺上按住左键不放,直接拖动
四、隐藏参考线:方法一:右键单击工作区——“隐藏参考线”方法二:“视图”菜单—“参考线”—“隐藏参考线”
五、锁定参考线:同上
六、解锁:同上
七、取消参考线:方法一:选项中参考线:按“delete”键。方法二:“视图”菜单—“参考线”—“清除参考线”(方法二是将所有的参考线进行清除)参考线只是方便用户的操作,并不能打印出来。
6、网格:一、显示网络:方法一:“视图”菜单—“显示网络”及“隐藏网络”
方法二:在工作区上单击右键,选择“显示网络”或“取消网络”
二、设置风格大小及颜色:“编辑”菜单—“参数设置”—“参考线和网格”—可设置参考线的颜色、风格颜色、样式及间距。
7、测量工具:“工具箱”,“吸管”工具—“测量工具”
第三章图形的选择
1、选择工具:“工具箱”中的“实心箭头”—选中后,有8个控制点,可对图形进行移动、旋转、缩放。
选中多个图:按住键盘上的shift键,取消其中一个对象的选择:按住键盘上的shift 键。
2、选择被遮挡的对象:方法一:将上面的对象移开,再选中下面的对象。方法二:不改变位置,直接选择,方法如下:选中上面的对象—“选择”菜单——“下一对象之下”—用键盘上的方向键可移动。
Ctrl+Alt+[:选择下面的对象
Ctrl+Alt+]:选择上面的对象
3、复制对象:方法一:“编辑”菜单—“复制”(ctrl+c)—“粘贴”(ctrl+v)
方法二:按Alt键,按住鼠标左键不放也可复制对象。
智能复制:ctrl+d,可复制上次的操作步骤。
4、直接选择工具:
5、魔术棒工具:选择颜色相近的区域
6、直接选择套索工具:可选择被框选进去的所有锚点。
7、使用菜单命令选择对象:“选择”菜单—“全选”、“取消全选”、“反选”、“相同的”
第四章基础绘图
1、用钢笔工具绘制精确路径:钢笔工具可绘制封闭和不封闭的路径
不封闭的路径绘制方法:在结束点处按住鼠标左键不放,进行拖动,即可绘制一条曲线。
增加锚点工具:移动到增加锚点的地方,左键单击即可添加。
删除锚点:在锚点上单击右键,即可删除。
钢笔工具也可增加和删除锚点:选中钢笔工具,在线上单击(当钢笔右下脚有“+”时,可添加锚点,当钢笔右下脚为“-”时,可删除锚点)
转换锚点工具:锚点有三种状态:第一种,直线(无控制线和控制点)。第二种,两个控制点同时变化。第三种,只有一个控制点变化。
2、线段工具:水平、垂直、45度角的线段(按住键盘上的shift键)
“线段工具选项”:选择直线工具,在工作区单击——“线段工具选项”——可设置长度和直线倾斜的角度。
3、弧线工具:选择弧线工具—在工作区单击—“弧线工具选项”
不封闭的弧线:“类型”—“打开”(也可手绘)
封闭的弧线:“类型”—“关闭”
4、矩形网格工具:在工作区单击—“矩形风格工具选项”
5、极坐标网格工具:在工作区单击—“极坐标网格工具选项”
6、绘制矩形和椭圆形:按住shift键可绘制正方形,圆角正方形和正圆形。
7、绘制多边形和星形:
8、闪耀工具:修改:先中要修改的对象,然后双击“闪耀工具”
9、笔刷工具:双击“笔刷工具”可以弹出“笔刷工具预置”
笔刷工具:工作界面右侧的“画笔”面板,可设置笔刷的样式和形状。
10、铅笔工具:双击“铅笔工具”可以弹出“铅笔工具预置”
按住Alt键可绘制闭合路径
11、平滑工具:首先要选中平滑的对象,再对要平滑的对象进行平滑处理。
双击平滑工具,可设置平滑工具的选项。
12、擦除工具:可擦除一部分或整个图形。
擦除整个图形:选中对象,用“擦除工具”单击即可。
部分擦除:用“擦除工具”选取要擦除的部分即可。
13、合并锚点:用直接选取工具,先选中两个锚点,单击鼠标右键—选择“连接”。
14、用自动描图工具描图:可将位图中的轮廓描绘出来,再继续对其进行填充色等的操作。(自动描图工具是对位图的操作)
第五章图形填色及艺术效果处理
1、应用画笔到现有的路径:例子(“窗口”—“画笔”)
2、创建画笔:第一种情况:没有选中对象,单击“画笔”面板右上角的“”—选择“新建画笔”(在没选中对象的情况下,只能新建书法画笔和图案画笔)
第二种情况;选中对象。(分散画笔、书法画笔、图案画笔、艺术画笔均可对其进行新建)
3、编辑画笔:(1)删除画笔(2)修改画笔:双击要修改的画笔即可对其进行修改
(3)画笔库:单击“”—选择“打开画笔库”
4、使用符号:(“窗口”菜单—“符号”)
5、创建符号:选择图形—“符号”面板下的“新建符号”按钮或通过“”—“新建符号”
6、符号工具的应用(如何调整符号):用“喷枪”也将符号应用到工作区。可移动符号。可收缩符号,按住Alt键可对符号进行扩散。可对符号放大和缩小(按住Alt键可对符号放大)可旋转符号的角度。改变符号的颜色。改变符号的透明度(按住Alt键可增加透明度)
填充符颜色只能是单色,而不能是渐变色和位图填充。
如果想将符号像图形一样分别对其进行编辑:选择“符号”面板下的—“断开符号”按钮—在符号上单击鼠标右键,选择“解除群组”
7、使用符号库:单击“”—“打开符号库”
8、边框和填充色:边框只可填充单色和位图。
9、如何保存调节出来的颜色样式:拖动设置好填充(“颜色”面板)到“色板”面板中,即可保存该颜色的设置。
10、渐变颜色:(只对内部填充起作用)—选中对象—选择工具栏下的设置渐变颜色按钮,也可通过“色样”面板改变渐变色。
拖动渐变填充色块,拖到“色样”面板可保该渐变色。
可用工具栏中的“渐变工具”调节渐变色的角度。
11、“图案”(内部和线条均可填充图案)
自定义图案—绘制图形“五角星”—“编辑”菜单—“定义图案”(自定义的图案,图形中的填充色和线条颜色不能包含“图案填充”和“渐变填充”)。
12、渐变网格:在对象上单击可创建不规则的风格。()
调节混合对象:“对象”菜单—“混合”—“混合选项”或“双击混合工具”
释放混合对象:“对象”菜单—“混合”—“释放”
14、编辑混合对象:可调节其中一个图形的颜色,还可通过“转换锚点工具”可调节路径的弯曲度。
例:阴影文字
输入“阴影文字”,按住Alt键复制,将前面的文字改成其他颜色,将后面文字的透明度设为0,同时选中两组文字,—“对象”菜单—“混合”—“创建”或者使用工具栏中的“混合”对象创建混合效果。双击“混合工具”可设置混合选项。用“直接选取工具”还可对混合效果做进一步的调整。
第六章文本处理
1、使用文字工具:(1)直接在工具区域单击可输入文字(点文字)(2)用文本工具拖出文本框,可输入段落文本(区域文本)(3)将其他软件中的文字复制到Illustrator 当中(4)“文件”菜单—“置入”(当右下角有红色加号时,说明置入的文本没有完全显示,直到加号变为减号时,才表明被置入的文本才完全导入进来)
2、修改文字:结束文本的输入按ctrl+回车3、字符格式化:字体、大小、颜色
选中文本—(1)单击鼠标右键—“字体”、“大小”(2)“文字”菜单—“字体”、“大小”(3)使用工具栏中的“选择”工具(按住shift为等比例缩放)
文字可以填充纯色、位图(不可填充渐变色)
4、段落格式化:
5、垂直文字:选中文字—“文字”菜单—“文字方向”
直接输入垂直文字:文本工具组工具下的第四个选项(垂直文字工具),可直接输入竖排文本。
6、分栏:第一种方法:选中文本—“文字”菜单—“文本框选项”第二种方法:双击“文本”工具。
“文本框选项”下方的“文本流”
7、创建区域文字;在图形内部填充文字的效果
例:绘制一个图形—填充和边框色均设置成“无”—选择文字工具组工具下的第2个工具“区域文字工具”,直接在图形框中输入文本即可。
当文字超出区域大小时,可单击右键,将文字调小,或调整图形区域的大小。
8、创建路径文字:用钢笔绘制一段路径—“文本工具”组工具下的第3个工具(路径文字工具)—直接输入文字即可。
水平、垂直文字之间的转化:“文字”菜单—“文字方向”
9、图文混排:“对象”菜单—“文本绕图”—“创建文本绕图”(“偏移”表示的是文本和图片之间的间距)
取消混排:“对象”菜单—“文本绕图”—“释放文本绕图”
10、轮廓文本(将文本转化成图形)——“文字”菜单—“创建轮廓”—用“直接选取工具(空心箭头)”可将文字像图形一样编辑。
还可填充图案和渐变色。
11、查找、替换字体:选中所有文字—“字体”菜单—“查找字体”—双击要替换的字体即可。
第七章编辑与管理图形
1、变换操作:移动、旋转、缩放、倾斜
按住shift键,可旋转45度角
按住shift键,可等比例缩放
按住Alt键,延中心点缩放
按住Alt+shift键,延中心点等比例缩放
2、变换面板:“窗口”菜单—“变换”(可改变对象的位置、大小、旋转角度和倾斜角度)
3、旋转工具;在某一位置单击,可改变控制点
按住Alt键,在工作区单击—“旋转”设置面板
作业:制作一朵花
4、反射工具:(镜像效果)
选中对象—“旋转工具”组工具下为“反射工具”—可改变镜像点的位置
按住Alt键,在工作区单击—“反相”设置面板
5、比例工具:选中对象—选中工具栏中的比例工具后,移到对象外侧,按住左键不放,可进行缩放;任意点一位置,可定点缩放;双击“比例工具”或按住Alt键在工具区单击,均可弹出“比例”设置面板。其中在“比例”设置面板中,“相同”代表等比例缩放,“不同”为不等比例缩放。
6、倾斜工具:在“比例工具”的组工具中的第二个工具为“倾斜工具”
精确设置:双击“倾斜”工具—“倾斜”面板
定点倾斜:按住Alt键在某一点单击
7、变形工具:在工具栏靠左第七个工具为“变形工具”,(双击变形组工具下的任何一个工具,均可弹出与其工具相对应的属性对话框)
作业:画一个树叶(使用“折皱工具”)
8、改变排列顺序:选中对象,单击鼠击鼠标右键,选择“排列”
9、对齐与分布:“窗口”菜单—“变形”—“排列”选项
10、创建群组与取消群组:选中对象—单击右键“群组”或“对象”菜单—“群组”
11、修整图形:“窗口”—“变换”—“修整”选项
作业:制作一轮弯月、心形(使用“渐变网格”工具,设置出突出的效果)
12、创建蒙版:置入一幅位图—在图片上输入文字—选中图形和文字—“对象”菜单—“裁切蒙版”—“创建”
13、封套:置入一幅位图—再在工作区中画出任意一个图形(图形用来做封套的路径)—全选—“对象”菜单—“封套扭曲”—“从顶部对象创建”(封套的路径必须在图形的上方)
作业:利用扭曲命令,制作出特殊文字效果
AI经典实例详解
课堂练习——制作美食网页 【练习知识要点】使用剪切蒙版命令为图片添加蒙版效果。使用外发光命令为文字添加发光效果。使用弧形命令将文字变形,如图10-1所示。 【效果所在位置】光盘/Ch10/效果/制作美食网页.ai。 图10-1 10.7.1 制作背景与导航 (1)按Ctrl+N组合键,新建一个文档,宽度为297mm,高度为210mm,取向为横向,颜色模式为CMYK,单击“确定”按钮。 (2)选择“矩形”工具,在页面中单击鼠标,在弹出的“矩形”对话框中进行设置,如图10-2所示。单击“确定”按钮。选择“选择”工具,选取图形,填充图形为浅灰色(其C、M、Y、K值分别为5、5、5、0),并设置描边变色为无,效果如图10-3所示。
第10章 效果的使用 119 图10-2 图10-3 (3)按Ctrl+O 组合键,打开光盘中的“Ch10 > 素材 > 制作美食网页 > 06”素材,选择“选择”工具,选取照片将其粘贴到页面中,将图形拖曳到适当的位置并调整其大小与角度,效果 如图10-4所示。 (4)选择“矩形”工具 ,在页面中绘制一个矩形,如图10-5所示,选择“选择”工具,按住Shift 键的同时,选取矩形图形与树叶图形,按Ctrl+7组合键,创建剪贴蒙板,效果如图10-6 所示。 图10-4 图10-5 图10-6 (5)选择“选择”工具 ,选取树叶图形,按住Alt 键的同时,多次拖曳鼠标至适当的位置,复制多个图形,并分别调整其大小与角度,如图10-7所示。 (6)选择“矩形”工具,在页面中单击鼠标,在弹出的“矩形”对话框中进行设置,如图 10-8所示。单击“确定”按钮,如图10-9所示。选择“选择”工具 ,选取图形,填充图形为绿色(其C 、M 、Y 、K 值分别为60、0、100、0),并设置描边变色为无,效果如图10-10所示。 图10-7 图 10-8 图10-9
Illustrator基础至实例教程
绘图 ----Illustrator 基础教程 1 颜色面板 1 滑块分为下列四种模式,可在面板菜单中选取。 (1)灰度模式 (2) RGB模式 (3) HSB模式 (4) CMYK模式 2 颜色条也分为四种,但它们随滑块模式来决定。 3 在面板上调整颜色,即时影响到激活的填充或笔画色。 2 色板面板 色板面板是一个储存颜色、渐层和图案的一个仓库。 1 面板下部按钮 (1)显示所有色板按钮 (2)显示颜色色板按钮 (3)显示渐层色板按钮 (4)显示图案色板按钮 (5)新增色板按钮 (6)删除色板按钮 2 添加色板 (1)把填充或笔画色直接拖到色板上。 (2)单击新增色板按钮,可把激活的填充或笔画色增添到色板上。 3 应用色板 单击色板面板上的色板,可把色板设置到激活的填充或笔画色。如有选中的图形,也同时改变。 4 色板的命名 在新增色板后,双击该色板,弹出"色板选项"对话框,在此可给色板命名。 5 添加渐层 单击"新增色板"按钮,可把填充色中的渐层设置到色板面板中来。也可把填充色中的渐层拖到色板面板中来。 6 添加图案 把页面上的图案直接拖到色板面板中即可。 不要用"新增色板"按钮。 3 笔画面板 笔画就是图形外的轮廓线。Photoshop 中称为描边。 1 宽度:在此可设置图形的笔画宽度。 2 顶点:不封闭路径两端的形状。分为平端点、圆端点和方端点三种。 3 斜角限量:此设置决定路径转角处呈现尖角还是平角。 4 转角:在路径转角处分三种形状。分为尖角、圆角接合和斜切结合。 5 虚线:在虚线下有六个输入框,可设置各种线型。 4 颜色的分类 1 原色:CMYK、RGB、HSB 和灰度模式都称为原色。 2 全局原色:全局原色是当样品被编辑时在文档各处自动更新的原色。默认时原色是非全局
Illustrator CC实例教程
Illustrator CC实例教程 本套Illustrator CC实例教程由经验丰富的常老师介绍,内容涉及常用工具的使用,上色方法,3D图像制作, VIS标志设计的知识及制作,包装设计的基本知识及刀版制作等知识。欢迎大家收看! 授课讲师:常老师老师软件版本:Illustrator CC 2015 教程程度:初级→中级所需基础:电脑基本知识 交流提问:[点击进入]适合人群:平面设计人员 相关素材:[点击链接]课程光盘:[点击链接] 标题日期点击第一章:Illustrator CC 2015介绍2016-10-27303 1-1 软件介绍(位图软件与矢量图软件的区别)2016-10-2745439 1-2 软件基本操作方法(一)2016-10-2743645 1-3 软件基本操作方法(二)2016-10-2726968 1-4 选择工具与直接选择工具的区别2016-10-2727365 1-5 标准图形的绘制2016-10-2727527 1-6 标准图形工具实例练习2016-10-2724637 1-7 钢笔工具2016-10-2727799 1-8 路径菜单(一)2016-10-2723544 1-9 路径菜单(二)2016-10-2717651 1-10 直线工具箱与描边窗口2016-10-3116243 1-11 弧形、螺旋形、矩形网格工具等2016-10-3115829 1-12 画笔工具(一)2016-10-3118165 1-13 画笔工具(二)2016-10-3114051 1-14 画笔工具(三)2016-10-3113058第二章:基本绘图2016-10-31258 2-1 路径查找器的使用(一)2016-10-3119890 2-2 路径查找器的使用(二)2016-10-3113732 2-3 路径查找器的使用(三)2016-10-3111968 2-4 渐变颜色的使用(一)2016-10-3114841 2-5 渐变工具的使用(二)2016-10-3112327 2-6 渐变工具的使用(三)角度渐变+旋转工具箱2016-11-0713814 2-7 图层混合模式2016-11-0710238 2-8 实例-镜头2016-11-079914 2-9 蓝色渐变字加投影2016-11-0710012 2-10 蓝色渐变(加)剪切蒙版2016-11-078660 2-11 混合工具2016-11-078150 2-12 实例-愤怒的小鸟(一)2016-11-0714358 2-13 实例-愤怒的小鸟(二)2016-11-078420 2-14 实例-愤怒的小鸟(三)加蒙版 标题日期点击 2-15 实例-愤怒的小鸟(四)2016-11-07 5846 2-16 实例-愤怒的小鸟(五)2016-11-07 4098 2-17 实例-愤怒的小鸟(六)2016-11-07 2128
AI实例教程--
1、AI制作的彩色花瓣(适合logo标志设计用) 步骤1 我们首先建立一个高度和宽度都是180毫米的新文件。如果你不喜欢,你可以选择任何你想要的尺寸。然后,我们将以一横一竖直接在文档中心定位。选择椭圆工具(L),创建椭圆,不用填充颜色,选择黑色边框,并把它放到文件的中心。我做的椭圆高160毫米,宽40毫米。它看起来像这样: 步骤2 现在,我们要复制椭圆8次。最简单的方法是使用旋转工具(R)。选择椭圆工具(R),按住ALT点击椭圆中心,对话框将会出现。输入角度为20,点击复制按钮。你将得到下图:步骤3 现在按住CTRL+D 7次,效果如下: 1 2 3 步骤4 我们现在可以删除辅助线,我们不再需要它们。本教程最容易的部分完成了,现在我们需要把它划分成小块。我们将使用路径查找器。因此,选择所有椭圆,去窗口>路径查找器,点击分割: 步骤5 现在,按SHIFT + CTRL + G取消组合所有对象。然后删除所有不必要的对象(中间的那些小菱形块),搞成象下图那样: 步骤6 现在我们将使用渐变。这花费的时间很长但结果真的很棒。让我们开始:使用直接选择工具(A)选择该对象(按Shift并单击每个对象),应用颜色从CC30 M100 Y0 K0到C30 M100 Y0 K80的渐变,如下图:
4 5 6 7 8 步骤7 然后选择另6组对象,应用颜色从C80 M100 Y0 K0到C80 M100 Y0 K80的渐变,如下图:步骤8 然后选择另6组对象,应用颜色从C0 M100 Y100 K0 到C0 M100 Y100 K80。你会得到这样的效果: 步骤9 现在这有足够的信息教你如何应用其余的每6组对象的渐变。 * 第4组渐变从C0 M50 Y100 K0 到C0 M50 Y100 K80 * 第5组渐变从C0 M0 Y100 K0 到C0 M0 Y100 K80 * 第6组渐变从C50 M0 Y100 K0 到C50 M0 Y100 K80 * 第7组渐变从C100 M0 Y100 K0 到C100 M0 Y100 K80 * 第8组渐变从C100 M0 Y0 K0 到C100 M0 Y0 K80 * 第9组渐变从C100 M100 Y0 K0 到C100 M100 Y0 K80 正确的运用之后,效果如下图: 步骤10 现在我们几乎已经完成,只需要删除所有对象的边框。按具体的方向调整每个对象的渐变(很麻烦很细致的一个活,按照自己的想法对每个花瓣的渐变进行调整,大家开动脑筋,别告诉我你不会用渐变…),我们的花就会呈现出非常棒的效果。像这两个例子一样(或者其他更多效果就在于你的想象力了)
Illustrator实例教程扫描和描摹
Illustrator实例教程:扫描和描摹 关键词:Illustrator Illustrator实例教程:扫描和描摹 AI 处理干净精准的矢量图形可谓是得心应手、游刃有余,但有时我们不想要干净精准的风格。许多插图作品是粗略或手绘风格的。使用AI 的实时描摹,实时上色,笔刷以及自建笔刷功能可以相对容易地实现这些效果。查看一下iStock ,里面有我不少粗略风格的作品,看看能否得到些灵感。 真实的手绘并扫描插图是获得粗略风格作品的最简易方法。对于这项技巧来说,AI 的实时描摹和实时上色功能很棒。 步骤1 –手绘我通常是用铅笔绘图,完成以后再用墨水为插图上色。为插图上色能产生插图间的对比。因而更容易得到好的描摹效果。 步骤2 –扫描以300 dpi 扫描图像。当描摹插图的时候,300 dpi 的画质有助于得到完美的手绘细节。 步骤3 –在PS 里调整色阶在PS 或其它编辑软件里调整色阶,这样插图便可有高对比度。
步骤4 –置入到AI 里使用文件-置入,把扫描图置入到AI 文件里。
步骤5 –实时描摹选中扫描图,控制面板会默认弹出实时描摹选项。点击实时描摹按钮旁边的箭头并选择描摹选项。也可以使用对象-实时描摹-描摹选项。以下是我通常描摹图像时选用的参数。 ?模式:黑白 ?路径拟合:1px ?最小区域:1px ?Corner Angle: 1 拐角角度:1 ?忽略白色:勾选 在描摹图像以后,对象--扩展对象。
步骤6 –实时上色选项现在是为素描图填充颜色的关键时刻了。方法之一是使用AI CS 3 中的实时上色功能。选中扩展后的插图,使用对象-实时上色-建立,会发现对象边界框发生了轻微的变化,边界框的锚点里有小精灵点。从工具箱中选择实时上色工具(K)为对象填充颜色。用实时上色工具在插图上移动时会发现插图上的一些区域被高光显示了。如果点击,该区域即被填色。使用方向键可以循环变换色板中的颜色样本。 有时候实时颜色会溢出到插图外面去,这取决于插图的状况,可以通过改变实时上色间隙选项修复。使用对象-实时上色-间隙选项,在弹出的间隙对话框中把间隙检测改大或改小,视插图而定。 做完上色的工作以后,使用对象-实时上色-扩展,把插图转为正常编辑模式。
(完整版)Illustrator自学教程
第一课:AI基础知识 第一节:Illustrator简介 知识点: ?Illustrator简介及应用领域 ?Illustrator 发展史 ?Illustrator高手你应该掌握哪些知识 Illustrator简介及应用领域 Illustrator是美国Adobe(奥多比)公司出品的重量级矢量绘图软件,是出版、多媒体和网络图像的工业标准插画软件。 Adobe(公司):始于1982年,目前是广告,印刷、出版和Web领域首屈一指的图形设计,出版和成像软件设计公司,总部在美国加州圣何塞。 Illustrator 将矢量插图,版面设计、位图编辑、图形编辑及绘图工具等多种元素合为一体,广泛地应用于广告平面设计,CI策划、网页设计、插图创作、产品包装设计、商标设计等多个领域。 具不完全统计全球有97%的设计师在使用Illustrator软件进行艺术设计。 Illustrator 发展史 Adobe 公司在1987年的时候就推出了Illustrator1.1版本。随后一年,又在Window 平台上推出了2.0版本。Illustrator真正起步应该说是在1988年。 Adobe Illustrator6.0 1996年 Adobe Illustrator7.0日文版1997年 Adobe Illustrator8.0 1998年 Adobe Illustrator 9 2000年 Adobe Illustrator 10 2001年 Adobe Illustrator 11 2002 年 Adobe Illustrator CS2 2003年 Adobe Illustrator CS3 Adobe Illustrator CS4 2008年 Adobe Illustrator CS4 软件是一个完善的矢量图形环境。 Illustrator高手你应该掌握哪些知识
- 中文Illustrator基础与实例教程 电子教案05
- AI经典实例详解
- IllustratorCS6核心应用案例教程-教学教案
- Illustrator基础至实例教程
- 新Illustrator CS5实例教程 第2版 教学课件 孙宇 刘智平 06
- 第1章IllustratorCS6平面设计实例教程
- Illustrator设计制作LOGO实例教程
- 第10章IllustratorCS6平面设计实例教程
- AI实例教程
- Illustrator CC 2019实例教程
- 第四章 对象的基本操作 《Illustrator平面设计案例教程》教学课件
- Illustrator CC实例教程
- Illustrator实例教程扫描和描摹
- 英特尔AI实践案例集
- 第9章IllustratorCS6平面设计实例教程
- Illustrator基础至实例教程
- AI教程 AI技巧 AI设计 AI绘图 AI实例 Illustrator教程 Illustrator技巧
- 中文Illustrator基础与实例教程 电子教案07
- 新Illustrator CS5实例教程 第2版 教学课件 孙宇 刘智平 02
- Ai例子练习教程
