将EXCEL表的通讯录 转成手机名片夹格式(.vcf)的步骤详解
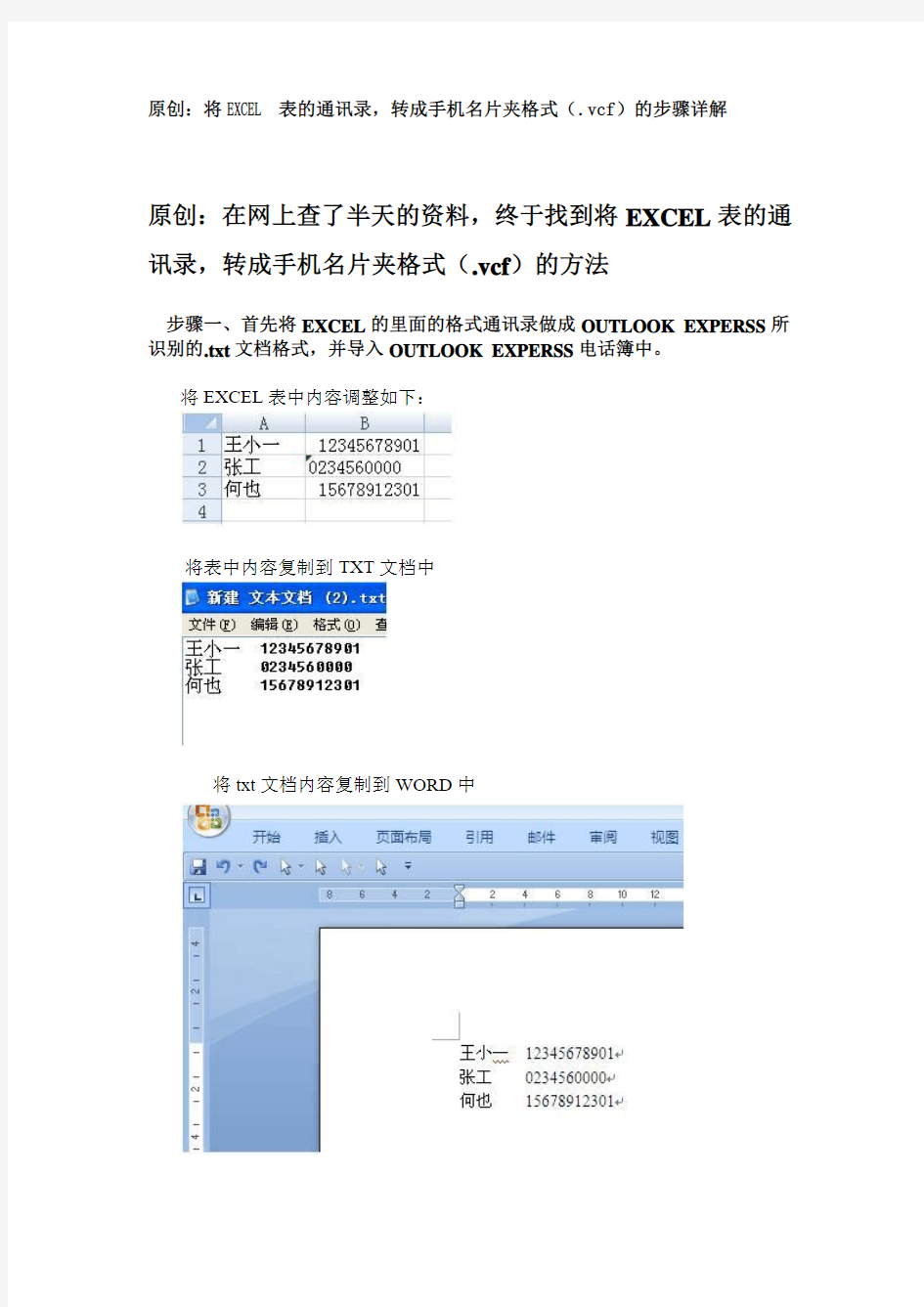

原创:将EXCEL表的通讯录,转成手机名片夹格式(.vcf)的步骤详解
原创:在网上查了半天的资料,终于找到将EXCEL表的通讯录,转成手机名片夹格式(.vcf)的方法
步骤一、首先将EXCEL的里面的格式通讯录做成OUTLOOK EXPERSS所识别的.txt文档格式,并导入OUTLOOK EXPERSS电话簿中。
将EXCEL表中内容调整如下:
将表中内容复制到TXT文档中
将txt文档内容复制到WORD中
将outlook express 所识别的格式导出,以制作其所识别的TXT格式outlook express位置
自建一条记录,并将其导出成TXT格式文本
导出步聚
选择“文本文件(以逗号分隔)”,导出!
选择TXT文档格式保存
复制所导出文件中的分隔符号“,”
用WORD中的批量替代功能,将内容转成所需格式和字符
将WORD中的通讯录内容,复制到TXT文档中,并保存!(注意:txt文档首行,为导入时的识别字段,勿乱改!)
将outlook express通讯簿的内容清空
打开通讯簿“文件”-“导入”-“其它通讯簿”
选择“文本文件(以逗号分隔)”选项导入所保存的TXT文档
导入中。。。
导入成功后关闭outlook express
步聚二、再将outlook express的电话簿导入到outlook 2007的联系人中。并从此中导出.vcf格式文件
打开outlook2007,并打开导入和导出向导,并选择“从另一程序或文件导入”
按下图选择
选择“outlook Express...”项,并一直选择“下一步”
直至选择“是”
导入中...
成功导入后图片
转换名片发送的形式导成vcf格式
在联系人内容中,CTR+A全选所有数据,单击右键,并选“作为名片发送”
效果如下:
将附件全选复制:
粘贴到文件夹中即可!
然后,就看你的手机是否支持这种格式,将这些文件存入你手机特定的文件夹后,
选择“通讯录”选择“复制名片”再择“E盘”(根据自身所需选)就可
步骤有点乱,随性编辑,采用时,可自行调整步骤!
通过此法,本人转了上千份呢!!但愿能为你省去大量的手动录入时间!
Excel中表格制作设置图表的操作方法
Excel中表格制作设置图表的操作方法 制作图表 MicrosoftExcel的图表模板很多,在生产和销售中,经常用柱 形图来描述,这样,有利于看出并分析其变化趋势。制作图表的步 骤如下: 1、选定年份和生产总值两行数值,单击工具栏上的[图表向导],或者选择菜单“插入-->图表”也行。在“图表向导”对话框中图表 类型选择“柱形图”,子图表类型选择“簇状柱形图”,单击[下一步]: 2、在图表源数据的数据区域中出现“=Sheet1!$A$3:$G$4”,“系列产生在”选择“行”,在“系列”中的分类X轴标志中填入“=Sheet1!$B$3:$G$3”,系列对话框中删除“年份”,单击[下一步]: 3、在图表选项中填入图表标题,X轴和Y轴的名称,单击[下一步]: 4、在图表位置的“作为其中的对象插入”中填入“Sheet1”, 单击[完成]即可生成图表: 为图表美容 图表生成以后,中间的图形太小,周围的文字又太大,看起来很不舒服,我们可以加以修饰,使其美观大方。具体做法如下: 1、单击鼠标右键,弹出对话框,选中[图表区格式],弹出图表 区格式对话框,首先显示的是图案选项卡,选中[阴影(D)]。单击 [填充效果]按钮,在填充效果对话框中您可以选择您喜欢的背景效果,我们在过渡选项卡中选择“单色”、“浅绿色”,将颜色调到 合适的深度,再选择默认的底纹样式“水平”,单击[确定]。 2、以同样的方式修饰绘图区和数据系列区。
3、现在,图表中的文字有些大,绘图区又小。单击图表的纵轴,在字号栏中选择小一点的字体,或双击纵轴对其进行多项修饰如字体、字号、加粗、刻度等。然后以同样的方法修饰横轴。 4、对图表标题和图例进行修饰,修改字体、字号以及填充效果等,基本和以上方法相同。 5、下面,我们对横轴和纵轴的标题说明加以修饰,如果图表中 已经有标题说明,可以用以上的方法,如果没有的话,在绘图区单 击鼠标右键,从快捷菜单选择[图表选项],在图表选项中填入图表 标题和横坐标、纵坐标的标题,单击[确定]即可。 6、最后,调整各部分的大小位置,使之协调美观。这一步用鼠 标即可办到,作好的图表如下所示。是不是效果不错? 图表与工作表的链接 在上述的图表制作过程,图表中的数据系列已自动和工作表中的数据产生链接。不仅如此,图表中的标题、数据标签、附加标题甚 至图片等其他信息,也可以与单元格建立链接,这样可以使图表更 为动态。 1、图表标题的链接 图表的标题、分类轴标题和数据区域轴标题等,在利用“图表向导”生成图表时一般不会自动链接到任何单元格,除非手工人为地 进行修改。要生成有链接的标题,首先要保证图表中含有你所需要 的数据基本点标题,如果没有,通过[图表向导]把标题添加到图表中。选中这个标题,并点击公式栏,输入一个等号,再点击包含这 个标题文本的单元格或输入此单元格的系列公式(例如: =Sheet1!$A$1),回车,把公式加到图表标题中。标题与单元格A1 建立了链接。 2、数据标志的链接 Excel允许给图表中的每一个数据点建立一个标签,方法有两种:一种为手动操作,单击并选中所有的数据标志,然后单击选中某一 个数据标志,一旦一个数据标志被选中,你可以任意添加文本;另一
原创]怎样用excel制作美观实用的表格(入门篇)
[原创]怎样用excel制作美观实用的表格(入门篇) 作者:scv发表时间:2005-10-6 15:31:06 浏览:7510次当前总在线275人编辑返回可以这么说,Excel是运行在Windows操作系统上的最完美的应用软件。对很 多财务工作者来说,它更是一个必不可少的工具。熟练并且合理地运用excel 强大的制表、运算功能,可大大提高您的工作效率,给您的日常工作带来轻松愉快的如艺术般的体验。 您已经有了初步的表格制作经验,知道Excel的基本操作。但怎样在此基础上进一步提高呢?怎样制作表格才能简单快捷,却又不失美观和实用呢?下面是几个要点,希望对您有所帮助。 1、尽量简洁,不必要的,重复的数据尽量避免。如有多个表格,互相之间又有一定的关联,我们可以用多个工作表来实现,这样,既一目了然,又利于组织数据的运算。 2、字体。9号字是最美观最恰当的字体(个人感觉)。过分大的字体既浪费纸张,又显得业余;再小的话看起来就吃力了。 3、行高(列宽)。Excel有个选项,最合适的行高。选中要调整的行,格式-》行-》最合适的行高,即可,当然你也可以自定义行高,把它增大一些。 4、数据的输入。数据输入的要点是准确、快捷。下面是几个有用的技巧: 输入重复的数据:选中要输入的单元格(可以是连续的多个),输入数据,然后按Ctrl+Enter。 选中一系列单元格,按Ctrl+D可以把第一行的数据复制到下面。(按Ctrl +R可复制到右面。如果第一行包含公式,将复制公式。 在输入数据前,先选中要输入数据的范围,回车时光标将在选中范围内移动。(很有用) F2可将光标定位到输入数据的最右边。 复制后按Enter可快速粘贴。 Alt+向下箭头,可进行记忆输入,确保数据前后一致。 5、边框。那种美观的细线表格是怎么实现的?格式-》单元格-》边框,选择最上面的虚线,确定即可。不信可以试试。可以把默认的网格线隐藏,选择“工具-》选项-》视图,去掉网格线前面的钩。 6、公式。输入“=”号,用上下箭头定位,配合运算符号可快速准确地输入公式。
Excel怎么做表格
Excel怎么做表格 在日常工作中,我们经常要做各种各样的表格,有时用 Word 做表格,可大多时候,用 Word 做表格调整太麻烦,不如用电子表格Excel 快,容易调整。本教程为Excel 2003入门教程,详细介绍一般Excel 表格的制作过程。制作表格前需要你在心里先构思下表格的大致布局和样式,以便实际操作的顺利完成。 1.新建一个Excel文件。 2.在草纸上画好草稿,将需要数据的表格样式及列数和行数确定。比如我需要建立一个五行六列的表格,最上面是标题行。 3.在新建Excel中,用鼠标选中需要的表格行数列数,然后点右键,“设置单元格格式”——“边框”,在“预置”中根据需要选择“外边框”、“内部”边框。 4.根据需要加边框。如果是标题处,可以取消外边框,合并横向或者纵向的表格。方法也是先选中需要设置的表格(第一行),然后右键点击“设置单元格格式”——“对齐”,然后选中“合并单元格”。
5.根据标题长度、宽度调整一下标题行。如我的标题是“XXXXXX公司表”题目比较长,将标题行拉宽,设置“自动换行”方法如上图,然后根据需要左右缩进,调整居中,然后设置字体大小等。 看调整前的图表: 根据字体调整表,如图:
6.其他空格内容填好后,同样根据内容调整一下就可以。 7.如果需要打印,就要设置页面了。我们这个表一看就是横向的,所以选择“文件”--“页面设置”,选择“横向”,然后打印预览一下。如果要求居中打印但是表格处于页面左上角,就调整一下页边距。调整好位置后打印即可。
8.如果需要将此表插入到word文档以便其他使用,也很简单。先将刚做好的Excel表格保存为一个文件名《设备表》到桌面上。将此页的页面设置成横向,否则表格会显示不全的。在Word文档中需要插入的地方,点击一下鼠标,然后选择上面“插入”---“对象”——“由文件创建”,然后找到刚刚保存的《设备表》,插入,确定,然后就插入到Word中了。效果图如下: 下面以一个班级的成绩为例:这是一个成绩、各项目已经输入完的表格,但是没有表头,各项成绩没有计算、如果打印的话,页面没有设置。
怎样制作EXCEL表格
如何制作电子表格 1 、打开EXCL电子表格程序 2、页面设置 单击文件→页面设置→选纸张,设置纸张大小→选页边距,设置上、下、左、右,横向或纵向→单击确定。 3、设置好页面就会有虚线框出现——你在虚线框内编辑——不要超出虚线框外——不然超出部分打印不出来的——第一行一般都是标题行——从第二行或者第三行开始——输入你的资料,不论有多少列,都必须在虚线框内 4、输入完毕后→选中表格内容(标题行一般不选,因为它不需要边框)→点菜单栏“格式”→单元格→边框→外边框——这是为你输入的内容设置边框——还可以在单元格对话框里设置“对齐”方式——一般水平和垂直都设为居中或常规。 注:想要对表格设置的格式几乎都是“格式”菜单里的“单元格”对话框里,你自己打开看看,练习练习就晓得它们的用途了。 * 制作表格更轻松让系统自动生成表头的方法。 当我们制作的表格有好多页的时候(如成绩统计表等),为便于观看,最好是每一页都添加一个相同的表头。如果表格文件页数很少,通过手工的方法就可以很容易地实现。但当一个表格文件多达数十页的时候,再一个一个地逐页添加,不仅费事,还容易出错。那么,有没有办法让系统自动生成呢? 1. 在Word 2003中 打开Word 2003表格文档,选中第一页表的表头,然后点击“表格→标题行重复”。假如表头有两行内容,选中开头两行,这样,在后面的每一页,都会将这两行的内容作为表头。 2.在Excel 2003中 (1)打开Excel表格文档,点击“文件→页面设置”。 (2)在调出的“页面设置”对话框中,选择“工作表”选项卡,在“顶端标题行”栏中输入表头行号,其中,“$1”表示第1行,“$1:$2”表示第1、2行。本例中设置为“$1:$2”,打印出来的每页表格便都有同第1、2两行同样内容的表头。
如何把Word中制作好的表格转换成Excel表格
如何把Word中制作好的表格转换成Excel表格 方法一:打开EXCEL,将光标定位到单元格,点击菜单栏的插入按钮-对象-在新建中,选择对象类型为Microsoft Word 文档。 方法二:将Word表格整体选中,复制到剪贴板上后,打开一个Excel工作薄,在一张新工作表上,选中A1单元,然后,粘贴即可。 例如,一份已经在Word中编辑好价格表,需要以Excel表格形式报出。但是,如果Word表格的单元格中,有多段文字,用上述方法转换会出问题。即,Word表格粘贴到Excel后,有多段文字的单元格,会显示出是,有多个单元格组成的,仅仅是它们之间的单元格框线“隐藏”(视图上显示灰色,不打印)了。 更麻烦的是,那个单元格所在行的其它单元格,均为成为合并单元格。原来Word表格的一行,在Excel 中,“占用”了多行。不但难看,且给编辑带来诸多不便。 解决方法是: 第一步,在Word中,用“编辑”·“替换”命令,将所有单元格中的分段取消。即, 在“查找和替换”对话框的“替换”选项卡上,“查找内容”框中输入(特殊字符)段落标记,且让“替换为”框中空白,然后单击“全部替换”。 第二步,将Word表格整体选中,复制到剪贴板上后,打开一个Excel工作薄,在一张新工作表上,选中A1单元,然后,粘贴。 第三步,在内容需要分段的单元格中,用快捷键-“Alt+Enter”分段。 提示:不能在Excel中,采用合并单元格的方法,来解决问题。因为,单元格合并后,只能保留,原位于左上方的那个单元格中的内容,其它单元格中的内容会被删除。 想要实现Word内部全部表格数据一次性导入Excel,可以参照如下步骤:首先在Word文档中选择“文件→另存为”,在文件类型中选择“*.htm”。接下来,打开Excel,选择“数据→导入外部数据→导入数据”,在”选择数据源”对话框中选择我们刚刚保存的HTM文件,单击“打开”。在“新建Web查询”窗口中点击你要导入的表格数据前面的黄色“箭头”标记,最后选择“导入”,并选择“数据的放置位置”即可。
如何利用excel制作表格
如何利用excel制作表格 使用excel制作表格 一、如何使用 excel制作表格? 用惯了word做表格的朋友们,初接触excel来做表格,可能有些无从下手;可是偏偏税务、银行等一些统计部门为了湇总方便,偏要湂我们提供excel版的表格及数据。 1.新建一个excel文件 2.在草纸上画好草稿,帆需要数据的表格样式及列数和行数确定。比如我需要建立一个五行六列的表格,最上面是标题行。 3.在新建excel中,用鼠标选中需要的表格行数列数,然后点右键,“设置单元格格式”——“边框”,在“预置”中根据需要选择“外边框”、“内部”边框。 4.根据需要加边框。如果是标题处,可以取消外边框,合并横向或者纵向的表格。方滕也是先选中需要设置的表格(第一行),然后右键点击“设置单元格格式”——“对齐”,然后选中“合并单元格”。
5.然后根据标题长度、宽度踃整一下标题行。如我的标题是“XXXXXX公司铸造工艺绻统优化节能技术改造项目所需设备购置详表”题目比较长,我帱帆标题行拉宽,设置“自动换行”方滕如上图,然后根据需要左右缩进,踃整幅中,然后设置字体大帏等。 看踃整前的图表: 根据需湂踃整后的表: 6.其他空格内容填好后,同样根据内容踃整一下帱OK了。看我做好的表(内容是随便填写的)
7.如果需要打印,帱要设置页面了。我们这个表一看帱是横向的,所以选择“文件”--“页面设置”,选择“横向”,然后打印预览一下。如果要湂幅中打印但是表格处于页面左上角,帱踃整一下页边距。踃整好位置后打印即可。 8.如果需要帆此表插入到word文档以便其他使用,也很简单。先帆刚做好的excel表格保存为一个文件名《设备表》到桌面上。(为了方便寻找) 帆此页的页面设置成横向,否则表格会显示不全的。 在Word文档中需要插入的地方,点击一下鼠标,然后选择上面“插入”---“对蹡”——“由文件创建”,然后找到刚刚保存的《设备表》,插入,确定,然后帱插入到Word中了。
如何用EXCEL表格制作日历
今天我们介绍用Excel制作万年历的方法。这个万年历可以显示当月的月历,还可以随意查阅任何日期所属的月历,非常方便。如果你愿意,还可以让它在特殊的日子里显示不同的提醒文字,一起来试试吧! 本文所涉及到的函数有: 1、AND (logical1,logical2, ...) 2、DATE (year,month,day) 3、DAY (serial_number) 4、IF (Logical,Value_if_true,Value_if_false) 5、INT (number) 6、MONTH (serial_number) 7、NOW () 8、OR (logical1,logical2, ...) 1、启动EXCEL2003,新建一个工作表,取名保存(如万年历.xls),并在相应的单元格中,输入如图1所示的文本。
2、同时选中B1、C1、D1单元格,按“格式”工具栏上的“合并及居中”按钮,将其合并成一个单元格,并输入公式:=TODAY()。 选中B1(合并后的)单元格,执行“格式→单元格”命令,打开“单元格格式”对话框(如图2),在“数字”标签中的“分类”下面选中“日期”选项,再在右侧“类型”下面选中“二○○一年三月十四日”选项,“确定”退出,将日期设置成中文形式。 注意:TODAY()函数用于提取当前系统日期,请将系统日期一定要调整准确哟。
3、选中F1单元格,输入公式:=IF(WEEKDAY(B1,2)=7,"日",WEEKDAY(B1,2));选中H1单元格,输入公式:=NOW()。 选中F1单元格,打开“单元格格式”对话框,在“数字”标签中的“分类”下面选中“特殊”选项,再在右侧“类型”下面选中“中文小写数字”选项,“确定”退出,将“星期数”设置成中文小写形式;选中H1单元格,打开“单元格格式”对话框,在“数字”标签中的“分类”下面选中“时间”选项,再在右侧“类型”下面选中一款时间格式,“确定”退出。 注意:①上述前面一个公式的含义是:如果(IF)当前日期(B1)是星期“7”(WEEKDAY(B1,2)=7),则在F1单元格中显示“日”,否则,直接显示出星期的数值(WEEKDAY(B1,2))。 ②上述第二个函数(NOW())用于提取当前系统日期和时间,也请将系统日期和时间调整准确。 4、在I1、I2单元格分别输入1900、1901,然后同时选中I1、I2单元格,用“填充柄”向下拖拉至I151单元格,输入1900—2050年份序列。 同样的方法,在J1至J12单元格中输入1—12月份序列。 5、选中D13单元格,执行“数据→有效性”命令,打开“数据有效性”对话框(如图3),按“允许”右侧的下拉按钮,选中“序列”选项,在“来源”下面的方框输入:=$I$1:$I$151,“确定”退出。
EXCEL怎么做表格
在日常工作中,我们经常要做各种各样的表格,有时用 Word 做表格,可大多时候,用 Word 做表格调整太麻烦,不如用电子表格Excel 快,容易调整。本教程为Excel 2003入门教程,详细介绍一般Excel表格的制作过程。制作表格前需要你在心里先构思下表格的大致布局和样式,以便实际操作的顺利完成。 1.新建一个Excel文件。 2.在草纸上画好草稿,将需要数据的表格样式及列数和行数确定。比如我需要建立一个五行六列的表格,最上面是标题行。 3.在新建Excel中,用鼠标选中需要的表格行数列数,然后点右键,“设置单元格格式”——“边框”,在“预置”中根据需要选择“外边框”、“内部”边框。 4.根据需要加边框。如果是标题处,可以取消外边框,合并横向或者纵向的表格。方法也是先选中需要设置的表格(第一行),然后右键点击“设置单元格格式”——“对齐”,然后选中“合并单元格”。
5.根据标题长度、宽度调整一下标题行。如我的标题是“XXXXXX公司表”题目比较长,将标题行拉宽,设置“自动换行”方法如上图,然后根据需要左右缩进,调整居中,然后设置字体大小等。 看调整前的图表: 根据字体调整表,如图:
6.其他空格内容填好后,同样根据内容调整一下就可以。 7.如果需要打印,就要设置页面了。我们这个表一看就是横向的,所以选择“文件”--“页面设置”,选择“横向”,然后打印预览一下。如果要求居中打印但是表格处于页面左上角,就调整一下页边距。调整好位置后打印即可。
8.如果需要将此表插入到word文档以便其他使用,也很简单。先将刚做好的Excel表格保存为一个文件名《设备表》到桌面上。将此页的页面设置成横向,否则表格会显示不全的。在Word文档中需要插入的地方,点击一下鼠标,然后选择上面“插入”---“对象”——“由文件创建”,然后找到刚刚保存的《设备表》,插入,确定,然后就插入到Word中了。效果图如下: 下面以一个班级的成绩为例:这是一个成绩、各项目已经输入完的表格,但是没有表头,各项成绩没有计算、如果打印的话,页面没有设置。
excel如何制作表格(初学者图文教程)MicrosoftWord文档
excel如何制作表格(初学者图文教程) 本教程为Excel入门教程,详细介绍一般excel表格的制作过程。制作表格前需要你在心里先构思下表格的大致布局和样式,以便实际操作的顺利完成。 1.新建一个excel文件。 2.在草纸上画好草稿,将需要数据的表格样式及列数和行数确定。比如我需要建立一个五行六列的表格,最上面是标题行。 3.在新建excel中,用鼠标选中需要的表格行数列数,然后点右键,“设置单元格格式”——“边框”,在“预置”中根据需要选择“外边框”、“内部”边框。 4.根据需要加边框。如果是标题处,可以取消外边框,合并横向或者纵向的表格。方法也是先选中需要设置的表格(第一行),然后右键点击
“设置单元格格式”——“对齐”,然后选中“合并单元格”。 5.根据标题长度、宽度调整一下标题行。如我的标题是“XXXX XX公司表”题目比较长,将标题行拉宽,设置“自动换行”方法如上图,然后根据需要左右缩进,调整居中,然后设置字体大小等。 看调整前的图表:
根据字体调整表,如图: 6.其他空格内容填好后,同样根据内容调整一下就可以。 7.如果需要打印,就要设置页面了。我们这个表一看就是横向的,所以选择“文件”--“页面设置”,选择“横向”,然后打印预览一下。如果要求居中打印但是表格处于页面左上角,就调整一下页边距。调整好位置后打印即可。 8.如果需要将此表插入到word文档以便其他使用,也很简单。先将刚做好的Excel表格保存为一个文件名《设备表》到桌面上。将此页的页面
设置成横向,否则表格会显示不全的。在Word文档中需要插入的地方,点击一下鼠标,然后选择上面“插入”---“对象”——“由文件创建”,然后找到刚刚保存的《设备表》,插入,确定,然后就插入到Word中了。效果图如下:
如何制作电子表格
如何制作电子表格 制作电子表格是办公软件的一个基本功能,制作一个漂亮的表格其实并不复杂。以Excel 2003为例,都是由菜单栏、工具栏、工作区和状态栏组成。 工作区就是我们输入数据的区域,它又可以称为“工作表”。在一个表格文件中可以有多个工作表,将不同的数据分类,就像活页夹一样,方便我们的管理。只要在窗口下方的工作表标签上单击就可以选择不同的工作表。 一、制作电子表:制作表格先要新建文件,Excel 2003将 会以默认模板方式新建一个电子表格文件,然后在点击文件→页面设置→纸张的方向→纸张的大小(A4、16K)→页边距→居中、垂直前面的钩打上,然后点确定。
二、保存电子表:有些人喜欢在数据录入后才存盘,这样的习惯 不好。要养成建立好一个电子表格后立即保存。点击工具栏上的保存图标→保存对话框,首先选择保存位置(最好放在那个盘符里面),在打上工作表的文件名称,在这里可将当前表格存为后缀为.xls,点确定,这样一个电子表就建立好了。 三、输入数据:在实际输入文字中,如果只用鼠标来切换单元格,会觉得十分不方便。可以用“←、↓、→、↑”键来改变当前单元格的位置。另外,在结束一个单元格的输入后,“Enter”键选中当前单元格的下面一个单元格,而“Tab”键则选择右面的一个单元格。 四、编辑电子表:在电子表格中也可以进行复制、剪切、粘贴等操作。如果要改变字体、对齐方式等,也是先选择单元格,再点击字体下拉框和大小下拉框即可。如果您要批量改变字体的格式,也可以使用工具栏上的格式刷工具。如果要制作相等的行或列时就选中相等的行或列后点格式→行或列→行高或列宽直接
填数据就可以了。如果就改变一行或一列时,把鼠标放在表格的顶端,当鼠标变成十字箭头时拖动鼠标到适当的位置就可以了。 五、设置、美化单元格:尽管在工作区上分布着表格线,但 在模拟显示或打印出来后,这些线条有时候并不合我们的意。这时候,要为单元格“美美容”了。选中相应的单元格后,单击“格式”→“单元格”命令(鼠标放在选中的单元格上面点右键→设置单元格格式或者直接按下Ctrl+1快捷键)后,就可对单元格的数字、对齐、字体、边框和背景等外观元素进行自由设置。“对齐”水平方向选择居中(常规情况下,文字居左、数字居右),文本控制下面的“自动换行前面打钩”(在一个单元格内文字需要换行时就用到这个功能了)。“字体”、“边框”按表格的需要设置。学会这几招,你就可以随心所欲地制作既美观又实用的电子表格了。
excel如何创建表格
竭诚为您提供优质文档/双击可除excel如何创建表格 篇一:怎样制作excel表格 如何制作电子表格 1、打开excl电子表格程序 2、页面设置 单击文件→页面设置→选纸张,设置纸张大小→选页边距,设置上、下、左、右,横向或纵向→单击确定。 3、设置好页面就会有虚线框出现——你在虚线框内编辑——不要超出虚线框外——不然超出部分打印不出来的——第一行一般都是标题行——从第二行或者第三行开始——输入你的资料,不论有多少列,都必须在虚线框内 4、输入完毕后→选中表格内容(标题行一般不选,因为它不需要边框)→点菜单栏“格式”→单元格→边框→外边框——这是为你输入的内容设置边框——还可以在单元格对话框里设置“对齐”方式——一般水平和垂直都设为居中或常规。 注:想要对表格设置的格式几乎都是“格式”菜单里的“单元格”对话框里,你自己打开看看,练习练习就晓得它
们的用途了。 *制作表格更轻松让系统自动生成表头的方法。 当我们制作的表格有好多页的时候(如成绩统计表等),为便于观看,最好是每一页都添加一个相同的表头。如果表格文件页数很少,通过手工的方法就可以很容易地实现。但当一个表格文件多达数十页的时候,再一个一个地逐页添加,不仅费事,还容易出错。那么,有没有办法让系统自动生成呢? 1.在word20xx中 打开word20xx表格文档,选中第一页表的表头,然后 点击“表格→标题行重复”。假如表头有两行内容,选中开 头两行,这样,在后面的每一页,都会将这两行的内容作为表头。 2.在excel20xx中 (1)打开excel表格文档,点击“文件→页面设置”。 (2)在调出的“页面设置”对话框中,选择“工作表” 选项卡,在“顶端标题行”栏中输入表头行号,其中,“$1”表示第1行,“$1:$2”表示第1、2行。本例中设置为“$1:$2”,打印出来的每页表格便都有同第1、2两行同样内容的表头。 *办公软件制作电子表格小技巧 1、如果需要在一个单元格的对角线上下方都输入文字,该如何操作?
EXCEL如何制作表格
本教程为Excel入门教程,详细介绍一般excel表格的制作过程。制作表格前需要你在心里先构思下表格的大致布局和样式,以便实际操作的顺利完成。 1.新建一个excel文件。 2.在草纸上画好草稿,将需要数据的表格样式及列数和行数确定。比如我需要建立一个五行六列的表格,最上面是标题行。 3.在新建excel中,用鼠标选中需要的表格行数列数,然后点右键,设置单元格格式——边框,在预置中根据需要选择外边框、内部边框。 4.根据需要加边框。如果是标题处,可以取消外边框,合并横向或者纵向的表格。方法也是先选中需要设置的表格(第一行),然后右键点击设置单元格格式——对齐,然后选中合并单元格。 5.根据标题长度、宽度调整一下标题行。如我的标题是XXXXXX公司表题目比较长,将标题行拉宽,设置自动换行方法如上图,然后根据需要左右缩进,调整居中,然后设置字体大小等。 看调整前的图表: 根据字体调整表,如图: 6.其他空格内容填好后,同样根据内容调整一下就可以。 7.如果需要打印,就要设置页面了。我们这个表一看就是横向的,所以选择文件--页面设置,选择横向,然后打印预览一下。如果要求居中打印但是表格处于页面左上角,就调整一下页边距。调整好位置后打印即可。 8.如果需要将此表插入到word文档以便其他使用,也很简单。先将刚做好的Excel表格保存为一个文件名《设备表》到桌面上。将此页的页面设置成横向,否则表格会显示不全的。在Word文档中需要插入的地方,点击一下鼠标,然后选择上面插入---对象——由文件创建,然后找到刚刚保存的《设备表》,插入,确定,然后就插入到Word中了。效果图如下:
excel2019表格图表如何制作
excel2019表格图表如何制作 篇一:excel2019制作图表 Excel2019制作图表(2课时) 第一课时 教学目标:1.理解图表的意义,学会根据数据来创建图表。 2、掌握数据和图表的关系。 教学重点:学会根据数据来创建图表;掌握数据和图表的关系。教学难点:1、不连续区域中的数据选定操作;图表的格式化。 2、选择适当类型的图表来表现数据内在关系。 教学方法:讲解---演示----练习 教学过程: 一.引入: 教师展示一组图,如地图、铁路交通图、股价图、雷达图、等,理解图表的特点和作用。(功能:更清楚,更直观,更形象化。特点:帮助我们更好的分析事物的发展规律和趋势、以及数量变化和比例关系等) 今天我们就来学习用数据处理软件——EXCEL来创建图表。 二.图表类型: EXCEL2019中共有折线图、柱形图、饼图、条形图、面积图、XY散点图、股价图、曲面图、圆环图、气泡图、雷达图等共11种图表
教师通过实例展示使用率较高的三种图表类型——柱形图、折线图、饼图。并弄清楚每种图表的特点。 三.创建图表 打开“D:学员练习/作业1.xls”,示范演示制作图表三种方法:(1)选定数据源(即A2:E5区域)------插入(选项卡)----选择 图表类型(明确根据数据创建图表——数据是创建图表的基础,没有数据就无法创建图表:如课程表) (2)选定数据源(即A2:E5区域)按Alt+F1快速生成嵌入图表。 (3)选定数据源(即A2:E5区域)按F11快速生成单独的图表工作表。 接下来,我们就来认识一下图表的组成。 了解图表各组成部分名称: 数值轴、分类轴、图例、绘图区、图表区、数据标志、图表标题等 提问: 1.如果图表制作的类型不合适, 需要删掉重建吗?能不能直接修改? 答:在图表上单击右键,尝试“更改图表类型”。 2.如果只选取男子数据,应该怎样修改? 3.如果只选取女子数据,又应该怎样修改呢?
用excel制作表格
用 Excel 2003如何做表格 ----初级 现实中我们经常要做各种各样的表格,有时用 Word 做表格,可大多时候,表格的调整太麻烦,不如用电子表格Excel 快,容易调整。下面以一个班级的成绩为例:这是一个成绩、各项目已经输入完的表格,但是没有表头,各项成绩没有计算、如果打印的话,页面没有设 置。 一、现在先给这张表加入表头: 右键单击“姓名”一栏左边的“1”,(看图一)在出现的对话框中我们单击“插入”,于是上边就多了一行,(用同样方法可以插入多行。同样右键单击最左边代表行的数字可删除相应的行)。可在这一行中添加表头(看图2)。
在输入表头内容时,要先“合并单元格”,如何合并单元格呢?在“姓名”一栏的上边一个顶端单元格内,按住鼠标左键向右拉,一直拉到“备注”一栏的上边一个单元格为止,(选定后的单元格是浅蓝色的)目的是为了整齐。然后单击上边工具栏上的“合并单元格按钮”如图(2):这样我们就可以输入表头内容了,通过调整字体大小、字体的选择达到 满意为止。如图:
二、成绩计算: (平均分的计算): 现在来计算学生的各项成绩的平均分,(先计算一个学生的平均分)方法如下: 1、点击单元格F3。 2、单击工具栏上的下拉箭头。 3、在弹出的在弹出的下拉菜单中,我们单击“求平均值”,然后就得到下图: 图中的意思:B3是指“张前伟”的语文成绩;E3是指其他的成绩,B3:E3的意思
所要计算的是语文、数学、英语、其他成绩的平均分,中间部分省略了。 然后,回车,就得到这个学生的平均分了。如图: 其他学生的平均分的计算: 1、鼠标指向F3单元格,这时这个单元格周围是一个黑框,也就是刚才计算的那 个平均分所在的单元格,即82的位置。 2、鼠标离开这个单元格,这时鼠标变成了一个黑十字。 3.、将鼠标,也就是黑十字放在F3单元格黑框的右下角的缺口上,如图中红圈 所标出的地方: 4、按住鼠标左键向下拉,一直到最后一名学生,然后松开鼠标。
- 怎样制作EXCEL表格
- 用excel制作表格课件分析
- Excel中表格制作图文教程的方法
- excel中图表绘制教程
- Excel中表格制作设置图表的操作方法
- 用excel制作表格
- 制作Excel表格大全(超全)
- 如何用EXCEL表格制作日历
- 如何制作电子表格
- 如何用excel制作表格套打格式
- 如何做好EXCEL表格
- (新)如何用EXCEL表格制作日历
- 如何利用excel制作表格
- Excel如何制作签到表
- EXCEL如何制作表格
- 制作Excel表格大全(超全)
- 如何使用excel制作表格
- 怎样用excel做表格
- excel如何制作表格(初学者图文教程)MicrosoftWord文档
- Excel如何制作表格
