Scrivener教程(中文) 第九步 告示板
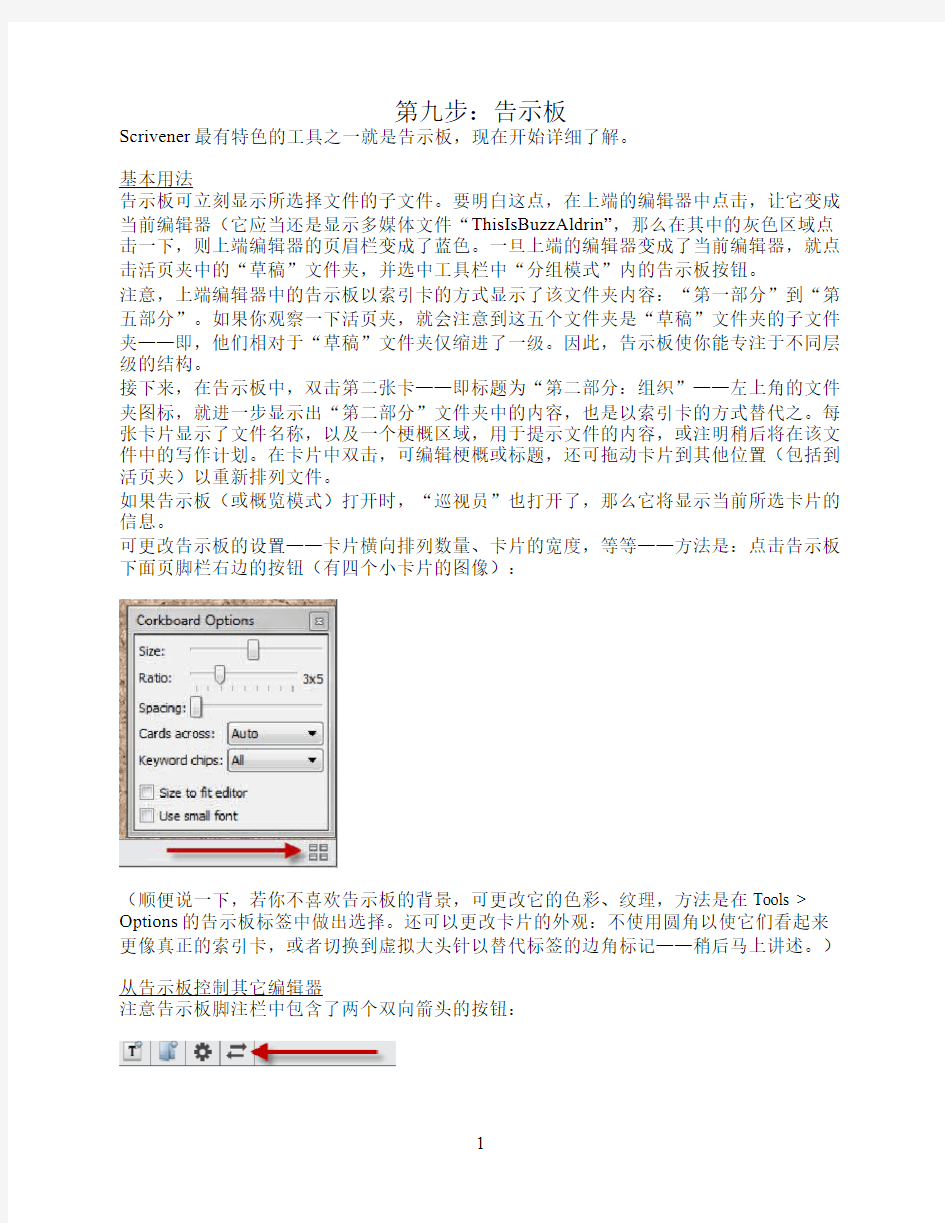

第九步:告示板
Scrivener最有特色的工具之一就是告示板,现在开始详细了解。
基本用法
告示板可立刻显示所选择文件的子文件。要明白这点,在上端的编辑器中点击,让它变成当前编辑器(它应当还是显示多媒体文件“ThisIsBuzzAldrin”,那么在其中的灰色区域点击一下,则上端编辑器的页眉栏变成了蓝色。一旦上端的编辑器变成了当前编辑器,就点击活页夹中的“草稿”文件夹,并选中工具栏中“分组模式”内的告示板按钮。
注意,上端编辑器中的告示板以索引卡的方式显示了该文件夹内容:“第一部分”到“第五部分”。如果你观察一下活页夹,就会注意到这五个文件夹是“草稿”文件夹的子文件夹——即,他们相对于“草稿”文件夹仅缩进了一级。因此,告示板使你能专注于不同层级的结构。
接下来,在告示板中,双击第二张卡——即标题为“第二部分:组织”——左上角的文件夹图标,就进一步显示出“第二部分”文件夹中的内容,也是以索引卡的方式替代之。每张卡片显示了文件名称,以及一个梗概区域,用于提示文件的内容,或注明稍后将在该文件中的写作计划。在卡片中双击,可编辑梗概或标题,还可拖动卡片到其他位置(包括到活页夹)以重新排列文件。
如果告示板(或概览模式)打开时,“巡视员”也打开了,那么它将显示当前所选卡片的信息。
可更改告示板的设置——卡片横向排列数量、卡片的宽度,等等——方法是:点击告示板下面页脚栏右边的按钮(有四个小卡片的图像):
(顺便说一下,若你不喜欢告示板的背景,可更改它的色彩、纹理,方法是在Tools > Options的告示板标签中做出选择。还可以更改卡片的外观:不使用圆角以使它们看起来更像真正的索引卡,或者切换到虚拟大头针以替代标签的边角标记——稍后马上讲述。)从告示板控制其它编辑器
注意告示板脚注栏中包含了两个双向箭头的按钮:
这是“自动装载按钮”。现在点击它,可以看到该按钮保持摁下的状态,表明它是活动的。当该按钮打开时,如果有一个拆分的编辑器,那么告示板(或概览模式)中当前所选中的文件将在其它编辑器中打开。尝试点击“第七步”卡片,然后点击“第八步”卡片,最后点击“第九步”卡片(这时将返回本文此处)。
看到如何在这个编辑器中点击卡片以打开与其相关联的文件了吗?这是一个很有用的技巧,因为它意味着你可以隐藏活页夹,并通过告示板或概览模式进行浏览,或者仅仅将告示板或概览模式作为第二种浏览工具。
再次点击自动装载按钮,关闭这个功能,然后再一次尝试点击这些卡片——此时,什么也不会发生,因为该按钮未被摁下。
视图选项
进入View > Corkboard Options > Show Pins,其结果依据你在告示板选项中所选择的标签
指示器外观而定。如果使用默认的圆角标记外观,那么每张卡片的右上角就显示一个彩色小方块;如果使用大头针外观,那么每张索引卡就显示一个彩色大头针钉在上面。另外,可选择View > Use Label Color In > Index Cards选项为卡片的标签着色。还可以通过View
> Corkboard Options选项以显示戳记,该戳记斜置于卡片中——它表明了索引卡所代表的
文件的状态。
右键点击一张卡片,会弹出一个上下文菜单,允许改变标签(即大头针的色彩)及其状态——通过选择多张卡片,可使用上下文菜单为它们指定一个标签或状态。
在View > Corkboard Options菜单中,还有其它视图选项,我们不再赘述(当然,帮助文
件中均有解释)。
在我们继续学习之前,还有一件事情需要注意,就是图形文件在告示板中以图片的形式显示。点击上面的告示板按钮,然后点击“研究”文件夹,看看我所说的含义。
好了,我们学习很多了。记住,可以不使用那些对你无吸引力的功能。并不是所有的作者都喜欢告示板——某些Scrivener用户从不接触告示板,宁愿使用概览模式,即我们下一
节将学习的内容。
准备好之后,我们进入“第十步”,深入了解概览模式。在切换之前,别忘了点击本拆分编辑器。
