挂载大功率网卡注意事项系列说明书
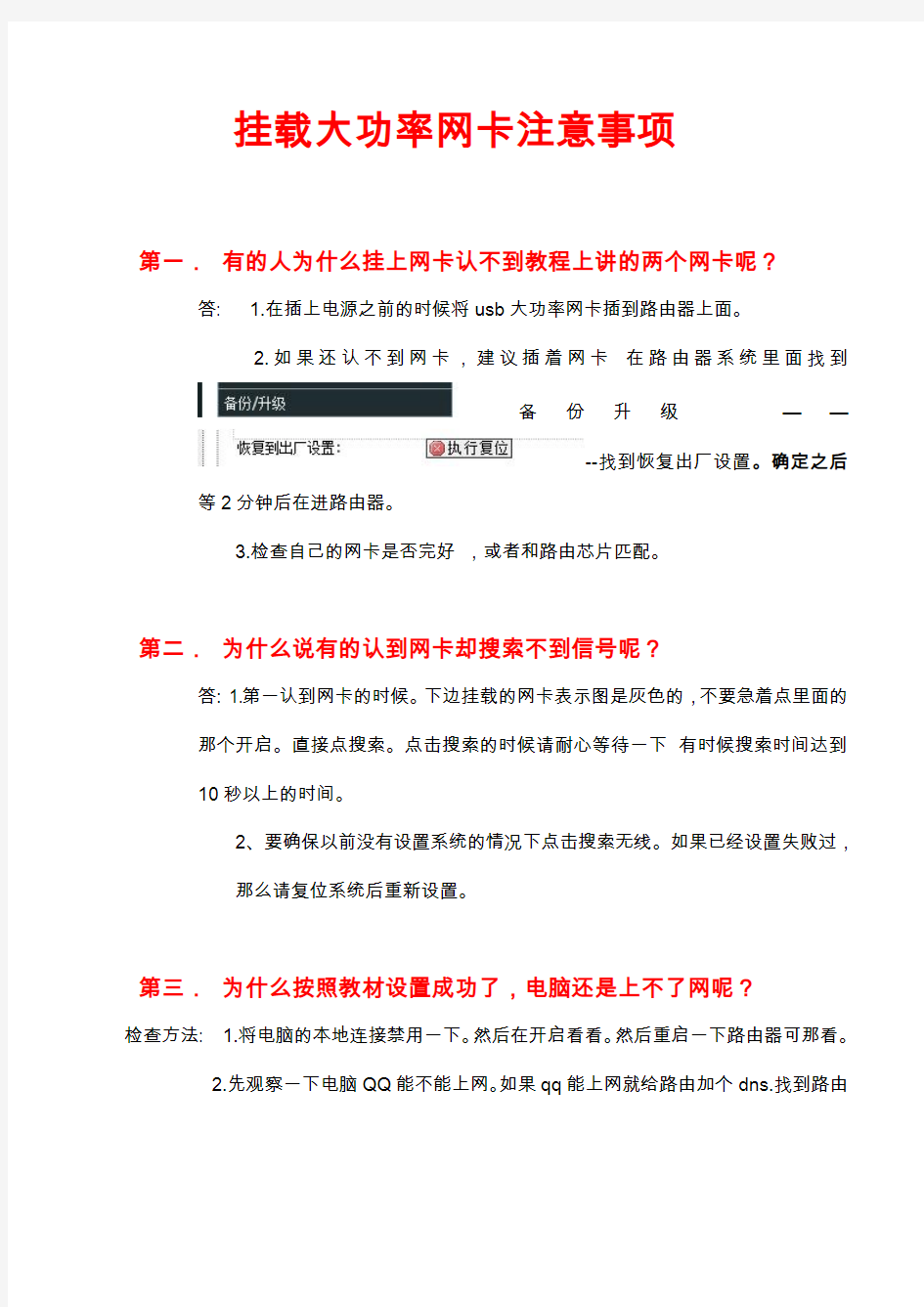

挂载大功率网卡注意事项
第一.有的人为什么挂上网卡认不到教程上讲的两个网卡呢?
答: 1.在插上电源之前的时候将usb大功率网卡插到路由器上面。
2.如果还认不到网卡,建议插着网卡在路由器系统里面找到
备份升级——
--找到恢复出厂设置。确定之后等2分钟后在进路由器。
3.检查自己的网卡是否完好,或者和路由芯片匹配。
第二.为什么说有的认到网卡却搜索不到信号呢?
答: 1.第一认到网卡的时候。下边挂载的网卡表示图是灰色的,不要急着点里面的
那个开启。直接点搜索。点击搜索的时候请耐心等待一下有时候搜索时间达到
10秒以上的时间。
2、要确保以前没有设置系统的情况下点击搜索无线。如果已经设置失败过,
那么请复位系统后重新设置。
第三.为什么按照教材设置成功了,电脑还是上不了网呢?
检查方法: 1.将电脑的本地连接禁用一下。然后在开启看看。然后重启一下路由器可那看。
2.先观察一下电脑QQ能不能上网。如果qq能上网就给路由加个dns.找到路由
里面的
使用dns服务器那里加8.8.8.8然后保存运用。
3.观察手机能上网不。如果手机电脑都不能上网。就到路由器接口---lan口里面
把路由的默认的ip192.168.1.1地址改成192.168.1.2
保存运用。如果不行把路由重启在看看。
第四.为什么无线上网网速很慢。
答:1.要确认和观察路由挂网卡转换回来网线连接电脑的网速是否正常。如果电脑网速正常,只是无线掉速,一般是干扰导致。首先将网卡的和中继器不要放到一起最好离开3-5米以上距离更好。将网卡不要以直线距离对这路由器发射的天线。
2.将路由器周边强干扰的设备拿开。如无线鼠标。感应器等。。。
3.将路由器的发射信号的频道错开一定选择
上面padorabox-e那个发射的信号。然后在后面点击修改。然后找到信道。分别在不同的信道中进行调整调试。一般用6信道13信道11信道测试看看。
vSphere网络配置指南
ESX Server网络配置 1. 创建虚拟交换机端口 VMware ESX有3种连接类型,分别是: ●service console port:用来访问ESX Server管理网络 ●vmkernel port:访问vmotion/iSCSI/NFS/NAS网络 ●virtual machine port group:访问vm网络 安装ESX时会使用第一个网卡创建一个虚拟交换机,并有两个连接类型:Service Console Port及Virtual Machine Port Group,下面将说明如何添加交换机及各类交换端口。 1.1. 创建Service Console Port Step 1: 在vSphere Client清单中选择主机,单击[Configuration]选项卡。在左侧的Hardware 栏中点击Networking,右侧会显示现有的虚拟交换机配置情况。点击右上方[Add Networking] Step 2: Connection Type
●选择[Service Console]。 ●单击[Next]。 Step 3: Service Console - Network Access ●若ESX Server中有未分配的网卡,则此处可使用未分配网卡创建新的虚拟交换机, 并将创建的端口置与此交换机上。 ●注意:每个虚拟交换机上仅能有一个Service Console端口。所以若无未分配网卡, 则只能将新建的Service Console端口置与已存在的虚拟交换机上且此交换机上没有 Service Console端口类型。
Step 4: Service Console – Connection Setting ●在[Port Group Properties]中,输入网络标签和VLAN ID。 ●单击[Next]。 Step 5: Service Console – IP Connection Setting ●设置新加Service Console端口的IP地址、子网掩码及默认网关。 ●单击[Next]。
WIFI上网卡操作手册
WIFI上网卡操作手册 一、登录网站 目前有三种方式可以进入天翼宽带WiFi时长卡产品购买网站: (1)用户通过天翼宽带WiFi Portal页面上的购买链接进入。 (2)用户直接在浏览器地址栏输入网址 “https://www.wendangku.net/doc/3b3199430.html,/main/wifibuy/index.html”进 入。 (3)访问福建省网上营业厅(https://www.wendangku.net/doc/3b3199430.html,)的“移动业务” —“天翼应用”—“数据业务”栏目中的“天翼宽带WiFi业务”栏 目中的“WiFi时长卡购买链接”进入。 二、购买 1、进入天翼宽带WiFi时长卡购买网站的页面如下图所示:
2、进入手机验证页面 点击购买页面首页上的“点击继续”按钮后,进入手机验证页面,如下图: 根据页面提示,输入手机号,验证码及发到手机上的随机短信密码后,点击“进入购买流程”按钮。 3、产品选购 点击“进入购买流程”按钮后,只要用户输入的手机号、验证码、手机随机短信密码正确,就可以顺利进入如下产品选购页面:
选择要购买的“天翼宽带WiFi时长卡类型”及“支付类型”(支付类型中的“电信充值卡”支付方式目前仅对上海地区发行的电信充值卡提供服务。) 4、订单确认
三、支付 1、进入付款页面 以招商银行的网上银行付款为例:
2、购买成功
三、查看购买记录 1、进入购买网站 目前有三种方式可以进入天翼宽带WiFi时长卡产品购买网站: (1)用户通过天翼宽带WiFi Portal页面上的购买链接进入。 (2)用户直接在浏览器地址栏输入网址 “https://www.wendangku.net/doc/3b3199430.html,/main/wifibuy/index.html”进 入。 (3)访问福建省网上营业厅(https://www.wendangku.net/doc/3b3199430.html,)的“移动业务” —“天翼应用”—“数据业务”栏目中的“天翼宽带WiFi业务”栏 目中的“WiFi时长卡购买链接”进入。 进入天翼宽带WiFi时长卡购买网站的页面如下图所示:
无线宽带上网使用手册
无线宽带上网使用手册 一、无线宽带上网的介绍 中国电信无线宽带上网采用了通用的无线局域网技术,是中国电信有线宽带接入的延伸和补充,可充分满足您上网便利性、个人化的需求。中国电信无线宽带用户可使用带无线网卡的电脑、等,在无线网络覆盖区快速访问中国电信宽带互联网。 中国电信无线宽带上网具有以下突出特点: 、无线互联:持续连接,移动办公,随时随地享受网上证券、视频点播、远程教育、远程医疗、视频会议、网络游戏等一系列宽带信息增值服务、高速接入:可提供最大的共享带宽,充分满足客户对宽带业务的需求,非常适合高速上网和视频服务等宽带业务。 、安全可靠:利用证书加密、加密等先进技术保障用户账号及密码的安全。 、全国漫游:在中国电信的无线宽带网络覆盖热点区域可漫游使用。 二、无线宽带上网的使用条件 、计算机硬件要求: 配置符合标准功能模块的笔记本电脑或。 、网络环境要求 申请了中国电信无线宽带上网的用户,可在中国电信无线宽带网络覆盖的热点区域高速自由上网。具备全国漫游服务功能的我的家客户和商务领航客户可实现跨省漫游。 三、无线宽带上网的使用 (一)您在家里使用无线上网
、开启电脑的功能,开启智能无线猫。 、查找并连接无线网络: 当您第一次使用无线连接时,建议使用家客户端上的“一键通”功能建立电脑与智能无线猫的连接。此后,在正常情况下,电脑开机时会主动连接上智能无线猫的家庭无线网络。 使用家客户端的“一键通”功能,您可以免去繁琐的无线密码配置过程。具体步骤如下: 第一步:点击家客户端上的“查看无线网络”->“一键通”按钮 第二步:点击“开始连接”,并在分钟内按下智能无线猫上的“”按钮;如果你先按下了智能无线猫的“”按钮,请在分钟内点击“开始连接”。
工程图标注方法与技巧
1.轴套类零件 这类零件一般有轴、衬套等零件,在视图表达时,只要画出一个基本视图再加上适当的断面图和尺寸标注,就可以把它的主要形状特征以及局部结构表达出来了。为了便于加工时看图,轴线一般按水平放置进行投影,最好选择轴线为侧垂线的位置。 在标注轴套类零件的尺寸时,常以它的轴线作为径向尺寸基准。由此注出图中所示的Ф14 、Ф11(见A-A断面)等。这样就把设计上的要求和加工时的工艺基准(轴类零件在车床上加工时,两端用顶针顶住轴的中心孔)统一起来了。而长度方向的基准常选用重要的端面、接触面(轴肩)或加工面等。 如图中所示的表面粗糙度为Ra6.3的右轴肩,被选为长度方向的主要尺寸基准,由此注出13、28、1.5和26.5等尺寸;再以右轴端为长度方向的辅助基,从而标注出轴的总长96。 2.盘盖类零件 这类零件的基本形状是扁平的盘状,一般有端盖、阀盖、齿轮等零件,它们的主要结构大体上有回转体,通常还带有各种形状的凸缘、均布的圆孔和肋等局部结构。在视图选择时,一般选择过对称面或回转轴线的剖视图作主视图,同时还需增加适当的其它视图(如左视图、右视图或俯视图)把零件的外形和均布结构表达出来。如图中所示就增加了一个左视图,以表达带圆角的方形凸缘和四个均布的通孔。
在标注盘盖类零件的尺寸时,通常选用通过轴孔的轴线作为径向尺寸基准,长度方向的主要尺寸基准常选用重要的端面。 3.叉架类零件 这类零件一般有拨叉、连杆、支座等零件。由于它们的加工位置多变,在选择主视图时,主要考虑工作位置和形状特征。对其它视图的选择,常常需要两个或两个以上的基本视图,并且还要用适当的局部视图、断面图等表达方法来表达零件的局部结构。踏脚座零件图中所示视图选择表达方案精练、清晰对于表达轴承和肋的宽度来说,右视图是没有必要的,而对于T字形肋,采用剖面比较合适。
常见各网卡级设置和说明
常见各网卡高级设置和说明 1.双击右下角的两个小电视(上网就一闪闪的那个),也可以右键点网上邻居点属性再双击本地连接 2.点属性 3.点配置 在电源管理中:允许计算机关闭这个设备以节约电源关掉! 在高级里面:不同网卡如下 先说几个比较关键的: 1,Flow Control =流量控制网卡默认设置 网卡自动限制你的网络流量,比如说平时很流畅,打海山,一A怪就掉线,为什么?流量大。。。。 2,Checksum Offload 数据包校验网卡默认设置 网卡的自动校验而导致一旦有一点问题,后续的包便全部不处理而出现假掉线,而服务器忙得话,出错的几率就大 3,大量传送减负网卡默认设置 大量传送减负是用网卡硬件分割TCP数据包,但其实只有关闭它才可以发挥网卡的真正性能,cpu占用率会提升,但不明显。网络处理速度会快一些。 NF网卡高级设置
Checksum Offload 数据包校验建议关闭 Flow Control 流量控制一定要关闭 IEEE802.1P Support IEEE802.1P支持建议关闭 Jumbo Frame Payload Size 默认是1500 这个是千兆网络一个新的设置,在下文详细叙述。 Low Power State Link Speed 网卡节能建议关闭 Network Address MAC的修改默认为不存在一般不必改动 Optimize For CPU/Throughput 为CPU占用优化或为吞吐量进行优化,设置为CPU的话,网卡的速度被限制,但CPU占用会很低,假如改为Throughput的话,网卡的性能才能完全发挥,但CPU的占用也会上升不少。 Segmentation Offload 建议关闭 Speed/Duplex Settings Full Autonegotiation(全自适应,一般不用修改) VLAN Id 默认是1 不用改 VLAN Support VLAN支持一般关闭 Wake on Magic packet 魔术数据包唤醒建议关闭 Wake on pattern 建议关闭 WakeOnLAN From PowerOff 建议关闭 8168/8111c网卡高级设置 在网卡高级选项里 JUMBO FRAME 改成无 802.1Q/1P VLAN Tagging 改成关闭 Flow Control 改成关闭 Jumbo Frame 改成关闭 Offload Checksum 改成关闭 Offload TCP_LargeSemnd 改成关闭
工程图标注方法与技巧
1.轴套类零件 这类零件一般有轴、衬套等零件,在视图表达时,只要画出一个基本视图再加上适当的断面图和尺寸标注,就可以把它的主要形状特征以及局部结构表达出来了。为了便于加工时看图,轴线一般按水平放置进行投影,最好选择轴线为侧垂线的位置。?在标注轴套类零件的尺寸时,常以它的轴线作为径向尺寸基准。由此注出图中所示的Ф14 、Ф11(见A-A断面)等。这样就把设计上的要求和加工时的工艺基准(轴类零件在车床上加工时,两端用顶针顶住轴的中心孔)统一起来了。而长度方向的基准常选用重要的端面、接触面(轴肩)或加工面等。? 如图中所示的表面粗糙度为Ra6.3的右轴肩,被选为长度方向的主要尺寸基准,由此注出13、28、1.5和26.5等尺寸;再以右轴端为长度方向的辅助基,从而标注出轴的总长96。 2.盘盖类零件 这类零件的基本形状是扁平的盘状,一般有端盖、阀盖、齿轮等零件,它们的主要结构大体上有回转体,通常还带有各种形状的凸缘、均布的圆孔和肋等局部结构。在视图选择时,一般选择过对称面或回转轴线的剖视图作主视图,同时还需增加适当的其它视图(如左视图、右视图或俯视图)把零件的外形和均布结构表达出来。如图中所示就增加了一个左视图,以表达带圆角的方形凸缘和四个均布的通孔。 ?
在标注盘盖类零件的尺寸时,通常选用通过轴孔的轴线作为径向尺寸基准,长度方向的主要尺寸基准常选用重要的端面。 3.叉架类零件?这类零件一般有拨叉、连杆、支座等零件。由于它们的加工位置多变,在选择主视图时,主要考虑工作位置和形状特征。对其它视图的选择,常常需要两个或两个以上的基本视图,并且还要用适当的局部视图、断面图等表达方法来表达零件的局部结构。踏脚座零件图中所示视图选择表达方案精练、清晰对于表达轴承和肋的宽度来说,右视图是没有必要的,而对于T字形肋,采用剖面比较合适。
双网卡同时使用内外网的方法详解(精)
不少公司的网管试图解决双网卡问题,下面我就给大家详细的讲解一下双网卡同时使用的方法,这样即可保障内网的安全,又能解决电脑访问外网的问题,一举两得。希望大家喜欢。首先你的机器需要有两块网卡,分别接到两台交换机上, internet地址:192.168.1.8,子网掩码:255.255.255.0,网关:192.168.1.1 内部网地址:172.23.1.8,子网掩码:255.255.255.0,网关:172.23.1.1 如果按正常的设置方法设置每块网卡的ip地址和网关,再cmd下使用route print查看时会看到 Network Destination Netmask Gateway Interface Metric 0.0.0.0 0.0.0.0 192.168.1.1 192.168.1.8 0.0.0.0 0.0.0.0 172.23.1.1 172.23.1.8 即指向0.0.0.0的有两个网关,这样就会出现路由冲突,两个网络都不能访问。如何实现同时访问两个网络?那要用到route命令第一步:route delete 0.0.0.0 "删除所有0.0.0.0的路由" 第二步:route add 0.0.0.0 mask 0.0.0.0 192.168.1.1 "添加0.0.0.0网络路由"这个是主要的,意思就是你可以上外网. 第三步:route add 172.23.0.0 mask 255.0.0.0 172.23.1.1 "添加172.23.0.0网络路由",注意mask为255.0.0.0 ,而不是255.255.255.0 ,这样内部的多网段才可用。这时就可以同时访问两个网络了,但碰到一个问题,使用上述命令添加的路由在系统重新启动后会自动丢失,怎样保存现有的路由表呢? route add -p 添加静态路由,即重启后,路由不会丢失。注意使用前要在tcp/ip设置里去掉接在企业内部网的网卡的网关 ------------------------------------------------------------------------------------------------ 一些单位将内网和外网分开了。痛苦啊,偶单位就是如此。boss当然是基于安全性考虑了,可是没有笔记本的怎么办?又要办公,有得上网。没办法,发扬DIY 精神偷偷装一块网卡,让聊天与工作同在。让你的主机内外兼顾。这是我在网上找到的,谢谢作者了。方法如下: 1.设置其中接internet的网卡的网关为10.0.0.1,启用后就是默认网关 --注:这是对应外网的网卡,按照你们单位外网的ip分配情况,在TCP/IP属性中配置好 ip、掩码、DNS 2.将连接单位内部网的网卡IP配好后,设网关设置为空(即不设网关),启用后,此时内网无法通过网关路由 3.进入CMD,运行:route -p add 192.0.0.0 mask 255.0.0.0 192.168.0.1 metric 1 --注:意思是将192*的IP包的路由网关设为192.168.0.1 ,-P 参数代表永久写入路由表,建议先不加此参数,实践通过后在写上去 4. OK!同时启用两个网卡,两个网关可以同时起作用了,两个子网也可以同时访问了,关机重启后也不用重设!其实这是个中
安装指南_LAFALINK无线网卡
(3)连接完成后会出现连接的无线信号的信息,被连接上的无线信号的前面会打上对勾,如下图所示。电脑上的驱动图标 也会变成绿色的。到这里无线网卡的连接设置就完成了,连接上以后就可以无线上网了。 (1)驱动安装完成后电脑桌面右下角会出现一个 图标,插上网卡后会变成 ,此时,双击该图标,会出现下面的界面。点击左边图片上的“放大镜”图标 搜索无线信号,如右图所示。 1 2.选择“我接受许可证协议中的条款”并点击“下一步” 3.选择“安装驱动程序与ralink无线网络设定程序” 并点击“下一步” 4.选择“Ralink无线网络设定程序”并点击“下一步” 5.点击“安装”开始安装网卡驱动程序 6.点击“完成”结束安装,网卡驱动程序安装就完成了。 简介 系统需求 笔记本或者台式电脑拥有奔腾1GHz以上的处理器 Windows 2000/XP/Vista/win7,MAC OS,Linux 带有高速USB 2.0接口 非常感谢您购买LAFALINK无线网卡,LAFALINK无线网卡,采用优秀的Ralink芯片,是一款高性能,高速率,稳定性好, 接受距离远的无线网卡,让您的笔记本或者台式机电脑连接到家里或者办公室的无线局域网,使您在任何角落都能轻松畅享高速 稳定的无线网络。 1.注意: 为了正确操作,请不要在安装软件之前把无线网卡连接到您的电脑。如果您已这样操作,请等到找到新硬件的画面出现后,点击“取消”,否则安装过程可能受到影响。插入附带的安装CD到光驱里,打开光盘如下图所示,请选择和您电脑相符的操作系统,然后点击 Setup.exe安装 1.软件以及驱动安装 2.网卡无线连接设置(连接可用的无线信号) (2)选择你需要连接的无线信号,双击该信号进行连接,如果该信号有 密码,会出现下图中左下角的部分,连续点击图中的 图标进行连接, 当出现下图中输入密码的部分,请输 入密码并点击 进行连接。
无线网络检测工具WirelessMon使用说明
无线网络检测工具WirelessMon使用说明 2009-11-24 12:38 WirelessMon是一款允许使用者监控无线适配器和聚集的状态,显示周边无线接入点或基站实时信息的工具,列出计算机与基站间的信号强度,实时的监测无线网络的传输速度,以便让我们了解网络的下载速度或其稳定性。 安装过程我就不废话了,很简答,完成后,打开wirelessmon主界面,可以通过select network card右边的下拉菜单选择对应的无线网卡,需要注意的是,既然叫做WirelessMon,就只能对无线网络进行Monitor,无法支持有线网络速度测试。 在中间右边区域看到当前环境下周边的无线网络信号基本情况,这里主要显示的是无线信道相关信息,包括有几个2信道,有几个6信道等等,下面还有个切换按钮可以在与g模式之间更换,估计绝大多数人用的无线网络都是b/g的,不过不知道为什么没有未来的趋势切换。 在下方大面积区域我们能够看到当前环境周边扫描到的无线网络基本信息,包括状态是否可用,SSID信息,使用的发射频段,是否加密传输,RSSI信号强度,目的无线网络基本传输速度模式,无线路由器或AP的MAC地址,无线网络组成模式(点对点还是点对多点),连接的时间基本信息等,通过这个区域的信息我们可以清晰详细的了解四周无线网络的组成状况。 点击查看/下载大图(34K) 我的无线路由器可以设置信号强度,这是把路由器设置成最小28mW发射功率时候的监测数据,可以看到信号是-52dBm/47%。
点击查看/下载大图(30K) 在同一位置,设置成最大281mW时候的信号监测数据,可以明显看到信号边强,有-38dBm/65%了。不过建议各位不要超过100mW,要不然多少对人体有伤害,DD-WRT默认就是最小的28mW,就我这里来说,28mW也够用了。 点击查看/下载大图(27K) 除了上面提到的无线信号扫描功能外,wirelessmon还提供了信号强度检测、监测无线网络的传输速度与图标生成等功能,点主界面左侧的graphs,横坐标是时间坐标,而纵坐标可以由我们来选择参数,包括signal strength percentage,signal strength(DBM),received rate,sent rate,total data rate等等,以便让我们了解网络的下载速度或其稳定性。
MERCURY无线USB网卡详细配置指南
MERCURY无线USB网卡 详细配置指南
声明 Copyright ? 2015 深圳市美科星通信技术有限公司 版权所有,保留所有权利 未经深圳市美科星通信技术有限公司明确书面许可,任何单位或个人不得擅自仿制、复制、誊抄或转译本手册部分或全部内容,且不得以营利为目的进行任何方式(电子、影印、录制等)的传播。 为深圳市美科星通信技术有限公司注册商标。本手册提及的所有商标,由各自所有人拥有。本手册所提到的产品规格和资讯仅供参考,如有内容更新,恕不另行通知。除非有特殊约定,本手册仅作为使用指导,所作陈述均不构成任何形式的担保。 联系方式 网址:https://www.wendangku.net/doc/3b3199430.html, 技术支持热线:400-8810-500 技术支持E-mail:fae@https://www.wendangku.net/doc/3b3199430.html,
物品清单 小心打开包装盒,检查包装盒里面应有以下配件: 一块MERCURY无线USB网卡 一张包含驱动程序和管理软件的光盘 一本快速安装指南 注意: 如果发现有配件短缺或损坏的情况,请及时和当地经销商联系。 约定 本手册提到的网卡或无线网卡,如无特别说明,系指MW150US超小型150M无线USB网卡。 本手册的图片中都配有相关参数,请参考这些参数根据实际需要进行配置。 本手册为MW150UH、MW150UM、MW300UM和MW150US共用详细配置指南,以MW150US 为例进行介绍。
目录 第1章产品概述 (1) 1.1产品特性 (1) 1.2指示灯状态 (1) 1.3安全警示 (1) 第2章安装指南 (2) 2.1硬件安装 (2) 2.2软件安装 (2) 2.3软件卸载 (6) 2.3.1Windows XP/Windows 7系统 (6) 2.3.2Windows 8/Windows 8.1系统 (8) 第3章配置指南 (9) 3.1水星无线网卡客户端应用程序 (9) 3.1.1状态 (9) 3.1.2WPS (10) 3.1.3网络 (16) 3.1.4配置文件 (19) 3.1.5高级 (21) 3.2Windows无线网卡客户端应用程序 (22) 3.2.1Windows 7系统 (22) 3.2.2Windows XP系统 (24) 3.2.3Windows 8/Windows 8.1 系统 (26) 第4章通过网卡扩展无线网络 (29) 4.1Soft AP (30) 4.2点对点结构 (33) 附录规格参数 (36)
华为系列网卡使用说明与软件安装设置
华为系列网卡使用说明与软件安装设置: 1.SIM卡安装注意,下图标记A位置,请把SIM卡缺口朝外金属面朝下推进即可。 2.SD卡安装,请把Micro SD 卡按照上图B,插入卡槽内。 3.开始安装软件: A.把网卡插入USB插口内,第一次插入网卡,电脑桌面左下角,会有关HUAWEI 开头硬件正在安装提示。台式机请把网卡插到机箱背后的USB口。 B.当HUAWEI网卡硬件安装完毕,会显示属于E1750的驱动盘,Mobile Partner C.进入驱动盘, D.点击AutoRun.exe文件运行程序,一直点击下一步操作即可。 注意:请不要指定驱动安装位置,请关闭杀毒软件。
4.运行程序,桌面会出现图标,双击它运行程序。 A区:若有WCDMA或EDGE,的信号代表您的驱动已经安装成功,可正常接入网络。 注:驱动打开后A区没有网络信号显示,提示无设备可用,那么您的驱动没有安装完整,那么请您完全关闭驱动软件,网卡换一个USB插口,通过双击网卡驱动盘内的AutoRun.exe文件启动驱动软件,那么它会补装上未安装完整的驱动。 B区:网络配置连接,当A区出现信号后,B区为空白接入点,需要自己配置接入点。点击D区的 1工具 2选项 3连接配置管理 4新建 5选择为静态。依次按顺序点击!配置名称:可自定义 APN:联通3G为(3gnet)联通2G为(uninet)或(uniwap)移动2G为(cmnet)或(cmwap)仅填括号内文字! 若不知道自己SIM卡网络接入点,联通打10010移动打10086咨询人工客服即可!号码:默认为(*99#)仅填括号内文字
用户名与密码不用填! C区:点击配置好所有网络接入点后,网卡内放移动或联通的SIM卡,就选择相应的配置接入点,点击连接,接入到相应的网络。 注:uniwap与cmwap接入点,联通和移动对此都有限制,设置为仅仅为手机使用,若您需要在电脑上使用此接入点,请设置QQ代理登录,用专门的WAP浏览器,即可上网。 结尾: 安卓系统安装网卡常用设置与状态 1.华为3G网卡状态显示: A.绿色,装上联通或移动2G的SIM卡,网卡指示灯为绿色显示 B.绿色,网卡指示灯为绿色常亮,代表网卡已经可以上联通或移动的2G网络。 C.绿色,网卡内装上3G的SIM卡,网卡指示灯显示为绿色,代表网卡设备未被安卓平板识别。 D.蓝色,指示灯为蓝色一直闪烁,网卡已被安卓平板识别,但是网络接入点,或者 软件配置不正确,硬件无法工作。 E.蓝色,网卡指示灯为蓝色常亮,代表网卡已经可以工作。 F.红色,网卡指示灯为红色,代表网卡硬件有故障。 2.安卓平板状态显示与设置: A.安卓平板任务栏显示3G图标,安卓平板已经可以正常接入3G网络。 B.若安卓平板任务栏未显示3G图标信号也为空,安卓平板还需要设置,不能接入3G网络。 3.安卓平板设置过程:
COMFAST 150M 300M无线网卡软AP设置详解
Comfast 300M无线网卡软AP设置 无线网卡发射(软AP设置): 1)点击管理软件菜单【模式】选择【接入点】 2)正在从基站模式切换到接入点模式,稍等一下就可以了。 3)切换成接入点模式后,发射器就可以工作,SSID 显示的是发射的名称。
4)点击【配置】设置网络名称(SSID)、频道、加密方式、密码。点击【确认】。 5)点击“ICS”选择你电脑连接的网络,点击【应用】
注意:在这一步要根据自己的网络类型来设定,选择您所使用的网络即可。如果是IP 地址及MAC地址绑定的网络和有限制单台电脑使用的网络是无法共享网络的。如果在此设置不成功的,请手动共享网络另见(手动设置网络共享)。 手动设置网络共享: 1. “本地连接”共享设置: 1) 右击桌面“网上邻居”图标,选择“属性”,打开“网络连接”对话框。 2) 选择“本地连接”右击“属性”打开本地连接属性对话框。
3) 选择“高级”,设置Internet连接共享,勾选“允许其它网络用户通过此计算机的Internet 连接来连接”及“允许其它网络用户控制或禁用共享的Internet连接”,并在家庭网络 连接下拉框中选择您要设置软AP 网卡的“无线网络连接”。 4) 点击“设置”打开“高级设置”,勾选“DHCP(67)”及“DNS”点击“确定”再点 击“确定”到此本地连接共享就设置完成了,如果您是本地连接网络就可以共享网络。
1) 右击桌面“网上邻居”图标,选择“属性”,打开“网络连接”对话框。 2)选择您连接外网的“无线网络连接”右击“属性”打开无线网络连接属性对话框。
工程图标注方法与技巧
车床上加工时,两端用顶针顶住轴的中心孔)统一起来了。而长度方向的基准常选用重要的端面、接触面(轴肩)或加工面等。 1.轴套类零件 在标注轴套类零件的尺寸时,常以它的轴线作为径向尺寸基准。由此注出图中所示的Ф14 、Ф11(见A-A断面)等。这样就把设计上的要求和加工时的工艺基准(轴类零件在这类零件一般有轴、衬套等零件,在视图表达时,只要画出一个基本视图再加上适当的断面图和尺寸标注,就可以把它的主要形状特征以及局部结构表达出来了。为了便于加工时看图,轴线一般按水平放置进行投影,最好选择轴线为侧垂线的位置。 一般选择过对称面或回转轴线的剖视图作主视图,同时还需增加适当的其它视图(如左视图、表达带圆角的方形凸缘和四个均布的通孔。 体上有回转体,通常还带有各种形状的凸缘、均布的圆孔和肋等局部结构。在视图选择时,右视图或俯视图)把零件的外形和均布结构表达出来。如图中所示就增加了一个左视图,以这类零件的基本形状是扁平的盘状,一般有端盖、阀盖、齿轮等零件,它们的主要结构大如图中所示的表面粗糙度为Ra6.3的右轴肩,被选为长度方向的主要尺寸基准,由此注出13、28、1.5和26.5等尺寸;再以右轴端为长度方向的辅助基,从而标注出轴的总长96。 2.盘盖类零件 并且还要用适当的局部视图、断面图等表达方法来表达零件的局部结构。踏脚座零件图中所于T字形肋,采用剖面比较合适。 主要考虑工作位置和形状特征。对其它视图的选择,常常需要两个或两个以上的基本视图,示视图选择表达方案精练、清晰对于表达轴承和肋的宽度来说,右视图是没有必要的,而对3.叉架类零件 在标注盘盖类零件的尺寸时,通常选用通过轴孔的轴线作为径向尺寸基准,长度方向的主要尺寸基准常选用重要的端面。 这类零件一般有拨叉、连杆、支座等零件。由于它们的加工位置多变,在选择主视图时,
拓实大功率网卡 产品使用说明书
产品使用说明书 (适用于windowsXP /windows 7系统) 注:Windows 7系统也建议重新安装下驱动,因为软件不断的在升级,如果确保是最新的驱动可以不用安装! 目 录 一、驱动安装(注:未安装驱动前,请不要插入无线网卡) (2) 二、上网设置 (4) 2.1 路由器上网设置 (4) 2.1.1路由器常见故障排除 (8) 2.2 WLAN上网设置 (9) 2.2.1 WLAN常见故障排除 (11) 三、信号强上网慢问题解答 (12)
一、驱动安装(注:未安装驱动前,请不要插入无线网卡) 1、打开光盘,双击文件夹,选择对应的系统,(这里我以Windows7系统 为例)双击安装程序; 2、选择,单击; 3、选择,单击;
3、点击,进行网卡驱动程序安装; 4、如下图显示安装进行中;驱动安装完成后单击(注:有些杀毒软件可能影响安装,如安装不完全,请 在安装前关闭杀毒软件)
5、完成以后电脑右下角任务栏会出现驱动图标,这时驱动已经安装全部完成,然后将无线网卡插入电脑USB口, 此时电脑会自动更新驱动程序,完成后驱动图标显示,证明无线网卡与电脑连接正常; (注:如果插上网卡还是显示灰色图标,证明无线网卡连接不正常,1、请检查网卡是否插好;2、网卡数据线为 5米以上的,请检查数据线是否插在台式机的前面2个USB口,如果是,请插台式机后面的USB口;3、网卡数据线为5米以上的还需检查是否电脑供电不足引起?解决方案请查看第8页,第5项) 二、上网设置 2.1 路由器上网设置 1、双击电脑右下角任务栏驱动图标进入设置界面,(注:也可以点击开始菜单,选择 进入) 2、点击放大镜按钮,搜索周边的无线网络信号;点刷新按钮,刷新周边的无线网络信号;(注:刷新时,多刷新几次,定向网卡注意调整方向)
台式机通过USB无线网卡共享网络方法完整版
台式机通过U S B无线 网卡共享网络方法 HEN system office room 【HEN16H-HENS2AHENS8Q8-HENH1688】
如何用USB无线网卡共享无线网络让笔记本使用~我们带着本本回家就可以让家里的台式机和我们的本本同时上网啦~ 买了本本到放假回家却不能和家里的台式机同时上网,可以通过组建无线局域网来解决。 首先,一个Usb无线网卡相对于无线路由是很便宜的,三十块大洋左右。 这种USB无线网卡可以根据里面的说明书来安装,这里不再赘述。 首先,我们需要更改无线网卡的通讯模式,在“网上邻居”中右键单击“无线连接”进入“属性”设置,然后选择“无线网络配置”选项卡,单击下面的“高级”按钮,你会看到无线网卡的网络连接方式,默认为“任何可用的网络(首选访问点)”,由于要组建的是两块或两块以上的无线网卡之间的通讯,所以将这个设置
改为“仅计算机到计算机(特定)”。注意,所有这个局域网内的无线网卡都要进行这个设置。 注意:“自动连接到非首选网络”,不要勾选! 接下来,我们需要给主机的这块USB无线网卡指定一个ESSID,这样才能使网络中的客户无线网卡对器进行通讯识别。仍然是在“无线网络配置”中,点击“添加”按钮后在Network Name中随意输入即可,在这里笔者设置为“A14-508”,设置网络密钥为:12345(可以自行设置密钥) 然后点击“确定”按钮,该网络连接新建完成。我们可以在可用网络中看到这个网络了,如下图: 接下来我们就需要在主机上设置无线网卡的共享上网了,在“网络连接”中执行左上方的“设置家庭或小型办公网络”,步骤如下: 首先双击“网上邻居”,打开界面;
ConnectX-3 单端口 双端口 SFP+ 以太网卡用户手册
https://www.wendangku.net/doc/3b3199430.html, ConnectX ?-3 Ethernet Single and Dual SFP+ Port Adapter Card User Manual P/N: MCX312A-XCBT, MCX312B-XCBT, MCX311A-XCAT Rev 1.7
Mellanox Technologies 350 Oakmead Parkway Suite 100Sunnyvale, CA 94085U.S.A. https://www.wendangku.net/doc/3b3199430.html, Tel: (408) 970-3400 Mellanox Technologies, Ltd.Beit Mellanox PO Box 586 Yokneam 20692Israel https://www.wendangku.net/doc/3b3199430.html, Tel: +972 (0)74 723 7200 ? Copyright 2012. Mellanox Technologies. All rights reserved. Mellanox?, Mellanox logo?, BridgeX?, ConnectX?, CORE-Direct?, InfiniBridge?, InfiniHost?, InfiniScale?, PhyX?, SwitchX?, Virtual Protocol Interconnect? and Voltaire? are registered trademarks of Mellanox Technologies, Ltd. Connect-IB?, FabricIT?, MLNX-OS?, ScalableHPC?, TestX?, Unbreakable-Link?, UFM? and Unified Fabric Manager? are trademarks of Mellanox Technologies, Ltd. All other trademarks are property of their respective owners. Document Number: 3755 Mellanox Technologies 2NOTE: THIS HARDWARE, SOFTWARE OR TEST SUITE PRODUCT (“PRODUCT(S)”) AND ITS RELATED DOCUMENTATION ARE PROVIDED BY MELLANOX TECHNOLOGIES “AS-IS” WITH ALL FAULTS OF ANY KIND AND SOLELY FOR THE PURPOSE OF AIDING THE CUSTOMER IN TESTING APPLICATIONS THAT USE THE PRODUCTS IN DESIGNATED SOLUTIONS. THE CUSTOMER'S MANUFACTURING TEST ENVIRONMENT HAS NOT MET THE STANDARDS SET BY MELLANOX TECHNOLOGIES TO FULLY QUALIFY THE PRODUCT(S) AND/OR THE SYSTEM USING IT. THEREFORE, MELLANOX TECHNOLOGIES CANNOT AND DOES NOT GUARANTEE OR WARRANT THAT THE PRODUCTS WILL OPERATE WITH THE HIGHEST QUALITY. ANY EXPRESS OR IMPLIED WARRANTIES, INCLUDING, BUT NOT LIMITED TO, THE IMPLIED WARRANTIES OF MERCHANTABILITY, FITNESS FOR A PARTICULAR PURPOSE AND NONINFRINGEMENT ARE DISCLAIMED. IN NO EVENT SHALL MELLANOX BE LIABLE TO CUSTOMER OR ANY THIRD PARTIES FOR ANY DIRECT, INDIRECT, SPECIAL, EXEMPLARY, OR CONSEQUENTIAL DAMAGES OF ANY KIND (INCLUDING, BUT NOT LIMITED TO, PAYMENT FOR PROCUREMENT OF SUBSTITUTE GOODS OR SERVICES; LOSS OF USE, DATA, OR PROFITS; OR BUSINESS INTERRUPTION) HOWEVER CAUSED AND ON ANY THEORY OF LIABILITY, WHETHER IN CONTRACT, STRICT LIABILITY, OR TORT (INCLUDING NEGLIGENCE OR OTHERWISE) ARISING IN ANY WAY FROM THE USE OF THE PRODUCT(S) AND RELATED DOCUMENTATION EVEN IF ADVISED OF THE POSSIBILITY OF SUCH DAMAGE.
无线网卡模拟AP功能设置指南
无线网卡模拟AP功能设置指南 本文适用于无线网卡:MW150U 4.0、MW150U 6.0、MW150UM 1.0、MW150US 1.0、MW300U 2.0、MW3030U1.0 无线AP可以为传统的有线局域网提供无线扩展接入,而一般的无线网卡只能作为客户端连接到无线AP。我司部分无线网卡具有模拟AP功能,不单可以作为无线客户端连接上无线网络,也可以切换为模拟AP,供其他无线客户端连接。其典型应用场景如下: 在没有无线路由器的情况下,电脑通过有线连接到宽带线路已经可以上网。电脑上安装具有模拟AP 功能的无线网卡,并设置共享可以访问互联网的网络连接,模拟AP与可以访问互联网的网络连接就虚拟出一个“无线路由器”。其他的无线设备如笔记本、手机、PAD等就可以无线连接上模拟AP共享上网了。 下面以MW300U为例介绍模拟AP功能以及虚拟无线路由器的设置方法,如下图所示。
步骤一安装无线网卡驱动和客户端软件,安装完成之后,如下图所示。 步骤二启用模拟AP功能。 1. 选择客户端软件中的“高级”选项。
2. SoftAP模式,选择“开”,提示“确认打开SoftAP模式”,点击“确认”。会显示“正在设置SoftAP模式,请稍后”,然后会提示“正在设置SoftAP模式成功”。 3. 配置模拟AP参数,如下图所示,本例中我们通过“本地连接”上网,配置完成之后点击“应用”。
Internet连接共享:当电脑上存在多个网络连接时,选择用于连接到互联网的网络连接,本例中以“本地连接”为例,选择本地连接对应的网卡作为“虚拟无线路由器”的WAN接口。 网络名称:网卡工作在SoftAP模式时发出来的无线网络名称(SSID),即无线设备搜索到模拟AP的无线网络名称。 安全模式:模拟AP的无线加密类型,推荐选择WPA2-PSK。 密码类型:无线网络的加密算法,推荐选择AES。 安全密钥:连接模拟AP时需要输入的无线网络密码。 IP地址:无线网卡的IP地址,在开启SoftAP模式时,自动生成,保持默认即可。 设置好上面的参数之后,点击“应用”。接着右键点击桌面“网上邻居”选择“属性”,打开“网络连接”,可以看到“本地连接”已经共享。 步骤三无线连接到SoftAP。电脑搜索无线网络,选中“SoftAP”,输入前面设置的“安全密钥”。
网卡高级属性设置
APM Mode 网路唤醒:关闭/开启 ARP/PING网路唤醒:关闭/开启 关机网络唤醒 降速省电 接收端缓冲区长度:64K bytes /16/32/8 连接速度和双工模式:100 Mbps 全双工/100 Mbps 半双工/ 10 Mbps 全双工/10 Mbps 半双工 连线改变网路唤醒 网路卡位 性能最佳化 网卡高级属性设置 2010-03-17 16:03 (一) Wake On Ping,网络唤醒 Flow Control,流量控制(根据网络情况,降低发包速度) PME,Power Management Event,电源管理,一段时间不工作,网卡可以自动关闭,以节约 电力。家用机一般还是关闭该项,因为有时候这设置会有兼容问题 Priority Packet,优先度,显然你是intel的网卡。英特尔Priority Packet 是一种实用程序,用来设 置过滤器以先处理高优先级网络通信,然后再处理一般通信。使用Priority Packet,可以设置优 先级过滤器、使时间紧迫的通信。而这个就是打开该功能的开关,不过没有intel 的priority packet软件配合,这项打开也没有意义。 (二) 1、link down power saving 连接断开时关闭电源节省,建议启用enable。 2、link speed/duplex mode 连接的速度,现在的网卡一般都是10/100M自适应的,选默认的 auto negotiation 自动选择即可。
3、network performance 网络设置,不用理它。 4、optimal performance 优化设置,建议启用enable。 5、receive buffer size 接收缓存大小,选最大的64k bytes。 6、wakeup on arp/ping wakeup on link change wakeup using Apm mode 后果很严重 这些都是网络唤醒功能,不需要的建议关闭disable。 Link Down Power Saving 低速连接时省电模式 Link Speed/Duplex Mode 连接速度双工模式 Network Address 网络地址 Optimal Performance 优化性能 Receive Buffer Size 接收缓冲大小 WakeUp on ARP/PING 网络唤醒通过ARP/PING WakeUp on Link Change 网络唤醒通过连接改变 WakeUp using APM Mode 网络唤醒通过APM模式 (三) Link Down Power Saving Link Speed/Duplex Mode Network Address Optimal Performance Receive Buffer Size WakeUp on ARP/PING WakeUp on Link Change
- 电信G无线上网卡正确使用方法
- 腾达无线网卡使用说明
- 最全的无线网卡模拟AP功能设置手册
- 外置无线网卡的选用方法
- 笔记本有线和无线网卡同时使用方法
- wo无线网卡使用说明
- 网卡使用说明书
- 无线网卡使用常见问题及解决方法
- 新一代无线网卡 UQWIMAX设置说明
- 安装指南_LAFALINK无线网卡
- 联通中兴无线上网卡安装及使用操作指南
- 无线网卡使用常见问题及解决方法
- 台式机无线网卡设置方法
- 无线网卡连接无线路由器组建网络的设置方法教程
- 无线宽带上网使用手册
- D-Link DWL-G122无线网卡使用说明
- MERCURY无线USB网卡详细配置指南
- 电信3G无线上网卡正确使用方法
- TP-LINK USB无线网卡详细配置指南
- 无线网络使用说明
