专题图制作

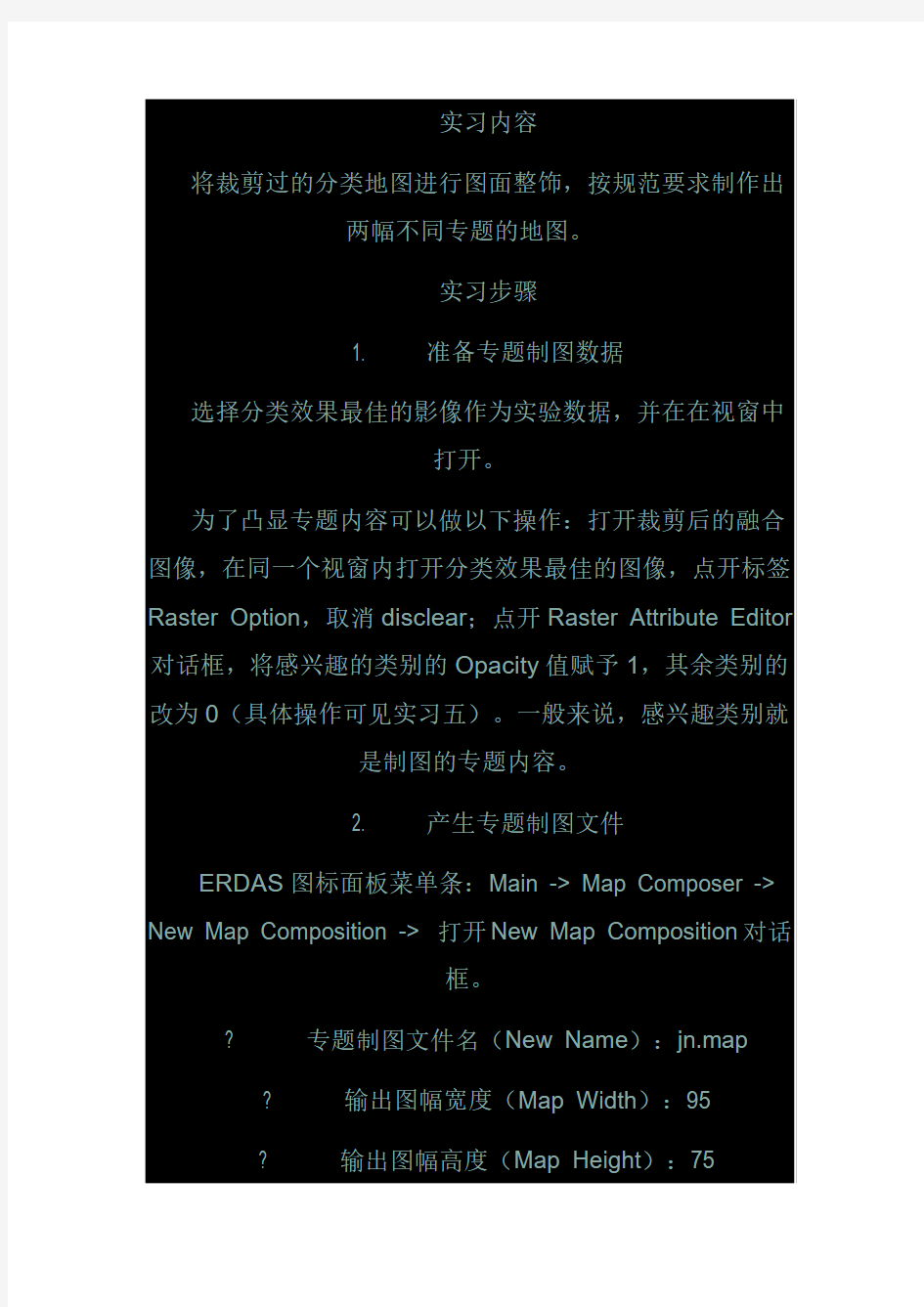
掌握ERDAS IMAGINE 8.5软件专题制图的常规制作方法和流程;根据不同的分析和研究目的生成不同的专题图。
实习原理
专题地图是突出反映一种或几种主体要素的地图,这些主体要素多是根据专门用途确定的,它们应表达得很详细,其他的地理要素则根据表达主体的需要作为地理基础迭绘。根据研究需要和制图区域的特征生成图层、文本、比例尺、图例、公里格网线、符号、图廓线等图像整饰内容并生
成制图文件。
掌握ERDAS IMAGINE专题制图过程一般包括六个步骤:首先是根据工作需要和制图区域的地理特点,进行地图图面的整体设计,设计内容包括图幅大小尺寸、图面布置方式、地图比例尺、图名及图例说明等;然后,需要准备专题制图输出的数据层,也就是要在视窗中打开有关的图像或图形文件;再就是启动地图编辑器,正式开始制作专题地图;在此基础上,确定地图的内图框,同时确定输出地图所包含的实际区域范围,生成基本的制图输出图面内容;在主要图面内容周围,放置图阔线、格网线、坐标注记、图名、图例、比例尺、指北针等图阔外要素;最后使设置打印机,打印输
出地图。
将裁剪过的分类地图进行图面整饰,按规范要求制作出
两幅不同专题的地图。
实习步骤
1. 准备专题制图数据
选择分类效果最佳的影像作为实验数据,并在在视窗中
打开。
为了凸显专题内容可以做以下操作:打开裁剪后的融合图像,在同一个视窗内打开分类效果最佳的图像,点开标签Raster Option,取消disclear;点开Raster Attribute Editor 对话框,将感兴趣的类别的Opacity值赋予1,其余类别的改为0(具体操作可见实习五)。一般来说,感兴趣类别就
是制图的专题内容。
2. 产生专题制图文件
ERDAS图标面板菜单条:Main -> Map Composer -> New Map Composition -> 打开New Map Composition对话
框。
? 专题制图文件名(New Name):jn.map ? 输出图幅宽度(Map Width):95
? 输出图幅高度(Map Height):75
? 地图显示比例(Display Scale):1
? 图幅尺寸单位(Unit):centimeters
? 地图背景颜色(Background):white (以上内容可以自定义设置,也可以使用模板文件:Use
Template)
? OK,关闭对话框
? 打开Map Composer视窗和Annotation工具面
板。
3. 确定专题制图范围
每当产生一个新的专题制图文件时,注记工具面板就会自动打开。注记工具面板还可以从视窗菜单条(Viewer Menu Bar -> Annotation -> Tools)和地图编辑视窗菜单条(Map Composer Menu Bar -> Annotation -> Tools)中打开,该工具面板方便在注记层或地图上放置矩形、多边形、线划等图形要素,还可以放置比例尺、图例、图框、格网线、标尺点、文字及其它要素。注记工具面板的尺寸以及其中工具取决于
相应缺省值的设定。
地图图框绘制:Annotation工具面板->点击Create Map Frame图标->在地图编辑视窗的图形窗口中,按住鼠标左键拖动绘制一个矩形框(Map Frame);图标大小随后还可以
调整->完成图框绘制、释放鼠标左键后,打开Map Frame Data Source对话框->点击Viewer,从视窗中获取数据填充Map Frame ->打开Create Frame Instructions指示器->在显示图像的视窗中任意位置点击左键,表示对该图像进行专题制图->打开Map Frame对话框,设置相关参数。
4. 放置图面整饰要素
地图图框确定了专题制图图面的主要内容和区域,接着需要放置图廓线、格网线、坐标注记、图名、图例、指北针、比例尺等各种辅助要素,以便图面美观实用。其中:
? 格网Create Grid/Ticks添加方里网,在弹出对话框中选中use…选项,点击cope…按钮→apple→close
? 比例尺Create Scale Bar
? 图例Create Legend
? 指北针(Annotation->Styles->打开Styles for Composer对话框->选择Symbol Styles符号类型->选择Other->打开Symbol Chooser对话框->Standard->North Arrows->选择指北针类型、设置大小颜色等->Apply、OK、Close->Annotation工具面板中点击Create Symbol图标,在Map Composer视窗的图形窗口中添加指北针)
? 地图图名(Annotation->Styles->打开Styles for Composer对话框->选择Text Styles字体类型->选择Other->打开Text Style Chooser对话框->根据需要设置内容->Apply、OK、Close->Annotation工具面板中点击Create Text图标,在Map Composer视窗的图形窗口中点击左键
输入图名等)
? 注记,包括制图者的姓名班级、制图时间、影像获取时间等内容(Annotation工具面板中,点击Create Text图标,在Map Composer视窗的图形窗口中点击左键确定注记位置,打开Annotation Text对话框输入注记字符串,OK)? 保存专题制图文件,Map Composer菜单条
File->Save->Map Composition->保存制图文件(*.Map)。
5. 专题地图打印输出
Map Composer视窗菜单条:File->Print->Print Map
Composition对话框,设置相关参数打印地图。
6. 重复1-5,更换感兴趣类别,再制作另一专题的图。
7. 可能遇到问题
开始进行注记文字添加时,由于默认字体大小过小,输入文字显示不清晰,熟悉软件后在Map Composer 中菜单
项的Annotion,选Styles,设置字体大小和颜色等属性,便
于目视读图。
在没有使用Print Map Composition功能来保存专题图时,图像打开依赖源文件即分类前的图像、分类结果图像和生成时的保存路径,改变源文件名或者将专题图复制到其他
地方,专题图无法打开。
专题图根据不同的分析和研究目的可以突出显示不同地物类的信息,根据方里网了解各地物坐标等地理信息,通过
注记获取相关信息。
实习成果要求
实习成果包括至少两幅不同专题的出图、出图需符合制图标准(如包含专题图所必需要素、美观等)及实习报告(含
成果抓图和实习分析)。
2、专题地图制作方法
1 专题地图 1.1 专题地图的创建 专题地图是用于分析和表现数据的一种强有力的方式。用户可以通过使用专题地图将数据图形化,从而使数据以更直观的形式在地图上表现出来。比如通过使用专题渲染可以在地图上显示数据,从而可以清楚直观地看出在数据记录中难以发现的模式和趋势,为用户的决策支持提供依据。 根据提供的数据创建范围值专题图、直方图专题图、饼图专题图、等级符号专题图、点密度专题图、独立值专题图、格网专题图。 1.2专题地图的修改 专题地图以图层的方式在地图窗口中显示,用户可以像操作普通图层一样操作专题地图图层,对其进行放大、缩小、显示等操作。 对于已经创建的专题地图,可以对其进行修改以获得满意的效果。修改专题地图的方法有以下几种。 通过【地图】| 【修改专题地图】菜单选项进行修改。 在【地图图层】对话框中选择要修改的专题地图图层,然后单击【专题】按钮。 在地图图例窗口中双击希望修改的专题地图图例激活地图图例窗口,然后选择【图例】| 【属性】菜单项。 1.3 专题地图制作 Mapinfo为制作专题地图提供了强有力的支持。在Mapinfo 环境下,即可创建单变量专题地图(如范围、等级符号、点密度和独立值等),也可创建多变量专题地图(如直方图和饼图等)。在图40中左侧7个按钮列出了各种专题图的样式,下面将分别介绍几种专题地图的制作: (1) 范围专题图 范围专题图是一种单变量专题图,应用广泛。它按照设置的范围来显示数据,用颜色、图案来渲染范围,以点、线、区域来说明数据。在反映数值与地理区域的关系(如家庭收入、销售量等),或希望表现诸如人口密度(人口除以面积)的比例信息时,专题地图非常有用。下面以创建1994年世界人口范围专题图为例,介绍范围专题图的创建方法。 首先选择Map->Create Thematic Map 菜单,运行创建专题图向导,出现Create Thematic Map—Step 1 of 3 对话框。
过程流程图详细绘制步骤
过程流程图详细绘制步骤 导读: 过程,是将输入转化成输出的一组彼此相关的资源或者活动。过程流程图,则是一种利用一定的符号,将实际的流程以图形的方式展现出来的图。它能够帮助一个团队更好的分析项目,并确定该项目实施过程中一切可控或者不可控的变量,以及可能出现、存在的问题。 过程流程图通常是整个过程的第一“景象”,代表了整个过程的方向,所以绘制好一幅精准的过程流程图显得尤为重要。画好流程图其实也并非如此之难,只要选好一款合适的工具,工作也可以事半功倍!那么,使用亿图流程图软件应该如何快速、高效地绘制过程流程图呢? 过程流程图详细绘制步骤: 使用亿图内置模板或者例子快速创建流程图: 点击“文件”,在“新建”栏中的“预定义模板和例子”中选择流程图模板和例子。 1、用模板快速创建。
2、在模板中选择所需例子,调用实例,直接在例子中修改文字或形状即可。
替换形状: 方法1:选中需要修改形状的流程,点击该图形右上角的浮动按钮,选择图形替换即可; 方法2:选中形状后,点击“开始”菜单的“编辑”,选择“替换形状”。
温馨提示:替换形状中所展示的图形,取决于左侧符号库中打开的符号。也就是,当前打开的是哪个符号库,替换形状中就显示哪个符号库里的图形。 为流程添加标注: 在左侧符号库中,点击“常用基本符号”,选择“标注”。 从标注库中选择适合的标注符号拖拽到绘图页面即可。 拖动黄色的点,可以修改标注所指方向。 点击图形周围绿色的点,可以调整图形的大小。
修改连接线样式: 首先,全选(Ctrl+A),再点击“页面布局”的“连接线”选择需要的连接线样式即可。
word制作流程图
步骤一:页面和段落的设置 为了流程图有较大的绘制空间,我们先来设置一下页面。 1.启动Word 2003,打开一个空白文档,并切换到页面视图。选择菜单“文件→页面设置”命令,打开“页面设置”对话框,在“页边距”选项卡中,设置上下边距为“1厘米”,左右边距为“2厘米”(图2),完成后单击“确定”按钮。 2.由于后面要在自选图形中输入文字,为了让输入的文字在垂直方向上看起来居中,这里顺便设置一下段前距。选择菜单“格式→段落”命令,打开“段落”对话框,在“缩进和间距”选项卡中设置段前间距为“1行”,完成后单击“确定”(图 3)。
步骤二:制作流程图的标题 基本工作环境设置好之后就开始制作流程图的标题。大家看到的最终效果中的标题是放在一个矩形自选图形中的,下面开始制作。 1.在窗口Word窗口底部的自选图形工具栏中选择“矩形”按钮(图 4)。 2.这时可以在页面中看到“在此创建图形”的画布,接着拖动鼠标,在该画布中绘制矩形,让矩形的宽度与画布相同,高度可参照最终效果图,约3厘米。
3.画好后调整画布的高度,使之与矩形的高度相同(图 5)。 4.接下来选中插入的矩形,单击鼠标右键,在弹出的菜单中选择“设置自选图形格式”命令,打开“设置自选图形格式”对话框,在“颜色与线条”选项卡中,先设置线条颜色为“无线条颜色”,接着单击“填充”区“颜色”下拉箭头,选择“其它颜色”命令,打开“颜色”对话框,参照下图设置填充颜色(图6),完成后依次单击两次“确定”。 5.接下来在矩形框中插入艺术字标题。选中矩形框,单击鼠标右键,在弹出的菜单中选择“添加文字”命令,这时可以看到光标在矩形框内闪动,表示等待添加文字。
PPT动态图片制作方法
PPT动态图片制作方法 打开“幻灯片放映”菜单下的“自定义动画”选项,就可以在屏幕右侧出现“自定义动画”任务窗口。动画的整个设置过程就可以在这个窗口中完成,如果选中窗口底部的“自动预览”选项,那么所添加的任何动画效果都能在编辑区内得到实时的预览。 PowerPoint 2003增加了“强调”、“退出”、“动作路径(包括绘制自定义路径)”的效果。特别是“绘制自定义路径”效果可以使对象沿着自定义的路径运动,为老师们制作课件带来了很大的方便,解决了97/2000版中实现这种效果既繁琐又不理想的问题。 PowerPoint 2003的“进入(对象进入画面过程中的动画效果)”、“强调(对象进入画面后的动画效果)”、“退出(对象退出画面过程中的动画效果)”效果都提供了“基本型”、“细微型”、“温和型”和“华丽型”多种动画。“动作路径”和“绘制自定义路径”设有“基本”、“直线和曲线”、“特殊”、“任意多边形”、“自由曲线”等动画路径,动画效果可谓名目繁多。并且对于同一对象可以设置多种不同的动画效果,如果再适当地设置各动画的起始时间和过程时间,其最终效果有如Flash,令人叫绝。 笔者曾用“绘制自定义路径”效果和退出中的“缩放”、“渐变”效果三者结合,在同一张幻灯片中让热气球慢慢升起→飘向远方→越来越小→越来越朦胧。整个动画一气呵成,过程流畅,决不拖泥带水。 动画控制方式 对于动画方式,PowerPoint 2003除了提供“单击鼠标”和“之后(从上一项之后开始)”控制功能外,还增加了“之前(从上一项开始)”和“触发器动画”两项控制动画的新功能。利用“之前”动画方式,在一张幻灯片中就可以设置多个对象同时运行动画的效果,并且不同对象动画的开始时间可以自行设定。 “触发器动画”可以将画面中的任一对象设置为触发器。单击它,该触发器下的所有对象就能根据预先设定的动画效果开始运动,并且设定好的触发器可以多次重复使用。利用这种动画方式,可以制作出类似在Authorware、Flash等软件中用按钮控制动画的效果(将“动作按钮”作为触发器即可)。 动画时间(速度)控制 在PowerPoint 97/2000版中,对象动画过程的时间或速度是默认的,无法预先设定,而2003版的此项功能却是无可挑剔的,完全可以与Authorware的动画时间控制相媲美。它设有“非常慢(5秒)”、“慢速(3秒)”、“中速(2秒)”、“快速(1秒)”和“非常快(0.5秒)”(如图3所示)等各种选择。如果还觉得不够的话,还可直接在“速度”栏中输入所需的时间,多的可以是几小时,最少为0.01秒。 另外,用2003版制作的滚动字幕动画可以让你从容地将一大段文字一一读完,动画与音乐(声音)的同步播放也不再是一件难事了。 如果你需要重复播放某一段动画,除了用触发器控制外,还可以在“重复”框中选择重复的次数或停止该动画的条件(“直到下一次单击”或“直到幻灯片末尾”)。 设定动画的起始时间和过程时间还可以通过以下简捷的方法进行:选择图1中的“显示高级日程表”项,则动画列表中每个动画的右侧将显示蓝色的动画时间矩形块,通过移动或缩放矩形块,可以方便地改变动画的起始时间和过程时间。 当然,PowerPoint 2003不但在动画功能方面有了很大的改进,其他方面也有了长足的“进步”,如在增大剪贴画容量的同时增加了自动搜索整个硬盘图片、声音、视频的功能;允许每一张幻灯片采用不同的模板;扩充了幻灯片切换效果并且切换时间间隔最小可以是0.1秒等等。
地图制作方法
一、制图人需要具备的基本知识与技能; 二、适合用于制作定向越野图的底图; 三、定向越野的场地制作——野外勘测; 四、绘图——OCAD软件的使用(简介)。 9.1 制图人需要具备的基本知识与技能 9.1.1 制作定向地图涉及的知识面 ①地质地貌学——想要正确的表现出不同类型的地貌及其图形特点,需要知道地貌的成因; ②绘图学——地图是由各种符号组成的,我们不能不了解他们的构成、色彩、表达方式、绘制特点与要求; ③地图编制与印制的常识——地图对地形(即地物与地貌)的表示方法是一个完整的技术艺术体系,因此,制作地图的过程就必须是一个遵循制图规律的独特的工艺流程,并采用科学的理论与先进的技术手段; ④测量学——因为没有现成的地图完全适合于定向运动; ⑤定向运动基本常识——不言而喻(一下同); ⑥国际定向运动图制图规范; ⑦各类、各级定向运动比赛的规则; ⑧定向路线设计的原理与原则; ⑨OCAD制图软件的使用; ⑩参加定向运动比赛的实际经验(这一点十分重要)。 9.1.2 工作性质与环境对制图人提出的要求 ●强健的生理与心理状态 野外测图是制作定向地图最关键,也是最基础的工作。您若想从事这项工作,不仅需要具有较多的经验,较强的专业能力,其实您首先必须具备的是要有“异于常人”的性格、意志、心理和体能的状态。 在定向这个行业中,在没有谁的特殊性彼得上测绘定向地图的人啦。长期孤身一人在寂静无声的山野丛林中上上下下,兜兜转转,脑力体力经常透支。特别是不可避免的枯燥乏味、孤独寂寞,还要忍受地理环境、季节气候甚至是野生动物带来的身心压力。
假如再有时间限制(通常都由计划比赛的时间限定),时间因素就成了压力倍增器。因为在野外谁都无法预料何时会出现意外……在这种情况下,您还能按计划保质保量地完成任务吗? ●耐心细致、条理清晰的行事风格 定向运动员能够轻易的察觉1/10以上的距离误差。这需要定向制图人在野外勘测、室内绘图期间,所绘制处理的各种地物地貌都必须保证误差在0.5/10之间——唯有这样才能在经过印刷等后期工序之后,将地图上的距离误差控制在1/10以内。 这种精致的要求还体现在对地面上的各种物体的理解与表现方面。任何因为知识欠缺与疏忽大意带来的错误或者遗漏,都必然会直接的让定向运动员受到损害。 是否能够在野外荒芜杂乱、混沌不清的环境中保持头脑清醒,快速的辨别主次轻重,始终按顺序有条理的开展工作,既关系到工作的效率,更决定了错漏的多少以及最终成图的质量。 ●丰富的野外趋利避害的常识 测绘人需要防备的灾祸: 天灾:毒草木、瘴气、毒蛇、山(崖)崩、深地坑(井)、山火、暴风雨、雷电、洪水…… 人祸:车祸、火灾(旅社)、食物中毒、猎人的圈套(陷阱兽夹)、水尽粮绝、被劫、与“地主”的利益冲突…… 以上只是以广州地区为例。不言而喻,在其他更险恶的地理环境中就远远不止这些了。 ●熟练的操作电脑和利用互联网的能力 现代地图的制作早已经完全脱离了手工的时代。定向运动地图由于它的高时效性与高国际化,其设计、绘制、排版、印刷、修改、保管、传输(供应)都需要依赖电脑和网络技术的支持。 熟悉常用的图像处理与绘制软件、特别是定向地图专用制图软件OCAD,并且能够操作扫描仪、打印机等等输入输出设备,这些都是定向制图人必须具备的能力。 如果定向制图人还具有美术编辑与设计的能力,那他就可以为定向地图的制作锦上添花,使他的作品最终成为技术与艺术的结晶。 9.2 适合用于制作定向越野图的底图 每个定向人都十分清楚,现成的任何一种地图种类都不会完全满足定向运动比赛的需要。按照国际定联的规范,自己动手勘测、绘制定向地图就是一项必须事先开展的工作。 在适合定向的地貌起伏、变化多样的山林地中,如果只是依靠简单的测量工具就想从一张白纸开始测制定定向地图,是很难作出合格的定向地图的,时间成本也相当高。因此,借
工艺流程图绘制方法PID
工艺流程图绘制方法——PID图 (2) 管道和仪表流程图又称为P&ID (6) 工艺流程表示标准 (15)
工艺流程图绘制方法——PID图 PID图图纸规格 采用1号图纸规格(594 mm×841 mm),并用多张1号图分开表示。每张图纸的有关部分均应相互衔接,完善地表示出整个生产过程。少数物流和控制关系来往密切且内容较多,表示在一张1号图中太挤的情况下,可按图纸延长的标准加长1/4或1/2。 PID图的内容 应根据工艺流程图和公用工程流程图的要求,详细地表示装置的全部设备、仪表、管道和其他公用工程设施,具体内容如下: a) 全部设备; b) 全部仪表(包括控制、测量及计算机联结); c) 所有管道、阀门(低高点放空除外)、安全阀、大小头及部分法兰; d) 公用工程设施、取样点、吹扫接头; e) 工艺、仪表、安装等特殊要求。 PID图中设备画法 编号例如E-1由三台换热器并联操作,其编号分别为E-1A,E-1B,E-1C(或E-1A/B/C);如P-1为两台泵(一台操作,一台备用),其编号为P-1A,P-1B(或P-1A/B)。 用细实线画出装置全部操作和备用的设备,在设备的邻近位置(上下左右均可)注明编号(下画一粗实线)、名称及主体尺寸或主要特性。编号及名称应与工艺流程图相一致,编号方法与“工艺流程图”2.4.2规定相同。但同一作用的设备由多台组成(或备用)时,可在编号数字后加A,B,C。 设备的主体尺寸或特性的标注方法按不同外型或特性规定如下: a) 立式圆筒型:内径ID×切线至切线高T/T,mm, b) 卧式圆筒型:内径ID×切线至切线长T/T,mm, c) 长方型:长×宽×高,mm, d) 加热及冷换设备:标注编号、名称及其特性(热负荷、及传热面积) e) 机泵, 设备大小可不按比例画,但应尽量有相对大小的概念,有位差要求的设备,应表示其相对高度位置,例如热旁路控制流程中的冷凝器和回流罐。 设备内部构件的画法与PFD图规定要求相同。相同作用的多台设备应全部予以表示,并按生产过程的要求表示其并联或串联的操作方式。对某些需要满足泵的汽蚀余量或介质自流要求的设备应标注其离地面的高度,一般塔类和某些容器均有此要求。对于落地的立式容器,该尺寸要求也可直接表示在相关数据表设备简图中。 PID图中管道画法 装置内所有操作、开停工及事故处理等管道及其阀门均应予表示,并用箭
MapInfo工具制作专题地图和渲染图
Mapinfo在日常规划中的应用 (1.0)
目录 一、Mapinfo简介 (3) 二、专题地图 (5) 三、图层叠加查询 (18) 四、总结 (31)
一、MapInfo简介 MapInfo是美国MapInfo公司的桌面地理信息系统软件,是一种数据可视化、信息地图化的桌面解决方案。它依据地图及其应用的概念、采用办公自动化的操作、集成多种数据库数据、融合计算机地图方法、使用地理数据库技术、加入了地理信息系统分析功能,形成了极具实用价值的、可以为各行各业所用的大众化小型软件系统。MapInfo 含义是“Mapping + Information(地图+信息)”即:地图对象+属性数据。 对于无线网络规划和优化来说,使用MapInfo可以体现具体站点和周边地理信息的关系。同时,相对于更加直观的Google Earth,MapInfo 的优势在于能够结合具体的小区属性(如载频数、话务量、拥塞情况等),采用不同的颜色来进行表现;或针对某一区域,用栅格渲染的方式体现出单位面积内的载频密度、话务密度等信息。从而让网络规划、优化人员能够直观地看出某个区域内,网络的问题在哪里,或者具体小区的主要问题是什么。从而进行更有针对性的分析,制定有效的解决方案。这就是我们下文中将会重点介绍的“专题地图”功能。
同时,通过对MapInfo图层相互叠加、查询,可以方便地批量确定新建基站的地理属性,如所属行政区、是否二环内等。这就避免了对每一个基站的人工查询,提高了工作效率。这就是我们下文将会提到的另外一 个主要功能:选择查询。
二、专题地图 专题地图是MapInfo 在规划工作中最为常用的功能之一。顾名思义,“专题”地图就是利用已有的地图图层中的某一个“专题”字段——如小区的载频数、话务量、用塞率等,通过不同的颜色、形状,在地图上直观地进行体现。因此,在生成专题地图前,我们必须先建立一个可用的、包含我们所关心的信息的图层,如smartcheck 工具生成的CellDB,或者自行手动绘制的站点图。 Smartcheck 是一个MapInfo 的插件。与手动绘制的站点图层最大的不同是,按固定格式输入后,它能自动地生成一张带扇区的图层。而MapInfo 自带
专题地图制作方法
1 专题地图 专题地图的创建 专题地图是用于分析和表现数据的一种强有力的方式。用户可以通过使用专题地图将数据图形化,从而使数据以更直观的形式在地图上表现出来。比如通过使用专题渲染可以在地图上显示数据,从而可以清楚直观地看出在数据记录中难以发现的模式和趋势,为用户的决策支持提供依据。 根据提供的数据创建范围值专题图、直方图专题图、饼图专题图、等级符号专题图、点密度专题图、独立值专题图、格网专题图。 专题地图的修改 专题地图以图层的方式在地图窗口中显示,用户可以像操作普通图层一样操作专题地图图层,对其进行放大、缩小、显示等操作。 对于已经创建的专题地图,可以对其进行修改以获得满意的效果。修改专题地图的方法有以下几种。 通过【地图】| 【修改专题地图】菜单选项进行修改。 在【地图图层】对话框中选择要修改的专题地图图层,然后单击【专题】按钮。 在地图图例窗口中双击希望修改的专题地图图例激活地图图例窗口,然后选择【图 例】| 【属性】菜单项。 专题地图制作 Mapinfo为制作专题地图提供了强有力的支持。在Mapinfo 环境下,即可创建单变量专题地图(如范围、等级符号、点密度和独立值等),也可创建多变量专题地图(如直方图和饼图等)。在图40中左侧7个按钮列出了各种专题图的样式,下面将分别介绍几种专题地图的制作: (1) 范围专题图 范围专题图是一种单变量专题图,应用广泛。它按照设置的范围来显示数据,用颜色、图案来渲染范围,以点、线、区域来说明数据。在反映数值与地理区域的关系(如家庭收入、销售量等),或希望表现诸如人口密度(人口除以面积)的比例信息时,专题地图非常有用。下面以创建1994年世界人口范围专题图为例,介绍范围专题图的创建方法。 首先选择 Map->Create Thematic Map 菜单,运行创建专题图向导,出现 Create Thematic Map—Step 1 of 3 对话框。
航模制作(图)全过程
最近看到有几架可爱的自製小飞机(翼展大慨只有60CM),珍珠版翼面,370马达直驱(有红色散热片),速度非常快,据说飞起来非常稳定,抗风性又佳,便宜又简易,自己也想DIY 一下,不知各位是否有设计图,或是把照片POST上来,以造福飞友 本帖是关于遥控飞机制作原理方面的知识,如果您需要模型飞机图纸及制作资料,可以在本版块(模型图纸)查找,这里向您提供上万张的遥控飞机制作图纸及大量的制作资料。 主翼使用1mm珍珠板及5x8mm木条製成,机身与安定面為3mm珍珠板,全配重约220~230g 300直驱马达+4025桨(也可使用4040桨,很猛但也很伤电池)+7.4V 1800 mA鋰电 DIY小飞机製作 目前作品概述: 机身长度:35cm 机翼:宽10cm 长45cm 全配重:225g 马达:350 桨:4x2.5 电池:7.4 1800 速度概况:极佳 无动力滑翔降落:平稳
马达是用束带直接绑在木棒上 电池由下方放入 照片二 1. 1mm珍珠版 2.肋版间隔5CM,肋版下面使用双面胶,上面使用速乾型保丽龙胶(可用环氧树脂) 3.下面加3mm炭纤棒,以(可使用木条代替) 4.下缘使用1mm巴尔沙木加双面胶带。
原机的副翼控制是装在上方,我改為下方 这是完成后的图片 看看多重 全配约45g
此机「蚊子60」个人认為不太适合初学者。 製作机身 1.接合部份使用双面胶带 2.使用有顏色的「四*胶带」补强及造型 3.放电池的地方加投影片补强 机身组合完成
1.马达使用束带绑住 2.控製為升降及副翼 3.马达有下偏角 完成了! 1.蚊子机身 2.蚊子机翼 3.蚊子发射机 这样小小一台,走到那里带到那里!又不容易被发现 组合起来的样子
导航地图如何制作
跑断腿得数据!导航地图诞生过程揭秘 如今,无论你是否有车,是否开车,导航对于我们早已不再陌生。不管是开车指路,还是搜索一些餐饮娱乐场所,导航都可以帮你完成并且根据你的需要规划路线。可能有人会问,导航是怎么实现这些功能的呢?它是怎么规划路线的?它是怎么知道这么多的地点?甚至我行驶在哪条车道,就连路上的车道线都能分清,这么神奇的功能是如何实现的呢?我们今天就为大家解析导航的那些事。● 导航地图道路的生成过程 导航中最基本的信息就是道路了,其实我们可以把导航地图想象成传统的纸质地图,它同样需要把现实中的道路植入到一张“白纸”上,那么究竟是如何植入的呢?、管路敷设技术通过管线敷设技术不仅可以解决吊顶层配置不规范高中资料试卷问题,而且可保障各类管路习题到位。在管路敷设过程中,要加强看护关于管路高中资料试卷连接管口处理高中资料试卷弯扁度固定盒位置保护层防腐跨接地线弯曲半径标高等,要求技术交底。管线敷设技术中包含线槽、管架等多项方式,为解决高中语文电气课件中管壁薄、接口不严等问题,合理利用管线敷设技术。线缆敷设原则:在分线盒处,当不同电压回路交叉时,应采用金属隔板进行隔开处理;同一线槽内,强电回路须同时切断习题电源,线缆敷设完毕,要进行检查和检测处理。、电气课件中调试对全部高中资料试卷电气设备,在安装过程中以及安装结束后进行高中资料试卷调整试验;通电检查所有设备高中资料试卷相互作用与相互关系,根据生产工艺高中资料试卷要求,对电气设备进行空载与带负荷下高中资料试卷调控试验;对设备进行调整使其在正常工况下与过度工作下都可以正常工作;对于继电保护进行整核对定值,审核与校对图纸,编写复杂设备与装置高中资料试卷调试方案,编写重要设备高中资料试卷试验方案以及系统启动方案;对整套启动过程中高中资料试卷电气设备进行调试工作并且进行过关运行高中资料试卷技术指导。对于调试过程中高中资料试卷技术问题,作为调试人员,需要在事前掌握图纸资料、设备制造厂家出具高中资料试卷试验报告与相关技术资料,并且了解现场设备高中资料试卷布置情况与有关高中资料试卷电气系统接线等情况,然后根据规范与规程规定,制定设备调试高中资料试卷方案。 、电气设备调试高中资料试卷技术电力保护装置调试技术,电力保护高中资料试卷配置技术是指机组在进行继电保护高中资料试卷总体配置时,需要在最大限度内来确保机组高中资料试卷安全,并且尽可能地缩小故障高中资料试卷破坏范围,或者对某些异常高中资料试卷工况进行自动处理,尤其要避免错误高中资料试卷保护装置动作,并且拒绝动作,来避免不必要高中资料试卷突然停机。因此,电力高中资料试卷保护装置调试技术,要求电力保护装置做到准确灵活。对于差动保护装置高中资料试卷调试技术是指发电机一变压器组在发生内部故障时,需要进行外部电源高中资料试卷切除从而采用高中资料试卷主要保护装置。
专题地图制作步骤
专题地图制作步骤 The Standardization Office was revised on the afternoon of December 13, 2020
简述 Arc GIS 制作专题地图的方法许玉英现代测绘 2013 1、数据源 专题地图的数据源通常具有不同的坐标系统和地图投影,如编制专题地图用的卫 星影像通常是 WGS84 坐标系的,且地理精度低需要纠正,使用的数字地形图可能是 1980 西安坐标系或其他坐标系,在编制专题地图的过程中,首先应统一各数据的坐标系统和地图投影。地图投影就是按照一定的数学法则,将地球椭球面上的经纬网转换到平面上,使地面点位的地理坐标与地图上相对应的点位的平面直角坐标间,建立起一一对应的函数关系。这对专题地图投影的选择与设计至关重要,它将直接影响地图的精度和使用价值 2、数据采集 数据的输入与采集在专题地图编制中,属性数据是定性或定量的描述地理事物的性质和特征。在进行专题属性数据输入之前,必需按照专题地图的制图目的和要求定义要素类,就考虑图内要表示哪些内容,要素类是数据存储范畴的称谓,在数据显示范畴要素类对应地图图层,进而建立属性数据的字段、格式等设置。在 Arc GIS 中处理数据时,首先应明确数据的 类型: 点、线、面,其次是定义相应的属性,如名称、编码等,在 Arc Mao 中加载影像等数据文件,加载后就可采集所需要的信息了。数据采集时可以先采集道路中心线数据,再根据道路宽度由Arc Map 自动生成道路面类数据,在此基础上再通过数据拓扑可以获得街区、广场、公园、绿地等面类数据。面类数据的分类可以利用影像来进行,将分类特征输入属性项中。编辑的
闪动图片制作教程
闪动图片制作教程[Photoshop&Imageready]版本 应玩友的要求发布一下内容,篇幅比较大,希望保持耐心。图片可能在浏览器中显示不完全或者显示不清 晰,请务必保存下来看。谢谢。 老样子同时发布一下声明。如果有朋友将愿意此文转载,那将是对我们莫大的支持,但出于我站的服务器使用效率,请转载的朋友使用自己的空间上传文件。如果出现文件链接在非天空发布区域使用,我们将不得不站在自己的利益角度上重新定位立场。望合作,再谢。 格式介绍——GIF的特点: 1.具有“多元化”的结构,能够存储多张图像——这是制作动画的基础。 2.调色板数据有“通用调色板”和“局部调色板”之分。 3.采用改进版的“LZW”压缩法,该压缩法优于“RLE”压缩法。 4.图像数据用一个字节存储一个像素点,GIF图像文件在压缩图像数据之前,必须先将图像数据处理成一 个字节只存储一个像素点的值。 5.根据标识符寻找数据区。GIF这种图像文件内的各种图像数据区和补充区,多数没有固定的长度和存放位置,为方便程序寻找数据区,就以数据区的第一个字节作为标识符,让程序能够判断所读的是哪种数据 区。 6.图像的数据排列分为“顺序排列”和“交*排列”两种方式。 7.图像文件最多支持256色存储,适合色块平涂或者简单的(注意区别简单的和不鲜艳的之间的区别) 图像。 基础程序要求以及介绍: 要求有附带imageready[IR]的photoshop[PS]版本。以及知道图像文件从PS转到IR的转换编辑方式的使 用。下图说明。
发送图片到手机 文中我使用了PS7.0完整版做例子来说明。由于程序的兼容性,PS CS 8和PS CS2 9的操作方法大同小异,也同时并不是说PS 5.0或者PS6.0就不能做,我想强调的一点就是只要有IR就可以做了,只不过我 手头上最老的PS软件就是7.0而已。 而流传中的所谓的迷你版,发布者在精简的过程中,把他们自己认为的不重要的内容(IR、WEB功能等都多多少少有所精简),所以迷你版一般不再附带IR。不是说所有可以下到的迷你版就一定没有IR,只是想表明,如果使用完全版的话,功能上的烦恼就会降低到最佳的限度。 PS从5开始就附带了IR,主要功能为网页制作,功能强大。配合PS神奇的2D想像空间满足能力,精彩之至。如今发展都CS2 9功能自然会比以前的有非常大的加强。但这不是我们讨论的重点,在这里什么需要使用的仅仅是IR带的一个小小的功能,也就是支持动画制作这个小功能。 必须指出,要流畅地完成这看似简单的操作,基本的操作认识是必不可少的,知道与能做是一个区别,而能做与熟练又是一个区别,再加合上我们的想像力,得到表达的话,那又是一个新的境界。当然,大多时 候行动会比想像更有用。 前期准备工作以及说明: 1.为减少等待的时间,我们同时打开PS和IR,方便文件在程序转换编辑方式的快速进行。 2.我们就以新发布的宠物小精灵剧场版的字幕发布帖LOGO来做为例子,为大家介绍这个流程。
地图制作
出发前的准备 1、底图的准备: 1)尽可能按照整倍数放大复制:如成图比例尺为1:10000,底图就宜放大为1:5000——以适 应勘测时的徒手绘图(草图)方式; 2)按最新的本地磁偏角资料校验或实测出地图的磁北线,再在地图上用平行线方法绘出若干磁 北线(间隔5-10 厘米); 3)如果将来的勘测成果(草图)是分幅的,则必须在地图上绘出若干套版线(要保证将来每张 草图上至少有三个)。 2、将按上述要求准备好的地图固定在地图夹上(用透明胶带); 3、在透明胶带上(用双面胶)固定上绘图胶片(空白草图); 4、在空白草图上描绘磁北线; 5、在空白草图上描绘套版线; 6、从https://www.wendangku.net/doc/303765096.html, 网站下载《International Specification for Orienteering Maps》 学习。 (注:也有的人采用直接在复印的纸质地图上进行勘测绘图的工作。但与上述方法相比,其图面 整洁度与清晰度较差,同时也不便于修改。)。 9.3.4 野外勘测的方法 精确度的控制 ——运用磁偏角测定方向线时,控制角度误差在± 1 度以内; ——依直线测定点的位置,直线长度不宜超过100 米; ——复步测距或目估距离时,要注意排除因坡度、零乱的地表等造成的错觉,并应不超过100 米。 常用的测定方法: 1、直线测定依托已知明显地形点,用目标的方向与距离两个要素确定一个待测点;
4、导线测定法同样是直线测定的方法的连续运用,所不同的是需要预先选择两个明显地物, 用来控制、矫正从起点到终点的整个勘测过程,并根据特征物的分布探明勘测路线。此方法要求具有 精准、熟练的勘测技术,常用于附近没有高大的特征物可供辅助以及在密林中的勘测。如图9-6所示。 5、直角测定利用两条互成直角(90度)的目标方向线或延伸线,交会出待测点(参见53页图4-7); 6、三角测定即后方交会、磁方位角交会、前方交会等方法。后方交会、磁方位角交会等方法 参见第54页的叙述。前方交会法则是后方交会法的“反转”:依靠图上与现地都有的1-3个已知点,分别向前方测出各自的目标方向线,交会出待测点。如图9-7所示:图中A为已知点在现状特征物 上时;B为利用两个已知点交会待测点。
专题图制作
掌握ERDAS IMAGINE 8.5软件专题制图的常规制作方法和流程;根据不同的分析和研究目的生成不同的专题图。 实习原理 专题地图是突出反映一种或几种主体要素的地图,这些主体要素多是根据专门用途确定的,它们应表达得很详细,其他的地理要素则根据表达主体的需要作为地理基础迭绘。根据研究需要和制图区域的特征生成图层、文本、比例尺、图例、公里格网线、符号、图廓线等图像整饰内容并生 成制图文件。 掌握ERDAS IMAGINE专题制图过程一般包括六个步骤:首先是根据工作需要和制图区域的地理特点,进行地图图面的整体设计,设计内容包括图幅大小尺寸、图面布置方式、地图比例尺、图名及图例说明等;然后,需要准备专题制图输出的数据层,也就是要在视窗中打开有关的图像或图形文件;再就是启动地图编辑器,正式开始制作专题地图;在此基础上,确定地图的内图框,同时确定输出地图所包含的实际区域范围,生成基本的制图输出图面内容;在主要图面内容周围,放置图阔线、格网线、坐标注记、图名、图例、比例尺、指北针等图阔外要素;最后使设置打印机,打印输 出地图。
将裁剪过的分类地图进行图面整饰,按规范要求制作出 两幅不同专题的地图。 实习步骤 1. 准备专题制图数据 选择分类效果最佳的影像作为实验数据,并在在视窗中 打开。 为了凸显专题内容可以做以下操作:打开裁剪后的融合图像,在同一个视窗内打开分类效果最佳的图像,点开标签Raster Option,取消disclear;点开Raster Attribute Editor 对话框,将感兴趣的类别的Opacity值赋予1,其余类别的改为0(具体操作可见实习五)。一般来说,感兴趣类别就 是制图的专题内容。 2. 产生专题制图文件 ERDAS图标面板菜单条:Main -> Map Composer -> New Map Composition -> 打开New Map Composition对话 框。 ? 专题制图文件名(New Name):jn.map ? 输出图幅宽度(Map Width):95 ? 输出图幅高度(Map Height):75
组织结构图制作方法非常简单
制作说明 永中Office除了提供基本的绘图工具外,还提供了一套特别的绘图工具---组织结构图。组织结构图用于表现员工、职位和群体关系的一种图形,它形象地反映了组织内各机构,以及岗位上下以及左右之间的相关关系。那么该如何使用这一绘图工具,让组织结构图绘制的既美观又实用呢?下面以绘制公司组织机构图为例,教您如何使用这一绘图工具: 1.1 插入组织结构图 创建一个文字处理文档,在菜单栏选择“插入”>> “图片”>> “组织结构图”,页面出现一个组织结构图,如下图所示。
1.2 添加形状 如要添加形状,右击选中要在其下方或旁边添加新形状的图形,然后从弹出的快捷菜单中选择所需的选项。 其中“同事”是指,将新形状放置于所选形状的旁边并连接到同一个上级形状上;“下属”是指,将新形状放置于下一层并将其连接到所选形状上;“助手”是指,将新的形状放置于所选形状之下。本例中,右击选中左侧第一个图形,从快捷菜单中选择“下属”,如下图所示,这样就添加了一个下属图形: 接着,按照上述方法,给当前图形右侧的其它两个图形添加下属图形,添加好下属的组织结构图可参见下图:
1.3 更改版式 当前版式为默认的“标准”版式,如果觉得不够美观,可以改变结构图的悬挂方式。右击需要改变版式的图形,从快捷菜单中选择一种悬挂方式,本例中选择“右悬挂”,如下图所示。 然后按照上述方法,将当前图形右侧的其它两个图形也改为“右悬挂”方式,设置好的效果如下图所示。
1.4 输入信息 组织结构图的架构调整完成后,还剩下最后一项工作要做,那就是在结构图中输入公司的部门信息,如下图所示。 组织结构图中的信息输入完毕后,您可能会觉得字体偏小,那么只要选中整个结构图,然后将其中的字体设为“五号”就可以了,效果参见下图:
室内地图制作流程
室内地图制作流程说明 一、获取测试点室内分布图层 室内分布图可能是CAD或其他格式。若为CAD格式图片,如下图 需删除图片中多余连线及天线信息,删除后效果如下图 保存为pdf格式,然后用pdf工具打开,利用快拍工具,如下图所示 选择图片区域(图片区域选择时请尽量减少周边的空白,如下图所选),确定后在photoshop中新建一个文件后粘贴即可。
二、调整室内分布图角度,转换图片 部分室内分布图可能不是正南正北,需要用photoshop工具将其调整一定角度, 调整到正确的方向,使其和google earth上的方向保持一致。最后将图层转化成JPG 格式(像素在1080*800以上,文件大小在100K左右)。记录好JPG图片的像素。 例如: 三、图片名称 图片名称格式:025#001#JLHY#FU#03#03.jpg 025:区号 001:1号网格(建筑在网格外则写999) JLHY:金陵会议的缩写(大写) FU:地上(地下为FD) 03#03:3层(起始和结束楼层) 注意图片名称中的“#”。
四、选择必测、可选点、校准点 在图片上用红色圆点标注必测点,蓝色点标注可选点,绿色的为校准点。 五、在google earth上获取三个点的经纬度 1、打开google earth,找到所需要的测试点建筑。在建筑的边角上选取3个较为明 显的点,获取其经纬度信息。注意:三点的分布要分散,最后的结果误差才会小。 ‘度’:
3、如果在google earth无法找到相应的测试点建筑,需要采用高精度GPS定位设 备测量建筑物外墙顶点位置的经纬度(需要跟。 六、Mapinfo矢量化图片 1、使用mapinfo打开图片,文件类型选择“栅格图像”,选中图片: 2、点击“配准”: 3、点击“增加”,选中在google earth上选中的3个点的位置,在X、Y处将转化好的 经纬度填上。如下图:
专题地图制作实验报告
文档从互联网中收集,已重新修正排版,word格式支持编辑,如有帮助欢迎下载支持。 目录 一、课程设计目的 (2) 二、课程设计任务 (2) 三、课程设计方案 (2) 四、设计过程和成果 (2) (一)、设计思路 (5) (二)、准备工作 (5) (三)、实验步骤 (5) 五、课程设计总结 (11) (一)、课程设计中出现的问题 (11) (二)、心得体会 (11) 六、附件 附件一:数据资料 附件二:专题地图 - 0 -如有帮助欢迎下载支持
专题地图制作实验报告 一、课程设计目的 在学习过《地理信息系统》这门专业课程之后,我们初步学习了一些GIS的理论知识和操作方法,为了进一步巩固和深化在课堂上所学的知识,并深入学习和掌握GIS软件的功能和使用方法了解如何运用GIS技术解决实际问题,培养我们独立分析问题和解决实际问题的能力,所以利用本学期末一周的时间进行GIS课程设计。 通过本次课程设计,我们应掌握以下几点: 1)通过对GIS软件的操作,加深对GIS基本原理的理解和领会,能够熟练运用GIS软件进行空间 数据的处理与分析; 2)掌握地图的基本操作方法; 3)掌握GIS空间数据的获取和处理的基本方法; 4)掌握属性数据的编辑方法; 5)掌握地理信息可视化的基本方法与专题图的制作; 6)掌握制作专题地图的一般步骤; 7)基于我国各省人口的数量和面积,制作人口密度的专题图,以反应面积与人口数量的关系; 8)基于我国各省中国有经济、集体经济、个体经济和其他经济,制作各省经济类型的专题图,反 应各省中各个经济所占的比例; 二、课程设计任务 a. 总体设计:明确制图目标,搜集专题图制作相关资料与数据,制定专题图技术路线与流程,要求技 术路线完整,实施性强; b. 详细设计: 1)专题图制作所需数据的收集与整理,要求数据的现势性好,精度高; 2)地理地图的制作,要求符合国家基本比例尺地形图的要求,内容完整、符合制图规范; 3)专题属性信息的整理与编辑,要求信息丰富,现势性好,数据完整准确; 4)专题地图的设计与制作,要求制图设计方案合理,颜色协调、符号分级明确; 5)专题图的布局与整饰,要求布局合理,要素完善,配置协调。 c. 设计报告编写:内容完整,图表清晰、编号一致,心得体会较深。 三、课程设计方案 1、搜集制作专题地图的影像数据、文字资料、统计数据等; 2、导入不同格式的基础地理数据并进行配准,保证矢量数据集的精度,具有相同的投影基准; 3、数据集的转换与编辑,保证数据集符合地理地图的设计要求; 4、人口或经济属性数据的导入,属性表的修改、属性数据的编辑与更新; 5、地图的裁剪与注记,符号的使用与填充,图层顺序的调整; 6、专题地图的制作与编辑; 7、地图的布局的设计,地图要素包括图例、图框、图名、指北针、缩略图、放大图等的添加以及图 幅整饰工作; - 1 -
流程图制作规范
教育部作业标准化(SOP)流程图制作规范 秘书室管考科制 931009 壹、前言 「标准作业流程」是企业界常用的一种作业方法。其目的在使每一项作业流程均能清楚呈现,任何人只要看到流程图,便能一目了然。作业流程图确实有助于相关作业人员对整体工作流程的掌握。制作流程图的好处有三: (一)所有流程一目了然,工作人员能掌握全局。 (二)更换人手时,按图索骥,容易上手。 (三)所有流程在绘制时,很容易发现疏失之处,可适时予以调整更正,使各项作业更为严谨。 贰、目的 一、为建立本部作业标准化(SOP)流程图之可读性及一致性,乃参考美国国家标 准协会(American National Standards Institute, ANSI)系统流程图标准 符号,选定部份常用图形,作为本规范流程图制作符号;及参考道勤企业管理 顾问有限公司「效率会议」标准流程,作为本规范流程作业要项及流程图之范 例。 二、本规范对于流程图绘制方式,采用由上而下结构化程序设计(Top-down Structured Programming)观念,亦即流程图的结构,由循序、选择及重复三 种结构所组成,以制作一个简单、易懂及便于维护、修改的流程图。 三、对于制作流程图共通性目标,本规范亦列出流程图绘制原则。 参、流程图符号 可由计算机的Word 软件中,工具列─插入─图片─快取图案─流程图,选取 各种图示绘制;其中最常用者,有下列八种,说明如下:
肆、流程图结构说明: 一、循序结构(Sequence) (一)图形: (二)意义:处理程序循序进行。 (三)语法:DO 处理程序1 THEN DO 处理程序2 (四)实例:
制作工作流程图
步骤一:页面和段落的设置 为了流程图有较大的绘制空间,我们先来设置一下页面。 1.启动Word 2003,打开一个空白文档,并切换到页面视图。选择菜单“文件→页面设置”命令,打开“页面设置”对话框,在“页边距”选项卡中,设置上下边距为“1厘米”,左右边距为“2厘米”(图2),完成后单击“确定”按钮。 2.由于后面要在自选图形中输入文字,为了让输入的文字在垂直方向上看起来居中,这里顺便设置一下段前距。选择菜单“格式→段落”命令,打开“段落”对话框,在“缩进和间距”选项卡中设置段前间距为“1行”,完成后单击“确定”(图 3)。
步骤二:制作流程图的标题 基本工作环境设置好之后就开始制作流程图的标题。大家看到的最终效果中的标题是放在一个矩形自选图形中的,下面开始制作。 1.在窗口Word窗口底部的自选图形工具栏中选择“矩形”按钮(图 4)。 2.这时可以在页面中看到“在此创建图形”的画布,接着拖动鼠标,在该画布中绘制矩形,让矩形的宽度与画布相同,高度可参照最终效果图,约3厘米。
3.画好后调整画布的高度,使之与矩形的高度相同(图 5)。 4.接下来选中插入的矩形,单击鼠标右键,在弹出的菜单中选择“设置自选图形格式”命令,打开“设置自选图形格式”对话框,在“颜色与线条”选项卡中,先设置线条颜色为“无线条颜色”,接着单击“填充”区“颜色”下拉箭头,选择“其它颜色”命令,打开“颜色”对话框,参照下图设置填充颜色(图6),完成后依次单击两次“确定”。 5.接下来在矩形框中插入艺术字标题。选中矩形框,单击鼠标右键,在弹出的菜单中选择“添加文字”命令,这时可以看到光标在矩形框内闪动,表示等待添加文字。
