Photoshop操作题

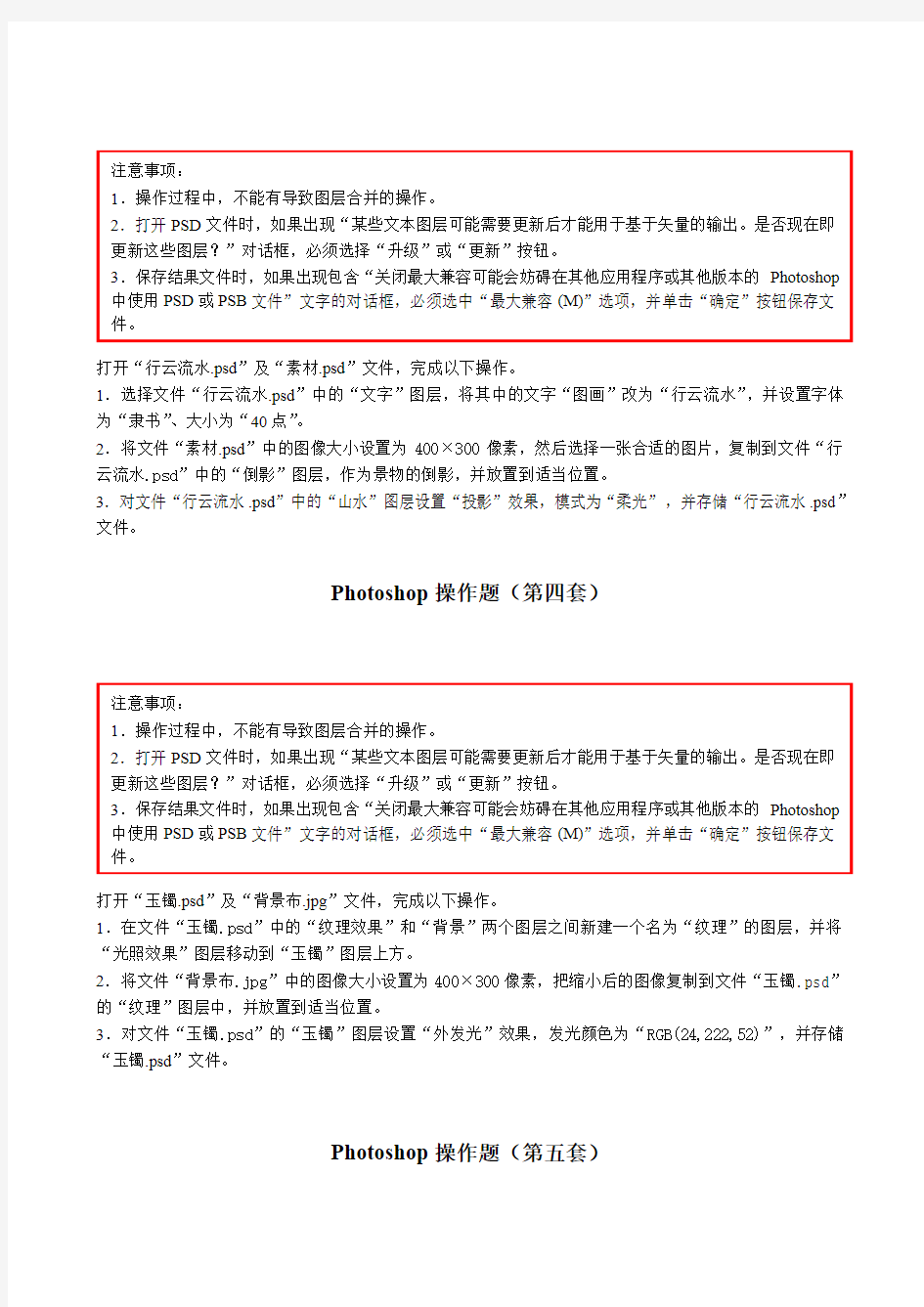
Photoshop操作题(第一套)
打开“羞花.psd”及“白花.jpg”文件,完成以下操作。
1.将文件“羞花.psd”中的“背景”图层所有区域填充RGB值为“RGB(21,65,61)”的颜色,并在“梅花”和“羞花”两图层之间新建一个名为“白花”的图层。
2.把“白花.jpg”文件中的花枝和花朵部分(不包含蓝色区域)复制到文件“羞花.psd”中的“白花”图层,并放置在右部适当位置。
3.对文件“羞花.psd”中的“羞花”图层设置“斜面和浮雕”效果,样式为“浮雕效果”,并存储“羞花.psd”文件。
Photoshop操作题(第二套)
打开“闪电.psd”及“背景.jpg”文件,完成以下操作。
1.删除文件“闪电.psd”中的“闪电2”图层,在拾色器中设置“前景色/背景色”为“黑色/白色”,并对“云彩”图层使用“渲染” “云彩”的滤镜效果。
2.将文件“背景.jpg”中的图像大小设置为400×300像素,把缩小后的图像复制到文件“闪电.psd”中的“背景”图层,并放置在适当位置。
3.对文件“闪电.psd”中的“闪电”图层设置“外发光”的效果,模式为“变亮”,并存储“闪电.psd”文件。
Photoshop操作题(第三套)
打开“行云流水.psd”及“素材.psd”文件,完成以下操作。
1.选择文件“行云流水.psd”中的“文字”图层,将其中的文字“图画”改为“行云流水”,并设置字体为“隶书”、大小为“40点”。
2.将文件“素材.psd”中的图像大小设置为400×300像素,然后选择一张合适的图片,复制到文件“行云流水.psd”中的“倒影”图层,作为景物的倒影,并放置到适当位置。
3.对文件“行云流水.psd”中的“山水”图层设置“投影”效果,模式为“柔光”,并存储“行云流水.psd”文件。
Photoshop操作题(第四套)
打开“玉镯.psd”及“背景布.jpg”文件,完成以下操作。
1.在文件“玉镯.psd”中的“纹理效果”和“背景”两个图层之间新建一个名为“纹理”的图层,并将“光照效果”图层移动到“玉镯”图层上方。
2.将文件“背景布.jpg”中的图像大小设置为400×300像素,把缩小后的图像复制到文件“玉镯.psd”的“纹理”图层中,并放置到适当位置。
3.对文件“玉镯.psd”的“玉镯”图层设置“外发光”效果,发光颜色为“RGB(24,222,52)”,并存储“玉镯.psd”文件。
Photoshop操作题(第五套)
第 3 页 共 5 页
打开“表盘.psd ”及“素材.psd ”文件,完成以下操作。
1.将文件“表盘.psd ”中名为“图层 1”的图层重命名为“盘基”,将“颜色”图层中所有区域填充RGB 值为“(181,138,64)”的颜色。
2.将文件“素材.psd ”中的图像大小设置为
400×300像素,然后选择一张合适的图片,复制到文件“表盘.psd ”中的“表盘”图层,而且不能影响其他图层的效果,并放置到适当位置。
3.对文件“表盘.psd ”中的“表盘”图层设置“投影”效果,模式为“强光”,存储“表盘.psd ”文件。
Photoshop 操作题(第六套)
打开“茶杯.psd ”及“茶杯素材.psd ”文件,完成以下操作。
1.选择文件“茶杯素材.psd ”中的“小茶杯”图层,把该图层中的图片复制到文件“茶杯.psd ”中,作为“茶杯.psd ”中的一个新图层,图层名为“茶杯”,放置在“热气”与“阴影”两个图层之间。
2.对文件“茶杯.psd ”中的“热气”图层设置“内发光”效果,发光颜色设为“RGB(212,212,0)”。
3.选择文件“茶杯.psd ”中的“图片文字”图层,将其中的“蒸汽”二字改为“香茶一杯”,文字字体设置为“隶书”,大小设置为“40点”,并存储“茶杯.psd ”文件。
Photoshop 操作题(第七套)
打开“动物的泪.psd”及“素材.jpg”文件,完成以下操作。
1.设置文件“素材.jpg”的图像大小为400×300像素,把缩小后的素材图片复制到“动物的泪.psd”文件中的“背景图”图层,并放置于适当位置。
2.选择文件“动物的泪.psd”中的“文字”图层,将其中的文字“保护环境”改为“从保护环境开始”,并设置颜色为“RGB(200,200,200)”;把“效果”图层移动到“动物”和“背景图”两图层之间。
3.对文件“动物的泪.psd”中的“保护动物”图层设置“斜面和浮雕”效果,样式为“枕状浮雕”,并存储“动物的泪.psd”文件。
Photoshop操作题(第八套)
打开“火炬.psd”及“素材.jpg”文件,完成以下操作。
1.把“素材.jpg”文件中的火炬把部分(不包含黑色区域)复制到文件“火炬.psd”中的“火炬把”图层,并放置在适当位置。
2.对文件“火炬.psd”中的“火”图层添加“外发光”效果,发光颜色为“RGB(255,102,0)”。
3.在文件“火炬.psd”中的“火”与“火炬把”两个图层之间新建一个名为“炬”的文字图层,并在该图层适当位置输入文字“炬”,文字大小设置为“60点”,并存储“火炬.psd”文件。
Photoshop操作题(第九套)
打开“瓷瓶.psd”及“素材.psd”文件,完成以下操作。
1.将文件“瓷瓶.psd”中名为“图层1”的图层改名为“背景图”,将“草莓”图层中的盘子白色部分颜色改为“RGB(128,128,255)”。
2.将文件“素材.psd”中的图像大小设置为176×200像素,然后把“图层2”中的花朵图片复制到文件“瓷瓶.psd”中的“花朵”图层,并放置在适当位置。
3.对文件“瓷瓶.psd”中的“瓷瓶文字”图层设置“斜面和浮雕”效果,样式为“浮雕效果”,并存储“瓷瓶.psd”文件。
Photoshop操作题(第十套)
打开“水面倒影.psd”及“素材.psd”文件,完成以下操作。
1.将文件“水面倒影.psd”中的“阴影”图层移动到“景物”和“文字效果”二图层之间,在拾色器中设置“前景色/背景色”为“黑色/白色”,并对“倒影效果”图层使用“渲染” “分层云彩”的滤镜效果。
2.将文件“素材.psd”中的图像大小设置为400×300像素,然后选择一张合适的图片,复制到文件“水面倒影.psd”中的“倒影”图层,作为景物的倒影,并放置在适当位置。
3.对文件“水面倒影.psd”中的“文字效果”图层设置“斜面和浮雕”效果,样式为“枕状浮雕”,并存储“水面倒影.psd”文件。
第 5 页共5 页
PHOTOSHOP上机操作练习题
PHOTOSHOP上机操作练习题 1、利用PhotoShop软件,进行以下操作: (1)打开“考生文件夹PhotoShop164”文件夹下的图像文件“犀牛.jpg”;(2)调整图像大小:宽度改为“400”像素,高度取为“200”像素 (取消“约束比例”后再设置大小); (3)添加“滤镜渲染镜头光晕”效果,亮度128%,其余参数默认; (4)保存该文件; (5)将该图像文件以“犀牛.jpg ””另存在“考生文件夹:SaveAs”下并关闭应用程序。(如“SaveAs”文件夹不存在请考生自己创建) 2、利用PhotoShop软件,进行以下操作: (1)打开“考生文件夹PhotoShop57”文件夹下的图像文件“卢沟晓月.jpg”;(2)在画面适当的位置,利用文字工具输入文字“卢沟晓月“,文字大小为“24”,消除锯齿为“无” (3)合并可见图层; (4)保存该文件; (5)将该图像文件以“卢沟桥.jpg“另存在“考生文件夹:SaveAs”下并关闭应用程序。(如“SaveAs”文件夹不存在请考生自己创建) 3、利用PhotoShop软件,进行以下操作: (1)打开“考生文件夹"PhotoShop73”下的图像文件“baidu.bmp”; (2)调整图像的宽度为“100”像素,高度为“50”像素(取消“约束比例”后再设置大小); (3)将图像顺时针旋转画布90度; (4)保存此文件; (5)将此图像文件以文件名" baidu2.jpg "另存在“考生文件夹:SaveAs”下并关闭应用程序。(如“SaveAs”文件夹不存在请考生自己创建) 4、利用PhotoShop软件,进行以下操作: (1)打开“考生文件夹"PhotoShop53”下的图像文件“小孩.bmp”; (2)调整图像的宽度为“200”像素,高度为“300”像素(取消“约束比例”后再设置大小); (3)在画面适当的位置,利用文字工具输入文字“快乐的女孩”,文字大小为“24”,消除锯齿为“无”,并合并可见图层; (4)保存此文件; (5)将此图像文件以文件名"小孩.jpg"另存在“考生文件夹:SaveAs”下并关闭应用程序。(如“SaveAs”文件夹不存在请考生自己创建) 5、利用PhotoShop软件,进行以下操作: (1)打开“考生文件夹"PhotoShop67”文件夹下的图像文件“花朵.jpg”;
Photoshop_练习题
Photoshop 练习题(二) 一、单项选择题 1.将两个图层创建了链接,则以下陈述正确的是: A.对一个图层添加模糊,另一个也会被添加 B.对一个图层进行移动,另一个也会随着移动 C.对一个图层使用样式,另一个也会被使用 D.对一个图层进行删除,另一个也会被删除 2.如果一个图层被锁定,那么下列说法哪个是不正确的? A.此图层可以被移动 B.此图层可以进行任何的编辑 C.此图层不可能被编辑 D.此图层像素可以改变 3.下列哪种合并将一个图像中所有图层合并到一个图层中,而其他的图层没有发生任何变 化? A.向下合并图层 B.合并可见图层 C.盖印可见图层 D.合并图像 4.一个JPEG格式的图像在PS中打开后,存在着几个图层 A. 2 B. 3 C.0 D. 1 5.下列叙述中,哪个不会在操作过程中创建新图层? A.将一个图像中的图层拖拉到别的图像中 B.将一个图层添加蒙版 C.将一个图层的不透明部分剪切,然后再粘贴 D.使用横排文字工具身图像中插入文字 6.在图层上创建了图层蒙版,并使用了渐变工具填充了该蒙版,则该图层: A.已完全被破坏 B.部分被破坏 C.完全没有被破坏 D.可能被破坏 7.一个图层使用了图层蒙版,则以下陈述正确的是: A.使用图层蒙版后,在该图层上编辑蒙版时前景色还可设为彩色 B.在该图层上可以使用橡皮擦工具将图层的部分擦掉 C.在图层上绘画或擦除,该图层的图像将不会被破坏 D.将该图层拖拉到垃圾箱中,删除的只是蒙版而不是图像 8.在CS2中编辑一张图像,如果图像有一部分为透明的,那么此图像保存为JPEG格式以 后: A.该图像的部分仍为透明 B.该图像的全部将为透明 C.该图像不能够正常打开
PHOTOSHOP期末考试题上机
P H O T O S H O P期末考试题 上机 Company number【1089WT-1898YT-1W8CB-9UUT-92108】
2017-2018学年IT精英班第一学期期末考试 《PHOTOSHOP》Ⅱ卷(机试 部分) 注意事项: 1.本试卷分为Ⅰ卷(理论部分)和Ⅱ卷(机试部分),满分100分 2.Ⅰ卷:共三大题,考试时间:60分钟,试卷总分:40分 3.Ⅱ卷:共三大题,考试时间:90分钟,试卷总分:60分 一、操作题目一(15分) 最终效果: 题目要求: 1、新建PS文件,大小为: 800px*800px,分辨率:72像素/ 英寸,颜色模式:RGB,将背景颜 色填充为黑色。(2分) 2、使用文字工具输入“火焰”两个 字,白色,字体大小:300,字 体:华文新魏(2分)3、选中文字图形,使用自由变换, 顺时针旋转90°(1分) 4、栅格化文字图形,然后执行:滤 镜-风格化-风(风方向为从左, Ctrl+F风变大)做出风的效果。 (2分) 5、选中文字图层,使用自由变换, 逆时针旋转90°(1分) 6、执行”滤镜-扭曲- 波浪”命 令,制出图像抖动效果(2分)7、执行“图像-模式-灰度”命令, 扔掉颜色,然后执行:图像-模式 -索引模式(2分) 8、执行“图像-模式-颜色表”命令 打开对话框,在颜色表列表框中 选择“黑体”即可(2分) 9、将文件保存为:psd格式,命名 为:校区+姓名(作品一).psd, 例如:安平张三(作品一).psd (1分) 二、操作题目二(15分)
嫁接 素材一 素材二 最终效果 题目要求: 1.使用如上图所示提供的素材一和 素材二,完成最终效果图,即: 将苹果的中心替换成桔子瓤(14 分) 2.最终将文件保存为:校区+姓名 (作品二).psd,例如:故城张 三(作品二).psd(1分) 三、操作题目二(30分) 最终效果: 使用题目中提供的素材完成以上效果图的制作,要求如下: 1、PS文件大小为1722*2657px, 分辨率:200像素/英寸,颜色模 式:CMYK,背景填充颜色: #c40808(2分)2、文字:新店开张,优惠多多, 字体为:方正胖娃简体,字体大小为180px,描边为:5px(3分)3、文字:中关村购物中心店开业 啦!,字体为:方正粗圆简体,字体大小为282px,描边为:28px,并添加图层样式(4分) 4、文字:健康第一,字体为:华 康海报体W12(P),字体大小为 98px,描边为:8px(3分) 5、文字:活动详情参见店内海 报,字体为:时尚中黑简体,字体大小为62px,描边为:8px,并添加相应的图层样式(4分) 6、文字:优惠活动期间请各位顾 客凭小票领取奖品,最终解释权归味千拉面饮食文化公司,字体为:宋体,字体大小为18px(3分)7、使用题目中提供的其他素材完 成如图效果的制作(10分) 8、将文件保存为:psd格式,命 名为:校区+姓名(作品
Photoshop_练习题_三_
Photoshop 练习题(三) 一、单项选择题 1. Photoshop中利用裁切工具裁切没有背景层的图像时,裁切控制框超过图像范围的区域用什么颜色显示?(C) A. 黑色 B. 白色 C. 透明 D. 前景色 2. Photoshop中利用橡皮擦工具擦除背景层中的对象,被擦除区域填充什么颜色?(D) A. 黑色 B. 白色 C. 透明 D. 背景色 3. Photoshop中利用背景橡皮擦工具擦除图像背景层时,被擦除的区域填充什么颜色?(B) A. 黑色 B. 透明 C. 前景色 D. 背景色 4. Photoshop中利用仿制图章工具不可以在哪个对象之间进行克隆操作?(D) A. 两幅图像之间 B. 两个图层之间 C. 原图层 D. 文字图层 5. Photoshop中利用仿制图章工具操作时,首先要按什么键进行取样。(B) A. Ctrl B. Alt C. Shift D. Tab 6. Photoshop中在绘制选区的过程中想移动选区的位置,可以按住什么键拖动鼠标?(B) A. Ctrl键 B. 空格键 C. Alt键 D. Esc键 7. Photoshop中在使用矩形选框工具的情况下,按住哪两个键可以创建一个以落点为中心的正方形的选区。(C) A. Ctrl+Alt键 B. Ctrl+Shift键 C. Alt+Shift键 D. Shift键 8. Photoshop中可以根据像素颜色的近似程度来填充颜色,并且填充前景色或连续图案的工具是下列哪一个。(D) A. 魔术橡皮擦工具 B. 背景橡皮擦工具 C. 渐变填充工具 D. 油漆桶工具 9. Photoshop中在使用仿制图章复制图像时,每一次释放左键后再次开始复制图像,都将从原取样点开始复制,而非按断开处继续复制,其原因是下列哪一项。(A) A. 此工具的“对齐的”复选框未被选中 B. 此工具的“对齐的”复选框被选中 C. 操作的方法不正确 D. 此工具的“用于所有图层”复选框被选中 10. Photoshop中存在一个圆形选区的情况下,按Alt键单击路径调板上的“从选区建立工作路径”按钮,并在弹出的对话框中输入下列哪一个数值,得到的路径节点相对最少。(D) A. 0.5 B. 1 C. 2 D. 3 11. Photoshop中当使用魔棒工具选择图像时,在“容差”数值输入框中,输入的数值是下列哪一个所选择的范围相对最大。(D) A. 5 B. 10 C. 15 D. 25 12. Photoshop中在历史记录调板中,删除某一项历史状态时,如果要使其后的历史状态不被删除,应该在“历史记录选项”对话框中选择哪一项复选框。C A. 自动创建第一幅快照 B. 存储时自动创建新快照 C. 允许非线性历史记录 D. 默认显示新快照对话框 13. Photoshop中执行下面哪一项操作,能够最快在同一幅图像中选取不连续的不规则颜色区域。C A. 全选图像后,按Alt键用套索减去不需要的被选区域 B. 用钢笔工具进行选择 C. 使用魔棒工具单击需要选择的颜色区域,并且取消其“连续的”复选框的选中状态 D. 没有合适的方法
Photoshop期末试题(上机)
《使用Photoshop 》期末考试试题(A卷)一、操作题 题目: 软件欢迎界面制作 考试环境: Photoshop CS 题目描述:这道试题要求学生制作一个软件欢迎界面。 注意: 1.考试中要用到的资源在“PS初_学生用资源”文件夹 下,里面包含“素材”文件夹、用于参考的效果图。 2.本试题提供的参考效果图,学生也可以不参考,根据自 己的创意去做,但必须使用本试题提供的素材。 推荐实现步骤 1. 在Photoshop中创建一个大小为710×260像素、分 辨率为72像素/英寸、背景为黑色的文件,并 保存。完成效果如图1所示:(要求源文件统 一命名为“软件欢迎界面.psd”) 图1 2. 新建两图层,添加蓝色渐变背景,并利用模糊滤镜组制作光 照效果,完成效果如图2所示: 图2 3. 创建“光盘”图层组(下面制作光盘效果均在本图层组中完 成),新建两条参考线,以交点为圆心开始制作光盘效果。 新建图层,绘制带白边有渐变效果的盘面,完成效果如图3所示: 图3 4. 新建图层,绘制蓝色圆形,完成效果如图4所示: 图4 5 新建图层,添加盘面反光效果,完成效果如图5所示: 提示:先在矩形区域里填充渐变效果,再对选区进行自由变换,如图6、7所示: 题号一二三四五六总分 得分 1 / 1
1 / 1 图6 图7 图5 6. 添加更多盘面反光效果,完成效果如图8所示: 图8 7. 添加中心黑色圆形,效果如图9所示: 图9 8. 添加中心白色圆形,效果如图10所示: 图10
9. 添加带高光效果的字母“P”,效果如 图11所示: 图11 10. 新建“箭头”图层组,用形状工具绘制 箭头,效果如图12所示: 图12 11. 给箭头增加渐变叠加及发光边缘效果, 如图13所示: 图13 12. 增加箭头高光,如图14所示: 图14 13. 给箭头增加光点,并给光盘增加阴影, 效果如图15所示: 图15 14. 添加中部文字,第二行文字要有动感光 影效果,如图16所示: 1 / 1
Photoshop操作题汇总
信息技术考试操作题样题及操作方法解析—Photoshop 【PS】01、请打开本题工作目录下的”泉城广场.psd”文件,完成以下操作: 1、将其逆时针旋转90度。 【选中图片-图像-旋转画布-逆时针90度。确定】 2、设置图像的亮度调整为30,对比度调整为10。 【选中图片-图像-调整-亮度/对比度-亮度30,对比度10,好。】 3、将图片中的文字及以下图像裁切掉。 【选中图片-选中裁切工具-在图片上拖动鼠标,保留文字以上的内容,回车。】 4、在图片的左上角输入文字”泉城广场”,设置文字为隶书,72点,红色(RGB 为#FF0000)。 【选中文字工具-点击图片左上角-选择隶书,72点,颜色-输入ff0000,好,输入文字“泉城广场”】 保存文件并退出。【】 【PS】02、请打开本题工作目录下的”test1.psd”文件,完成以下操作: 1、将图像逆时针旋转90°。 【选中图片-图像-旋转画布-逆时针90度。确定】 2、将图像的亮度调整到20,对比度调整到15。 【选中图片-图像-调整-亮度/对比度-亮度20,对比度15,好。】 3、在画布上方中间位置添加文字”徒骇河大桥”,大小为30点。 【选中文字工具-点击图片左上角-选择72点,输入文字“泉城广场”】 4、将画布下方的黑条裁切掉。保存文件并退出。 【选中图片-选中裁切工具-在图片上拖动鼠标,保留黑条以上的内容,回车。】 【PS】03、用PHOTOSHOP打开本题工作目录中的文件”测试1.psd”,完成以下操作: 1.请逆时针旋转画布90度。 【选中图片-图像-旋转画布-逆时针90度。确定】 2.将“蝴蝶”图层显示为可见并删除“背景2”图层。 【选中右下角蝴蝶图层-点击眼睛,出现眼睛即可-选中背景2图层,点击下方垃圾桶图标。确定】 3.将图层“花”移至图层“叶”的上面。 【选中“花”图层,拖动到“叶”图层的上面。】 4.保存源文件,并退出。
PS上机操作练习题
PS上机操作练习题 一、犀牛: (1)打开图像文件“犀牛.jpg”; (2)调整图像大小:宽度改为“400”像素,高度取为“200”像素 (取消“约束比例”后再设置大小); (3)添加“滤镜\渲染\镜头光晕”效果,亮度128%,其余参数默认;(4)保存该文件; (5)将该图像文件以“犀牛.jpg ”另存在“文件夹:\完成作品”下。 二、卢沟晓月
(1)打开图像文件“卢沟晓月.jpg”; (2)在画面适当的位置,利用文字工具输入文字“卢沟晓月“,文字大小为“24”,消除锯齿为“无”,字体颜色为浅蓝色(颜色参数为:R:0,G:255,B:255); (3)合并可见图层; (4)保存该文件; (5)将该图像文件以“卢沟桥.psd“另存在“文件夹:\完成作品”下三、花朵
(1)打开“图像文件“花朵.jpg”; (2)将图像顺时针旋转画布"“180度”; (3)调整图像的宽度为“320”像素,高度为“214”像素(取消“约束比例”后再设置大小); (4)调整图像的“色相/饱和度”的预设值为“强饱和度”; (4)保存该文件; (6)将该图形图像文件以文件名“盛开的花儿.gif”另存在“文件夹:\完成作品”下 四、天坛
(1)打开图像文件“天坛.jpg”; (2)复制背景图层,删除原锁定背景图层 (3)用“快速选择工具”选取“天坛.jpg”图像中祈年殿主殿部分;(4)使用选择“反向”命令,反选选区, (5)使用选择“修改”“羽化”命令对其进行羽化,羽化半径为3;删除祈年殿以外的部分; (6)保存该文件; (7)将文件以文件名“天坛羽化.jpg“另存在“文件夹:\完成作品”下五、小白鼠
Photoshop上机测试试题
Photoshop上机试题
————————————————————————————————作者:————————————————————————————————日期:
PHOTOSHOP期末上机考 试复习题 操作题一 Step1:打开操作题一文件夹中的舒淇.Jpg文件 Step2:使用自定形状工具绘制心形路径如下图所示。(考点:如何绘制自定义的路径,路径和形状图层的区别) Step3:将路径转换为选区。(考点:如何将路径转换为选区) Step4:进入通道面板,将选区存储为通道,完成下图效果。(考点:如何将选区存储为通道) Step5:为通道添加像素化—彩色半调效果滤镜,完成效果如下图所示。(考点:滤镜添加到通道)
Step6:将通道载入选区,进入图层面板,反选选区删除像素,完成效果如下图所示。(考点:如何将通道转换为选区,如果反选选区) Step7:描边选区,用裁切工具调整图像的大小,完成图像如下图所示。(考点:如何描边选区) 操作题二 Step1:新建一个800*600像素大小的图像。 Step2:制作由灰色到白色的渐变如下图所示。(考点:如何制作渐变)
Step3:输入文字MILK,载入文字选区,删除文字图层,完成下图效果。(考点:如何制作文字选区) Step4:修改选区使选区边缘平滑,完成下图效果。(考点:如何修改选区) Step5:新建图层,在选区中填充白色,并绘制黑色斑点如下图所示。(考点:填充颜色的方式及画笔的设置和使用)
Step6:为milk添加投影及斜面浮雕效果,调整参数,完成效果如下图所示。(考点:图层样式的添加及设置) Step7:复制milk图层,并调整位置如下图所示。(考点:如何复制图层,如何调整图层位置、大小及角度) Step8:通过图层蒙版制作倒影效果如下图所示。(考点:如何通过图层蒙版控制图层的显示
《PHOTOSHOP》期末考试题(上机)
学校:________________________班级:_ _ __ ________________ 姓名:_____________________ ----------------------------------装------------------------------------------------------------订------------------------------------------------------------线----------------------------2017-2018学年IT 精英班第一学期期末考试 《PHOTOSHOP 》Ⅱ卷(机试部分) 注意事项: 1. 本试卷分为Ⅰ卷(理论部分)和Ⅱ卷(机试部分),满分100分 2. Ⅰ卷:共三大题,考试时间:60分钟,试卷总分:40分 3. Ⅱ卷:共三大题,考试时间:90分钟,试卷总分:60分 一、 操作题目一(15分) 最终效果: 题目要求: 1、 新建PS 文件,大小为:800px*800px ,分辨率:72像素/英寸,颜色模式:RGB ,将背景颜 色填充为黑色。(2分) 2、 使用文字工具输入“火焰”两个字,白色,字体大小:300,字体:华文新魏(2分) 3、 选中文字图形,使用自由变换,顺时针旋转90°(1分) 4、 栅格化文字图形,然后执行:滤镜-风格化-风(风方向为从左,Ctrl+F 风变大)做出风的 效果。(2分) 5、 选中文字图层,使用自由变换,逆时针旋转90°(1分) 6、 执行”滤镜-扭曲- 波浪”命令,制出图像抖动效果(2分) 7、 执行“图像-模式-灰度”命令,扔掉颜色,然后执行:图像-模式-索引模式(2分) 8、 执行“图像-模式-颜色表”命令打开对话框,在颜色表列表框中选择“黑体”即可(2分) 9、 将文件保存为:psd 格式,命名为:校区+姓名(作品一).psd ,例如:安平张三(作品一).psd (1分) 二、 操作题目二(15分) 嫁接 素材一 素材二 最终效果 题目要求: 1. 使用如上图所示提供的素材一和素材二,完成最终效果图,即:将苹果的中心替换成桔子 瓤(14分) 2. 最终将文件保存为:校区+姓名(作品二).psd ,例如:故城张三(作品二).psd (1分) 三、 操作题目二(30分) 最终效果: 使用题目中提供的素材完成以上效果图的制作,要求如下: 1、 PS 文件大小为1722*2657px ,分辨率:200像素/英寸,颜色模式:CMYK ,背景填充颜色: #c40808(2分) 2、 文字:新店开张,优惠多多,字体为:方正胖娃简体,字体大小为180px ,描边为:5px (3 分)
Photoshop操作题
Photoshop操作题(第一套) 打开“羞花.psd”及“白花.jpg”文件,完成以下操作。 1.将文件“羞花.psd”中的“背景”图层所有区域填充RGB值为“RGB(21,65,61)”的颜色,并在“梅花”和“羞花”两图层之间新建一个名为“白花”的图层。 2.把“白花.jpg”文件中的花枝和花朵部分(不包含蓝色区域)复制到文件“羞花.psd”中的“白花”图层,并放置在右部适当位置。 3.对文件“羞花.psd”中的“羞花”图层设置“斜面和浮雕”效果,样式为“浮雕效果”,并存储“羞花.psd”文件。 Photoshop操作题(第二套) 打开“闪电.psd”及“背景.jpg”文件,完成以下操作。 1.删除文件“闪电.psd”中的“闪电2”图层,在拾色器中设置“前景色/背景色”为“黑色/白色”,并对“云彩”图层使用“渲染” “云彩”的滤镜效果。 2.将文件“背景.jpg”中的图像大小设置为400×300像素,把缩小后的图像复制到文件“闪电.psd”中的“背景”图层,并放置在适当位置。 3.对文件“闪电.psd”中的“闪电”图层设置“外发光”的效果,模式为“变亮”,并存储“闪电.psd”文件。 Photoshop操作题(第三套)
打开“行云流水.psd”及“素材.psd”文件,完成以下操作。 1.选择文件“行云流水.psd”中的“文字”图层,将其中的文字“图画”改为“行云流水”,并设置字体为“隶书”、大小为“40点”。 2.将文件“素材.psd”中的图像大小设置为400×300像素,然后选择一张合适的图片,复制到文件“行云流水.psd”中的“倒影”图层,作为景物的倒影,并放置到适当位置。 3.对文件“行云流水.psd”中的“山水”图层设置“投影”效果,模式为“柔光”,并存储“行云流水.psd”文件。 Photoshop操作题(第四套) 打开“玉镯.psd”及“背景布.jpg”文件,完成以下操作。 1.在文件“玉镯.psd”中的“纹理效果”和“背景”两个图层之间新建一个名为“纹理”的图层,并将“光照效果”图层移动到“玉镯”图层上方。 2.将文件“背景布.jpg”中的图像大小设置为400×300像素,把缩小后的图像复制到文件“玉镯.psd”的“纹理”图层中,并放置到适当位置。 3.对文件“玉镯.psd”的“玉镯”图层设置“外发光”效果,发光颜色为“RGB(24,222,52)”,并存储“玉镯.psd”文件。 Photoshop操作题(第五套)
PS上机操作练习题讲课教案
P S上机操作练习题
PS上机操作练习题 一、犀牛: (1)打开图像文件“犀牛.jpg”; (2)调整图像大小:宽度改为“400”像素,高度取为“200”像素 (取消“约束比例”后再设置大小); (3)添加“滤镜\渲染\镜头光晕”效果,亮度128%,其余参数默认;(4)保存该文件; (5)将该图像文件以“犀牛.jpg ”另存在“文件夹:\完成作品”下。 二、卢沟晓月
(1)打开图像文件“卢沟晓月.jpg”; (2)在画面适当的位置,利用文字工具输入文字“卢沟晓月“,文字大小为“24”,消除锯齿为“无”,字体颜色为浅蓝色(颜色参数为:R:0,G:255,B:255); (3)合并可见图层; (4)保存该文件; (5)将该图像文件以“卢沟桥.psd“另存在“文件夹:\完成作品”下三、花朵
(1)打开“图像文件“花朵.jpg”; (2)将图像顺时针旋转画布"“180度”; (3)调整图像的宽度为“320”像素,高度为“214”像素(取消“约束比例”后再设置大小); (4)调整图像的“色相/饱和度”的预设值为“强饱和度”; (4)保存该文件; (6)将该图形图像文件以文件名“盛开的花儿.gif”另存在“文件夹:\完成作品”下 四、天坛
(1)打开图像文件“天坛.jpg”; (2)复制背景图层,删除原锁定背景图层 (3)用“快速选择工具”选取“天坛.jpg”图像中祈年殿主殿部分;(4)使用选择“反向”命令,反选选区, (5)使用选择“修改”“羽化”命令对其进行羽化,羽化半径为3;删除祈年殿以外的部分; (6)保存该文件; (7)将文件以文件名“天坛羽化.jpg“另存在“文件夹:\完成作品”下五、小白鼠
PHOTOSHOP上机操作练习题
利用PhotoShop软件,进行以下操作: (1)打开“考生文件夹PhotoShop\164\”文件夹下的图像文件“犀牛.jpg”; (2)调整图像大小:宽度改为“400”像素,高度取为“200”像素(取消“约束比例”后再设置大小); (3)添加“滤镜\渲染\镜头光晕”效果,亮度128%,其余参数默认; (4)保存该文件; (5)将该图像文件以“犀牛.jpg ””另存在“考生文件夹:\SaveAs”下并关闭应用程序。(如“SaveAs”文件夹不存在请考生自己创建) 上机操作练习题22014最新PHOTOSHOP PhotoShop软件,进行以下操作:利用;“卢沟晓月.jpg”“(1)打开考生文件夹PhotoShop\57\”文件夹下的图像文件,消除锯齿“24”“,文字大小为(2)在画面适当的位置,利用文字工具输入文字“卢沟晓月无”为“)合并可见图层;3()保存该文件;(4(如\SaveAs”考生文件夹:下并关闭应用程序。“.jpg““5()将该图像文件以卢沟桥另存在文件夹不存在请考生自己创建)“SaveAs” 2014最新PHOTOSHOP上机操作练习题3 利用PhotoShop软件,进行以下操作: (1)打开“考生文件夹PhotoShop\73\”下的图像文件“baidu.bmp”; (2)调整图像的宽度为“100”像素,高度为“50”像素(取消“约束比例”后再设置大小);(3)将图像顺时针旋转画布90度; (4)保存此文件;
(5)将此图像文件以文件名?慢摩?樮杰尠另存在“考生文件夹:\SaveAs”下并关闭应用程序。(如“SaveAs”文件夹不存在请考生自己创建) baidu.bmp 2014最新PHOTOSHOP上机操作练习题4 利用PhotoShop软件,进行以下操作: (1)打开“考生文件夹PhotoShop\53\”下的图像文件“小孩.bmp”; (2)调整图像的宽度为“200”像素,高度为“300”像素(取消“约束比例”后再设置大小);(3)在画面适当的位置,利用文字工具输入文字“快乐的女孩”,文字大小为“24”,消除锯齿为“无”,并合并可见图层; (4)保存此文件; (5)将此图像文件以文件名小孩樮杰另存在“考生文件夹:\SaveAs”下并关闭应用程序。(如“SaveAs”文件夹不存在请考生自己创建) 上机操作练习题52014最新PHOTOSHOP PhotoShop软件,进行以下操作:利用;“花朵.jpg”“(1)打开考生文件夹PhotoShop\67\”文件夹下的图像文件;度”(2)将图像顺时针旋转画布“180 ;后再设置大小)”(“320”)调整图像的宽度为像素,高度为“214”像素取消“约束比例3(4)保存该文件;(下并关闭\SaveAs”考生文件夹:“另存在.gif”盛开的花儿“)将该图形图像文件以文件名5(. 应用程序。(如“SaveAs”文件夹不存在请考生自己创建)
Photoshop上机试题
PHOTOSHOP期末上机考试复习题 操作题一 Step1:打开操作题一文件夹中的舒淇.Jpg文件 Step2:使用自定形状工具绘制心形路径如下图所示。(考点:如何绘制自定义的路径,路径和形状图层的区别) Step3:将路径转换为选区。(考点:如何将路径转换为选区) Step4:进入通道面板,将选区存储为通道,完成下图效果。(考点:如何将选区存储为通道) Step5:为通道添加像素化—彩色半调效果滤镜,完成效果如下图所示。(考点:滤镜添加到通道)
Step6:将通道载入选区,进入图层面板,反选选区删除像素,完成效果如下图所示。(考点:如何将通道转换为选区,如果反选选区) Step7:描边选区,用裁切工具调整图像的大小,完成图像如下图所示。(考点:如何描边选区) 操作题二 Step1:新建一个800*600像素大小的图像。 Step2:制作由灰色到白色的渐变如下图所示。(考点:如何制作渐变)
文字选区) Step4:修改选区使选区边缘平滑,完成下图效果。(考点:如何修改选区) 式及画笔的设置和使用)
Step6:为milk添加投影及斜面浮雕效果,调整参数,完成效果如下图所示。(考点:图层样式的添加及设置) Step7:复制milk图层,并调整位置如下图所示。(考点:如何复制图层,如何调整图层位置、大小及角度) Step8:通过图层蒙版制作倒影效果如下图所示。(考点:如何通过图层蒙版控制图层的显示
范围和显示程度) 操作题三 Step1:新建一个800*600像素大小的图像。 Step2:新建一个图层,命名为气泡,使用自定义形状工具拖动气泡形状,并转换为选区,填充渐变效果如下。(绿色为# 4ccf4d,蓝色为# 1d167e)(考点:使用自定形状工具绘制路径、路径转换为选区、渐变填充的方法) Step3:增加细节部分,新建一层,用的是间隔的透明+白色渐变做几条白色矩形,并将该图层命名为线条。高斯模糊。设置图层透明度,越透明越好。(考点:渐变工具的设置) Step4:新建一个图层,命名为高光,用钢笔工具勾出一个封闭的弧形,如图所示(考点:如何通过钢笔工具绘制路径)
ps操作题题目
一、小明用Photoshop设计了一个书签,请使用提供的素材,按下列要求在“秋趣.psd”中完成。 1.将小猫与葡萄放置在不同的图层,并将它们所在的图层分别命名为“小猫”与“葡萄”。 2.删除“葡萄”层中的背景及不需要的部分,并调整到合适位置。 3.添加文字图层,内容为竖排文字“秋趣”字体为“隶书”。 效果如图: 4. 原名保存文件并退出。 二、水城广场位于江北水城--聊城的东昌湖北岸,广场内小桥流水、亭台楼榭、假山瀑布、绿草繁花,每天都吸引众多的游客和市民游览。请使用提供的素材(本题工作目录下的test2.psd),制作水城广场效果图。 1.显示“雕刻”图层,将“雕刻”图层的混合模式为正片叠底。 2.移动“水城广场”图层中的“牌子”到下方白色区域。 3.在画布上方中间输入文字“诗画江北” ,字体为“黑体”,大小为36点。 4. 原名保存文件并退出。 三、鸽子是和平、友谊、团结、圣洁的象征。世界许多著名城市广场上,都养着成千上万只鸽,让人们牢记战争的不幸,珍惜和平、热爱生活。请使用提供的素材(本题工作目录下的test4.psd),完成以下操作: 1.利用裁切工具,去掉图像下面的地面部分(即图中红线以下的部分)。2.打开本题工作目录中的文件“鸽子.psd”,将“gezi”图层中的内容复制到“test4.psd”的画布的右上角,形成一个新的图层。 3.将新形成的图层命名为“鸽子”。
4.原名保存文件并退出。 四、小明假期和爸爸妈妈一起去户外踏青,过的很快乐,回来后想把游玩拍的照片处理下,请使用提供的素材(本题工作目录下的test5.psd),帮小明完成图像制作。 1.用魔棒工具选中“鸽子”图层中的黑色块,将其删除。 2.复制图层“泡泡”,将其改名为“泡泡二”,并将新的泡泡移至另一只蝴蝶的左侧位置。 3.对图层“泡泡二”中的泡泡进行自由变换,适当缩小,使画面上出现一大一小两个泡泡的整体效果。 4.原名保存文件并退出。 五、现今的世界,淡水仅仅占总水量的百分之三,其中三分之二还是冰,可见现在世界上的水资源有多么贫乏!“假如地球上只剩下最后一滴水,那么就是我们的眼泪。”请使用提供的素材(本题工作目录下的test9.psd),制作节约用水宣传画。 1.将“森林”图层设为可见,将“森林”图层中的图像移到背景图中的白色区域内。 2.将“拇指”图层移动到“森林”图层的上方。 3.给“文字”图层添加“斜面和浮雕”图层样式,浮雕效果,深度200%。 4.原名保存文件并退出。 六、“竹外桃花三两枝,春江水暖鸭先知。”北宋诗人苏轼的一首《春江晚景》,描绘出了一幅早春江景的优美画卷。请使用提供的素材,按下列要求合成一幅鸭在江中游水的画面。 (1)江水与鸭放置在不同的图层,并将它们所在的图层分别命名为“江水”与“鸭”。 (2)删除“鸭”层中的背景及不需要的部分。 (3)将“江水”层中鸭周围的江水进行“水波”滤镜处理。 (4)保留图层,将文件以“春江鸭.psd”为名保存到操作文件夹下。 效果如图:
PS上机操作练习题
P S上机操作练习题 Prepared on 22 November 2020
PS上机操作练习题 一、犀牛: (1)打开图像文件“犀牛.jpg”; (2)调整图像大小:宽度改为“400”像素,高度取为“200”像素(取消“约束比例”后再设置大小); (3)添加“滤镜\渲染\镜头光晕”效果,亮度128%,其余参数默认; (4)保存该文件; (5)将该图像文件以“犀牛.jpg ”另存在“文件夹:\完成作品”下。 二、卢沟晓月 (1)打开图像文件“卢沟晓月.jpg”; (2)在画面适当的位置,利用文字工具输入文字“卢沟晓月“,文字大小为“24”,消除锯齿为“无”,字体颜色为浅蓝色(颜色参数为:R:0,G:255,B:255); (3)合并可见图层; (4)保存该文件; (5)将该图像文件以“卢沟桥.psd“另存在“文件夹:\完成作品”下 三、花朵 (1)打开“图像文件“花朵.jpg”;
(2)将图像顺时针旋转画布"“180度”; (3)调整图像的宽度为“320”像素,高度为“214”像素(取消“约束比例”后再设置大小); (4)调整图像的“色相/饱和度”的预设值为“强饱和度”; (4)保存该文件; (6)将该图形图像文件以文件名“盛开的花儿.gif”另存在“文件夹:\完成作品”下 四、天坛 (1)打开图像文件“天坛.jpg”; (2)复制背景图层,删除原锁定背景图层 (3)用“快速选择工具”选取“天坛.jpg”图像中祈年殿主殿部分;(4)使用选择“反向”命令,反选选区, (5)使用选择“修改”“羽化”命令对其进行羽化,羽化半径为3;删除祈年殿以外的部分; (6)保存该文件; (7)将文件以文件名“天坛羽化.jpg“另存在“文件夹:\完成作品”下 五、小白鼠 (1)打开图像文件:”小白鼠.jpg”;
Photoshop操作题一
Photoshop操作题一 在磁盘上创建以你学号命名的文件夹,下列的操作结果都保存在此文件夹中。 1.打开“世界名兰”和“蝴蝶”图片,利用【仿制图章工具】将“蝴蝶”复制到“世界名兰”图片上,操作结果以TU1-1.jpg为文件名保存在磁盘上。 2. 打开“水莲.jpg”文件,使用仿制图章工具在莲花的左侧复制一朵莲花,在莲花的右侧复制一朵大小为原莲花的70%、旋转角度为-15度的莲花。将结果以TU1-2.jpg为文件名保存在磁盘上。图片最终效果参照下列样张。 操作步骤: 1)打开水莲.jpg文件,选择【仿制图章工具】,在“水莲”中按Alt+单击, 2)插入“图层”,在水莲的左侧使用鼠标涂沫直到出现完整的“水莲”图形,调整位置。 3)插入“图层”,在水莲的右侧使用鼠标涂沫直到出现完整的“水莲”图形,选择【编 辑】|【旋转】命令,缩放、旋转莲花,调整位置。 3.利用【图案图章工具】按样张编辑图片。结果以TU1-3.jpg为文件名保存在磁盘上。 操作步骤: 1)打开花朵.jpg文件,使用【矩形选框工具】选择花朵,选择【编辑】|【定义图案】 命令,自定图案名称。 2)新建文件,大小为500*300,rgb模式,白色背景。使用【图案图章工具】涂沫。 3)打开小鸡.jpg文件,使用【魔术棒工具】去掉背景,将其复制到新建文件中。
4)使用【任意变形工具】,缩放小鸡图片,按样张排放。 4.将图片(机场图片)中的文字清除掉,结果以TU1-4.jpg为文件名保存在磁盘上。操作步骤: 1)打开该图片, 2)选取【吸管工具】,吸取颜色, 3)将吸取的颜色设置为背景色, 4)选择【橡皮擦工具】将文字擦除。. 思考一下:还有哪些方法能完成此操作。 5.图片的羽化效果。样张参见右图。 操作步骤: 1)打开picture6.Jpg文件 2)设置背景色(如浅红色) 3)用【椭圆工具】选择对象;5)【选择】/【反选】,按Del键 4)打开【选择】/【羽化】(12像素) 6)以TU1-5为文件名保存在磁盘上 6.打开Plane.jpg和Cloud.jpg图片,利用魔棒工具,选中图片Plane.jpg中的飞机,并将其复制到图片Cloud.jpg中,移动到合适的位置,(图片最终效果参照样张如左下图所示)。将结果以TU1-6.jpg为文件名保存在磁盘上。 : 7.参考样张制作一个纽扣图片,将结果以TU1-7.jpg为文件名保存在磁盘上。 操作步骤: 1) 新建(新建一个图片(300X300像素、RGB模式),并将背景设置为黑色 2) 用选择工具绘制一个圆形选区 3) 将前景色设置为粉红色(#FF00FF),背景色设置为白色(#FFFFFF),并使用“渐变”工具(线性渐变、从前景色到背景色,从左上角向右下角渐变),取消选择。 4) 插入图层,再次用选择工具绘制一个较小的圆形选区(使其成为外圆的同心圆) 5) 使用原来的“渐变”设置工具从选定区的右下角到左上角渐变 6) 将前景色设置为黑色,并用画笔工具在圆的中心绘制四个黑色圆点。 7) 以TU1-6.jpg文件名保存在磁盘上。
《PHOTOSHOP》期末考试题上机
2017-2018学年IT精英班第一学期期末考试 《PHOTOSHOP》Ⅱ卷(机试部分) 注意事项: 1.本试卷分为Ⅰ卷(理论部分)和Ⅱ卷(机试部分),满分100分 2.Ⅰ卷:共三大题,考试时间:60分钟,试卷总分:40分 3.Ⅱ卷:共三大题,考试时间:90分钟,试卷总分:60分 一、操作题目一(15分) 最终效果: 题目要求: 1、新建PS文件,大小为:800px*800px,分辨 率:72像素/英寸,颜色模式:RGB,将背 景颜色填充为黑色。(2分) 2、使用文字工具输入“火焰”两个字,白色, 字体大小:300,字体:华文新魏(2分)3、选中文字图形,使用自由变换,顺时针旋转 90°(1分) 4、栅格化文字图形,然后执行:滤镜-风格化 -风(风方向为从左,Ctrl+F风变大)做出 风的效果。(2分) 5、选中文字图层,使用自由变换,逆时针旋转 90°(1分) 6、执行”滤镜-扭曲- 波浪”命令,制出图像 抖动效果(2分) 7、执行“图像-模式-灰度”命令,扔掉颜色, 然后执行:图像-模式-索引模式(2分)8、执行“图像-模式-颜色表”命令打开对话框, 在颜色表列表框中选择“黑体”即可(2分)9、将文件保存为:psd格式,命名为:校区+ 姓名(作品一).psd,例如:安平张三(作 品一).psd(1分)二、操作题目二(15分) 嫁接 素材一素材二最终效果 题目要求: 1.使用如上图所示提供的素材一和素材二, 完成最终效果图,即:将苹果的中心替换 成桔子瓤(14分) 2.最终将文件保存为:校区+姓名(作品 二).psd,例如:故城张三(作品二).psd (1分) 三、操作题目二(30分) 最终效果: 使用题目中提供的素材完成以上效果图的制作,要求如下: 1、PS文件大小为1722*2657px,分辨率:200 像素/英寸,颜色模式:CMYK,背景填充颜 色:#c40808(2分) 2、文字:新店开张,优惠多多,字体为:方正 胖娃简体,字体大小为180px,描边为:5px (3分) 3、文字:中关村购物中心店开业啦!,字体为: 方正粗圆简体,字体大小为282px,描边为: 28px,并添加图层样式(4分) 4、文字:健康第一,字体为:华康海报体 W12(P),字体大小为98px,描边为:8px(3 分) 5、文字:活动详情参见店内海报,字体为:时 尚中黑简体,字体大小为62px,描边为: 8px,并添加相应的图层样式(4分) 6、文字:优惠活动期间请各位顾客凭小票领取 奖品,最终解释权归味千拉面饮食文化公司,字体为:宋体,字体大小为18px(3分)
Photoshop上机试题
PHOTOSHOP期末上机考 试复习题 操作题一 Step1:打开操作题一文件夹中的舒淇.Jpg文件 Step2:使用自定形状工具绘制心形路径如下图所示。(考点:如何绘制自定义的路径,路径和形状图层的区别) Step3:将路径转换为选区。(考点:如何将路径转换为选区) Step4:进入通道面板,将选区存储为通道,完成下图效果。(考点:如何将选区存储为通道) Step5:为通道添加像素化—彩色半调效果滤镜,完成效果如下图所示。(考点:滤镜添加到通道)
Step6:将通道载入选区,进入图层面板,反选选区删除像素,完成效果如下图所示。(考点:如何将通道转换为选区,如果反选选区) Step7:描边选区,用裁切工具调整图像的大小,完成图像如下图所示。(考点:如何描边选区) 操作题二 Step1:新建一个800*600像素大小的图像。 Step2:制作由灰色到白色的渐变如下图所示。(考点:如何制作渐变)
Step3:输入文字MILK,载入文字选区,删除文字图层,完成下图效果。(考点:如何制作文字选区) Step4:修改选区使选区边缘平滑,完成下图效果。(考点:如何修改选区) Step5:新建图层,在选区中填充白色,并绘制黑色斑点如下图所示。(考点:填充颜色的方式及画笔的设置和使用)
Step6:为milk添加投影及斜面浮雕效果,调整参数,完成效果如下图所示。(考点:图层样式的添加及设置) Step7:复制milk图层,并调整位置如下图所示。(考点:如何复制图层,如何调整图层位置、大小及角度) Step8:通过图层蒙版制作倒影效果如下图所示。(考点:如何通过图层蒙版控制图层的显示
第一学期期末考试 photoshop 试卷
第一学期期末考试photoshop 试卷 班级姓名得分出卷人 上机操作题 注意事项: 1.操作过程中,不能有导致图层合并的操作。 2.打开PSD文件时,如果出现“某些文本图层可能需要更新后才能用于基于矢量的输出。是否现在即更新这些图层?”对话框,必须选择“升级”或“更新”按钮。 3.保存结果文件时,如果出现包含“关闭最大兼容可能会妨碍在其他应用程序或其他版本的Photoshop中使用PSD或PSB文件”文字的对话框,必须选中“最大兼容(M)”选项,并单击“确定”按钮保存文件。 (共计1题,共40分) 一、打开素材文件中的“金鱼”文件,完成以下操作。 1.将文件“金鱼”中的“两条金鱼复制成三条金鱼”。 2.并且给“金鱼素材”添加一个背景。 3.将文件储存为两种格式:1.PSD 2.JPG B保存在期中考试文件夹中。 注意事项: 1.操作过程中,不能有导致图层合并的操作。 2.打开PSD文件时,如果出现“某些文本图层可能需要更新后才能用于基于矢量的输出。是否现在即更新这些图层?”对话框,必须选择“升级”或“更新”按钮。 3.保存结果文件时,如果出现包含“关闭最大兼容可能会妨碍在其他应用程序或其他版本的Photoshop中使用PSD或PSB文件”文字的对话框,必须选中“最大兼容(M)”选项,并单击“确定”按钮保存文件。 (共计1题,共60分) 二、打开素材文件中的“公益广告.psd”及“儿童1”文件,完成以下操作。 1.新建一个宽为45cm,高为60cm,分辨率为300象素/英寸的文件,将素材拖放到里面。 2.按照文件中的“公益广告.psd”使用工具制作出一把“伞”,中间的颜色设置为 “RGB(117,200,108)”旁边的部分设置渐变颜色为“左边RGB (90,215,78)”“右边RGB(204,249,199)”调整合适的渐变颜色。 3.其它部分参考素材公益广告将其作品制作完成。 4.将文件储存为两种格式:1.PSD 2.JPG B保存在期中考试文件夹中。
