PPT使用技巧
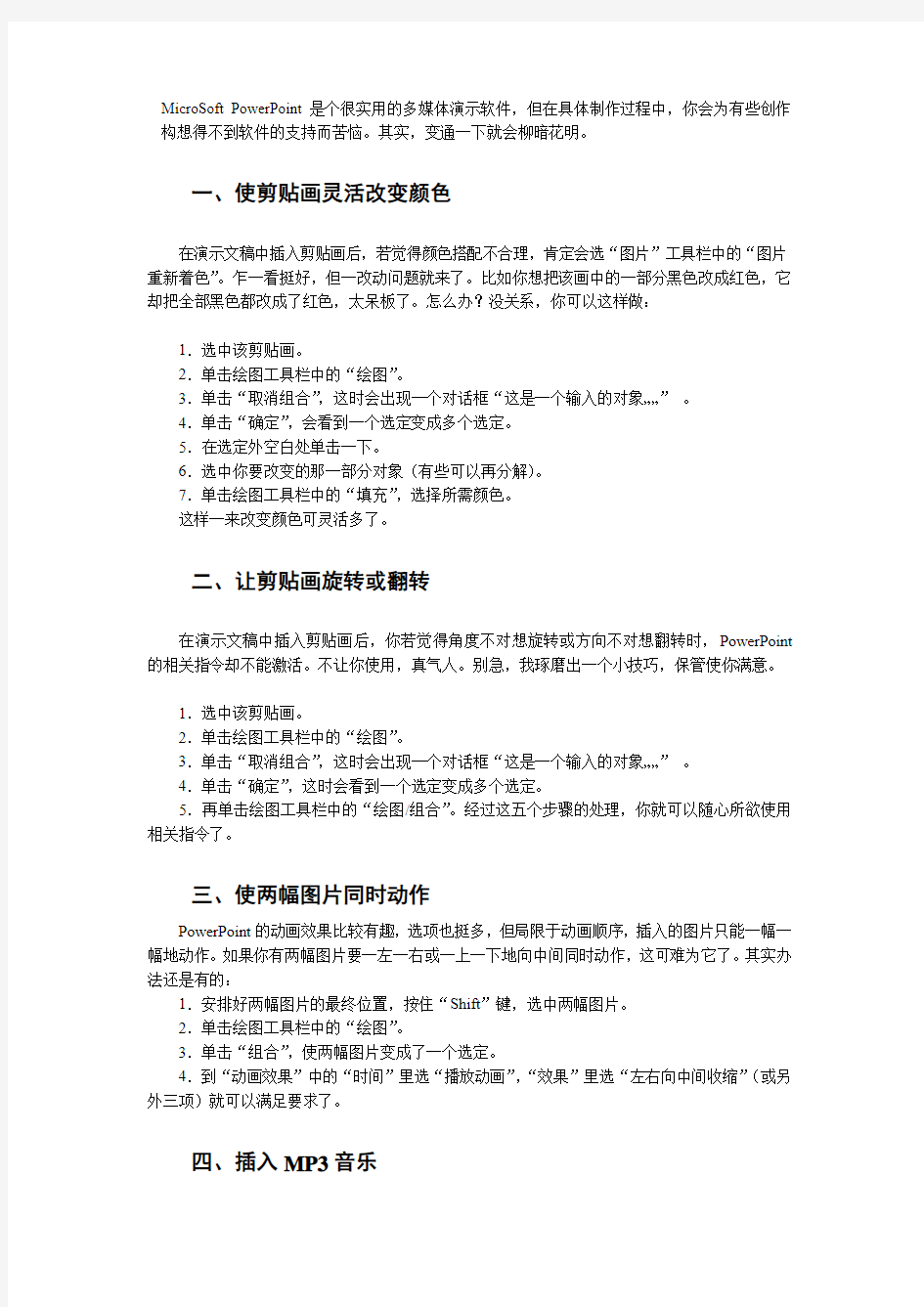

MicroSoft PowerPoint是个很实用的多媒体演示软件,但在具体制作过程中,你会为有些创作构想得不到软件的支持而苦恼。其实,变通一下就会柳暗花明。
一、使剪贴画灵活改变颜色
在演示文稿中插入剪贴画后,若觉得颜色搭配不合理,肯定会选“图片”工具栏中的“图片重新着色”。乍一看挺好,但一改动问题就来了。比如你想把该画中的一部分黑色改成红色,它却把全部黑色都改成了红色,太呆板了。怎么办?没关系,你可以这样做:
1.选中该剪贴画。
2.单击绘图工具栏中的“绘图”。
3.单击“取消组合”,这时会出现一个对话框“这是一个输入的对象……”。
4.单击“确定”,会看到一个选定变成多个选定。
5.在选定外空白处单击一下。
6.选中你要改变的那一部分对象(有些可以再分解)。
7.单击绘图工具栏中的“填充”,选择所需颜色。
这样一来改变颜色可灵活多了。
二、让剪贴画旋转或翻转
在演示文稿中插入剪贴画后,你若觉得角度不对想旋转或方向不对想翻转时,PowerPoint 的相关指令却不能激活。不让你使用,真气人。别急,我琢磨出一个小技巧,保管使你满意。
1.选中该剪贴画。
2.单击绘图工具栏中的“绘图”。
3.单击“取消组合”,这时会出现一个对话框“这是一个输入的对象……”。
4.单击“确定”,这时会看到一个选定变成多个选定。
5.再单击绘图工具栏中的“绘图/组合”。经过这五个步骤的处理,你就可以随心所欲使用相关指令了。
三、使两幅图片同时动作
PowerPoint的动画效果比较有趣,选项也挺多,但局限于动画顺序,插入的图片只能一幅一幅地动作。如果你有两幅图片要一左一右或一上一下地向中间同时动作,这可难为它了。其实办法还是有的:
1.安排好两幅图片的最终位置,按住“Shift”键,选中两幅图片。
2.单击绘图工具栏中的“绘图”。
3.单击“组合”,使两幅图片变成了一个选定。
4.到“动画效果”中的“时间”里选“播放动画”,“效果”里选“左右向中间收缩”(或另外三项)就可以满足要求了。
四、插入MP3音乐
PowerPoint的“插入/影片和声音/文件中的声音”不支持MP3,但若你一定要MP3的话,可以这样另辟捷径:
1.单击“插入/对象”。
2.在“插入对象”对话框中选“由文件创建”。
3.单击“浏览’,指出MP3文件的路径。
4.单击“确定”。
5.插入文档后,在“动画效果”设置中除“时间”、“效果”外,再选“播放设置/对象动作/激活内容”即可(系统内必须有MP3播放器)。
五、小容量保存PPT文件
PowerPoint的“快速保存”功能每次保存时都在文件尾增加本次的更改情况。这样就使得文件存贮了大量修改信息,变得越来越大。用户可以通过关闭“快速保存”功能,不保存这些信息,方法是:执行“工具”菜单中的“选项”命令,在弹出对话框中使用“保存”选项卡,取消选中“允许快速保存”复选框。单击“确定”关闭对话框就可以了。PowerPoint的“快速保存”功能每次保存时都在文件尾增加本次的更改情况。这样就使得文件存贮了大量修改信息,变得越来越大。用户可以通过关闭“快速保存”功能,不保存这些信息,方法是:执行“工具”菜单中的“选项”命令,在弹出对话框中使用“保存”选项卡,取消选中“允许快速保存”复选框。单击“确定”关闭对话框就可以了。
六、PPT自动制作交互问答课件
教师在每节课结束前,习惯留几道习题让学生们自行练习,以巩固当堂课所学的知识。如果用PowerPoi rPoint来做相应的演示文稿,可以利用其VBA功能,让这些练习具有交互功能。
如图1,这是一个答题界面示例,可以判断答案正确性的多项选择题,下面我们来看看具体的实现过程。
1.启动PowerPoint2003(其他版本操作相似),打开相应的课件演示文稿,定位到制作练习题幻灯片中,输入题干字符。
2.执行“视图→工具栏→控件工具箱”命令,展开“控件工具箱”,点击一下其中的“复选框”按钮,然后在幻灯片中拖拉出一个复选框来。
3.选中上述复选框(CheckBox1),单击“控件工具箱”上的“属性”按钮,打开“属性”对话框,切换到“按分类序”标签下,展开“外观”选项,将其中的“Caption”后面的字符修改为题目相应的选项字符(如“水”),再展开“字体”选项,点击右侧的“省略号”按钮,打开“字体”对话框,设置好字体、字号等。
小贴士:控件的其他属性可以直接采用默认的属性。
4.将上述复制框复制三份(根据备选项的多少确定复制数量),分别将“Caption”属性修改为题目其他选项字符(如“纯碱、熟石灰、干冰”)。
5.再用“控件工具箱”的“命令按钮”在幻灯片上添加一个按钮,并将其“Caption”属性修改为“判断”(或其他字符)。再双击该按钮,进入“Visual Basic编辑器”状态(如图4),将下述代码输入到出现的一组代码中间,输入完成后,关闭窗口返回。
If CheckBox1.Value = True And CheckBox4.Value = True Then
MsgBox "选择正确。", vbOKOnly, "结果"
Else
If CheckBox1.Value = True Or CheckBox4.Value = True Then
MsgBox “选对了一个。”, vbOKOnly, “提示”
Else
MsgBox "选择错误!正确答案是“水和干冰”!", vbOKOnly, "提示"
End If
End If
小贴士:上述代码的含义是,如果(If)选择了第1和第4项(CheckBox1.Value = True And Check Box4.Value = True),按下“判断”按钮,则弹出如图3所示界面和消息(MsgBox)框(选择错误!正确答案是“水和干冰”!——消息内容;vbOKOnly——消息框中仅显示出一个“确定”按钮;提示——消息框标题)。
如果只选择了第1项或第4项,则会弹出如图所示的消息框;
其他选择均会弹出如图所示的消息框。
6.将上述命令按钮复制一份,将“Caption”属性修改为“重选”),再双击该按钮,将下述代码输入到出现的一组代码中间,输入完成后,关闭窗口返回。
CheckBox1.Value = False
CheckBox2.Value = False
CheckBox3.Value = False
CheckBox4.Value = False
7.在演示过程中,学生进行相应的选择后,按下“判断”按钮,即可作出相应判断;如果认为选择有误,按一下“重选”按钮,即可重新选择。
七、PPT制作闪亮“甲壳虫”:
第一辆“KRAFT DURCHFREUDE ”在上个世纪三十年代问世,揭开了德国大众汽车的代表作“甲壳虫”轿车的传奇一生。今天让我们用PowerPoint做个动感片头,纪念这永远的甲壳虫吧!
本片头通过巧妙构思,将“甲壳虫”以独特的形式表现出来,进一步展现“The Bettle”的迷人风采。
1.用各种形式的显示和消隐,让画面实现Flash般动感效果。
2.图片的文件类型使用。
幻灯片中图片的显示和消隐
打开“闪亮甲壳虫”演示文稿,在幻灯片1中,将事先做好的字、标志和车等素材依次组合出现,色彩的搭配选用黑白对比,体现出强烈的怀旧情感。
1. 新建演示文稿。
2. 选幻灯片1,背景设置为黑色。
3. 从素材库中选取“闪”字,缩小后居于幻灯片中央放置,在“幻灯片放映”中选“自定义动画”,设置“闪”在原位最快速“渐变”进入,在进入之后快速“渐变”退出。
4. 从素材库中选取“亮”字,放大后置于幻灯片右上方,“幻灯片放映”中“自定义动画”,设置“亮”由上至下快速“飞入”初始位,进入后快速“渐变”退出。
5. 从素材库中选取“甲、“壳”、“虫”三字,插入后呈一字排开置于幻灯片中央,按Shift键,同时选取三字,在“幻灯片放映”中选“自定义动画”,设置三字从右面快速“飞入”初始位,进入后快速再依次选取三个字,让它们向下退出。
6. 在素材库中选取“白色线型标志(.wmf格式)”,“按路径”由上至下进入幻灯片左上方。
7. 选取“灰色标志”和“大众的英文缩写”,右击鼠标“组合”,放置幻灯片上方,注意灰色标志小一号,正好套在白色线形标志的里面。在第6步完成之后直接进入,设置动作速度为“快”。
8. 从素材库中选取幻灯片“白色车型(.wmf格式)”,放大后置于幻灯片下方,“自定义动画”中设置“车型”从右侧快速“飞入”选定位,如图1所示。
体会:笔者以前总认为PowerPoint 的动画效果就是图片简单地飞进飞出。选定图形—进入,再选图形—退出。但要想进一步表现画面的美感时,就要花点心思了。这次设计的时候,为了适合“甲壳虫”这一源于上个世纪三十年代的经典车型的特征,打破传统形式美构图法则,采用小字居中、大字偏位等形式;在动画效果上,让小字突然闪现、“甲壳虫”三个字雨点状下落退出等形式,力求“标新立异”。
图片的文件类型使用
制作要点:这是一组模拟望远镜观察景物的效果。从“望远镜”的镜头里我们可以看到旧“甲壳虫”的悄然淡出,随之而来的是风格迥异的“新虫(The New Beetle)”。
这张幻灯片的设计要点是将所需旧款家用“甲壳虫”的素材在Coreldraw软件中将图片进行“图框精确裁剪”,再另存为“.wmf ”格式,即“windows图元文件”,最后在PowerPoint插入图片,编辑动画效果即可。
操作步骤:
1. 选幻灯片2,背景效果为黑色。居画面正中插入图片“旧‘甲壳虫’”图片退出甲壳虫”,如图2所示。为体现历史回顾效果,特地选用了一幅三十年代黑白画面。
2. 点取该图右击鼠标,选“自定义动画”后作“扇形展开”,在鼠标“单击”时开始“慢速”退出,如图3所示。
3. 新甲壳虫入场。选取素材——“德国大众”标志置于幻灯片右上角处,右击鼠标“自定义动画”中“中速”“渐变”进幻灯片2—3新“甲壳虫”入场入。再选取素材——“新甲虫”,依旧图片位置等大居中放置,“自定义动画”“渐变”进入,最后将英文缩写“The New Beetle”放入幻灯片右下角,步骤相同,如图4所示。
八、在PPT中调用MPEG文件
有时,我们在制作多媒体课件时需调用某些VCD光盘上的部分影像信息,这时若没有视频编辑软件
就束手无策了。其实完全可以利用豪杰超级解霸来解决这个问题。
我们先将VCD盘上的DA T文件拷贝至硬盘上(可加快调用的速度,也为了能脱离原盘而运行),再用豪杰超级解霸播放,用播放器播放面板上的〔选择开始点〕按钮选择影像文件的起点,再用播放面板上的〔选择结束点〕按钮选择所需影像文件的结束点,单击〔MPG〕按钮(将选定的内容复制到剪贴板)。再切换至PowerPoint的幻灯片编辑方式,单击“编辑选择性粘贴”项,在“选择性粘贴”对话框中选择需复制的对象,单击〔确定〕即可(同时,所选文件的第一幅图像就显示在当前编辑的幻灯片上)。在幻灯片放映时单击屏幕显示的第一幅图像即可放映。
如果需拷贝至其他机器上使用,需将原来的DA T文件一同复制。
九、谈用PPT实现板书效果
在Flash中通过很多的图层、帧和语句在课件的表格中实现了板书的效果(即填写一格内容时其他格的的内容不会消失)。这对于不熟悉Flash软件的教师来说有些困难。其实这种效果用PowerPoint就可以轻松实现,既不用那么多的图层也不用写什么语句,即使是电脑水平一般的教师,只要掌握了这个方法,不管是三列四行还是六列八行的表格,只要一张幻灯片,五分钟就可以轻松搞定,欲知详情如何,请跟我来。
1. 打开PowerPoint演示文稿,新建一张幻灯片,在幻灯片中插入一个表格,每一格要能够写入要写的字,字不能太小,太小了学生看不清。
2. 在表格的每一格插入一个文本框,输入文字(注意:不能直接在表格中输入文字),并调整好文字大小和颜色。
3. 用自定义动画(点右键或“幻灯片放映”菜单)设定好每一个文本框的动画方式。
4. 用PowerPoint自带的绘图工具画一个矩形,大小等于表格中每一单元格的大小或略小一点,线条(即边框)颜色定义为“无”,填充什么颜色都可以但一定不能定义为“无”,否则无法使用。然后点击右键选择右键菜单中的“设置自选图形格式”,将填充的透明度设定为百分之一百(即全透明),为了方便下面操作时看到也可以在全部完成后再将它设为全透明。
5. 将画好的矩形复制多个(按单元格的数量),并覆盖在每一个单元格上,这里要记住复制出的矩形的先后顺序,以便下面的操作。
6. 打开自定义动画,从动画方式列表中选择要进行操作的文本框,在右边出现的小三角形上点击,从出现的菜单中选择“计时/触发器/单击下列对象时启动效果”,在右边出现的小窗口中选择覆盖在该文本上的矩形(它会自动按复制的先后顺序编号,这就是为什么要记住复制顺序的原因),点击〔确定〕按钮后就可以试一试效果了。其他的每一单元格依此类推。如果有不对应的(即点击这个单元格会出现另一单元格中的文字),只要将单元格中的矩形对调一下就可以了。
利用这种方法,不用考虑什么顺序,按哪个就出现哪个,先出现的后面不会消失,需要后出现的也不会提前跑出来。
十、PowerPoint 2003的刻录CD功能
因不同电脑的软件配置各有千秋,为了实现异地演示文稿的顺利播放,微软的PowerPoint从97版开始都内置了演示文稿的打包功能。在PowerPoint 2003中,这一功能得到了更大的改进和加强,它可以将演示文稿、播放器及相关的配置文件直接刻录到光盘上,制作成一个具有自动播放功能的光盘,携带和使用非常方便。下面就让我们来一起体验其实现过程:
首先启动PowerPoint 2003,打开需要打包刻录的PPT文件。依次单击菜单命令“文件→打包成CD”,弹出如图1所示的“打包成CD”对话框。如果您有多个演示文稿,可以单击“添加文件”按钮进行添加。
图1 “打包成CD”对话框
提示:一般情况下,演示文稿的默认播放顺序是按照您添加文稿的先后顺序排列的,您还可以对播放顺序进行调整,方法为:先选定一个演示文稿,然后单击向上或向下的箭头直至将其调整到合适的位置,如图2所示。
图2 演示文稿顺序的调整
这时候如果没有其他特殊的设置,您就可以在刻录机中放入空的刻录盘,然后直接单击“复制到CD”进行CD的刻录了。
提示:只有Windows XP/2003操作系统内置了刻录功能,可以支持在PowerPoint 2003中直接把演示文稿刻录成CD,其它低版本的操作系统只能把演示文稿打包后使用Nero等刻录软件进行CD的刻录。
如果您对系统默认的设置不满意,还可以在图1中按“选项”按钮进入选项界面,在这里可以进行一些个性化设置:
1.在演示文稿的播放方式中有四种选项,分别是“按指定顺序自动播放所有的演示文稿”,即打造一张按指定顺序播放的CD;还有“仅自动播放第一个演示文稿”、“让用户自动选择要浏览的文稿”、“不自动播放CD”等其他三种个性化设置。
2.如果您在PPT文档中使用了比较“另类”的字体,为保证在不同电脑上的顺利使用,您必须勾选“嵌入的TrueType字体”项。
3.为了保证PPT演示文稿的安全性,您可以在“帮助保护PowerPoint文件”中分别设置打开或修改文稿的密码,按提示分别输入密码两次后确定即可。可要好好包管您的密码噢,不然前面的辛苦就白费了。
相关的设置全部完成后,最后的工作当然还是如前所述单击“复制到CD”就大功告成了。
十一、演示文稿变小巧
为了美化PowerPoint演示文稿,我们往往会在其中添加大量图片,致使文件变得非常大。由于演示文稿文件主要用于屏幕演示而不作为打印输出,所以我们可以利用PowerPoint 2002的压缩图片功能让演示文稿变得小巧起来。
步骤如下:
打开PowerPoint 2002制作的演示文稿,选择“文件”菜单下“另存为”命令。
在弹出的“另存为”窗口中,点击右上角的[工具(L)]按钮,在下拉菜单中选择“压缩图
片”(如图1)。
图1 在你忽略的地方往往藏有宝藏
在弹出的“压缩图片”(如图2)窗口中,点击“更改分辨率”选项,将分辨率从默认的“打印”(分辨率200dpi)选项改为“Web/屏幕”(分辨率96dpi)。再将“选项”中的“压缩图片”和“删除图片的剪裁区域”复选框选中
图2 可以看到分辨率的改变
单击[确定]按钮,关闭“压缩图片”对话框,随后会弹出一个警告窗口(如图3),警告“压缩图片”命令可能会降低图像的质量。是否应用图片优化?点击[应用]按钮退出。
图3 不顾警告,一意孤行
在“另存为”窗口中,为文件起一个新名字保存即可。
好了,看看新保存文件的属性,是不是比修改前的文件小多了。
十二、PPT中化整为零
电教班的李老师向我询问在PowerPoint中如何将一个物体进行拆分,使其学生能充分了解这个物体的各个组成部分。对于这个问题在Director中能轻而易举的实现,可在PowerPoint中如何实现呢?我还真没有试
过。经过几次试验,这一功能在PowerPoint 2003中终于实现了。在这儿我们以圆柱体为例进行演示,其具体操作如下:
1. 打开PowerPoint 2003创建一个新的演示文稿,然后将要展示物体的各个部分插入演示文稿。首先我们在空白的演示文稿中画出这个圆柱体的各个部分,并在演示文稿的右下角做一个按钮,作为触发器使用。如图1所示。
2. 依次设置各个部分的属性。先选中圆柱的侧面这个图形。击右键选择“自定义动画”。如图2所示。在舞台的右边出现了自定义动画的属性对话框。如图3所示。
3. 选择“添加效果→动作路径→向右”。如图4所示。
选择完路径后,我们来看一下界面。这时在属性对话框的下面又出现了一个对话框,我们接着为这个圆柱的侧面进行设置。打开这个对话框,选择“从上一项开始”。如图5所示。
接着再选择“效果选项→计时→触发器→单击下列对象时启动效果”,在它的下拉菜单中选择“舞台上按钮的名字”,点击[确定]按钮即可。如图6所示。
至此,圆柱的侧面这个图形的属性已经设置完毕。至于圆柱的上、下底的设置方法同圆柱的侧面设置方法大致是相同的,需要变化的是上底的路径选择“向上”,下底的路径选择“向下”。
最后,将这三个图形组合在一起,形成一个完整的圆柱体。如图7所示。让我们点击放映按钮欣赏一下放映效果吧!
十三、如何把PPT中的声音提取出来
打开PPT文稿,然后单击菜单“文件-另存为网页”,在“保存类型”那里选“网页(*.htm,*.html)”,然后在这个文件夹下会生成一个和文件同名的文件夹,(后面有.files),在这个文件夹里你可以找到所有用到的媒体文件,你把它拷贝出来就行了。
同理,word文档也可以用这种方法把里面的图片、声音等提取出来
十四、用参数控制播放器
PowerPoint播放器的主程序文件名为ppview32.exe,巧妙利用参数可以灵活控制这个播放器的使用,实实现某些特殊功能,例如实现循环播放、禁用他们停止播放等,使用时只需从资源管理器中找到ppview32.exe文件,然后为它创建一个快捷方式,右击该快捷方式,如图3.5.37-1所示,在“目标”文本框中加入使用参数及需要控制的演示文档名即可。下面就简单介绍一下:
/a:实现演示文稿的自动播放,如果需要自动播放的演示文稿有多个,只要以空格间后继续添加即可。
/r=n-m:自行设置幻灯片的播放范围,这里的“n-m”表示数字。
/w:在窗口中播放演示文稿。
/l:实现循环播放。
/k:设置锁定密码,这样就可以在无人值守时防止他人误操作而导致幻灯片的停播。
PowerPoint播放器支持播放列表,用户可以自己创建播放列表来使播放器按顺序自动运行演示文稿。在在记事本中分行键入每篇演示文稿的文件名,然后按照下列指导规则进行操作:
o 对于与播放列表保存在同一文件夹中的文件,键入文件名和文件扩展名(例如,键入“Demo.ppt”)
o 如果文件名中有空格,请为文件名加上引号(例如,键入“"Demo 1.ppt"”)
对于不与播放列表保存在同一文件夹中的文件,键入文件位置的完整路径。例如,键入“"C:\My Documents\Demo.ppt"”。
在“记事本”窗口中执行“文件”菜单上的“保存”命令,在弹出对话框中选择保存播放列表的文件夹,在“文件名”框中键入名称,键入“.lst”作为文件扩展名,再单击“保存”。
如果用户需要运行播放列表,只需要打开播放软件“Ppview32”,选择“文件类型”下拉列表中的“Playlists”,然后选择列表文件,再单击“Show”就可以播放了。
小提示:用户想要编辑播放列表的时候,请用鼠标右键单击它,执行快捷菜单中的“Edit”命令就可以了
