PAPAGO电子地图使用说明书
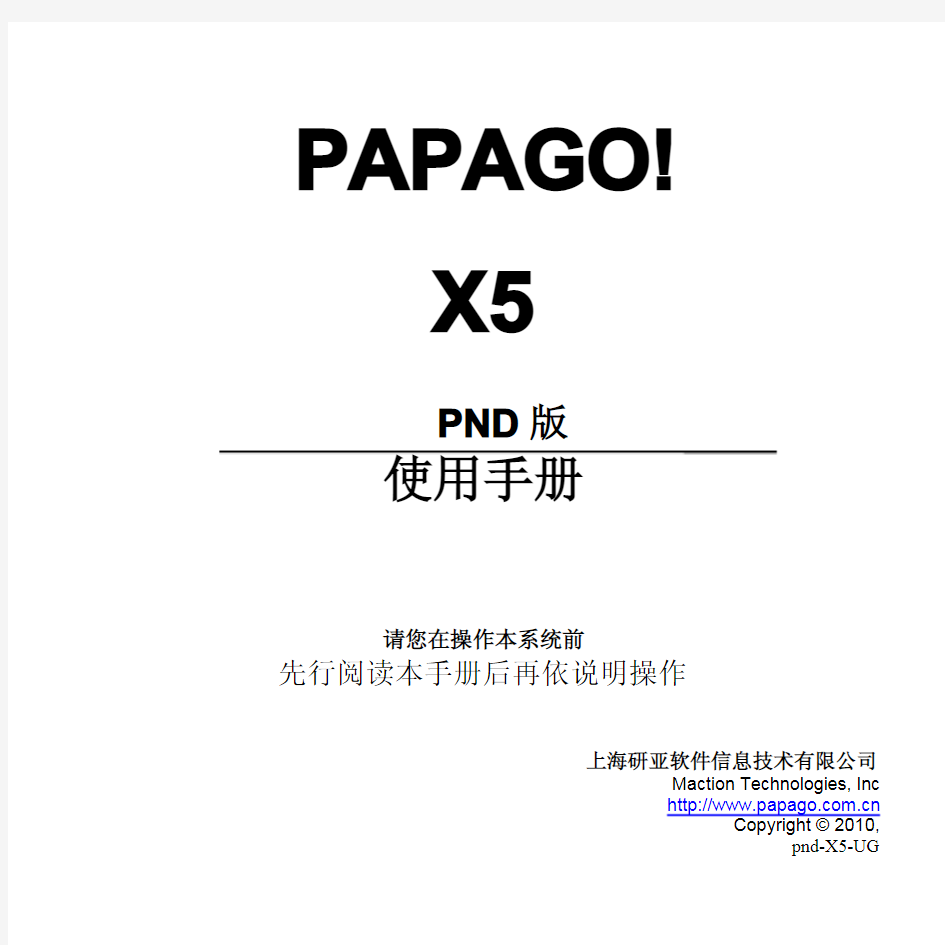

PAPAGO!
X5
P ND版
使用手册
请您在操作本系统前
先行阅读本手册后再依说明操作
上海研亚软件信息技术有限公司
Maction Technologies,Inc
https://www.wendangku.net/doc/3215061257.html,
Copyright?2010,
pnd-X5-UG
目录
特别声明 (2)
第一章简介 (3)
第二章主页面功能简介 (4)
第三章查找 (5)
3.1模糊查询 (6)
3.2交叉路口 (7)
3.3周边设施 (8)
3.4我的收藏 (9)
3.5查询记录 (11)
3.7家 (12)
3.8公司 (13)
第四章详细路径 (14)
第五章三维导览 (15)
第六章轨迹记录 (16)
第七章高级设置 (18)
7.1系统状态 (19)
7.2音量设置 (19)
7.3语言设置 (19)
7.4超速提示 (20)
7.5导航画面 (21)
7.6兴趣点显示 (21)
7.7日夜风格 (21)
7.8地图风格 (22)
7.9默认输入法 (22)
7.10系统初始化 (22)
7.11版本信息 (22)
第八章规划管理 (23)
第九章导航画面说明 (24)
9.1未设定目的地 (24)
9.2已设定目的地 (25)
9.3导航画面显示的图标说明 (28)
第十章范例说明 (29)
10.1利用已知路名称设定目的地 (29)
10.2利用已知兴趣点名称设定目的地 (32)
10.3设定家 (34)
附录地图兴趣点显示图例 (36)
特别声明
本系统所提供的电子地图数据,仅提供查阅参考,使用者须依照实际状况决定实际位置。
本系统的路径规划,语音提示及路口信息,是依据电子地图数据库以最佳路径演算建议的结果,仅供使用者参考,使用者须依照实际道路状况决定行驶路程。
使用者需遵守当地法律并以行车安全为优先考虑,请勿于行车中操作本系统。
GPS的定位结果仅供使用者参考,不应影响实际的驾驶行为,本系统无法确保其定位正确性。
GPS的定位正确性可能有所差异,包括受天气及使用地点(高楼/隧道/地下道/树林)所影响,且大部份GPS均无法于室内使用,GPS信号无法穿透建筑物及含金属成份的汽车隔热纸。GPS信号质量与个别硬件特性有关,本系统无法判断因硬件差异所造成的定位结果不同。
本系统仅供使用于非商业用途,适用于法律允许的最大限度内,上海研亚软件信息技术有限公司对使用者因使用本系统造成的损失不承担任何责任。
开始使用本系统视为同意以上声明事项。
第一章简介
欢迎使用PAPAGO!X5卫星导航系统
PAPAGO!X5导航特色
★重要地标建筑
以先进的绘图技术制作重要地标建筑,行车上路更有临场感。
★模拟3D建筑物显示
使用3D虚拟实境技术,完整显示市区道路真实环境。
★图像化导航界面
精心设计的导航操作界面,男女老幼都可轻松操作。
★超效率导航引擎
流畅无间断的3D导航画面,让您精准掌握每一个路口。
★简明语音导航提示
依据数十位专业司机多年经验重新设计,浅显易懂的导航语音提示功能。★3D建筑物导览
可提供使用者观看3D建筑物,体验震撼的导航效果。
PAPAGO!X5导航引擎
★流畅无间断的画面更新速度
★更宽更远的全新视野
★旅程计算机与行驶轨迹显示功能
★新一代高速数据检索引擎,快速全文检索/道路编号检索
★查询数据方位与距离显示
★友善的自动组态与自我愈合机制,安装设定无障碍
PAPAGO!X5导航直觉引导界面
★清晰易读的导航信息配置设计。
★数字语音拟真道路名称播报功能。
★全功能数据搜索引擎,智能全文查找道路、兴趣点、交叉路口数据。★多目标地图查询界面,同时列出多种详细信息。
★完整的全屏幕手写/键盘输入单元。
第二章主页面功能简介
进入本系统时将开启主页面,可由此选取欲进行的操作。
【查找】可设定【家】、【公司】,并可依景点名称或道路地址做目的地的查询。
【详细路径】依所设定的目的地进行导航路径的规划。
【三维导览】可360度导览三维建筑物。
【轨迹记录】可将GPS位置显示于导航画面,并将此记录储存于存储卡的文件夹中。【高级设置】提供系统及导航功能的各项设定。
【规划管理】可由此选择路径规划方式。
回到浏览地图界面。
离开导航系统。
------------以下将针对前述功能进行详尽的介绍------------
第三章查找
提供多项查找设定目的地的方式。此外,也可通过【地图模式】做目的地的设定。
【模糊查询】由此查找全国景点数据,并进行目的地的设定等功能。
【交叉路口】可查询有关“道路名称”、“交叉路口”等信息,用以快速设定“目的地”。【周边设施】可依据定位情况,查找景点周边设施。
【我的收藏】可将常去的兴趣点新增至【我的收藏】,方便再次导航时快速设定。
【查询记录】系统将列出查询过的兴趣点或目的地等历史数据,方便快速设定目的地。
家,初次使用需利用【地图模式】或【我的收藏】进行设定。之后点击时系
统将自动以设定地点作为目的地进行路径规划。可在设为收藏时更改其设置。
公司,初次使用需利用【地图模式】或【我的收藏】进行设定。之后点击时
系统将自动以设定地点作为目的地进行路径规划。可在设为收藏时更改其设
置。
3.1模糊查询
(1)【快拼输入法】:只需输入所查地点拼音首字母即可开始查询。例如:查询南京路,仅输入NJL即可,显示区呈现符合字音的结果,可选取此处做快速查询。
(2)【手写输入法】:右侧为手写区,左侧为结果比对区,输入名称后,可于左侧的比对区选取辨识结果。
(3)【英数输入法】:可用来辅助输入编号等数据。例如:查询A4大叶公路收费
站,输入A4,点击【】,显示符合兴趣点的结果。点击某一兴趣点,则可进入该兴趣点的地图浏览画面。
3.2交叉路口
3.3周边设施
点击某一兴趣点名称,则可进入该兴趣点的地图浏览画面。也可点击【分类】,通过具体分类进一步选择相关景点设施。
3.4我的收藏
进入【我的收藏】后,可直接点击选单内容浏览详细地图,并进行导航目
的地的设定;也可利用【】、【】等功能管理【我的收藏】。
(1)点击选单内容,可选择兴趣点进行浏览、编辑或删除。
(2)进入选单内容的地图浏览页面时,
将以【】标明该景点或地址所在地,并将此图标所在地视为导航或其他功能设定的基准点;若在画面的其它位置
做点击,则将出现【】动态图标,并将此图标所在地视为导航或其他功能设定的参考点。
(3)在该地图浏览页面,可针对参考点设定各项功能。该参考点的详细资料列于左上角。
(4)点击【】,将【我的收藏】内所有景点数据分类。
a.可针对某一类别进行编辑或是利用【】增加新的分类。
b.点击某一分类后,可更换【分类图示】,并选择是否在地图上显示以及是否进行语音提示;在此也可将此分类删除。
c.点击【】可清除【我的收藏】内所
有的兴趣点数据。
3.5查询记录
进入查询记录选单后,可选取数据内容查看详细的位置地图,以便快速设定目的地、
查询周边设施或新增收藏;也可利用【】清除所有查询记录数据。查询记录将依不同的查找属性做标记,方便查询时分类排序或辨识。
若进入【地图模式】页面后地图模式,未做任何设定即离开,系统会将该笔数据存
入【查询记录】,并标示为【】。
若在数据查找的过程中,完成目的地的设定,则该笔数据将标记为【】。
此外,在【我的收藏】中储存的数据,会在【查询记录】中标明为【】。
3.6家
可将任何位置设定为【家】,点击【家】时,将快速的导航到【家】。
可在【我的收藏】中设定【家】;若未完成【家】的设定而点击【家】时,系统将提供【地图模式】或【收藏夹】做设定。
(1)地图模式设定【家】。
(2)【我的收藏】设定【家】。
3.7公司
可将任何位置设定为【公司】,点击【公司】时,将快速的导航到【公司】。
可在【我的收藏】中设定【公司】;若未完成【公司】的设定而点击【公司】时,系统将提供【地图模式】或【收藏夹】做设定。
具体设置方法同【3.6家】
第四章详细路径
设定目的地后,可进入【详细路径】页面查看规划路线以及总距离、总时间等信息。
【模拟驾驶】:将起始点至目的地间的全部路段列出,并以箭头标示转向,辅以距离提示。
点击某一路段的详细信息,可【浏览】此路段的具体信息,或【避开】此路段。
第五章三维导览
可360度导览3D建筑物。
第六章轨迹记录
【】:点击返回地图模式。
【】:点击进入轨迹记录清单列表。
【】:点击开始记录一段新的轨迹。
【】:点击停止新轨迹的记录。
【文档名称】:点击【】时,系统将自动产生一文件名。
【记录时间】:显示产生轨迹记录的累计时间。
【档案大小】:显示轨迹记录文件的累计大小。
点击某一轨迹记录后,可以选择在地图上显示该轨迹。
点击某一轨迹记录后面的,将会在MagaNaviser文件夹内产生一个.kml文件,把此文件导入googlemap或者googleearth即可观看该轨迹。
第七章高级设置
【系统状态】:显示各项系统状态的信息,包括当前日期时间、GPS信号状态、电源状态。【音量设置】:调整导航音量。
【语言设置】:调整界面显示语言及语音种类类型。
【超速提示】:调整电子警察提示以及限速提示。
【导航画面】:提供各项导航画面的相关设定。
【兴趣点显示】:可设置自定义兴趣点的显示。
【日夜风格】:调整导航界面的日夜模式切换。
【地图风格】:调整地图界面的地图风格。
【默认输入法】:查找景点时的默认输入方式。
【系统初始化】:恢复设备出厂默认值的设置。
【版本信息】:提供系统的相关信息。
7.1系统状态
上方:GPS信号状态,于此可查看GPS分布的情形。
下方:GPS定位的状态,以及日期时间、电源状态等信息。
7.2音量设置
【静音】:可直接关闭导航中的所有声音。
7.3语言设置
【语音种类】:可选择普通话、闽南语、粤语及英语。
【界面显示】:可选择简体中文、
繁体中文及英文。
mapinfo地图软件安装及使用说明
地图软件安装及使用说明 一、软件安装 注:本软件为试用版,请使用正版软件。 1.如:图1所示,打开光盘中“MapInfo7.0特别版”→“安装”→“setup.exe”开始安装程序。 图1 2. 如:图2中所示,选择“我接受许可证协议中的条款”后,点击“下一步”继续。 图2
3.如图3所示,输入用户,单位和试用版序列号“MIPWCC0700509692”,后点击下一步继续。 注:试用版序列号可在光盘中的“MapInfo7.0特别版”→“安装”→“试用版序列号”→“mapinfo7sn.txt”双击打开查看。 图3 4.如图4所示选择“完全安装”后,点击下一步继续。 图4
5.如图5所示,点击“更改…”按钮更改程序安装位置,不更改直接点击下一步继续。 图5 6. 如图6所示,点击“更改…”按钮更改许可文件安装位置,不更改直接点击下一步继续。 图6
7.如图7所示,点击“安装”按钮开始安装程序,等待安装完成。 图7 8.程序安装过程中出现如图8所示时,点击“否”按钮继续。 图8 9.出现如图9所示时,点击“完成”按钮完成安装。 图9
二、软件使用 注:本软件为试用版,请使用正版软件。 1.1使用软件前请先解压光盘中的“全国地图2010.rar”到电脑中。解压完成后如图1,双击打开光盘中的“cutmap.MBX”。 图1 2.打开程序时弹出窗口如图2,点击“延续试用期限”继续下一步操作。 图2
2.第一次运行程序时,弹出如图3中窗口点击“取消”后继续下一步。 图3 3.进入程序后,点击“文件”→“打开”,如图4在弹出窗中选择“标准位置”后找到刚才解压的地图包的文件夹打开,在文件类型中选择“workspace(*.wor)”。 图4
[整理]GeoMap软件使用手册-1.
GeoMap1.0岩土工程勘察软件包 使用手册 二〇一九年十一月二十八日
一、系统简介 GeoMap软件是一款专门用于岩土工程勘察内业资料整理的软件。使用本软件可以轻松地对岩土工程勘察数据进行处理。例如:对野外记录、原位测试数据、土工试验数据、波速测试数据等进行统计分析;绘制工程地质剖面图、平面图、勘探点柱状图;进行相关的岩土工程计算;交互布置勘探点;撰写勘察纲要、岩土工程勘察报告书;输出各种相关报表等。 GeoMap软件采用VC++6.0编程语言,采用软件工程的理论和方法,从底层开发,具有完备的矢量图形编辑功能、强大的岩土工程数据处理功能,使用过程中不依赖于任何其它CAD绘图平台。本软件具有比较完备的功能,操作简便、容错能力强。 1.1系统功能 ●勘察原始数据的输入:工程概况、工程评价、场地建议、地下水 评价、场地描述、地形地貌、勘探点属性编辑、原位测试数据(标准贯入、轻型动力触探N10、重(2)型动力触探N63.5数据、超重型动力触探N120数据、单桥静力触探、双桥静力触探、波速测试数据等)、土工试验数据(打印土工试验报告表、打印分层土工试验报告表、打印物理力学指标分层统计表。) ●统计计算:原位测试数据的统计计算,包括打印N10、标准贯入N、 动力触探N63.5一览表、动探分层统计等;土工试验统计计算包括:打印土工试验报告表、打印分层土工试验报告表、打印物理力学
指标分层统计表;场地厚度统计(层底标高、层底埋深、层顶标高、层顶埋深)。 ●辅助生成勘察报告书:自动生成Word格式的勘察报告(特色)。 ●辅助生成勘察纲要书 ●各种表格:标贯一览表、勘察工作量统计表、勘探点一览表等。 ●岩土计算:物理力学指标分层统计、标贯及静动探数据处理及分层 统计、标贯分层表、湿陷性黄土评价(计算黄土自重湿陷量、总湿陷量)、根据剪切波速计算建筑的场地类别、承载力深宽修正、砂土液化判别等。 ●绘图:勘探点平面位置图、工程地质剖面图、钻孔柱状图(含土工 试验柱状图、含动力触探柱状图)、饱和砂(粉)土液化散点图、绘制综合压缩试验曲线、二维等值线及三维立体图等。 ●矢量图形编辑:导入和导出AutoCAD的dxf文件,图形的绘制、 编辑、复制、粘贴、旋转、移动等。满足对岩土工程成果图件的后期编辑要求。 1.2系统特点 ●符合规范规程和行业标准。按《岩土工程勘察报告编制标准 CECS99∶98》及现行岩土工程勘察有关国家、行业、地方标准 编制而成。适合行业广泛。 ●在中文WINDOWS 95/98/2000/XP平台上开发,软件整体设计合 理,界面友好,使用方便,操作更加简单,功能较为齐全,软 件集成化程度高。
在线地图插件使用手册
SimpleGIS?在线地图插件使用说明 在线地图插件?是一款在ArcMap中使用在线地图(例如Google街道地图、卫星地图;天地图街道地图、卫星地图等商业地图公司提供的在线地图)功能的ArcGIS插件,适用于ArcGIS9.3、ArcGIS10.0、10.1和10.2。下载方式: (1).官网下载 (2).QQ群237720039 (3).联系开发者QQ:389240138 提示:由于ArcGIS开发接口的变化,”提前下载”功能无法在ArcGIS9.3下使用。 一、安装 建议将插件安装于非系统盘。 二、使用 (1).运行ArcMap。如果你的系统是Windows Vista及更新的操作系统(包括Window7、 Window8等),为完整使用本插件的所有功 能,请在ArcMap快捷键上右击,单击“以 管理员操作运行”菜单,运行ArcMap,见下 图:
(2).打开ArcMap后,在ArcMap工具栏上右键, 单击打勾选中“SimpleGIS在线地图插件”, 见下图: 提示:如果在工具栏右键菜单中未找到“SimpleGIS在线地图插件”,说明软件未成功注册到ArcMap中。请按以下步骤重新注册即可使用: (1).关闭ArcMap。 (2).在菜单“开始”-->“程序”-->SimpleGIS-->“在线地图 插件 for ArcMap”菜单中,点击“在ArcMap中注册”菜单 运行,见下图红框标示的菜单:
(3).重新运行ArcMap。 (4).在ArcMap工具栏上右键,单击打勾选中“SimpleGIS在线 地图插件”。 “SimpleGIS在线地图插件”工具栏完整显示在地图上的界面见下图红框标示: 插件目前提供六种类型的在线地图:Google地图、腾讯搜搜(SOSO)地图、高德地图、微软Bing地图、OpenStreetMap(简称OSM)地图、天地图。每一种地图又细分为:街道地图、影像地图(卫星地图)、标注地图、地形地图和混合地图(混合地图就是卫星地图和标注地图的组合),各地图类型分别见下图:
软件使用说明_地图投影
与地图投影有关的软件使用说明 1.建立自定义的地图投影 菜单位置:Map——Customized Map Projection ENVI 软件中包含了一些标准的地图投影(记 录在文件"map_proj.txt"中,该文件一般在 map_proj子目录下),例如Universal Transverse Mercator (UTM)和高斯克吕格投影。通过这一菜 单命令,用户不仅利用已知的投影,而且可以建 立自定义的投影。 一般情况下,需要输入的投影参数包括: a)投影类型(Transverse Mercator, Lamberts Conformal Conic, Lambert Azimuthal Equal Area, Oblique Mercator (A and B), Stereographic, Albers Equal Area, and Polyconic); b)椭球体及其参数(Ellipsoid, Datum),主要是长半轴和短半轴。 c)经度和纬度方向上的偏置(False Easting and Northing) d)起始纬度 e)中央经线 f)放缩比例因子等 注意:这个对话框根据用户选择的投影类型不同,具有不同的内容。 如要了解地图投影更加详尽的信息,请访问以下INTERNET站点 https://www.wendangku.net/doc/3215061257.html,/depts/grg/gcraft/notes/datum/datum.html https://www.wendangku.net/doc/3215061257.html,/jbanta/
根据已有投影的修改是一个比较常用的方法。 首先装载标准投影,对话框的菜单命令Projection >Load existing project,该投影的参数自动出现在编辑框中,用户可以根据自己的需要修改这些参数。包括输入“投影名称”等。需要注意的是,不同地图投影所需要的参数是不同的。ENVI 软件会根据投影的类别,自动显示和隐藏参数的编辑框。 例如横轴墨卡托投影的参数有中央经线、基准经线等; 用户自定义椭球体时,需要输入定义椭球体的长半轴和短半轴。 为了让坐标是正值,有时需要输入偏置值,500公里? 如果输入的参数确定后,使用菜单命令Projection > Add New Projection 将该投影增加到系统中。 保存修改后的投影:File > Save Projections. 2.对图像数据的地图坐标转换 菜单位置:Map——Convert Map Projection 用途:对已经地理参考的图像进行投影转换。只要对图象进行乐图象到某个地理投影的几何纠正,就可以根据需要转换其他的投影。 a) 选择输入图像文件,空间范围和波段范围。 b) 选择输出图像文件的投影方式。 于"Pixel Based" 还是"Map Based" . 当选择基于像元时,原点是图像的左上 角;当选择基于地图时,原点是左下角。显 然,这样对输出的图像在Y方向上有影响。 如果选择"UTM," ,需要输入是那个 "Zone"。
百度手机地图使用教程
百度手机地图使用教程 百度手机地图Android版离线地图安装使用说明(图)百度手机地图Android版离线地图安装使用说明: 第一步:将下载好的离线地图包解压缩。 第二步:找到解压出的"BaiduMap"文件夹,把它放入手机存储卡根目录。 注:在上述过程中如遇提示“是否移动或复制文件夹”,点击“是”即可。 第三步:断开与电脑连接,打开百度手机地图(如已打开请重启),系统会提示安装成功。 Android开发教程:百度地图初学 用户在使用API之前需要获取百度地图移动版API Key,并且该KEY与您引用API的程序名称有关,具体流程请参照:申请API KEY (dev.baidu./wiki/static/imap/key/)百度地图API支持Android 1.5及以上系统。
070D16824BE96BBBEFB4740D638C82835123404B API添加到Andoid工程中 必须先得下载API开发包:点击下载 dev.baidu./wiki/static/imap/files/android/BaiduMapApi_Lib_A ndroid_1.3.0.zip 解压之后包括两个文件baidumapapi.jar和libBMapApiEngine.so。在工程根目录下创建ibs\armeabi目录,并拷贝到其目录下。 在工程属性->Java Build Path->Libraries中选择“Add JARs”,选定baidumapapi.jar,确定后返回,这样您就可以在您的程序中使用API了。 在Manifest中添加使用权限 1. 2. >
M_Map工具包使用说明
If you want details about the possible options for any of these projections, add its name to the above command, e.g. m_proj('set','stereographic'); 'Stereographic' <,'lon
高德地图使用说明书
高德软件车载导航系统 用户手册 (V6.6.04) 《高德软件车载导航系统V6.6.04用户手册》及其配套系统软件的版权属本公司所有,受中华人民共和国法律保护。 重要提示:未获高德软件有限公司明确的书面许可,任何人或单位不得对本软件的全部或部分内容进行复制或将其存储在数据库中,不得进行电子、机械或其他方式的影印、拷贝或备份,不得通过载声体或其他任何方式进行复制,所有其他标记分属于其各自的所有者;本文件所包含的信息可能更改,事先恕不另行通知。
欢迎使用本产品 亲爱的用户,欢迎您使用高德软件有限公司自主开发的通用专用导航软件《高德软件车载导航系统V6.6.04》。请在使用本产品前认真阅读用户手册。
免责声明 《高德软件车载导航系统V6.6.04用户手册》是由高德软件有限公司编制,旨在为用户提供一个使用车载导航系统的信息指引。在编制过程中,本公司尽可能确保手册中所有内容(包括文字、图形、图标等)的准确性和完整性,但本公司对手册内容的准确性和完整性不作任何保证。本手册的内容仅供参考,对用户使用本手册带来的任何后果和损失,本公司概不负责。 用户一经购买使用《高德软件车载导航系统V6.6.04》,即表示同意本公司对于用户在使用本系统时所发生的任何直接或间接的损失一概免责。 本声明解释权归高德软件有限公司,如有争议,以中华人民共和国现行有效的法规法律为依据。 高德软件有限公司
重要提示 感谢您购买本产品!为了实现您对本产品的安全和有效使用,本公司向您进行特别提示如下: 1、在行车导航过程中查看导航仪屏幕,可能会导致严重的交通事故,为避免各种可能事故的发生,请在停车后操作本系统,因使用本系统而导致的任何事故或损失,系统的设计者和生产者不承担任何责任。 2、本机电子地图及路口语音提示仅供参考,可能与实际路况有所不同,请在遵守实地交通规则的前提下使用本系统,按照实际路况驾驶。 3、GPS定位与天气、环境及接收器等各因素相关,本系统不保证定位完全准确,请结合其他信息判断。 4、实际导航中请勿以本系统为唯一参考依据,因使用本系统而产生的直接的、间接的、连带的、特殊的后果由用户自行承担,系统设计者和生产者不负任何责任。 5、禁止非法拷贝、反编译、破解或传播本系统。
地图编辑器使用说明
地图编辑器使用说明 一、电子地图的相关概念: 电子地图: 通常我们所看到的地图是以纸张、布或其他可见真实大小的物体为载体的,地图内容是绘制或印制在这些载体上。而电子地图是存储在计算机的硬盘、软盘、光盘或磁带等介质上的,地图内容是通过数字来表示的,需要通过专用的计算机软件对这些数字进行显示、读取、检索、分析等。 工作空间: 工作空间管理的是用户的工作环境,用于保存用户的工作环境和工作过程中操作和处理的所有数据,包括数据源、地图名、布局和资源等内容, 如下图所示: 1、工作空间中存放了数据源相对于工作空间文件(扩展名为*.smw)的相对路径、数据源别名、数据源打开方式(只读、独占、事务、加密四种方式)等信息。由于工作空间存放的是数据源的相对路径和打开别名,而不是存储和拷贝整个数据源,因此工作空间文件可以和数据源(文件)分开存放,而且通常文件大小比数据源文件(扩展名为*.SDB,*.SDD)小。空间数据仍然存储于数据源中。 2、地图主要存放相关数据集叠加显示而形成的图层。它存储了地图中每个图层对应的数据源和数据集,显示风格、显示比例以及图层的状态信息(显示、选择、编辑、捕捉等)。 3、工作空间中的布局存储的是布局中的地图对象对应的地图名、各个制图要素对象的位置和大小以及相互关系(叠放的层次、是否成组、比例尺与地图间的对应关系等)。 4、资源存放了系统中打开和制作的符号、线型和填充符号。 5、在使用工作空间时需注意,工作空间作为用户的工作环境只有一个。因此,工作空间控件在同一个应用程序中只需加载一次,打开一个工作空间的同时必须关闭另一个工作空间。 数据源: 数据源是存储空间数据的场所。空间数据存放于数据源中,任何对空间数据的操
谷歌地图截图及使用方法简要说明
谷歌地图截图及使用方法简要说明 1、打开Photoshop7图形处理软件和QQ(使用QQ截图或其他截图软件都可) 2、打开IE浏览器,在地址栏输入https://www.wendangku.net/doc/3215061257.html,/,进入到谷歌地图界面,先点击F11将地图放大,再点击地图上“《”符号,收起左边栏,在地图上查找到要截图的版块,然后向上滚动鼠标中轮 将地图放到最大界面20米,,再点击“地图” ,点击CTRL+ALT+A,在卫星地图上按住鼠标左键拖动至要截卫星地图范围。然后点保存键; 3、将截取的地图用鼠标左键按住拖进Photoshop7图形处理软件或者点文件打开也可以,然后点击Photoshop7上的“图像”, 点“画布大小”,然后将宽度和高度改变,大小自行确定,设置好后点“好”, 4、用同样的方法在卫星地图上截取另一张卫星图,参照物自行选择,同样方法将地图拖进Photoshop7,按CTRL+A全选,然后CTRL+C复制,此时可以将复制后的地图关掉,然后CTRL+V粘贴,然后将两张地图拼接好;以此类推截出需要大小的地图,然后将所有图层前方框选中,也就是锁链状,点击快捷键CTRL+E合并键将所有图层合并;
(注意;防止拼图意外,最好在拼好几张图后就合并并且保存一下); 5、将合并好的卫星地图保存,步骤: 点文件,存储,文件名改为XX线,格式为PSD,然后保存;图形模板就截取完成了。 6、如果要绘制电缆走向图,与前面的方法一样,先打开Photoshop7图形处理软件,将拼接好的卫星地图拖进Photoshop7,将卫星地图放大至100%, ,然后在左边选择绘图工具,,按鼠标右键选择直线工具在地图上进行电缆走向绘制,其他设备可在图形模板上面提取,电缆走向图绘制完毕后需要对编辑电缆型号、长度、电缆起点、终点、环网柜名称、变电站名称、间隔名称、杆塔名
地图编辑器使用说明
地图编辑器使用说明
————————————————————————————————作者:————————————————————————————————日期:
地图编辑器使用说明 一、电子地图的相关概念: 电子地图: 通常我们所看到的地图是以纸张、布或其他可见真实大小的物体为载体的,地图内容是绘制或印制在这些载体上。而电子地图是存储在计算机的硬盘、软盘、光盘或磁带等介质上的,地图内容是通过数字来表示的,需要通过专用的计算机软件对这些数字进行显示、读取、检索、分析等。 工作空间: 工作空间管理的是用户的工作环境,用于保存用户的工作环境和工作过程中操作和处理的所有数据,包括数据源、地图名、布局和资源等内容, 如下图所示: 1、工作空间中存放了数据源相对于工作空间文件(扩展名为*.smw)的相对路径、数据源别名、数据源打开方式(只读、独占、事务、加密四种方式)等信息。由于工作空间存放的是数据源的相对路径和打开别名,而不是存储和拷贝整个数据源,因此工作空间文件可以和数据源(文件)分开存放,而且通常文件大小比数据源文件(扩展名为*.SDB,*.SDD)小。空间数据仍然存储于数据源中。 2、地图主要存放相关数据集叠加显示而形成的图层。它存储了地图中每个图层对应的数据源和数据集,显示风格、显示比例以及图层的状态信息(显示、选择、编辑、捕捉等)。 3、工作空间中的布局存储的是布局中的地图对象对应的地图名、各个制图要素对象的位置和大小以及相互关系(叠放的层次、是否成组、比例尺与地图间的对应关系等)。 4、资源存放了系统中打开和制作的符号、线型和填充符号。 5、在使用工作空间时需注意,工作空间作为用户的工作环境只有一个。因此,工作空间控件在同一个应用程序中只需加载一次,打开一个工作空间的同时必须关闭另一个工作空间。 数据源: 数据源是存储空间数据的场所。空间数据存放于数据源中,任何对空间数据的操
电子地图标记软件使用说明书
电子地图标注软件使用说明书 v3.6
一、软件功能简介 1.支持谷歌在线(离线)混合卫星地图和普通地图。 2.支持1-18级的地图随意缩放,鼠标左键拖动漫游。 3.支持名称查询定位,可以输入地点名称后定位到所查询的位置。 4.支持坐标查询定位,可以输入坐标数值后定位的所查询的位置。 5.支持用户自定义信息,信息高级查询,查询结果实时定位。 6.支持在地图上所选择的标注能点击查看详细信息。 7.支持添加地图标记,距离测量和面积测量,地点名称显示。 8.支持鹰眼显示缩略地图,截屏功能。 9.支持添加自定义标识图标,用户可以更换图标。 10.分类图层管理,可以隐藏/显示图层。 11.支持批量导入导出标注数据。 12.支持绘制直线、曲线和任意线段,可改变颜色和宽度。 13.支持GPS卫星定位功能,需要连接GPS卫星定位硬件设备(USB GPS设备或蓝牙GPS设备;平板电脑)。 14.支持离线地图包自定义下载功能,可以下载世界任何地方的地图。 15.软件功能可根据用户具体需求制订。 二、软件功能及操作 软件工具上主菜单包括地图、数据、工具、设置、离线包、帮助,选中不同的菜单可以切换到对应的功能区。 (1)地图基本功能操作方法
1)地图缩放、移动、刷新、地图类型 地图缩放有两种方式:用鼠标滚轮缩放;通过点击工具栏中的放大、缩小按钮; 地图移动:用鼠标左键按钮拖动即可; 地图刷新:点击工具栏中的刷新按钮即可; 地图类型切换:点击工具栏左上的地图类型切换普通地图和卫星地图; 2)隐藏/显示左栏列表 点击工具栏上的隐藏列表按钮,可以隐藏/显示相互切换; 3)地图截屏 点击工具栏上的截屏按钮,截取当前显示在屏幕上地图图像,并保存为图片;4)搜索定位 通过地址关键字和标注关键字搜索定位:搜索结果在左侧栏显示; 通过经度纬度值定位:输入经纬度值,点击按钮后自动定位; 5)标注定位:
一步步教你做地图标注方法.
地图标注软件使用说明书 v6.0 一、软件功能简介 1.支持谷歌在线(离线)百度地图,百度卫星地图,混合卫星地图,普通地图,地形地图,微软电子地图,微软卫星地图,在软件界面上可以选择地图类型切换; 2.支持1-20级的地图随意缩放,鼠标右键拖动漫游。 3.支持名称查询定位,可以输入地点名称后定位到所查询的位置。 4.支持坐标查询定位,可以输入坐标数值后定位的所查询的位置。 5.支持用户自定义信息,信息高级查询,查询结果实时定位。 6.支持在地图上所选择的标注能点击查看详细信息。 7.支持添加地图标记,距离测量显示,地点名称显示。
8.支持保存您当前操作的文件,供日后打开再用,保证操作不会丢失。 9.支持添加自定义标识图标,用户可以更换图标。 10.新增批量导入导出数据功能,网络代理设置。 11.新增分类图层管理。 12.图标上方显示文字。 13.支持在地图上绘制路线。 14.支持gps卫星定位。 15.支持商圈范围功能。 16.支持出图带标注功能。 二、软件功能及操作 软件工具上主菜单包括地图、数据、工具、设置、离线包、帮助,选中不同的菜单可以切换到对应的功能区。 (1)地图基本功能操作方法 1)地图类型切换、地图缩放、移动、刷新 地图缩放有两种方式:用鼠标滚轮缩放;通过点击工具栏中的放大、缩小按钮; 地图移动:用鼠标左键按钮拖动即可;
地图刷新:点击工具栏中的刷新按钮即可; 地图类型切换:点击工具栏左上的地图类型切换普通地图和卫星 地图; 2)隐藏/显示左栏列表 点击工具栏上的隐藏列表按钮,可以隐藏/显示相互切换; 3)地图截屏 点击工具栏上的截屏按钮,截取当前显示在屏幕上地图图像,并保 存为图片; 4)搜索定位 通过地址关键字和标注关键字搜索定位:搜索结果在左侧栏显示; 通过经度纬度值定位:输入经纬度值,点击按钮后自动定位; 5)标注定位:
GPS定位软件使用说明书
《GPS互联网车辆查询平台》功能及使用指南 一、如何登陆《GPS互联网车辆查询平台》 1.登录之前: 您使用的计算机必须能够登陆互联网; 获得登录帐户和密码; 默认的登录密码为:000000,请您在第一次登录系统时修改登陆密码 2.开始登录 https://www.wendangku.net/doc/3215061257.html,提供了登陆入口,点击网页右上角的“登录”,输入您获得的登录帐户和密码进行登录。
二、对车辆进行实时跟踪、查询历史轨迹、统计、发送指令 1.实时查看受监控车辆位置及动态详细信息 登录后进入的监控界面自动显示受监控目标的当前位置,不需再做任何监控设置。 点击窗口左侧的监控目标名称,地图窗口会自动锁定该目标到地图中心,方便您对该目标的实时查看。 点击地图窗口内的监控目标,会弹出该目标的详细工作动态信息框; 点击“地址”可获得该目标所处位置的中文描述;
2.“历史记录”可查询或下载该目标的历史行驶轨迹,及相关的不同报警、超速、停驶记录;
3.“统计报告”可统计查询该目标日、月的行驶相关数据; 4.“发送指令”更改该设备回传位置方式,中心设防、撤防等命令;命令的发送会有发送使用时间倒计时和是否发送成功的提示。
5.“放大地图”点击,地图放大。 三、地图使用 通过滑动条可随意放大缩小地图,点击方向标可以挪动地图窗口;也可以通过鼠标的滚轮放大缩小地图,按住鼠标左键挪动地图窗口。
监控窗口右上角的“选项”功能,可以切换监控车辆显示的背景地图及保存当前窗口比例尺,更改完成后“提交”设置,下次登录就会按这次的设置显示地图窗口。建议使用百度地图,信息点更丰富。谷歌地图界面可显示卫星图。 四、搜索终端功能 点击首页窗口右上方的“搜索终端”可以按照一定的规则模糊搜索查询显示本级和下属一、二级用户内的相关终端位置。 五、组用户的统计报告 点击首页窗口右上方的“统计报告”可以查询当前账户下的所有定位终端的相关数据,但是不包括下属分组的账户数据。
星空软件SkyMap的使用说明
星空软件SkyMap的使用说明 彭影杰 一、功能简介 1. SkyMap软件的主要功能有能够显示公元前4000 —8000年之间地球上任意位置所能见到的星空。观察范围可以大到整个星空,或小到一个极小的区域。 2. 可以对想要观察的天区放大和缩小,通过键盘或鼠标还可以旋转星空。 3. 能显示超过1 500万颗恒星,以及超过20万个延伸天体:星团、星云、星系等。 4. 显示太阳、月球、大行星的位置,位置精确到小于1″。 5. 显示88个星座的名称和星座形状连线。 6. 显示所有已知的小行星和彗星(包括多于11 000颗小行星和彗星的数据库)。 7. 显示地平坐标系、赤道坐标系、黄道坐标系、银道坐标系等多种不同的坐标系栅格和刻度线。 8. 可以在星图上增加你自己的注释,包括文字标签、线条、箭头、用于观看的圆形视场及相机和CCD的矩形视场。 9. 通过windows打印机可以打印星图 10. SkyMap能预测从公元前2000年到公元3000年间月食和日食的发生。对于日食,程序还能够在高精度世界地图上显示日食扫过的地区,星图可以卷动、放大缩小、打印等。图sh3.1 SkyMap主界面(上方是菜单和工具栏,中间是星空图,星空图的两侧还有左右两组工具箱。) 二、SkyMap 使用简介 1. 菜单 File:文件菜单。主要有文件的打开、关闭、保存、打印等。其中有两项值得注意:一是Save Defaults(保存为默认值),另一个是Preference(设定)。 View:查看菜单。其中Toolbars可以设定是否显示各工具组栏和工具箱。Colours用于设定主介面的显示色彩(如果看惯平常用的印刷黑白星图,你可以将原来的Normal改为Black on White)。Clean up map则用于清除你在星图上标注的文字和线段。 Insert:插入菜单。作为观测的辅助工具,你可以在星图中插入望远镜的圆形视场范围、相机或CCD拍摄的矩形范围等。功能完全可以由工具栏中的代替。 Search:搜索菜单。你可以按行星、恒星、彗星、深空天体等分类进行搜索和查找。 Planning:计划菜单。用于观测计划的制定。 Tools:工具菜单。在这里你可以查到每天发生的事件(Daily Events),包含太阳和行星的出没;白天和黑夜交替的时间(Day and Night);月相(Phases of the moon);日食(solar eclipses)和月蚀(lunar eclipses)等。 Telescope:望远镜菜单,如果你的望远镜有相应的接口和电脑的串口(COM1)连接,你可以通过该菜单进行设置和连接,并实现用Skymap控制望远镜。 2. 工具栏 最常用的操作都被安排在工具栏和左右工具箱中。首先我们看工具栏: 部分常用工具功能如下: 放大/缩小/缩放时是否锁定星图设置文字标注/直线和箭头标注 顺时针转动星图/逆时针转动星图设定星图刷新的时间间隔,这里是默认值每1小时
阳光地图软件使用说明书
阳光地图应用软件 使用说明书 V8.0
目录 软件的安装....................................................................................................................... - 2 -功能区域总览................................................................................................................. - 15 - 一、地图菜单栏中基础功能操作 ................................................................................. - 15 - 二、定位菜单栏中功能操作 ......................................................................................... - 18 - 三、测量菜单栏中功能操作 ......................................................................................... - 19 - 四、标注菜单栏中功能操作 ......................................................................................... - 22 - 五、导入导出数据功能操作 ......................................................................................... - 27 - 六、数据检索功能操作 ................................................................................................. - 30 - 七、GPS测量数据功能操作......................................................................................... - 34 - 八、地块影像下载功能操作 ......................................................................................... - 36 - 九、影像管理操作 ......................................................................................................... - 40 - 十、软件安装过程中常见问题解决办法 ..................................................................... - 41 -
GPSmap60csx操作说明
GPSmap 60csx操作说明 一、按键及功能介绍 机器正面 机器背面
二、电池安装 1、准备两节5号电池。 2、将D形环逆时针旋转90度拉起,取下电池盖。 3、将电池按正负极安装好。 4、安装电池盖。先扣紧电池盖下端,再将上段盖紧后将D形环顺时针旋转45度。 三、首次开机设置 未设置过的新机首次运行需进行“坐标系统”和“位置格式”的设置。 1、开机,按住电源键2秒。 2、按“翻页键”至主菜单
3、用“方向键”选择“设置”项,按“输入键”进入。 4、用“方向键”选择“单位”项,按“输入键”进入。 5、设置“位置格式”。选择“位置格式”项,按“输入键”,选择“自定义坐标格式”,按“输入键”进入,依次输入中央经线(E123000.000)(注:由于每个市的中央经线不同,每次测量前都应当重新填写)、投影比例(+1.0000000)、东西偏差(+500000.0m)、南北偏差(0.0m),用“方向键”选择“保存”项,按“输入键”保存。 6、设置“坐标系统”。选择“坐标系统”项,按“输入键”,选择“User”,按“输入键”进入,依次输入DX(-3.0m)、DY(-126.0 m)、DZ(-45.0 m)、DA(-108.0 m)DF(+0.00000050000),用“方向键”选择“保存”项,按“输入键”保存,按“退出键”退出,首次设置完成。 三、面积测量 共有两种方法,即航迹和航线。 (一)航迹,适用于小面积测量。 1、按“翻页键”至主菜单
2、选择“航迹”项,按“输入键”。 3、选择“记录航迹打开”项,按“输入键”后沿所测区域的边缘走一圈回到原点,选择“保存”项,用“方向键”选择“保存”项,按“输入键”保存,航迹测量完成。 计算面积: 1、按“翻页键”至主菜单 2、选择“航迹”项,按“输入键”。 3、选择“已存航迹”框中要测量面积的航迹,按“输入键”。以上操作完成后屏幕上就会显示所测量航迹的名称、距离、面积。选择“地图”项,按“输入键”,就会显示所测量航迹的形状。 (二)航线,适用于大面积测量。 1、按“翻页键”至主菜单 2、选择“航线”项,按“输入键”。
电子地图一把抓使用说明(详细)
电子地图一把抓 2010-07-23 15:41 电子地图一把抓(一次截取大面积电子地图-自动拼接) 2009年10月10日星期六 16:01 《电子地图一把抓》不会改变原图的颜色。它保存的图像为24位格式,2的24次方相当于多少色大家可以自己算算看。 使用技巧是,先设定好截屏的时间间隔X秒(根据网络下载的情况),设置好每次截屏的窗口大小,再设置你要抓的大图的总高度和宽度。这时候千万不要去点“完成”!转到地图页面,按F9就开始自动抓图。等到全部抓好了出现一个提示,再点“完成”。接着就是保存图像,它自动给你拼的天衣无缝。图像扩展名是.tif 。 《电子地图一把抓》这个软件不足的地方是不会自动判断网页图面是否以及下载完毕,定时一到它就去截屏,当网络不是太好的时候,图还没有下载显示完整它就抓了。-感谢黑猫提供简易使用方法 不一定用来抓市街图,也可以抓任何电子卫星地图 请使用 Microsoft AppLocale或更佳的改良版 pAppLocale执行非unicode的软件而不会再是乱码 ----------------------------------------------------------------- 使用技巧是,先设定好截图的时间间隔X秒(根据网络下载的情况) 1、开始抓图设置并开启欲截图的地图 2、设置好每次截图的窗口大小 3、再设置你要抓的大图的总高度和宽度 4、这时候千万不要去点「完成」! 5、转到地图页面,按F9就开始自动抓图。 等到全部抓好了出现一个提示,再点「完成」。 接着就是保存图像,它自动给你拼的天衣无缝,图像扩展名是. tif 。 下载地址1:https://www.wendangku.net/doc/3215061257.html,/upload/2006/05/04/131116.zip 下载地址2:自动截拼图工具(适合做地图等)-地图一把抓GE非完美版及无损压缩版 - 下载频道 - https://www.wendangku.net/doc/3215061257.html, https://www.wendangku.net/doc/3215061257.html,/download/free_down_bar/2023932 [建议]修改电子地图一把抓,制作更清晰、文件更小的图-2008/1/11 https://www.wendangku.net/doc/3215061257.html,/Announce/Announce.asp?BoardID=112&ID=266637 相关帖: https://www.wendangku.net/doc/3215061257.html,/Announce/Announce.asp?BoardID=100&ID=14902 [下载][分享]在[GE]上的坐标与[UrMap你的卫星地图]互连文件 https://www.wendangku.net/doc/3215061257.html,/Announce/Announce.asp?BoardID=100&ID=14735 台湾各市县的卫星地图 https://www.wendangku.net/doc/3215061257.html,/showtopic-266637.aspx
Oruxmaps 导航软件使用说明书
导航软件使用说明书 1.快速启动 2.地图 3.航迹、航线 4.航点、路点 5.地图浏览器 6.创建航迹 7.创建离线地图 手册全部的按钮及组件 1.主屏幕 2.地图查看器 A.按钮 B.仪表盘 C.菜单管理器
3.统计 4.雷达 5.与Oruxmaps集成的功能 最新的版本V4.4 一.快速启动 第一次启动Oruxmaps,会在SD卡上自动创建几个目录做为工作目录,有时需要手动完成,或者在“设置”选项里选择其它的目录。 使用Oruxmaps最简单的方法是打开时用“在线地图”。在主界面上,选择“在线地图”,选择一个地图即可。可用的在线地图配置在这个目录下:Oruxmaps/mapfiles/onlinemapsources.xml 航迹路点航线 主界面,帮助 地图 设置,更多 当前可以看到在线的地图,若想获得当前位置,按“航迹”--> “开始GPS”,当
收到第一个位置的信号后,地图的焦点会聚集到当前所处位置,这个信号可以是单纯的GPS信号或者手机网络信号(需要设置GPRS)。 有三种方法用来缩放地图,都可以在“设置”选项里设定。 1.用按钮条上的按钮:组合缩放:如果是已经分层的地图,系统会尝试转到新层;若无新层或已经处于顶层,将只做数字上的缩放而不调入新的分层地图; 2.用屏幕上的多点触控功能:默认只在本地图中的层间缩放; 3.用“音量”键,默认只进行本层地图的数字缩放。 在线下载的图像,都存放在一个内部数据库文件中,可以用来制做离线地图,离线地图比在线地图效率高且不占用流量。 “如何记录航迹?”按下按钮“航迹”--> “开始记录”,系统处于航迹录制状态,屏幕下方显示更加详细的仪表盘信息,具体内容可以在“设置”选项里设定;当你移动时,屏幕上就会出现一条轨迹。 “想添加一个兴趣点吗?”按下按钮“航点”-->“创建”即或完成,点击这个航点会看到详细信息。 要完成航迹,只需要按下“航迹”-->“停止记录”,航迹会自动存储到内部数据库中。 下面我们将开始学习“用户手册”,Oruxmaps有丰富的功能,有许多的“设置”、“菜单”等等。
- 谷歌卫星地图下载器使用说明书
- 高德地图使用说明书
- 星空软件SkyMap的使用说明
- Mapinfo地图常用工具使用说明
- Bigemap手机离线说明
- portmap 工具使用指南
- 20150831客户地图可视化使用说明书
- 地图编辑器使用说明
- 电子地图一把抓使用说明(详细)
- 与地图投影有关的软件使用说明(ENVI)
- 在线地图插件使用手册
- M_Map工具包使用说明
- GPS定位软件使用说明书
- MAPZONE+Mobile桌面工具用户手册V1.1
- 电子地图及软件的使用
- 地图数据可视化工具的使用方法
- 谷歌地图截图及使用方法简要说明
- GPSmap60csx操作说明
- 地图数据可视化工具的使用方法
- [整理]GeoMap软件使用手册-1.
