教你如何制作流程图
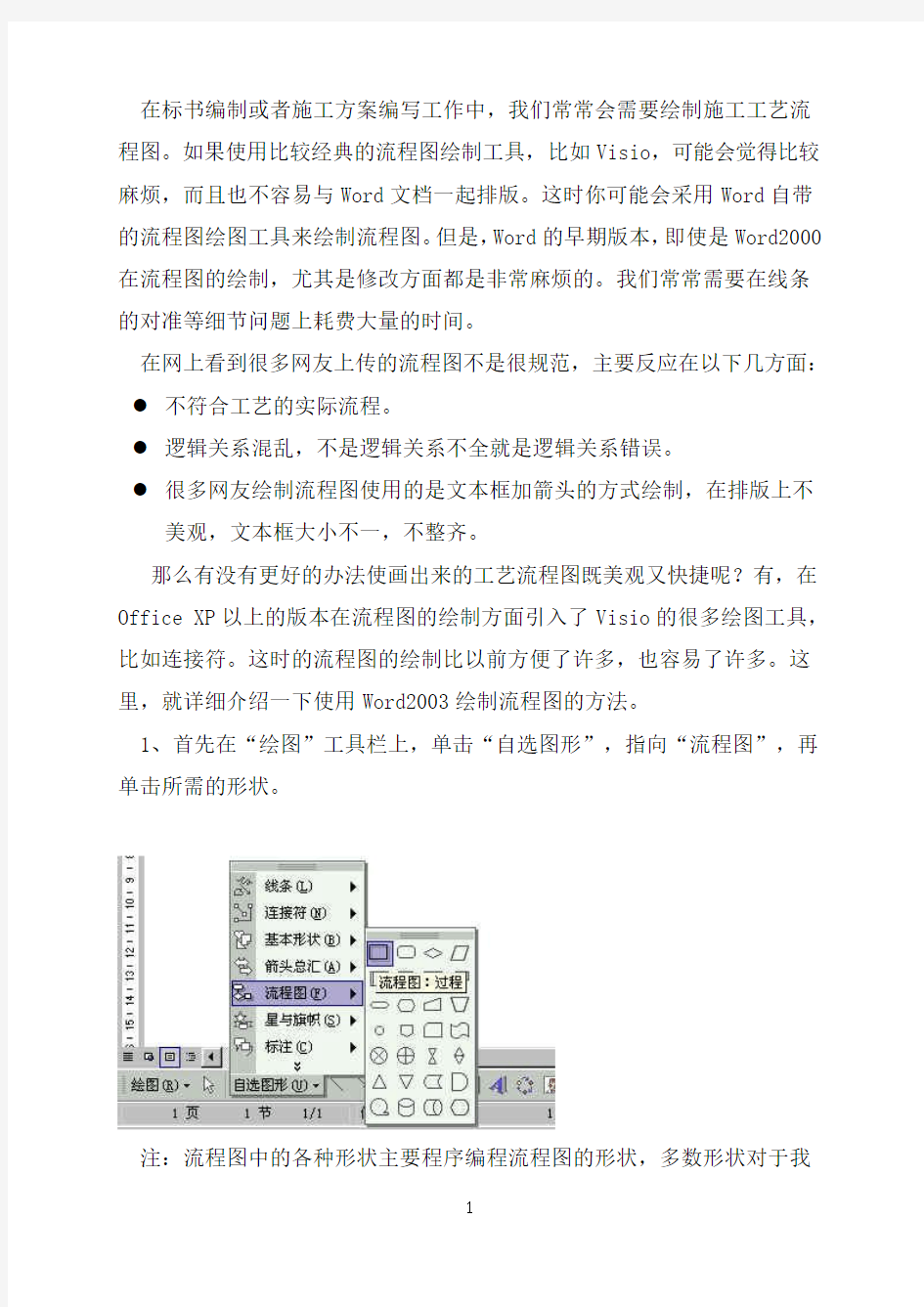

在标书编制或者施工方案编写工作中,我们常常会需要绘制施工工艺流程图。如果使用比较经典的流程图绘制工具,比如Visio,可能会觉得比较麻烦,而且也不容易与Word文档一起排版。这时你可能会采用Word自带的流程图绘图工具来绘制流程图。但是,Word的早期版本,即使是Word2000在流程图的绘制,尤其是修改方面都是非常麻烦的。我们常常需要在线条的对准等细节问题上耗费大量的时间。
在网上看到很多网友上传的流程图不是很规范,主要反应在以下几方面:●不符合工艺的实际流程。
●逻辑关系混乱,不是逻辑关系不全就是逻辑关系错误。
●很多网友绘制流程图使用的是文本框加箭头的方式绘制,在排版上不
美观,文本框大小不一,不整齐。
那么有没有更好的办法使画出来的工艺流程图既美观又快捷呢?有,在Office XP以上的版本在流程图的绘制方面引入了Visio的很多绘图工具,比如连接符。这时的流程图的绘制比以前方便了许多,也容易了许多。这里,就详细介绍一下使用Word2003绘制流程图的方法。
1、首先在“绘图”工具栏上,单击“自选图形”,指向“流程图”,再单击所需的形状。
注:流程图中的各种形状主要程序编程流程图的形状,多数形状对于我
们工程上的工艺流程图用处不是很大,概括起来,可用的就四种,分别是“过程”、“决策”、“终止”、“准备”四种。
2、单击要绘制流程图的位置。此时你会发现,在页面上出现了如下图所示的虚框。这是什么?以前的版本好像没这东东啊。是,这是Word2003新增功能之一的绘图画布。
绘图画布是在创建图形对象(例如自选图形和文本框)时产生的。它是一个区域,可在该区域上绘制多个形状。因为形状包含在绘图画布内,所以它们可作为一个单元移动和调整大小。明白吧,这个绘图画布可帮助您排列并移动多个图形,当图形对象包括几个图形时这个功能会很有帮助。还记得以前要在Word中排列、移动一组图形的麻烦吗?有了绘图画布,这些烦恼就不再困扰你了。
绘图画布还在图形和文档的其他部分之间提供一条类似框架的边界。在默认情况下,绘图画布没有背景或边框,但是如同处理图形对象一样,可以对绘图画布应用格式。
3、在绘图画布上插入你选择的那个图形。就像这样,插入一个凌形。
4、若要向流程图中添加额外的形状,请重复步骤 1 到3,再按所需的顺序对其进行排列。如果绘图画布太小,没办法把所有你要画的流程图放进去怎么办?没关系你可以调整它的大小。点击画布,看到上图的绘图画布周围比较粗的几个小线条了吗?选择它们,你可以任意的增大或者缩小绘图画布了。
5、我们一遍遍的重复步骤1到3,画出了如下图所示的流程图的基本框架。
6、接下来,要做什么呢?既然是流程图,自然是要建立各种图形之间的连接了。这里我们使用Word2003提供的一个非常好用的自选图形——连接符来建立连接。
什么是连接符?你希望使用线条来连接形状并保持它们之间的连接吗?这就是连接符的作用。连接符看起来像线条,但是它将始终与其附加到的形状相连。也就是说,无论你怎样拖动各种形状,只要它们是以连接符相连的,就会始终连在一起。
在Word2003提供了两种类型共九种线型的连接符用于连接对象:直线、肘形线(带角度)和曲线。基中一种是带箭头的连接线,一种是不带箭头的连接线,我们用的多的是带箭头的连接线。
选择连接符自选图形后,将鼠标指针移动到对象上时,会在其上显示蓝色连接符位置。这些点表示可以附加连接符线的位置。
7、我们首先用带箭头的肘形线连接符将图形连接到一起,如图。
你可以随意移动流程框了,你会发现,无论你将它移动到什么地方,连接线始终没有离开流程框。咦,怎么中间两个流程框1和3没有对齐?不用急,这时,你可以先框选流程框1和3,然后选择“绘图”工具条上的“对齐或分布”,再选择“水平居中”即可。
对齐后的效果如下图所示,连接线和流程框均已对齐。
8、当然,你也可能发现有一条连接符连接错了地方,需要调整一下。该怎么做呢?你需要先解除连接符的锁定。具体操作方法是:
(1)移动连接符的任一端点(对,就是那个红色的端点),则该端点将解除锁定或从对象中分离。
(2)然后可以将其锁定到同一对象上的其他连接位置。
9、接下来,我们需要在图形中添加文字。用鼠标右键单击形状,单击“添加文字”并开始键入。可以使用文档的排版工具对文字进行居中、字体、颜色等属性修改。
需要注意的是,在Word2003中不能向线段或连接符上添加文字,但可以使用文本框在连接线附近放置,并将文本框的边框设为无边框即可。
小技巧:对每一个流程框中添加文字时都要对着该流程框点右键,再点添加文字,有点麻烦,比较快捷的方法是在画同类型的第一个流程框的时
候,就添加文字,然后复制该流程框就行了,以后只需要在选定的流程框中单击一下再编辑就行了。
下图为一个画好的大理石饰面板安装工艺流程图
10、如上面的步骤,我们已经很快的画好了一个流程图。但是,您可能会希望调整一下整个流程图在画布中的位置。该如何操作呢?在Word以前的版本中,这样的操作必须一个一个的选择图形移动。但是在Word2003中提供了很好的组合移动的方式。来尝试一下吧。
首先用鼠标选取需要移动的图形组。如图所示的虚框部分,就是鼠标选取的区域。
11、注意到了吗?被选取的图形的所有节点都很清楚地显示了出来。
12、此时,您可以用鼠标移动这个区域。就可以轻松的将整个需要移动的图形组一次性的移动了。需要注意的是,必须确定鼠标为四向箭头时才能拖动。
13、流程图的美化:
以上流程图是画完了,可觉得太呆板,这时,可以对流程框和连接线等进行编辑,进行边框加粗、设阴影、填充等处理。可以将同类型的流程框设为一个格式,用同颜色进行填充。方法是按住SHIFT 键不放,依次点击各个流程框,然后在绘图工具条上点击相应的按钮进行设置。
14、解决Word中的微调问题
在Word中绘制图形时,你可能会发现图形的位置是按照某个固定间隔变化的。于是在需要精确配合的地方,所绘制的直线不是画长了就是画短了,这时很需要一种微调(微移)措施。无独有偶,在绘制表格及调整缩进标志
时,我们也都很需要有微移的效果,虽然你可以借助“Alt”或“Ctrl”键去一点点实现,但如果可以通过设置达到一劳永逸的效果,我们何乐而不为呢?
Word文档中默认有一个坐标网格线,不论上述何种移动,都是按照单位坐标来执行的,我们可以人为地设置坐标线的垂直和水平间距。首先单击“视图→工具栏→绘图”,调出“绘图”工具栏,然后单击“绘图”按钮,在出现的菜单中点击“绘图网格”,出现一个对话框后,改动“水平间距”和“垂直间距”选项值到最小值0.01(或根据需要其他值)即可。如果你想一直用这样的设置,可点“默认”按钮,把设定的值作为Word的默认值,这样建立其他文档时就不需要重复设置它了。
注意:在“绘图网格”对话框中一定要选中“对象与网格对齐”复选框,否则将取消网格对齐功能,上述微移功能也将自动取消。
经过上述改动后,再试一试,上面那几种情况,不用借助键盘,直接用鼠标就可以实现微调了,而且大大增加了绘图的精确度。
过程流程图详细绘制步骤
过程流程图详细绘制步骤 导读: 过程,是将输入转化成输出的一组彼此相关的资源或者活动。过程流程图,则是一种利用一定的符号,将实际的流程以图形的方式展现出来的图。它能够帮助一个团队更好的分析项目,并确定该项目实施过程中一切可控或者不可控的变量,以及可能出现、存在的问题。 过程流程图通常是整个过程的第一“景象”,代表了整个过程的方向,所以绘制好一幅精准的过程流程图显得尤为重要。画好流程图其实也并非如此之难,只要选好一款合适的工具,工作也可以事半功倍!那么,使用亿图流程图软件应该如何快速、高效地绘制过程流程图呢? 过程流程图详细绘制步骤: 使用亿图内置模板或者例子快速创建流程图: 点击“文件”,在“新建”栏中的“预定义模板和例子”中选择流程图模板和例子。 1、用模板快速创建。
2、在模板中选择所需例子,调用实例,直接在例子中修改文字或形状即可。
替换形状: 方法1:选中需要修改形状的流程,点击该图形右上角的浮动按钮,选择图形替换即可; 方法2:选中形状后,点击“开始”菜单的“编辑”,选择“替换形状”。
温馨提示:替换形状中所展示的图形,取决于左侧符号库中打开的符号。也就是,当前打开的是哪个符号库,替换形状中就显示哪个符号库里的图形。 为流程添加标注: 在左侧符号库中,点击“常用基本符号”,选择“标注”。 从标注库中选择适合的标注符号拖拽到绘图页面即可。 拖动黄色的点,可以修改标注所指方向。 点击图形周围绿色的点,可以调整图形的大小。
修改连接线样式: 首先,全选(Ctrl+A),再点击“页面布局”的“连接线”选择需要的连接线样式即可。
word制作流程图
步骤一:页面和段落的设置 为了流程图有较大的绘制空间,我们先来设置一下页面。 1.启动Word 2003,打开一个空白文档,并切换到页面视图。选择菜单“文件→页面设置”命令,打开“页面设置”对话框,在“页边距”选项卡中,设置上下边距为“1厘米”,左右边距为“2厘米”(图2),完成后单击“确定”按钮。 2.由于后面要在自选图形中输入文字,为了让输入的文字在垂直方向上看起来居中,这里顺便设置一下段前距。选择菜单“格式→段落”命令,打开“段落”对话框,在“缩进和间距”选项卡中设置段前间距为“1行”,完成后单击“确定”(图 3)。
步骤二:制作流程图的标题 基本工作环境设置好之后就开始制作流程图的标题。大家看到的最终效果中的标题是放在一个矩形自选图形中的,下面开始制作。 1.在窗口Word窗口底部的自选图形工具栏中选择“矩形”按钮(图 4)。 2.这时可以在页面中看到“在此创建图形”的画布,接着拖动鼠标,在该画布中绘制矩形,让矩形的宽度与画布相同,高度可参照最终效果图,约3厘米。
3.画好后调整画布的高度,使之与矩形的高度相同(图 5)。 4.接下来选中插入的矩形,单击鼠标右键,在弹出的菜单中选择“设置自选图形格式”命令,打开“设置自选图形格式”对话框,在“颜色与线条”选项卡中,先设置线条颜色为“无线条颜色”,接着单击“填充”区“颜色”下拉箭头,选择“其它颜色”命令,打开“颜色”对话框,参照下图设置填充颜色(图6),完成后依次单击两次“确定”。 5.接下来在矩形框中插入艺术字标题。选中矩形框,单击鼠标右键,在弹出的菜单中选择“添加文字”命令,这时可以看到光标在矩形框内闪动,表示等待添加文字。
工艺流程图绘制方法PID
工艺流程图绘制方法——PID图 (2) 管道和仪表流程图又称为P&ID (6) 工艺流程表示标准 (15)
工艺流程图绘制方法——PID图 PID图图纸规格 采用1号图纸规格(594 mm×841 mm),并用多张1号图分开表示。每张图纸的有关部分均应相互衔接,完善地表示出整个生产过程。少数物流和控制关系来往密切且内容较多,表示在一张1号图中太挤的情况下,可按图纸延长的标准加长1/4或1/2。 PID图的内容 应根据工艺流程图和公用工程流程图的要求,详细地表示装置的全部设备、仪表、管道和其他公用工程设施,具体内容如下: a) 全部设备; b) 全部仪表(包括控制、测量及计算机联结); c) 所有管道、阀门(低高点放空除外)、安全阀、大小头及部分法兰; d) 公用工程设施、取样点、吹扫接头; e) 工艺、仪表、安装等特殊要求。 PID图中设备画法 编号例如E-1由三台换热器并联操作,其编号分别为E-1A,E-1B,E-1C(或E-1A/B/C);如P-1为两台泵(一台操作,一台备用),其编号为P-1A,P-1B(或P-1A/B)。 用细实线画出装置全部操作和备用的设备,在设备的邻近位置(上下左右均可)注明编号(下画一粗实线)、名称及主体尺寸或主要特性。编号及名称应与工艺流程图相一致,编号方法与“工艺流程图”2.4.2规定相同。但同一作用的设备由多台组成(或备用)时,可在编号数字后加A,B,C。 设备的主体尺寸或特性的标注方法按不同外型或特性规定如下: a) 立式圆筒型:内径ID×切线至切线高T/T,mm, b) 卧式圆筒型:内径ID×切线至切线长T/T,mm, c) 长方型:长×宽×高,mm, d) 加热及冷换设备:标注编号、名称及其特性(热负荷、及传热面积) e) 机泵, 设备大小可不按比例画,但应尽量有相对大小的概念,有位差要求的设备,应表示其相对高度位置,例如热旁路控制流程中的冷凝器和回流罐。 设备内部构件的画法与PFD图规定要求相同。相同作用的多台设备应全部予以表示,并按生产过程的要求表示其并联或串联的操作方式。对某些需要满足泵的汽蚀余量或介质自流要求的设备应标注其离地面的高度,一般塔类和某些容器均有此要求。对于落地的立式容器,该尺寸要求也可直接表示在相关数据表设备简图中。 PID图中管道画法 装置内所有操作、开停工及事故处理等管道及其阀门均应予表示,并用箭
制作工作流程图
步骤一:页面和段落的设置 为了流程图有较大的绘制空间,我们先来设置一下页面。 1.启动Word 2003,打开一个空白文档,并切换到页面视图。选择菜单“文件→页面设置”命令,打开“页面设置”对话框,在“页边距”选项卡中,设置上下边距为“1厘米”,左右边距为“2厘米”(图2),完成后单击“确定”按钮。 2.由于后面要在自选图形中输入文字,为了让输入的文字在垂直方向上看起来居中,这里顺便设置一下段前距。选择菜单“格式→段落”命令,打开“段落”对话框,在“缩进和间距”选项卡中设置段前间距为“1行”,完成后单击“确定”(图 3)。
步骤二:制作流程图的标题 基本工作环境设置好之后就开始制作流程图的标题。大家看到的最终效果中的标题是放在一个矩形自选图形中的,下面开始制作。 1.在窗口Word窗口底部的自选图形工具栏中选择“矩形”按钮(图 4)。 2.这时可以在页面中看到“在此创建图形”的画布,接着拖动鼠标,在该画布中绘制矩形,让矩形的宽度与画布相同,高度可参照最终效果图,约3厘米。
3.画好后调整画布的高度,使之与矩形的高度相同(图 5)。 4.接下来选中插入的矩形,单击鼠标右键,在弹出的菜单中选择“设置自选图形格式”命令,打开“设置自选图形格式”对话框,在“颜色与线条”选项卡中,先设置线条颜色为“无线条颜色”,接着单击“填充”区“颜色”下拉箭头,选择“其它颜色”命令,打开“颜色”对话框,参照下图设置填充颜色(图6),完成后依次单击两次“确定”。 5.接下来在矩形框中插入艺术字标题。选中矩形框,单击鼠标右键,在弹出的菜单中选择“添加文字”命令,这时可以看到光标在矩形框内闪动,表示等待添加文字。
流程图制作规范
教育部作业标准化(SOP)流程图制作规范 秘书室管考科制 931009 壹、前言 「标准作业流程」是企业界常用的一种作业方法。其目的在使每一项作业流程均能清楚呈现,任何人只要看到流程图,便能一目了然。作业流程图确实有助于相关作业人员对整体工作流程的掌握。制作流程图的好处有三: (一)所有流程一目了然,工作人员能掌握全局。 (二)更换人手时,按图索骥,容易上手。 (三)所有流程在绘制时,很容易发现疏失之处,可适时予以调整更正,使各项作业更为严谨。 贰、目的 一、为建立本部作业标准化(SOP)流程图之可读性及一致性,乃参考美国国家标 准协会(American National Standards Institute, ANSI)系统流程图标准 符号,选定部份常用图形,作为本规范流程图制作符号;及参考道勤企业管理 顾问有限公司「效率会议」标准流程,作为本规范流程作业要项及流程图之范 例。 二、本规范对于流程图绘制方式,采用由上而下结构化程序设计(Top-down Structured Programming)观念,亦即流程图的结构,由循序、选择及重复三 种结构所组成,以制作一个简单、易懂及便于维护、修改的流程图。 三、对于制作流程图共通性目标,本规范亦列出流程图绘制原则。 参、流程图符号 可由计算机的Word 软件中,工具列─插入─图片─快取图案─流程图,选取 各种图示绘制;其中最常用者,有下列八种,说明如下:
肆、流程图结构说明: 一、循序结构(Sequence) (一)图形: (二)意义:处理程序循序进行。 (三)语法:DO 处理程序1 THEN DO 处理程序2 (四)实例:
制作工艺流程图用什么软件
流程图是一种表示算法的图示,通常用图形将操作步骤,用带箭头的线连接起来的一系列操作,用 以表示执行任务的前后步骤。通过流程图直观的展示,更易于工作参与人员的理解。根据美国标准 化协会确定的流程图符号,也常被世界工作者所采用,常用的流程图符号有处理框、判断框、输入 输出框、起止框、连接点、流程线和注释框。 在流程图的绘制过程中,选择一款优秀的流程图绘制软件往往能带来事半功倍的效果,亿图就 是这样一款实用的绘图软件。为什么这么说?因为一款优秀的流程图绘制软件往往具有以下三个特点,而亿图图示正好拥有这些特点。 1、操作简单 现在市面上很多的流程图绘制软件操作都过于繁琐,有时候连一个符号都需要重复画好几遍, 导致绘图效率低下。而亿图流程图绘制软件采用的是拖曳式绘图方式,只需要用鼠标简单移动一下,即可轻松完成绘图。
2、功能丰富 亿图流程图软件不但自带丰富精美的模板和符号素材供我们免费使用,而且还支持对图形素材进行各种美化设置,功能之强大只有你想不到,没有它做不到。
3、兼容多种文件格式 亿图软件不仅可以导出PDF、 Word、 PPT、Excel、图片、 HTML、Visio、SVG等文件格式,还可以导出Visio所不支持的格式,如PS&EPS等等。 系统流程图绘制步骤 在选择好绘图工具以后,接下来我们就要开始准备画流程图了。 1、打开亿图图示软件,选择新建―流程图―创建空白文档进入画布,也可以选择自己喜欢的流 程图模板点击进入。 2、进入之后我们可以左侧面板选择想要的图形素材,用鼠标点击或拖动它到图表区域中。 3、选择完之后双击图形可以在里面输入文本内容。输入完成后可以在右侧面板中自由更改图形线条颜色、粗细等样式。
word流程图制作过程详解
第一种流程图制作 此流程图是最基本的流程图,也是我们平常用到最多的一种。(如下图) 制作步骤开始: 1、单击“绘图”工具栏上的“自选图形”,然后选择“流程图”,这里就可以看到众多制作流程图时所用到的形状了,大家可以选择自己喜欢的的形状; 2、单击要绘制流程图的位置,此时会出现个虚框;(如下图)
3、在绘图画布上插入你选择的图形,然后插入,(如下图); 4、此时,我们再重复上述步骤,插入多种不同的图形,(如下图,我已经插入了很多种不同的图形); 5、接下来,要做什么呢?既然是流程图,自然是要建立各种图形之间的连接了。这里我们使用Word提供的一个非常好用的自选图形——连接符来建立连接。什么是连接符?你希望使用线条来连接形状并保持它们之间的连接吗?这就是连接符的作用。连接符看起来像线条,但是它将始终与其附加到的形状相连。也就是说,无论你怎样拖动各种形状,只要它们是以连接符相连的,就会始终连在一起; 在Word提供了三种线型的连接符用于连接对象:直线、肘形线(带角度)和曲线;
选择连接符自选图形后,将鼠标指针移动到对象上时,会在其上显示蓝色连接符位置,这些点表示可以附加连接符线的位置;
(2)然后可以将其锁定到同一对象上的其他连接位置; 9、接下来,我们需要在图形中添加文字。用鼠标右键单击形状,单击“添加文字”并开始键入。可以使用文档的排版工具对文字进行居中、字体、颜色等属性修改; 需要注意的是,在Word中不能向线段或连接符上添加文字,但可以使用文本框可在这些绘图对象附近或上方放置文字。下图为流程图的范例。其中的画布颜色、线条的颜色都可以通过绘图工具栏修改;
流程图绘制步骤
什么是流程图 以特定的图形符号加上说明,表示算法的图,称为流程图或框图。 流程图是流经一个系统的信息流、观点流或部件流的图形代表。在企业中,流程图主要用来说明某一过程。这种过程既可以是生产线上的工艺流程,也可以是完成一项任务必需的管理过程。这些过程的各个阶段均用图形块表示,不同图形块之间以箭头相连,代表它们在系统内的流动方向。下一步何去何从,要取决于上一步的结果,典型做法是用“是”或“否”的逻辑分支加以判断。 流程图有时也称作输入-输出图。该图直观地描述一个工作过程的具体步骤。流程图对准确了解事情是如何进行的,以及决定应如何改进过程极有帮助。这一方法可以用于整个企业,以便直观地跟踪和图解企业的运作方式。 流程图使用一些标准符号代表某些类型的动作,如决策用菱形框表示,具体活动用方框表示。但比这些符号规定更重要的,是必须清楚地描述工作过程的顺序。流程图也可用于设计改进工作过程,具体做法是先画出事情应该怎么做,再将其与实际情况进行比较。 绘制流程图的步骤 为便于识别,绘制流程图的习惯做法是: 圆角矩形表示“开始”与“结束”。 矩形表示行动方案、普通工作环节用 菱形表示问题判断或判定(审核/审批/评审)环节 用平行四边形表示输入输出 箭头代表工作流方向 使用流程图需要考虑的问题 使用流程图需要考虑很多问题,如: 过程中是否存在某些环节,删掉它们后能够降低成本或减少时间? 还有其他更有效的方式构造流程吗? 整个过程是否因为过时而需要重新设计? 应当将其完全废弃吗? 基本结构 顺序结构,分支结构(又称选择结构),循环结构。 数据流程图 数据流程图表示求解某一问题的数据通路.同时规定了处理的主要阶段和所用的各种数据媒体. 数据流程图包括: a. 指明数据存在的数据符号,这些数据符号也可指明该数据所使用的媒体; b. 指明对数据执行的处理的处理符号,这些符号也可指明该处理所用到的机器功能; c. 指明几个处理和(或)数据媒体之间的数据流的流线符号; d. 便于读.写数据流程图的特殊符号. 在处理符号的前后都应是数据符号.数据流程图以数据符号开始和结束(除9.4规定的特殊符号外) 程序流程图
WPS流程图制作
利用WPS文字快速制作美观的流程图 流程图简明易懂,在工作中应用很广,经常出现在文档中,下面我们就来探讨一下怎么样快速高效和画出漂亮的流程图。 我们利用WPS给我们提供的如下工具来画出美观规范的流程图: 1.自选图形—流程图图形 2.自选图形—连接符 3.绘图网格工具 4.对齐与分布工具 5.其它美化工具 个人觉得,画好流程图的要点在于统一各框型的风格,注意它们的大小,协调它们的摆放位置。 在开始之前,建议大家打开绘图网格(绘图工具栏—绘图—绘图网格),如图中所示,选上“对象与网格对齐”,选上“在屏幕上显示网格线”,并且将“垂直间隔”选上以显示垂直网格线,根据笔者个人经验,A4纸使用0.5CM的水平间距和0.5CM的垂直间距比较合适。 图1 首先画出图形框,可以一边画一边添加文字,也可以先画出整体构架,再一个个添加文字。使用了网格,要画出等大小的框就容易多了(当然也可以直接复制出等大小的方框),稍微注意一下各方框中间的距离,注意一下长宽,就能画得比较美观,如下图所示:
图2 要选中多个图形时,使用绘图工具栏上的“选择对象”工具比较方便。 注意:如果不使用网格,也务必要使用“对齐与分布”工具。要做出美观的图表,最重细节,切记,做好了图表中的每一个细节别人可能不会有赞言,但若是其中有哪个细节未处理好,是一定有损整体的形象的,会给别人留下不好、不专业的印象的。这点再怎么强调也不为过。如果有图形在画完之后发现不对,又要改成其它的图形,选中该图形,在自选图形窗格里单击要更改为的图形,点击下面的“更改自选图形”按钮即可快速更改。 右键单击方框,选择“添加”文字,按CTRL+E或者点击工具栏的居中对齐按钮,使文字居中。在上图中,有三个方框,其中第一个方框中有两行字,但是文本框的下边框遮住了一部分文字,这时,在该文本框内部的文字里单击右键,选择“段落”,打开“段落”对话框,将“文本框”选项卡里的内部边距值进行调整。上图中的第二个文本框就是前者在将上、下、左、右边距都设为了0之后的结果。
工艺流程图制作
流程图制作教程 流程图可以给我们清楚的展现出一些复杂的数据,让我们分析或观看起来更加清楚明了。一般在企业、公司、医疗、教学、生产线上等都会派上非常大的作用,一个工场的生产流程,一个公司的运营模式都只需要用一张流程图就可以简单的概括出来,所以制作流程图是办公人员必备的武器之一。希望大家认真阅读。 第一种流程图制作 此流程图是最基本的流程图,也是我们平常用到最多的一种。(如下图) 制作步骤开始: 1、单击“绘图”工具栏上的“自选图形”,然后选择“流程图”,这里就可以看到众多制作流程图时所用到的形状了,大家可以选择自己喜欢的的形状;
2、单击要绘制流程图的位置,此时会出现个虚框;(如下图) 3、在绘图画布上插入你选择的图形,然后插入,(如下图); 4、此时,我们再重复上述步骤,插入多种不同的图形,(如下图,我已经插入了很多种不同的图形);
5、接下来,要做什么呢?既然是流程图,自然是要建立各种图形之间的连接了。这里我们使用Word提供的一个非常好用的自选图形——连接符来建立连接。什么是连接符?你希望使用线条来连接形状并保持它们之间的连接吗?这就是连接符的作用。连接符看起来像线条,但是它将始终与其附加到的形状相连。也就是说,无论你怎样拖动各种形状,只要它们是以连接符相连的,就会始终连在一起; 在Word提供了三种线型的连接符用于连接对象:直线、肘形线(带角度)和曲线; 选择连接符自选图形后,将鼠标指针移动到对象上时,会在其上显示蓝色连接符位置,这些点表示可以附加连接符线的位置; 6、我们首先用带箭头的肘形线连接符和直线连接符将图形连接到一起,如图; 7、这时发现你需要将最下面的矩形向下挪动一点,因此你拖动了这个矩形。发现了吗?连接符在随着矩形的拖动而有了变化。是的,它始终没有离开矩形;
企业流程图绘制手册范本
企业流程绘制和改进 1、企业流程定义 企业流程是跨越时间和地点的有序的工作活动,它有始点和终点,并有明确的输入和输出。 2、企业流程符号 企业流程图常用符号
流程图例:
3、 常见不规的流程图画法 1) 两个处理之间没有数据(单据/报表)标示 不规画法 规画法 2) 表示单据的符号用错或描述与符号不符 不规画法 规画法 不规画法 规画法 3) 表示判断的符号输出不完善 不规画法 规画法 4) 不正确的流向符号,表示意思不明确
5)流程布局不合理 “Z”字型“回”字型 4、其他流程图符号 1)日能(纵流式)式流程符号
流程说明: a.营业部门根据顾客的订货要求制作订货单,检查库存情况及顾客信用度后,编制售货单、出库单收据、送货单和结帐单。 b.售货单在营业部门暂保管,结帐单在财务部门保管,其余凭证送业务、仓库部门。 c.业务、仓库部门根据出库单中的出库要求作出库准备,然后将出库数量登记到入、出库台帐,将需发货的商品和出库单的容核对后,即和送货单及收据一起送往顾客。 d.顾客收到商品后,将商品和送货单以及和顾客自己的订货单进行核对验收。验收合格后,在收据上签字,交送货司机带回。 e.签字后的收据由司机带回营业部门,营业部门将收据与售货单核对后留下保存。 f.在财务部门,将原先送来的结帐单和从营业部门送来的售货单核对,然后登记到应收款帐中。 2)能大(横流式)式流程符号
这是日本产业能率短期大学提出的业务流程分析方法。 优点:a.熟悉了这种表达方式之后,不必进行说明就能表达业务流程,因而使用方便: b.表达精度高。 缺点:a.采用符号较多,作图和阅读相对较困难; b.如果图表拉得较长,不易一眼就看清楚。 能大式适合于表达业务的现状分析。 5、流程图绘制步骤 1)绘制企业综合流程图。 综合流程图是以一个部门(或企业)为单位,描述其职责围、主要工作、部主要关系和同外界的信息联系等容的示意性疯程图,用以标明和使有关人员了解企业或部门工作概况。又称系统流程图、管理体系概要图。 系统流程图的表现方式
流程图绘制要求
流程图绘制基本要求 什么是流程图 流程图是由一些图框和流程线组成的,其中图框表示各种操作的类型,图框中的文字和符号表示操作的内容,流程线表示操作的先后次序。流程图主要来说明某一过程。 基本结构 顺序结构,分支结构(又称选择结构),循环结构。 绘制流程图的符号意义 为便于识别,绘制流程图的习惯做法是: 起止框:一般用椭圆表示“开始”与“结束”。 执行框:行动方案普通工作环节用矩形表示。 判断框:问题判定(审核/审批/评审)环节用菱形表示。 方向:箭头代表工作流方向。 另外还规定,流程线是从下往上或从右向左时,必须带箭头,除此以外,不画箭头,流程线的走向总是从上向下或从左向右。 流程图实例图 示例一:
示例二: 画流程图基本要求 采用标准的流程图符号; 确定每个流程的开始和和结束; 确定关键输入和输出; 禁止出现死循环; “开始”符号只能出现一次,“结束”符号可出现多次; 同一路径,指示箭头应只有一个; 判断框至少有两个出处; 文字描述简洁,一般为动宾词组,如 “审核费用申请”; 复杂流程分主、分流程图来绘制,不必挤在同一流程中; 流程不能在同一页完成,可使用连接符连接到下一页中; 如参考到其他流程,可引用已定义的流程,不需要重复绘制。 画流程图的基本原则 A.画图前与流程参与主体进行充分的沟通,确认以下信息: 1.总体框架、层次划分; 2.部门的业务职责和岗位设置; 3.业务流程所涉及的部门及岗位; 4.完成各项业务活动的时间顺序; 5.表单/文档的形成及传递等; 6.核实出入接口,避免流程出现断档。 B.实事求是,不抽象、简化、美化流程.避免记流水账,给流程图多一些维度和信息。 开换药医嘱 接到医嘱 核 实 复核医嘱 否 是 护士计费 医生换药 医生查房
流程图制作说明
如何在Word 2010中画流程图 在Word2010文档中,利用自选图形库提供的丰富的流程图形状和连接符可以制作各种用途的流程图,制作步骤如下所述: 第1步:打开Word2010文档窗口,切换到“插入”功能区。在“插图”分组中单击“形状”按钮,并在打开的菜单中选择“新建绘图画布”命令,如图1所示。 图1 选择“新建绘图画布”命令 小提示:也可以不使用画布,而只直接在Word2010文档页面中直接插入形状。
第2步:选中绘图画布,在“插入”功能区的“插图”分组中单击“形状”按钮,并在“流程图”类型中选择插入合适的流程图。例如选择“流程图:过程”和“流程图:决策”,如图2所示。 图2 选择插入流程图形状 第3步:在Word2010“插入”功能区的“插图”分组中单击“形状”按钮,并在“线条”类型中选择合适的连接符,例如选择“箭头”和“肘形箭头连接符”,如图3所示
图3 选择连接符 第4步:将鼠标指针指向第一个流程图图形(不必选中),则该图形四周将出现4个红色的连接点。鼠标指针指向其中一个连接点,然后按下鼠标左键拖动箭头至第二个流程图图形,则第二个流程图图形也将出现红色的连接点。定位到其中一个连接点并释放左键,则完成两个流程图图形的连接,如图4所示。
图4 Word2010中连接流程图图形 第5步:重复步骤3和步骤4连接其他流程图图形,成功连接的连接符两端将显示红色的圆点,如图5所示。
图5 成功连接流程图图形 第6步:根据实际需要在流程图图形中添加文字,完成流程图的制作。 Word中流程图怎么画手把手教你制作! 流程图可以给我们清楚的展现出一些复杂的数据,让我们分析或观看起来更加清楚明了。一般在企业、公司、医疗、教学、生产线上等都会派上非常大的作用,一个工场的生产流程,一个公司的运营模式都只需要用一张流程图就可以简单的概括出来,所以制作流程图是办公人员必备的武器之一。如果你现在还不会画流程图,那也没关系,下面Word联盟(https://www.wendangku.net/doc/3615350643.html,)就来手把手的
业务流程图绘制方法经验谈
业务流程图绘制方法经验谈(上篇) 作者: 萧何分类: 交互设计发布时间: 2012-10-30 19:13?6没有评论 摘要:什么是业务流程图?业务流程图就是用一些尽可能少的规定的符号及连线来表示某个具体业务处理过程,业务流程图易于阅读和理解,是分析业务流程的重要步骤。这里将从流程图的定义、分类、与其它图标的差异、绘制方法、绘制工具等切入点说起,一起分析和讨论业务流程图的那些事。 | 前言
图1:用即时贴与白板做的简单流程图(图片来源于网络) | 近来一段时间,忙于整理业务流程图,期间,关于流程图的绘制方法和工具也与内部团队和外部做了心得交流,恰好,个人生活也牵涉在买房,婚礼,户口迁移等流程中。不知不觉,伴随着实践与反思,个人所得的系统知识趋于完整,今儿天气极好,坐在飘窗一隅,听着间或几声鸟鸣歌唱,偶尔瞥一眼窗外的遍地绿荫,真真觉得是个写点什么的日子。所以就整理成文,如果恰好对你有所帮助,那是真真好的。 真实整理的流程牵涉到公司未公布的计划,不好公开,所以在本文中会借助一个简单的案例替代(这个案例呢,也就是计划写本文前30分分钟才想到的,如有考虑不周,请各位见谅),但是仅传达概念和方法,倒也足够了。恩,甄環体告一段落,咱们开始吧。 本文会包含几块内容: 1. 什么是流程图?流程图和其他图表(如线框图,概念图,架构图,用例图)有什么不同? 2. 为什么需要流程图? 3. 流程图的分类? 4. 如何绘制流程图? 5. 流程图绘制工具。 视篇幅情况,会在行文时略加划分为系列,敬请关注并多多交流。 | 第一部分:什么是流程图? 1. 定义 我们因为厌恶十年教育,厌恶背各种定理和定义,所以我发现生活中和工作中很多人都很讨厌给一个事情下定义以及去参考定义。所以你会发现很多人在一起争吵得不可开交,仔细去听,原来是鸡同鸭讲,根本不在一个频道上。对于一个事情的描述,没有一个共同的语言,没有所谓的术语。有定义很好办,你们共同引用一个定义,发现定义有问题,OK,去补充这个定义,并扩展到更多的人群。当然,任何事情过犹不及,我们相互提醒吧。 那什么是流程图呢?说文解字是一种了解定义的好方法。流程图=流程+图,如下图:
