怎么用Excel做考勤表
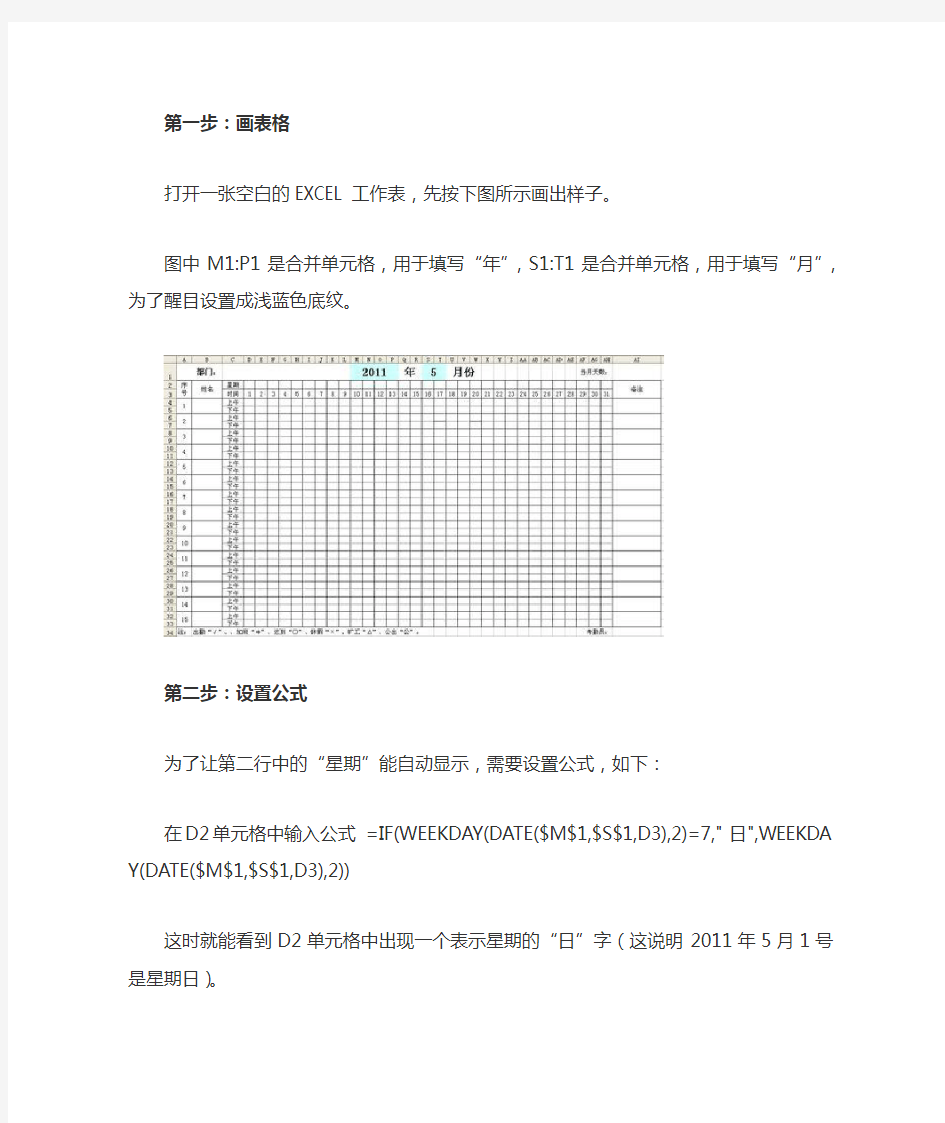
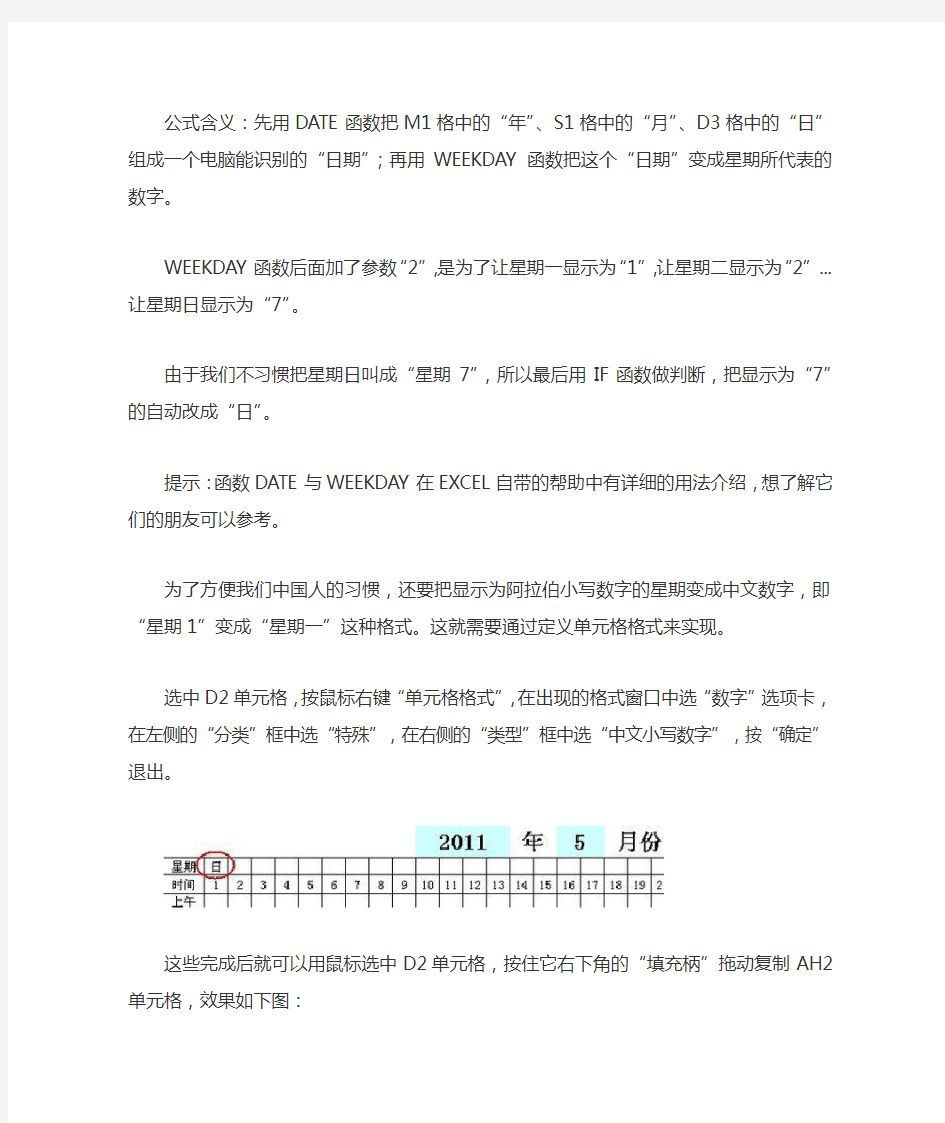
第一步:画表格
打开一张空白的EXCEL工作表,先按下图所示画出样子。
图中M1:P1是合并单元格,用于填写“年”,S1:T1是合并单元格,用于填写“月”,为了醒目设置成浅蓝色底纹。
第二步:设置公式
为了让第二行中的“星期”能自动显示,需要设置公式,如下:
在D2单元格中输入公式=IF(WEEKDAY(DATE($M$1,$S$1,D3),2)=7,"日",WEEKDAY(DA TE($M$1,$S$1,D3),2))
这时就能看到D2单元格中出现一个表示星期的“日”字(这说明2011年5月1号是星期日)。
公式含义:先用DATE函数把M1格中的“年”、S1格中的“月”、D3格中的“日”组成一个电脑能识别的“日期”;再用WEEKDAY函数把这个“日期”变成星期所代表的数字。
WEEKDAY函数后面加了参数“2”,是为了让星期一显示为“1”,让星期二显示为“2”...让星期日显示为“7”。
由于我们不习惯把星期日叫成“星期7”,所以最后用IF函数做判断,把显示为“7”的自动改成“日”。
提示:函数DATE与WEEKDAY在EXCEL自带的帮助中有详细的用法介绍,想了解它们的朋友可以参考。
为了方便我们中国人的习惯,还要把显示为阿拉伯小写数字的星期变成中文数字,即“星期
1”变成“星期一”这种格式。这就需要通过定义单元格格式来实现。
选中D2单元格,按鼠标右键“单元格格式”,在出现的格式窗口中选“数字”选项卡,在左侧的“分类”框中选“特殊”,在右侧的“类型”框中选“中文小写数字”,按“确定”退出。
这些完成后就可以用鼠标选中D2单元格,按住它右下角的“填充柄”拖动复制AH2单元格,效果如下图:
在AI单元格中可以通过公式显示当月的总天数,公式=DAY(DATE(M1,S1+1,1)-1)
公式含义:先由DATE函数“DATE(M1,S1+1,1)”得到本月的下一个月月初1号的日期。本例中,本月是5月份,下一月的月初一号就是6月1日。
再用减1得到本月最后一天的日期,即5月31日,最后再由DAY函数取出表示当月天数的“31”。
下面就是考勤录入方面了
第三步:考勤符号
先设定一些考勤符号,放在AR列中,如图所示:
这些符号并非统一规定,可根据习惯及喜好来自己设定,也可用汉字来代表,总之自己看着习惯就行了。
怎么把这些符号方便快捷的输入到考勤表中D4:AH33区域中呢?我们采用下拉框的方法。选中D4:AH33区域,按上面工具栏中的“数据-有效性”,弹出有效性设置对话框,选“设置”选项卡,在“允许”中选“序列”,在“来源”中点击右端的折叠按钮,然后用鼠标在表格中选取A R1:AR8区域,再次点击折叠按钮,回到有效性设置窗口,按“确定”退出。
完成后,在考勤表的D4:AH33区域中任意一个单元格选中时,都会出现一个下拉框按钮,点击按钮就弹出下拉框,可用鼠标方便的选取要输入的考勤符号。
第四步:考勤统计
考勤已经可以输入了,怎样统计每个人的出勤情况呢?还是通过公式自动来统计。
先划出一块区域来做考勤统计,如下图红圈范围:
这个区域中要设置多个合并单元格,AK4:AK5是合并的,AL4:AL5是合并的......AP4:AP5是合并的。也就是每一个姓名对应的上下两行需要合并,这样方便把上午与下午统计在一个格中。
做完AL4:AP5区域的合并操作后,选中区域右下角填充柄,按住鼠标左键向下拉动,一直到AP33单元格再松开鼠标左键,就能快速的把下面单元格分别也变成合并状态。(其实就是复制了AL4:AP5的样式)
由于第一个人的考勤记录区域是D4:AH5区域,所以需要将此区域中的考勤符号出现次数统计出来,就能知道这个人的考勤情况了。
先在AK3:AP3中输入考勤符号,然后在AK4单元格中输入公式=COUNTIF($D4:$AH5,A K$3)
公式含义:使用COUNTIF函数统计D4:AH5区域内出现了几次AK3格中的符号。
用拖动复制功能把这个公式复制到AK4:AP4区域中。
再选中AK4:AP4区域,按住AP4右下角的填充柄向下拖动复制,一直复制到AP33单元格。现在统计区域中的每个格都有公式了,由于公式中某些部份使用了绝对引用符号“$”,所以在拖动复制中,每个单元格的公式都是不太一样的。
提示:在这个考勤表中,多次使用了“拖动复制”方法,可以极大的简化输入公式与设置格式的操作,而且在公式中灵活使用绝对引用符号“$”,也能把有规律变化的公式快速输入到区域中,避免了逐个输入的麻烦。
现在我们看一下有统计公式的效果
在统计结果中,会有许多0值出现,表示对应的考勤符号未在考勤区域中出现,0值太多时会感觉很“乱”,我们通过设置来“隐藏”这些0值。
按工具栏中的“工具-选项”,出现选项窗口,按下图设置,去掉“零值”前的勾,就可使这些0值不显示出来。
第五步:设置条件格式
到这里,考勤表基本上就完成了。细心的朋友会发现一个小问题,就是AF3、AG3、AH3这三个格中始终出现29、30、31这三个日期,即使在2月份只有28天的情况下也是如此,感到非常不爽。
我们可以用条件格式的方法来让它们自动根据月份的变化来显示或隐藏,即小月时AH3格变成空白,大月时才显示31,在二月份时如果不是闰月,就不显示AF3、AG3、AH3格中的数字。
选中AF3:AH3区域,按“格式-条件格式”,按下图设置:
用这种条件格式的方法还能设置D2:AH2区域,让它们在星期六与星期日时变成不同颜色,能更直观的显示每周情况,设置方法大家可以自己琢磨一下。
经验内容仅供参考,如果您需要解决具体问题(尤其在法律、医学等领域),建议您详细咨询相关领域专业人士。
excel怎么做考勤表格 用Excel做考勤统计的详细方法
用Excel做考勤统计的详细方法.txt时尚,就是让年薪八千的人看上去像年薪十万。我们总是要求男人有孩子一样的眼神,父亲一样的能力。一分钟就可以遇见一个人,一小时喜欢上一个人,一天爱上一个人,但需要花尽一生的时间去忘记一个人。用Excel做考勤统计的详细方法 花了整整五天的时间,终于完成了。虽然还不是很完善,但从零开始,边学边做,到最后终于可以用了,还是有那么点小小的成就感的。 下面将具体方法详述如下,欢迎提出建议 上班安排 假设某公司有甲、乙、丙、丁四个部门,以甲部门为例(因为其他部门的方法是一样的,只不过时间设置不同而已),其上下班时间安排是 A班730-1630 B班1200-2100 C班1000-1900 D班830-1730
考勤规则上班时间后5分钟内打卡不算迟到,加班半小时以下不计加班。 首先,按名称整理好每个人的上下班的打卡时间(有电子打卡机的可以直接导入数据,手动打卡钟的就只能手动输入时间了) 第二步,在整理好的上下班时间工作表的第一行依次输入姓名(即A1格)、日期(即B1格)、排班(即C1格)、上班时间(后面的以此类推)、下班时间、考勤结果(上班)、考勤结果(下班),标准下班时间、加班时间、加班时间修正等行名 第三步,如果有几个部门,且每个部门的上下班时间不一致,则最好按部门将员工分类在同一个工作表的不同工作薄里, 第四步,设置单元格的格式 1、凡是用时间表示的,都用“hh:mm”的格式 2、记得在输入时间的时候关闭输入法 第五步,下面将进行具体的计算公式设置(以甲部门的A班为例,其他部门的不同班次,只是公式里的时间不同)
1、上班的考勤结果计算公式 =IF(AND(D2>=VALUE("07:35"))=TRUE,"迟到",IF(D2=0,"未打卡","")) 此公式的意思是,如果“D2”格,即上班时间列中的时间大于等于“735”,则显示“迟到”,如果“D2”格中无数据,即为“0”的时候,则显示“未打卡”,以上两个条件都不符合的时候,则显示为空白,即正常上班的意思; 2、下班的考勤结果计算公式 =IF(AND(E2>=VALUE("16:30"))=TRUE,"加班",IF(E2=0,"未打卡","早退")) 此公式的意思是,如果“E2”格,即下班时间列中的时间大于等于“1630”,则显示为“加班”,如果“E2”格中无数据,即为“0”的时候,则显示“未打卡”,以上两个条件都不符合的时候,则显示为“早退” 3、加班时间的计算公式 =IF((E2-H2) 此计算结果本来只需要“E2-H2”即可,即用“下班打卡时间”减去“标准
excel考勤表的制作方法
excel考勤表的制作方法 excel考勤表的制作方法: 制作考勤表步骤1:首先,如下图,前三行留空。在a4输入一个姓名,从a4开始直到h4加上边框。 制作考勤表步骤2:选择a1:h1,选择【合并单元格】。 制作考勤表步骤3:双击合并后的单元格,输入公式: =text(now(),"yyyy年mm月考勤表") 注意:为了防止6月份该函数自动变化,可以在月末粘贴成数值保存。 制作考勤表步骤4:在b3输入1,并向右填充日期,本例填充7天,也就是当月的1到7号。 注意:实际情况可以填充到31,并用if判断,如果超过本月的最大天数显示空白。 制作考勤表步骤5:在b2输入当月的第一天,并向右填充。 注意:这里也可以用时间公式完成。如果月份和年份处用下拉菜单生成,此处和表头均可以用公式自动生成,不会随着时间变化而变化。 制作考勤表步骤6:选中刚才输入的日期,鼠标右键,选择【设置单元格格式】。在【自定义】处输入: aaaa,并点击【确定】按钮。 制作考勤表步骤7:这样,刚才输入的日期就变成“星期几”
的显示样式了。 制作考勤表步骤8:在一个用不到的空白列输入对考勤的标记,然后在名称框输入【选项】并回车。这样就定义了一个“选项”的名称。 制作考勤表步骤9:选中姓名右侧的空白位置,选择【数据】-【数据有效性】。 制作考勤表步骤10:在【允许】处选择“序列”,在来源处输入:=选项,勾选【提供下拉箭头】。 制作考勤表步骤11:这样,就在b到h列生成了下拉菜单,可以对员工的考勤情况进行标记。 制作考勤表步骤12:根据员工实际考勤情况在不同日期进行下拉菜单选择,完成后效果如下图: 制作考勤表步骤13:最后一步,要对当月的考勤情况进行统计。 在记录区域的右方,如下图设置统计格式。其中i4:n4要输入公式统计。 制作考勤表步骤14:双击i4单元格,输入公式: =countif($b4:$h4,i$3) 注意:公式中对原始区域和表头的引用是特别要关注的地方。 制作考勤表步骤15:然后将公式向右拉,就返回了该员工当月的考勤统计情况。 看了excel考勤表的制作方法
excel创建考勤表的方法
excel创建考勤表的方法 excel创建考勤表方法: 创建考勤表步骤1:首先,如下图,前三行留空。在a4输入一个姓名,从a4开始直到h4加上边框。 创建考勤表步骤2:选择a1:h1,选择【合并单元格】。 创建考勤表步骤3:双击合并后的单元格,输入公式: =text(now(),"yyyy年mm月考勤表") 注意:为了防止6月份该函数自动变化,可以在月末粘贴成数值保存。 创建考勤表步骤4:在b3输入1,并向右填充日期,本例填充7天,也就是当月的1到7号。 注意:实际情况可以填充到31,并用if判断,如果超过本月的最大天数显示空白。 创建考勤表步骤5:在b2输入当月的第一天,并向右填充。 注意:这里也可以用时间公式完成。如果月份和年份处用下拉菜单生成,此处和表头均可以用公式自动生成,不会随着时间变化而变化。 创建考勤表步骤6:选中刚才输入的日期,鼠标右键,选择【设置单元格格式】。在【自定义】处输入: aaaa,并点击【确定】按钮。 创建考勤表步骤7:这样,刚才输入的日期就变成“星期几”
的显示样式了。 创建考勤表步骤8:在一个用不到的空白列输入对考勤的标记,然后在名称框输入【选项】并回车。这样就定义了一个“选项”的名称。 创建考勤表步骤9:选中姓名右侧的空白位置,选择【数据】-【数据有效性】。 创建考勤表步骤10:在【允许】处选择“序列”,在来源处输入:=选项,勾选【提供下拉箭头】。 创建考勤表步骤11:这样,就在b到h列生成了下拉菜单,可以对员工的考勤情况进行标记。 创建考勤表步骤12:根据员工实际考勤情况在不同日期进行下拉菜单选择,完成后效果如下图: 创建考勤表步骤13:最后一步,要对当月的考勤情况进行统计。 创建考勤表步骤14:在记录区域的右方,如下图设置统计格式。其中i4:n4要输入公式统计。 创建考勤表步骤15:双击i4单元格,输入公式: =countif($b4:$h4,i$3) 注意:公式中对原始区域和表头的引用是特别要关注的地方。 创建考勤表步骤16:然后将公式向右拉,就返回了该员工当月的考勤统计情况。 看了excel创建考勤表的方法
用Excel做考勤统计的详细方法
用Excel做考勤统计的详细方法 花了整整五天的时间,终于完成了。虽然还不是很完善,但从零开始,边学边做,到最后终于可以用了,还是有那么点小小的成就感的。 下面将具体方法详述如下,欢迎提出建议: 上班安排: 假设某公司有甲、乙、丙、丁四个部门,以甲部门为例(因为其他部门的方法是一样的,只不过时间设置不同而已),其上下班时间安排是: A班:7:30-16:30 B班:12:00-21:00 C班:10:00-19:00 D班:8:30-17:30 考勤规则:上班时间后5分钟内打卡不算迟到,加班半小时以下不计加班。 首先,按名称整理好每个人的上下班的打卡时间(有电子打卡机的可以直接导入数据,手动打卡钟的就只能手动输入时间了) 第二步,在整理好的上下班时间工作表的第一行依次输入姓名(即A1格)、日期(即B1格)、排班(即C1格)、上班时间(后面的以此类推)、下班时间、考勤结果(上班)、考勤结果(下班),标准下班时间、加班时间、加班时间修正等行名 第三步,如果有几个部门,且每个部门的上下班时间不一致,则最好按部门将员工分类在同一个工作表的不同工作薄里, 第四步,设置单元格的格式 1、凡是用时间表示的,都用“hh:mm”的格式 2、记得在输入时间的时候关闭输入法 第五步,下面将进行具体的计算公式设置(以甲部门的A班为例,其他部门的不同班次,只是公式里的时间不同) 1、上班的考勤结果计算公式: =IF(AND(D2>=VALUE("07:35"))=TRUE,"迟到",IF(D2=0,"未打卡","")) 此公式的意思是,如果“D2”格,即上班时间列中的时间大于等于“7:35”,则显示“迟到”,如果“D2”格中无数据,即为“0”的时候,则显示“未打卡”,以上两个条件都不符合的时候,则显示为空白,即正常上班的意思; 2、下班的考勤结果计算公式: =IF(AND(E2>=VALUE("16:30"))=TRUE,"加班",IF(E2=0,"未打卡","早退")) 此公式的意思是,如果“E2”格,即下班时间列中的时间大于等于“16:30”,则显示为“加班”,如果“E2”格中无数据,即为“0”的时候,则显示“未打卡”,以上两个条件都不符合的时候,则显示为“早退” 3、加班时间的计算公式 =IF((E2-H2)<0,"0",E2-H2) 此计算结果本来只需要“E2-H2”即可,即用“下班打卡时间”减去“标准下班时间”即可,但这样的计算结果有可能会产生负数,比方说员工早退的时候,以至于造成后面的计算产生错误,因此需要调整一下公式。此公式的意思是:如果“E2-H2”的计算结果小于“0”,则将计算结果显示为“0”,否则显示“E2-H2”的计算结果。 4、加班时间修正的计算公式 =IF(HOUR(E2)-IF(((E2-H2)*24)>=1,16,16.5)+(IF(MINUTE(I2)>=30,0.5,0))<0,"",HOUR(E2
用Excel制作自动记录的考勤表
用Excel制作自动记录的考勤表 引用 wuaihui1010的用Excel制作自动记录的考勤表 单位传统的考勤登记方式有工作量大、出错几率高、统计分析麻烦等特点,现在已经进入了信息时代,为何不用电脑来帮我们进行考勤呢?用Excel 2002制作简单、快捷、准确的考勤表,你就能切身体会到信息时代的方便与快捷。 一、基本框架设置 首先要进行的工作当然就是新建工作簿,在工作表中输入姓名、日期,制订考勤表的基本框架。 1. 启动Excel 2002,新建一个工作簿,命名为“2004年员工考勤表”,在工作簿中建立12个工作表。 2. 在当月工作表的A1、B1单元格中分别输入“姓名”、“日期”,在A2单元格中输入第1个员工的姓名,接着选择A2、A3单元格,然后单击“合并及居中”按钮将两个单元格合并为1个单元格,按照以上方法录入其他员工的姓名(如图1)。 图1创建考勤表 3.在单元格C1中输入“7-1”,程序将自动转成“7月1日”(这里假定考勤从7月1日开始)。用鼠标点选单元格C1,并移动鼠标到单元格的右下角,待出现实心“十”字的填充柄后,按住左键拖动到需要的位置,这样在7月1日后便形成了一个日期序列。 4.单击日期序列最后的“自动填充选项”智能填充标记,在弹出来的菜单中点选“以工作日填充”项,程序便自动将星期六、日去掉,不记入考勤日期。 5.选中整个日期行,在“单元格格式”对话框中点选“日期”选项卡。在“分类”列表中点选“自定义”项,在类型框中输入“d"日"”,然后单击“确定”按钮。 二、录制宏 1.点选工作表中的任意一个单元格,然后单击“工具→宏→录制新宏”菜单项,进入“录制新宏”对话框。在“宏名”框中输入准备录制的宏的名称——“返回当前时间”,“确定”后即进入宏的录制阶段(如图2)。 图2“录制新宏”对话框 2.输入公式“=now()”,然后按回车键,接着单击“停止录制”工具栏中的“停止录制”按钮结束录制。 三、制作宏按钮 1.单击“视图→工具栏→绘图”菜单项,调出“绘图”工具栏,接着选择“绘图”工具栏中的“绘图→对齐→对齐网格”项。 2.单击“视图→工具栏→窗体”菜单项,调出“窗体”工具栏,然后单击“窗体”工具栏上的“按钮”,接着在单元格B2中拖动鼠标绘制一个按钮,Excel将自动打开“指定宏”对话框,点选其中的“返回当前时间”宏,并单击“确定”按钮(如图3)。 图3 选择“返回当前时间”宏 3.单击按钮,将按钮上的文字更改为“上班”,并对文字大小、字体进行设置。然后单击“绘图”工具栏上的“选择对象”按钮,并按住“Ctrl”键,用鼠标将刚才制作的按钮拖到B3中,即将制作好的按钮复制到B3中,并将按钮上的问题更改为“下班”。
使用Excel2003考勤记录模板制作考勤表
目前为止,单位考勤用考勤机、打卡机、指纹识别设备的很多。但仍有很多单位还在用纸制签到考勤,月底人工统计。之间些许手工误差总是带来很多麻烦。本节我们不考虑使用昂贵的考勤设备,仅用Excel2003的考勤记录模板来制作一张智能化的考勤表。 也许您曾想过用Excel 编几个函数来解决,但繁琐的计算公式可能让您放弃了这个念头,其实Excel2003的模板里就有一个建好的考勤表,您只要花上五分钟做一下简单的设置就好了。 一、激活考勤表模板 之所以在这里叫激活,是因为它在默认时没有安装的,所以,您最好先把office 2003安装光盘准备好,然后,点击“新建”菜单“新建工作簿→本机上的模板→电子方案表格→考勤记录”,当它提示您插入光盘时按照屏幕提示做就行了。稍后,就会看到一个漂亮的考勤表界面。如图1。 二、更改默认设置 既然是电子考勤簿,那么有三点是最为重要的,一是自动统计,二是外人不能随意修改,三是输入的数据不能出错,比如把病假输成-1,恐怕谁也搞不懂是什么意思,接下来我们就来说说这三点。 1、解锁考勤表 新考勤表默认是加锁状态,除了输入数据外,我们将无法对其作任何操作,因此,首先要点击“工具”菜单→“保护→撤销工作表保护”来对其解锁。 2、修改允许数据 我们要求用数字1来代表该员工当天因故休假,用空值代表当天未休假。所以,要设置每个单元格只能接受数字1或空,除了这两个值以外的其它字符将提示输入错误。 用鼠标拖选1月1日至12月31日所有单元格,点击“数据”菜单→“有效性”,在弹出的如图2对话框中将软件默认的最大值“8”改为“1”,然后,将“出错警告”标签里的“错误信息”也改成要求的内容。 3、重新加锁 重新加锁的目的在于方便我们的日常使用以及保护公式的安全,由于表格中需要设置的单元格均已预设好,这里只需点击“工具”菜单→“保护→保护工作表”即可完成表格的加锁工作。
excel考勤表
excel考勤表 篇一:怎么用Excel做考勤表 第一步:画表格 打开一张空白的EXcEL工作表,先按下图所示画出样子。 图中m1:P1是合并单元格,用于填写“年”,S1:T1是合并单元格,用于填写“月”,为了醒目设置成浅蓝色底纹。 第二步:设置公式 为了让第二行中的“星期”能自动显示,需要设置公式,如下: 在d2单元格中输入公式=iF(wEEKdaY(daTE($m$1,$S$1,d3),2)=7,”日”,wEEKdaY(daTE($m$1,$S$1,d3),2)) 这时就能看到d2单元格中出现一个表示星期的“日”字(这说明20XX 年5月1号是星期日)。 公式含义:先用daTE函数把m1格中的“年”、S1格中的“月”、d3格中的“日”组成一个电脑能识别的“日期”;再用wEEKdaY函数把这个“日期”变成星期所代表的数字。 wEEKdaY函数后面加了参数“2”,是为了让星期一显示为“1”,让星期二显示为“2”...让星期日显示为“7”。 由于我们不习惯把星期日叫成“星期7”,所以最后用iF函数做判断,把显示为“7”的自动改成“日”。 提示:函数daTE与wEEKdaY在EXcEL自带的帮助中有详细的用法
介绍,想了解它们的朋友可以参考。 为了方便我们中国人的习惯,还要把显示为阿拉伯小写数字的星期变成中文数字,即“ 星期 1”变成“星期一”这种格式。这就需要通过定义单元格格式来实现。选中d2单元格,按鼠标右键“单元格格式”,在出现的格式窗口中选“数字”选项卡,在左侧的“分类”框中选“特殊”,在右侧的“类型”框中选“中文小写数字”,按“确定”退出。 这些完成后就可以用鼠标选中d2单元格,按住它右下角的“填充柄”拖动复制aH2单元格,效果如下图: 在ai单元格中可以通过公式显示当月的总天数,公式=daY(daTE(m1,S1+1,1)-1) 公式含义:先由daTE函数“daTE(m1,S1+1,1)”得到本月的下一个月月初1号的日期。本例中,本月是5月份,下一月的月初一号就是6月1日。 再用减1得到本月最后一天的日期,即5月31日,最后再由daY函数取出表示当月天数的“31”。 下面就是考勤录入方面了 第三步:考勤符号 先设定一些考勤符号,放在aR列中,如图所示: 这些符号并非统一规定,可根据习惯及喜好:excel考勤表)1.单击“ 视图→工具栏→绘图”菜单项,调出“绘图”工具栏,接着选择“绘图”
excel制作考勤统计表的教程
excel制作考勤统计表的教程 excel制作考勤统计表的教程: 制作考勤统计表步骤1:不少考勤系统记录下来的每天考勤情况形如下图所示,可以看到,当天所有的出勤记录都在一个单元格内,无法进行有效统计。因此,需要对这些考勤记录进行分列,去掉非加班记录,才能进行加班工时统计。 制作考勤统计表步骤2:选中所有打卡记录,如下图所示,依次打开“数据”-“分列”菜单。 制作考勤统计表步骤3:接着,在文本分列向导里选择合适的文件类型。一般各个记录之间是空格等分隔符号隔开,因此,需要选“分隔符号”。然后单击“下一步”进行下一步骤的操作。 制作考勤统计表步骤4:接着,根据记录数据的情况选择分隔符号,例如本文演示的数据里用的是空格。 制作考勤统计表步骤5:接着再选择分列后每列的数据格式,一般选“常规”即可。至此,分列设置完成,单击“完成”按钮即可。 制作考勤统计表步骤6:分列后,把非加班记录去掉,保留加班考勤记录供随后的统计用,例如下图所示的f和g列。 制作考勤统计表步骤7:去掉非加班考勤记录后,把加班记录整理成加班工时统计表,接着就可以进行工时统计了,例如下图所示。
制作考勤统计表步骤8:一般加班薪酬都是按小时计算的,而计算工时则是用半小时作为基准单位,不足半小时的部分舍去,例如加班50分钟只计算0.5个工时,而加班1小时10分钟只计算1个工时。当然,具体的计算方法各个企业有不同的规定,本文以上述普遍规则来讲解,即以半小时作为工时计算基准单位。 制作考勤统计表步骤9:如下图所示,在d2里输入“=int((hour(c2-b2)*60+minute(c2-b2))/30)/2”,利用这个公式即可计算出编号为1001的员工的加班工时。 hour(c2-b2)是计算上下班时刻的时位差,然后乘以60换算成分钟;minute(c2-b2)计算上下班时刻的分位差,结果是分钟。把时位差和分位差相加后除以30(半小时),即可计算出加班多少个基准单位工时(半小时),int函数则是舍弃结果的小数部分(也就是忽略不足半小时的加班时间不计),最后把结果除以2换算成小时以方便考核绩效和核发加班费。 制作考勤统计表步骤10:计算出d2单元格的加班工时后,其他员工的加班工时则可以用填充句柄快速完成。具体操作是先选中d2,然后把鼠标放在d2右下角,当鼠标形状变成加号的时候,就按住鼠标左键不放,沿着d2列向下拖曳即可,需要计算哪些员工的加班工时,就拖到哪里。至此,统计员工的加班工时就完成了。 看了excel制作考勤统计表的教程
excel制作考勤表的方法步骤图
excel制作考勤表的方法步骤图 单纯的一张考勤表比较简单,难就难在怎样在电脑上简化输入考勤项目,并能自动汇总数据方面。具体怎么做呢?下面小编来告诉你excel制作考勤表的方法步骤吧。 excel制作考勤表的步骤第一步:画表格 打开一张空白的EXCEL工作表,先按下图所示画出样子。 图中M1:P1是合并单元格,用于填写年,S1:T1是合并单元格,用于填写月,为了醒目设置成浅蓝色底纹。 excel制作考勤表的步骤图1 第二步:设置公式 为了让第二行中的星期能自动显示,需要设置公式,如下:在D2单元格中输入公式=IF(WEEKDAY(DATE($M$1,$S$1,D3),2)=7, 日,WEEKDAY(DATE($M$1,$S$1,D3),2)) 这时就能看到D2单元格中出现一个表示星期的日字(这说明2011年5月1号是星期日)。 公式含义:先用DATE函数把M1格中的年、S1格中的月、D3格中的日组成一个电脑能识别的日期;再用WEEKDAY函数把这个日期变成星期所代表的数字。 WEEKDAY函数后面加了参数2,是为了让星期一显示为1,让星期二显示为2...让星期日显示为7。 由于我们不习惯把星期日叫成星期7,所以最后用IF函数做判断,
把显示为7的自动改成日。 提示:函数DATE与WEEKDAY在EXCEL自带的帮助中有详细的用法介绍,想了解它们的朋友可以参考。 为了方便我们中国人的习惯,还要把显示为阿拉伯小写数字的星期变成中文数字,即星期1变成星期一这种格式。这就需要通过定义单元格格式来实现。 选中D2单元格,按鼠标右键单元格格式,在出现的格式窗口中选数字选项卡,在左侧的分类框中选特殊,在右侧的类型框中选中文小写数字,按确定退出。 excel制作考勤表的步骤图2 这些完成后就可以用鼠标选中D2单元格,按住它右下角的填充柄拖动复制AH2单元格,效果如下图:excel制作考勤表的步骤图3 在AI单元格中可以通过公式显示当月的总天数,公式=DAY(DATE(M1,S1+1,1)-1) 公式含义:先由DATE函数DATE(M1,S1+1,1)得到本月的下一个月月初1号的日期。本例中,本月是5月份,下一月的月初一号就是6月1日。 再用减1得到本月最后一天的日期,即5月31日,最后再由DAY函数取出表示当月天数的31。 下面就是考勤录入方面了 第三步:考勤符号 先设定一些考勤符号,放在AR列中,如图所示: excel制作考勤表的步骤图4 这些符号并非统一规定,可根据习
怎么用Excel做考勤表
第一步:画表格 打开一张空白的EXCEL工作表,先按下图所示画出样子。 图中M1:P1是合并单元格,用于填写“年”,S1:T1是合并单元格,用于填写“月”,为了醒目设置成浅蓝色底纹。 第二步:设置公式 为了让第二行中的“星期”能自动显示,需要设置公式,如下: 在D2单元格中输入公式=IF(WEEKDAY(DATE($M$1,$S$1,D3),2)=7,"日",WEEKDAY(DA TE($M$1,$S$1,D3),2)) 这时就能看到D2单元格中出现一个表示星期的“日”字(这说明2011年5月1号是星期日)。 公式含义:先用DATE函数把M1格中的“年”、S1格中的“月”、D3格中的“日”组成一个电脑能识别的“日期”;再用WEEKDAY函数把这个“日期”变成星期所代表的数字。 WEEKDAY函数后面加了参数“2”,是为了让星期一显示为“1”,让星期二显示为“2”...让星期日显示为“7”。 由于我们不习惯把星期日叫成“星期7”,所以最后用IF函数做判断,把显示为“7”的自动改成“日”。 提示:函数DATE与WEEKDAY在EXCEL自带的帮助中有详细的用法介绍,想了解它们的朋友可以参考。 为了方便我们中国人的习惯,还要把显示为阿拉伯小写数字的星期变成中文数字,即“星期
1”变成“星期一”这种格式。这就需要通过定义单元格格式来实现。 选中D2单元格,按鼠标右键“单元格格式”,在出现的格式窗口中选“数字”选项卡,在左侧的“分类”框中选“特殊”,在右侧的“类型”框中选“中文小写数字”,按“确定”退出。 这些完成后就可以用鼠标选中D2单元格,按住它右下角的“填充柄”拖动复制AH2单元格,效果如下图: 在AI单元格中可以通过公式显示当月的总天数,公式=DAY(DATE(M1,S1+1,1)-1) 公式含义:先由DATE函数“DATE(M1,S1+1,1)”得到本月的下一个月月初1号的日期。本例中,本月是5月份,下一月的月初一号就是6月1日。 再用减1得到本月最后一天的日期,即5月31日,最后再由DAY函数取出表示当月天数的“31”。 下面就是考勤录入方面了 第三步:考勤符号 先设定一些考勤符号,放在AR列中,如图所示:
用Office Excel制自动考勤表
用Office Excel制自动考勤表 一、基本框架设置 首先要进行的工作当然就是新建工作簿,在工作表中输入姓名、日期,制订考勤表的基本框架。 1.启动Excel,新建一个工作簿,命名为“员工考勤表”,在工作簿中建立12个工作表。 2.在当月工作表的A1、B1单元格中分别输入“姓名”、“日期”,在A2单元格中输入第1个员工的姓名,接着选择A2、A3单元格,然后单击“合并及居中”按钮将两个单元格合并为1个单元格,按照以上方法录入其他员工的姓名(如图1)。 图 1 Excel新工作簿 3.在单元格C1中输入“7-1”,程序将自动转成“7月1日”(这里假定考勤从7月1日开始)。用鼠标点选单元格C1,并移动鼠标到单元格的右下角,待出现实心“十”字的填充柄后,按住左键拖动到需要的位置,这样在7月1日后便形成了一个日期序列。单击日期序列最后的“自动填充选项”智能填充标记,在弹出来的菜单中点选“以工作日填充”项,程序便自动将星期六、日去掉,不记入考勤日期。或者选中“7月1日”所在单元格,选择“编辑/填充/序列”,在打开的对话框中做如图2所示的设置,点击“确定”按钮。 图2 4.选中整个日期行,在“单元格格式”对话框中点选“数字”选项卡。在“分类”列表中点选“自定义”项,在类型框中输入“d"日"”,然后单击“确定”按钮。
5.选择“工具/宏/录制新宏”,出现如图3 所示对话框,在“宏名”下面的文本框中输入“返回当前时间”,在活动单元格中输入公式“=now( )”,然后按回车键,接着单击“停止录制”工具栏中的“停止录制”按钮结束录制。 图3 “录制新宏”对话框 二、制作宏按钮 1.单击“视图→工具栏→绘图”菜单项,调出“绘图”工具栏,接着选择“绘图”工具栏中的“绘图→自动靠齐→对齐网格”项。 2.单击“视图→工具栏→窗体”菜单项,调出“窗体”工具栏,然后单击“窗体”工具栏上的“按钮”,接着在单元格B2中拖动鼠标绘制一个按钮,Excel将自动打开“指定宏”对话框,点选其中的“返回当前时间”宏,并单击“确定”按钮(如图4)。 图4 选择“返回当前时间”宏 3.单击按钮,将按钮上的文字更改为“上班”,并对文字大小、字体进行设置。然后单击“绘图”工具栏上的“选择对象”按钮,单击刚才制作的按钮,点击右键,在快捷菜单中选择“复制”,再次单击“绘图”工具栏上的“选择对象”按钮,使该按钮处于弹起状态,选中B3,点右键在快捷菜单中选择“粘贴”,并将按钮上的文字更改为“下班”。 4.确认“绘图”工具栏上的“选择对象”按钮被选中,单击“下班”按钮,然后按住“Shift”键再单击“上班”按钮,将两个按钮同时选中。点击右键,在快捷菜单中选择“复制”,再次单击“绘图”工具栏上的“选择对象”按钮,使该按钮处于弹起状态,依次选中B4、B6、
用Excel制作自动记录的考勤表
用Excel制作自动记录的考勤表 wuaihui1010 的用Excel制作自动记录的考勤表 单位传统的考勤登记方式有工作量大、出错几率高、统计分析麻烦等特点,现在已经进入了信息时代,为何不用电脑来帮我们进行考勤呢?用Excel 2002制作简单、快捷、准确的考勤表,你就能切身体会 到信息时代的方便与快捷。 一、基本框架设置 首先要进行的工作当然就是新建工作簿,在工作表中输入姓名、日期,制订考勤表的基本框架。 1. 启动Excel 2002,新建一个工作簿,命名为“2004年员工考勤表”,在工作簿中建立12个工 作表。 2. 在当月工作表的A1、B1单元格中分别输入“姓名”、“日期”,在A2单元格中输入第1个员工的姓名,接着选择A2、A3单元格,然后单击“合并及居中”按钮将两个单元格合并为1个单元格,按照以 上方法录入其他员工的姓名(如图1)。 图1创建考勤表 3.在单元格C1中输入“7-1”,程序将自动转成“7月1日”(这里假定考勤从7月1日开始)。用鼠标点选单元格C1,并移动鼠标到单元格的右下角,待出现实心“十”字的填充柄后,按住左键拖动到需要 的位置,这样在7月1日后便形成了一个日期序列。 4.单击日期序列最后的“自动填充选项”智能填充标记,在弹出来的菜单中点选“以工作日填充” 项,程序便自动将星期六、日去掉,不记入考勤日期。 5.选中整个日期行,在“单元格格式”对话框中点选“日期”选项卡。在“分类”列表中点选“自定义” 项,在类型框中输入“d"日"”,然后单击“确定”按钮。 二、录制宏 1.点选工作表中的任意一个单元格,然后单击“工具→宏→录制新宏”菜单项,进入“录制新宏”对话框。在“宏名”框中输入准备录制的宏的名称——“返回当前时间”,“确定”后即进入宏的录制阶段(如图2)。
用Excel考勤表模板设计考勤管理系统
用Excel考勤表模板设计考勤管理系统 这里我们不谈大公司里那些昂贵的IC卡考勤管理系统,我相信很多单位还在用纸制的签到本,每月月底再进行人工统计。部门主管们月底要统计分析当月的销售、毛利曲线,还要仔细地统计每个人的考勤,才能计算出奖金与工资。而且,越是和钱打交道的事情就越不能出错,要是不留神给谁多算或少算了两天假,总是件麻烦事情。 也许您曾想过用Excel编几个函数来解决,但繁琐的计算公式可能让您放弃了这个念头,其实Excel 2003的模板里就有一个建好的考勤表,您只要花上五分钟做一下简单的设置就好了。 一、激活考勤表模板 之所以在这里叫激活,是因为它在默认时没有安装的,所以,您最好先把Office 2003安装光盘准备好,然后,点击“新建”菜单“新建工作簿→本机上的模板→电子方案表格→考勤记录”,当它提示您插入光盘时按照屏幕提示做就行了。稍后,就会看到一个漂亮的考勤表界面。 二、更改默认设置 既然是电子考勤簿,那么有三点是最为重要的,一是自动统计,二是外人不能随意修改,三是输入的数据不能出错,比如把病假输成-1,恐怕谁也搞不懂是什么意思,接下来我们就来说说这三点。 1、解锁考勤表 新考勤表默认是加锁状态,除了输入数据外,我们将无法对其作任何操作,因此,首先要点击“工具”菜单→“保护→撤销工作表保护”来对其解锁。 2、修改允许数据 我们要求用数字1来代表该员工当天因故休假,用空值代表当天未休假。所以,要设置每个单元格只能接受数字1或空,除了这两个值以外的其它字符将提示输入错误。 用鼠标拖选1月1日至12月31日所有单元格,点击“数据”菜单→“有效性”,在弹出的对话框中将软件默认的最大值“8”改为“1”,然后,将“出错警告”标签里的“错误信息”也改成要求的内容。 3、重新加锁 重新加锁的目的在于方便我们的日常使用以及保护公式的安全,由于表格中需要设置的单元格均已预设好,这里只需点击“工具”菜单→“保护→保护工作表”即可完成表格的加
【考勤统计】用Excel做考勤统计的详细方法
用Excel做考勤统计的详细方法 目前为止,单位考勤用考勤机、打卡机、指纹识别设备的很多。但仍有很多单位还在用纸制签到考勤,月底人工统计。之间些许手工误差总是带来很多麻烦。本节我们不考虑使用昂贵的考勤设备,仅用Excel2003的考勤记录模板来制作一张智能化的考勤表。 也许您曾想过用Excel编几个函数来解决,但繁琐的计算公式可能让您放弃了这个念头,其实Excel2003的模板里就有一个建好的考勤表,您只要花上五分钟做一下简单的设置就好了。 一、激活考勤表模板 之所以在这里叫激活,是因为它在默认时没有安装的,所以,您最好先把office2003安装光盘准备好,然后,点击“新建”菜单“新建工作簿→本机上的模板→电子方案表格→考勤记录”,当它提示您插入光盘时按照屏幕提示做就行了。稍后,就会看到一个漂亮的考勤表界面。如图1。 二、更改默认设置 既然是电子考勤簿,那么有三点是最为重要的,一是自动统计,二是外人不能随意修改,三是输入的数据不能出错,比如把病假输成-1,恐怕谁也搞不懂是什么意思,接下来我们就来说说这三点。 1、解锁考勤表 新考勤表默认是加锁状态,除了输入数据外,我们将无法对其作任何操作,因此,首先要点击“工具”菜单→“保护→撤销工作表保护”来对其解锁。 2、修改允许数据 我们要求用数字1来代表该员工当天因故休假,用空值代表当天未休假。所以,要设置每个单元格只能接受数字1或空,除了这两个值以外的其它字符将提示输入错误。 用鼠标拖选1月1日至12月31日所有单元格,点击“数据”菜单→“有效性”,在弹出的如图2对话框中将软件默认的最大值“8”改为“1”,然后,将“出错警告”标签里的“错误信息”也改成要求的内容。 3、重新加锁 重新加锁的目的在于方便我们的日常使用以及保护公式的安全,由于表格中需要设置的单元格均已预设好,这里只需点击“工具”菜单→“保护→保护工作表”即可完成表格的加锁工作。 小提示:加锁后的考勤表首次打开后会自动停在“单位”一格中,这时,用Tab键会自动在需要输入的单元格内跳转,方便进行操作。 三、制作其它员工的考勤表 1、复制考勤表 大家也许都会发现,这时的考勤表只能反映一位员工的考勤情况,那该如何反映其它人的数据呢?方法是,右键点击最底下“Sheet1”标签,然后选择“移动或复制工作表”在弹出的对话框中勾选“建立副本”后确定即可。 2、重命名考勤表 为便于查找,我们将复制好的几个考勤表标签均改为该员工的姓名。双击标签名,然后输入该员工名字即可。 四、为考勤表增设密码 由于考勤记录涉及到方方面面的问题,所以一定要保证其它人员无法擅自修改或查看该表。方法就是设置打开与编辑密码。点击“文件”菜单“另存为→工具→常规选项”,在如图4的对话框中设置“打开权限密码”和“编辑权限密码”项中输入您的密码后保存文件即可。 小提示:“打开权限密码”含义是每当打开该表格时,系统会提示输入密码,当密码不正确时,将无法看到表格内容。“修改权限密码”的含义是没有提供正确的密码时将无法实施修改,但可以直接看到表格内容 五、总结
经典考勤表如何使用excel制作
如何使用Excel制作考勤表 一、画表格 打开一张空白的EXCEL工作表,先按下图所示画出样子。 图中M1:P1是合并单元格,用于填写“年”,S1:T1是合并单元格,用于填写“月”,为了醒目设置成浅蓝色底纹。 二、设置公式 为了让第二行中的“星期”能自动显示,需要设置公式,如下: 在D2单元格中输入公式=IF(WEEKDAY(DATE($M$1,$S$1,D3),2)=7,"日",WEEKDAY(D ATE($M$1,$S$1,D3),2))还在做考勤表?快用随办APP帮你解决 这时就能看到D2单元格中出现一个表示星期的“日”字(这说明2011年5月1号是星期日)。 公式含义:先用DATE函数把M1格中的“年”、S1格中的“月”、D3格中的“日”组成一个电脑能识别的“日期”;再用WEEKDAY函数把这个“日期”变成星期所代表的数字。
WEEKDAY函数后面加了参数“2”,是为了让星期一显示为“1”,让星期二显示为“2”...让星期日显示为“7”。 由于我们不习惯把星期日叫成“星期7”,所以最后用IF函数做判断,把显示为“7”的自动改成“日”。 提示:函数DATE与WEEKDAY在EXCEL自带的帮助中有详细的用法介绍,想了解它们的朋友可以参考。 为了方便我们中国人的习惯,还要把显示为阿拉伯小写数字的星期变成中文数字,即“星期1”变成“星期一”这种格式。这就需要通过定义单元格格式来实现。 选中D2单元格,按鼠标右键“单元格格式”,在出现的格式窗口中选“数字”选项卡,在左侧的“分类”框中选“特殊”,在右侧的“类型”框中选“中文小写数字”,按“确定”退出。 这些完成后就可以用鼠标选中D2单元格,按住它右下角的“填充柄”拖动复制AH2单元格,效果如下图: 在AI单元格中可以通过公式显示当月的总天数,公式=DAY(DATE(M1,S1+1,1)-1)
excel怎么制作一个公司考勤表并计算考勤天数
excel怎么制作一个公司考勤表并计算考勤天数 想要设计一个公司考勤表,包括请假天数,旷工天数,加班天数等,可以方便做工资,该怎么设计这样一个表格并统计考勤呢?下面我们就来看看详细的教程。1、标题和副标题这里就不多说了,非常见到,合并单元格并输入标题就可以,例如输入公司名称及月份。副标题可以输入部门,考勤员等信息。 2、表头首先输入日期和姓名划分行和列,行为姓名,列为时间。这里说一下,表头日期和姓名这里有人会不太清楚,简单说一下。首先输入日期,然后按alt 回车,再输入姓名。alt 回车组合键是单元格内换行的意思。输入完成以后把光标定位在日期前面然后按空格向后移动到单元格内最右边,然后设置单元格边框选择右斜斜划分边框即可。 3、列的日期输入,这个以10月为例,为31天,从1到31,第一列输入1,然后按住ctrl,同时鼠标向后拖动,单元格会自动填充充1到31.或者是在第一二列分别输入1和2,然后鼠标向后拖动,单元格也会自动填充。 4、然后就是出勤迟到等情况的输入,如果是一个一个的输入会比较麻烦,在这里可以设置一个序列。我们把出勤迟到旷课请假等情况分别用符号来表示,如下图所示。 5、然后我们选中要添加考勤情况的整个区域。如下图。然
后在数据选项卡下找到数据有效性。 6、在数据有效性设置里选中序列,并把设置好的符号序列输入,并用逗号隔开,注意用英文状态下输入符号。 7、在这里见到说下符号的输入,很多人不知道怎么找到符号。我们电脑里都会装有输入法,输入法上面有一个软键盘。在软键盘上找到特殊符号,这里就可以找到所需要的符号。 8、然后就是考勤表的填充,在这里说一个问题就是,正常情况下都是上班的天数会比请假旷工的天数要多。所以我们可以按照正常上班的情况先按满勤输入一行,然后整行向下拖动填充。然后在根据实际情况来调整,请假旷工等都标注上就可以了。 9、接下来就是计算相应的天数,使用countif函数就可以。例如在迟到统计的一列,第一行输入公式 =COUNTIF(C4:AG5,'▲'),输入完成以后回车就可以计算出结果。然后鼠标向下拉下马的也会得到对应的结果。其他情况的结果计算方式是一样的,也是用countif函数,把后面的符号对应的换一下就可以了。
如何用Excel 2003制作考勤表
如何用Excel 2003制作考勤表 这里我们不谈大公司里那些昂贵的IC卡考勤管理系统,我相信很多单位还在用纸制的签到本,每月月底再进行人工统计。部门主管们月底要统计分析当月的销售、毛利曲线,还要仔细地统计每个人的考勤,才能计算出奖金与工资。而且,越是和钱打交道的事情就越不能出错,要是不留神给谁多算或少算了两天假,总是件麻烦事情。 也许您曾想过用Excel编几个函数来解决,但繁琐的计算公式可能让您放弃了这个念头,其实Excel 2003的模板里就有一个建好的考勤表,您只要花上五分钟做一下简单的设置就好了。 一、激活考勤表模板 之所以在这里叫激活,是因为它在默认时没有安装的,所以,您最好先把Office 2003安装光盘准备好,然后,点击“新建”菜单“新建工作簿→本机上的模板→电子方案表格→考勤记录”,当它提示您插入光盘时按照屏幕提示做就行了。稍后,就会看到一个漂亮的考勤表界面。如图1。 二、更改默认设置 既然是电子考勤簿,那么有三点是最为重要的,一是自动统计,二是外人不能随意修改,三是输入的数据不能出错,比如把病假输成-1,恐怕谁也搞不懂是什么意思,接下来我们就来说说这三点。 1.解锁考勤表 新考勤表默认是加锁状态,除了输入数据外,我们将无法对其作任何操作,因此,首先要点击“工具”菜单→“保护→撤销工作表保护”来对其解锁。 2.修改允许数据 我们要求用数字1来代表该员工当天因故休假,用空值代表当天未休假。所以,要设置每个单元格只能接受数字1或空,除了这两个值以外的其它字符将提示输入错误。 用鼠标拖选1月1日至12月31日所有单元格,点击“数据”菜单→“有效性”,在弹出的如图2对话框中将软件默认的最大值“8”改为“1”,然后,将“出错警告”标签里的“错误信息”也改成要求的内容。 3.重新加锁
用excel制作自动记录的考勤表
用 Excel 制作自动记录的考勤表 作为一项规章制度,几乎每个公司、部门都要进行考勤登记,其结果一般都和工资挂钩。传统的考勤登记方式不外乎以下两种:一是在制作、印刷好的考勤表上填写员工的姓名,然后由考勤员每天记录各员工的迟到、早退、病假、事假、旷工等情况,再在月末进行统计;另一种就是使用“打卡机”,在人员比较多的单位用得比较多,末了也要考勤员记录和统计。传统考勤方式的缺点不言自明:工作量大、出错几率高、需要专用设备、统计分析麻烦。你可以用 Excel 制作简单、快捷、准确的考勤表。 [float=right][/float] 1.制作考勤表的基本框架首先要进行的工作当然就是新建工作簿,在工作表中输入姓名、日期,制订考勤表的基本框架。 (1)启动 Excel ,新建一个工作簿,命名为“ 2004年员工考勤表”,在工作簿中建立 12 个工作表,分别记录每个月的考勤状况,将每个月的工作表依次命名为“一月”、“二月”、“三月”等。 (2)在当月工作表的 A1、B1 单元格中分别输入“姓名”、“日 期”,在A2单元格中输入第1个员工的姓名,接着选择A2、A3单元格,然后点击“合并及居中”按钮将两个单元格合并为 1 个单元格,按照以上方法录入其他员工的姓名。 (3)在单元格C1中输入“ 1-1 ”,程序将自动转成“ 1月1日” (这里假定考勤从1月1日开始)。用鼠标点选单元格 C1,并移动鼠标到单元格的右下角,待出现实心“十”字的填充柄后,按住左键拖动到需要
的位置,这样在 1月 1日后便形成了一个日期序列。 (3)点击日期序列最后的“自动填充选项”智能填充标记,选择“以工作日填充”命令,程序便自动将星期六、日去掉,不计入考勤日期。 (4)默认情况下日期格式是某月某日,其实我们可以统一去掉 前面的月。框选整个日期行,然后点击“格式T单元格”菜单命令,在出现的“单元格格式”对话框中点击“数字”选项卡。在“分类” 列表中点选“自定义” 项,在类型框中输入“ d" 日 "”,然后点击“确定”按钮。这样选区中的日期格式就全变了。 2.录制记录上下班时间的宏 在制作完考勤表的基本框架后,我们接着就需要录制一个记录员工上下班时间的宏: (1)点选工作表中的任意单元格,然后点击“工具T宏T录制新宏”菜单命令,进入“录制新宏”对话框。在“宏名”框中输入准备录制的宏的名称——“返回当前时间”,“确定”后即进入宏的录制阶段。 (2)输入公式“ =NO() ”,然后按回车键,接着点击“停止录制”工具栏中的“停止录制”按钮结束录制。 这样,“返回当前时间”宏便录制完了,执行此宏将在活动单元格中返回当前的日期和时间。 3.制作宏按钮 接下来就是在 B 列中制作一些按钮,用来调用“返回当前时间” 的宏,以记录员工上下班时间。下面我们就一起来看看其具体制作步骤: (1)点击“视图T工具栏T绘图”菜单命令,打开“绘图”工具栏,
- 考勤表一excel模板
- 公司考勤表表格-Excel模板
- 员工考勤表模板excel模板
- 员工考勤表Excel文档
- 考勤表表格-Excel模板(1)
- 公司考勤表表格-Excel模板
- 考勤表excel模板
- 考勤表excel模板
- 考勤表excel模板
- Excel-考勤表模板-电子版自动统计考勤表公式
- excel模板-学生早中晚考勤表
- 用Excel考勤表模板设计考勤管理系统
- 人员,考勤,日报表,excel,模板
- 员工考勤表模板excel
- EXCEL考勤表模板
- 考勤报表_excel表格模板下载
- Excel四班三运转考勤表表格模板
- Excel考勤表表格模板
- 使用Excel2003考勤记录模板制作考勤表
- 考勤表模板excel
