Word绘图使用技巧

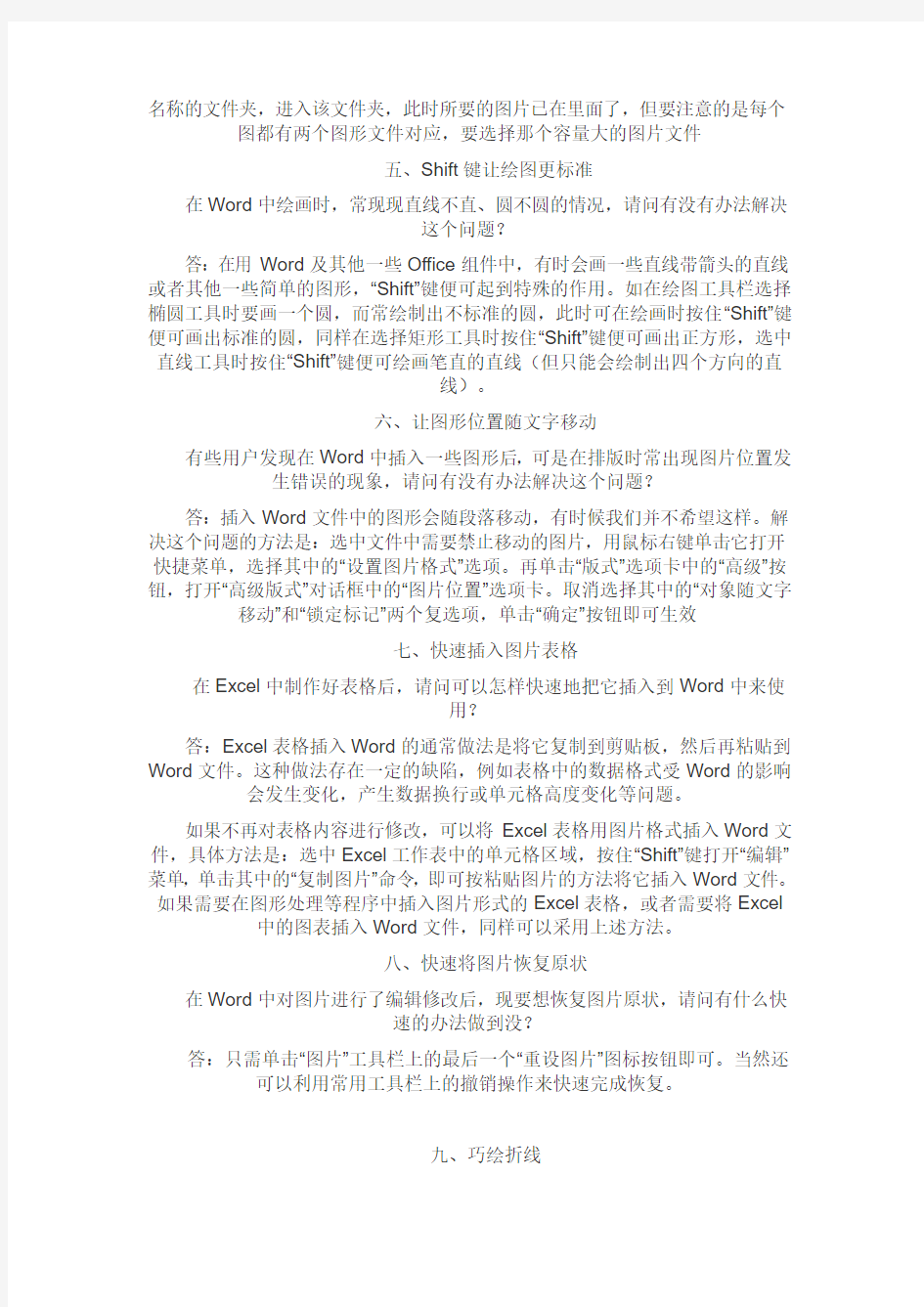
Word绘图使用技巧
2011-02-24 12:08:48| 分类:电脑学习记录| 标签:|字号大中小订阅
今天在单位同事让我帮他在WORD里修改绘图,在移动文本框时,总是让人感到不能得心应手。想让它微移,不论是用鼠标拖动,还是按方向键移动,结果都一样——图像闪开了一大截,太多了!绘出的图形移动不到想要的位置,达不到理想的效果,在网上查了一下,以下可以解决问题:
一、Word中的像素级移动
在Word中移动或对齐图像和文本框时,总是让人感到不能得心应手。想让它微移,不论是用鼠标拖动,还是按方向键移动,结果都一样——图像闪开了一大截,太多了!绘出的图形移动不到想要的位置,达不到理想的效果,这还不说,短线段、小圆圈等小尺度的图形要素还画不出来。唉,如果Word也像
Photoshop、Flash等软件一样有像素级的移动功能就好了!别叹气,
答:Word真有这样的功能。在菜单“视图”的“工具栏”中打开“绘图”工具条,选择“绘图”中的“绘图网络”,在打开的绘图网络对话框中把“网络设置”项中的“水平间距”由默认的0.86字符改为0.01字符,“垂直间距”由默认的0.5行改为0.01行,单击“确定”。这时,画条短线段试一试,啊,长度竟然可以随心所欲!选中图像,用方向键移动一下。怎么样,像素级是不是来了?
二、文本框中文字随图片一起缩放
在Word中处理图像时,有时候要在图像中用文本框加入文字。输入文字后,再把图像和文本框组合在一起。但是,如果图像大小不符合要求,需要进行缩放,拖放图像时文本框中的文字并不会随图像一起变大变小。这时,很多人选择把图像取消组合后再编辑文本框的方法改变文字大小。
答:其实,只要把该图像剪切,再依次单击“编辑→选择性粘贴”,在打开的对话框中选择粘贴形式为“图片(增强型图元文件)”即可。这时,再拖放图像,就会发现“图像变,我也变”了。如果文字还需要修改变动,可以把图片格式由“嵌入式”变为“环绕式”,再取消组合,就可以对文本框进行编辑了。有意思的是,原
来的文本框可能会由一个分解为多个。
三、画出不打折的直线
在Word中如果想画水平、垂直或“15?、30?、45?、75?”角的直线,只须在固定一个端点后,按住Shift键,上下拖动鼠标,将会出现上述几种直线选择,位置调整合适后松开Shift键即可。
四、巧取Word文件中的图片
有时在他人的Word文件中发现有自己特别喜欢的图片,并想要把它保存下来,用什么办法得到该图片的单独文件呢?也许你会想到复制后粘贴,但那样做得到的图片效果会比原图可能要差,其实可以这样操作,得到该图的最佳效果及单独文件:首先打开那个Word文件,选择“文件→另存为”选项后会弹出一个对话框,选择好文件名和路径后,并从“保存类型”下拉菜单中选择“Web页”方式保存,完成后再去所选择的保存路径下看看,此时会发现一个与选择的文件名相同
名称的文件夹,进入该文件夹,此时所要的图片已在里面了,但要注意的是每个图都有两个图形文件对应,要选择那个容量大的图片文件
五、Shift键让绘图更标准
在Word中绘画时,常现现直线不直、圆不圆的情况,请问有没有办法解决
这个问题?
答:在用Word及其他一些Office组件中,有时会画一些直线带箭头的直线或者其他一些简单的图形,“Shift”键便可起到特殊的作用。如在绘图工具栏选择椭圆工具时要画一个圆,而常绘制出不标准的圆,此时可在绘画时按住“Shift”键便可画出标准的圆,同样在选择矩形工具时按住“Shift”键便可画出正方形,选中直线工具时按住“Shift”键便可绘画笔直的直线(但只能会绘制出四个方向的直
线)。
六、让图形位置随文字移动
有些用户发现在Word中插入一些图形后,可是在排版时常出现图片位置发生错误的现象,请问有没有办法解决这个问题?
答:插入Word文件中的图形会随段落移动,有时候我们并不希望这样。解决这个问题的方法是:选中文件中需要禁止移动的图片,用鼠标右键单击它打开快捷菜单,选择其中的“设置图片格式”选项。再单击“版式”选项卡中的“高级”按钮,打开“高级版式”对话框中的“图片位置”选项卡。取消选择其中的“对象随文字移动”和“锁定标记”两个复选项,单击“确定”按钮即可生效
七、快速插入图片表格
在Excel中制作好表格后,请问可以怎样快速地把它插入到Word中来使
用?
答:Excel表格插入Word的通常做法是将它复制到剪贴板,然后再粘贴到Word文件。这种做法存在一定的缺陷,例如表格中的数据格式受Word的影响会发生变化,产生数据换行或单元格高度变化等问题。
如果不再对表格内容进行修改,可以将Excel表格用图片格式插入Word文件,具体方法是:选中Excel工作表中的单元格区域,按住“Shift”键打开“编辑”菜单,单击其中的“复制图片”命令,即可按粘贴图片的方法将它插入Word文件。如果需要在图形处理等程序中插入图片形式的Excel表格,或者需要将Excel 中的图表插入Word文件,同样可以采用上述方法。
八、快速将图片恢复原状
在Word中对图片进行了编辑修改后,现要想恢复图片原状,请问有什么快
速的办法做到没?
答:只需单击“图片”工具栏上的最后一个“重设图片”图标按钮即可。当然还可以利用常用工具栏上的撤销操作来快速完成恢复。
九、巧绘折线
在Word具体应用中,有时需要在文件中添加折线,该怎么做呢?
答:首先可以利用“自选图形”中“线条”中“直线”画出一条直线,然后用鼠标右键单击该直线,在弹出的快捷菜单中选择“编辑顶点”选项,然后再在直线上单击鼠标右键,从弹出的快捷菜单中选择“增加顶点”选项,并在直线上合适位置单击增加一个顶点,然后把鼠标指针指到该顶点上按住鼠标左键进行拖动,即可画出折线。如果要取消折线顶点的话,可以在按住“Ctrl”键不放的同时单击该顶点。
十、绘图技巧
论文中会用到很多图表,笔者强烈建议论文撰写者分清论文中的图形和表格,表格可以使用Word提供的工具进行编写,很简单,这里就不再赘述了。框图和流程图的编辑,笔者强烈建议使用Office 2003中绑定的Microsoft Office Visio Professional 2003画。如果不能忍受Visio对象复制到Word的速度,还可以试试SmardDraw,功能不比Visio弱,使用不比Visio难,速度却快多了。
十一、巧把图片中的文字“抠”出来
Office在2003版中增加了Document Imaging工具,用它可以查看、管理、读取和识别图像文档和传真文本。其实,利用它的这个功能,我们还可以把网页
或电子书中的文字给“抠”出来。
打开电子书,尽量采用较大的字体(这里以《中国电脑教育报》2004年第37期A3版的“拍照手机——低端数码相机的终结者”为例进行),翻到想要获取的页面,用抓图软件SnagIt对相关的内容进行抓取,然后在“文件”菜单中选择“复制到剪贴板”命令(也可以用其他抓图软件,当然最简单的是Windows中自带的Print Screen键来抓取整个屏幕,然后在“画图”程序中对不要的部分进行裁剪并
保存,然后复制)。
在“开始”菜单的“Microsoft Office工具”中打开Microsoft Office Document Imaging,在左侧窗口中单击鼠标右键,选择“粘贴页面”,把复制的图片粘贴到Document Imaging中,在“工具”中选择“使用OCR识别文本”,Document Imaging的OCR识别程序就会对图片进行识别,完成后选择“工具”中的“将文本发送到Word”,程序会自动打开Word文档,展现在你面前的就是
从图片中“抠”出来的文字。
十二、禁止Word中图形随段落移动
选中文档中需要禁止移动的图片,用鼠标右键单击它打开快捷菜单,选择“设置图片格式”命令。再单击“版式”选项卡中的“高级”按钮,打开“高级版式”对话框中的“图片位置”选项卡。将其中的“对象随文字移动”选项前的勾去掉。单击“确定”
即可。
微软专家点评:注意,这种锁定是对图片所在页面位置的锁定,换言之,并
不能保证图片在文档中的位置不变。
相信大家对Word绘图功能都有一定了解可能Word只能绘制一些简单图形其实如果掌握好Word绘图技巧相信足应付办公绝大多数需求(如图1几何图形就使用Word绘制)下面将这些技巧全面介绍一下希望大家能从获益
一、绘制图形技巧
1.画直线
画直线同时按着Shift键将可画出15°、30°、45°、60°、75°等具有特殊角度直线按住Ctrl键可画出自间向两侧延伸直线同时按住这两个键则可画出自间
向两侧延伸具有特殊角度直线
2.画弧
按住Shift键同时可画出45度圆弧(画圆弧方法:打开绘图工具栏单击“自选图形/基本形状/弧形”)按住Ctrl键可画出自间向两侧延伸圆弧同时按住这两个键则可画出自间向两侧延伸45°圆弧按住Alt键可画出一端固定圆弧同时按住
Ctrl和Alt键则可画出一端固定45°圆弧
3.画矩形
按住Shift键可绘制出一个特殊矩形——正方形按住Ctrl键可绘出自间向四周延伸矩形同时按住这两个键则可画出自间向四周延伸正方形画圆时与此类似
由此可见结合键盘画图奇妙效果
二、选择图形技巧
如果需要选择部分图形则可按住Shift键同时依次进行选择或单击绘图工具栏上“选择对象”按钮,然后用鼠标画出一个框将所需要图形罩住即可
如果各图形层叠一起情况则可首先选最上面图形,然后按Tab键或
“Shift+Tab”组合键依次选择即可·
小提示:如果你发现某图形选择起来很困难(鼠标变不成十字形状)这种情况常发生多个图形混杂一起情况同样点击“选择对象”按钮后你会发现选择很容
易
三、改变图形大小技巧
1.改变某条线段长短
如果只粗略改变可选该线段后将鼠标移至线段一端待鼠标指针变成箭头状时拖动即可如果要细微改变则可选线段后右键单击选择“编辑顶点”命令鼠标指针变成一个心实心菱形形状用鼠标拖拽相应顶点达到调整目
2.改变图形(或图片)大小
首先将鼠标指针置图片尺寸控点上如果希望保持对象心位置不变拖动同时需按住Ctrl键如果希望保持对象长宽比例不变则需拖动角上尺寸控点如果既希望保持对象长宽比例不变又希望保持对象心位置不变则需按住Ctrl键并拖动角
上控制点
四、移动图形技巧
一般我们都会用鼠标去拖动被移动对象但如果你结合键盘去操作将会收到
许多意想不到效果
拖动同时按住Shift键则所选图形只能水平或垂直方向上移动,如果按住Alt 键则可定位时候更精确,另外使用方向键(→、←、↑、↓)也可用移动图形不过一次就会移动10个像素故只能实现粗调,而使用“C trl+方向键”则一次仅移动1个像素可实现微调(注:通过下面设置可实现不按键盘而微调目)
五、使用绘图工具技巧
一般情况下单击某一绘图工具只能使用一次该工具如果想多次使用需双击该绘图工具,当你不再需要此工具时按Esc键或鼠标再次单击该按钮即可
六、绘图精度提高
平时绘制直线时需要配合方(如绘制几何图形时)往往会出现要么出头、要么差一点够不着情况你可能需要反复调整其长短很让人头疼
Word可进行一定设置来解决此问题打开Word单击“视图/工具栏/绘图”打开“绘图”工具栏单击“绘图”出现菜单点“绘图网格”(Word 97“调整坐标线”)会出现如图所示对话框改动“水平间距”和“垂直间距”选项值到最小值0.01(或其它数值)即可,如果你想一直用这样设置可点“默认”按钮,把设定值作Word默认值这样
建立其它文档时就不需要重复设置它了
提高了绘图精度同时,你会发现即使不按其它键直接按方向键或用鼠标拖动也能达到微移图形目的,不仅如此表格操作需调整表格线,段落操作需调整缩进标志时,你会发现也都可用鼠标直接进行微调不很奇妙啊!
七、拓展绘图功能
单击“工具/自定义”命令随后打开自定义对话框单击“命令”标签接着左边类别框选“绘图”右边命令框你会发现原来绘图还有这么多功能按钮没有添加赶紧添吧!把“顶端对齐”、“横向分布”等拖到绘图工具栏,实际使用如果需要将多个图形严格排成水平一行,可选这些图形后直接点击“顶端对齐”按钮;如需将多个图形横向平均分布则点击“横向分布”按钮
1.不打折画直线技术
⑴画一般直线:点击绘图工具栏上的“直线”命令,然后按住Shift键拖动;
⑵画极短直线(例如坐标轴上的刻度线段):单击绘图工具栏上的“矩形”命令,按住鼠标左键拖出矩形,然后选中矩形,单击鼠标右键,在弹出的菜单栏中单击“设置自选图形格式”命令,将“高度”设为0,宽度设为0.1。
2.旋转技术:选中对象,单击工具栏的“自由旋转”命令,用环型箭头指针套住一绿控点,牵引对象绕其质心旋转,若需以15°为角度改变单位旋转,可在牵
引同时按住Shift键。
3.微移技术:为更轻松地绘出细节,或控制对象以极微小步距移动,可
以采用下面的方法:
⑴按住Alt键拖动;
⑵将“水平间距”和“垂直间距”都设置为最小,即0.01字符和0.01行;
⑶将鼠标指针移动速度调小。
.多次使用同一绘图工具
一般情况下,单击某一绘图工具后可绘制相应的图形,但只能使用一次。如果想多次连续使用同一绘图工具,可在相应的绘图工具按钮上双击,此时按钮将一直处于按下状态,当你不需要此工具时,可鼠标单击或按“ESC”键。如果接着换用别的工具,则直接单击将要使用的工具按钮,同时释放原来多次使用的绘图
工具。
2.画箭头的技巧
Word2000提供的绘图工具中没有直接用来画箭头的,但通过改变图形对象格式可方便地画出箭头。首先用直线工具画一线段,单击选定该线段,可用下面的三种方法激活“图形对象”对话框:一是在“格式”菜单中执行“图形对象”命令,二是将鼠标在线段上移动,当鼠标变成四个箭头的标志时,双击鼠标左键,三是将鼠标在线段上移动,当鼠标变成四个箭头标志时,单击鼠标右键,选择快捷菜单中的“设置图形对象格式”选项。激活“图形对象”对话框后,可在对话框中设置箭
头的样式、宽度、长度并可预览效果。另一种方法是在选定线段后单击绘图工具条中的“线型”按钮,可以选择带箭头的直线,但不能直接改变箭头的式样。
3.画直线的技巧
如果想画水平、垂直或30、45、75度的角的直线,则固定一个端点后在拖动鼠标时按住Shift键,上下拖动鼠标,将会出现上述几种直线选择,合适后松
开Shift键。
4.画弧的技巧
按住Shift键拖动鼠标可画出45度圆弧,按住Ctrl键可画出从起点向两侧延伸的弧线,同时按住Shift键和Ctrl键可画出从起点向两侧延伸的45度弧线。
鼠标拖动的距离决定弧线的长短,拖动的方向决定弧线开口的方向。
5.画矩形的技巧
按住Shift键拖动鼠标会画出一个正方形,按住Ctrl键可画一个从起点向四周扩张的矩形,同时按住Shift键和Ctrl键可画出从起点向四周扩张的正方形。
6.画椭圆的技巧
按住Shift键可画出一个正圆形,按住按住Ctrl键可画一个从起点向四周扩张的椭圆形,同时按住Shift键和Ctrl键可画出从起点向四周扩张的正圆形。
7.文本框和垂直文本框的互换
文本框和垂直文本框的区别在于框中文字的排列方式,事实上,无论哪一种文本框,选中后单击鼠标右键,在快捷菜单中选择“正文排列”,可以改变文字的排列方式,从而实现文本框和垂直文本框的互换。
8.图形对象的选择技巧
选择所有图形对象可用“Ctrl+A”,若不是选择全部图形对象,要首先单击绘图工具栏上的“选择图形对象”按钮,然后才能选择。选择多个图形对象的方法是按住Shift键后用鼠标逐个选择所需对象。
