电子表格
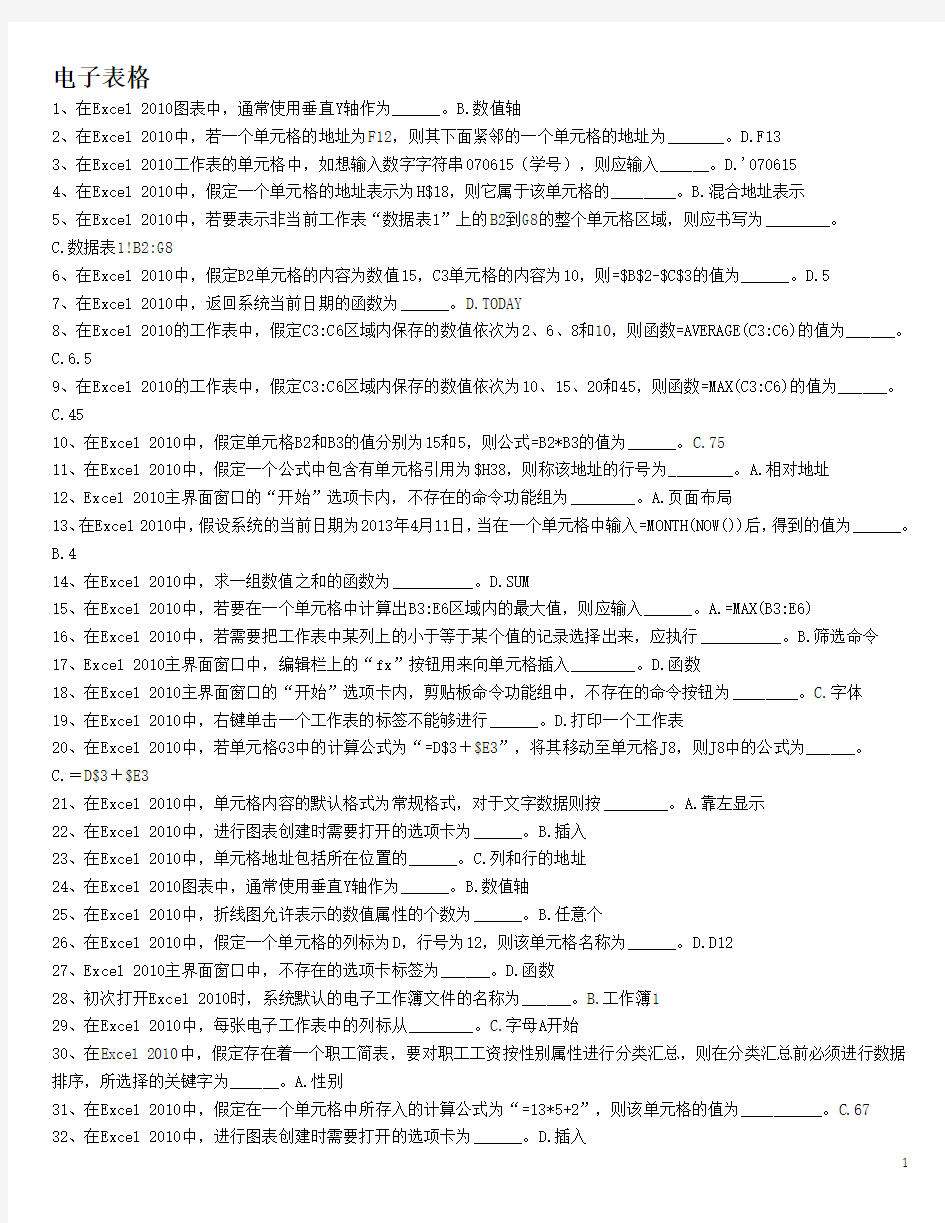
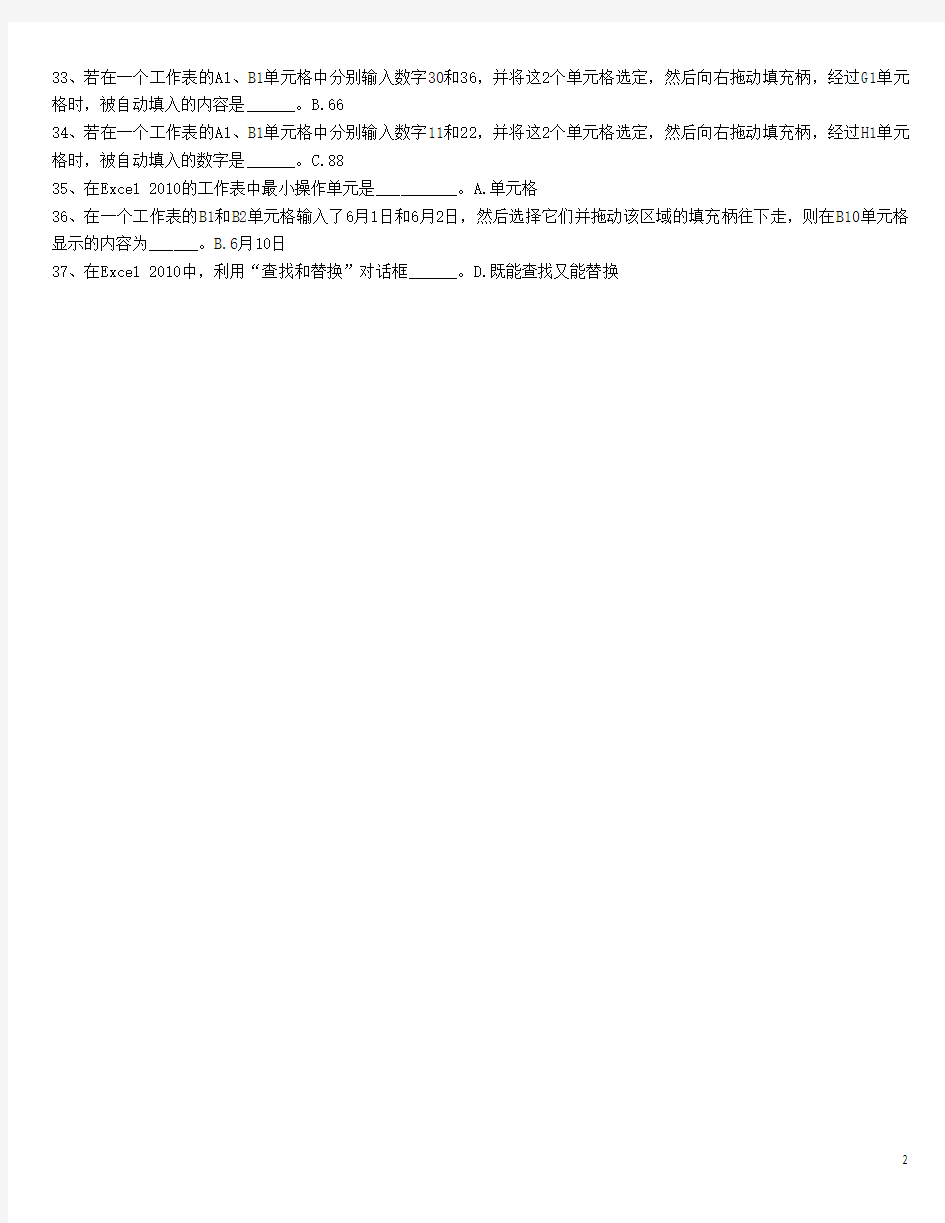
电子表格
1、在Excel 2010图表中,通常使用垂直Y轴作为______。B.数值轴
2、在Excel 2010中,若一个单元格的地址为F12,则其下面紧邻的一个单元格的地址为_______。D.F13
3、在Excel 2010工作表的单元格中,如想输入数字字符串070615(学号),则应输入______。D.'070615
4、在Excel 2010中,假定一个单元格的地址表示为H$18,则它属于该单元格的________。B.混合地址表示
5、在Excel 2010中,若要表示非当前工作表“数据表1”上的B2到G8的整个单元格区域,则应书写为________。
C.数据表1!B2:G8
6、在Excel 2010中,假定B2单元格的内容为数值15,C3单元格的内容为10,则=$B$2-$C$3的值为______。D.5
7、在Excel 2010中,返回系统当前日期的函数为______。D.TODAY
8、在Excel 2010的工作表中,假定C3:C6区域内保存的数值依次为2﹑6﹑8和10,则函数=AVERAGE(C3:C6)的值为______。
C.6.5
9、在Excel 2010的工作表中,假定C3:C6区域内保存的数值依次为10﹑15﹑20和45,则函数=MAX(C3:C6)的值为______。
C.45
10、在Excel 2010中,假定单元格B2和B3的值分别为15和5,则公式=B2*B3的值为______。C.75
11、在Excel 2010中,假定一个公式中包含有单元格引用为$H38,则称该地址的行号为________。A.相对地址
12、Excel 2010主界面窗口的“开始”选项卡内,不存在的命令功能组为________。A.页面布局
13、在Excel 2010中,假设系统的当前日期为2013年4月11日,当在一个单元格中输入=MONTH(NOW())后,得到的值为______。
B.4
14、在Excel 2010中,求一组数值之和的函数为__________。D.SUM
15、在Excel 2010中,若要在一个单元格中计算出B3:E6区域内的最大值,则应输入______。A.=MAX(B3:E6)
16、在Excel 2010中,若需要把工作表中某列上的小于等于某个值的记录选择出来,应执行__________。B.筛选命令
17、Excel 2010主界面窗口中,编辑栏上的“fx”按钮用来向单元格插入________。D.函数
18、在Excel 2010主界面窗口的“开始”选项卡内,剪贴板命令功能组中,不存在的命令按钮为________。C.字体
19、在Excel 2010中,右键单击一个工作表的标签不能够进行______。D.打印一个工作表
20、在Excel 2010中,若单元格G3中的计算公式为“=D$3+$E3”,将其移动至单元格J8,则J8中的公式为______。
C.=D$3+$E3
21、在Excel 2010中,单元格内容的默认格式为常规格式,对于文字数据则按________。A.靠左显示
22、在Excel 2010中,进行图表创建时需要打开的选项卡为______。B.插入
23、在Excel 2010中,单元格地址包括所在位置的______。C.列和行的地址
24、在Excel 2010图表中,通常使用垂直Y轴作为______。B.数值轴
25、在Excel 2010中,折线图允许表示的数值属性的个数为______。B.任意个
26、在Excel 2010中,假定一个单元格的列标为D,行号为12,则该单元格名称为______。D.D12
27、Excel 2010主界面窗口中,不存在的选项卡标签为______。D.函数
28、初次打开Excel 2010时,系统默认的电子工作簿文件的名称为______。B.工作簿1
29、在Excel 2010中,每张电子工作表中的列标从________。C.字母A开始
30、在Excel 2010中,假定存在着一个职工简表,要对职工工资按性别属性进行分类汇总,则在分类汇总前必须进行数据排序,所选择的关键字为______。A.性别
31、在Excel 2010中,假定在一个单元格中所存入的计算公式为“=13*5+2”,则该单元格的值为__________。C.67
32、在Excel 2010中,进行图表创建时需要打开的选项卡为______。D.插入
33、若在一个工作表的A1、B1单元格中分别输入数字30和36,并将这2个单元格选定,然后向右拖动填充柄,经过G1单元格时,被自动填入的内容是______。B.66
34、若在一个工作表的A1、B1单元格中分别输入数字11和22,并将这2个单元格选定,然后向右拖动填充柄,经过H1单元格时,被自动填入的数字是______。C.88
35、在Excel 2010的工作表中最小操作单元是__________。A.单元格
36、在一个工作表的B1和B2单元格输入了6月1日和6月2日,然后选择它们并拖动该区域的填充柄往下走,则在B10单元格显示的内容为______。B.6月10日
37、在Excel 2010中,利用“查找和替换”对话框______。D.既能查找又能替换
电子表格常用功能
01、如何在已有的单元格中批量加入一段固定字符? 例如:在单位的人事资料,在excel中输入后,由于上级要求在原来的职称证书的号码全部再加两位,即要在每个人的证书号码前再添上两位数13,如果一个一个改的话实在太麻烦了,那么我们可以用下面的办法,省时又省力: 1)假设证书号在A列,在A列后点击鼠标右键,插入一列,为B列; 2)在B2单元格写入:="13" & A2 后回车; 3)看到结果为13xxxxxxxxxxxxx 了吗?鼠标放到B2位置,单元格的下方不是有一个小方点吗,按着鼠标左键往下拖动直到结束。当你放开鼠标左键时就全部都改好了。若是在原证书号后面加13 则在B2单元格中写入:=A2 & “13”后回车。 02、如何设置文件下拉窗口的最下面的最近运行的文件名个数? 打开“工具”,选“选项”,再选“常规”,在“最近使用的文件清单”下面的文件个数输入框中改变文件数目即可。若不在菜单中显示最近使用的文件名,则将“最近使用的文件清单”前的复选框去掉即可。 03、在EXCEL中输入如“1-1”、“1-2”之类的格式后它即变成1月1日,1月2日等日期形式,怎么办?
这是由于EXCEL自动识别为日期格式所造成,你只要点击主菜单的“格式”菜单,选“单元格”,再在“数字”菜单标签下把该单元格的格式设成文本格式就行了。 04、在EXCEL中如何使它象WORD一样的自动定时保存文件? 点击“工具”菜单“自动保存”项,设置自动保存文件夹的间隔时间。如果在“工具”菜单下没有“自动保存”菜单项,那么执行“工具”菜单下“加载宏...”选上“自动保存”,“确定”。然后进行设置即可。 05、用Excel做多页的表格时,怎样像Word的表格那样做一个标题,即每页的第一行(或几行)是一样的。但是不是用页眉来完成? 在EXCEL的文件菜单-页面设置-工作表-打印标题;可进行顶端或左端标题设置,通过按下折叠对话框按钮后,用鼠标划定范围即可。这样Excel就会自动在各页上加上你划定的部分作为表头。 06、在Excel中如何设置加权平均? 加权平均在财务核算和统计工作中经常用到,并不是一项很复杂的计算,关键是要理解加权平均值其实就是总量值(如金额)除以总数量得出的单位平均值,而不是简单的将各个单位值(如单价)平均后得到的那个单位值。在Excel中可设置公式解决(其
Excel文件太大处理方法
很多人在实际使用EXCEL过程中发生EXCEL文件不明原因的增大,打开计算都很缓慢的现象,有时甚至造成文件损坏,无法打开的情况,以下是我收集的造成文件虚增的原因及处理办法,对没有提到的其他情况和解决办法,欢迎大家给予补充: 一、工作表中有大量的细小图片对象造成文件增大,这是最常见的文件虚胖原因。可能的原因:(1)从网页上复制内容直接粘帖到工作表中,而没有使用选择性粘帖,(2)无意中点了绘图工具栏的直线或其他绘图对象,不知不觉中在文件中插入了小的直线或其他图形,由于很小,肉眼几乎无法看到,又通过单元格的复制产生了大量的小绘图对象(3)在工作表中插入了图片其他绘图对象,操作中又将其高度宽度设为0或很小的值,通过复制产生了大量的对象(4)在行或列的位置中插入了绘图对象,对象的属性为,大小位置随单元而变的(默认的),然后隐藏行或列,或设置行高或列宽为很小的值,从而使插入的对象不能看到(5)工作表中的对象设置了不可见属性(Visible=false)或对象的线条和填充色均设为与底色相同,使对象无法看到 判断方法:(1)CTRL-G,定位,定位条件中选“对象”,确定后会显示很多被选择的小对象(这种方法在隐藏列或行中的对象并不能看到)(2)用VBA对对象进行计数,看看有多少个对象在工作表中,与你的工作表中需要的对象数量是否相符 Sub countshapes() Dim n n = ActiveSheet.Shapes.Count MsgBox "本工作表共有" & n & "个对象" End Sub 解决办法(1)如果确认工作表中没有你需要的对象或控件,用CTRL-G,定位,定位条件中选“对象”,确定后按DEL键删除,会删除工作表中所有的对象(2)用VBA删除,可以根据需要删除高度或宽度小于一定值的小对象,如 Sub delshapes() Dim sp As Shape, n For Each sp In ActiveSheet.Shapes If sp.Width < 14.25 Or sp.Height < 14.25 Then ' 约小于0.5cm,根据需要设定sp.Delete n = n + 1 End If Next sp MsgBox "共删除了" & n & "个对象" End Sub 二、工作表中在很大的范围内设置了单元格的格式或者条件格式 可能的原因:操作时选择在很大的区域设置或复制了单元格的格式或条件格式(并不是整行整列),而真正用的区域并不很多,造成工作表内容不多,文件却很大。 判断方法:工作表滚协条的拖动滑标很小,拖动滑标向下可以达到很大的行号或列标,滑标拖到最下或最右的位置显示的列标或行号就是实际设置了单元格格式的地址 解决办法:1、定位真正需要的行号下一行,按CTRL+SHIFT+下箭头,选择所有的多余行(也可以在名称框中输入行号如:2000:65536),编辑-清除-格式(或全部),同理清除可清除多余列的格式2、如果需要在一行或一列的很大范围设置统一的单元格格式,可以选择整行或整列设置单元格格式,而不要只选择行列的一部分单独设置格式,再根据需要对行列的个别单元格设置单独的格式,对整行或整列甚至整个工作表设置单元格格式并不会造成文件虚增的问题,对A1:A65536设置单元格格式与对A1:A65535设置单元格格式文件太小是完全不同的3、如果欲对已设置的不同格式的单元格设置整列或整行统一的格式,应选整行或整列,先清除单元格的格式或将单元格格式设为常规,再对整行或整列设置其他的单元格格式,直接设置有时可能并不能使文件减肥4、对条件格式也可用编辑-定位,定位条件中选“条件格式”,然后在格式-条件格式中删除条件格式三、为很大的区域设置了数据有效性 形成原因:与第二项基本相同,选择很大的区域设置了数据有效性,或将有有效性设置的单元格复制到很大的区域,尤其是在有效性设置中进行了“输入法”“输入信息”“出错警告”的设置,更具有隐蔽性,一般不易发现。 判断方法:与由于单元格格式造成文件虚肥的原因相同,在清除多余区域的单元格格式后文件尺寸仍没有减下来,就应该考虑是不是有效性设置原因引起 解决办法:选择多余的单元格区域,数据-有效性,在“设置”、“输入信息”、“出错警告”、“输入法”页面分别执行“全部清除” 四、公式复杂,公式很长 由于单元格公式复杂,公式太长,造成文件增大解决方法:针对大量重复使用的公式(包括相对引用的公式),用定义名称的方法简化下例中原文件用VLOOKUP公式文件189K,用定义名称后文件减小到117K
Excel常用功能讲解
别告诉我你会用Excel--据说,80%以上的人看了这个,都相见恨晚,你会么?不管你信不信,反正我是信了。 (2011-09-06 15:22:36) 转载 也许你已经在Excel中完成过上百张财务报表,也许你已利用Excel函数实现过上千次的复杂运算,也许你认为Excel也不过如此,甚至了无新意。但我们平日里无数次重复的得心应手的使用方法只不过是Excel全部技巧的百分之一。本专题从Excel中的一些鲜为人知的技巧入手,领略一下关于Excel的别样风情。 一、让不同类型数据用不同颜色显示 在工资表中,如果想让大于等于2000元的工资总额以“红色”显示,大于等于1500元的工资总额以“蓝色”显示,低于1000元的工资总额以“棕色”显示,其它以“黑色”显示,我们可以这样设置。 1.打开“工资表”工作簿,选中“工资总额”所在列,执行“格式→条件格式”命令,打开“条件格式”对话框。单击第二个方框右侧的下拉按钮,选中“大于或等于”选项,在后面的方框中输入数值“2000”。单击“格式”按钮,打开“单元格格式”对话框,将“字体”的“颜色”设置为“红色”。 2.按“添加”按钮,并仿照上面的操作设置好其它条件(大于等于1500,字体设置为“蓝色”;小于1000,字体设置为“棕色”)。 3.设置完成后,按下“确定”按钮。 看看工资表吧,工资总额的数据是不是按你的要求以不同颜色显示出来了。 二、建立分类下拉列表填充项 我们常常要将企业的名称输入到表格中,为了保持名称的一致性,利用“数据有效性”功能建了一个分类下拉列表填充项。 1.在Sheet2中,将企业名称按类别(如“工业企业”、“商业企业”、“个体企业”等)分别输入不同列中,建立一个企业名称数据库。 2.选中A列(“工业企业”名称所在列),在“名称”栏内,输入“工业企业”字符后,按“回车”键进行确认。 仿照上面的操作,将B、C……列分别命名为“商业企业”、“个体企业”……
EXCEL文件格式类型
EXCEL文件格式类型 Excel 有多种文件类型。从2003到现在的通用的XLSX,下面详细介绍各个文件类型的区别。因为微软的Office的文件格式是一个闭源的,所以没有什么很好的第三方软件能够很好完全兼容Office格式,包括MS Office。 XLS Excel 2003版本之前使用的文件格式,二进制的文件保存方式。xls文件可以直接插入宏。这样也让xls 文件有了一定的安全隐患。因为是2003版本,所以xls文件的功能性比xlsx有差距,xls文件支持的最大 行数是65536行。xlsx支持的最大行数是1048576行。xls支持的的最大列数是256列,xlsx是16384列,这个是行数和列数的限制不是来自Excel的版本而是文件类型的版本。 XLSX XLSX与XLS就差异了一个X字母,这个X表示的是XML,相对于XLS,XLSX支持更多的Excel 2007后支持的功能,因为XML中的X表示的是eXtensible,也就是可扩展的,所以以后有新功能增加也会继续 使用XLSX格式,因为它是扩展的。 XLSX的是叫做Excel Microsoft Office Open XML Format Spreadsheet file,里面有个Open,也就是开放的,当然因为是微软的,从来就不是那么开放,XLSX其实一个ZIP文件,也就是如果你把文件名的XLSX 改成zip,然后是可以用解压缩软件直接打开这个zip文件的,你打开它看到话,会可以看到里面有很多的 xml文件。 这样,XLSX文件就可以被其他应用读取里面的内容,然后能处理里面的类似sheet1.xml的文件的软件就能读取XLSX文件里面的内容。 最重要的文件类型当然是XLSX,因为是我们以后最常用的文件类型。 XLSB XLSB是XLSX的二进制版本,就是把XML去掉了,换成了二进制的保存方式,在一定方面,能提高读取速度,减小文件体积,甚至提高文件兼容性和移动性。,因为发现在同事间传递文件,可能会因为电 脑环境的原因还是什么我目前没有发现的原因,在A的电脑上能正常打开的文件,在B电脑上却出现不能损坏的情况。 XLSM 是XLSX的启用了宏的版本,也就是在XLSX文件中添加了VBA代码。M for Macro,因为包含了宏,没有设置过的Excel会提醒你是否启用宏,如果可能信任的来源的文件,我们可以启用宏,否则,不启用 是更加安全的选择。 XLST 是Excel的模板文件,你双击它不是打开这个模板问题,而是以该模板文件新建一个文件。
Excel表格的基本操作所有功能键的按键说明
Excel表格的基本操作所有功能键的按键说明: F1显示“帮助”任务窗格。 按Ctrl+F1可关闭并重新打开当前任务窗格。 按Alt+F1可创建当前范围中数据的图表。 按Alt+Shift+F1可插入新的工作表。 F2编辑活动单元格并将插入点放在单元格内容的结尾。如果禁止在单元格中进行编辑,它也会将插入点移到编辑栏中。 按Shift+F2可编辑单元格批注。 F3将定义的名称粘贴到公式中。 按Shift+F3将显示“插入函数”对话框。 F4重复上一个命令或操作(如有可能)。 按Ctrl+F4可关闭选定的工作簿窗口。 F5显示“定位”对话框。 按Ctrl+F5可恢复选定工作簿窗口的窗口大校 F6切换到已拆分(“窗口”菜单,“拆分”命令)的工作表中的下一个窗格。 按Shift+F6可切换到已拆分的工作表中的上一个窗格。 如果打开了多个工作簿窗口,则按Ctrl+F6可切换到下一个工作簿窗口。 F7显示“拼写检查”对话框,以检查活动工作表或选定范围中的拼写。 如果工作簿窗口未最大化,则按Ctrl+F7可对该窗口执行“移动”命令。使用箭头键移动窗口,并在完成时按Esc。 F8打开或关闭扩展模式。在扩展模式中,“EXT”将出现在状态行中,并且按箭头键可扩展选定范围。 通过按Shift+F8,您可以使用箭头键将非邻近单元格或范围添加到单元格的选定范围。当工作簿未最大化时,按Ctrl+F8可执行“大小”命令(在工作簿窗口的“控制”菜单上。 按Alt+F8可显示用于运行、编辑或删除宏的“宏”对话框。 F9计算所有打开的工作簿中的所有工作表。 如果先按F9再按Enter(对于数组公式则按Ctrl+Shift+Enter),则会计算选定的公式部分,并将选定部分替换为计算出的值。 按Shift+F9可计算活动工作表。 按Ctrl+Alt+F9可计算所有打开的工作簿中的所有工作表,不管它们自上次计算以来是否已更改。 如果按Ctrl+Alt+Shift+F9,则会重新检查相关公式,然后计算所有打开的工作簿中的所有单元格,其中包括未标记为需要计算的单元格。 按Ctrl+F9可将工作簿窗口最小化为图标。 F10选择菜单栏或同时关闭打开的菜单和子菜单。 按Shift+F10可显示选定项目的快捷菜单。 按Alt+Shift+F10可显示智能标记的菜单或消息。如果存在多个智能标记,按该组合键可切换到下一个智能标记并显示其菜单或消息。
Excel常用函数功能列表
Excel常用函数功能、用法及实例剖析 我们在使用Excel制作表格整理数据的时候,常常要用到它的函数功能来自动统计处理表格中的数据。本专题 整理了Excel中使用频率最高的函数的功能、使用方法,以及这些函数在实际应用中的实例剖析,并配有详细的介 绍和图示,同时提供.xls文件供大家下载参考。 Excel常用函数实例剖析 实例功能原文件下载 .xls文件下载 ·奖金计算表只要将员工的出勤情况记录在表中,该员工的奖金将自动 计算出来,兼有考勤和计算奖金两种功能。自动统计表做 好以后还可以保存成模板,以便以后使用。 ·制作万年历这个万年历可以显示当月的月历,还可以随意查阅任何日 .xls文件下载 期所属的月历,非常方便。如果你愿意,还可以让它在特 殊的日子里显示不同的提醒文字。 .xls文件下载 ·自动评分计算表参加比赛的选手为20人,评委9人,去掉1个最高分和 1个最低分后,求出平均分,然后根据平均分的高低排定 选手的名次。 .xls文件下载 ·自动统计学生成绩自动统计最高分、最低分、总分、平均分、名次等数据信 息,还可以根据自定条件以不同的颜色显示分数。自动统 计表做好以后还可以保存成模板,以便以后使用。 ·各分数段学生数统计统计各学科相应分数段或各等级的学生人数。.xls文件下载 .xls文件下载 ·自动生成员工简历表自动提取“员工基本情况登记表”中的信息,生成并打印员 工简历表。 >>> 更多内容<<< ⊙Excel常用函数功能及用法介绍 .xls 文件下载 函数名功能用途示例 ABS求出参数的绝对值。数据计算 条件判断 AND“与”运算,返回逻辑值,仅当有参数的结果均为逻辑“真(TRUE)” 时返回逻辑“真(TRUE)”,反之返回逻辑“假(FALSE)”。
EXCEL文件过大常用处理方法
EXCEL文件过大常用处理方法 【故障现象描述】 一个EXCEL表,在只有很少数据的情况下,文件达到几兆甚至几十兆,通过常用的删除行或者清除格式的方法无法缩小文件大小。 【故障原因分析】 造成上述原因的问题有很多种,从网上论坛中反馈的信息来看主要还是隐藏对象和空白单元格格式的问题。 对象的产生原因可能有以下几个。从网页上复制内容后直接粘贴到工作表中,而没有使用选择性粘贴。无意中使用绘图工具栏的直线工具或其他绘图工具,不知不觉中在工作表中插入了小的直线或其他图形对象,由于尺寸很小,于肉眼几乎无法看到。而后,又通过单元格的复制产生了大量的小绘图对象。在工作表中插入了图片或其他绘图对象,操作中又将其高度宽度设为0 或很小的值,通过复制产生了大量的对象。 在行或列的位置中插入了绘图对象,对象的属性为“大小位置随单元而变的(默认的)”,然后隐藏行或列,或设置行高或列宽为很小的值,从而使插入的对象不能看到。工作表中的对象设置了不可见属性(Visible=false),或对象的线条与填充色均设与背景色相同,使对象无法被看到。 【常用解决方法】 方法一:删除隐藏对象 (1)打开EXCEL表,“编辑”菜单,“定位”,或者通过CTRL+G快捷键,打开“定位”窗口,如下图所示: (2)单击“定位条件”按钮,打开“定位选择”窗口,选择“对象”单选按钮,如下图所示:
(3)单击“确定”后会返回到文件,如果存在隐藏的对象,对象将处于选中状态,此时按下键盘上delete按键,即可删除所有选定的对象。 注意:EXCEL中图表、图片、插入的文件等都属于对象,在删除之前要加以判断。例如下图中有四个对象:一个图表、一个图片、2个隐藏的位图对象。 此时可以通过按住键盘上CTRL按键,单击取消选择有用的对象,如下图所示: 方法二:工作表中在较大的区域内设置了单元格格式或者条件格式,删除空白区域的单元格格
EXCEL软件技巧大全及常用功能
EXCEL软件技巧大全 01、如何在已有的单元格中批量加入一段固定字符? 例如:在单位的人事资料,在excel中输入后,由于上级要求在原来的职称证书的号码全部再加两位,即要在每个人的证书号码前再添上两位数13,如果一个一个改的话实在太麻烦了,那么我们可以用下面的办法,省时又省力: 1)假设证书号在A列,在A列后点击鼠标右键,插入一列,为B列; 2)在B2单元格写入:="13" & A2 后回车; 3)看到结果为13xxxxxxxxxxxxx 了吗?鼠标放到B2位置,单元格的下方不是有一个小方点吗,按着鼠标左键往下拖动直到结束。当你放开鼠标左键时就全部都改好了。若是在原证书号后面加13 则在B2单元格中写入:=A2 & “13”后回车。 02、如何设置文件下拉窗口的最下面的最近运行的文件名个数? 打开“工具”,选“选项”,再选“常规”,在“最近使用的文件清单”下面的文件个数输入框中改变文件数目即可。若不在菜单中显示最近使用的文件名,则将“最近使用的文件清单”前的复选框去掉即可。 03、在EXCEL中输入如“1-1”、“1-2”之类的格式后它即变成1月1日,1月2日等日期形式,怎么办? 这是由于EXCEL自动识别为日期格式所造成,你只要点击主菜
单的“格式”菜单,选“单元格”,再在“数字”菜单标签下把该单元格的格式设成文本格式就行了。 04、在EXCEL中如何使它象WORD一样的自动定时保存文件? 点击“工具”菜单“自动保存”项,设置自动保存文件夹的间隔时间。如果在“工具”菜单下没有“自动保存”菜单项,那么执行“工具”菜单下“加载宏...”选上“自动保存”,“确定”。然后进行设置即可。 05、用Excel做多页的表格时,怎样像Word的表格那样做一个标题,即每页的第一行(或几行)是一样的。但是不是用页眉来完成? 在EXCEL的文件菜单-页面设置-工作表-打印标题;可进行顶端或左端标题设置,通过按下折叠对话框按钮后,用鼠标划定范围即可。这样Excel就会自动在各页上加上你划定的部分作为表头。 06、在Excel中如何设置加权平均? 加权平均在财务核算和统计工作中经常用到,并不是一项很复杂的计算,关键是要理解加权平均值其实就是总量值(如金额)除以总数量得出的单位平均值,而不是简单的将各个单位值(如单价)平均后得到的那个单位值。在Excel中可设置公式解决(其实就是一个除法算式),分母是各个量值之和,分子是相应的各个数量之和,它的结果就是这些量值的加权平均值。 07、如果在一个Excel文件中含有多个工作表,如何将多个
Excel文件丢失或损坏怎么恢复
Excel文件丢失或损坏怎么恢复 Microsoft Excel是微软公司的办公软件Microsoft office的组件之一,是由Microsoft为Windows和Apple Macintosh操作系统的电脑而编写和运行的一款试算表软件。Excel 是微软办公套装软件的一个重要的组成部分,它可以进行各种数据的处理、统计分析和辅助决策操作,广泛地应用于管理、统计财经、金融等众多领域。大家在使用excel文件的过程中,经常会因为各种原因丢失或损坏excel文件,这对于用户来说是及其烦恼的,估计很多人都在寻找解决方法,到底什么方法可以恢复excel文件呢? 病毒、存储故障、断电等原因都会造成excel文件损坏,使得excel工作簿文件不能正常编辑、打印,甚至是无法打开。一般情况下用户也是可以通过自己的方式对文件进行恢复的。下面我就向大家介绍几种恢复文件的方法。 方法一:将工作簿另存为SYLK格式 如果Excel文件能够打开,那么将工作簿转换为SYLK格式可以筛选出文档的损坏部分,然后再保存数据。 首先,打开需要的工作簿。在“文件”菜单中,单击“另存为”命令。在“保存类型”列表中,单击“SYLK(符号连接)(*.slk)”选项,然后单击“保存”按钮。关闭目前开启的文件后,打开刚才另存的SYLK版本即可。 方法二:转换为较早的版本 如果由于启动故障而没有保存Excel工作簿,则最后保存的版本可能不会被损坏。当然,该版本不包括最后一次保存后对文档所作的更改。 关闭打开的工作簿,当系统询问是否保存更改时,单击“否”。在“文件”菜单中,单击“打开”命令,双击该工作簿文件即可。 方法三:打开并修复工作簿 如果Excel文件根本不能够使用常规方法打开,那么可以尝试Excel 2003中的“打开并修复”功能,该功能可以检查并修复Excel工作簿中的错误。 对于excel文件丢失的问题,大家可以选用这款数据恢复软件进行恢复操作。该软件是国内知名的数据恢复软件,采用了更好的兼容技术,能够轻松地识别几乎所有的数据结构,具备最新的极速扫描和深度恢复功能,完整地对数据丢失区域进行全方位扫描,有力地保障了丢失数据的识别,确保整个数据恢复还原过程的完整性。
EXCEL日常工作常用功能
EXCEL日常工作常用功能 一、做表格过程中的注意事项: 切记做表不要合并单元格。 做任何操作前先清理空格。 二、函数使用涉及分类汇总、查重、定位、数据匹配等功能。 分类汇总操作步骤: 1.在做分类汇总前,需要先对数据进行排序,否则无法进行分类汇总。 2.在插入-排序和筛选命令下选择升序或降序进行数据排序。 3.点击数据区域中的任一单元格,在“数据”选项卡的“分级显示”组中单击“分类汇总,此时弹出分类汇总对话框,且系统自动选中所有的数据。 4.在“分类汇总”对话框中,分类字段表示要进行分类汇总的字段,汇总方式中可选以计数、求和、平均值等汇总方式,选定汇总项:表示要根据实际进行汇总的数据。此处实际选择的字段如下图所示。之后选择确定即可。 定位功能 当我们需要对EXCEL数据进行特定的分析时,合并单元格往往会是一个阻碍,这个时候拆分单元格并填充内容是我们唯一的选择,当然,你可能会用最原始的步骤去做:拆分单元格----复制首个单元格里的内容----依次复制----辛苦完成任务。但一旦数据源非常多的情况下,非常辛苦的机械工作浪费许多时间。 1.选中需要处理的列,点击任务栏上的“取消单元格合并”,实现单元格分拆。 2.拆分以后,只有第一个单元格里有内容,其他都是空值,所以需要填空单元格为空值的即可,“Ctrl”+“G”组合键,调取定位窗口 3.点击定位对话框左下角的“定位条件“,跳出二级对话框,选中定位条件中的”空值“选项,点击确定,即选中该列空值单元格。 4.单元格背景色为阴影的即为空值区域。 5.选定空值区域后,第一个空值单元格即为编辑单元格,所以我们在实现填充操作前,要保证选定的列首行单元格内有内容,同时首行如果是合并单元格也无法实现此操作 6.在选定空值区域后,空值的第一个单元格为编辑状态,此时在编辑栏中输入“=上一单元格”,即此单元格内容和上一行单元格相同,然后通过Ctrl+Enter组合键,实现批量填充。
EXCEL文档的基本规范
EXCEL表格的基本规范 一、文字: 1、中文:宋体; 2、数字:Times New Roman; 3、大小:一般为12号; 3、行距:根据表格具体情况而定 二、标题: 1、18号字以上,加粗,跨列居中 三、表格: 1、标题与表格中需空出一行,在表格的右上方,需加注“单位:XX”字样; 2、表格第一行需列出各列的标题,如字数较多,需分多行显示(单元格设置“换行”,或人为划分多行(ALT+ENTER); 3、如有几列表述为同一意思,另几列表述为同一意思,可在上一行再分列出小标题(跨行居中); 4、列与列之间,有逻辑关系的,需加一行,列出计算公式,可用“A、B、C……”或“1、2、3……”进行公式表述; 5、表格中数字,一般情况用Times New Roman字体,如需在一页显示,宽度有限的情况下可采用Arial Narrow字体。 6、数字需用千分符显示,数量保留到整数位,销售金额、兑现金额等保留到2位小数(有的视具体情况及数额大小可保留到整数位);如金额单位万元的,一般需保留2位小数; 6、表格中不能出现错误字符(如有,需修改公式),数字为“0”的显示格式应调整为“-”,除个别“0%”情况; 7、表格一般需根据内容有小计及合计,合加内容为可累加数据项目;“比例、单价”等项目不能进行累加,或进行计算得出合计结果; 8、如有政策或特别事项需说明,可在表格下方加上“备注:”后说明; 9、表格结束,在最下面一行均匀分布“审批:”、“审核:”、“制表:XX”、“制表日期:XX/XX/XX”;不需审批的表格,需列上“制表:XX”、“制表日期:XX/XX/XX” 四、版面: 1、左、右需居中,上、下根据页面大小适当居中; 2、打印前需进行打印预览
EXCEL电子表格使用技巧大全
EXCEL电子表格使用技巧大全 如果我们在用ExcelXP处理庞大的数据信息时,不注意讲究技巧和方法的话,很可能会花费很大的精力。因此如何巧用ExcelXP,来快速输入信息就成为各个ExcelXP用户非常关心的话题,笔者向大家介绍几则这方面的小技巧。 1、快速输入大量含小数点的数字 如果我们需要在ExcelXP工作表中输入大量的带有小数位的数字时,按照普通的输入方法,我们可能按照数字原样大小直接输入,例如现在要在单元格中输入0.05这个数字时,我们会把“0.05”原样输入到表格中。不过如果需要输入若干个带有小数点的数字时,我们再按照上面的方法输入的话,每次输入数字时都需要重复输入小数点,这样工作量会变大,输入效率会降低。其实,我们可以使用ExcelXP中的小数点自动定位功能,让所有数字的小数点自动定位,从而快速提高输入速度。在使用小数点自动定位功能时,我们可以先在ExcelXP的编辑界面中,用鼠标依次单击“工具”/“选项”/“编辑”标签,在弹出的对话框中选中“自动设置小数点”复选框,然后在“位数”微调编辑框中键入需要显示在小数点右面的位数就可以了。以后我们再输入带有小数点的数字时,直接输入数字,而小数点将在回车键后自动进行定位。例如,我们要在某单元格中键入0.06的话,可以在上面的设置中,让“位数”选项为2,然后直接在指定单元格中输入6,回车以后,该单元格的数字自动变为“0.06”,怎么样简单吧? 2、快速录入文本文件中的内容 现在您手边假如有一些以纯文本格式储存的文件,如果此时您需要将这些数据制作成Exc elXP的工作表,那该怎么办呢?重新输入一遍,大概只有头脑有毛病的人才会这样做;将菜单上的数据一个个复制/粘贴到工作表中,也需花很多时间。没关系!您只要在ExcelXP中巧妙使用其中的文本文件导入功能,就可以大大减轻需要重新输入或者需要不断复制、粘贴的巨大工作量了。使用该功能时,您只要在ExcelXP编辑区中,依次用鼠标单击菜单栏中的“数据/获取外部数据/导入文本文件”命令,然后在导入文本会话窗口选择要导入的文本文件,再按下“导入”钮以后,程序会弹出一个文本导入向导对话框,您只要按照向导的提示进行操作,就可以把以文本格式的数据转换成工作表的格式了。 3、快速输入大量相同数据 如果你希望在不同的单元格中输入大量相同的数据信息,那么你不必逐个单元格一个一个地输入,那样需要花费好长时间,而且还比较容易出错。你可以通过下面的操作方法在多个相邻或不相邻的单元格中快速填充同一个数据,具体方法为:首先同时选中需要填充数据的单元格。若某些单元格不相邻,可在按住Ctrl键的同时,点击鼠标左键,逐个选中;其次输入要填充的某个数据。按住Ctrl键的同时,按回车键,则刚才选中的所有单元格同时填入该数据。 4、快速进行中英文输入法切换 一张工作表常常会既包含有数字信息,又包含有文字信息,要录入这样一种工作表就需要我们不断地在中英文之间反复切换输入法,非常麻烦,为了方便操作,我们可以用以下方法实现自动切换:首先用鼠标选中需要输入中文的单元格区域,然后在输入法菜单中选择一个合适的中文输入法;接着打开“有效数据”对话框,选中“IME模式”标签,在“模式”框中选择打开,单击“确定”按钮;然后再选中输入数字的单元格区域,在“有效数据”对话框中,单
EXCEL常用函数大全
EXCEL常用函数大全(做表不求人!) 2013-12-03 00:00 我们在使用Excel制作表格整理数据的时候,常常要用到它的函数功能来自动统计处理表格中的数据。这里整理了Excel中使用频率最高的函数的功能、使用方法,以及这些函数在实际应用中的实例剖析,并配有详细的介绍。 1、ABS函数 函数名称:ABS 主要功能:求出相应数字的绝对值。 使用格式:ABS(number) 参数说明:number代表需要求绝对值的数值或引用的单元格。 应用举例:如果在B2单元格中输入公式:=ABS(A2),则在A2单元格中无论输入正数(如100)还是负数(如-100),B2中均显示出正数(如100)。 特别提醒:如果number参数不是数值,而是一些字符(如A等),则B2中返回错误值“#VALUE!”。
2、AND函数 函数名称:AND 主要功能:返回逻辑值:如果所有参数值均为逻辑“真(TRUE)”,则返回逻辑“真(TRUE)”,反之返回逻辑“假(FALSE)”。 使用格式:AND(logical1,logical2, ...) 参数说明:Logical1,Logical2,Logical3……:表示待测试的条件值或表达式,最多这30个。 应用举例:在C5单元格输入公式:=AND(A5>=60,B5>=60),确认。如果C5中返回TRUE,说明A5和B5中的数值均大于等于60,如果返回FALSE,说明A5和B5中的数值至少有一个小于60。 国美提醒:如果指定的逻辑条件参数中包含非逻辑值时,则函数返回错误值“#VALUE!”或“#NAME”。 3、AVERAGE函数 函数名称:AVERAGE 主要功能:求出所有参数的算术平均值。
Excel表格经典实用操作技巧19招
Excel表格经典实用操作技巧19招
Excel表格经典实用操作技巧19招 一、建立分类下拉列表填充项 我们常常要将企业的名称输入到表格中,为了保持名称的一致性,利用“数据有效性”功能建了一个分类下拉列表填充项。 1.在Sheet2中,将企业名称按类别(如“工业企业”、“商业企业”、“个体企业”等)分别输入不同列中,建立一个企业名称数据库。 2.选中A列(“工业企业”名称所在列),在“名称”栏内,输入“工业企业”字符后,按“回车”键进行确认。 仿照上面的操作,将B、C……列分别命名为“商业企业”、“个体企业”…… 3.切换到Sheet1中,选中需要输入“企业类别”的列(如C列),执行“数据→有效性”命令,打开“数据有效性”对话框。在“设置”标签中,单击“允许”右侧的下拉按钮,选中“序列”选项,在下面的“来源”方框中,输入“工业企业”,“商业企业”,“个体企业”……序列(各元素之间用英文逗号隔开),确定退出。 再选中需要输入企业名称的列(如D列),再打开“数据有效性”对话框,选中“序列”选项后,在“来源”方框中输入公式: =INDIRECT(C1),确定退出。 4.选中C列任意单元格(如C4),单击右侧下拉按钮,选择相应的“企业类别”填入单元格中。然后选中该单元格对应的D列单元格(如D4),单击下拉按钮,即可从相应类别的企业名称列表中选择需要的企业名称填入该单元格中。 提示:在以后打印报表时,如果不需要打印“企业类别”列,可以选中该列,右击鼠标,选“隐藏”选项,将该列隐藏起来即可。二、建立“常用文档”新菜单 在菜单栏上新建一个“常用文档”菜单,将常用的工作簿文档添加到其中,方便随时调用。 1.在工具栏空白处右击鼠标,选“自定义”选项,打开“自定义”对话框。在“命令标签中,选中“类别”下的“新菜单”项,再将“命令”下面的“新菜单”拖到菜单栏。 按“更改所选内容”按钮,在弹出菜单的“命名”框中输入一个名称(如“常用文档”)。
EXCEL基本功能介绍#(精选.)
1.标题栏 标题栏用于显示文档的标题,位于窗口的最上端,包含以下几部分: 左端:控制菜单图标: 对整个Excel窗口最大化、最小化,关闭等操作紧靠左端控制菜单图标:文档的名称 右端:最小化按钮、最大化按钮或还原按钮、关闭按钮 2.菜单栏 菜单栏一般位于标题栏的下面,包括Excel的全部操作命令,单击菜单栏,在弹出的下拉菜单中单击某命令,即可执行一项操作命令。当菜单项是 灰色时,表示不能执行该命令; 3.常用工具栏 位于菜单栏的下面。由常用命令,如“新建”、 “保存”等命令,每个图标对应一个命令,单击一个 图标即可执行某个命令。利用工具栏可避免打开菜单 选命令的麻烦,提高了工作效率。Excel提供了许多其 他工具栏,分别对应不同的操作,必须启动才能出现。 启动工具栏的步骤如下 步骤1:选择“视图"菜单中的“工具栏”命令 步骤2:出现下级子菜单,从中选择所需的工具 栏即可
提示:在下级子菜单中,如果某个工具栏前面有一个对号,表示该工具栏已经启动,再次选中则关闭该工具栏,如右图: 4.格式栏 一般位于工具栏下面,有一些常用的格式化文本和段落命令组成。 5.编辑栏 位于格式栏的下面,自左至右依次由名称框、取消按钮、输入按钮、编辑公式按钮、编辑栏组成,如下图所示: 其中"名称框":用于显示当前激活的单元格编号,例如上列为"B3"(即第三行第二列)。 "取消"按钮:取消本次键入内容,恢复单元格中本次键入前的内容。 "输入"按钮:确定本次输入内容,也可按"回车"(Enter)键实现该功能。 "编辑公式"按钮:在向"单元格"输入公式和函数时使用。 "编辑栏":在此输入单元格的内容或公式,将同步在单元格中显示。
EXCEL软件技巧大全及常用功能
EXCEL软件技巧大全 01、如何在已有的单元格中批量加入一段固定字符? 例如:在单位的人事资料,在excel中输入后,由于上级要求在原来的职称证书的号码全部再加两位,即要在每个人的证书号码前再添上两位数13,如果一个一个改的话实在太麻烦了,那么我们可以用下面的办法,省时又省力: 1)假设证书号在A列,在A列后点击鼠标右键,插入一列,为B 列; 2)在B2单元格写入:="13" &A2后回车; 3)看到结果为13xxxxxxxxxxxxx 了吗?鼠标放到B2位置,单元格的下方不是有一个小方点吗,按着鼠标左键往下拖动直到结束。当你放开鼠标左键时就全部都改好了。若是在原证书号后面加13则在B2单元格中写入:=A2 & “13”后回车。 02、如何设置文件下拉窗口的最下面的最近运行的文件名个数? 打开“工具”,选“选项”,再选“常规”,在“最近使用的文件清单”下面的文件个数输入框中改变文件数目即可。若不在菜单中显示最近使用的文件名,则将“最近使用的文件清单”前的复选框去掉即可。 03、在EXCEL中输入如“1-1”、“1-2”之类的格式后它即变成1月1日,1月2日等日期形式,怎么办?
这是由于EXCEL自动识别为日期格式所造成,你只要点击主菜单的“格式”菜单,选“单元格”,再在“数字”菜单标签下把该单元格的格式设成文本格式就行了。 04、在EXCEL中如何使它象WORD一样的自动定时保存文件? 点击“工具”菜单“自动保存”项,设置自动保存文件夹的间隔时间。如果在“工具”菜单下没有“自动保存”菜单项,那么执行“工具”菜单下“加载宏...”选上“自动保存”,“确定”。然后进行设置即可。 05、用Excel做多页的表格时,怎样像Word的表格那样做一个标题,即每页的第一行(或几行)是一样的。但是不是用页眉来完成? 在EXCEL的文件菜单-页面设置-工作表-打印标题;可进行顶端或左端标题设置,通过按下折叠对话框按钮后,用鼠标划定范围即可。这样Excel就会自动在各页上加上你划定的部分作为表头。 06、在Excel中如何设置加权平均? 加权平均在财务核算和统计工作中经常用到,并不是一项很复杂的计算,关键是要理解加权平均值其实就是总量值(如金额)除以总数量得出的单位平均值,而不是简单的将各个单位值(如单价)平均后得到的那个单位值。在Excel中可设置公式解决(其实就是一个除法算式),分母是各个量值之和,分子是相应的各个数
多个excel文件快速合并成一个文件的几种方法
Excel多个文件格子如何合并?非常好用 1.先把所有要合并的EXCEL放到同一目录下. 2.在当前目录下新建一个EXCEL 3.打开新建的EXCEL 按ALT+F11 4.在sheet1里输入 -------------------------------------此行不要复制---------------- Sub 合并工作表() Dim MyPath, MyName, AWbName Dim Wb As Workbook, WbN As String Dim G As Long Dim Num As Long Dim BOX As String Application.ScreenUpdating = False MyPath = ActiveWorkbook.Path MyName = Dir(MyPath& "\" & "*.xls") AWbName = https://www.wendangku.net/doc/3417911903.html, Num = 0 Do While MyName<> "" If MyName<>AWbName Then Set Wb = Workbooks.Open(MyPath& "\" &MyName) Num = Num + 1 With Workbooks(1).ActiveSheet .Cells(.Range("A65536").End(xlUp).Row + 2, 1) = Left(MyName, Len(MyName) - 4) For G = 1 To Sheets.Count Wb.Sheets(G).UsedRange.Copy .Cells(.Range("A65536").End(xlUp).Row + 1, 1) Next WbN = WbN&Chr(13) &https://www.wendangku.net/doc/3417911903.html, Wb.Close False End With End If MyName = Dir Loop Range("A1").Select Application.ScreenUpdating = True MsgBox "共合并了" &Num& "个工作薄下的全部工作表。如下:" &Chr(13) &WbN, vbInformation, "提示" End Sub ---------------------------此行不要复制----------------------- 5.关闭Microsoft Visual Basic
excel表格的功能介绍
竭诚为您提供优质文档/双击可除excel表格的功能介绍 篇一:excel表格的25招经典功能技巧 excel表格的25招必学秘技 也许你已经在excel中完成过上百张财务报表,也许你已利用excel函数实现过上千次的复杂运算,也许你认为excel也不过如此,甚至了无新意。但我们平日里无数次重复的得心应手的使用方法只不过是excel全部技巧的百分之一。本专题从excel中的一些鲜为人知的技巧入手,领略一下关于excel的别样风情。 一、让不同类型数据用不同颜色显示 在工资表中,如果想让大于等于2000元的工资总额以“红色”显示,大于等于1500元的工资总额以“蓝色”显示,低于1000元的工资总额以“棕色”显示,其它以“黑色”显示,我们可以这样设置。 1.打开“工资表”工作簿,选中“工资总额”所在列,执行“格式→条件格式”命令,打开“条件格式”对话框。单击第二个方框右侧的下拉按钮,选中“大于或等于”选项,在后面的方框中输入数值“2000”。单击“格式”按钮,打
开“单元格格式”对话框,将“字体”的“颜色”设置为“红色”。 2.按“添加”按钮,并仿照上面的操作设置好其它条件(大于等于1500,字体设置为“蓝色”;小于1000,字体设置为“棕色”)。 3.设置完成后,按下“确定”按钮。 看看工资表吧,工资总额的数据是不是按你的要求以不同颜色显示出来了。 二、建立分类下拉列表填充项 我们常常要将企业的名称输入到表格中,为了保持名称的一致性,利用“数据有效性”功能建了一个分类下拉列表填充项。 1.在sheet2中,将企业名称按类别(如“工业企业”、“商业企业”、“个体企业”等)分别输入不同列中,建立一个企业名称数据库。 2.选中a列(“工业企业”名称所在列),在“名称”栏内,输入“工业企业”字符后,按“回车”键进行确认。 仿照上面的操作,将b、c列分别命名为“商业企业”、“个体企业” 3.切换到sheet1中,选中需要输入“企业类别”的列(如c列),执行“数据→有效性”命令,打开“数据有效性”对话框。在“设置”标签中,单击“允许”右侧的下拉按钮,
EXCEL文件双击不能直接打开的解决办法
EXCEL文件双击不能直接打开的解决办法出错现象:电脑里的EXCEL文件不知什么原因双击不能直接打开了,双击只能打开软件而且是没有任何表格的,但通过软件中的“打开”再找到指定的文件能打开。 解决方案: 打开excel,依次选择:工具----选项------常规-设置-----“忽略其他应用程序”的勾去掉。 初步估计是病毒把excel文件的“打开”设置更改了。 如果还不行,可以尝试将下列红字部分复制到记事本内,保存为excel.reg,然后双击添加到注册表。然后再按上述步骤操作。Windows Registry Editor Version 5.00 [HKEY_CLASSES_ROOT\Applications\EXCEL.EXE] [HKEY_CLASSES_ROOT\Applications\EXCEL.EXE\shell] @="Open" [HKEY_CLASSES_ROOT\Applications\EXCEL.EXE\shell\New] @="新建(&N)" [HKEY_CLASSES_ROOT\Applications\EXCEL.EXE\shell\New\command] @="\"C:\\Program Files\\Microsoft Office\\OFFICE11\\EXCEL.EXE\" /e /n" "command"=hex(7):26,00,69,00,67,00,41,00,56,00,6e,00,2d,00,7d,00,66,00,28,00,\ 5a,00,58,00,66,00,65,00,41,00,52,00,36,00,2e,00,6a,00,69,00,45,00,58,00,43,\ 00,45,00,4c,00,46,00,69,00,6c,00,65,00,73,00,3e,00,21,00,44,00,65,00,40,00,\
- Excel文件太大的九大原因
- EXCEL九种常见打不开及解决办法
- 合并多个EXCEL文件到同一EXCEL文件不同工作表文件
- Excel文件太大处理方法
- Excel文件太大的九大原因分析及解决办法
- Excel文件已损坏无法打开解决办法
- (完整word版)VB中读写EXCEL文件
- EXCEL内容很少文件却很大
- Excel文件太大解决方法
- Excel文件丢失或损坏怎么恢复
- EXCEL文件双击不能直接打开的解决办法
- EXCEL入门基础教程(2019最新整理完整版)
- excel示例文件
- EXCEL文档
- Excel 文件格式
- Excel文件下载模板
- 常用Excel文件处理方法整理
- EXCEL文件格式类型
- Excel文件太大的九大原因分析及解决办法
- EXCEL文件过大常用处理方法
