Maya从入门到精通经典讲解
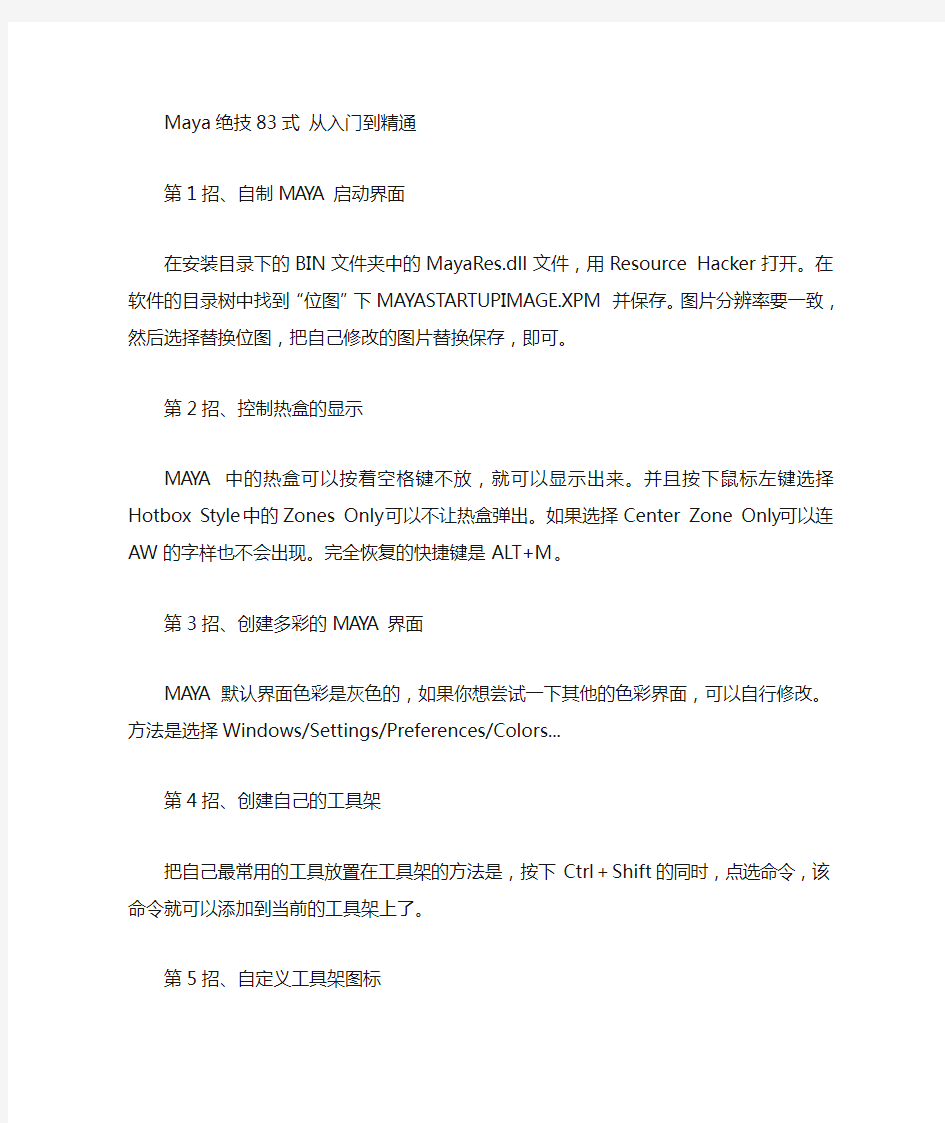

Maya绝技83式从入门到精通
第1招、自制MAY A启动界面
在安装目录下的BIN文件夹中的MayaRes.dll文件,用Resource Hacker打开。在软件的目录树中找到“位图”下MAY ASTARTUPIMAGE.XPM并保存。图片分辨率要一致,然后选择替换位图,把自己修改的图片替换保存,即可。
第2招、控制热盒的显示
MAYA中的热盒可以按着空格键不放,就可以显示出来。并且按下鼠标左键选择Hotbox Style 中的Zones Only可以不让热盒弹出。如果选择Center Zone Only可以连AW的字样也不会出现。完全恢复的快捷键是ALT+M。
第3招、创建多彩的MAY A界面
MAYA默认界面色彩是灰色的,如果你想尝试一下其他的色彩界面,可以自行修改。方法是选择Windows/Settings/Preferences/Colors...
第4招、创建自己的工具架
把自己最常用的工具放置在工具架的方法是,按下Ctrl+Shift的同时,点选命令,该命令就可以添加到当前的工具架上了。
第5招、自定义工具架图标
我们将一行MEL添加到工具架上的时候,图标出现MEL字样,不容易区分,此时可以选择Windows/Settings/Preferences/Shelves选择新添加的命令,单击Change Image按钮,选择要替换的图片,选择Save All Shelves按钮,就替换成功。
第6招、自定义标记菜单
执行Windows/Settings/Preferences/Marking Menus设置相关参数,然后在Settings下符合自己操作习惯来设置参数,最后单击Save即可。
第7招、自定义物体属性
如果想添加一个属性,并且把其他数据进行设置表达式或者驱动关键帧,就必须在属性对话框中点击Attributes/add...
第8招、选择并且拖动
打开Windows/Settings/Preferences在Selection中,勾选Click Drag Select然后点击Save这样就可以了。
第9招、界面元素隐藏或显示
执行Display/UI Elements下的Show UI Elements或者Hide UI Elements可以对于全界面下元素显示或者隐藏。
第10招、改变操纵器的显示大小与粗细
打开Windows/Settings/Preferences在Manipulators中修改Line Size可以改变操纵器的显示粗细,按下小键盘的“+”“-”可以改变操纵器的显示大小。
第11招、空选
空选(Pick Nothing)是一个非常实用的选择命令,我们可以把空选定义到标记菜单或者连到快捷键上,这个在第六招中有介绍。也可以定义在工具架上。在使用MEL语言时,一定要注意大小写。也可以在命令行输入:selectMode -rootl;select -clear;
第12招、把自己的MAY A习惯带走
一般在我的文档中的MAY A\prefs下,有一些文件,这些文件包括了自己定义的快捷键、标记菜单、界面颜色、工具架等信息,连着一些图标一起打包并复制到其他机器的相同目录中。而这些文件在任何人的机器上,都可以让你使用自己的习惯。
第13招、牢记度量单位
MAYA默认的单位--centimeter,也就是厘米,而且MAYA的动力学和灯光衰减等都是基于默认的单位CM。当用MAYA和Rhino、MAX等三维软件交互时候,就非常重要,一定要统一这些软件的单位,不要轻易修改。具体位址在WINDOW\SETTINGS\PREFERENCES\PREFERECES中的SETTING中的Linear,修改并保存即可。
第14招、Y和Z轴向的改变
影视动画软件的向上轴向时Y轴,建筑软件大多时Z轴。当交互模型时候,这个轴向也很重要,具体设置同十四招的相同位址,修改UP Axis,并保存。
第15招、使NURBS显示更加平滑
一般在MAYA中我们按下键盘的3就可以很平滑了,如果想更平滑,我们需要在前两招的同位置,选择NURBS选项,提高Curve Divisions和Shaded Divisions值。显示的平滑和最终渲染没有关系。
第16招、定制鼠标单击的有效区域
如果想让MAYA很轻易的选择细小的曲线和物体时,要在设置中选择Selection下增加Click Box Size值。
第17招、设置选择的优先级
WINDOW\SETTINGS\PREFERENCES\PREFERECES中的SETTING中,选择物体类型,设置Priority的数值,数值越大,优先级越高,越容易选择。
第18招、尝试关闭动力学和画笔特效
MAYA会默认加载动力学和画笔工具,并且会占用不少的内存.如果想关闭它,在WINDOW\SETTINGS\PREFERENCES\PREFERECES中的Modules下取消Dynamics和Paint Effets就可以。
第19招、摆脱成分模式的限制
如果在不选取的情况下,无法显示CV模式,如果想随时都能看到模型的CV,可以在显示菜单中选择相应菜单,显示CV即可。
第20招、自定义图象分辨率
MAYA有默认的一些分辨率,如果你想让软件自己能默认中添加自己想要的分辨率,可以在安装的位置下,找MAY A\SCRIPTS\PTHERS下找到IMAGEFORMATS.MEL文件,这个文件就记载着分辨率信息,可以自己添加.然后在软件中就可以看到自己设定的分辨率。
第21招、将Outliner分成两个
在该视图中如果元素很多的时候,会觉得Outliner不够用,这个时候拖动下侧的底框,就可以分成两栏,这样选择就省事多了。
第22招、运用选择区域,快速选择物体
在渲染工具按钮后有个选择框,输入相应名称和统配符*可以迅速找到匹配的物体.例如ikHandle*。
第23招、在Outliner中快速选择物体
方法同上,区别仅仅是在该列表框中而已.
第24招、userPrefs.mel与MAYA运行速度
MAYA软件应该是很稳定的,如果出现速度很慢,无故退出,交互很慢等等和平时不一样的状况时候,最好检查一下userPrefs.mel文件,该文件的位置在我的文档\MAYA\6.0\PREFS下面,删除即可,但是你的快捷键和标记菜单都会删除的.
第25招、快速精确地变换参数
如果想在maya中快速的成倍增加和缩小甚至移动物体的时候,而恰巧物体的属性参数又有很多小数点的,用计算器去运算又太慢。这时在MAYA中有一个好办法,就是在通道盒中选择要变换的属性,在第一个空白的数值区域输入“*=12”或者“/=12”就会得到非常精确的结果了。
第26招、确保精确的移动
在MAY A的视图中,我们可以精确的移动选择的物体。方法是按下ALT键和键盘的4个方向键。是按照一个像素的单位来移动的,但是要注意在透视图中,这样的操作会同时影响被选择物体的XYZ 三个轴向的坐标。
第27招、添加标注说明
这招很酷,可以在视图中直接添加注释说明。只能用英文和数字。不支持中文~首先要选择要注释的物体,然后执行菜单的Create\Annotation,然后你就可以随心所欲的添加注释说明了,这个特别实用方便。
第28招、在Outliner中快速找到物体
当我们在场景中选择一个物体的时候,例如骨骼。有时候会在很多层级下面,很难选择。这个时候你可以在Outliner中执行菜单命令Display\Reveal Selected就会看到该物体的完全展开的的层级。
第29招、快速选择对齐物体
在建模过程中,有时候我们需要对齐CV点,我们可以用软件的吸附功能来完成。选择CV
并激活移动工具并选择相应的轴向,按下X键进行网格捕捉,就可以在某个轴向的网格位置上对齐了。
第30招、掌握MAY A滑动方式调整参数
在MAY A中我们可以用鼠标左键和键盘的Ctrl进行拖动数值来调整,并且可以在选择了参数后,用中键在视图中进行左右拖动调整数值。
第31招、加快翻转速度
有时我们会频繁的翻转视图,来观察某个细节。如果你觉得翻转的速度无法忍受,可以执行视图菜单View\Camera Tools\Tumble Tool来提高Tumble Scale数值,就可加快翻转速度了。对于其他的工具也一样。
第32招、同时改变多个物体的属性和参数
在MAYA中,我们可以同时改变多个物体的属性和参数,执行Window\General Editors\Attribute Spread Sheet选择同一类型的元素,然后可以同时改变某项或者多项属性,例如灯光颜色等等。
第33招、激活面板的良好习惯
一般我们在选择了大量物体后,想激活另外一个视图,如果用左键激活,就会失去选择状态,所以我们要尽可能的用右键来完成。
第34招、充分利用右键
MAYA的右键在不同区域会有不同的功能,而这些菜单无疑可以加快工作的效率,例如设定关键帧、图层操作、选择遮罩等等。
第35招、充分利用中键
在Outliner中按下中键拖拽物体,可以建立父子关系成组,或者解开群组。在Hypershade 中,用中键拖动材质到视图中的物体上,可以直接指定材质。并且也可以在Hypershade中用中键完成两个材质帖图中的连接,最简单的做法是按下Ctrl或者Shift直接连接或者打开连接编辑器。
第36招、Y键与上一次的动作
Y键只对TOOL的工具才能起作用,这样可以很快捷的在不选取命令就能直接进入命令状态了。
第37招、G键与上一次的动作
G键对所有的命令都起作用,包括了Y键的TOOL工具的功能。
第38招、放大和缩小视图的捷径
对于视图操作,MAY A可以配合ALT键方便的控制视图,最新版的MAYA6支持滚轮控制,也可以用ALT键和鼠标左键来框选范围进行放大缩小。
第39招、方便快捷的移动操作
中键配合shift键,然后沿着想要变换的方向拖动中键,MAYA会单方向完成操作。在场景
中,我们可以在视图中用中键直接拖动完成移动、旋转、缩放。
第40招、更加成功的存储
打开Save Scene的Options面板,勾选Incremental Save和Limit Inremental Saves项,这个时候你再保存场景时候,你就会发现在Scenes下有个InrementalSave文件夹。同样保存着场景文件。自动按照保存顺序前后命名。这样在碰到问题的时候,你可以找回最近一次保存的结果。
第41招、捕捉和旋转
从MAYA5开始,双击工具箱中的移动缩放旋转工具,马上就可以调出工具属性栏。以旋转为例,将Snap Rotate勾选,并设置Step Size数值,就可以旋转特定的数值了。
第42招、解决Far Clip Plane惹的祸
一般我们做比较大的场景的时候,场景中的很多部分看不到,表现在最近和最远距离有局限,这个时候我们可以调出摄像机的属性,减小和加大最近和最远的数值就可以了。
第43招、自制MEL图标
这是为42招的一个扩展的MEL命令为例,是对四个视图同时增加了最远值,具体方式可以参看点脚本器中的命令,并添加到工具架即可,并把自己设计或者软件自己本身的图标指定给命令。执行WINDOW\SETTINGS\PREFERENCES\Shelves选择添加的命令,然后点击Change image,选择想替换的图标,并保存,这样就替换了工具架上的图标了。
第44招、工具方式与动作方式
在MAYA中,工具一般是按下了回车键或者开始下一个命令才会结束,而动作是建立在选择的基础上的,必须先选择,然后才能执行动作,动作的结果大多受选择顺序的影响,例如连接曲面或者断开曲面等。WINDOW\SETTINGS\PREFERENCES\MODELING中设置a tool 或者Everything is an Action,默认是Action 。
第45招、挖掘MAY A的标记菜单
MAYA的标记菜单很好用,但是有好多的秘密。在多边形或者NURBS上按住Ctrl和右键,会看到很多类型的标记菜单选择。
第46招、避免死锁
Gimbal Lock就是死锁的意思,例如打开旋转工具属性框,在Rotate Mode中选择Gimbal 项,并且沿Y轴进行旋转90度时,发现蓝色和红色的旋转环重叠了,这就是死锁。而且会给动画控制带来麻烦。所以要尽量避免。要避免也简单,物体的属性编辑窗中,调整Rotate Order旋转顺序项就可以了,MAYA默认的顺序是XYZ,我们设置旋转顺序是YZX 就可以避免死锁了。
第47招、MAYA和IE
新版本的MAYA6集成了WEB浏览功能。命令在Panels\Panel\Web Browser https://www.wendangku.net/doc/3f19029446.html, 建模秘籍。
第48招、对齐图板
在建模的时候我们经常需要在三视图中导入参考图板,但是对于怎么对齐他们呢?我们在三视图中各自进行调整图板的Center X Y Z的值,使它们在视图中对齐。
第49招、定制灵活的图板
这一招其实使48招的一个变通,我们先在PHOTOSHOP中把三视图的参考图片进行长宽修改,然后可以在MAYA中建立三个平面,进行贴图,改变贴图的Color Gain值,这个做法能更灵活调整自己的参考图。
第50招、MAYA卡片技巧
这一招是视觉欺骗,可以节省资源和时间。通常用在制作树木、城市背景、局部增加细节上。做法是创建平面,把相关图片贴到平面上、配合模型一起渲染。值得注意的是,要留意贴图的透视角度、灯光信息和场景中的模型是否匹配,另外还常常将贴图连接到Lambert材质的Incandescent上,而将Color属性设置为黑色。如果必要,将贴图的Alpha或单独制作的MASK 连接到材质的透明属性上,使物体之外的部分透明。为了匹配灯光信息,甚至可以在photoshop中使用光照效果滤镜修改贴图。
第51招、Insert键的秘密
Insert键可以调整Pivot,也可以在CV或者EP曲线工具创建NURBS 曲线时安下insert键,并配合键盘的方向键来选择当前或者其它点,当再次按下可以继续操作或者结束操作。
第52招、细分的秘密
MAYA在渲染NURBS的时候,会将面转换为多边形网格来渲染。我们可以在打开物体的属性对话框,在Tessellation中调整其相关的UV细分数值,直到调整光滑不影响视觉就行。
第53招、细分和CV
细分多时,CV点少也很光滑,细分少的时候,CV点多也很光滑,关于这个方面的设置,看个人的喜好了。
第54招、线性与立方
当创建Nurbs面片的时候,我们可以发现一个属性叫Degree,maya默认的时Cubic(立方),如果你所需要的平面一直是平的,建议将Degree改成Linear(线性)。这样的平面CV点会少很多,也会省出大量内存。
第55招、画直线
我们在画直线的时候,可以把画线工具设定为Linear方式,除了用网格捕捉画线外,我们也可以按下Shift键任意创建水平或竖直的直线。
第56招、旋转参数与资源
在旋转成面属性中,MAY A默认的Segments为8,但我们大多不需要这么多段数,我们可以在成面后修改8为4或者6,尤其是在场景中有大量旋转成面的模型,可以设置小的段数,而省下了很多资源。
第57招、创建螺旋曲线新思路
创建一个NURBS圆柱,执行菜单Modify|Make Live然后用CV曲线工具在激活的圆柱上单
击4次,创建4个CV然后按下INSERT键,拖动中间绕着圆柱绕圈,这个时候你会发现你梦寐以求的螺旋线出现了。结束创建,在曲线编辑才弹下执行曲线复制,然后取消激活Modify|Make not Live,删除圆柱。用同样的方法可以在圆锥、圆球、圆环上创建更特别的螺线线。
第58招、重建与多边形面片Rebuild(重建)是一个很强的工具,可以通过设置UV段数,达到静犍或者细化模型。而且在这个工具面板中的输出多边形物体,比NURBS转换多边形的命令更好用。
第59招、尽量避免Trim、Planar和Instance
因为在这些命令下面,剪切和平面工具表面上看很有效率很方便,但是在渲染的时候,他们的渲染一点都不少,仅仅是把某些部分不渲染而处理了,对于instance这个工具是在复制命令中的,在做群组和打散群组时,常常会出现不可预测的问题。
第60招、打造现实的完美方案
现实中的物体大多有点扭曲或者破损,而在软件中都太过完美了,所以有人专门编写了随机化的不完美效果的MEL,个人也可以用手动方式来大体调整。
第61招、用photoshop作为建模工具
通常这个方法用在LOGO和文字方面的制作。打开一张图片,进入通道面板,复制一个黑白对比明显的通道,然后进入色阶进行调整,然后按下Ctrl单击,载入选取,或者反选,新建图层,进行填充,这样就出现了边缘清晰的文字或者LOGO图案。有了清晰的边缘,看下一招。
第62招、自动获取轮廓
对于上一招做出清晰的边缘轮廓,进行选区,并在路径面板中生成路径,然后将其导出为Illustrator的ai格式,注意不要是中文,否则MAY A会出错。直接拖动到MAYA工作视图中,即可使用。
第63招、Photoshop路径转化为MAY A曲线
在Photoshop中输入文字进行排版,然后执行菜单命令图层|文字|创建工作路径,然后输出为AI格式,进行MAYA的导入。
第64招、置换新意
Displacement(置换)和Bump(凹凸)效果类似,但运行方式不同。将一个File结点用中间拖动到材质上有的shading Group属性中的置换属性上,这个时候可以看到outAlpha和Displacement Mat连接起来了,然后可以执行Modify|Convert|Displacement to polygons,进行预览。但是在最后渲染的时候一定要把它删除。对于Displacement,我们可以选择应用置换的物体,然后在属性编辑窗里打开Displacement Map栏,勾选Feature Displacement,可以先提高Initial Sample Rate值,然后降低Extra Sample Rate值,甚至为0,如果转换多边形数据量太大,可以考虑先关闭该选项,但是渲染的时候一定要勾选上。虽然置换方式可以增加细节,但是会消耗大量内存,所以要小心使用。
第65招、惊人的动画建模
在MAY A中有两个强大的建模工具:Animation Snapshot和Animated Sweep 我们举例说明,建立一个NURBS球,在TY 中输入=4*sin(4*time)表达式TX中输入=4*time 选择小球,执行Animate|Create Animation Snapshot在Options 中设置开始结束帧,然后单击Snapshot 按钮(这个效果可以是物体的不断复制)而Animated Sweep可以认为是曲线动画的不断复制放样成模型的效果。这两个工具非常强大,妥善运用,可以事半功倍。
第66招、快速选择组
这个是MAYA的一个非常聪明的功能。可以记录选择信息,如果辛苦选择了一些面和点,而且以后还要用到,再费力选择实在是太让人心烦。这时你可以用Create|Sets|Quick Select Set 然后命名,不要用中文。下次要用的时候,执行菜单Edit|Quick Select Set来选择先前设置的选择组。
第67招、挖掘W、E、R键的潜能
MAYA里默认的移动、旋转、缩放快捷键是W、E、R玩MAY A的人都知道,但是有个小技巧可能不是太多人知道。当你按下这些快捷键的时候,点击左键,会发现变换工具的属性菜单栏就在手边。
第68招、挖掘XFORM的潜能
xform是什么?当你需要一个CV、EP或者物体Pivot的精确坐标的时候,xform就可以帮助你了。选择一个点,在命令行或者脚本编辑器中输入xform -q -t -ws;这个时候在脚本编辑器中就能显示出精确的xyz的坐标了。
第69招、便捷的多边形选择方法
这里有一个很酷的技巧,令人爱不释手。在视图面板上,执行菜单命令Panels|Panel|UV Texture Editor打开UV纹理编辑器。执行菜单命令Edit Polygons|Selection|Selection Constranints然后在弹出的窗口中Propagation下选择Shell然后单击Close and Remember 进入Vertex模式,再次在多边形模型上点选一下,你会发现这个模型相关联的所有Vertex都选择了,有时候这个非常方便。进入UV编辑器中点右键,进去uv模式,然后在UVs上点选,发现一片都被选择了。这样可以非常方便的进行点选贴图来加快流程。如果你需要只选择某个点的时候,可以进行最初的命令菜单的选择,将选项由Shell更改为off即可,也可以把这两个命令作为MEL命令添加到工具架上。进行点选即可。
第70招、四边形VS多边形
当一个多边形模型要为后续工程做动画时候,我们一定要注意模型的布线和网络拓朴结构。最好保证多边形模型全部是四边形。尽量避免出现三角形或者更多的多边形面片。而且四边形的模型对于光滑后的效果依然很好。
第71招、NURBS倒角技巧
这个技巧就是运用了添加ISO线,然后防缩CV点或者Hull,形成倒角。典型例子就是NURBS 圆柱边做倒角效果。。。
第72招、享受旋转CVs带来的乐趣
旋转CVs有时候会带来意想不到的效果。我们有一个六棱柱的例子建立一个NURBS圆柱,带开Inputs设置Sections为12然后进入CV 模式。在top视图中,隔一组选择一组CVs,
然后按照Y轴进行旋转,和未选择的点靠近的时候,原来的圆柱变成了带有漂亮倒角的六棱柱。https://www.wendangku.net/doc/3f19029446.html, 动画秘籍。
第73招、骨骼的父化
动画中的骨骼系统中,父化是必不可少的。简单的一个例子,创建两段骨骼,分别为父和子。先选择子,按下shift选择父,再按下P键,就建立了骨骼的父化。在Outliner中,点选骨骼,用中间拖动到父物体上,就完成了骨骼父化。在Hypergraph中,用中间拖动子到父,就完成了骨骼父化,和Outliner相同。
第74招、初始化骨骼
在MAYA中初始化骨骼是非常必要的,否则可能会在动画中引发许多问题。下面用简单的例子说明:两段骨骼,一段中的是经过旋转的,而另一断是没有做过任何旋转,我们会发现在按下F8进入成分模式下,并且按下问号图标的时候,显示出来的Local Axes非常凌乱,很不规则。而没有做过改动的local Axes的X轴指向下一级骨骼。我们这个时候就要初始化凌乱的骨骼。在MAY A6中,有个工具可以自动对齐local Axes ,省去了很多调整的时间。选择要初始化的所有骨骼,然后执行菜单命令Skeleton|Orient Joint打开Options设置参数,分别调整参数为XYZ +X 勾选Hierarchy和Scale 再单击Orient按钮即可完成骨骼的初始化。可以看到更改后的轴向的X轴都指向下一级骨骼。这为以后的动画设定带来很大的方便。全部完成后,再命令行输入MEL:joint -e -zso -ch;这个命令可以使骨骼的缩放轴和旋转轴对齐,当缩放骨骼的时候,这个MEL就非常有用了。
第75招、融合FK和IK
MAYA6增强了FK/IK之间可以互相转换融合,使角色动画的设置变得更加轻松。FK为正向动力学,也使传统的针对每级动画设定关键帧来控制角色的动画,IK为反向动力学,在骨骼中使用IK手柄来控制,非常实用有趣。下面我们来看一下它们之间的转换。执行菜单命令Display|Heads Up Display|Animation Details来让视图中显示动画的一些信息。然后选择IK手柄和所有骨骼,执行Animation|IK/FK Keys|Connect IK/FK来连接FK/IK。再次选择IK 手柄会发现多了一个IK Blend的属性,同时视图右下方的动画信息栏也显示IK Blend 为1。调整该值就可以融合IK和FK了,如果想关闭IK就把数值改为0视图显示为OFF,反之改为1。视图显示为on。当数值为0.5时,就可以同时使用FK和IK了,当数值大于或者小于0.5,就可以设定IK是否强过FK了。
第76招、绘画权重之新法
MAYA中绑定骨骼有Smooth bind和Rigib Bind两种方式,对于Smooth Bind可以通过绘画每个骨骼的权重来决定骨骼对皮肤的影响,非常直观好用。方法:选择已绑定骨骼的物体,执行菜单Skin|Edit Smooth Skin|Paint Skin Weights Tool打开Paint Skin Weights Tool的属性栏,这里可以设定画笔的大小和模式,以及想要绘画权重的骨骼。要想效率提高,最好时用快捷键使绘画又快又好==进去绘画权重模式,在想要绘画的骨骼上点右键,选择绘制权重,就可以快速直观的切换骨骼,按下B键然后按左键拖动,可以调整画笔的半径大小。按下N 键拖动左键,可以连续快速改变画笔的透明度(可以理解为绘画的强度)。按下U键点左键,将弹出绘画模式的标记菜单,可以快速切换绘画的模式,有这个技巧,可以使工作效率加倍。而且MAYA是以黑白来显示骨骼的影响范围。越白的地方,代表影响越强烈,越黑影响的越弱。
第77招、约束之颠
MAYA中的约束有很多种类型,也有着不同的作用。恰当运用约束,可以大大增强对动画的控制。先看看Pole Vector约束的效果:先建立一个Locator并调整位置,以IK为例,先选择Locator按住Shift键选择IK Handle,然后执行菜单命令Constrain|Pole Vector,这就对IK进行了约束。可以移动一下Locator看看效果。MAYA有多种约束类型,注视、点约束等等都是调整动画的利器。一般约束都是先选择控制物体,再选择被控制的物体,选择约束类型。
第78招、活用表达式
就是用一个移动的数值连接到放缩的数值的例子例如:tx=sx 。
第79招、雕刻变形器
Sculpt Deformer是隔很有趣的工具。创建一个圆环,执行Deformer|Create Sculpt Deformer,打开超图(Hypergraph)查看Sculpt Deformer的组成。选择Sculpt Deformer并移动,看它是如何影响圆环变形的。除此之外,还可以用nurbs物体作为Sculpt Deformer,在Sculpt Options中勾选Sculpt Tool下的Use Secondary NURBS Object as Sculpt Tool即可;先选择要施加雕刻变形的物体,然后按下Shift键选择作为Sculpt Deformer的NURBS物体,然后创建Sculpt Deformer,便可以得到更多更丰富多彩的动画效果了。
第80招、活用网络变形器
Wrap Deformer---网格变形器是MAY A中一款非常强大的变形工具,它的典型应用就是通过Wrap来实现低精度模型控制高精度模型。举例说明:建立一个模型(鱼)并复制,然后smooth这样就建立了两个精度不同的物体了,用骨骼工具为角色创建骨骼。选择骨骼和角色,选择Smooth Bind,绑定骨骼。我们现在可以用骨骼来控制低模的动作了。先选择高精度模型,再选择低模,执行Deform|Create Wrap创建Wrap。为了节省资源,快速预览动画,我们可以建立一个层,把高模添加进去并隐藏,这时可以快速方便查看低模的动画了。
第81招、跟随路径
路径动画可以做鱼的游动、鸟的飞行、灯光的游动、摄像机运动等等,方法是化一条曲线,让物体以曲线进行位移。来继续上一个鱼的例子,选择鱼的模型,在它的属性对话框中打开Display标签,勾选Display Local Axis,显示模型的Local Axis,这对于后面的设定参数有帮助。选择鱼并且选择曲线,执行Attach to Motion Path在对话框中设置好轴向以正确动画。并确定要勾选Follow项当模型出于选择状态时,执行Flow Path Object打开对话框,设置细分数,这样可以让动画更平滑,流畅。在Lattice Around中选择Object 项。
第82招、动画曲线的延展
打开Graph Editor窗口,可以看到动画曲线。执行菜单命令Curves|Post Infinity|Cycle就可以延展动画曲线了,如果你看不到,请执行View|Infinity这时就能看到了。更改Post Infinity 的类型,可以看到不同的延展效果。
第83招、打断相切
在Graph Editor窗口中,当运用了Break Tangents后,可以打断相切的动画点曲线,这样可以方便的做出非常特别的动画来。
MAYA动画材质知识点
一.灯光基础1 理解光照艺术 概念:光照艺术是人们为了更好地满足自己对主观缺憾的慰藉需求和感官的行为需求而创造出的一种灯光文化现像。 按运用方法分为:1点、2点、3点、自然和风格化5类 常用光照术语 Key Light(主体光):场景中亮度最强的灯光 Fill Light(补光):比主体光强度稍弱的第二种灯光 Rim Light(背光):放置物体后面,穿透物体边缘的强光源 MAYA中灯光的类型 1.环境光:可以模拟物体受周围环境漫反射光的照明效果。 2.平行光:照明效果只与灯光方向有关,与灯光的位置无关,光线没有夹角完全平行,可以模拟太阳光。 3.点光源:照明效果会因光源位置的变化而变化,照明效果与灯光旋转角度和缩放比例无关。 4.聚光灯:从灯光所在的位置均匀的照亮一个狭长的方向(由一个圆锥体定义)使用聚光灯可以创建一束逐渐变宽的光。 5.面光源:是灯光中比较特殊的一种类型,它外观是一个平面,光源从一个平面区域发射光线照明对象。 6.体积光:可以方便的控制光照范围、灯光颜色变化和衰减效果。该灯光经常用于场景的局部照明 体积光的大小决定了光照的范围和灯光的衰减强度,只有体积内的物体才被照亮。 体积光有4种体积类型:立方体、球体、圆柱体、圆锥体 二..灯光基础2 灯光通用属性: Ctrl+a 打开当前所选灯光的属性面板 Type (灯光类型) Color (灯光颜色) Intensity (灯光强度) Illuminates by Defaule 勾选时灯光将影响场景中 的所有物体 Emit Diffuse 勾选时,控制漫反射 Emit Specular 勾选时,控制镜面反射 灯光的特殊属性 Decay Rate衰减度 NO Decay无衰减 Linear一次方衰减 (线性衰减) Quadratic二次方衰减 Cubic三次方衰减 (立方式)
【Maya】流体材质用于粒子材质的方法
【Maya】流体材质用于粒子材质的方法 通过流体材质来控制粒子的渲染显示,能实现很多有趣的效果。缺点是渲染速度有点…… 1.创建一个Cloud(s/w)或者Tube(s/w)的粒子云系统。
2.在粒子形态(不是Emitter粒子发射器)上按下鼠标右键,从弹出菜单中选择Assign New Material (指
派新材质)> Fluid Shape(流体形态)。 (场景中将出现流体容器,不过在最终渲染时将只对粒子起作用) *在粒子的光影组节点中,一个流体材质替换了原粒子云材质,连接到了体积材质节点中。
3.增加流体内容至容器中,例如颜色渐变、流体发射器等。颜色渐变是流体中运算最快的方式,因此以下以颜色渐变设置为例进行说明。 4.关闭了各项属性的动力学方格,开启静态渐变方格后,修改流体形节点下的Shade属性。
?设置Dropoff Shape 为Sphere(球体),可以避免粒子产生硬边。 ?降低Quality(质量)数值减少渲染所用的时间,当最后渲染时再提高质量。 5.渲染场景。 6.修改基于年龄的粒子外观(与通常的粒子材质是一样的): 在Hypershade超材质编辑器中创建一个Particle Sampler粒子采样节点(particleSamplerInfo),并将单粒子属性(例如normalizedAge)与流体形节点的Shading区块下的属性进行连接。
* Shift+鼠标中键,将particleSamplerInfo(粒子信息采样)节点拖放到fluidShape(流体形态)节点上,ConnectionEditor连接编辑器将会出现;将ConnectionEditor连接编辑器左边框的粒子采样属性,用鼠标中键拖至fluidShape形节点属性编辑面板下的参数上(不是ConnectionEditor连接编辑器的右边框――你也找不到可连的属性)。 particleSamplerInfo(粒子信息采样)节点不同于SamplerInfo节点。SamplerInfo节点依赖于摄像机的位置信息对物体进行采样,而particleSamplerInfo节点的作用则是通过精确计算空间粒子的各项信息,然后输入其他属性至粒子材质上,仅作用于粒子。 你可以将粒子采样节点与流体形节点的Shading、Lighting、Texture区块下的任意属性进行相连,而其他属性,例如DensityScale或者Viscosity,因为它们没有获取单像素的计算方式,因此与粒子采样节点相连不会起作用。
Maya材质与灯光
Maya材质与灯光讲义 三占昭明 - 八、、八、、人 Maya灯光与阴影的创建 用户可以从Maya界面中的不同部分来创建灯光。 1 、从Shelf/Rendering 里创建。 2、从Create/Lights 里创建。 3、从Hyper Shade/Lights 里创建。 ?灯光的类型 1、在Create-Lights命令下我们可以看到,6种灯光的类型。 2、它们是Ambient Light环境光;Directional Light平行(定向)光;Point Light泛光灯(点光源);Spot Light 聚光灯;Area Light 区域光;Volume Light 体积光。 3、手柄工具:先选择灯光,再按键盘“ T”键。如下图 4、为了方便我们摆放灯光,还经常用到Look Through seleted[通过当前选择项观察]命令来使得我们以
打开Light_Centric.ma 场景文件,激活persp 透视图,找一个合适的角度,渲染看效果。 1、Ambient Light (环境光) 环境光能够从各个方向均匀的照射场景中的所有物体。环境光具有两种照明方式:一种是从一 点向外全角度产生照明,可以模拟室内物体或大气产生的漫反射效果;另一种是类似于平行光的效 果,可以模拟室外太阳光的光照效果。 优点:环境光可以让物体在不同角度均匀受光,模拟物体受环境间接照明的效果,环境光可以 与平行光结合使用,来模拟室内太阳光的效果。 3、 Directional Light (平行光) 平行光是用来模拟一个非常明亮,非常遥远的光源。所有的光线都是平行的, 照明与方向有关, 与位置无关,经常用于全局照明。 虽然太阳是一个点光源。可是因为它离我们的距离是如此的遥远, 以至于太阳光到达地球后实际上是没有角度的,所以我们用平行光源来模拟太阳光。 Ortho p*aphi c ? ? Look Through Selectei ■ ° Fan 电 1. ? Hyis er graph Fanel ? Layouts $ Tear Off... T?ur Off C?py... 【灯光中心】或【物体中心】 灯光的视角来观察物体。 5、Ligt-Centric [灯光中心]的用法: Edi lor... 在现场中排除灯光: 三、基本灯光的属性
maya材质全攻略
材质节点知识点 General Utility工具节点,产生一些辅助效果,制作复杂的材质结点时会用到。 Color Utility颜色工具,主要用于调色。 Switch Utility切换工具。 卡通材质的调节,结合不同物体进行卡通描边和添加不同种类描边效果 调整摄像机镜头焦距,景深效果。 重点: SamplerInfo中的Facing ratio。乘除与加减节点,校色节点。实现卡通材质勾边效果。 摄像机镜头角度设置,景深效果的制作。 命令: Utility节点有四种:General Utility(常用工具节点);Color Utility(颜色工具节点);Switch Utility(转换工具节点);Particle Utility(粒子工具节点);
General Utility Color Utility
Array Mapper;阵列属性 Bump 凹凸节点 连个凹凸相连的时候 Condition;Condition判断节点 Condition条件节点根据条件以及给定的判断运算符来产生颜色输出。 它的条件是First Term与Second Term, 通过运算符Operation来进行判断的运算。
如果结果是正确的,通过这个节点输出的颜色为Color If Ture的值, 如果不正确则输出Color If False的值。 Distance Between测距点的坐标,距离是绝对距离 Light Info 灯光信息 Light Info是一个可以用来得到关于关联到纹理上的灯光位置信息的节点。 a)Multiply Divide; 这个节点为乘除节点,除了能对Input1与Input2属性输入值进行乘除运算之外,还可以利用它来进行幂方的运算。 这个节点本身有四个选项来选项运算方式, No operation:不进行运算,直接输出Input1的值; Multiply:相乘 Divide:把Input1的值除以Input2的值 Power幂次方运算 b)+/- Average; ●No operation:不进行运算,直接输出Input1的值; ●Average:输入值进行平均运算,
《Maya材质与渲染》教学大纲
《Maya材质与渲染》课程教学大纲 课程类型: 职业基础课学分数:6学分 学时数:96学时其中:实验/上机/实训学时:48学时 先修课程:PHOTOSHOP 后续课程:三维角色动画 适用专业:影视动画与特效开课单位:艺术学院 一、课程性质、目的和任务 该课程为动画专业学生必修的一门专业基础课程。它是专业课程体系中的基础技能课程。 目的和任务:通过该课程的学习使学生能够对三维计算机技术有一个全面的了解,对三维动画软件有一定的操作能力。使学生能够了解三维动画的制作流程,并能够制作简单的三维作品。 二、课程建议学时分配 序号内容讲授实践总学时 1 材质的制定方法和材质编辑器 4 6 10 2 基本材质制定 6 12 18 3 不锈钢,橡胶,水材质制定 6 12 18 4 贴图制作10 8 18 5 渲染器的使用 4 12 16 6 HDR 照明最终汇聚技术烘焙 4 6 10 合计40 56 96 三、课程教学内容和基本要求 (一)Maya 材质的制定方法(学时:10 其中理论4学时,实践6学时) 理论教学(4学时) 1、教学主要内容 第一节材质基础 第二节认识材质编辑面板 第三节认识渲染器 2、教学基本要求 概述maya材质的基本概念从整体上了材质在三维制作中的重要作用 3、教学重点和难点 重点:材质的基本概念难点:材质的表现力讲解
4、思考与练习 实践教学(6学时) 1、实验内容 卡通玩具上色练习 2、实验要求 完成自定义界面的设置和还原,练习视图窗口的切换 3、主要设备、耗材 计算机机房 (二)基本材质制定(18学时,其中理论6学时,实践12学时) 理论教学(8学时) 1、教学主要内容 第一节创建金属材质制作 第二节玻璃材质的制作 第三节陶瓷材质的制作 2、教学基本要求 知道材质的概念,了解创建金属等材质的方法,理解材质调节操作 3、教学重点和难点 重点:金属材质的基本特点把握难点:环境球贴图方式制作反光4、思考与练习实践教学(12学时) 1、实验内容 金属文字练习 2、实验要求 制作金属质感的文字。 3、主要设备、耗材 计算机机房 (三)不锈钢,橡胶,水的材质制作(18学时,其中理论6学时,实践12学时) 理论教学(8学时) 1、教学主要内容 第一节讲解不锈钢材质制作的方法 第二节讲解橡胶材质的制作方法 第三节讲解水的制作 2、教学基本要求 知道高反光材质的制作,了解创建调节物体质感的方法,理解完整的材质调节操作 3、教学重点和难点 高反光物体的处理 4、思考与练习 实践教学(16学时) 1、实验内容
Maya 凹凸贴图制作解析
欢迎阅读Maya凹凸贴图制作解析 时间:2011-04-14来源:设计与开发作者:阿强点击:736次 摘要:Maya凹凸贴图制作解析,Maya凹凸贴图的制作,Maya制作凹凸贴图,如果要在一些场景中, 如地面上添加一些纹理,或者凹凸效果,让场景看上去起伏不平,显得更真实一些,我们可以通过凹凸贴 图来实现。1、首先,给地面添加一种材质,这里选择一个blinn材质球。2 Maya凹凸贴图制作解析,Maya凹凸贴图的制作,Maya制作凹凸贴图,如果要在一些场景中,如地面 上添加一些纹理,或者凹凸效果,让场景看上去起伏不平,显得更真实一些,我们可以通过凹凸贴图来实现。 1、首先,给地面添加一种材质,这里选择一个blinn材质球。 2、在blinn的参数菜单中选择凹凸贴图-Bumpmapping,我们可以往里面添加一张贴图,或者一个纹理,来使对象表面产生一些凹凸不平的效果。 3、添加一个纹理。 摘要:4、渲染预览,可以看到,物体的表面产生了一些凹凸不平的纹理。5、控制纹理,在凹凸节点下有 一个凹凸深度选项-BumpDepth,默认值为1,修改这个值,可以改变对象纹理的凹凸程度。凹凸贴图所 实现的效果,实际上只是在材质的表面产生了一些凹凸纹理,而不是真实地改变 4、渲染预览,可以看到,物体的表面产生了一些凹凸不平的纹理。 5、控制纹理,在凹凸节点下有一个凹凸深度选项-BumpDepth,默认值为1,修改这个值,可以改变对象纹理的凹凸程度。 凹凸贴图所实现的效果,实际上只是在材质的表面产生了一些凹凸纹理,而不是真实地改变了模型的外部纹理,如果要得到真实的纹理,需要通过置换材质来实现。 Maya置换材质贴图制作解析 时间:2011-04-14来源:设计与开发作者:阿强点击:429次 摘要:Maya置换材质贴图制作解析,Maya置换材质,Maya置换贴图,置换材质可以真实地对模型进 行改变,而不是像凹凸贴图一样对材质表面的像素效果产生凹凸。1、为地面添加一个blinn材质。2、在Displiacementmat选项中添加一种置换材质,可以 Maya置换材质贴图制作解析,Maya置换材质,Maya置换贴图,置换材质可以真实地对模型进行改变,而不是像凹凸贴图一样对材质表面的像素效果产生凹凸。 1、为地面添加一个blinn材质。 2、在Displiacementmat选项中添加一种置换材质,可以真实地对模型进行改变,而不是像凹凸贴图一样对材质表面的像素效果产生凹凸。 摘要:3、添加一种澡波4、渲染预览。可以看到,表面不是像凹凸贴图一样产生表面的一个凹凸效果,而 是把模型重新计算,产生真实的凹凸模型。 3、添加一种澡波 4、渲染预览。 可以看到,表面不是像凹凸贴图一样产生表面的一个凹凸效果,而是把模型重新计算,产生真实的凹凸模型。
MAYA材质的基本类型和使用
材质节点的基本类型 和使用 Surface曲面材质 Anisotropic:各向异性材质,这种材质类型用语模拟具有细微凹槽的表面,其镜面高光取决于凹槽的特性和方向,有些材质,例如:头发、镜片、陶瓷制品,都具有各向异性的高亮 Bilnn:具有较好的软高光效果,用于模拟金属表面 Lambert:用来模拟没有镜面高光的物体,比如自然界的泥土、木头、岩石等,多用于粗糙物体表面 Layered Shader:表示由多种不同的曲面材质星湖层叠而组成的单一曲面材质。可以将不同材质的节点合在一起,每一层都具有自己的属性,每种材质都可以单独设计,然后连接到分层底纹上 Phong:有明显的高光区,适用于湿滑的、表面具有光泽的物体,入:
玻璃、水等 Phong E:能很好地根据材质的透明度控制高光区的效果 Shading Map:为表明添加一个颜色同城用于非现实或卡通、阴影效果, Surface Shader:为材质节点赋予颜色,和Shading Map相似,但是它的属性除了颜色以外,还有透明度、辉光度、光洁度、等属性,通常也用于模拟卡通材质, Ramp Shader:控制颜色随着光线和视角的变化而改变的程度,可以模拟多种材质,可以将常规材质混合在一起使用。 Volumetric体积材质 体积材质主要用于创建环境的气氛效果,展开体积材质节点选项栏 Env Fog:环境雾节点,用来模拟雾效,常用于场景。它可以将雾效沿摄像机的角度铺满整个场景。 Light Fog:灯光雾节点,这种材质与环境的区别在于它所长生的雾效
只分布于点光源和聚光源的照射区域范围中,而不是整个场景。 Particle Cloud:粒子云节点,多与Particle Cloud云粒子系统联合使用。作为一种材质他有粒子发射器相连接的接口,既可以生产稀薄气体的效果,又可以产生厚重的云。它可以为粒子设置相应的材质。 V olume Fog:体积雾节点,可以产生阴影投射的效果。 V olume Shader:这种材质表面类型中对应的是Surface Shader表面阴影材质,它们之间的区别在于V olume Shader材质能生成立体的阴影化投射效果。 Displacement位移材质 位移材质节点通常配合位移贴图使用,用于改变集合体的曲面,在渲染其轮廓时,可以看到曲面的位移。展开位移材质节点选项栏 Displacement:位移材质节点只有一个属性 C Muscle Shader:控制肌肉系统皮肤贴图位移节点
Maya材质与纹理的区别
Maya材质与纹理的区别 首先,大家要了解材质,材质是指某个表面的最基础的材料,如木质、塑料、金属或者玻璃等 纹理其实就是附着在材质之上,比如,生锈的钢板,满是尘土的台面,绿花纹的大理石,红色织物以及结满霜的玻璃等等.纹理要有丰富的视觉感受和对材质质感的体现。 一、材质 (一)材质球的使用特性(常用类型) Blinn / Phong / PhongE Lambert / Anisotropic / Shading Map / Surface Shader / Layered Shader 给大家先介绍一下材质球,在maya或者是其他三维软件中一般都有以下几种材质: Lambert、Phong、phongE、Blinn、Anisotropic,另外还有LayeredShader、SurfaceShader、ShadingMaps、UseBackground等几种特殊的材质类型。 1Blinn:具有较好的软高光效果,是许多艺术家经常使用的材质,有高质量的镜面高光效果,所使用的参数是Eccentricity Specular roll off等值对高光的柔化程度和高光的亮度,这适用于一些有机表面。 2Lambert:它不包括任何任何镜面属性,对粗糙物体来说,这项属性是非常有用的,它不会反射出周围的环境。Lambert材质可以是透明的,在光线追踪渲染中发生折射,但是如果没有镜面属性,该类型就不会发生折射。平坦的磨光效果可以用于砖或混凝土表面。它多用于不光滑的表面,是一种自然材质,常用来表现自然界的物体材质,如:木头、岩石等。3Phong:有明显的高光区,适用于湿滑的、表面具有光泽的物体。如:玻璃、水等.利用cosine Power对blinn材质的高光区域进行调节. 4PhongE:它能很好地根据材质的透明度为控制高光区的效果。如果要创建比较光泽的表面效果.它是Roughness属性,控制高亮节的柔和性,Whiteness属性,控制高亮的密度,以及Hightlight Size属性等。 5Layer shade:它可以将不同的材质节点合成在一起。每一层都具有其自己的属性,每种材质都可以单独设计,然后连接到分层底纹上。上层的透明度可以调整或者建立贴图,显示出下层的某个部分。在层材质中,白色的区域是完全透明的,黑色区域是完全不透明的。6Anisotropic:各向异性:这种材质类型用于模拟具有微细凹槽的表面,镜面高亮与凹槽的方向接近于垂直。某些材质,例如:头发、斑点和CD盘片,都具有各向异性的高亮。7shading map:给表面添加一个颜色,通常应用于非现实或卡通、阴影效果。 8Surface Shader:给材质节点赋以颜色,有些和shading map差不多,但是它除了颜色以外,还有透明度,辉光度还有光洁度,所以在目前的卡通材质的节点里,选择Surface Shader比较多 9Use Backgroud:有Specular和Reflectivity两个变量,用来作光影追踪,一般用来作合成的单色背景使用,来进行扣像. 10体积材质:
maya编辑UV及如何画贴图
Texture & Lighting 纹理: 纹理通常可以分为贴图纹理和程序纹理 程序纹理一般又可以分为两种:2D纹理、3D纹理、层纹理和环境纹理 2D纹理和3D纹理.绝大多数3D软件包的商业版中都有一些自带的程序纹理. (一)2D纹理贴图 1、2D纹理贴图属性及贴付原理 2D程序纹理与2D绘画文件很相似.例如,由对象的几何纹理坐标(UV)确 定,2D程序纹理常用于创建布料,不规则碎片和棋盘图案等. 2、2D纹理贴图坐标定位器 在一个Shading网络中,2D贴图的位置是由Place2dTexture节点定义的。
2D贴图的位置既能够直接基于一个物体表面的UV坐标,也可以基于一个投影节点(Projection Node)。2D贴图的属性让你能够调节纹理是如何被重复、定位和旋转的。 图7-5.28 纹理的定位(Positioning The Texture): 当你把一个纹理放在一个表面上时,纹理被放在一个纹理框架中,这个框架能够被定义大小、定位和旋转,带动放置在其中的纹理定义大小、定位和旋转。它定位的大小也决定了它在物体表面的UV空间中所占位置的大小。 Coverage决定了文里覆盖表面区域的百分率,Translate Frame和Rotate Frame 在uv方向使表面纹理变形.这些属性不要和UV Repeat、offset以及Rotate属性相混淆,这些属性取决于在覆盖区域纹理的贴图的方法. 定位相关的参数详解如下: 重复(Wrap)、交错(Stagger)和镜像(Mirror): 当你想进一步控制纹理位置的状态时,你可以选择重复(Wrap)、交错(Stagger)和镜像(Mirror)。 重复(Wrap): Wrap U或者Wrap V控制纹理是否在U方向或者V方向重复(Repeat),或者两个方向都有重复。 图7-5.30 交错(Stagger): 交错控制一个重复排列纹理,让它每隔一行就产生偏移。在我们第一课的
MAYA材质教学
MAYA材质 材质与纹理的区别 首先,大家要了解材质,材质是指某个表面的最基础的材料,如木质、塑料、金属或者玻璃等纹理其实就是附着在材质之上,比如,生锈的钢板,满是尘土的台面,绿花纹的大理石,红色织物以及结满霜的玻璃等等.纹理要有丰富的视觉感受和对材质质感的体现 Lambert Lambert:它不包括任何任何镜面属性,对粗糙物体来说,这项属性是非常有用的,它不会反射出周围的环境。Lambert材质可以是透明的,在光线追踪渲染中发生折射,但是如果没有镜面属性,该类型就不会发生折射。平坦的磨光效果可以用于砖或混凝土表面。它多用于不光滑的表面,是一种自然材质,常用来表现自然界的物体材质,如:木头、岩石等。
普通材质属性: Colour :改变颜色属性Transparency:材质的透明度 Ambient Color:环境色
Incandescence:白炽,模仿白炽状态的物体发射的颜色和光亮(但并不照亮别的物体),默认值为0(黑) Bump Mapping:通过对凹凸映射纹理的像素颜色强度的取值,在渲染时改变模型表面法线使它看上去产生凹凸的感觉。 Diffuse:漫射,它是描述的是物体在各个方向反射光线的能力。 Translucence:半透明 Translucence Depth: 半透明的厚度 Blinn Blinn:具有较好的软高光效果,是许多艺术家经常使用的材质,有高质量的镜面高光效果,所使用的参数是Eccentricity Specular roll off等值对高光的柔化程度和高光的亮度,这适用于一些有机表面。
Eccentricity:它可以控制高广范围的大小 Specular Roll off :是控制表面反射环境的能力Specular Color:是控制表面高光的颜色,黑色无表面高光Reflectivity 反射率
Maya材质球及属性详解
Maya有关材质渲染的管理基本上可在Hypershade中完成。对于Hypershade 有很多种中文译法,如:超材质编辑器,超级滤光器,超级光影编辑器等。以下说明以超级滤光器称呼。 首先,在Window-Rendering Editors-Hypershade(Maya2009相同)中打开超CreateBar(创建栏):Maya材质的列表,鼠标左键点击后会同时在分类区和工作区产生新的材质 分类区分别存放Maya的各种元素:Materials(材质),Textures(纹理),Utilities(工具),Lights(灯光),Cameras(相机),ShadingGroups(光影组),BakeSets(烘焙组),Projects(工程),ContainerNodes(容器节点) WorkArea(工作区):编辑材质节点的区域,直接删除会删除分类区存放的材质,常使用ClearGraph(清除图形)来清理工作区 基本操作在贴图绘制教程再作分析,以下是有关Maya包含材质的说明:Surface(表面材质) Anisotropic(各向异性) 用于具有微细凹槽的表面的模型,镜面高亮与凹槽的方向接近于垂直的表面。如:头发,斑点,CD光盘,切割的金属表面。 Blinn(布林) 适用于光滑,表面具有高光的物体。如:金属,人物皮肤 Hair Tube Shader(毛发管道材质)
表面具有连续的高光,适用于毛发和管道等类似特征的物体。 Lambert(兰伯特/琅伯) 不包含任何镜面属性,因此不会反射出周围的环境。虽然Lambert材质可以设为透明,但因为没有镜面属性,因此在光线追踪渲染中是不会产生折射效果的。常用于表现自然的材质,如:岩石,木头,砖体等。 Layer Shader(层材质) 可以将不同的材质节点合成在一起。上层的透明度可以调整或者建立贴图,显示出下层的某个部分。白色的区域表示完全透明,黑色区域是完全不透明。Ocean(海洋) 自身带有海洋动画的材质,用于带有动画的水面或者海面。 Phong(冯) 有明显的高光区,适用于湿滑的,表面具有光泽的物体。如:玻璃,水滴等。Phong E (冯E) 与Phong材质类似,增加了一些控制高光的参数,能更好的根据材质的透明度控制高光区的效果。 Ramp Shader(渐变色) 带有渐变过渡的材质,可以将若干种材质进行结合,通过渐变过渡效果处理各个材质的结合。如卡通效果,国画效果等。 Shading Map(阴影贴图) 给物体表面添加一个颜色,适用于非现实或卡通的阴影效果。 Surface Shader(表面阴影) 给材质节点赋予颜色,与Shading Map差不多。但除了颜色,还有透明度,辉
maya金属类材质参数
材质maya 这个教程给MAYA初学者提供一些金属材质的参数对照表,提示一下。由于灯光环境等因素的差别本对照表只做参考,并不是任何环境都适合的,大家可以根据情况来调节相关参数。 金属材质的折射率 金属颜色RGB 色彩亮度光亮度慢射镜面光泽度反射 BMP(分形 噪声)单位:英寸凹凸% 铝箔 180,180,180 有 0 32 90 中 65 .0002,.00002,.0002 8 铝箔(钝) 180,180,180 有 0 50 45 低 35 .0002,.00002,.0002 15 铝 220,223,227 有 0 35 25 低 40 .0002,.00002,.0002 15 磨亮的铝 220,223,227 有 0 35 65 中 50 .0002,.00002,.0002 12 黄铜 191,173,111 有 0 40 40 中 40 .0002,.00002,.0002 20 磨亮的黄铜 191,173,111 有 0 40 65 中 50 .0002,.00002,.0002 10 镀铬合金 150,150,150 无 0 40 40 低 25 .0002,.00002,.0002 35 镀铬合金2 220,230,240 有 0 25 30 低 50 .0002,.00002,.0002 20 镀铬铝 220,230,240 有 0 15 60 中 65 .0002,.00002,.0002 15 镀铬塑料 220,230,240 有 0 15 60 低 50 .0002,.00002,.0002 15 镀铬钢220,230,240 有 0 15 60 中 70 .0002,.00002,.0002 5 纯铬 220,230,240 有 0 15 60 低 85 .0002,.00002,.0002 5 铜 186,110,64 有 0 45 50 中 40 .0002,.00002,.0002 10 18K金 234,199,135 有 0 45 50 中 65 .0002,.00002,.0002 10 24K金 218,178,115 有 0 35 50 中 65 .0002,.00002,.0002 10
MAYA表面材质
Maya的Surface Materials(表面材质)如图4所示。 Anisotropic:不规则的高光,常用来表现光盘、头发、玻璃、丝绸等物体的质感。其高光参数有Angle(角度)、Spread X/Y(X/Y扩散)、Roughness(粗糙度)、Fresnel Index(菲涅耳指数)。 Blinn:最常用的材质类型,可以模拟金属、陶瓷等质感。其高光参数有Eccentricity(离心率)、Specular Roll Off(高光溢出)。 Hair Tube Shader:模拟头发的质感。Color Scale(色彩缩放)属性内置了Ramp节点。Hair Tube Shader的高光参数比较多,有Specular Power(高光强度)、Specular Shift(高光偏移)、Scatter(扩散)、Scatter Power(扩散强度)。 Lambert:无高光,模拟水泥、砖块、纸张等无高光、表面粗糙的物体的质感。 Layered Shader:层材质,可以把其他类型的材质球的效果叠加起来,联合表现物体的质感,效果很好,但渲染速度较慢。 Ocean Shader:海洋材质,模拟海洋、河水的材质。Ocean Shader内置了凹凸、波浪、置换等效果,即使是把Ocean Shader赋予一个平面,一样可以很好地表现海水效果。Ocean Shader 在Wave Height(波浪高度)、Wave Turbulence(波浪动荡)、Wave Peaking(波浪起伏)、Environment(环境)属性上内置了Ramp节点。其高光参数有Specularity(高光)、Eccentricity(离心率)。 图4 Surface Materials Phong:常用来表现塑料等质感。其高光参数为Cosine Power(cos函数的幂)。 PhongE:常用来表现塑料、玻璃等质感,参数比Blinn和Phong更丰富,便于控制,但是PhongE 是Phong材质的简化版,容易引起高光闪烁,不推荐大家频繁使用该材质。其高光参数有Roughness(粗糙度)、Highlight Size(高光点大小)、Whiteness(亮色)。 Ramp Shader:渐变材质,在颜色(Color)、高光色(Specular Color)、反射强度(Reflectivity)、自发光(Incandescence)、透明(Transparency)、高光溢出(Specular Roll Off)、环境(Environment)等属性上内置了Ramp节点,可以得到极其丰富的效果,SSS、X光等特殊效果的模拟都不在话下。其高光参数有Specularity(高光)、Eccentricity(离心率)。 Shading Map:本身不提供颜色、透明等属性,而接受其他类型的材质,如Blinn、Lambert 的属性输入。 Surface Shader:面材质,该材质不能直接表现光影,可以用于输出Alpha通道,或者接受其他材质、纹理节点的输入而表现特殊质感。 Use Backgroud:不提供颜色、高光等属性,常用来单独表现阴影等。 2.1.2 公共属性 这里的表面材质有一些公共的参数。下面简要的介绍一下。 Common Material Attributes(通用材质属性):各类型的材质的通用属性,如图5所示。图5 材质的通用属性 Color(颜色):可设定材质的颜色,又叫漫反射颜色。 Transparency(透明):设定材质透明属性,Maya的Transparency是通过颜色来设定的。 Ambient Color(环境色):设定材质的环境颜色。使用Ambient Color,可以模拟光能传递效果,而不使用光能传递的渲染器。 Incandescence(自发光):设定材质的自发光属性,Maya的Incandescence是通过颜色来设定的。 Bump Mapping(凹凸贴图):指定凹凸纹理贴图。
maya模型与材质教案
潍坊工商职业学院 教案(2019—2020学年第一学期) 课程名称: Maya模型与材质 授课班级:2018级动漫制作技术班 开课系部:信息工程系 教师姓名:王晓阳 选用教材:《Maya2016基础培训教程》学时/学分: 144学时/5学分
潍坊工商职业学院教案
讲稿 1、应用领域有:影视广告、角色动画、电影特效、游戏和电视栏目包装等。 2、Maya版本历史回顾 3、Maya模块介绍: ①模型(多边形,NURB——细分表面) ②材质贴图和渲染(包含UV和灯光) ③动画(骨骼设置和KEY动画) ④特效(动力学,布料,流体粒子等) 4、Maya系统要求: Windows XP x64 Windows 7.0 x64以上 硬件要求: 内存:2G 硬盘空间:2G 显卡:优质硬件加速的OpenGL显卡。 鼠标:3键滚轮鼠标。 5、Maya用户界面: 标题栏:版本信息、文件路径。 菜单栏 状态栏 工具架 工具盒:移动、缩放等。 通道盒和层编辑器 时间滑块 命令行 帮助 工作区
潍坊工商职业学院教案
讲稿 1、Maya文件的创建。 ①创建→物体形状 ②工具架中的按钮 2、保存: ①保存按钮 ②文件菜单中的保存命令 ③ctrl+s Maya保存文件的格式有:*.mb*.ma*.obj 3、文件“打开”: 首先要文件/新建场景→文件/打开文件。 4、项目创建、保存: 文件/项目窗口:当前项目: 位置: 5、视图的基本操作:顶视图、透视图、前视图、侧视图。视图切换:按住空格+点Maya拖动于对应视图 视窗排列、布局:窗口/视图排列。 旋转、视窗:ALT+鼠标左键 推拉视图:①ALT+鼠标右键②鼠标滚轮 平移视图:ALT+鼠标中键
maya材质
Window窗口——Rendering Editors——Hypershade 1、Common material Attributes材质通用属性 Create maya Nodes(maya节点,包括灯光、雾等) Color颜色(HSV色彩模式H—色相、S—明度、V—差值、容值) Transparency透明(黑色——不透明,V为零时不透明) Ambient Color环境颜色(本身固有色叠加颜色) Incandescence炽热(自发光)(不是实际光) Bump mapping凹凸贴图 Diffuse漫反射(决定物体接收光的能力,数值高接受光的能力强、亮,默认0.8)Translicence半透明(模拟影子穿透性,尽量少用,精致) Translucence Depth半透明深度(距离) Translucence Focus半透明焦距 2、Special Effects空间特效 □Hide source隐藏源物体(渲染时只有光没有物体了) Glow Intensity光晕强度(通过颜色、环境色、炽热都会影响Glow颜色) 贴图:使用图片或maya程序管理控制物体,程序纹理(好的材质贴图用PS做) 2D Textures File文件(Image Name图片名称) Ramp渐变 Ramp Attributes渐变基本属性 Type类型V Ramp在模型V方向上产生渐变U Ramp在模型U方向上产生渐变Diagongal Ramp斜方向Radial Ramp放射状 Circular Ramp圆环状Box Ramp立方体形 UV Ramp U乘以V Four Corner Ramp四角形 Tartan Ramp颜色最多 Interpolation输出方式None没有(不产生渐变)Linear线性 Expponential up衰减向上Bump凹凸方式衰减 Exponential Down衰减向下Spike雕刻方式Smoth光滑 2D Textures 1、Bulge小鼓包(U width ,V width) Bump mapping(凹凸贴图黑0不变,白1凸出) 贴图渲染㈠Bump Value凹凸值(控制数值在零点几之内) ㈡Bump Depth凹凸深度 ㈢Use As用作①Bump凹凸贴图 ②Tangent Space Normals切线空间法线贴图 ③Object Space Normals物体空间法线贴图 ★如果拖出的Bulge只是黑白的,在左侧窗口的General Utilities下面的2D placement单击,用鼠标中建拖住2D placement的图标拖到Bulge的黑白图标上链接,出现一个菜单,选第二个命令Default Ctrl+Dop 默认,双击2D placement的图标,把右侧窗口属性栏里的
Maya材质与灯光
Maya材质与灯光讲义 三点照明 一.Maya灯光与阴影的创建 用户可以从Maya界面中的不同部分来创建灯光。 1、从Shelf/Rendering里创建。 2、从Create/Lights里创建。 3、从Hyper Shade/Lights里创建。 二.灯光的类型 1、在Create-Lights命令下我们可以看到,6种灯光的类型。 2、它们是Ambient Light环境光;Directional Light平行(定向)光;Point Light泛光灯(点光源); Spot Light聚光灯;Area Light区域光;V olume Light体积光。 3、手柄工具:先选择灯光,再按键盘“T”键。如下图 4、为了方便我们摆放灯光,还经常用到Look Through seleted[通过当前选择项观察]命令来使得我们以
灯光的视角来观察物体。 5、Ligt-Centric[灯光中心]的用法: 打开Light_Centric.ma场景文件,激活persp透视图,找一个合适的角度,渲染看效果。 在现场中排除灯光: 【灯光中心】或【物体中心】 三、基本灯光的属性 1、Ambient Light(环境光) 环境光能够从各个方向均匀的照射场景中的所有物体。环境光具有两种照明方式:一种是从一点向外全角度产生照明,可以模拟室内物体或大气产生的漫反射效果;另一种是类似于平行光的效果,可以模拟室外太阳光的光照效果。 优点:环境光可以让物体在不同角度均匀受光,模拟物体受环境间接照明的效果,环境光可以与平行光结合使用,来模拟室内太阳光的效果。 2、 3、Directional Light(平行光) 平行光是用来模拟一个非常明亮,非常遥远的光源。所有的光线都是平行的,照明与方向有关,与位置无关,经常用于全局照明。虽然太阳是一个点光源。可是因为它离我们的距离是如此的遥远,以至于太阳光到达地球后实际上是没有角度的,所以我们用平行光源来模拟太阳光。
MAYA材质贴图教程
MAYA材质贴图教程 MAYA材质贴图在MAYA学习中占据很重要的地位,好的作品首先必须有精简,漂亮的模型,在有了模型后对模型渲染就接决定了作品最终的档次,因此MAYA材质贴图的掌握在MAYA学习中显得尤为重要,我们现在就来学习一个老外的贴图过程, 01翻译了好几天,英语读起来真是艰涩难懂!!! 现在终于和大家见面了,大家看了以后,认为好的帮忙顶一下,谢谢啦!!! 翻译教程挺有意思的,还能练英语!!!!一举多得!!!
02下面是我角色头部的UV坐标图。我们将用它来引导我们绘制纹理贴图。
03我将做一个3000*3000象素大小的纹理贴图 如果你仅仅是学习和练习,你实际上不需要这大的,1000*1000或 1500*1500之间是比较合适的,如果你确实没有很多细节的话。 这张贴图将包括 Color Map (颜色贴图)
Bump Map(凹凸贴图) Specular Map(高光贴图) Reflectivity(反射率贴图) Transparency(透明贴图) Translucence(半透明贴图) Diffuse(过度色贴图) 这些贴图我仅仅使用其中的一部份, 请记住实际上不需要绘制所有的这些贴图,这正好是我所使用的。 我将开始绘制凹凸贴图,因为通常情况下这是绘制其他贴图的基础, 现在如果你拥有一个数位板你可能会发现添加一些好看的细节是非常容易的, 否则就使用鼠标。我只有一只鼠标,所以画起来不是很容易并且花费许多时间,不过还能应付得过去, 现在打开photoshop 准备开始 虽然这个教程是面向初学者的,但是凹凸贴图实际上将不包括如何作画过程。 我已经想出一些方法绘制一张凹凸贴图是比较容易的, 虽然不是最好的方法,但是应该相当容易。请随我一起做!!!!
MAYA材质 MA文件
MAYA材质MA文件 名称R G B 漫射镜面反射凹凸 铝箔180 180 180 32 90 65 8 铝220 223 227 35 25 40 15 黄铜191 173 111 40 40 40 20 磨亮黄铜191 173 111 40 65 50 10 铜186 110 64 45 40 40 10 金(18K) 234 199 135 45 40 65 10 金(24K) 218 178 115 35 40 65 10 铁118 119 120 35 50 25 20 银223 223 216 15 90 45 15 不锈钢128 128 126 40 50 35 20 塑胶20 20 20 80 80 10 10 透明塑胶63 108 86 90 90 35 10(透明度) 糖果衣200 10 10 80 30 5 15 橡胶30 30 30 20 0 30 \ 转载自游戏实验室,希望对大家有一点帮助: 过程金属的属性 金属颜色RGB 色彩亮度光亮度慢射镜面光泽度反射BMP(分形噪声)单位:英寸凹凸% 铝箔180,180,180 有0 32 90 中65 .0002,.00002,.0002 8 铝箔(钝) 180,180,180 有0 50 45 低35 .0002,.00002,.0002 15 铝220,223,227 有0 35 25 低40 .0002,.00002,.0002 15 磨亮的铝220,223,227 有0 35 65 中50 .0002,.00002,.0002 12 黄铜191,173,111 有0 40 40 中40 .0002,.00002,.0002 20 磨亮的黄铜191,173,111 有0 40 65 中50 .0002,.00002,.0002 10 镀铬合金150,150,150 无0 40 40 低25 .0002,.00002,.0002 35 镀铬合金2 220,230,240 有0 25 30 低50 .0002,.00002,.0002 20 镀铬铝220,230,240 有0 15 60 中65 .0002,.00002,.0002 15 镀铬塑料220,230,240 有0 15 60 低50 .0002,.00002,.0002 15 镀铬钢 220,230,240 有0 15 60 中70 .0002,.00002,.0002 5 纯铬220,230,240 有0 15 60 低85 .0002,.00002,.0002 5 铜186,110,64 有0 45 50 中40 .0002,.00002,.0002 10 18K金234,199,135 有0 45 50 中65 .0002,.00002,.0002 10 24K金218,178,115 有0 35 50 中65 .0002,.00002,.0002 10 未精练的金255,180,66 有0 35 50 中45 .0002,.00002,.0002 25 黄金242,192,86 有0 45 50 中65 .0002,.00002,.0002 10 石墨87,33,77 无0 42 90 中15 .0001,.0001,.0001 10
