磁盘分区与DOS命令
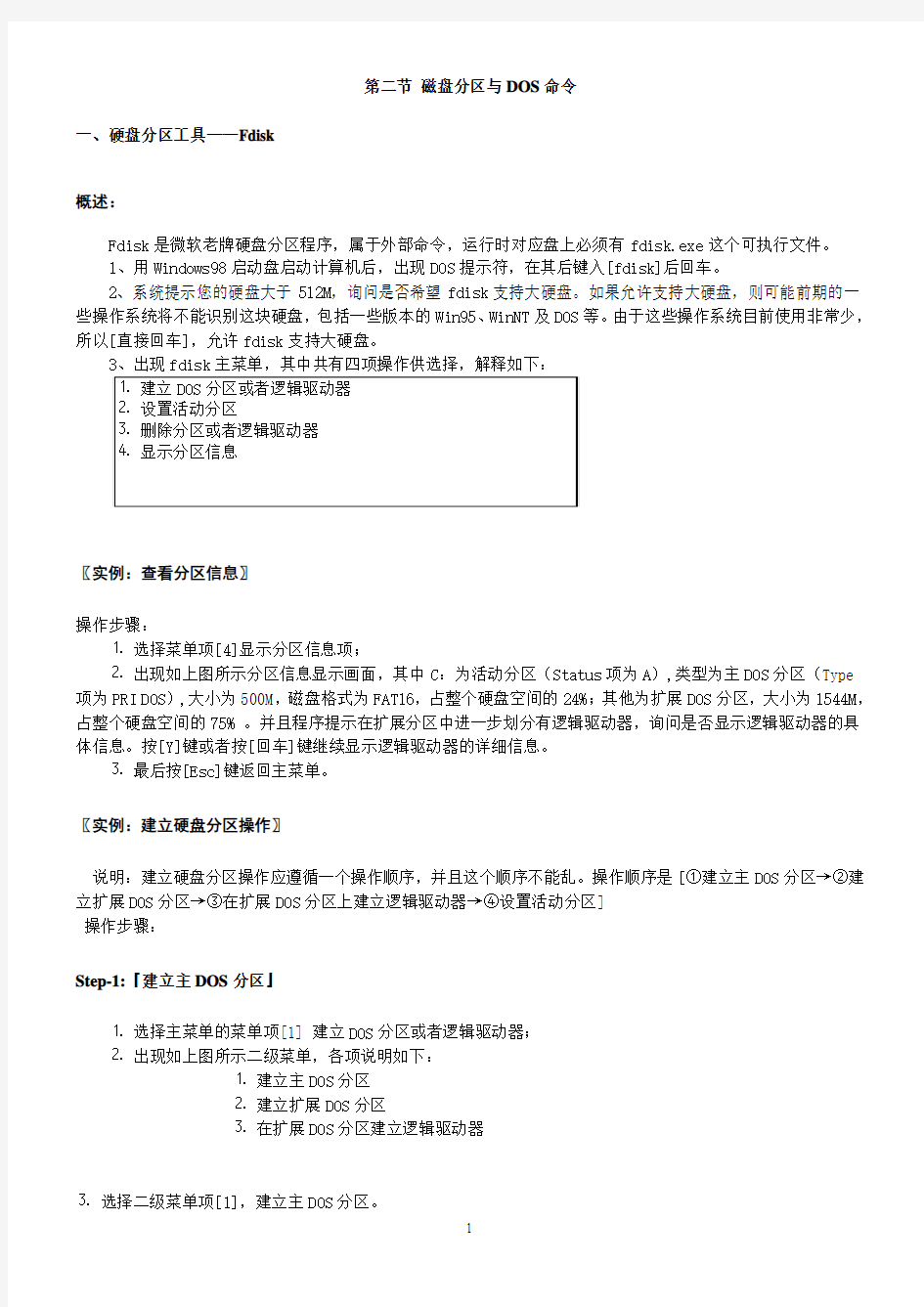
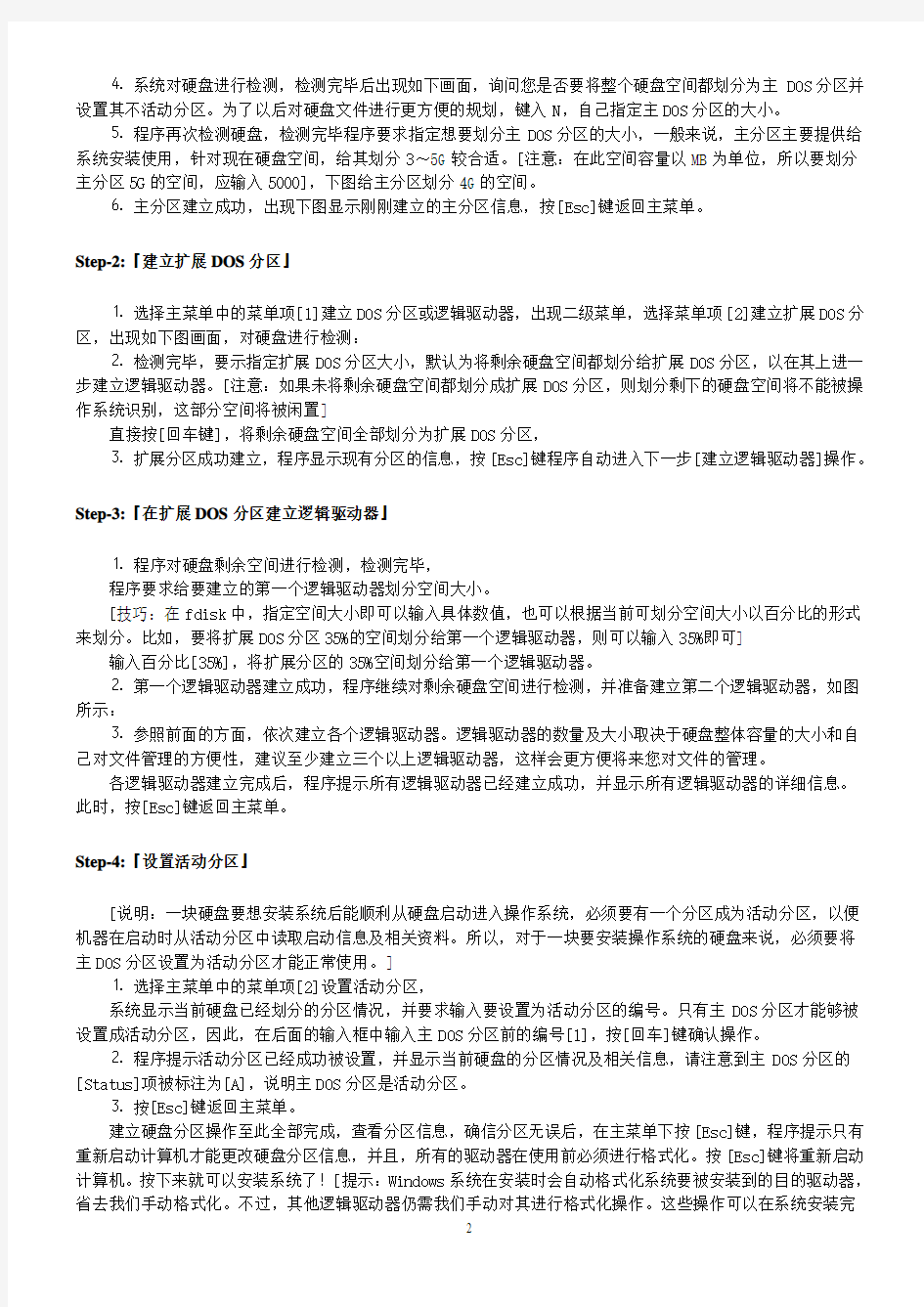
第二节磁盘分区与DOS命令
一、硬盘分区工具——Fdisk
概述:
Fdisk是微软老牌硬盘分区程序,属于外部命令,运行时对应盘上必须有fdisk.exe这个可执行文件。
1、用Windows98启动盘启动计算机后,出现DOS提示符,在其后键入[fdisk]后回车。
2、系统提示您的硬盘大于512M,询问是否希望fdisk支持大硬盘。如果允许支持大硬盘,则可能前期的一些操作系统将不能识别这块硬盘,包括一些版本的Win95、WinNT及DOS等。由于这些操作系统目前使用非常少,所以[直接回车],允许fdisk支持大硬盘。
3、出现fdisk主菜单,其中共有四项操作供选择,解释如下:
〖实例:查看分区信息〗
操作步骤:
⒈选择菜单项[4]显示分区信息项;
⒉出现如上图所示分区信息显示画面,其中C:为活动分区(Status项为A),类型为主DOS分区(Type
项为PRI DOS),大小为500M,磁盘格式为FAT16,占整个硬盘空间的24%;其他为扩展DOS分区,大小为1544M,占整个硬盘空间的75% 。并且程序提示在扩展分区中进一步划分有逻辑驱动器,询问是否显示逻辑驱动器的具体信息。按[Y]键或者按[回车]键继续显示逻辑驱动器的详细信息。
⒊最后按[Esc]键返回主菜单。
〖实例:建立硬盘分区操作〗
说明:建立硬盘分区操作应遵循一个操作顺序,并且这个顺序不能乱。操作顺序是[①建立主DOS分区→②建立扩展DOS分区→③在扩展DOS分区上建立逻辑驱动器→④设置活动分区]
操作步骤:
Step-1:『建立主DOS分区』
⒈选择主菜单的菜单项[1] 建立DOS分区或者逻辑驱动器;
⒉出现如上图所示二级菜单,各项说明如下:
⒈建立主DOS分区
⒉建立扩展DOS分区
⒊在扩展DOS分区建立逻辑驱动器
⒊选择二级菜单项[1],建立主DOS分区。
⒋系统对硬盘进行检测,检测完毕后出现如下画面,询问您是否要将整个硬盘空间都划分为主DOS分区并设置其不活动分区。为了以后对硬盘文件进行更方便的规划,键入N,自己指定主DOS分区的大小。
⒌程序再次检测硬盘,检测完毕程序要求指定想要划分主DOS分区的大小,一般来说,主分区主要提供给系统安装使用,针对现在硬盘空间,给其划分3~5G较合适。[注意:在此空间容量以MB为单位,所以要划分主分区5G的空间,应输入5000],下图给主分区划分4G的空间。
⒍主分区建立成功,出现下图显示刚刚建立的主分区信息,按[Esc]键返回主菜单。
Step-2:『建立扩展DOS分区』
⒈选择主菜单中的菜单项[1]建立DOS分区或逻辑驱动器,出现二级菜单,选择菜单项[2]建立扩展DOS分区,出现如下图画面,对硬盘进行检测:
⒉检测完毕,要示指定扩展DOS分区大小,默认为将剩余硬盘空间都划分给扩展DOS分区,以在其上进一步建立逻辑驱动器。[注意:如果未将剩余硬盘空间都划分成扩展DOS分区,则划分剩下的硬盘空间将不能被操作系统识别,这部分空间将被闲置]
直接按[回车键],将剩余硬盘空间全部划分为扩展DOS分区,
⒊扩展分区成功建立,程序显示现有分区的信息,按[Esc]键程序自动进入下一步[建立逻辑驱动器]操作。
Step-3:『在扩展DOS分区建立逻辑驱动器』
⒈程序对硬盘剩余空间进行检测,检测完毕,
程序要求给要建立的第一个逻辑驱动器划分空间大小。
[技巧:在fdisk中,指定空间大小即可以输入具体数值,也可以根据当前可划分空间大小以百分比的形式来划分。比如,要将扩展DOS分区35%的空间划分给第一个逻辑驱动器,则可以输入35%即可] 输入百分比[35%],将扩展分区的35%空间划分给第一个逻辑驱动器。
⒉第一个逻辑驱动器建立成功,程序继续对剩余硬盘空间进行检测,并准备建立第二个逻辑驱动器,如图所示:
⒊参照前面的方面,依次建立各个逻辑驱动器。逻辑驱动器的数量及大小取决于硬盘整体容量的大小和自己对文件管理的方便性,建议至少建立三个以上逻辑驱动器,这样会更方便将来您对文件的管理。
各逻辑驱动器建立完成后,程序提示所有逻辑驱动器已经建立成功,并显示所有逻辑驱动器的详细信息。此时,按[Esc]键返回主菜单。
Step-4:『设置活动分区』
[说明:一块硬盘要想安装系统后能顺利从硬盘启动进入操作系统,必须要有一个分区成为活动分区,以便机器在启动时从活动分区中读取启动信息及相关资料。所以,对于一块要安装操作系统的硬盘来说,必须要将主DOS分区设置为活动分区才能正常使用。]
⒈选择主菜单中的菜单项[2]设置活动分区,
系统显示当前硬盘已经划分的分区情况,并要求输入要设置为活动分区的编号。只有主DOS分区才能够被设置成活动分区,因此,在后面的输入框中输入主DOS分区前的编号[1],按[回车]键确认操作。
⒉程序提示活动分区已经成功被设置,并显示当前硬盘的分区情况及相关信息,请注意到主DOS分区的[Status]项被标注为[A],说明主DOS分区是活动分区。
⒊按[Esc]键返回主菜单。
建立硬盘分区操作至此全部完成,查看分区信息,确信分区无误后,在主菜单下按[Esc]键,程序提示只有重新启动计算机才能更改硬盘分区信息,并且,所有的驱动器在使用前必须进行格式化。按[Esc]键将重新启动计算机。按下来就可以安装系统了![提示:Windows系统在安装时会自动格式化系统要被安装到的目的驱动器,省去我们手动格式化。不过,其他逻辑驱动器仍需我们手动对其进行格式化操作。这些操作可以在系统安装完
成后进行;当然,也可以用Win98启动盘启动计算机后,用format命令(该命令将在接下来讲角)格式化各驱动器。
〖实例:删除硬盘分区操作〗
[说明:如果硬盘需要重新分区,则需要先将硬盘上已有的分区信息全部删除,然后才能按照需求重新建立各分区。删除硬盘分区后,硬盘上所有驱动器及其上面的数据将全部丢失,并且恢复的可能性非常小,请执行该操作前做好重要数据的备份工作(软盘备份或光盘备份,或双硬盘备份,千万不能本盘不同驱动器的备份喔),确信本硬盘上的信息可以永久删除!!!]
二、硬盘低级格式化程序——Lformat
[说明:当硬盘使用时间过长或者频繁进行非法读写硬盘操作(如非正常关机等)时,硬盘盘体表面会出现一些逻辑坏道,更严重者会损坏硬盘,产生物理坏道。此时,硬盘数据读写的稳定性就会大大降低。通过硬盘低级格式化可以解决或者很大程序中缓解这种情况。本节所讲Lformat程序是Maxtor硬盘使用的低格程序,也可作为通用硬盘低级格式化程序,适用于大多数硬盘。]
操作步骤:
⒈ Lformat是一个运行于DOS环境下的程序,用Win98启动盘启动计算机后,找到Lformat.exe所在的位置,键入[lformat]并按[回车]键。使用该程序会使所操作硬盘上所有数据全部丢失,因此程序在进入前提示您在使用该工具前做好备份工作。
[技巧:如果硬盘故障不是特别严重,可通过挂接双硬盘来备份出故障硬盘上的重要数据。]
最后,程序提示键入[y]来开始程序或者其他任意键退出程序。键入[y]进入主界面。
⒉
⒊通常机器只是单硬盘,所以程序默认的当前设备就是所挂接硬盘。通过菜单项[1]选择设备可以选择4个IDE设备中的对应项,其中0,1,2,3分别代表对应的两个IDE接口上的四个IDE设备,通常硬盘挂接位置为[0],并且程序能够自动检测出当前设备,一般不需做选择。
⒋选择好设备后,选择执行主菜单项[2]低级格式化当前设备,即开始对所选设备进行低级格式化操作。
[说明:硬盘低级格式化操作耗时特别长,通常来说,一块容量为20G的硬盘至少需要2个小时,并且操作过程不要随意中止。]
⒌选择菜单项[3]则退出该程序。
三、硬盘分区工具——DiskGen:
[说明:DiskGen为硬盘分区工具,它不仅提供了基本的硬盘分区功能,而且还有许多普通分区程序没有的高级功能,如隐藏分区、格式化分区、调整分区大小、重建分区表及修改分区参数、分区表备份、修复硬盘主引导记录等,中文界面,是一个不可多得的实用工具。]
DiskGen为运行于DOS环境的程序,用Win98启动盘启动好计算机后,找到diskgen.exe所在的位置,键入[diskgen]并按[回车]键,进入程序主界面,使用之初,建议先仔细看一遍软件的帮助,里面有软件的详细操作说明。
四、硬盘分区工具——PartitionMagic:
[PartitonMagic是大名鼎鼎的硬盘分区工具,其最大卖点是可以在分区建立完成之后对分区大小进行无损更改,比如可以从一个大分区后划分一部分空间来建立一个新的分区,而原分区数据不会受到影响。该软件5.0版运行于DOS环境,为英文界面,不过操作很简单,很易上手使用。]
用Win98启动盘启动好计算机后,找到pqmagic.exe所在的位置,键入[pqmagic]并按[回车]键,进入程序主界面,软件对分区的主要操作都在[Operations]菜单下,包括更改分区大小、建立、删除、格式化分区以及分区类型转换等。软件采用预定义操作,最后批运行操作的方式,在所有操作运行之前,您可以撤消或更改操作,在很大程度上提高了软件运行的安全性。软件具体操作,在此不再赘述。
五、常用DOS命令
(一)格式化磁盘命令——format
功能:格式化磁盘以供操作系统使用。[内部命令,直接使用]
语法:FORMAT drive [/V:label] [/Q] [/S]
参数说明:
drive 指定驱动器(后面跟一个冒号)
/V:label 指定卷标。
/Q 执行快速格式化。
/S 格式化后传送系统文件到目标盘上,该盘可用来启动系统到DOS环境。
〖示例〗
①格式化软盘 format a:
②格式化C:盘,并传送系统到C:盘上 format c: /s
③快速格式化D:盘,并指定卷标为[Software] format d: /v:Software /q
(二)系统传送命令——sys
功能:传送DOS系统文件到您指定的磁盘上,该盘将能够引导系统到DOS环境
[外部命令,需要指定https://www.wendangku.net/doc/472842921.html,文件位置]
语法:SYS drive
参数说明:
drive 指定系统文件要传送到的目标盘
〖示例〗
①传送系统文件到软盘上(假设https://www.wendangku.net/doc/472842921.html,文件在c:\dos下) c:\dos\sys a:
②传送系统文件到C:盘上(假设https://www.wendangku.net/doc/472842921.html,文件在a:中) a:\sys c:
(三)建立简单文件命令——copy con
功能:建立简单的ASCII文本文件 [内部命令,直接使用]
语法:COPY CON [path]filename
参数说明:
[path]filename 欲建立文件的路径和文件名(扩展名尽量为.txt或.bat等标准ASCII文件)说明:执行该命令后,可直接输入欲建立文件之内容,输入完毕,按[F6]键,屏幕出现[^Z](Ctrl+Z)后按[回车]键结束文件的创建。建立自动批处理和系统配置文件常用此命令。
〖示例〗建立一个文本文件,内容为Win98的序列号,文件保存为g:\win98\win98sn.txt:
C:\copy con g:\win98\win98sn.txt
Windows 98 sn is QY7TT-VJ7VG-7QPHY-QXHD3-B838Q
^Z
(四)显示文件内容命令——type
功能:显示文本文件内容 [内部命令,直接使用]
语法:TYPE [path]filename
参数说明:
[path]filename 指定要显示内容的文件的路径和文件名
〖示例〗安装Win98需要序列号,但序列号保存于硬盘文件g:\win98\win98sn.txt中,显示其内容:
C:\type g:\win98\win98sn.txt
dos系统命令大全
常用doc命令大全 dos和windows最大的不同在于dos命令方式操作,所以使用者需要记住大量命令及其格式使用方法,dos命令分为内部命令和外部命令,内部命令是随每次启动的https://www.wendangku.net/doc/472842921.html,装入并常驻内存,而外部命令是一条单独的可执行文件。在操作时要记住的是,内部命令在任何时候都可以使用,而外部命令需要保证命令文件在当前的目录中,或在autoexec.bat文件已经被加载了路径。 常用的内部命令 dos的内部命令是dos操作的基础,下面就来介绍一些常用的dos内部命令。 1、dir 含义:显示指定路径上所有文件或目录的信息 格式:dir [盘符:][路径][文件名] [参数] 参数: /w:宽屏显示,一排显示5个文件名,而不会显示修改时间,文件大小等信息; /p:分页显示,当屏幕无法将信息完全显示时,可使用其进行分页显示; /a:显示具有特殊属性的文件; /s:显示当前目录及其子目录下所有的文件。 举例:dir /p 将分屏显示当前目录下文件。在当前屏最后有一个“press any key to continue . . .”提示,表示按任意键继续。 2、cd 含义:进入指定目录 格式:cd [路径] 举例:cd dos cd命令只能进入当前盘符中的目录,其中“cd\”为返回到根目录,“cd..”为返回到上一层目录。 3、md 含义:建立目录 格式:md [盘符][路径] 举例:md temp 表示在当前盘符下建立一个名为temp的目录。 4、rd 含义:删除目录 格式:rd [盘符][路径] 举例:rd temp 表示删除当前路径下的temp目录,需要注意的是,此命令只能删除空目录。 5、copy 含义:拷贝文件 格式:copy [源目录或文件] [目的目录或文件] 举例1:copy c:\*.com d:\",表示将c盘根目录下所有扩展名为com的文件拷贝到d盘根目录中。 举例2:copy c:\autoexec.bat c:\autoexec.bak
DOS命令大全所有的都包括了
DOS命令大全 (1)windows常用 cleanmgr-------垃圾整理 compmgmt.msc---计算机管理 conf-----------启动 charmap--------启动字符映射表 calc-----------启动计算器 chkdsk.exe-----Chkdsk磁盘检查devmgmt.msc--- 设备管理器 diskmgmt.msc---磁盘管理实用程序dfrg.msc-------磁盘碎片整理程序drwtsn32------ 系统医生 dxdiag---------检查DirectX信息explorer-------打开资源管理器gpedit.msc-----组策略 Nslookup-------IP地址侦测器 logoff---------注销命令 lusrmgr.msc----本机用户和组 mem.exe--------显示内存使用情况Msconfig.exe---系统配置实用程序 net start messenger----开始信使服务net stop messenger-----停止信使服务netmeeting dvdplay--------DVD播放器notepad--------打开记事本 oobe/msoobe /a----检查XP是否激活progman--------程序管理器 perfmon.msc----计算机性能监测程序regsvr32 /u *.dll----停止dll文件运行rononce -p ----15秒关机 regedt32-------注册表编辑器
rsop.msc-------组策略结果集 regedit.exe----注册表 sndrec32-------录音机 services.msc---本地服务设置 sfc /scannow-----扫描错误并复原 taskmgr-----任务管理器(2000/xp/2003) tsshutdn-------60秒倒计时关机命令 winmsd---------系统信息 winchat--------XP自带局域网聊天 winver---------检查Windows版本 ftp命令基本用法 FTP命令是Internet用户使用最频繁的命令之一,不论是在DOS还是UNIX操作系统下使用FTP, 都会遇到大量的FTP内部命令。熟悉并灵活应用FTP的内部命令,可以大大方便使用者,并收到事半功倍之效。 FTP的命令行格式为: ftp -v -d -i -n -g [主机名] ,其中 -v 显示远程服务器的所有响应信息; -n 限制ftp的自动登录,即不使用; .n etrc文件; -d 使用调试方式; -g 取消全局文件名。 FTP使用的内部命令如下(中括号表示可选项): 1.![cmd[args]:在本地机中执行交互shell,exit回到ftp环境,如:!ls*.zip 2.$ macro-ame[args]:执行宏定义macro-name。 3.account[password]:提供登录远程系统成功后访问系统资源所需的补充口令。 4.append local-file[remote-file]:将本地文件追加到远程系统主机,若未指定远程系统文件名,则使用 本地文件名。 5.ascii:使用ascii类型传输方式。 6.bell:每个命令执行完毕后计算机响铃一次。
Disk-Genius分区图解教程
一、硬盘分区DiskGen分区图解教程 未建立分区的硬盘空间(即自由空间)在分区结构图中显示为灰色,只有在硬盘的自由空间才能新建分区。如图1。 分区参数表格的第 0~3 项分别对应硬盘主分区表的四个表项,而将来新建立的第4、5、6…以后的项分别对应逻辑盘D、E、F…等。当硬盘只有一个DOS 主分区和扩展分区时(利用FDISK进行分区的硬盘一般都是这样的),“第0项”表示主分区(逻辑盘C)的分区信息,“第1项”表示扩展分区的信息,“第2、第3项”则全部为零,不对应任何分区,所以无法选中。笔者曾在某网站论坛上发现一张有关DISKMAN疑问的帖子,询问有没有办法将分区参数表格中全部为零的“第2项、第3项”删除掉,这当然是不可能的,发帖者显然对硬盘分区知识缺乏了解。想真正弄懂分区参数表格中各项的意义,必须了解硬盘分区表链结构,建议有兴趣的朋友多找一些相关资料看看。 图1:未建立分区的新硬盘 1 建立主分区想从硬盘引导系统,那么硬盘上至少需要有一个主分区,所以建立主分区就是我们的第一步。先选中分区结构图中的灰色区域,然后选择分区菜单里面的“新建分区”,此时会要求你输入主分区的大小,确定之后软件会询问是否建立DOS FAT分区,如果选择“是”那么软件会根据你刚刚天写的分区的小进行设置,小于640M时该分区将被自动设为FAT16格式,而大于640M时分区则会自动设为FAT32格式。如果选择了“否”软件将会提示你手工填写一个系统标志,并在右边窗体的下部给出一个系统标志的列表供用户参考和填写,确定之后主分区的建立就完成了,如图2,主分区就是我们将来的 C 盘。
(要建立非DOS分区,还须根据提示设定系统标志,如建立Linux分区,系统标志为“83”)。 图2:建立了一个FAT32主分区 2 建立扩展分区在建立了主分区之后,接着要建立扩展分区。首先建立扩展分区,先在柱状硬盘空间显示条上选定未分配的灰色区域,选择菜单 > 分 区 > 建扩展分区,之后会有提示要求你输入建的扩展分区的大小,通常情况下我们应该将所有的剩余空间都建立为扩展分区,所以这里可以直接按回车确定。如图3。
计算机操作中常用的DOS命令
计算机操作中常用的DOS命令 现在用DOS的人越来越少了,但在电脑出现故障的时候,我们有时候还是需要进入DOS 中来操作,所以笔者在这里对DOS简单的作个介绍。在第四章再说一下在WINDOWS出现故障时怎样在DOS中操作。 一、DIR 命令的格式: dir [D:][PA TH][NAME][[/A][:attrib]][/o:[sorted][/s][/b][/l][/c[h] (1)dir /a:attrib 缺省包含所有文件(系统文件.隐含文件) attrib[:][h/-h]只显示隐含文件或非隐含文件. [r/-r]只显示只读文件或非只读文件 [s/-s]只显示系统文件或非系统文件 [a/-a]只显示要归档文件或非归档文件 (2)/o[:]sorted:缺省完全按字母顺序,子目录显示在文件之前 /o[n/-n]:按字母顺序或按文件名顺序/反向显示 [e/-e]:按扩展名字母顺序/反向显示 [d/-d]:按时间顺序/反向显示 [s/-s]:按大小从大到小或/反向显示 [g/-g]:按子目录先于文件或文件先于子目录 (3)/s 参数:对当前目录及其子目录中所有文件进行列表 列名:dir /s/a/o:n c:\>PRN 将c盘上的所有子目录和文件按隶属关系并根据子目录和文件字母顺序打印输出 (4)/B 参数:将只显示文件名与扩展名 (5)/L 参数:将全部用小写字母对文件或子目录进行列表 训练: dir /a 列当前目录所有文件(含隐含及系统文件) dir /ah 列隐含文件(包含子目录(隐含的) dir /a-h
dir /as 列系统文件 dir /a-s dir /ad 列子目录 dir /a-d dir /o 按字母顺序 dir /B 只显示文件名与扩展名 二、attrib [+r|-r] [+a|-a] [+s|-s] [+h|-h] [d: ] [name] [/s] 缺省 attrib name 显示文件的(文件)属性 attrib io.sys (或子目录) shr c:\ io.sys 指定为系统(s) 隐含(h) 只读(r)文件 也可以attrib *.sys 显示扩展名为sys的文件属性 参数 [+r|-r] 将文件属性设置或解除只读属性 [+a|-a] 将文件属性设置或解除归档属性 [+h|-h] 将文件属性设置或解除隐含属性 (尤其对子目录也起作用) /s 参数将当前及当前子目录下的所有文件均起作用 可以用来查找文件 例子: attrib news86 列news86的文档属性 attrib +r report.txt 设置为只读 attrib -s -h record.txt attrib +a a:*.* attrib -a a:*.bak xcopy a: b: /a 将A盘上的所有标志为"归档"属性的文件拷到B盘xcopy a: b: /m 将A盘上的所有文件拷到B盘后并移去归档属性三、cd 介绍: cd...返回上二级目录 "."代表当前目录 "."代表父目录cd ..\..返回到上级目录的父目录(祖目录) cd A:\ 将A盘的当前目录改为根目录 cd A:\xx 将A盘的当前目录改为子目录xx下
黑客常用命令大全
Dos常用命令一: net use \\ip\ipc$ " " /user:" " 建立IPC空链接 net use \\ip\ipc$ "密码" /user:"用户名" 建立IPC非空链接 net use h: \\ip\c$ "密码" /user:"用户名" 直接登陆后映射对方C:到本地为H: net use h: \\ip\c$ 登陆后映射对方C:到本地为H: net use \\ip\ipc$ /del 删除IPC链接 net use h: /del 删除映射对方到本地的为H:的映射 net user 用户名密码/add 建立用户 net user guest /active:yes 激活guest用户 net user 查看有哪些用户 net user 帐户名查看帐户的属性 net localgroup administrators 用户名/add 把“用户”添加到管理员中使其具有管理员权限,注意:administrator后加s用复数 net start 查看开启了哪些服务 net start 服务名开启服务;(如:net start telnet,net start schedule) net stop 服务名停止某服务 net time \\目标ip 查看对方时间 net time \\目标ip /set 设置本地计算机时间与“目标IP”主机的时间同步,加上参数/yes可取消确认信息 net view 查看本地局域网内开启了哪些共享 net view \\ip 查看对方局域网内开启了哪些共享 net config 显示系统网络设置 net logoff 断开连接的共享 net pause 服务名暂停某服务 net send ip "文本信息" 向对方发信息 net ver 局域网内正在使用的网络连接类型和信息 net share 查看本地开启的共享 net share ipc$ 开启ipc$共享 net share ipc$ /del 删除ipc$共享 net share c$ /del 删除C:共享 net user guest 12345 用guest用户登陆后用将密码改为12345 net password 密码更改系统登陆密码 netstat -a 查看开启了哪些端口,常用netstat -an netstat -n 查看端口的网络连接情况,常用netstat -an netstat -v 查看正在进行的工作 netstat -p 协议名例:netstat -p tcq/ip 查看某协议使用情况(查看tcp/ip协议使用情况)netstat -s 查看正在使用的所有协议使用情况 nbtstat -A ip 对方136到139其中一个端口开了的话,就可查看对方最近登陆的用户名(03前的为用户名)-注意:参数-A要大写 tracert -参数ip(或计算机名) 跟踪路由(数据包),参数:“-w数字”用于设置超时间隔。ping ip(或域名) 向对方主机发送默认大小为32字节的数据,参数:“-l[空格]数据包大小”;“-n发送数据次数”;“-t”指一直ping。 ping -t -l 65550 ip 死亡之ping(发送大于64K的文件并一直ping就成了死亡之ping)
DOS工具箱及各种分区方法
Fdisk分区 1、将光盘放入光驱; 2、进入BIOS,将光驱设为第一启动; 3、进入DOS工具箱; 4、输入“Fdisk”,按确定; 5、输入“Y”,按确定; 6、选择:Delte partition or logical dos drive (删除主分区和 逻辑分区),输入该序号,按回车; 7、选择;①Delete primary dos partition (删除主分区); ②Delete Extended dos partition (删除扩展分区); ③Delete logical dos drive(s) in the Extended dos partition (删除逻辑分区) 输入以上的序号,按确定; 注意:按逻辑分区——扩展分区——主分区依次删除 创建分区 8、按ESC键,返回到Microsoft windows 98 选择:set active partition (创建分区) 输入该序号即可。 9、选择:①Create primary dos partition(创建主分区) ②Create Extended dos rartition(创建扩展分区) ③Create logical dos drive(s) in the extended dos partition(创建逻辑分区)
输入以上的序号,按回车键; 注意:按主分区——扩展分区——逻辑分区依次创建; 10、输入“N”,按回车; 11、设置磁盘的容量大小,按回车键。 PQ分区步骤 1、将光盘放入光驱中; 2、进入BIOS将光驱设为第一启动; 3、DOS工具箱; 4、输入“PQ”,按回车键; 5、“作业”——“建立”——分区(主分区、逻辑分区) ——设置格式及容量——确定; 6、按“执行”键; 7、对磁盘进行格式化; 8、按“执行”键,结束; Diskgen分区步骤 1、将光盘放入光驱中; 2、在BIOS中将光驱设为第一启动; 3、DOS工具箱; 4、输入“Diskgen”,按确定;
常见DOS命令大全和使用方法
Windows DOS窗口打开方法,开始-运行-输入CMD-回车确认即可打开。DOS常用命令大全dos命令 dos下各种常见命令索引 ▲dir ▲attrib ▲cd ▲copy ▲xcopy ▲del ▲undelete ▲deltree ▲dos=high ▲doskey ▲emm386.exe ▲fc ▲format ▲unformat ▲interlnk ▲intersvr ▲memmaker ▲memitem等 ▲mscdex ▲msd
▲prompt ▲ramdrive ▲subst ▲mem ▲"><>><<"工具 ▲move ▲append ▲call ▲defrag ▲device 一、DIR 命令的格式: dir [D:][PATH][NAME][[/A][:attrib]][/o:[sorted][/s][/b][/l][/c[h] (1)dir /a:attrib 缺省包含所有文件(系统文件.隐含文件) attrib[:][h/-h]只显示隐含文件或非隐含文件. [r/-r]只显示只读文件或非只读文件 [s/-s]只显示系统文件或非系统文件 [a/-a]只显示要归档文件或非归档文件 (2)/o[:]sorted:缺省完全按字母顺序,子目录显示在文件之前/o[n/-n]:按字母顺序或按文件名顺序/反向显示 [e/-e]:按扩展名字母顺序/反向显示 [d/-d]:按时间顺序/反向显示 [s/-s]:按大小从大到小或/反向显示
[g/-g]:按子目录先于文件或文件先于子目录 (3)/s 参数:对当前目录及其子目录中所有文件进行列表 列名:dir /s/a/o:n c:\>PRN 将c盘上的所有子目录和文件按隶属关系并根据子目录和文件字母顺序打印输出 (4)/B 参数:将只显示文件名与扩展名 (5)/L 参数:将全部用小写字母对文件或子目录进行列表 训练: dir /a 列当前目录所有文件(含隐含及系统文件) dir /ah 列隐含文件(包含子目录(隐含的) dir /a-h dir /as 列系统文件dir /a-s dir /ad 列子目录dir /a-d dir /o 按字母顺序 dir /B 只显示文件名与扩展名 二、attrib [+r|-r] [+a|-a] [+s|-s] [+h|-h] [d: ] [name] [/s] 缺省attrib name 显示文件的(文件)属性 attrib io.sys (或子目录) shr c:\ io.sys 指定为系统(s) 隐含(h) 只读(r)文件 也可以attrib *.sys 显示扩展名为sys的文件属性 参数[+r|-r] 将文件属性设置或解除只读属性 [+a|-a] 将文件属性设置或解除归档属性 [+h|-h] 将文件属性设置或解除隐含属性(尤其对子目录也起作用) /s 参数将当前及当前子目录下的所有文件均起作用
PQ分区魔术师教程之DOS版(图解)
PQ分区魔术师教程之DOS版(图解) PartitionMagic,简称PQ、PM。是诺顿公司出品的磁盘分区管理软件。它可以实现在Windows里不影响数据的情况下进行磁盘分区调节,重新分区,分区大小调节,合并分区,转换磁盘分区格式等功能。 它有DOS版和Windows版两种,一般DOS版用在裸机的分区管理,Windows版在Windows界面下操作完成重新分区,分区大小调节,合并分区,转换磁盘分区格式等功能,下面就先说说DOS版的应用实例。 1.首先进PQ魔术分区大师·PQ可以用光盘引导,也可以用U盘引导(现在杂七杂八的制作U盘引导工具很多,在这里我就推荐一款比较实用,也比较适合新手的制作U盘引导的工具,晨枫U盘维护工具V 2.0版正式发布512M版https://www.wendangku.net/doc/472842921.html,/space/show/gdhz/上传分享/晨枫U盘维护V2.0_512M 版.rar/.page)
2.我这里以10G的硬盘为例:点击菜单栏的作业---建立 3.建立主要磁盘分区··(就是系统盘C盘)
4.设置分区格式:
5.设置分区大小!··分区大小按硬盘的容量大小来定80G的硬盘一般分为8G ,但是现在的硬盘基本上都是在160G以上·160G硬盘的话可以设置为10G或者更大(多余的也是浪费)··记住装软件或储存东西的时候不要什么都往系统盘(也就是C)塞··其他的分区按照每个人的不同应用而不同设置 6.完成后点击确定,C盘就分好了··
7.依照上面同样的方法··建立逻辑磁盘分去(就是E盘,F盘等) 8.这一步是最重要的一步千万别忘了。很多有的新手因为忘了这一步而导致系统无法启动选择C盘主分区,点击菜单栏作业---进阶---设定为作用---然后点确定
cmd命令 DOS命令之 net use命令详解
DOS命令之net use命令详细解释 net use ipipc$ " " /user:" " 建立IPC空链接 net use ipipc$ "密码" /user:"用户名" 建立IPC非空链接 net use h: ipc$ "密码" /user:"用户名" 直接登陆后映射对方C:到本地为H: net use h: ipc$ 登陆后映射对方C:到本地为H: net use ipipc$ /del 删除IPC链接 net use h: /del 删除映射对方到本地的为H:的映射 net user 用户名密码/add 建立用户 net user guest /active:yes 激活guest用户 net user 查看有哪些用户 net user 帐户名查看帐户的属性 net localgroup administrators 用户名 /add 把“用户”添加到管理员中使其具有管理员权限,注意:administrator后加s用复数 net start 查看开启了哪些服务 net start 服务名开启服务;(如:net start telnet, net start schedule) net stop 服务名停止某服务 net time 目标ip 查看对方时间 net time 目标ip /set 设置本地计算机时间与“目标IP”主机的时间同步,加上参数/yes可取消确认信息 net view 查看本地局域网内开启了哪些共享
net view ip 查看对方局域网内开启了哪些共享 net config 显示系统网络设置 net logoff 断开连接的共享 net pause 服务名暂停某服务 net send ip "文本信息" 向对方发信息 net ver 局域网内正在使用的网络连接类型和信息 net share 查看本地开启的共享 net share ipc$ 开启ipc$共享 net share ipc$ /del 删除ipc$共享 net share c$ /del 删除C:共享 net user guest 12345 用guest用户登陆后用将密码改为12345 net password 密码更改系统登陆密码 netstat -a 查看开启了哪些端口,常用netstat -an netstat -n 查看端口的网络连接情况,常用netstat -an netstat -v 查看正在进行的工作 netstat -p 协议名例:netstat -p tcq/ip 查看某协议使用情况(查看tcp/ip协议使用情况) netstat -s 查看正在使用的所有协议使用情况 nbtstat -A ip 对方136到139其中一个端口开了的话,就可查看对方最近登陆的用户名(03前的为用户名)-注意:参数-A要大写tracert -参数 ip(或计算机名) 跟踪路由(数据包),参数:“-w数字”用于设置超时间隔。
DiskGenius DOS版使用方法图解
《经验交流:DiskGenius DOS版使用方法图解》 前面介绍过Dis kge niu s下载及使用注意事项,本文图解Dis kge niu s DOS 版使用方法,跟之前的Di skm an相比,最新版D isk gen iu s在界面和操作上变化都很大,已实现了完全图形化、可视化,就像在W ind ow s环境下操作一样非常简便,对于整盘分区,推荐你直接使用D isk gen ius的快速分区功能,如果原盘包含隐藏分区等保留分区,最好使用手动分区,另外D isk gen ius D OS 版的分区表恢复和文件备份删除功能也非常有用,关键的时候会助你一臂之力。 一、Diskgenius DOS版下载及集成方法 1、下载Diskgenius DOS版,请参考: 经典收藏:DiskGenius下载及使用注意事项 2、下载后,压缩里已经包含Diskgenius DOS版,只需要拷贝到DOS启动盘(比如DOS 启动U盘),或手动把Diskgenius DOS版集成到DOS工具包中。 3、在DOS下执行Diskgen,如果是集成在DOS工具包中,可以先执行ctmouse命令加载鼠标支持,运行界面如下图:
从上图可以看出,天缘演示的磁盘是个空白盘,如果您的硬盘是新买来的未经过分区,看起来就是上面的样子,下面介绍创建主分区、扩展分区方法。 在下文即将开始分区前,如果你对分区容量和分区数量等概念不大清楚,可以看一下:经验交流:关于硬盘分区容量和分区数选择的几点参考意见。我们最常使用的是一个主分区+1个扩展分区形式,然后再把扩展分区分成N个逻辑分区。 二、Diskgenius DOS版快速分区 警告: 1、Diskgenius进行快速分区是适用于空白磁盘或打算全盘分区删除的分区方式,如果您的硬盘有隐藏分区或保留分区,请使用下文的手动分区功能! 2、快速分区将会删除当前磁盘的全部现有分区,分区前请再次确认是否有数据需要备份! 3、如果本机挂接多个硬盘,请确认当前操作对象是目标硬盘,否则可能会导致数据丢失,请谨慎操作,量力而行! 下面来看一下Diskgenius的快速分区功能,可以一次把需要的分区分好,依次点击菜单硬盘——快速分区,如果没有鼠标,可以使用ALT+D方式打开快速分区菜单,如下图:
常用DOS命令大全及其用法详解
求常用DOS命令大全及其用法!!! 浏览次数:63883次悬赏分:0 |解决时间:2009-5-21 13:38 |提问者:雪枫之哀伤 越详细的越好~~~ 拜托了!!! 最佳答案 既然自己不愿搜,我就帮你搜吧 一,ping 它是用来检查网络是否通畅或者网络连接速度的命令。作为一个生活在网络上的管理员或者黑客来说,ping命令是第一个必须掌握的DOS命令,它所利用的原理是这样的:网络上的机器都有唯一确定的IP地址,我们给目标IP地址发送一个数据包,对方就要返回一个同样大小的数据包,根据返回的数据包我们可以确定目标主机的存在,可以初步判断目标主机的操作系统等。下面就来看看它的一些常用的操作。先看看帮助吧,在DOS窗口中键入:ping /? 回车,出现如图1。所示的帮助画面。在此,我们只掌握一些基本的很有用的参数就可以了(下同)。 -t 表示将不间断向目标IP发送数据包,直到我们强迫其停止。试想,如果你使用100M的宽带接入,而目标IP是56K的小猫,那么要不了多久,目标IP就因为承受不了这么多的数据而掉线,呵呵,一次攻击就这么简单的实现了。 -l 定义发送数据包的大小,默认为32字节,我们利用它可以最大定义到65500字节。结合上面介绍的-t参数一起使用,会有更好的效果哦。 -n 定义向目标IP发送数据包的次数,默认为3次。如果网络速度比较慢,3次对我们来说也浪费了不少时间,因为现在我们的目的仅仅是判断目标IP是否存在,那么就定义为一次吧。 说明一下,如果-t 参数和 -n参数一起使用,ping命令就以放在后面的参数为标准,比如“ping IP -t -n 3”,虽然使用了-t参数,但并不是一直ping下去,而是只ping 3次。另外,ping命令不一定非得ping IP,也可以直接ping 主机域名,这样就可以得到主机的IP。 下面我们举个例子来说明一下具体用法,如图2。 这里time=2表示从发出数据包到接受到返回数据包所用的时间是2秒,从这里可以判断网络连接速度的大小。从TTL的返回值可以初步判断被ping主机的操作系统,之所以说“初步判断”是因为这个值是可以修改的。这里TTL=32表示操作系统可能是win98。 (小知识:如果TTL=128,则表示目标主机可能是Win2000;如果TTL=250,则目标主机可能是Unix)
WIN7下DOS命令大全,绝对好用。
Windows7作为微软新操作系统,有哪些运行命令呢?下面我们就一起来看看吧。 1、cleanmgr: 打开磁盘清理工具 2、compmgmt.msc: 计算机管理 3、conf: 启动系统配置实用程序 4、charmap: 启动字符映射表 5、calc: 启动计算器 6、chkdsk.exe: Chkdsk磁盘检查 7、cmd.exe: CMD命令提示符 8、certmgr.msc: 证书管理实用程序 9、Clipbrd: 剪贴板查看器 10、dvdplay: DVD播放器 11、diskmgmt.msc: 磁盘管理实用程序 12、dfrg.msc: 磁盘碎片整理程序 13、devmgmt.msc: 设备管理器 14、dxdiag: 检查DirectX信息 15、dcomcnfg: 打开系统组件服务 16、explorer: 打开资源管理器 17、eventvwr: 事件查看器 18、eudcedit: 造字程序 19、fsmgmt.msc: 共享文件夹管理器 20、gpedit.msc: 组策略
21、iexpress: 工具,系统自带 22、logoff: 注销命令 23、lusrmgr.msc: 本机用户和组 24、MdSched:来启动Windows内存诊断程序 25、mstsc: 远程桌面连接 26、Msconfig.exe: 系统配置实用程序 27、mplayer2: 简易widnows media player 28、mspaint: 画图板 29、magnify: 放大镜实用程序 30、mmc: 打开控制台 31、mobsync: 同步命令 32、notepad: 打开记事本 33、nslookup: 网络管理的工具向导 34、narrator: 屏幕“讲述人” 35、netstat : an(TC)命令检查接口 36、OptionalFeatures:打开“打开或关闭Windows功能”对话框 37、osk: 打开屏幕键盘 38、perfmon.msc: 计算机性能监测程序 39、regedt32: 注册表编辑器 40、rsop.msc: 组策略结果集 41、regedit.exe: 注册表 42、services.msc: 本地服务设置
DOS命令详解
概念部分: (一)DOS是什么?有什么用? 我们使用电脑接触最频繁的就是DOS。DOS是英文Disk Operating System的缩写,意思是“磁盘操作系统”,顾名思义,DOS主要是一种面向磁盘的系统软件,说得简单些,DOS就是人与机器的一座桥梁,是罩在机器硬件外面的一层“外壳”,有了DOS,我们就不必去深入了解机器的硬件结构,也不必与死记硬背那些枯燥的机器命令,只需通过一些接近于自然语言的DOS命令,我们就可以轻松地完成绝大多数的日常操作。另外,DOS还能有效地管理各种软硬件资源,对它们进行合理的调度,所有的软件和硬件都在DOS的监控和管理之下,有条不紊地进行着自己的工作。 (二)MS-DOS与PC-DOS 在使用DOS时,我们还会经常听到MS-DOS和PC-DOS,对初学者来说,可以认为二者没有大的区别。事实上,MS-DOS由世界软件大王--Microsoft(微软公司)出品,而PC-DOS则由世界电脑大王--IBM(国际商务机器公司)对MS-DOS略加改动而推出。由于微软在世界软件业的垄断性优势,所以其产品MS-DOS已成为主流操作系统,至于PC-DOS,虽然在功能上不见得逊于MS-DOS,无奈MS-DOS先入为主,PC-DOS纵然使出浑身解数,却也始终不能动摇MS-DOS分毫。 (三)DOS的版本 DOS在1981年推出其1.0版,功能还非常基本和薄弱;1983年推出2.0,主要增加了目录操作功能,使文件管理上了一个新台阶(目录和文件的概念我们将在讲解DOS内部命令时介绍);1984年推出3.0,主要支持1.2MB的5.25英寸高密软盘(1.X和2.X只支持低密盘)和大容量硬盘;1987推出目前普及率最高的DOS 3.3,主要支持3.5英寸软盘和网络。至此,DOS 已经发展的相当成熟,尽管后续版本(目前PC-DOS的最新版本为7.0版,MS-DOS公布的最新版本为6.22)不断推出,但均无重大的内核改进,只不过增加了许多实用功能,如检测磁盘,清除病毒,硬盘增容等。 (四)学好DOS的意义 可以说,DOS 3.3是个非常重要的划时代版本,认真学好3.3,一方面可以增强实际操作能力,另一方面也为更好、更快地过渡到新版本打下坚实的基础。因此,本文主要以MS-DOS 3.3为主讲解,适当提及新版本中功能增强的部分。 尽管目前Windows如日中天,大有取代DOS的趋势,而且DOS的生产商微软也停止了MS-DOS 的进一步开发,而全面向Windows一体化的方向发展。但是,DOS仍不可否认地是当前的主流操作系统(特别是在我国)。 本节重点内容回顾:DOS的作用,MS-DOS与PC-DOS,DOS的版本,学好DOS的重要性认清了学习DOS的重要性,下面,我们就来正式开始学习DOS,先从最基本的DOS启动讲起。 二、DOS的启动
dos下的分区格式化Disk Genius(diskgen、diskman)图文教程
Disk Genius(diskgen、diskman)是一款dos下的图形界面的硬盘分区格式化软件,在分区参数保存到硬盘上以前,可以随意调整分区参数而不会影响最终的分区结果,操作过程安全方便,同时他提供了对FAT文件系统的格式化功能,还能备份、恢复、重建分区表,是一款特别特别适合新手的硬盘分区格式 化软件。 应用一:直观的进行硬盘分区 新买电脑的用户往往对于分区这种比较底层的操作感到陌生与害怕,以至于叫装机人员草草把自己的硬盘分为几个相等大小的分区了事,但往往在日后的应用中由于硬盘分区的不合理造成很多的不便。其实给新硬盘分区也并不是很困难的操作,下面的文字将介绍如何用Disk Genius进行磁盘的分区,相信您看过之后完全可以代上张装有Disk Genius的盘,根据需要想好硬盘空间的分配方案,在装机时自 己动手来为自己的硬盘进行合理的分区。 作为一款磁盘分区及管理软件,分区这个功能是必不可少的,它与其他大多数分区软件相比最大的一个特点就是直观,让我们来看看它的界面(图1,图2),从图中可以看到右边是一个仿Windows 的窗体,左边是一个柱状的硬盘空间显示条,通过在它上面选择我们可以一目了然的看到硬盘各个分区的 大小及分区类型。 图1
图2 下面我们进行实际的分区操作,一台新电脑里的新硬盘都是没有分区的,在运行Disk Genius 时你会看到和图1类似的画面,整个灰色的柱状的硬盘空间显示条表示硬盘上没有任何的分区,而分完区 之后的硬盘将会有类似于图2的画面。 1.建立主分区 想从硬盘引导系统那么硬盘上至少需要有一个主分区,所以建立主分区就是我们的第一步。在界面里按Alt键将调出菜单,选择分区菜单里面的“新建分区”,此时会要求你输入主分区的大小,一般来说主分区用于操作系统的安装,不宜分得太大,确定之后软件会询问是否建立DOS FAT分区,如果选择“是”那么软件会根据你刚刚天写的分区的小进行设置,小于640M时该分区将被自动设为FAT16格式,而大于640M时分区则会自动设为FAT32格式。如果选择了“否”软件将会提示你手工填写一个系统标志,并在右边窗体的下部给出一个系统标志的列表供用户参考和填写,确定之后主分区的建立就完成了(图3),主分区 就是我们将来的C:盘。
黑客必懂常用的10个dos命令
一,ping 它是用来检查网络是否通畅或者网络连接速度的命令。作为一个生活在网络上的管理员或者黑客来说,ping命令是第一个必须掌握的DOS命令,它所利用的原理是这样的:网络上的机器都有唯一确定的IP地址,我们给目标IP地址发送一个数据包,对方就要返回一个同样大小的数据包,根据返回的数据包我们可以确定目标主机的存在,可以初步判断目标主机的操作系统等。下面就来看看它的一些常用的操作。先看看帮助吧,在DOS窗口中键入:ping /?回车,。所示的帮助画面。在此,我们只掌握一些基本的很有用的参数就可以了(下同)。-t 表示将不间断向目标IP发送数据包,直到我们强迫其停止。试想,如果你使用100M的宽带接入,而目标IP是56K的小猫,那么要不了多久,目标IP就因为承受不了这么多的数据而掉线,呵呵,一次攻击就这么简单的实现了。 -l 定义发送数据包的大小,默认为32字节,我们利用它可以最大定义到65500字节。结合上面介绍的-t参数一起使用,会有更好的效果哦。 -n 定义向目标IP发送数据包的次数,默认为3次。如果网络速度比较慢,3次对我们来说也浪费了不少时间,因为现在我们的目的仅仅是判断目标IP是否存在,那么就定义为一次吧。 说明一下,如果-t 参数和-n参数一起使用,ping命令就以放在后面的参数为标准,比如“ping IP -t -n 3”,虽然使用了-t参数,但并不是一直ping下去,而是只ping 3次。另外,ping命令不一定非得ping IP,也可以直接ping主机域名,这样就可以得到主机的IP. 下面我们举个例子来说明一下具体用法。 这里time=2表示从发出数据包到接受到返回数据包所用的时间是2秒,从这里可以判断网络连接速度的大小.从TTL的返回值可以初步判断被ping主机的操作系统,之所以说“初步判断”是因为这个值是可以修改的。这里TTL=32表示操作系统可能是win98. (小知识:如果TTL=128,则表示目标主机可能是Win2000;如果TTL=250,则目标主机可能是Unix) 至于利用ping命令可以快速查找局域网故障,可以快速搜索最快的QQ服务器,可以对别人进行ping攻击……这些就靠大家自己发挥了。 二,nbtstat 该命令使用TCP/IP上的NetBIOS显示协议统计和当前TCP/IP连接,使用这个命令你可以得到远程主机的NETBIOS信息,比如用户名、所属的工作组、网卡的MAC地址等。在此我们就有必要了解几个基本的参数。 -a 使用这个参数,只要你知道了远程主机的机器名称,就可以得到它的NETBIOS信息(下同)。 -A 这个参数也可以得到远程主机的NETBIOS信息,但需要你知道它的IP. -n 列出本地机器的NETBIOS信息。 当得到了对方的IP或者机器名的时候,就可以使用nbtstat命令来进一步得到对方的信息了,这又增加了我们入侵的保险系数。 三,netstat 这是一个用来查看网络状态的命令,操作简便功能强大。 -a 查看本地机器的所有开放端口,可以有效发现和预防木马,可以知道机器所开的服务等信息,如图4. 这里可以看出本地机器开放有FTP服务、Telnet服务、邮件服务、WEB服务等。用法:netstat -a IP. -r 列出当前的路由信息,告诉我们本地机器的网关、子网掩码等信息。用法:netstat -r IP. 四,tracert
DOS环境下硬盘分区图解
首先你需要利用软盘或光盘启动盘启动计算机,下图是软盘启动后得到的画面: 在提示符后敲入命令fdisk,然后回车,将会看到以下画面: 画面大意是说磁盘容量已经超过了512M,为了充分发挥磁盘的性能,建议选用FAT32文件系统,输入“Y”键后按回车键。 现在已经进入了Fdisk的主画面,里面的选项虽然不多,但选项下面还有选项,操作时注意别搞混了 图中选项解释:
1、创建DOS分区或逻辑驱动器 2、设置活动分区 3、删除分区或逻辑驱动器 4、显示分区信息 选择“1”后按回车键,画面显示如下: 图中释义: 1、创建主分区 2、创建扩展分区 3、创建逻辑分区 一般说来,硬盘分区遵循着“主分区→扩展分区→逻辑分区”的次序原则,而删除分区则与之相反。一个硬盘可以划分多个主分区,但没必要划分那么多,一个足矣。主分区之外的硬盘空间就是扩展分区,而逻辑分区是对扩展分区再行划分得到的。 一、创建主分区(Primary Partition) 选择“1”后回车确认,Fdisk开始检测硬盘……
你是否希望将整个硬盘空间作为主分区并激活?主分区一般就是C盘,随着硬盘容量的日益增大,很少有人硬盘只分一个区,所以按“N”并按回车。 显示硬盘总空间,并继续检测硬盘……
设置主分区的容量,可直接输入分区大小(以MB为单位)或分区所占硬盘容量的百分比(%),回车确认。 主分区C盘已经创建,按ESC键继续操作。 二、创建扩展分区(Extended Partition) 回复至Fdisk主菜单,选择“1”继续操作。
这一步选“2”,开始创建扩展分区。 硬盘检验中,稍候…… 惯上我们会将除主分区之外的所有空间划为扩展分区,直接按回车即可。当然,如果你想安装微软之外的操作系统,则可根据需要输入扩展分区的空间大小或百分比。
电脑系统(DOS命令大全
若电脑虽然有问题但还能进入Windows, 1.请依次点击“开始→程序→ MS-DOS方式”,你还可以点击“开始→运行”,在打开的对话框里输入“command”(不带引号,下同)。若你的系统是Windows XP/2000,则输入“cmd”,同样可以进入DOS。 2.对于Windows 98系统,还可以点击“开始→关闭系统”,在出现的对话框中选择“重新启动计算机并切换到MS-DOS环境”,即可进入DOS。 3.在开机通过自检后,屏幕出现“Starting Windows 98…”的字样时,立即按下“F8”键,接着选择“Safe Mode Command Prompt Only”或“Command Prompt Only”,即可进入安全模式DOS或纯DOS。 4.系统崩溃了,重新启动计算机,按住Ctrl键,在出现的屏幕信息中选择“Safe Mode Command Prompt Only”或“Command Prompt Only”,即可进入安全模式DOS或纯DOS。 5.若无法进入Windows,重新启动计算机,进入CMOS,将BIOS中的第一启动顺序(1st Boot Device)改成软驱(Floppy),保存后插入系统盘即可。 DOS命令大全!!常用的有哪些呢? DOS:disk operate system,磁盘操作系统,DOS命令又分内部命令和外部命令。 内部命令又称为驻机命令,它是随着DOS系统的启动同时被加载到内存里且长驻内存。 也就是说,只要启动了DOS系统,我们就可以使用内部命令。 外部命令是储存在磁盘上的可执行文件,执行这些外部命令需要从磁盘将其文件调入内存,因此,外部命令只有该文件存在时才能使用。带有.COM、.EXE、.BAT等扩展名的文件都可看成是外部命令。 常用的内部命令有MD、CD、RD、DIR、PATH、COPY、TYPE、EDIT、REN、DEL、CLS、VER、DATE、TIME、PROMPT。 常用的外部命令有DELTREE、FORMA T、DISKCOPY、LABEL、VOL、SYS、XCOPY、FC、ATTRIB、MEM、TREE。 常用的内部命令详解 1.MD——建立子目录 功能:创建新的子目录 类型:内部命令ü 格式:MD[盘符:][路径名]〈子目录名〉 FOR 1: C:\>md y /*---建立y子目录---*/ 2.CD——改变当前目录 功能:显示当前目录ü 类型:内部命令ü 格式:CD[盘符:][路径名][子目录名] 说明:CD命令不能改变当前所在的盘,CD..退回到上一级目录,CD\表示返回到当前盘的目录下,CD无参数时显示当前目录名。 FOR 2: C:\>cd y /*---显示当前目录y---*/ 3.RD——删除子目录命令 功能:从指定的磁盘删除了目录。
