如何使C盘的空间变大
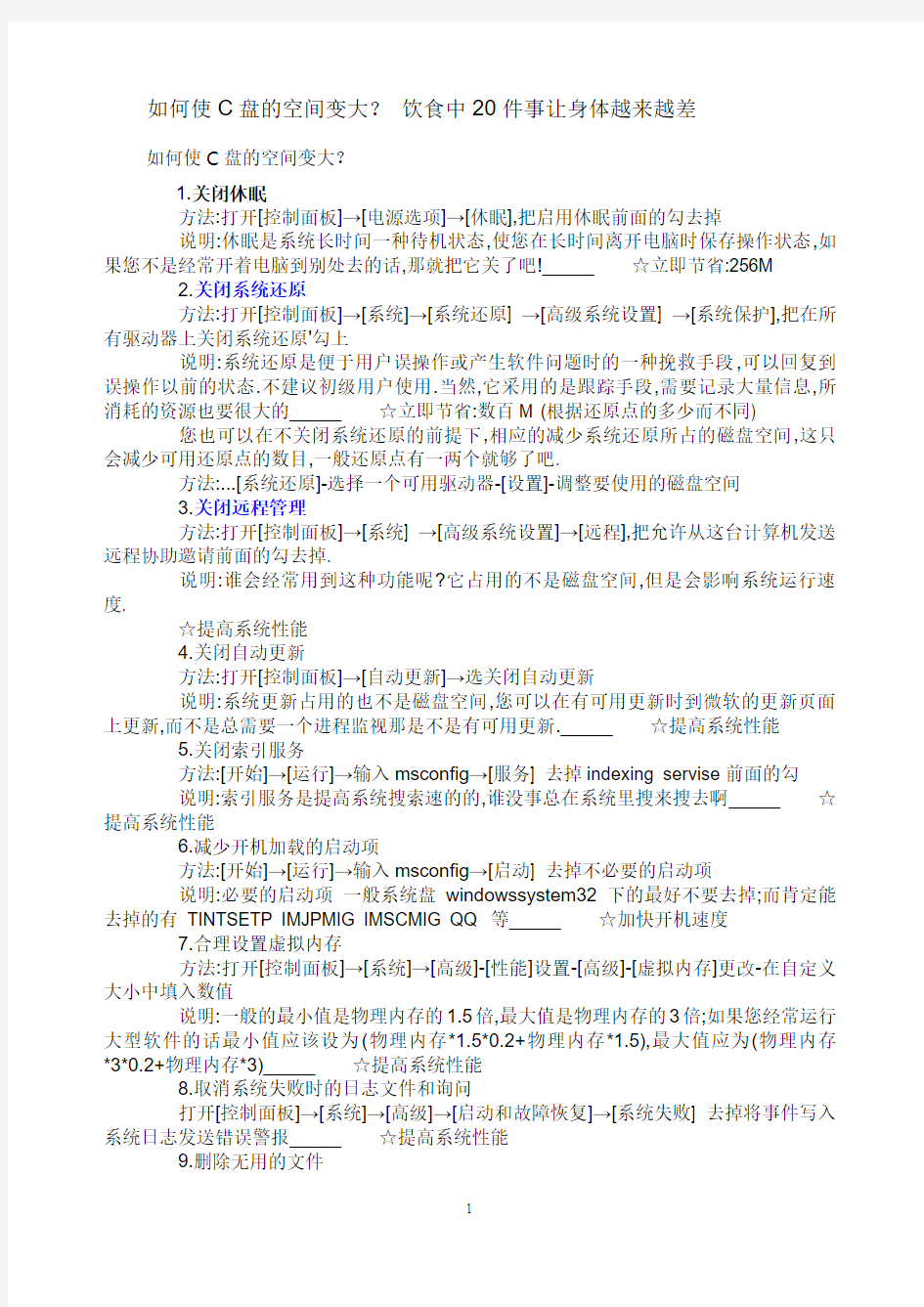
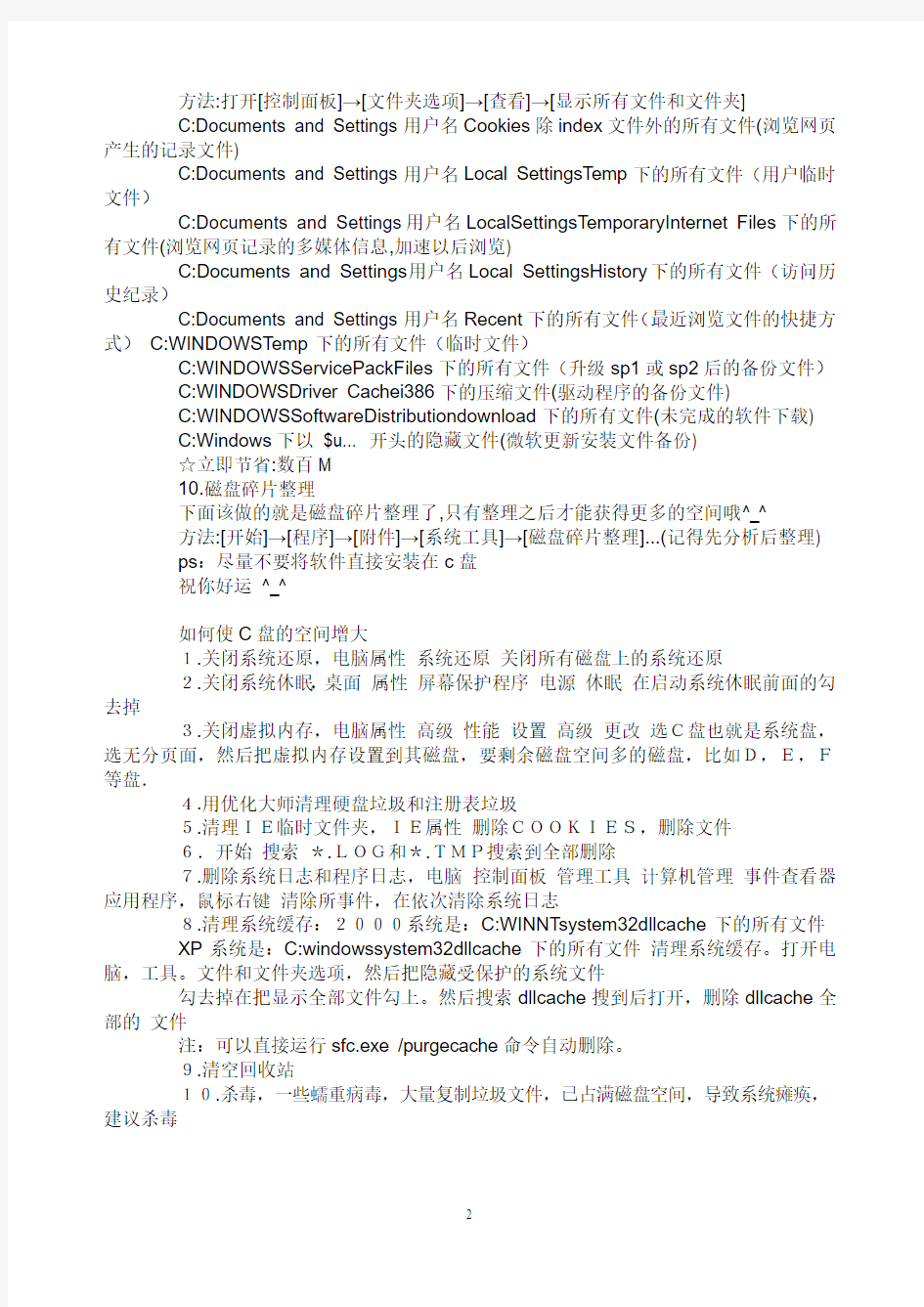
如何使C盘的空间变大?饮食中20件事让身体越来越差
如何使C盘的空间变大?
1.关闭休眠
方法:打开[控制面板]→[电源选项]→[休眠],把启用休眠前面的勾去掉
说明:休眠是系统长时间一种待机状态,使您在长时间离开电脑时保存操作状态,如果您不是经常开着电脑到别处去的话,那就把它关了吧!_____☆立即节省:256M
2.关闭系统还原
方法:打开[控制面板]→[系统]→[系统还原] →[高级系统设置] →[系统保护],把在所有驱动器上关闭系统还原'勾上
说明:系统还原是便于用户误操作或产生软件问题时的一种挽救手段,可以回复到误操作以前的状态.不建议初级用户使用.当然,它采用的是跟踪手段,需要记录大量信息,所消耗的资源也要很大的_____☆立即节省:数百M (根据还原点的多少而不同) 您也可以在不关闭系统还原的前提下,相应的减少系统还原所占的磁盘空间,这只会减少可用还原点的数目,一般还原点有一两个就够了吧.
方法:...[系统还原]-选择一个可用驱动器-[设置]-调整要使用的磁盘空间
3.关闭远程管理
方法:打开[控制面板]→[系统] →[高级系统设置]→[远程],把允许从这台计算机发送远程协助邀请前面的勾去掉.
说明:谁会经常用到这种功能呢?它占用的不是磁盘空间,但是会影响系统运行速度.
☆提高系统性能
4.关闭自动更新
方法:打开[控制面板]→[自动更新]→选关闭自动更新
说明:系统更新占用的也不是磁盘空间,您可以在有可用更新时到微软的更新页面上更新,而不是总需要一个进程监视那是不是有可用更新._____☆提高系统性能
5.关闭索引服务
方法:[开始]→[运行]→输入msconfig→[服务] 去掉indexing servise前面的勾
说明:索引服务是提高系统搜索速的的,谁没事总在系统里搜来搜去啊_____☆提高系统性能
6.减少开机加载的启动项
方法:[开始]→[运行]→输入msconfig→[启动] 去掉不必要的启动项
说明:必要的启动项一般系统盘windowssystem32下的最好不要去掉;而肯定能去掉的有TINTSETP IMJPMIG IMSCMIG QQ 等_____☆加快开机速度
7.合理设置虚拟内存
方法:打开[控制面板]→[系统]→[高级]-[性能]设置-[高级]-[虚拟内存]更改-在自定义大小中填入数值
说明:一般的最小值是物理内存的1.5倍,最大值是物理内存的3倍;如果您经常运行大型软件的话最小值应该设为(物理内存*1.5*0.2+物理内存*1.5),最大值应为(物理内存*3*0.2+物理内存*3)_____☆提高系统性能
8.取消系统失败时的日志文件和询问
打开[控制面板]→[系统]→[高级]→[启动和故障恢复]→[系统失败] 去掉将事件写入系统日志发送错误警报_____☆提高系统性能
9.删除无用的文件
方法:打开[控制面板]→[文件夹选项]→[查看]→[显示所有文件和文件夹]
C:Documents and Settings用户名Cookies除index文件外的所有文件(浏览网页产生的记录文件)
C:Documents and Settings用户名Local SettingsTemp下的所有文件(用户临时文件)
C:Documents and Settings用户名LocalSettingsTemporaryInternet Files下的所有文件(浏览网页记录的多媒体信息,加速以后浏览)
C:Documents and Settings用户名Local SettingsHistory下的所有文件(访问历史纪录)
C:Documents and Settings用户名Recent下的所有文件(最近浏览文件的快捷方式)C:WINDOWSTemp下的所有文件(临时文件)
C:WINDOWSServicePackFiles下的所有文件(升级sp1或sp2后的备份文件)
C:WINDOWSDriver Cachei386下的压缩文件(驱动程序的备份文件)
C:WINDOWSSoftwareDistributiondownload下的所有文件(未完成的软件下载)
C:Windows下以$u... 开头的隐藏文件(微软更新安装文件备份)
☆立即节省:数百M
10.磁盘碎片整理
下面该做的就是磁盘碎片整理了,只有整理之后才能获得更多的空间哦^_^
方法:[开始]→[程序]→[附件]→[系统工具]→[磁盘碎片整理]...(记得先分析后整理)
ps:尽量不要将软件直接安装在c盘
祝你好运^_^
如何使C盘的空间增大
1.关闭系统还原,电脑属性系统还原关闭所有磁盘上的系统还原
2.关闭系统休眠,桌面属性屏幕保护程序电源休眠在启动系统休眠前面的勾去掉
3.关闭虚拟内存,电脑属性高级性能设置高级更改选C盘也就是系统盘,选无分页面,然后把虚拟内存设置到其磁盘,要剩余磁盘空间多的磁盘,比如D,E,F等盘.
4.用优化大师清理硬盘垃圾和注册表垃圾
5.清理IE临时文件夹,IE属性删除COOKIES,删除文件
6.开始搜索*.LOG和*.TMP搜索到全部删除
7.删除系统日志和程序日志,电脑控制面板管理工具计算机管理事件查看器应用程序,鼠标右键清除所事件,在依次清除系统日志
8.清理系统缓存:2000系统是:C:WINNTsystem32dllcache下的所有文件
XP系统是:C:windowssystem32dllcache下的所有文件清理系统缓存。打开电脑,工具。文件和文件夹选项,然后把隐藏受保护的系统文件
勾去掉在把显示全部文件勾上。然后搜索dllcache搜到后打开,删除dllcache全部的文件
注:可以直接运行sfc.exe /purgecache命令自动删除。
9.清空回收站
10.杀毒,一些蠕重病毒,大量复制垃圾文件,已占满磁盘空间,导致系统瘫痪,建议杀毒
11.改变字体安装路径::打开字体文件夹---文件菜单---安装新字体---选择字体所在的文件夹-----然后把将字体复制到fontS文件夹的勾去掉.这样就可以了,在里面的都是快捷方式了
对于女人来说,偷情仅仅只能是一杯红酒,它有利于女人健康,让女人妩媚,但不会让女人迷醉。注意!偷情不是偷性,更不是偷一些能够以物质转换的东西。偷情--一个香汗淋淋、呼吸急促,一个令神经高度紧张后松弛的快感的字眼,一个包含着探秘、好奇、兴奋、忐忑甚至内疚的字眼。偷情与爱情无关,当然也与出轨无关。偷情是身体嗅觉的短暂迷路,是心灵焦距的短暂模糊,女人一生都应该做一回偷情的贼!
偷情满足女人的好奇心
相对于男人来说,女人对于躺在她身边的这个叫做丈夫的男人永远都充满着一种好奇,许多女人至死都想解开这个谜团:为什么芸芸众生中,我就和这个男人厮守了一生?因此,女人应该有一次偷情的探险。这探险的过程,就是一步步解开女人心结的过程,那个叫丈夫的男人,其实就是宿命的一种安排,说邂逅也好,说天意也罢。回过头来,女人发现,她永远也成不了探险家,因为,女人从任何男人、包括自己丈夫那里得到的永远只有两个字--失落。就像打开大盒套小盒的礼物一样,随着包装一层层打开,期望值也越来越高,而结果却早有预料,除了失落还有什么?
偷情让女人更懂得什么是爱
女人是一个对爱的渴求永远也不会满足的动物。她需要男人的呵护,需要男人的重视,需要和男人的身心达到高度的合二为一,尽管女人也知道这是多么天真的幻想。偷情也许能够一时满足女人对爱的要求。但是,女人会很快发现,她所需要的爱一定是安全的,是合乎道义准则的,但只要是偷情,那么,女人就无法让自己自由,无法肆意自己的情感。尤为重要的是,女人穷极一生追逐的就是自己是爱的宠儿,这样的感受必须一定是被社会认可的,而偷情无法让女人体会这样的感受,也许,爱的真正意义就是如此。
偷情让女人更加了解自己每个人都有两面,一个荡妇、一个淑女完全可以集合于一个女人身上。当一个女人以荡妇的状态放纵自己的时候,她会发现,世界也变了;反之,当她以淑女的形象示人的时候,她又会发现生活的真正本质。
偷情,让女人更加了解自己,知道自己最渴望得到什么,什么是自己最看重的,这对女人来说很重要,有选择,就懂得放弃。偷情,让女人目标明确,脚步坚实。
偷情让女人更女人,偷情的女人风情万种
偷情就像时下风行的海选,不是任何女人都能够“偷”到情,也不是任何女人都有能力,有魅力,有勇气,有机会,有愿望“偷”到情的。而最终偷情成功的女人,一定优秀的女人,一定是女人中的极品。因此,女人偷情的过程,就是一种历练的过程,是一个让女人脱胎换骨的过程,女人的一生,要恋爱,要婚姻,要生育,更要偷情。
但是,偷情仅仅只能是在平缓河流上行驶的小舟偶尔不期而遇的风浪,这风浪不至于让小舟颠覆,更使小舟鼓满帆,勇往直前;偷情仅仅是夏季里的雷阵雨,风雨过后,依旧是阳光灿烂。对于女人来说,偷情仅仅只能是一杯红酒,它有利于女人健康,让女人妩媚,但不会让女人迷醉。
金鱼得什么病了?怎么办?
粪便呈浅色拉丝状.身体已经开始倾斜.这怎么办?问题补充:鱼腥味很
这就是金鱼的饮食不当造成的.最好最近3天不要喂食,金鱼的饲养上面应该注意,你可能是用的颗粒饲料,喂食之前最好先泡软,再喂,这样利于消化.已经生病的金鱼最好分开喂养,
治疗方法
A,在80厘米X50厘米X40厘米的水族箱中,用0.2克呋喃西林粉或2片呋喃溶解在水中进行浸洗,用药2~3次,效果很好。
B,在80厘米X50厘米X40厘米的水族箱中放庆大霉素2支,有一定效果。
C,在80厘米X50厘米X40厘米的水族箱中放红霉素2片(或土霉素3~5片),有一定疗效。内服主要是鱼服康、磺胺胍、纳克菌等药浴的话就要用到呋喃西林、庆大霉素、土霉素、痢特灵等。内服药必须溶解后混合到牛新汉堡或者是其它的混合饵料当中投喂。如果鱼儿已经无法吃食的话,就只有药浴了。也有肌肉注射庆大霉素和青霉素的
高斯投影分带
按一定经差将地球椭球面划分成若干投影带,这是高斯投影中限制长度变形的最有效方法。分带时既要控制长度变形使其不大于测图误差,又要使带数不致过多以减少换带计算工作,据此原则将地球椭球面沿子午线划分成经差相等的瓜瓣形地带,以便分带投影。通常按经差6度或3度分为六度带或三度带。六度带自0度子午线起每隔经差6度自西向东分带,带号依次编为第1、2…60带。三度带是在六度带的基础上分成的,它的中央子午线与六度带的中央子午线和分带子午线重合,即自1.5度子午线起每隔经差3度自西向东分带,带号依次编为三度带第1、2…120带。我国的经度范围西起73度东至135度,可分成六度带十一带或三度带二十二带。六度带可用于中小比例尺(1:25000以下)测图,三度带可用于大比例尺(如1:10000)测图。在某些特殊情况下,高斯投影也可采用宽带或窄带,如按经差9度或1.5度分带。分带图如下:
由于工作和学习的需要,我们每天都要访问一些常用到的文档,但每次打开这些文档都要经过好几个步骤,显得很麻烦。其实Word已经给我们准备了一个非常快捷的方法,在“工具”菜单中,单击“自定义”命令,弹出“自定义”窗口,在“自定义”窗口中选择“命令”选项卡,在“类别”方框中,选择“内置菜单”选项,在“命令”方框中选择“工作”选项,并把它拖到菜单栏中。
经过设置之后,我们在菜单栏会看到新增加“工作”菜单。要将当前的文档添加到“工作”菜单中,只要在“工作”菜单中单击“添加到工作菜单”即可。用相同的方法将常用的文档添加进去,以后在“工作”菜单中单击你希望打开的文档即可。
下划线是我们word、excel文档中经常使用的一种格式,可以起到突出提示部分内容的效果。但是默认的下划线与文字底边靠的非常近,当排版时行间距稍大一点,这种下划线效果就显的非常难看。经过研究摸索,找到了一种拉大下划线与文字底部距离的方法,现奉献给大家。
首先按照正常的方法给文字添加下划线。将文字选中,单击格式工具栏上的“下划线”按钮添加下划线后,在该处文字前尾各输入一个空格,这样你会发现下划线也会自动延伸到空格处。现在将除空格外的下划线文字选中,然后打开“格式”菜单下的“字体”命令,将打开的窗口切换到“字符间距”标签,把“位置”设为“提升”,然后修改后面的磅值,单击“确定”后退出,你会发现下划线与文字间的距离已经变大了。大家如果不满意之间的距离只需要返回重新修改提升的磅值即可。
操作完毕,我们只需要将添加的首尾空格任意删除一个,然后选中保留的那个空格,再次打开“格式”菜单“字体”命令,在“字符间距”里把“间距”设为“紧缩”,并设置一个磅值,这样即可把该空格紧缩隐藏起来了。
一、真正地隐藏QQ
在单位您可能也需要使用QQ,但并不是每个单位都会同意使用QQ的,抛去技术上的封锁不说,上司监视的目光也是很危险的,怎么办呢?别着急,我有办法!
①首先,在线状态下点击桌面上的QQ图标下面的“打开系统设置”图标,在弹出的“系统设置”对话框,找到“主面板”选项卡,去掉其中的“在任务栏通知区域显示QQ图标”复选框前面的“√”,确定后托盘中的小企鹅图标就立刻消失了。由此实现第一步隐藏。
②接着,取消“自动弹出信息”前面的“√”,然后将“设置提取消息热键”中的“使用热键”打上“√”,现在你可以使用默认热键“CTRL+ALT+Z”,也可以自定义热键。这样就可以用热键来激活QQ了。哦,对了,请顺手将“好友上站通知”前面的“√”也去掉。
③然后,打开QQ后把显示好友在线的显示屏拖到显示器的四个边角中的任一个,由此实现了第二步隐藏!
④最后,在“QQ参数设置”对话框中点击“声音设置”标签,在“声音开关”中选择“关闭声音”,免得BOSS听到声音。
⑤经过上面的一番设置,基本可达到了“无声无息”的效果,应该可以满足你的要求了吧?
输入着重号
对于语文老师来说,在使用计算机编辑试题时,经常需要输入着重号。但在使用Word时,对着重号的输入很不方便,一般要在“字体”对话框中才能完成,操作起来非常麻烦。经过笔者的研究,换一种方法输入着重号是非常方便的,这就是在“格式”工具栏上添加一个〔着重号〕按钮。
单击“工具/自定义”,打开“自定义”对话框,选择“自定义”对话框中的“命令”选项卡,在左侧的“类别”列表框中选择“所有命令”选项,然后在右侧的命令列表框中选择“DotAccent”命令(如图所示)。用鼠标左键将“DotAccent”命令拖入“格式”工具栏,松开鼠标左键,此时“格式”工具栏显示带有“ABC”三个字母的一个按钮。这样,需要输入着重号时,单击〔着重号〕按钮即可,非常方便吧!
今天你“无法停止通用卷”了吗?
七夕节到了,一对小情侣在树下温馨。哥哥含情脉脉地问妹妹:你喜欢什么花?妹妹羞答答道:我喜欢两种花。哥哥急切地问:哪两种?我送给你!妹妹低头小声说:有钱花,随便花!哥哥傻傻地说:你真美!妹妹妩媚地问:我哪儿美?哥哥深情地说:想得美!
"现在无法停止‘通用卷’设备。请稍候再停止该设备。"
经常插上u盘,mp3,移动硬盘等设备,想要安全删除它时经常会出现这个烦人的提示!
有些情况关掉相应窗口,刷新几次就可以安全删除!不过大多数情况是我们不得不强行拔出!
以下是解决这个小问题的7种办法。
第一种方法:
一个国外的十分小巧实用的软件,只有191KB,叫unlocker,十分好用!这个软件能解锁USB连接设备!就能实现100%安全删除USB连接了!
下载地址:https://www.wendangku.net/doc/463220301.html,/soft/softdown.asp?softid=30377
或者安装PrayayaV3,使用V3的“弹出U盘”功能。
这个是个国产口袋操作系统,很方便!要一直使用,需要先注册他的论坛,并且填写调查报告才能,下载地址:https://www.wendangku.net/doc/463220301.html,/cn/download/
论坛注册、申请序列号地址:https://www.wendangku.net/doc/463220301.html,/?fromuser=sn.htm
第二种方法:
我们只需要把系统的预览功能关掉,这种问题就不会再出现了,操作办法是:双击我的电脑-工具-文件夹选项-常规-任务-使用windows传统风格的文件夹,然后点击应用-确定就行了.这样就ok了!
第三种方法:
先关闭存在于移动设备上的打开文件。进其他硬盘分区做简单操作例如“复制”“粘贴”等,然后就可停止了。把"rundll32.exe"进程结束,也可以正常删除。方法:同时按下键盘的"Ctrl"+"Alt"+"Del"组合键,这时会出现"任务管理器"的窗口,单击"进程"标签,在"映像名称"中寻找"rundll32.exe"进程(如果有多个"rundll32.exe"进程,全部关闭即可。),选择"rundll32.exe"进程,然后点击"结束进程",这时会弹出"任务管理器警告",这时为了让用户确定是否关闭此进程,点击"是"即关闭了"rundll32.exe"进程。
还有最后一个办法,关闭计算机,待闪存盘的指示灯灭了以后,即可安全拔出;如果没有指示灯的闪存盘话,那么待计算机电源指示灯关闭熄灭后,即可安全拔出。
但以上方法都是发生了"现在无法停止通用卷设备,请稍候再停止设备"问题后,那么有没有方法预防这个问题呢?
先将闪存插到USB接口,然后在Windows XP中用鼠标右键单击“我的电脑”图标,依次展开“属性→硬件→设备管理器→磁盘驱动器”,找到“USB Flash Drive USB Device”(不同品牌的闪存名称可能不同),然后双击它打开“USB Flash Drive USB Device属性”对话框。切换到“策略”选项卡,选中“为快速删除而优化”,单击“确定”退出。以后不用理会系统托盘中的“安全删除硬件”图标,只要没有对闪存进行数据读写操作(即闪存的指示灯不闪动),就可以直接将闪存从USB接口拔下来了。
第四种方法:
卸载整个USB驱动,重新安装
第五个方法:
在“开始”-"运行"打入这段代码:REGSVR32 /U SHMEDIA.DLL
第六个方法:
点开始进入“运行”,输入convert x:/fs:ntfs
其中x:为移动盘符号,可以是u盘及移动硬盘
第七个方法
打开任务管理—结束"Explorer.exe"进程,然后再运行Explorer.exe进程,就可以停止通用卷设备
翟鸿坤经典语录
1、口乃心之门户,眼睛是心灵的窗户。
2、心亡为忙,哀大莫过于心死。
3、死而不亡者寿,不知其所者久。
4、法喜、禅喜、随喜、喜舍。
5、不怕念起,就怕觉迟,善念常护持。
6、亚心为恶:好人就是没时间做坏事的人。
7、卓越领导人必备的六大心态:喜悦心,同理心,赞美心,利他心,包容心,责任心。
8、领导就是领袖加导师。领导力就是吸引追随者的能力。领导过程就是将追随者培养为领导者。(缺老德了!)
9、领导人不加强休养,加强修心,不仅缺心,而且缺德,是缺大德!
10、人生的烦恼来自于:放不下、想不开、忘不了。
11、领导力沟通的三个口头禅:看我的,跟我来,一起干!
12、永远不要做气氛和情绪的污染者。
13、角色就是人格,放下才能承担。
14、万丈红尘三杯酒,千秋大业一壶茶。
15、钱的路线:挣钱→赚钱→来钱→生钱→花钱!
16、好德如好色!德高鬼神惊!
17、求功要求百世功,求利要求千秋利,求名要求万世名!
18、谋成于阴阳,可曰神明。
19、三种钱花得不眨眼:为父母,为铁哥儿们,为学习成长修炼而花钱
https://www.wendangku.net/doc/463220301.html,/playlist/id/3793671/
c盘空间越来越小之完美解决办法
vista c盘空间越来越小之完美解决-C盘空间不足 2009/04/11 02:29 P.M. 为什么我的C盘空间越来越少?每次启动Windows Vista,什么都没做,甚至还卸载了一些软件,却发现C盘空间变的更大了。难道装了Vista,C盘就得越来越小么,到底怎么回事?如何解决这个C盘系统盘空间的问题? 作为10大常见Windows Vista问题之一,这个问题的普遍性,在此就不说了,我们直接进入主题,并且,给出大家最完美的解决方案。 不过,这里面涉及到一些系统设置和优化,虽然没有什么危险,但是也建议大家都看仔细,起码,你要知道原理和方法,能随时恢复过去。毕竟,Vista有些占用C盘空间的原因,还是对大家的系统有好处的,例如应用程序缓存等等。 下面,拿起手术刀,一起揪出Vista C盘空间越来越小的原因是什么,并彻底的消灭这个罪魁祸首。 提醒大家注意,本文用C盘泛指安装了Windows Vista的那个盘符,用C 盘代表,你装Vista到其他盘符,也照着葫芦画瓢行了。 一、深度剖析和完美解决 1、休眠文件 hiberfil.sys : 该文件在C盘根目录为隐藏的系统文件,隐藏的这个hiberfil.sys文件大小正好和自己的物理内存是一致的,当你让电脑进入休眠状态时,Windows Vista 在关闭系统前将所有的内存内容写入Hiberfil.sys文件。而后,当你重新打开电脑,操作系统使用Hiberfil.sys把所有信息放回内存,电脑恢复到关闭前的状态。可Windows Vista并不会将这个文件删除,而是一直放在硬盘上,会白白地占用一部分磁盘空间。有了睡眠功能就可以了,休眠功能可以选择不要的,Vista之家团队的人就统统关闭了这个硬盘大户。又占空间,又要频繁读写硬盘。刺客的t61就这么一下多了4个G的空间。 Vista下面安全删除休眠文件的方法一:用管理员身份运行cmd.exe 打开命令行窗口,然后运行:powercfg -h off,注意,C盘残留的hiberfil.sys隐藏文件可以取消隐藏后,直接删除。 2、虚拟内存 pagefile.sys: Windows 系统,包括Vista,默认设置物理内存的1.5倍大小,作为分页交换文件,如果你是系统管理的大小,那么,这个体积是自动变化的,往往越来越大。如果你的物理内存比较少,只有512m或者1g,你可以选择保留这个文件。 如果保留这个文件,我们建议你把他放到另外一个分区里面,不和C盘(系统盘)放到一起,不然,你到时候做Ghost或者其他备份的时候,还是需要手动
为什么C盘越来越小,C盘空间不足的解决方法
为什么C盘越来越小,C盘空间不足的解决方法时间:2011-08-28 14:26来源:互联网作者:lucky7团队点击:43838次 Win7教程(https://www.wendangku.net/doc/463220301.html,):为什么C盘越来越小,C盘空间不足的解决方法 首先我们要知道的是,实际上Windows 7 并没有占用那么大空间,除了要包含虚拟内存等文件,也是为了保证系统使用更流畅。当然,推荐大家在安装时给C盘的分区在30G或者更高,因为现在很多朋友都是将软件安装在C盘,并且日常使用也会造成C盘容量的减少,所以有条件的话分配大一点的空间比较好。 通常我们在安装完Windows 7之后,C盘中主要会有如下几个文件夹,也是空间占用的主要来源: Program Files:应用程序文件夹,一般软件默认都会安装在这里(64位用户会多出一个Program Files (X86)文件夹,是系统中32位软件的安装目录,是正常的)ProgramData:系统文件夹,放置程序的使用数据、设置等文件,不建议删除。Windows:存放操作系统主要文件的文件夹,非常重要 用户:保存着用户的配置文件和数据,Windows 7中的“用户”文件夹其实就是XP中的Documents and Settings文件夹。 hiberfil.sys:系统的休眠功能所占用的硬盘空间的文件 pagefile.sys:虚拟内存页面文件
还有一些其他文件夹: $RECYCLE.BIN :系统文件夹,也就是的“回收站”,是不能删除的 System Volume Information:系统卷标信息文件。这个文件夹里就存储着系统还原的备份信息。 PerfLogs:Windows的日志信息文件,如磁盘扫描错误信息。PerfLogs是系统自动生成的。 MSOCache:Office的本地安装源 以上就是“C盘”中的主要文件和文件夹内容,另外在使用过程中还会出现一些其他文件,比如说可能会有以数字字母命名的文件,这个可能是Windows Update的更新临时文件夹,通常会自动删除的。 下面详细说一下Windows文件夹和用户文件夹: Windows文件夹: 这个文件夹中保存这Windows系统的主要文件,其中占用最大的文件夹为system32和winsxs。 System32:系统重要文件夹,包含大量用户Windows的文件,主要为Dll、CPL、驱动以及支持系统运行的一些文件。 Winsxs:Winsxs 是VISTA/Windows 7 的Windows 目录下一个非常重要的文件夹,该文件夹里边有很多重要的组件,版本也很复杂,为了保证Windows 的正常运行,里面的文件是不可删除的。 用户文件夹:
win7系统下C盘占用空间太大的解决方法
win7系统下C盘占用空间太大的解决方法 Windows XP的时代,硬盘也就几十GB,感觉给C盘分个15G已经够用了。现在是 Windows 7 时代, 增加了很多先进功能的同时,占用的存储空间难免也更多了。这不,刚装了几个设计软件,这C盘空间就已经捉襟见肘: 使用 Win7 自带的磁盘清理工具,可以清理掉系统中大部分的垃圾文件。顺便说一句,Windows 7 Service Pack 1 已经发布, 如果大家都已经安装上了,可以再次运行“磁盘清理”,可以把SP1已经不使用的旧版系统文件从系统中删除掉。只需在磁盘清理中点击 按钮,就能看到清理 Service Pack 备份文件的选项,这样又可以省下650MB 空间哦: 如果点击“其它选项”,还有其他方法可以省出更多空间:
做了以上这些清理之后,C盘的可用空间的确大了不少: 打开C盘看看,这里有两个文件体积特别大,看起来很扎眼: hiberfil.sys——在使用“休眠”功能时,Windows 为了保存用户的工作状态,将系统内存中的数据全部保存到hiberfil.sys中,这样,整个计算机能完全断电,不会消耗任何电能。用户唤醒计算机时, Windows 直接从hiberfil.sys 中读取数据还原到内存中,休眠前所有的软硬件工作状态会被完全还原,用户可以直接继续进行之前的工作。 这个文件的大小往往与计算机内存的大小是一样的,并且只能保存在系统盘根目录中。 pagefile.sys——计算机运行时,处理器只能直接从内存读取数据,这是由于计算机的设计架构决定的。由于安装的物理内存容量有限,而运行在系统中的应用程序越多,需要处理的数据越多,就会占用越多的内存。为了避免内存被占满导致系统无法继续运行,各种操作系统中都引入了“页面文件”的概念,可以将内存中的数据保存到硬盘中,等到要使用时再读取回内存中使用,巧妙的避免了物理内存不够用的问题。
为什么C盘空间会越来越小
为什么C盘空间会越来越小 C盘空间少的原因不外乎这几个:一是残余文件陈积造成使用空间越来越小;二是恶意流氓软件或病毒作怪;三是系统设置不合理,占用多余的空间;四是一些恢复软件对C 盘重复记忆,占用了C盘空间。具体的办法就是针对以上几个方面来讲的。 1.找一个很空闲的时间,坐在电脑前慢慢的按照下面所写的一步步来,记住,不要太急,弄错了可不管修理。 2.关闭系统还原:我的电脑属性/系统还原/关闭所有磁盘上的系统还原,但要注意以后就不能用系统还原了!其实WINDONS自带的系统还原不好用,还是关了,另外用GHOST一键恢复较好。 3.关闭系统休眠:控制面板/电源/休眠/在启动系统休眠前面的勾去掉,这个在台式机上应该较合适,台式机完全不必考虑节电的问题,这个功能还是关了好。 4.移动虚拟内存,我的电脑属性/高级/性能/设置/高级/更改/选C盘也就是系统盘,选无分页面,然后把虚拟内存设置到其它的磁盘,要剩余磁盘空间多的磁盘,比如D,E,F等盘.设成内存的1.5~2.5倍,大小可设成与原来的一样就可以了!也可以考虑机子的内存大小来决定用不用虚拟内存,在有关文章中曾看到大内存机可以不设置虚拟内存的说法。 5.清理IE临时文件夹,internet选项,删除临时文件和脱机文件,这些是上网时系统自动下载的记录性的东西,也可通过清理磁盘工具实现,另外要使它不再增加,需要在IE的选项里面减少保存记录的天数的设置。 6.删除系统日志和程序日志,我的电脑/控制面板/管理工具/计算机管理/事件查看器/应用程序,鼠标右键/清除所有事件,再依次清除系统日志。另外再把日志的记录设置一下,让它少记或不记,其实该记录对普通用户是没用的,并关闭错误上报,这只有利于微软。 7.清理系统缓存中的所有文件,需要注意的是所装系统不一样,缓存的文件地址也不一样,要区别对待。 8.清空回收站 9.删除c:\windows\SoftwareDistribution\Download下的文件(系统更新时下载的文件如你装好了更新也就没有用了) 10.删除c:\windows\RegisteredPackages下所有目录 11.删除C:\WINDOWS\DownloadedProgramFiles下所有的文件 12.我的电脑文件夹选项查看隐藏已知受系统保护的文件勾去掉,显示所有文件勾上确定。删除c:\windows\所有带$的文件(系统更新后的备份文件)
Win7系统C盘空间越来越小解决方法
Win7系统C盘空间越来越小解决方法 我在C盘分了20个G。装完Win7系统后看C盘剩余空间11个G。我把所有软件都装在E 盘里(但是软件的注册表肯定在C盘里这是不可避免的)用360把补丁补完,清理垃圾,清理痕迹……该清的都清了,C盘大约剩10个G可用空间。随着用的时间越来越久,C盘的剩余空间会越来越小,9个G、8个G……开始我也摸不清头脑,天天清理垃圾,剩余空间怎么会越来越小?!后来我终于找到解决方法了…… 第一,关闭休眠 单击开始菜单 在左边最下面“搜索程序和文件”栏里写“powercfg -h off ”后会出现如图
鼠标左键单击powercfg -h off 就OK了! 关闭休眠可以节省出来很大的空间 第二,关闭系统还原 单击开始→控制面板→系统→单击左边的“系统保护” 出现下面菜单如图
如果C盘的保护打开,那么单击“配置”,出现另一个菜单如图
1)点击删除2)把坐标轴上的箭头移到最左边,要“当前使用量”显示“0字节”3)选择“关闭系统保护” 第三,用第三方软件清理 下载Win7优化大师 单击“系统清理”选择“系统盘瘦身”之后分析、删除那些没用的东西……能为C盘节约出不少空间! 第四,传统清理 点击开始→所有程序→附件→系统工具 用系统自带的“磁盘碎片整理”“磁盘清理”进行C盘整理。
第四,清理注册表 新建一个记事本,把下面的文字复制进去(黑色部分),点“另存为”,路径选“桌面”,保存类型为“所有文件”,文件名为“清除系统LJ.bat”,就完成了。记住后缀名一定要是.bat,你的垃圾清除器就这样制作成功了! 双击它就能很快地清理垃圾文件,大约一分钟不到。 ======就是下面的文字(这行不用复制)======================= @echo off echo 正在清除系统垃圾文件,请稍等...... del /f /s /q %systemdrive%\*.tmp del /f /s /q %systemdrive%\*._mp del /f /s /q %systemdrive%\*.log del /f /s /q %systemdrive%\*.gid del /f /s /q %systemdrive%\*.chk del /f /s /q %systemdrive%\*.old del /f /s /q %systemdrive%\recycled\*.*
C盘空间越来越小
Windows操作系统在系统盘(一般为C盘)空间不足的情况下, 我们可以通过那些具体手段来增加它的空间。 1.打开“我的电脑”-“工具”-“文件夹选项”-“查看”-在“显示所有文件和文件夹”选项前打勾-“确定” 2.删除以下文件夹中的内容(X代表系统盘盘符): 除index这个DAT文件外x:\Documents and Settings\用户名\Cookies\下的所有文件 x:\Documents and Settings\用户名\Local Settings\Temp\下的所有文件(用户临时文件) x:\Documents and Settings\用户名\LocalSettings\TemporaryInternet Files\下的所有文件(页面文件) x:\Documents and Settings\用户名\Local Settings\History\下的所有文件(历史纪录) x:\Documents and Settings\用户名\Recent\下的所有文件(最近浏览文件的快捷方式) x:\WINDOWS\Temp\下的所有文件(临时文件) x:\WINDOWS\ServicePackFiles(升级sp1或sp2后的备份文件) x:\WINDOWS\SoftwareDistribution\download下的所有文件 3.如果对系统进行过windows updade升级,则删除以下文件: x:\windows\下以$u... 开头的隐藏文件 4.然后对磁盘进行碎片整理,整理过程中请退出一切正在运行的程序 5.碎片整理后打开“开始”-“程序”-“附件”-“系统工具”-“系统还原”-“创建一个还原点”(最好以当时的日期作为还原点的名字) 6.打开“我的电脑”-右键点系统盘-“属性”-“磁盘清理”-“其他选项”-单击系统还原一栏里的“清理”-选择“是”-ok了 7、在各种软硬件安装妥当之后,其实XP需要更新文件的时候就很少了。删除系统备份文件吧:开始→运行→sfc.exe /purgecache近3xxM。 (该命令的作用是立即清除"Windows 文件保护"文件高速缓存,释放出其所占据的空间) 8、删掉\windows\system32\dllcache下dll档(减去200——300mb),这是备用的dll档,只要你已拷贝了安装文件,完全可以这样做。 9、删除不用的输入法:对很多网友来说,Windows XPt系统自带的输入法并不全部都合适自己的使用,比如IMJP8_1 日文输入法、IMKR6_1 韩文输入法这些输入法, 如果用不着,我们可以将其删除。输入法位于\windows\ime\文件夹中,全部占用了88M的空间。 11、升级完成发现windows\多了许多类似$NtUninstallQ311889$这些目录,都干掉吧,1x-3xM 12、另外,保留着\windows\help目录下的东西对我来说是一种伤害,呵呵。。。都干掉! 13、关闭系统还原:系统还原功能使用的时间一长,就会占用大量的硬盘空间。因此有必要对其进行手工设置,以减少硬盘占用量。 打开"系统属性"对话框,选择"系统还原"选项,选择"在所有驱动器上关闭系统还原"复选框以关闭系统还原。也可仅对系统所在的磁盘或分区设置还原。 先选择系统所在的分区,单击"配置"按钮,在弹出的对话框中取消"关闭这个驱动器的系统还原"选项,并可设置用于系统还原的磁盘空间大小。 14、休眠功能会占用不少的硬盘空间,如果使用得少不妨将共关闭,关闭的方法是的:打开"控制面板",双击"电源选项",在弹出的"电源选项属性"对话框中选择"休眠"选项卡, 取消"启用休眠"复选框。 15、卸载不常用组件:XP默认给操作系统安装了一些系统组件,而这些组件有很大一部分是你根本不可能用到的,可以在"添加/删除Windows组件"中将它们卸载。 但其中有一些组件XP默认是隐藏的,在"添加/删除Windows 组件"中找不到它们,这时可以这样操作:用记事本打开\windows\inf\sysoc.inf这个文件, 用查找/替换功能把文件中的"hide"字符全部替换为空。这样,就把所有组件的隐藏属性都去掉了,存盘退出后再运行"添加-删除程序", 就会看见多出不少你原来看不见的选项,把其中那些你用不到的组件删掉(记住存盘的时候要保存为sysoc.inf,而不是默认的sysoc.txt), 如Internat信使服务、传真服务、Windows messenger,码表等,大约可腾出近50MB的空间。 16、清除Internet临时文件:定期删除上网时产生的大量Internet临时文件,将节省大量的硬盘空间。打开IE浏览器,从"工具"菜单中选择"Internet选项", 在弹出的对话框中选择"常规"选项卡,在"Internet临时文件"栏中单击"删除文件"按钮,并在弹出"删除文件"对话框,选中"删除所有脱机内容"复选框,单击"确定"按钮。 17、清除预读文件:Windows XP的预读设置虽然可以提高系统速度,但是使用一段时间后,预读文件夹里的文件数
C盘空间太大怎么减小分区的大小
C盘空间太大怎么减小分区的大小 首先看一个需要缩小C盘或需要减少分区空间的一个例子: “我的电脑里C盘剩余空间为530GB,除了C盘外还有一个D盘,但D盘的空间不到30GB,另外还有两个隐藏分区,一个200MB,一个15GB。我想把C盘压缩空间拿出来单独建立一个分区,但在Windows 7的磁盘管理器里提示分区压缩已达到上限。想把C盘的多余空间划分一些给D盘,但在压缩C盘空间后,多出来的空间并不能分配给D盘使用。请问以上的问题如何解决?” 个别用户的电脑可能是就C盘有很多空间,而其它盘空间不太多。这时就需要从C盘里划分一些空间出来分配给其它分区或创建一个新的分区。Windows 7的磁盘管理器增加了一个压缩卷的功能,但这个功能有一定的限制,例如一个为500GB的分区,使用压缩卷功能缩小它,最多只能压缩分区到250GB,即使分区中还有很多未使用的空间,然后就不能再压缩了。这时就需要一个第三方的工具来解决这些问题。分区助手是一款免费的磁盘分区管理软件,它不仅能缩小大分区,同时还可以将空间划分给其它分区使用。下面给出一个缩小C盘并分配空间给D盘使用的例子。 缩小分区操作步骤 1、下载免费的分区助手,安装并运行它。在主界面上你可以看到C盘有60GB 的空间,D盘有200GB的空间,如图1。这个例子将压缩C盘到40GB将压缩出的空间分配给D盘使用,使D盘达到大约220GB的空间。
图1 2、这步的目标是缩小C盘,请选中C盘并移动鼠标到“分区快速调整区”的最右端,然后当鼠标指针变成双向箭头时,点击圆形的手柄并向左拖动鼠标来缩小这个分区到40GB,如下图2所示:(你也可以右击C盘选择“调整/移动分区”选项来缩小C分区)
电脑win10 c盘空间越来越小的解决方法
电脑win10 c盘空间越来越小的解决方法 下面是为大家整理的关于电脑win10 c盘空间越来越小的解决方法,一起来看看吧!电脑win10 c盘空间越来越小的解决方法对于Win10 C盘空间越来越小怎么办?今天教大家Win10瘦身小妙招,主要是删除一些不太有用的大文件,来有效释放系统C盘资源。 1、删除Windows.old文件如果你的电脑是从Win 7或Win 8系统升级到的Win10,而又出现C盘空间越来越小的时候,建议删除Windows.old文件,可以释放不少C盘空间。 Windows.old文件是Win7/Win8系统升级Win10时,自动创建的一个Win7/8系统备份文件,方便用户后期滚回老系统。 如果升级Win10后,后期没打算再降价到Win7/8系统的话,就完成可以删除这个Windows.old文件了。 Windows.old文件大小一般都超过5GB,有的甚至达到了10GB,删除这个文件,无疑可以很大程度释放C盘空间了。 要删除windows.old文件很简单,只需要进入磁盘清理,进行删除即可,具体步骤如下:1、首先进入Win10的这台电脑;2、在系统C盘上,点击右键,然后点击打开“属性;3、在磁盘属的常规选卡下,点击“磁盘清理,继续点击“清理系统文件;4、最后勾选上“以前的Windows安装,然后点击底部的“确定即可开始清理了。 2、删除Win10休眠文件休眠功能,是一种省电模式,在休眠的时候,系统将内存中的数据保存于硬盘中,使CPU也停止工作,当再次
使用时需按开关机键,机器将会恢复到您的执行休眠时的状态,而不用再次执行启动Windows这个复杂的过程。 在实际生活中,大部分的用户很少会用到此项功能,更何况休眠文件的体积几乎是Windows系统中最大的一块,因而删除它绝对可以到达事半功倍的效果。 Win10休眠文件怎么删除压缩清除休眠文件方法1、首先使用Win + R 组合快捷键打开运行对话框,然后输入cmd 并点击底部的“确定,打开命令操作框,如下图所示。 然后在CMD命令框中,输入或者复制粘贴以下命令:powercfg hibernate size XX注:上面命令最后的“XX代表百分比数值,范围是从40至100的整数。 建议是40或80,用户可以输入40以下的数值会让休眠文件的大小保持在系统内存大小的40%,如下图所示。 最后来看下,数值为80和40压缩率后的休眠文件大小变化,如图所示。 80%和40&压缩命令后的休眠文件大小通过压缩休眠文件,也可以有效释放系统空间,能缓解C盘不足的尴尬。
win7 系列手把手教你清除c盘垃圾,恢复c盘空间
win7 系列手把手教你清除c盘垃圾,恢复c盘空间 WIN7系统用着用着C盘会变得越来越大,可用的空间变得越来越小,磁盘清理,和安全卫士也清不出这些系统深度的垃圾,但我们可以手动删除,释放C盘空间。 以下的方法针不能说对每一个人都有效,因为每个人在电脑上用的软件也不一样,如果你也用下面的这些软件那么可以和我一起试试。 1、休眠文件hiberfil.sys : 该文件在C盘根目录为隐藏的系统文件,隐藏的这个hiberfil.sys文件大小正好和自己的物理内存是一致的,当你让电脑进入休眠状态时,Windows7在关闭系统前将所有的内存内容写入Hiberfil.sys文件。而后,当你重新打开电脑,操作系统使用Hiberfil.sys把所有信息放回内存,电脑恢复到关闭前的状态。可Windows7 并不会将这个文件删除,而是一直放在硬盘上,会白白地占用一部分磁盘空间,时间长了你的硬盘可就吃不消了。有了睡眠功能就可以了,休眠功能可以选择不要的,用他的话,他可是个占硬盘大户啊。又占空间,又要频繁读写硬盘。 Windows7下面安全删除休眠文件的方法:用管理员身份运行cmd.exe 打开命令行窗口,然后输入:powercfg -h off,运行。 注意,C盘残留的hiberfil.sys隐藏文件可以取消隐藏后,直接删除,-h off前面有个空格。 2、虚拟内存pagefile.sys: Windows系统,包括Windows 7 ,默认设置物理内存的1.5倍大小,作为分页交换文件,如果你是系统管理的大小,那么,这个体积是自动变化的,往往越来越大。如果你的物理内存比较少,只有2g,你可以选择保留这个文件。 如果保留这个文件,我们建议你把他放到另外一个分区里面,不要放到C盘(系统盘),不然,你到时候做Ghost或者其他备份的时候,还是需要手动删除它。建议你一定要指定大小,就指定成1.5倍的Ram 物理内存大小即可。 如果你的内存在4G以上,你可以考虑直接关闭虚拟内存功能。关于能不能够关闭虚拟内存始终木有一个明确的定论。 设置虚拟内存的方法:右击点击―计算机 ‖-属性-高级系统设置-高级-设置(性能项下面的这个)-高级-更改-点选C盘(自动管理……前面的框别选)-单选―无分页文件(N)‖-―设置‖,此时C盘中的虚拟内存就消失了;然后选中D盘,单选―自定义大小‖-在下面的―初始大小‖和―最大值‖两个文本框中输入数值-―设置‖-确定-重启,便完成了设置。 3、Superfetch功能带来的应用程序缓存: 在Windows7系统里面,使用了Vista Superfetch的技术特性,具体情况可上网查看,下面只说说清理方法。 清理方法:直接把c:\windows\prefetch文件夹中的文件统统删除即可。
为什么C盘空间越来越少
为什么C盘空间越来越少? 每次启动Windows Vista,什么都没做,甚至还卸载了一些软件,却发现C盘空间变的更大了。 难道装了Vista,C盘就得越来越小么,到底怎么回事?如何解决这个C 盘系统盘空间的问题? 作为10大常见Windows Vista问题之一,这个问题的普遍性, 在此就不说了,我们直接进入主题,并且,给出大家最完美的解决方案。 不过,这里面涉及到一些系统设置和优化,虽然没有什么危险,但是也建议大家都看仔细,起码,你要知道原理和方法,能随时恢复过去。毕竟,Vista有些占用C盘空间的原因,还是对大家的系统有好处的,例如应用程序缓存等等。 下面,拿起手术刀,一起揪出Vista C盘空间越来越小的原因是什么,并彻底的消灭这个罪魁祸首。 提醒大家注意,本文用C盘泛指安装了Windows Vista的那个盘符,用C盘代表,你装Vista到其他盘符,也照着葫芦画瓢行了。 一、深度剖析和完美解决 1、休眠文件 hiberfil.sys : 该文件在C盘根目录为隐藏的系统文件,隐藏的这个hiberfil.sys 文件大小正好和自己的物理内存是一致的,当你让电脑进入休眠状态时,Windows Vista在关闭系统前将所有的内存内容写入Hiberfil.sys文件。而后,当你重新打开电脑,操作系统使用Hiberfil.sys把所有信息放
回内存,电脑恢复到关闭前的状态。可Windows Vista并不会将这个文件删除,而是一直放在硬盘上,会白白地占用一部分磁盘空间。有了睡眠功能就可以了,休眠功能可以选择不要的,Vista之家团队的人就统统关闭了这个硬盘大户。又占空间,又要频繁读写硬盘。XX的t61就这么一下多了4个G的空间。 Vista下面安全删除休眠文件的方法一:用管理员身份运行cmd.exe 打开命令行窗口,然后运行:powercfg -h off,注意,C盘残留的hiberfil.sys隐藏文件可以取消隐藏后,直接删除。 2、虚拟内存 pagefile.sys: Windows 系统,包括Vista,默认设置物理内存的1.5倍大小,作为分页交换文件,如果你是系统管理的大小,那么,这个体积是自动变化的,往往越来越大。如果你的物理内存比较少,只有512m或者1g,你可以选择保留这个文件。 如果保留这个文件,我们建议你把他放到另外一个分区里面,不和C盘(系统盘)放到一起,不然,你到时候做Ghost或者其他备份的时候,还是需要手动删除它。建议你一定要指定大小,就指定成1.5倍的Ram 物理内存大小即可。 如果你的内存在2G以上,我们建议你直接关闭虚拟内存功能,你会发现,你的整个Windows系统都“飞”了起来。 设置虚拟内存的方法:控制面板 - 经典视图里面点击系统,点击左侧高级系统设置,点击第一个设置(性能),再点击高级,在虚拟内存那儿,点击设置。截图和详细方法详见:
为什么win7系统c盘空间会越来越小
为什么win7系统c盘空间会越来越小 C盘空间快没有了,原来十几个G的C盘空间,一下子被WIN7占了十来G,之后我们会更新补丁,安装程序,一整下来,C盘空间不到3G了,15G的空间,对于WIN7来讲,简单是太小了,为什么win7系统c盘空间会越来越小呢?下面跟着小编来一起了解下吧。 win7系统c盘空间会越来越小原因 查看C盘里面是否有【****down】这样的文件夹: 我的C盘下面有一个名字叫【DOWNLOAD】的文件夹,如果你没有下载神马重要文件,可以直接把这种文件夹里面的文件全部删除,即可释放一定C盘的空间。 其实C盘只要不直接删除【windos】+【Program Files】+【用户】几个文件夹里面的文件就不会导致系统出现问题。 查看桌面是否有大文件:
有时候我们会下载文件到桌面,或者桌面上放一个文件夹,里面塞满了文件,这时,你的C盘肯定会越来越小,因为【桌面】这个文件夹是默认放在C盘的。 个人建议:先在C盘意外的盘建立一个文件夹,用来存放桌面的那些文件,然后创建快捷方式到桌面,那么不管你怎么往桌面的那个快捷方式文件夹里面塞东西,它都不会影响C盘的大小。 删除的文件仍然占用原盘空间: 删除的小于4G的文件其实都还在回收站里面,并占用着原磁盘的空间,如果是删除的C盘的东西,那么它仍然占用着C盘的空间,所以清空回收站也是一个解决方法。 应用程序都安装到了C盘: 所有程序都默认安装在C:\Program**文件夹下!安装的时
候请更改它们的默认安装位置,安装的程序多了,C盘会不小么? 卸载重装占用C盘比较大的应用程序到D盘、E盘、或F,不要让他们默认安装在C盘。 5系统临时文件以及IE浏览缓存文件: 这些文件可以使用管家类软件来清理打扫,也可以手动的清理,比如在C盘上右键,属性,在【常规】里面找到磁盘清理,然后开始扫描磁盘里面的垃圾文件,勾选所有有垃圾的文件类型,点一下【确定】之后就开始清除了。 注意事项 主要是桌面文件、程序文件、下载文件一天一天的在吞噬着C盘空间,改变他们的存放位置,将会减少C盘的占用。 看过“为什么win7系统c盘空间会越来越小”的人还看了:
Win8 C盘空间变得越来越小解决方法
Win8 C盘空间变得越来越小解决方法 之前就听朋友说到安装了win8后C盘空间变小这种情况,最近自己也遇到了这种情况。在全新安装完Windows8系统,装上了Office2013等必备软件,小编大约占用空间25G 左右(C盘是Intel80G的SSD),用着用着发现C盘剩余空间越来越小,最终系统提示C 盘空间不足!!那么到底是谁偷走了C盘空间呢? 问题分析: 1、系统页面文件(虚拟内存)占用空间 2、自动更新的缓存文件 3、系统保护的备份文件(系统还原用的) 4、休眠文件 5、索引文件 6、桌面文件 解决办法: 1、小编的机器是8G内存,完全不需要虚拟内存了,于是右键计算机-〉高级系统设置-〉高级-〉性能-〉设置-〉高级-〉更改,去掉自动管理的勾,点无页面文件,点设置,确定,重启,或者换到别的分区去,刚才点了无页面文件,设置之后再点D盘,点系统管理的大小,点设置,确定,重启即可。减少约8G占用。 2、自动更新缓存文件是可以删除的, C:\WINDOWS\SoftwareDistribution\Download,可以删除,不过最好就是更新完成后关闭自动更新就OK了。减少几百M占用。 3、这个也可以删除,右键计算机,高级系统设置-〉系统保护-〉配置-〉禁用,删除,确定。大约减少4G的占用。 4、休眠文件首先要用到一个命令,win X选择管理员命令行,输入powercfg -h off,大约能减少6G的占用。 5、索引文件可以删除也可以转移,为了保留功能还是转移吧。控制面板,索引选项,高级,选择新位置,确定确定。这样索引文件就转移了,如果你不要搜索功能,那就删除它。方法是win r输入service.msc找到Windows search,选择禁用,然后在 C:\ProgramData\Microsoft\Search中找到一个非常大的文件,可以删除。小编的问题主要在这里,因为上班族文件非常多,除了C盘外其他位置也添加到了索引,找文件方便嘛~~但是不经意之间这个索引文件就超过了30G!果断转移! 6、桌面文件,很简单,转移或删除! 以上是一般情况下会出现的C盘空间变小的原因和解决办法,给大家一起分享,像其他所谓清理系统垃圾、缓存文件夹的效果微乎其微,因为这些文件总共其实也没有多少大的。
C盘空间太大怎么减小分区的大小
首先看一个需要缩小C盘或需要减少分区空间的一个例子: 我的电脑里C盘剩余空间为530GB,除了C盘外还有一个D盘,但D盘的空间不到30GB,另外还有两个隐藏分区,一个200MB,一个15GB。我想把C盘压缩空间拿出来单独建立一个分区,但在Windows 7的磁盘管理器里提示分区压缩已达到上限。想把C盘的多余空间划分一些给D盘,但在压缩C盘空间后,多出来的空间并不能分配给D盘使用。请问以上的问题如何解决? 个别用户的电脑可能是就C盘有很多空间,而其它盘空间不太多。这时就需要从C盘里划分一些空间出来分配给其它分区或创建一个新的分区。Windows 7的磁盘管理器增加了一个压缩卷的功能,但这个功能有一定的限制,例如一个为500GB的分区,使用压缩卷功能缩小它,最多只能压缩分区到250GB,即使分区中还有很多未使用的空间,然后就不能再压缩了。这时就需要一个第三方的工具来解决这些问题。分区助手是一款免费的磁盘分区管理软件,它不仅能缩小大分区,同时还可以将空间划分给其它分区使用。下面给出一个缩小C盘并分配空间给D盘使用的例子。 缩小分区操作步骤 1、下载免费的分区助手,安装并运行它。在主界面上你可以看到C盘有60GB的空间,D 盘有200GB的空间,如图1。这个例子将压缩C盘到40GB将压缩出的空间分配给D盘使用,使D盘达到大约220GB的空间。 电脑常识图1 2、这步的目标是缩小C盘,请选中C盘并移动鼠标到分区快速调整区的最右端,然后当鼠标指针变成双向箭头时,点击圆形的手柄并向左拖动鼠标来缩小这个分区到40GB,如下图2所示:(你也可以右击C盘选择调整/移动分区选项来缩小C分区) 图2 3、当你松开鼠标时,你将看到在C盘后产生了一块19.99GB的未分配空间(蓝色框圈住的地方),如下图3,这块空间就是压缩出来的,同时我们可以继续使用分区助手将这块空间分配给D盘使用。 图3 4、点击D盘,并移动鼠标到分区快速调整区的最左端,然后当鼠标指针变成双向箭头时,点击圆形的手柄并向最左边拖动鼠标以让D盘占用这19.99GB的未分配空间,如下图4所示:(你也可以右击D盘选择调整/移动分区选项来设定D分区的新大小)
C盘占用空间越来越大的原因分析及解决方法
“C盘占用空间越来越大的原因分析及解决方法”是零度电脑知识网根据书本知识、网上资料、实际操作总结出来的经验文章,如果你想了解更多此类问题,请关注维护保养版块中的更多文章! C盘占用空间大越来越大的原因,任何工具软件都不可能给你一个满意的答复,手工清理才是根本。请看下面的分析及其建议方法。 1.关闭"休眠" 方法:打开[控制面板]→[电源选项]→[休眠],把"启用休眠"前面的勾去掉 说明:休眠是系统长时间一种待机状态,使您在长时间离开电脑时保存操作状态,如果您不是经常开着电脑到别处去的话,那就把它关了吧! ☆立即节省:256M 2.关闭"系统还原" 方法:打开[控制面板]→[系统]→[系统还原],把"在所有驱动器上关闭系统还原'勾上说明:系统还原是便于用户误操作或产生软件问题时的一种挽救手段,可以回复到误操作以前的状态.不建议初级用户使用.当然,它采用的是跟踪手段,需要记录大量信息,所消耗的资源也要很大的. ☆立即节省:数百M (根据还原点的多少而不同) 您也可以在不关闭系统还原的前提下,相应的减少系统还原所占的磁盘空间,这只会减少可用还原点的数目,一般还原点有一两个就够了吧. 方法:...[系统还原]-选择一个"可用驱动器"-[设置]-调整"要使用的磁盘空间" 3.关闭"远程管理" 方法:打开[控制面板]→[系统]→[远程],把"允许从这台计算机发送远程协助邀请"前面的勾去掉. 说明:谁会经常用到这种功能呢?它占用的不是磁盘空间,但是会影响系统运行速度. ☆提高系统性能
4.关闭"自动更新" 方法:打开[控制面板]→[自动更新]→选"关闭自动更新" 说明:系统更新占用的也不是磁盘空间,您可以在有可用更新时到微软的更新页面上更新,而不是总需要一个进程监视那是不是有可用更新. ☆提高系统性能 .关闭"索引服务" 方法:[开始]→[运行]→输入"msconfig"→[服务] 去掉indexing servise前面的勾说明:索引服务是提高系统搜索速的的,谁没事总在系统里搜来搜去啊 ☆提高系统性能 6.减少开机加载的启动项 方法:[开始]→[运行]→输入"msconfig"→[启动] 去掉不必要的启动项 说明:必要的启动项一般"系统盘windowssystem32下的最好不要去掉;而肯定能去掉的有 TINTSETP IMJPMIG IMSCMIG QQ 等 ☆加快开机速度 7.合理设置虚拟内存 方法:打开[控制面板]→[系统]→[高级]-[性能]设置-[高级]-[虚拟内存]更改-在"自定义大小"中填入数值 说明:一般的最小值是物理内存的1.5倍,最大值是物理内存的3倍;如果您经常运行大型软件的话最小值应该设为(物理内存*1.5*0.2+物理内存*1.5),最大值应为(物理内存*3*0.2+物理内存*3) ☆提高系统性能 8.取消系统失败时的日志文件和询问 打开[控制面板]→[系统]→[高级]→[启动和故障恢复]→[系统失败] 去掉"将事件写入系统日志""发送错误警报"
解决Win7系统(旗舰版)C盘空间越来越小的方法
Win7系统(旗舰版)C盘空间越来越小解决 方法 第一,关闭休眠 单击开始菜单 在左边最下面“搜索程序和文件”栏里写“powercfg -h off ”后会出现如图
鼠标左键单击powercfg -h off 就OK了! 关闭休眠可以节省出来很大的空间 第二,关闭系统还原 单击开始→控制面板→系统→单击左边的“系统保护” 出现下面菜单如图
如果C盘的保护打开,那么单击“配置”,出现另一个菜单如图
1)点击删除2)把坐标轴上的箭头移到最左边,要“当前使用量”显示“0字节”3)选择“关闭系统保护” 第三,用第三方软件清理 第四,传统清理 点击开始→所有程序→附件→系统工具 用系统自带的“磁盘碎片整理”“磁盘清理”进行C盘整理。
第四,清理注册表 新建一个记事本,把下面的文字复制进去(黑色部分),点“另存为”,路径选“桌面”,保存类型为“所有文件”,文件名为“清除系统LJ.bat”,就完成了。记住后缀名一定要是.bat,你的垃圾清除器就这样制作成功了! 双击它就能很快地清理垃圾文件,大约一分钟不到。 ======就是下面的文字(这行不用复制)======================= @echo off echo 正在清除系统垃圾文件,请稍等...... del /f /s /q %systemdrive%\*.tmp del /f /s /q %systemdrive%\*._mp del /f /s /q %systemdrive%\*.log del /f /s /q %systemdrive%\*.gid del /f /s /q %systemdrive%\*.chk del /f /s /q %systemdrive%\*.old del /f /s /q %systemdrive%\recycled\*.*
- win7系统下C盘占用空间太大的解决方法
- C盘空间越来越小
- 为什么win7系统c盘空间会越来越小
- 为什么C盘空间会越来越小
- 电脑win10 c盘空间越来越小的解决方法
- C盘占用空间越来越大的原因分析及解决方法
- 为什么C盘越来越小,C盘空间不足的解决方法
- Win7系统盘越来越小,系统盘清理技巧
- win7系统盘越来越小的原因与解决方案
- 释放c盘空间
- 系统c盘空间越来越小怎么办
- win7 C盘越来越小
- C盘空间太大怎么减小分区的大小
- c盘空间越来越小之完美解决办法
- WIN10系统下C盘空间越来越大的解决方法
- 为什么C盘空间越来越少
- C盘空间越来越少
- 安装WIN10后C盘空间不足越来越少的两个解决方法
- C盘空间太大怎么减小分区的大小
- Win8 C盘空间变得越来越小解决方法
