MC9090手持终端无线网卡设置手册
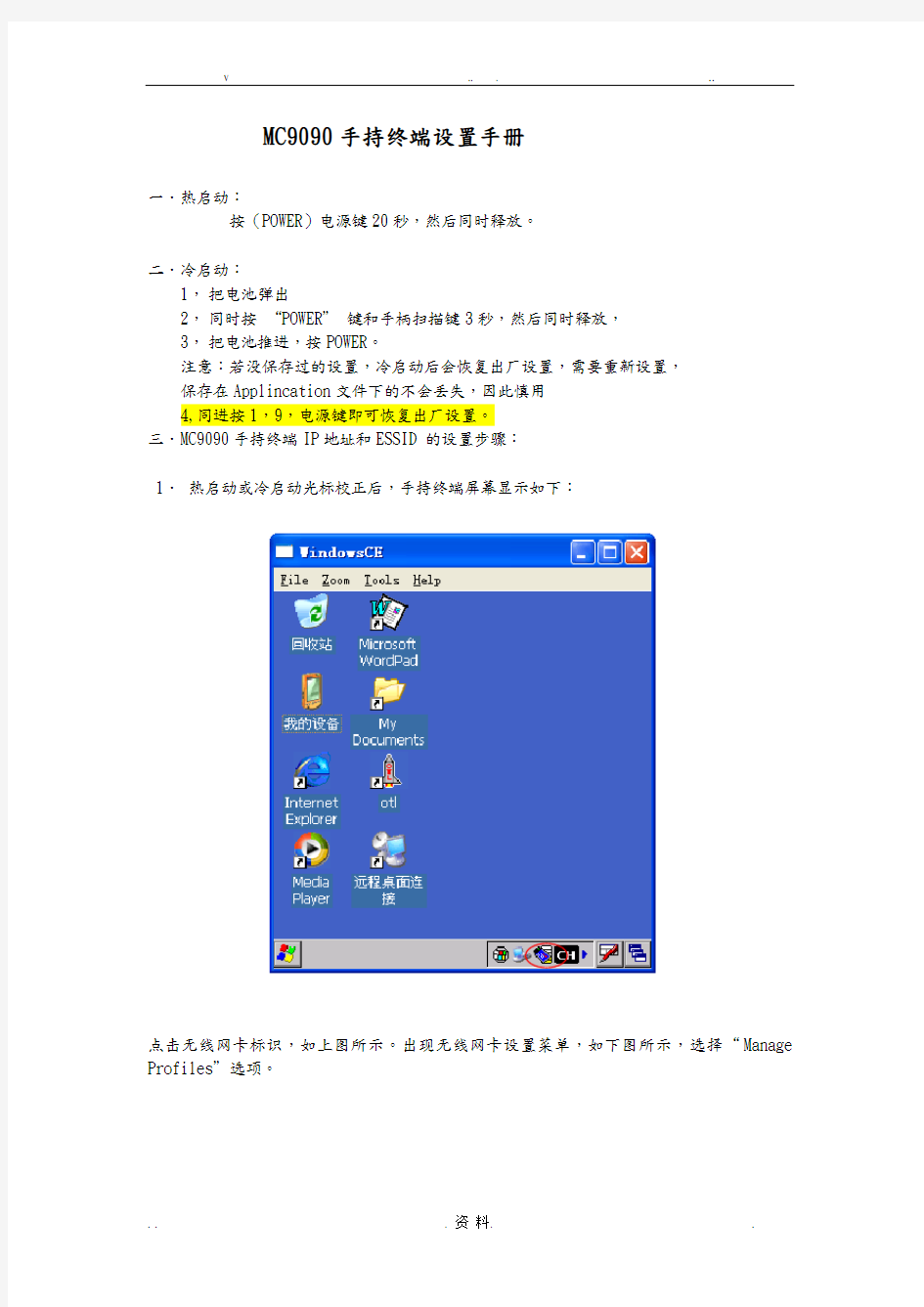

MC9090手持终端设置手册
一.热启动:
按(POWER)电源键20秒,然后同时释放。
二.冷启动:
1,把电池弹出
2,同时按“POWER”键和手柄扫描键3秒,然后同时释放,
3,把电池推进,按POWER。
注意:若没保存过的设置,冷启动后会恢复出厂设置,需要重新设置,
保存在Applincation文件下的不会丢失,因此慎用
4,同进按1,9,电源键即可恢复出厂设置。
三.MC9090手持终端IP地址和ESSID 的设置步骤:
1.热启动或冷启动光标校正后,手持终端屏幕显示如下:
点击无线网卡标识,如上图所示。出现无线网卡设置菜单,如下图所示,选择“Manage Profiles”选项。
2.选择“Manage Profiles”选项后,出现下图:
再点住“Symbol Wireless Out of Box Magic”,出现下图:
选择“Edit”,出现设置画面,如下图所示:
“Name”项不用改,用原始的。“ESSID”设置为“101”,然后按“Next”键。
按“Next”键。
按“Next”键。
按“Next”键。
《IP Address Entry》选择“Static”,设置手持终端的IP地址。如下所示:
IP地址设置完后,按“Next”键。
按“Next”键,
按“Finish”键,再点住《Symbol Wireless Out of Box Magic》后,出现下图:
选择“Export”项,出现下图:
《名称:》会自动生成一个注册文件名(xxx.reg),采用默认的,点击“OK”后,就会自动倒出有关IP地址和ESSID的注册文件在Application下。
如何用笔记本电脑的内置无线网卡连局域网
如何让笔记本电脑利用无线网卡组建局域网共享宽带上网 使用无线网卡组建临时网络,就是在不使用无线路由器的前提下,经过对无线网卡的简单设置后,开启无线网卡的点对点连接功能,组成一个小型无线局域网。这样只要宿舍或办公室内有一台电脑能上网,其他电脑就能共享上网了,同时各个电脑间还能互传文件,方便用户使用。 组建无线对联网络的方法很多,最方便的的设置方法是通过Windows XP自带的无线设置向导实现无线互联,设置方法也非常简单。 1.电脑主机设置 设置时先将一台电脑作为主机,一定要确保这台电脑通过“本地连接”或“拨号上网”的方式正常上网。随后我们在对该电脑进行相应的设置。 首先,在“控制面板”中打开“网络连接”窗口。在此右键单击“无线连接”,在右键菜单中选择“属性”。之后点击“无线网络配置”标签(如下图)。 在“无线网络连接属性”界面中,单击右下角的“高级”按钮,打开“高级选项”界面,在“要访问的网络”选项中点选“仅计算机到计算机”,确定后并关闭“无线网络连接”对话框。这时上面的设置生效。 接着继续打开“无线网络连接”对话框,在“无线网络配置”页面,单击“添加”按钮,弹出“无线网络属性”在“服务设置标志(SSID)”栏中输入一个标志文字,你可以随意输入(最好是英文或是数字)。设置后确定退出,这样主机设置成功。 2.设置其他电脑 主机设置后,其他电脑我们只需要在“无线网络配置”界面,将无线网卡设置为“任何可用网络”或“仅计算机到计算机”任意一种模式即可。其他各项不用操作。客户机设置后,在系统托盘中右键单击无线网络的图标,选择“查看可用的无线网络”。 打开“无线网络连接”窗口,在此无线网卡自带搜索到刚刚设置的“SSID”标识,在此单击连接,这样该无线网卡就可以与主机端无线网卡连接成功。 通过上面的设置,无线互联已经设置成功,这样用户间就可以在该无线网络内共享文件了。
无线宽带上网使用手册
无线宽带上网使用手册 一、无线宽带上网的介绍 中国电信无线宽带上网采用了通用的无线局域网技术,是中国电信有线宽带接入的延伸和补充,可充分满足您上网便利性、个人化的需求。中国电信无线宽带用户可使用带无线网卡的电脑、等,在无线网络覆盖区快速访问中国电信宽带互联网。 中国电信无线宽带上网具有以下突出特点: 、无线互联:持续连接,移动办公,随时随地享受网上证券、视频点播、远程教育、远程医疗、视频会议、网络游戏等一系列宽带信息增值服务、高速接入:可提供最大的共享带宽,充分满足客户对宽带业务的需求,非常适合高速上网和视频服务等宽带业务。 、安全可靠:利用证书加密、加密等先进技术保障用户账号及密码的安全。 、全国漫游:在中国电信的无线宽带网络覆盖热点区域可漫游使用。 二、无线宽带上网的使用条件 、计算机硬件要求: 配置符合标准功能模块的笔记本电脑或。 、网络环境要求 申请了中国电信无线宽带上网的用户,可在中国电信无线宽带网络覆盖的热点区域高速自由上网。具备全国漫游服务功能的我的家客户和商务领航客户可实现跨省漫游。 三、无线宽带上网的使用 (一)您在家里使用无线上网
、开启电脑的功能,开启智能无线猫。 、查找并连接无线网络: 当您第一次使用无线连接时,建议使用家客户端上的“一键通”功能建立电脑与智能无线猫的连接。此后,在正常情况下,电脑开机时会主动连接上智能无线猫的家庭无线网络。 使用家客户端的“一键通”功能,您可以免去繁琐的无线密码配置过程。具体步骤如下: 第一步:点击家客户端上的“查看无线网络”->“一键通”按钮 第二步:点击“开始连接”,并在分钟内按下智能无线猫上的“”按钮;如果你先按下了智能无线猫的“”按钮,请在分钟内点击“开始连接”。
如何将无线网卡变成无线AP
现在的智能手机一般都带有WLAN功能,家庭一般都有无线路由器,可以很方便的与手机连接,同时 可以上网,那么要是没有无线路由器怎么让你的智能手机上Wlan(WiFi)呢?下面我就来教大家设置; 1、环境(条件)说明 A、有一台能通过局域网(lan 也就是有线网卡)正常访问互联网的电脑; B、本机自带无线网卡(笔记本一般都有,台式机可以再购买一个USB无线网卡) 2、下面我以台式机为例(笔记本可以直接往下看) 安装无线网卡驱动(这个就不用细说了!) 下图说明已经正常安装好了无线网卡 3、设置本地连接属性,打开本地连接的属性,选择高级菜单,将Internet连接共享的勾都打上(如下图)
并且,在选择无线网卡为专用网络连接 设置完之后,我们可以看到,本地连接有一个手的图标(表示共享的的状态) 4、设置无线网络连接属性 打开无线网卡的属性,选择常规菜单,点击TCP/IP协议的属性,IP地址与子网掩码已自动设置好。 如果发现没有自动设置好,说明你在本地连接设置那里出错,没有将无线网卡设置为专用连接(第3步)。
5、无线网络高级设置 进入属性中的无线网络配置菜单,点击高级菜单。 将要访问的网络选择为“仅计算机到计算机” 回到无线网络配置菜单,点击“添加”按钮,为连接取个名字yydy_AP(名字随便取可以的,但最好是英文),设置一个网络密钥(供需要连接的设备使用,不设密钥的话没有安全感),再确认一下你刚才输入的密钥,两遍要相同。
设置好无线网卡与本地连接的配置时候,系统会自动弹出说搜索到无线网络信号 6、打开无线网络连接 选择连接yydy_AP这个信号点,输入密钥
WIFI上网卡操作手册
WIFI上网卡操作手册 一、登录网站 目前有三种方式可以进入天翼宽带WiFi时长卡产品购买网站: (1)用户通过天翼宽带WiFi Portal页面上的购买链接进入。 (2)用户直接在浏览器地址栏输入网址 “https://www.wendangku.net/doc/4a3468544.html,/main/wifibuy/index.html”进 入。 (3)访问福建省网上营业厅(https://www.wendangku.net/doc/4a3468544.html,)的“移动业务” —“天翼应用”—“数据业务”栏目中的“天翼宽带WiFi业务”栏 目中的“WiFi时长卡购买链接”进入。 二、购买 1、进入天翼宽带WiFi时长卡购买网站的页面如下图所示:
2、进入手机验证页面 点击购买页面首页上的“点击继续”按钮后,进入手机验证页面,如下图: 根据页面提示,输入手机号,验证码及发到手机上的随机短信密码后,点击“进入购买流程”按钮。 3、产品选购 点击“进入购买流程”按钮后,只要用户输入的手机号、验证码、手机随机短信密码正确,就可以顺利进入如下产品选购页面:
选择要购买的“天翼宽带WiFi时长卡类型”及“支付类型”(支付类型中的“电信充值卡”支付方式目前仅对上海地区发行的电信充值卡提供服务。) 4、订单确认
三、支付 1、进入付款页面 以招商银行的网上银行付款为例:
2、购买成功
三、查看购买记录 1、进入购买网站 目前有三种方式可以进入天翼宽带WiFi时长卡产品购买网站: (1)用户通过天翼宽带WiFi Portal页面上的购买链接进入。 (2)用户直接在浏览器地址栏输入网址 “https://www.wendangku.net/doc/4a3468544.html,/main/wifibuy/index.html”进 入。 (3)访问福建省网上营业厅(https://www.wendangku.net/doc/4a3468544.html,)的“移动业务” —“天翼应用”—“数据业务”栏目中的“天翼宽带WiFi业务”栏 目中的“WiFi时长卡购买链接”进入。 进入天翼宽带WiFi时长卡购买网站的页面如下图所示:
USB无线网卡的设置
USB无线网卡设置 无线网卡在windows XP系统安装教程 无线网卡在windows XP系统下首次使用需安装驱动程序,下面以MW150U v2.0为例,介绍我司无线网卡在XP系统下的安装方法。 桌面上选中“我的电脑”右键选择“管理”。 点击“设备管理器”,打开如下所示界面。
找到未安装驱动的USB网卡,一般显示为带有黄色问号的USB设备,右键该设备选择“更新驱动程序”,打开“新硬件向导”,如下图所示 选择“从列表或指定位置安装(高级)”,点击“下一步”
选择“在这些位置上搜索最佳的驱动程序(S)。” 1. 若您已经将无线网卡附带的驱动光盘放进您的电脑的光驱中,请勾选“搜索可移动媒体(软盘、CD-ROM…)(M)”,点击“下一步”。 2. 若无线网卡驱动程序存放在电脑硬盘的某个位置,请勾选“在搜索中包括这个位置”,并点击“浏览”,浏览到无线网卡驱动程序所在目录文件夹,点击“下一步”。 驱动程序安装开始,此时提示“向导正在安装软件,请稍后…”,15秒左右之后驱动安装完成,弹出下图所示界面。
点击“完成”,驱动安装成功,安装成功之后设备管理器中会显示: 安装成功! 无线网卡的安装和使用—Windows 7系统 本文介绍在Windows7系统下如何安装我司无线网卡和怎样用无线网卡连接无线路由器。 ◆无线网卡安装 ◆配置无线网卡连接无线路由器 一、无线网卡安装 无线网卡安装需要两个步骤: 硬件安装 1、 USB无线网卡请插入电脑USB接口,或者使用延长线插到电脑USB接口。 2、 PCI无线网卡请在电脑启动前插入机箱PCI插槽。 3、 Cardbus无线网卡请插入笔记本电脑Cardbus接口。 硬件安装完毕后进行驱动程序安装:
asus华硕 WiFi-b无线网卡 用户手册
?
WiFi-b Card
802.11b
?
C1414 1 2003 9
Checklist
? 2003
PCB 1.22 1.24 ... PCB BIOS
ii
1.1 1.2 1.3 1.4 1.5
....................................................................................... 1-2 ....................................................................................................... 1-2 ....................................................................................................... 1-2 ............................................................................................... 1-3 ....................................................................................................... 1-3
....................................................................................................... 2-2 WiFi-b? .................................................................................. 2-2 2.3 ............................................................................................... 2-3 2.4 WiFi-b? ....................................................................................... 2-4 2.5 ....................................................................................................... 2-4 2.1 2.2
............................................................................................... 3-3 3.1.1 ................................. 3-3 3.1.2 Windows? XP ................................ 3-2 3.1.3 ................................................................. 3-2 3.2 ....................................................................................................... 3-3 3.2.1 WiFi-b? ........................................................ 3-3 3.2.2 Station .............................................................................. 3-3 3.2.3 My Configuration ................................................... 3-5 3.1 3.3 Internet 3.3.1 3.3.2 3.3.3 (ICS) ....................................................................... 3-10 ................................................... 3-10 ................................................... 3-14 ........................................................... 3-15
iii
Features
2019年磊科无线网卡怎样设置
2019年磊科无线网卡怎样设置 篇一:磊科NW360无线网卡电脑设置 无线网卡磊科NW360(电视网卡)用在电脑上设置: 安装驱动——在桌面上找到“在Netcore客户端应用程序(SU)设置”——找可用网络(刷新)——找到无线路由(击活)——配置文件(击活)——编辑——网络验证:WPA-PSK——日期加密:TKIP ——密码:——OK 篇二:磊科Netcore无线路由器设置图文教程 磊科Netcore无线路由器设置图文教程 磊科是专业的数据通讯网络设备及解决方案供应商,以优秀的技术、卓越的品质和完善的服务提供客户化的网络产品和解决方案。磊科专注于以IP技术为核心的数据通讯网络,产品覆盖路由、交换、DSL、WiFi,并且正在逐步涉及到存储、安防、多媒体等领域。 磊科无线路由器设置方法
一、在电脑的桌面打开IE浏览器,并在IE地址栏中输进磊科无线路由器的默认IP地 址:192.168.1.1,再按回车键。 二、在弹出的窗口输进磊科无线路由器的用户名:guest、密码:guest,然后按下确 认键即可。 三、在确定之后打开了磊科无线路由器的配置界面,就说明已经成功登陆了磊科无线 路由器的配置界面。 四、配置路由器联网 1、首先我们选择页面左边“Internet接进配置”这个选项,在这为大家提供了很多上网 类型,请先参照以下说明确定您所用的宽带上网类型。
2、PPPoE用户(ADSL):适用于大多数中国、中国网通用户,此类用户大多都带有一 个Modem,并且需要账号和密码才能上网。 3、动态IP用户(CableModem):一般用于小区宽带,以前的电脑是开机即可上网,并 且网络配置是“自动获得IP地址”。 4、静态IP用户:电脑是通过指定IP地址上网的用户,以前的电脑都配置了固定的IP 地址 5、网络尖兵配置:适用于某些限制了上网电脑台数的地区,一般保持封闭状态。 PPPoE用户(ADSL)设置
E100无线上网卡中文用户手册
E100 PCMCIA无线上网卡 设备介绍 目录 1. E100 PCMCIA 无线上网卡介绍 (2) 1.1 功能特性 (2) 1.2 组件 (2) 1.3 简介 (3) 1.4 系统要求 (3) 2. PC98 管理软件介绍 (3) 3.1 插入 E100 无线上网卡 (3) 3.2 取出E100 无线上网卡 (4) 4. 安装PC98管理软件 (4) 5. 卸载 PC98 管理软件 (5) 6. 使用 PC98 管理软件 (5) 6.1 语音呼叫 (6) 6.2 多方呼叫 (6) 6.3 短信息 (6) 6.4 电话簿 (7) 6.5 通话记录 (7) 6.6 设置 (7) 6.7 网络连接向导 (8) 6.8 建立网络连接 (9) 6.9 传真 (9) 6.10 在线帮助 (9) 6.11 快捷菜单 (10) 7. 快速入门指南 (10) 8. 常见问题解答 (10) 9. 术语 (11)
1. E100PCMCIA无线上网卡介绍 功能特性 1.1 单面高集成度精巧结构设计: 92.8mm ×54.0mm×5.2mm Type II PC Card 插槽 外部可移除天线 EDGE MS Class 12 多时隙功能(最多4个时隙发送和4 个时隙接收, 收发时隙总共不超过5 个时隙) 固件可升级 EDGE、GPRS、和 GSM 电路交换数据传输 多个APN 支持多路复用应用 短信息业务 语音和传真 兼容GSM 99版标准 EDGE/GPRS(GSM 850M/900MHz/DCS 1800 MHz/ PCS 1900 MHz)四频 支持低功耗 工作温度: -20 to +60o C 储藏温度: -30 to +85o C 振动极限: 峰值15g, 频率范围10 Hz to 2 kHz 湿度: <95% 1.2 组件 图 1 1. 天线插孔; 2. 复位开关插孔; 3. SIM 卡插槽; 4.服务指示灯; 5.耳机插孔; 6.仰视图; 7.SIM 卡; 8.正视图; 9.俯视图; 10. 侧视图; 11.背视图
无线网络检测工具WirelessMon使用说明
无线网络检测工具WirelessMon使用说明 2009-11-24 12:38 WirelessMon是一款允许使用者监控无线适配器和聚集的状态,显示周边无线接入点或基站实时信息的工具,列出计算机与基站间的信号强度,实时的监测无线网络的传输速度,以便让我们了解网络的下载速度或其稳定性。 安装过程我就不废话了,很简答,完成后,打开wirelessmon主界面,可以通过select network card右边的下拉菜单选择对应的无线网卡,需要注意的是,既然叫做WirelessMon,就只能对无线网络进行Monitor,无法支持有线网络速度测试。 在中间右边区域看到当前环境下周边的无线网络信号基本情况,这里主要显示的是无线信道相关信息,包括有几个2信道,有几个6信道等等,下面还有个切换按钮可以在与g模式之间更换,估计绝大多数人用的无线网络都是b/g的,不过不知道为什么没有未来的趋势切换。 在下方大面积区域我们能够看到当前环境周边扫描到的无线网络基本信息,包括状态是否可用,SSID信息,使用的发射频段,是否加密传输,RSSI信号强度,目的无线网络基本传输速度模式,无线路由器或AP的MAC地址,无线网络组成模式(点对点还是点对多点),连接的时间基本信息等,通过这个区域的信息我们可以清晰详细的了解四周无线网络的组成状况。 点击查看/下载大图(34K) 我的无线路由器可以设置信号强度,这是把路由器设置成最小28mW发射功率时候的监测数据,可以看到信号是-52dBm/47%。
点击查看/下载大图(30K) 在同一位置,设置成最大281mW时候的信号监测数据,可以明显看到信号边强,有-38dBm/65%了。不过建议各位不要超过100mW,要不然多少对人体有伤害,DD-WRT默认就是最小的28mW,就我这里来说,28mW也够用了。 点击查看/下载大图(27K) 除了上面提到的无线信号扫描功能外,wirelessmon还提供了信号强度检测、监测无线网络的传输速度与图标生成等功能,点主界面左侧的graphs,横坐标是时间坐标,而纵坐标可以由我们来选择参数,包括signal strength percentage,signal strength(DBM),received rate,sent rate,total data rate等等,以便让我们了解网络的下载速度或其稳定性。
巧用无线网卡建立局域网
通过无线网卡快速组建一个临时无线局域网,这样不但能共享上网,还可以实现各个电脑之间的文件共享,岂不是方便! 使用无线网卡组建临时网络,就是在不使用无线路由器的前提下,经过对无线网卡的简单设置后,开启无线网卡的点对点连接功能,组成一个小型无线局域网.这样只要宿舍内有一台电脑能上网,其他电脑就能共享上网了,同时各个电脑间还能互传文件,方便用户使用. 组建无线对联网络的方法很多,最方便的设置方法是通过Windows XP自带的无线设置向导实现无线互联,设置方法也非常简单. 1.电脑主机设置 设置时首先要将一台电脑作为主机,还要确保这台电脑通过"本地连接"或"拨号上网"的方式正常上网.随后我们在对该电脑进行相应的设置. 首先,在"控制面板"中打开"网络连接"窗口.在此右键单击"无线连接",在右键菜单中选择"查看可用的无线网络"(如图1). 随后,在打开的"无线网络连接"对话框中单击右侧的"更改高级设置"(如图2).
打开一个"无线网络连接"对话框,切换到"无线网络配置"界面(如图3). 在"无线网络连接属性"界面中,单击右下角的"高级"按钮,打开"高级选项"界面,在"要访问的网络"选项中点选"仅计算机到计算机",确定后并关闭"无线网络连接"对话框.这时上面的设置生效.
接着继续打开"无线网络连接"对话框,在"无线网络配置"页面,单击"添加"按钮,弹出"无线网络属性"在"服务设置标志(SSID)"栏中输入一个标志文字,你可以随意输入(如图4).设置后确定退出,这样主机设置成功. 2.设置其他电脑 主机设置后,其他电脑我们只需要在"无线网络配置"界面,将无线网卡设置为"任何可用网络"或"仅计算机到计算机"任意一种模式即可.其他各项不用操作.客户机设置后,在任务栏中右键单击无线网络的图标,选择"查看可用的无线网络"(如图5). 打开"无线网络连接"窗口(如图6),在此无线网卡自带搜索到刚刚设置的"SSID"标识,在此单击连接,这样该无线网卡就可以与主机端无线网卡连接成功.
无线网卡模拟AP功能设置指南
无线网卡模拟AP功能设置指南 本文适用于无线网卡:MW150U 4.0、MW150U 6.0、MW150UM 1.0、MW150US 1.0、MW300U 2.0、MW3030U1.0 无线AP可以为传统的有线局域网提供无线扩展接入,而一般的无线网卡只能作为客户端连接到无线AP。我司部分无线网卡具有模拟AP功能,不单可以作为无线客户端连接上无线网络,也可以切换为模拟AP,供其他无线客户端连接。其典型应用场景如下: 在没有无线路由器的情况下,电脑通过有线连接到宽带线路已经可以上网。电脑上安装具有模拟AP 功能的无线网卡,并设置共享可以访问互联网的网络连接,模拟AP与可以访问互联网的网络连接就虚拟出一个“无线路由器”。其他的无线设备如笔记本、手机、PAD等就可以无线连接上模拟AP共享上网了。 下面以MW300U为例介绍模拟AP功能以及虚拟无线路由器的设置方法,如下图所示。
步骤一安装无线网卡驱动和客户端软件,安装完成之后,如下图所示。 步骤二启用模拟AP功能。 1. 选择客户端软件中的“高级”选项。
2. SoftAP模式,选择“开”,提示“确认打开SoftAP模式”,点击“确认”。会显示“正在设置SoftAP模式,请稍后”,然后会提示“正在设置SoftAP模式成功”。 3. 配置模拟AP参数,如下图所示,本例中我们通过“本地连接”上网,配置完成之后点击“应用”。
Internet连接共享:当电脑上存在多个网络连接时,选择用于连接到互联网的网络连接,本例中以“本地连接”为例,选择本地连接对应的网卡作为“虚拟无线路由器”的WAN接口。 网络名称:网卡工作在SoftAP模式时发出来的无线网络名称(SSID),即无线设备搜索到模拟AP的无线网络名称。 安全模式:模拟AP的无线加密类型,推荐选择WPA2-PSK。 密码类型:无线网络的加密算法,推荐选择AES。 安全密钥:连接模拟AP时需要输入的无线网络密码。 IP地址:无线网卡的IP地址,在开启SoftAP模式时,自动生成,保持默认即可。 设置好上面的参数之后,点击“应用”。接着右键点击桌面“网上邻居”选择“属性”,打开“网络连接”,可以看到“本地连接”已经共享。 步骤三无线连接到SoftAP。电脑搜索无线网络,选中“SoftAP”,输入前面设置的“安全密钥”。
TP-LINK 300M无线USB网卡配置指南
300M无线USB网卡 详细配置指南 Rev:2.0.0
声明 Copyright ? 2013 深圳市普联技术有限公司 版权所有,保留所有权利 未经深圳市普联技术有限公司明确书面许可,任何单位或个人不得擅自仿制、复制、誊抄或转译本书部分或全部内容。不得以任何形式或任何方式(电子、机械、影印、录制或其他可能的方式)进行商品传播或用于任何商业、赢利目的。 为深圳市普联技术有限公司注册商标。本文档提及的其他所有商标或注册商标,由各自的所有人拥有。 本详细配置指南所提到的产品规格和资讯仅供参考,如有内容更新,恕不另行通知。除非有特殊约定,本详细配置指南仅作为使用指导,本详细配置指南中的所有陈述、信息等均不构成任何形式的担保。
物品清单 小心打开包装盒,检查包装盒里面应有以下配件: ?一块TL-WN821N/TL-WN822N/TL-WN823N 300M无线USB网卡 ?一本快速安装指南 ?一根USB延长线(TL-WN821N/TL-WN823N不含) ?一张保修卡 ?一张包含驱动程序和管理软件的光盘 )注意: 如果发现配件有损坏或者短缺的情况,请及时和当地的经销商联系。 约定 本详细配置指南中提到的网卡或无线网卡,如无特别说明,系指TP-LINK 300M无线USB网卡。TL-WN821N、TL-WN822N、TL-WN823N除外形结构不同外,其他均相似。如无特别说明,本详细配置指南中均以TL-WN822N为例进行说明。 本详细配置指南的图片中都配有相关参数,请参考这些参数根据实际需要进行配置。
目录 第一章产品概述 (1) 1.1产品特性 (1) 1.2指示灯状态 (1) 1.3安全警示 (1) 第二章安装指南 (2) 2.1硬件安装 (2) 2.2软件安装 (2) 第三章将电脑连入无线网络 (7) 3.1通过TP-LINK配置软件 (7) 3.2通过QSS功能 (10) 3.2.1QSS设置方法一 (10) 3.2.2QSS设置方法二 (11) 3.2.3QSS设置方法三 (13) 3.2.4QSS设置方法四 (14) 3.3通过Windows配置工具 (16) 3.3.1Windows 7系统 (16) 3.3.2Windows XP系统 (17) 3.3.3Windows Vista系统 (20) 第四章配置文件管理 (23) 第五章通过网卡扩展无线网络 (26) 5.1Soft AP (26) 5.2点对点结构 (28) 第六章无线网络状态查看 (30) 第七章软件卸载 (31) 7.1Windows 7/Vista系统 (31) 7.2Windows XP系统 (31) 附录规格参数 (33)
手把手教你利用无线网卡发射无线信号
手把手教你 利用无线网卡发射无线信号重中之重:为了让网卡正常工作,必把网卡插机箱后面,以保证USB供电正常与稳定 REALTEK 11n USB Wireless LAN Utility 软AP详解 适用产品型号:107EC 336EC 335EC 207EC 330EC (设置前,退出所有杀毒卫士,360 金山,QQ管家等软件) 安装好驱动程序后,我们可以在桌面右下角看到网卡软件图标 双击该图标弹出以下窗口
接下来我们进行AP转换设置,点击模式按扭选择到“接入点” 转换完成后进入到AP模式介面,如图(另一个图在下方) 到了这里,我们的AP 转换与设置已自动完成。我们就可以用手机搜索并连接该
无线 SSID 进行手机上网了。(注:该SSID 为随机 产生,不同机子或网卡出现的SSID 不同) 如果在网卡的自动转换与设置后依然不能进行手机上网,我们可以再按照以下操作进行手动设置:(注:在设置前关闭所有杀毒卫 士,360、金山、QQ 管家等) 以上操作完成后,我们的手动设置就成功了! 注意:个别系统安装后出现的窗口不同(如下图) 在该窗口下的设置更简单,点到ICS 选项就可以进行手动的网络连接设置并应用就 可以了! A:通过modem (猫)连接电脑,使用电脑宽带连接拨号的,此处须选择“宽带连接” B :从路由器或交换机分出来的线连接上网的,此处选择“本地连接”对应的网卡名称(一般默认即可) C :用笔记本自带的无线网卡连接无 线网络的,则选择“无线连接”对应 的网卡名称 D :用3G 上网卡上网的,则选择3G 网卡的名称(3G+XP 系统成功率高) 把“自动选择公共网络”前的勾“√”去掉。 “设置Internet 连接共享 (ICS )”该项必需“√”才 能给手机发射网络上网 选择到你的网络后点击应用,然后把 “自动选择公共网络”勾“√”上。
FAST FW150U 无线网卡说明书
7108501034 ???ǖ???????????? ????ǖ????????????? ????????? ??ǖhttps://www.wendangku.net/doc/4a3468544.html,
迅捷FW150U 150M无线U S B网卡 用户手册
声明 Copyright ? 2009 ???????????? ??????????? ????????????????????????????????????????????????????????????????????????????????????????????????????????? ?????????????????????????????????????????????? ????????????????????????????????????????????????????????????????????????????? 重要提示 ??ǖhttps://www.wendangku.net/doc/4a3468544.html, ??????ǖ400-8830-660 ????E-mailǖfae@https://www.wendangku.net/doc/4a3468544.html, ????ǖ????????????????????????ǖ518055 ????? 2009?????????
物品清单 ?????????????????????ǖ ???FW150U 150M??USB?? ??????? ?????? ???USB??? ????????????????? 注意: 如果发现配件有损坏或者短缺的情况,请及时和当地的经销商联系。 约定 ???????????????????????FW150U 150M??USB??? ???????????????????????????????????????????????????????????????????????
wifi模块使用指南
wifi模块使用指南
目录 1 wifi模块简介 (1) 1.1 主要功能 (1) 1.2 应用领域 (1) 1.3 用法简介 (1) 2 wifi模块的技术规格 (2) 3 电脑连接wifi模块 (4) 4 设置wifi模块 (5) 4.1 登录wifi模块设置网页 (5) 4.2 设置网络参数 (6) 4.3 重启wifi模块 (7) 4.4 测试设置的正确性 (8) 4.5 Wifi模块设置步骤总结 (9) 5 在机器人控制器上使用wifi模块 (10) 5.1 wifi模块与控制器的硬件连接 (10) 5.2 基于wifi模块的电脑与控制器间通信 (11) 5.3 基于wifi模块的手机与控制器间通信 (11)
1 wifi模块简介 1.1 主要功能 此模块为wifi转串口的透明传输模块,可以将基于无线局域网WLAN的通信信号转给普通TTL串行接口的设备,从而可轻松实现上位机(电脑、智能手机等)对下位机(单片机等具有TTL串行接口的设备)的无线控制。使用wifi模块较之普通无线传输具有更大的优点:wifi传输距离远大于蓝牙,而且可以通过不同的SSID区分网络,很多wifi网络同时同地工作也不会相互干扰。 1.2 应用领域 ?智能家电、智能家居 ?医疗监护、智能玩具 ?汽车电子、工业控制 ?智能电网、物联网 1.3 用法简介 Wifi模块一般带有IPX外置天线,如图1.3-1,无障碍有效传输距离约为80米。 如果使用具有WLAN功能的智能手机与下位机进行通信,则只须将wifi模块连接于下位机;如果使用电脑与下位机进行通信,则电脑本身需具备WLAN联网能力或加装如图1.3-2的无线网卡。 图1.3-1 带有IPX天线的Wifi模块图1.3-2 无线网卡基于此wifi模块,用户可自行开发符合TCP网络传输协议的电脑或手机无线应用程序;此外,wifi模块可以直接插上本公司的V2.0版M4S16AD8RK移动机器人控制器,使得电脑或安卓手机可以无线遥控机器人的运动。
安装无线网卡应注意什么
无线网卡安装因素 影响无线网卡设备顺利连接本地无线网络的首要因素,就是无线网卡设备自身的工作状态。在确保无线网卡设备自身质量稳定的前提下,我们更应该关注的是无线网卡设备的安装,因为质量再好的无线网卡设备,如果没有正确地进行安装的话,轻则不能正常发挥无线网卡设备的工作潜能,重则会导致无线网卡设备无法工作。在安装无线网卡设备的时候,我们有时会看到屏幕发生蓝屏错误,碰到这种错误现象时,我们应该先仔细看看当前使用的无线网卡驱动程序是否适合本地工作站操作系统。 例如,要是我们使用的无线网卡设备驱动程序只适合在Windows 2000系统环境下使用,可是现在我们却强行将该驱动程序使用在Window XP系统环境中的话,那么系统发生蓝屏错误的可能还是比较大的,即使不发生蓝屏错误,这种无线网卡设备安装起来也不能高效地工作。 所以,在本地工作站中安装无线网卡设备的驱动程序时,我们一定要看看设备的驱动程序能否使用在本地工作站的系统环境下,要是不能的话,必须上网寻找适合本地工作站系统的无线网卡驱动程序。在有的工作站系统中,我们有时还需要注意无线网卡设备驱动程序的安装顺序,如果顺序出错的话,工作站系统可能无法识别到无线网卡设备。 例如,有时我们需要先安装连接接口的驱动程序,后安装网卡设备的驱动程序,再将无线网卡设备插入到工作站系统中,一旦安装顺序弄混乱了,无线网卡设备可能就安装不成功,从而会影响无线工作站的正常上网访问,阻碍无限工作站连接本地无线网络。 当然,在为无线网卡设备安装驱动程序之前,我们应该先检查无线网卡设备是否与本地工作站接触良好;例如,可以检查无线网卡设备是否已经牢靠地插入到本地工作站的对应接口或插槽中了,看看无线网卡设备与本地工作站的连接接口是否出现了松动现象等。 如果我们随意地将无线网卡设备从工作站主板中的USB接口或PCMCIA接口中拔出来,并且在很短的时间内又插入的话,也十分容易引起系统屏幕发生蓝屏错误,或者在无线网卡信号灯处于闪烁状态的时候,我们要是突然从本地工作站中拔出无线网卡设备的话,也容易发生蓝屏错误,甚至还容易损坏无线网卡设备的接口或本地工作站的接口。 为了有效避免这一现象,我们日后在插拔无线网卡设备时,尽量不要在工作站系统中进行与网络访问相关的操作,并且为了安全起见,尽量通过系统设备管理器来禁用、卸载无线网卡设备。 在确认无线网卡设备的驱动程序安装成功之后,我们还需要对无线网卡设备的工作参数进行一下合适设置;例如,我们应该进入无线网络连接属性设置窗口,在该设置窗口中将无线网卡设备的IP地址设置成与无线节点设备的IP地址处于相同子网中,这样能够便于无线网卡设备高效、快捷地搜索到本地的无线网络。 无线上网设置因素
无线网卡链接无线路由组网设置详解
无线网卡链接无线路由组网设置详解 [摘要] 本文中的无线路由器选取的是TP-LINK域展54M无线宽带路由器TL-WR541G,无线网卡选取的是TP-LINK域展/速展无线网卡TL-WN510G/550G/610G/650G系列产品。 [关键字] 无线路由器无线网卡 近来无线网络势头正劲,大打普及无线网络的口号进一步抢占着市场。无线产品套装价格也一降再降,不能不让人心动,但是很多朋友在安装和配置无线网络的时候遇到种种问题又无从参考。本文以市场上比较热销的TP-link域展54M无线套装为例讲解怎样操作电脑上安装的无线网卡去连接无线宽带路由器,构建自己的无线局域网。 本文中的无线路由器选取的是TP-LINK域展54M无线宽带路由器TL-WR541G,无线网卡选取的是TP-LINK域展/速展无线网卡TL-WN510G/550G/610G/650G系列产品。 一、无线路由器配置 1、进入TL-WR541G的配置界面,在“无线网络基本设置”界面默认配置如下图:
2、页面中的各个参数的含义: SSID :用于识别无线设备的服务集标志符。无线路由器就是用这个参数来标示自己,以便于无线网卡区分不同的无线路由器去连接。这个参数是由无线路由器来决定的而不是由无线网卡决定,换个角度思考,比如无线网卡周围存在A和B两个无线路由器,它们分别用SSID A和SSID B来标示自己,这时候无线网卡连接谁,就是通过SSID这个标示符号来分辨的。这里我们采用默认的SSID就是TP-LINK ,当然您可以根据自己的喜好更改这个参数,改为一个容易记忆的数字或字母或两者的组合。 频道:用于确定本网络工作的频率段,选择范围从1到13 ,默认是6 。这个参数在应用当中只需要注意一点:假设您的邻居家也布放了无线网络,而且使用的频道也是6 ,这个时候为了减小两个无线路由器之间的无线干扰,可以考虑将这个参数更改为1或者13都可以。 模式:这个参数用来设置无线路由器的工作模式,这里有两个可选项分别是54Mbps
把无线网卡设置成路由器
把无线网卡设置成路由器 配置无线网卡 首先让我们来配置“无线路由器”上的无线网卡,在任务栏上的无线网卡的图标上点击右键,选择“查看可用的无线网络”(见下图),会弹出无线网络连接的窗口。 点击【更改高级设置】,会出现无线网络连接属性窗口。选择【无线网络配置】标签在首选的网络连接中,点击【添加】按钮(见下图)。
输入一个网络名称(也就是SSID),例如“myownwirelesRoute”。如果不希望启用WEP加密的的话,把数据加密的复选框去选。(如下图) 回到无线网络连接属性窗口,点击【高级】按钮,并选择“仅计算机到计算机(特定)”(见下图) 说的简单的一点,我们是在配置一个使用无线网卡的adhoc网络。所有想共享上网的机器都将与路由器PC的这个无线网卡建立一个对等网络(peer-to-peer)。 配置Internet 连接共享 接下来,我们配置作为路由器使用的PC。右键点击【网上邻居】,点击【属性】。你应该会看到在这台机器上至少有两个连接:一个连接用于外连到互联网(通常是以太网卡),一个用于内联家庭网络的无线连接。(见下图) 在【本地连接】上点右键选择【属性】。点击【高级】标签,选择“允许其他网络用户通过此计算机的Internet连接来连接”(见下图)。
选择你要用来共享的网络连接(我这儿就是无线网络连接了),点击确认完成配置(家庭网络连接只有你的机器拥有两个或更多网卡的时候才会出现。) 至此,一个“无线路由器”就已经搭建完成了,为了确认配置是否正确,在dos窗口下键入ipconfig命令,会出现下列信息。(见下图) 正如你所看到,以太网卡的IP地址是运营商的合法地址,而无线网络连接的IP地址是192.168.0.1。这一点很重要,共享的网络连接的IP地址必须是192.168.0.1,否则共享就会不起作用。假若不是的话,你可以手动设置为这个地址。 确认配置无误的最后一步是,起动WEB浏览器看看能否正常上网。确认该机器已经正确连接到互联网。 好了,至此你自己打造的无线路由器已经可以工作了。 配置客户端
无线网卡上网服务项设置
要用无线上网?先来启用remote access connection service(rac) 标签: remote access rac 无线网络 2010-06-15 15:18 最近想用无线网卡上网,一切就绪却发现无法连接网络,提示原因是“remote access connection service ”这个项目未启用,本来以为只要启用就行了,可是到最后搞定花了我一天的时间,真是不堪回首啊...... 我是win7的系统,据说xp的没这个问题或是很容易就能解决,我可不想为此重装系统,也很不赞成有问题就重装的朋友,一是麻烦,虽说有ghost,但有些软件游戏什么的一旦系统重装也必须重装,否则无法运行。二是有问题要寻找解决方法,一味重装 不是好办法也学不到东西,下次有问题还是不能解决。 回到这个问题上,我是在网上查了无数的资料,看了无数的没什么作用的解决办法,重启了无数次(我新买的本本啊%>_<%),发现在“我的电脑-管理-服务”里启用remote access connection service时有错误代码为1068的提示,说什么依存关系未启用,查看发现其下有两个依存关系需先启用才能启用remote access connection service,两个分别是“telephony”和“secure socket tunneling protocol service”,telephony启用没问题,关键是另一个,提示启用时自动停止,这就麻烦了,一下陷入僵局不知如何化解。 花费的最长时间就是查找如何搞定这个问题了,网上提供的多数是修改注册表删除键值什么的,我一一试了,以失败告终,其中有一个说是注册表内删除“dependon内的sstps键值”可以是依存关系只显示telephony,本意可行,却意想不到的提示参数错 误(代码87),让人完全摸不着头脑...... 后来无意中网上有提到“windows event log”这个项目,试着启用但提示4201的错误,真是崩溃啊,又是一通查资料,找到一个方法:删除 “c:\windows\system32\logfiles\wmi\rtbackup”,删之前建议备份,删完重启(系统会自建这个文件,但内文件有所不同),发现可以启用“windows event log”了,感 觉有戏了,再试着启用secure socket tunneling protocol service也ok了,再接着remote access connection service应该也没问题了吧,果然,大喜O(∩_∩)O哈哈~
- 无线网卡 设置上300M
- 【 戴尔﹡常见问题】无线网卡的设置(无线网卡)
- 使用无线网卡来做WIFI热点
- Win7无线网卡共享上网设置图文教程
- 电信3G无线上网卡正确使用方法
- 150M USB无线网卡的设置
- TP-LINK无线网卡的安装与设置
- 2019年磊科无线网卡怎样设置
- 无线网卡链接无线路由组网设置详解
- 无线网卡发射信号当无线WIFI使用
- 手把手教你用无线网卡发射WiFi信号
- 如何将无线网卡变成无线AP
- 设置无线网卡开机自动启用设置
- 手把手教你利用无线网卡发射无线信号
- 笔记本无线网卡发射信号当无线WIFI使用
- 点对点无线网络的设置
- 无线网卡连接无线路由器组建网络的设置方法教程
- USB无线网卡的设置
- 无线网卡高级设定
- 安装无线网卡应注意什么
