Eclipse的使用方法

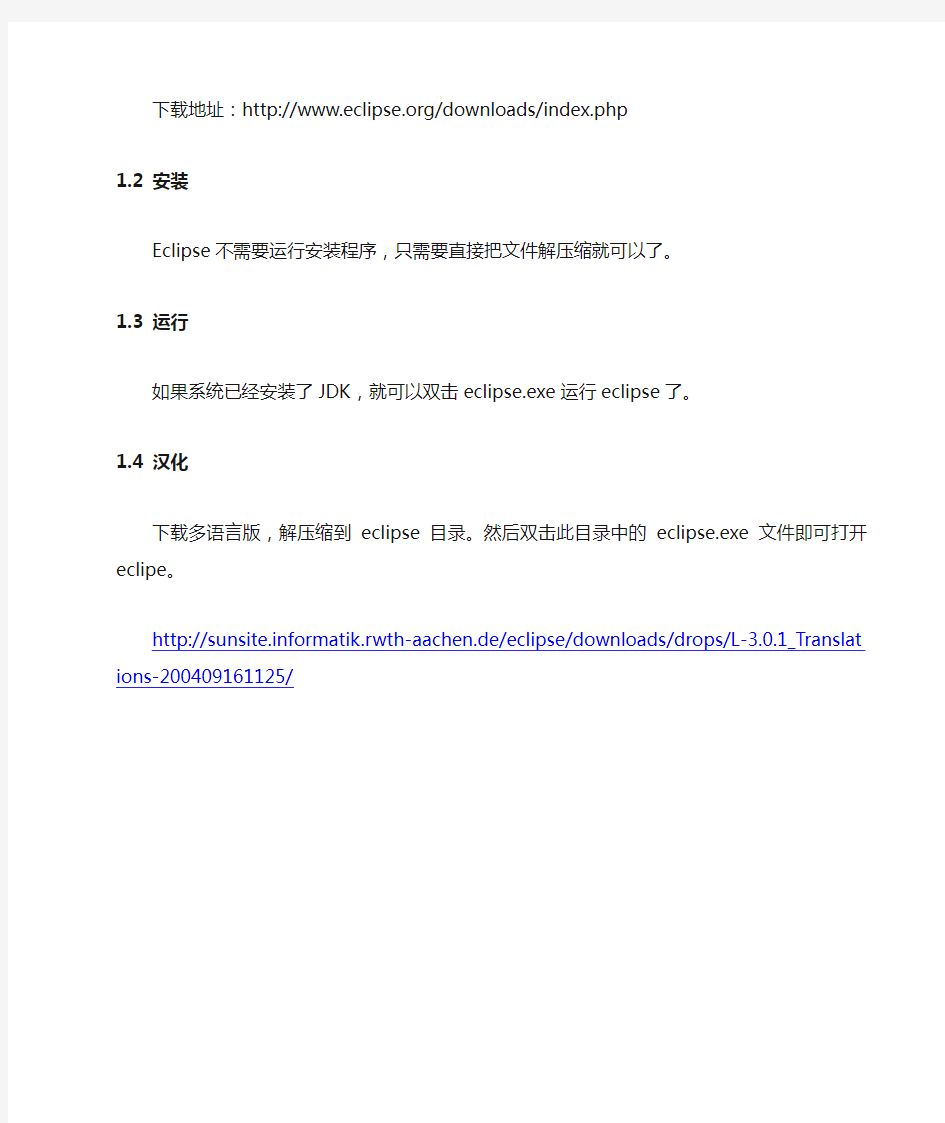
Eclipse的使用方法
Eclipse是一个开放源代码的、基于Java的可扩展开发平台。就其本身而言,它只是一个框架和一组服务,用于通过插件组件构建开发环境。
Eclipse的开源软件技术提供了一个统一的软件框架。在这种框架中,若干种工具可以插接到一个应用程序中,也可以在一个应用程序中使用若干种工具。Eclipse的软件可以包含不同的工具,这些工具可用来编码、管理源代码和制作图像用户接口。
IBM 是在2001年以4000万美元种子基金成立Eclipse 联盟,并且捐赠了不少源代码。如今,该组织有91个会员,包含许多全球最大的软件商。
https://www.wendangku.net/doc/4c6013326.html,协会管理和指导Eclipse 正在进行中的开发。这些公司分别向理事会派了一名代表,这个理事会负责确定Eclipse 项目的方向和范围。在最高层,项目管理委员会(Project Management Committee,PMC)管理着Eclipse 项目。这个项目被划分为多个子项目,每个子项目都有一名负责人。大型子项目又被划分为组,每个组也有一名负责人。目前,这其中的大多数管理角色都由最初开发Eclipse 的IBM 子公司Object Technology International (OTI)的人担任,但是作为一个开放源代码的项目,它欢迎任何人的参与。任何特定部门的职责是通过该部门对项目的贡献来争取的。
一、安装
1.1 下载
主页:https://www.wendangku.net/doc/4c6013326.html,/
下载地址:https://www.wendangku.net/doc/4c6013326.html,/downloads/index.php
1.2 安装
Eclipse不需要运行安装程序,只需要直接把文件解压缩就可以了。
1.3 运行
如果系统已经安装了JDK,就可以双击eclipse.exe运行eclipse了。
1.4 汉化
下载多语言版,解压缩到eclipse目录。然后双击此目录中的eclipse.exe文件即可打开eclipe。https://www.wendangku.net/doc/4c6013326.html,rmatik.rwth-aachen.de/eclipse/downloads/drops/L-3.0.1_Translations-200409161125/
二、使用
Eclipse可以开发两大类程序:传统的Java程序;专有的特殊应用。对于第一类传统的Java程序,eclipse提供的功能与其他Java IDE类似。对于第二类专有的特殊应用,例如:Servlet、JSP、EJB等,eclipse需要安装相应的插件。
2.1 切换工作空间
“文件”> “切换工作空间”
2.2 新建Java项目
“文件”> “新建”> “项目”
2.3 编写简单程序
首先写一个简单的程序是为了让大家熟悉用eclipse新建类,运行程序的方法。
2.3.1 新建一个类
“文件”> “新建”> “类”
2.3.2 编译
Eclipse有两种编译的方式:1、自动构建;2、构建项目。
如果在“项目”菜单中选中“自动构建”菜单项,在每次保存代码时都会进行构建。
2.3.3 运行
Eclipse提供了多种运行程序的方式。在代码上点击右键“运行”>“Java应用程序”。结果会显示在“控制台”视图中。
2.4 编写数据库程序
2.4.1 添加数据库驱动程序
“项目”>“属性”>“Java构建路径”>“库”选项卡>“添加外部JAR”:把数据库驱动作为
外部JAR 添加到项目中。
2.4.2 新建一个类
import java.sql.*;
public class DBTest {
final static String sdBDriver = "oracle.jdbc.driver.OracleDriver";
private String sConnStr = "jdbc:oracle:thin:@192.168.0.2:1521:YDORCL";
private String name = "zb";
private String password = "zb";
// 通过thin方式获得Oracle数据库的连接.
public java.sql.Connection connectDbByThin() {
java.sql.Connection conn = null;
try {
Class.forName(sdBDriver);
conn = DriverManager.getConnection(sConnStr, name, password);
} catch (Exception e) {
System.out.println("ERROR:" + e.getMessage());
}
return conn;
}
public void query() {
Connection conn = connectDbByThin();
try {
Statement stm = conn.createStatement();
ResultSet rs = stm.executeQuery(" select * from t_person ");
while (rs.next()) {
System.out.println("id:" + rs.getString("id")
+ "name:" + rs.getString("name")
+ "age:" + rs.getString("age"));
}
conn.close();
} catch (Exception e) {
e.getMessage();
}
}
public static void main(String[] args) {
DBTest dbc = new DBTest ();
dbc.query();
}
}
2.4.3 运行
在代码上点击右键“运行”>“Java应用程序”。结果会显示在“控制台”视图中。
三、技巧
3.1 管理JDK的版本
“窗口”>“首选项”>“Java”>“已安装的JRE”,显示已安装的Java 运行时环境。
可以通过在硬盘驱动器上搜索已安装的SDK 来添加附加的SDK。
3.1.1 添加JDK
“窗口”>“首选项”>“已安装的JRE”>“添加”,给JRE起一个名字。点击“浏览”按钮,找到其他JDK的安装目录。
3.1.2 切换项目的JDK版本
“项目”>“属性”>“Java构建路径”>“库”选项卡>“添加库”
然后,选择JDK。
3.2 管理应用的包
在前面我们已经添加了数据库驱动的包,在“项目”>“属性”>“Java构建路径”>“库”选项卡管理。
3.3 输出class的路径
一般情况下,我们需要编译以后的class文件,系统默认和源程序放在一起,所以我们需要修改目录,单独放在一个目录下。
在“项目”>“属性”>“Java构建路径”>“库”选项卡的下面,显示输出的路径。
修改“缺省输出文件夹”。
快捷键
内容辅助Alt+/
注释Ctrl+/
打开声明F3
格式化Ctrl+Shift+F 快速修正Ctrl1+1
最大化窗口Ctrl1+M
Eclipse调试方法入门
Eclipse调试 这个教程将帮助学生获得关于调试的一些关键概念,以及如何进行一个调试 这是我们所熟悉的Eclipse环境,我们从这里开始教程。打开一个我们想进行调试的工程 需要做的第一件事就是给我们的工程设置一个调试特性,点击bug图标之后的下拉三角。弹出Debug窗口 双击Jave Application,我们可以对程序创建一个Java Application型的新配置。选择工程及主类。点击“Apply”然后关闭。
放置断点 断点起到告诉程序什么时候暂停的作用。进入你想放置断点的代码行。右键点击选中行前面的的兰色竖条部分。选择toggle breakpoint。或者双击兰色竖条。 选择toggle breakpoint. 选择Window菜单,切换到debug透视图。这就是Debug透视图,如果你注意到,我们的代码窗口在下方。并且上面多出了两个窗口,左边就是显示我们运行程序的窗口,以及堆栈。右边将显示变量和表达式。
下的箭头符号,进行选择 代码变为绿色,意思是这是将要执行的下一行代码。
现在我们可以执行几个操作。其中比较基础的一个是单步操作。如果断点标注的是一个函数调用,选择单步进入Step Into,你可以执行并进入到代码的下一行;同样的如果你想不执行方法的这一行,你可以执行“Step over”,并且不进入方法。 假设我们使用单步跳入,并且进入了一个函数调用开始调试。这时如果我们使用一个“Step Return”,这将完成执行方法的余下部分。你将顺利的处于方法后的将要执行的那一行代码中。
(继续)按钮。 最后,如果我们不再想进行调试,并且想要程序结束,你可以点击位于左窗口顶端的“terminate”按钮。
eclipse使用技巧
代码篇: 1.在源代码中快速跳转: eclipse中的跳转甚至比https://www.wendangku.net/doc/4c6013326.html,还方便,方法是按住Ctrl键,然后鼠标指向变量名,方法名,类名,就会出现链接,点击就可跳到定义处。 2.实时语法检查: 编辑区右侧如果有红色小方块,直接点击就可跳到有错的行;黄色小方块是警告,可以忽略,但最好检查一下;如果某个函数尚未完成,要提 醒自己注意怎么办?加上注释// TODO,右侧就会有蓝色小方块,提示你此处尚未完成。当一个源码的右侧没有任何提示时,说明这个文件已经 完成了。 3.自动生成getter/setter方法: 只需要申明protected,private类成员变量,然后在Package Explore中找到该类,右键点击,选择“Source”“Generate Getters and Setters”。 4.更改类名/变量名: 如果涉及到多处修改,不要直接在源码中更改,在Package Explore中找到要改名的类或变量,右键点击,选择“Refactor”“Rename”, eclipse会自动搜索所有相关代码并替换,确保不会遗漏或改错。 5.匹配Try: 如果写的代码需要抛出或者捕捉异常,在JBuilder中,你需要首先引入这个异常类,然后再在写好的代码前后加try,catch或者在方法后面加 throws,在eclipse里完全不必要这样,只需要写好代码,然后按ctrl + 1,这时会出来提示,提示你是throw还是catch这个异常,选择你需要 的,按下enter就可以了。 6.快速书写循环代码: 在写循环或者选择条件的语句时,先写出关键字如if、while,然后按alt + /自己去看有什么好处吧。接下来会出来提示代码,按下tab可以在 框框中跳,按下确定跳出代码提示。 热键篇: ctrl + D:删除行 ctrl + M:当前窗口的最大化或最小化 ctrl + L:跳到指定的行 ctrl + 1:代码纠错提示 alt + /:代码辅助提示 F11:运行上次运行的程序
Eclipse的debug操作手册
在本教程中,我们将看到使用Eclipse调试Java应用程序。调试可以帮助我们识别和解决应用程序中的缺陷。我们将重点放在运行时间的问题,而不是编译时错误。有提供像gdb的命令行调试器。在本教程中,我们将集中在基于GUI的调试,我们把我们最喜爱的IDE Eclipse来运行,通过本教程。虽然我们说的Eclipse,点大多是通用的,适用于调试使用的IDE像NetBeans。在看这篇文章前,我推荐你看一下Eclipse 快捷键手册,你也可以到这儿:下载PDF文件 我的eclipse版本是4.2 Juno。 0.三点特别提醒: ?不要使用System.out.println作为调试工具 ?启用所有组件的详细的日志记录级别 ?使用一个日志分析器来阅读日志 [ (System.out.println()对开发人员来说,有时候也许可以是一种调试手段,但是项目一旦完成他就没有什么用途了,就变成垃圾了,得必须注释或删除掉,这样会比较麻烦。启用所有组件的详细日志记录级别,运用日志分析器来记录详细系统运行状态,这对后期网站的优化和维护会有很多作用。)这仅仅是个人理解,仅供参考! ] 1.条件断点 想象一下我们平时如何添加断点,通常的做法是双击行号的左边。在debug视图中, BreakPoint View将所有断点都列出来,但是我们可以添加一个boolean类型的条件来决 定断点是否被跳过。如果条件为真,在断点处程序将停止,否则断点被跳过,程序继续执行。
2.异常断点 在断点view中有一个看起来像J!的按钮,我们可以使用它添加一个基于异常的断点,例如我们希望当NullPointerException抛出的时候程序暂停,我们可以这样: 3.观察点 这是一个很好的功能,他允许当一个选定的属性被访问或者被更改的时候程序执行暂停,并进行debug。最简单的办法是在类中声明成员变量的语句行号左边双击,就可以加入一个观察点。
Java基础入门教程(适合所有初学者)
第1章 Java语言概述与面向对象思想 1 1.1 Java语言的发展 1 1.1.1 Java语言的产生 1 1.1.2 Java语言的发展 1 1.2 Java语言的特点 2 1.3 面向对象与面向过程的差异 3 1.3.1 面向过程思想回顾 4 1.3.2 面向对象思想介绍 4 1.4 面向对象程序设计中的主要概念和特征 4 1.4.1 主要概念 5 1.4.2 主要特征 5 *1.5 Java与C++的差异 5 1.6本章小结5 习题 5 第2章 Java语言开发环境 6 2.1 JDK 6 2.1.1 JDK的简介6 2.1.2 JDK的构成6 2.1.3 JDK的使用6 2.2 IDE 8 2.2.1 IDE简介8 2.2.2 JBuilder 9 2.2.3 Eclipse 9 2.2.4 相关资源9 2.3 Project管理9 2.3.1 Project的含义9 2.3.2 可行的Project组织模式9 2.3.3 主要开发工具的Project目录10 2.4 本章小结10 习题10 第1章 Java语言概述与面向对象思想 1.1 Java语言的发展 1.1.1 Java语言的产生以介绍面向对象编程的基本概念、基本理论为重点,结合Java语言的语法规则、编程特点和设计思想、强调容易发生错误和编程应注意的地方,使学生能对Java 技术有一个总体了解,通过本课程学习,使学生掌握Java语言的基础知识,理解和掌握面向对象程序设计的基本思想,熟练地使用Java语言进行程序的编写、编译以及调试工作 上世纪90年代初期,Sun公司在研究一种适用于未来的智能设备的编程语言,该语言要具有一些新的特性,以避免C++的一些不足。 该语言起初命名为Oak,来源于语言作者Gosling办公室窗外的一棵橡树(Oak)。后来在注册时候遇到了冲突,于是就从手中的热咖啡联想到了印度尼西亚一个盛产咖啡的岛屿,中文名叫爪哇,Java语言得名于此。 随着Internet的迅速发展,Web应用日益广泛,Java语言也得到了迅速发展。1994年,Gosling
eclipse官方使用教程翻译
Eclipse 官方教程 Lars vogel Version 2.3 Copyright ? 2007 - 2011 Lars Vogel 11.11.2011 Eclipse java ide 本教程java ide eclipse的用法,涉及到eclipse的安装,java程序的创建和使用eclipse的细节,教程基于eclipse3.7(indigo) 1. eclipse概览 很多人知道eclipse是一个java ide。 Eclipse由开源软件社区创建,并且应用于很多不同的领域,比如作为java或者android的开发环境。 Eclipse工程由eclipse基金会管理,eclipse基金会是一个掌管eclipse工程而且帮助培养开源社区以及一个完整的包含产品和服务的非盈利性并由成员支持的公司。 Eclipse起源于2001年,今天在java开发环境市场占有率达到了65%。 Eclipse能够由各种插件来扩展,因此有很多开源工程和公司通过插件扩展了eclipse,所以使用eclipse也可以开发(eclipse rcp) 2开始 2.1安装 Eclipse需要安装安装java运行时。我推荐使用java 7(就是java1.7)。安装eclipse需要从https://www.wendangku.net/doc/4c6013326.html,/downloads下载包“eclipse ide for java developers”。并将它解压到一个目录中,使用的目录名不能包含空格,有时候eclipse出现问题就是因为这个。解压完了之后就可以使用了,不需要什么额外的安装过程。 2.2开始使用eclipse 启动eclipse需要双击eclipse.exe(windows),或./eclipse(linux\mac)。系统会提示你指定一个workspace。Workspace是用来存储java工程(关于workspace,后面有详细讲解)。选择一个空目录然后点击OK,如图:
eclipseCVS使用手册
Eclipse中CVS版本管理 版本管理 1.1 CVS简介 CVS是Concurrent Versions System(并发版本系统)的简称。它是一个开放源代码的项目,是当前最流行的版本控制系统,目前绝大部分Open Source项目都使用它来做版本管理。微软的VSS也可以用来进行Java项目的版本管理,但在学会使用Eclipse后,使用CVS。 CVS采用客户机/服务器体系,代码、文档的各种版本都存储在服务器端,开发者首先从服务器上获得一份复制到本机,然后在此基础上进行开发。开发者可随时将新代码提交给服务器,也可以通过更新操作获得最新的代码,保持与其他开发者的一致。 由于Eclipse本身内置了CVS客户端,只要再建立一个CVS服务器就可以使用这一功能强大的版本控制系统。CVS的功能虽强大,但一般项目通常只用到其20%的功能,所以只要了解最常用的操作就可以了。本系统是的是Eclipse 3.0.1版本,下面将以面向实际项目使用需要的方式来介绍CVS。 1.2 CVS服务器端的安装与配置 CVS起源于UNIX/Linux平台,由于我们平时大多使用的是Windows系统,所以在UNIX/Linux平台下安装使用CVS服务器端的方法,我们不再重复。CVS服务器在Windows 平台的版本:CVSNT,我们下面将着重介绍CVSNT的安装。 首先,我们得下载CVSNT,可以到CVSNT主页https://www.wendangku.net/doc/4c6013326.html,/downloads/去下载它,我们下载的是cvsnt 2.0.58d版本,把它安装在Windows XP系统上。 (1)运行安装程序,完全按照它的默认设置,连续单击“next”按钮,即可完成安装。我们把cvsnt安装在默认的“C:\Program Files\cvsnt”目录下。 (2)通过Windows选择“开始→所有程序→CVSNT”选项,打开cvsnt的设置面板“Service control panel”,如图1.1所示,表明上面两个服务已经启动。 注意 :如果提示找不到rundll32.exe,则单击“浏览”按钮,指向“C:\windows\system32\ 注意: rundll32.exe”并运行它。 (3)单击图1.1中的“Repositories”选项卡,再单击Add按钮,创建一个存放版本文件的目录“c:/cvsfile”,如图1.2所示,单击“OK”按钮后,在弹出的两个窗口中都回答“是”。 注意 注意: :建议在“Name”栏改写成绝对路径“c:/cvsfile”,就能够确保在cvsnt安装后可以 正常使用。
eclipse 操作技巧
eclipse是一个基于插件的开源项目,功能很强大,除了java外,通过安装插件可以编写大多数常用语言,可以说是一个非常强大,全面的ide开发工具。所以这里有必要介绍一下它的一些使用技巧,便于开发。 这些技巧包括常用菜单、界面的操作和快捷键的使用。 ◆Eclipse可以建立多个工作区,每个工作区是一个文件目录,所有的相关文件都存放在 这个目录下,在启动时会有对话框提示选择工作区。启动以后看到的就是工作台,工作台包含多个透视图,每个透视图又包含多个不同的窗口。 ◆Eclipse可以设置文件的关联打开程序,操作方法: Window->Preferences->General->Editors->File Associations. ◆Eclipse可以以方法为独立的编辑单位和以类为编辑单位之间进行切换,操作方法:点 击按钮[show source of selected Element only]。 ◆Eclipse的窗口可以通过点击右上角的标签大小化、恢复的操作,类似于Window的操 作。 ◆Eclipse中可以实现目录折叠恢复功能,操作方法:点击视图上方的折叠、恢复标签。 ◆Eclipse提供了自动刷新功能以避免每次在Eclipse以外更改文件后手工刷新,操作方法: window->Preferences->General->Workspace->选中Refresh automatically。 ◆Eclipse中打开一个Java文件,鼠标点击一个元素(类、方法),会在Declarition窗口中 直接显示这个元素的源代码,类似于以前的Open Declarition功能(通过Ctrl+鼠标左键)。 另外还可以在Javadoc视图中显示这个元素的javadoc。 ◆Eclipse中可以显示行号,操作方法:Window->Preference->General->Editors->Text Editors->选中show line numbers。 ◆Eclipse提供了强大的Java代码格式化功能,配置方法:Window-Preference->Java->Code Style->Formatter。 ◆Eclipse提供了注释隐藏功能,可以通过Window-Preference->Java->Editor->Folding->选 中Enable folding配置,但是当隐藏后,调试代码时会出现代码行不一致的情况,所以还是建议不要使用此功能。 ◆Eclipse提供了所选元素动态高亮显示功能,选中一个元素以后编辑器中的该元素的所 有调用被高亮显示,配置方法:Window-Preference->Java->Editor->Mark Occurrences。 ◆Eclipse中浏览窗口主要包括:Navigator、Package Explorer、Project Explorer、Hierarchy、
Eclipse_CDT安装及使用教程
Eclipse CDT安装及使用教程 Eclipse CDT安装教程 一、安装配置JDK 1、下载windows jdk 安装包,可以从官网下载,也可以从这里下载,下载完成后,按照一般软件安装的方法安装; 2、安装完成后,找到安装目录,如C:\Program Files\Java\jdk1.6.0_35,记录下来; 3、Windows7下右击电脑桌面的计算机,选择属性,然后点击右边的“高级系统设置”,在弹出的对话框点击“环境变量”,如图。 4、在步骤3中弹出的对话框的下方,看到系统变量,点击下方的“新建”(见图12),然后在变量名的地方填入JA V A_HOME,变量值填入步骤2中记录的路径,然后点击确定;
5、按照步骤4的方法,新建另一个变量,变量名是:CLASSPATH,变量值是:.;%JA V A_HOME%\lib\dt.jar;%JA V A_HOME%\lib\tools.jar;%JA V A_HOME%\jre\lib\rt.jar 统变量中找到变量名为PATH的变量,双击,在变量值的最后加上:;%JA V A_HOME%\bin(见图),然后一路确定。 7、至此,eclipse的运行环境配置成功。
二、配置C/C++编译器MinGW Windows下安装配置MinGW 从MinGW官网下载最新程序,下载地址: https://www.wendangku.net/doc/4c6013326.html,/project/mingw/Installer/mingw-get-inst/mingw-get-inst-20120426/mi ngw-get-inst-20120426.exe; 双击下载好的程序,然后一路点击“Next”按钮,直到图1的界面,选择“I accept the agreement”,然后点击next。 3、选择路径,默认放在C:\MinGW,点击next;接下来的界面也是next;一直到图中的组件选择界面,勾上C Compiler前面的钩,也可以按自己喜好选上C++ Compiler或其它组件,点击next;在下一个界面点击Install,就会进行安装。
Eclipse完全手册
Eclipse 完全手册
Eclipse 是一个开放源码的、可扩展的应用开发平台,该平台为编程人员提供了一流的 Java 集成开发环境。作为一套开源工具,可用于构建 Web Services、J2EE 等各种类型的应用,其 所提供的功能不亚于、甚至要超过由专业的集成环境供应商所提供的商业化产品,如 JBuilder。
Eclipse 最有魅力的地方就在于它的插件体系结构。在这个体系中重要的概念是扩展点 (extension points),也就是为插件提供的接口。每一个插件都是在现有的扩展点上开发的, 并可能还留有自己的扩展点,以便在这个插件上继续开发。
由于有了插件,Eclipse 系统的核心部分在启动的时候要完成的工作十分简单:启动平台的 基础部分和查找系统的插件。在 Eclipse 中实现的绝大部分功能是由相应的插件完成的,比如 WrokBench UI 插件完成界面的外观显示,Resource Management 插件完成维护或生成项目或 文件等资源管理工作,而 Version and Configuration Management(VCM)插件则负责完成版 本控制功能,等等。虽然以上提到的每一个功能都是绝大多数 IDE 环境所必备的功能,Eclipse 却把它们都做成了插件模式,甚至用来开发 Java 程序的开发环境(Java development tooling, JDT),也只不过是 Eclipse 系统中的一个普通插件而已。整个 Eclipse 体系结构就像一个大拼 图,可以不断地向上加插件,同时,现有插件上还可以再加插件。
虽然大多数用户很乐于将 Eclipse 当做 Java IDE 来使用,但 Eclipse 的目标不仅限于此。 Eclipse 平台为工具提供者(Tools Provider)提供一套使用机制和一组需要遵循的规则,从而使 得开发出的工具之间可以实现无缝的集成。这些机制通过定义良好的 API 接口、类和方法提供 给用户使用,平台同样为新的工具的开发提供强有力的组件支持(如 Plug-in Development Environment,PDE——插件开发环境)。主要针对希望扩展 Eclipse 的软件开发人员,因为它 允许他们构建与 Eclipse 环境无缝集成的工具。由于 Eclipse 中的每样东西都是插件,对于给 Eclipse 提供插件,以及给用户提供一致和统一的集成开发环境而言,所有工具开发人员都具有 同等的发挥场所。
这种平等和一致性并不仅限于 Java 开发工具。尽管 Eclipse 是使用 Java 语言开发的,但 它的用途并不限于 Java 语言;例如,支持诸如 C/C++、COBOL 和 Eiffel 等编程语言的插件已 经可用, 或预计会推出。 Eclipse 框架还可用来作为与软件开发无关的其他应用程序类型的基础, 比如内容管理系统。
Eclipse中JAVA中文教程
来源:网上 PDF制作:https://www.wendangku.net/doc/4c6013326.html, Eclipse – 整合开发工具 基础篇
Jacky Lee 2005/03/01
目录 0.环境说明 (8) 1.Eclipse简介 (9) 1.1历史背景 (9) 1.2开发原始码软件 (10) 1.3 Eclipse版本介绍 (10) 1.4跨语言、跨平台 (11) 2. Eclipse Platform (13) 2.1概观 (13) 2.2架构 (13) 2.3项目与资料夹 (14) 2.4平台核心 (14) 2.5工作区(workspace) (15) 2.6工作台(workbench) (15) 2.6.1视图(View) (16) 2.6.2编辑器(Editor) (19) 2.6.3视景(Perspective) (22) 2.7重新排列视图和编辑器 (23) 2.7.1放置游标 (23) 2.7.2重新排列视图 (24) 2.7.3并列编辑器 (25) 2.7.4重新排列附加标签的视图 (26) 2.7.5最大化 (27) 2.8菜单和工具列 (28) 2.8.1菜单 (29) 2.8.2图标和按钮 (44) 2.9视景 (49) 2.9.1新视景 (49) 2.9.2新窗口 (51) 2.9.3储存视景 (52) 2.9.4配置视景 (54) 2.10作业和标记 (55) 2.10.1不相关的作业 (56) 2.10.2相关的作业 (56) 2.10.3开启档案 (58) 2.11书签 (58) 2.11.1新增和检视书签 (59)
2.11.2使用书签 (61) 2.11.3移除书签 (61) 2.12快速视图(Fast View) (63) 2.12.1建立快速视图 (63) 2.12.2使用快速视图 (64) 2.13比较 (65) 2.13.1简单比较 (66) 2.13.2了解比较 (67) 2.13.3使用比较 (69) 2.14历史纪录 (71) 2.15回应 UI (73) 3.喜好设定(Preferences) (76) 3.1工作台(Workbench) (77) 3.1.1外观(Appearance) (79) 3.1.2功能(Capabilities) (80) 3.1.3颜色和字型(Colors and Fonts) (82) 3.1.4比较/修正(Compare/Patch) (83) 3.1.5编辑器(Editors) (86) 3.1.6档案关联(File Associations) (87) 3.1.7按键(Keys) (90) 3.1.8标签装饰(Label Decorations) (99) 3.1.9链接资源(Linked Resources) (99) 3.1.10历史纪录(Local History) (101) 3.1.11视景 (102) 3.1.12搜寻(Search) (104) 3.1.13启动和关闭(Startup and Shutdown) (105) 3.2 Ant (107) 3.2.1 Ant 编辑器(Ant Editor) (107) 3.2.2 Ant 执行时期(Ant Runtime) (109) 3.3建置次序(Build Order) (112) 3.4说明(Help) (113) 3.4.1说明服务器(Help Server) (115) 3.5自动更新(Install/Update) (116) 3.6 Java (117) 3.6.1外观(Appearance) (118) 3.6.2类别路径变量(Classpath variables) (119) 3.6.3程序代码格式制作器(Code Formatter) (120) 3.6.4程序代码产生(Code generation) (122)
Eclipse用户界面指南
简介 本文是一篇介绍Eclipse 用户界面设计指南的文章。 Eclipse是一个通用的工具平台——一个可以用来做任何事情的开放,可扩展的IDE。它的真正价值来自工具插件,它能够“教”Eclipse怎样和其他东西协同工作-Java文件,Web内容,图片,视频-几乎是你能够想到的任何东西。Eclipse 使你能够独立开发出软件工具,能够和其他工具无缝集成,并且你不用知道一个工具在哪里结束而另一个在哪里开始。我们所熟知的工具的最初概念这里则完全消失了。 这个平台非常灵活而且可扩展性强,,但这个灵活性也有一个严重的缺点。特别是程序无法保证平台内的已注册组件的用户界面一致性。本文试图为组件创建定义标准用户界面指南,从而解决这个问题。如果你在自己的工具中采用了这些指南,就可以很好地保证和平台及其他工具的一致性,并且对于你的用户来说更容易理解。 这些指南主要供Eclipse用户界面的设计者和实现者使用。 Workbench 首先,让我们来看一下Eclipse workbench用户界面,和它里面的各种组件。 Workbench是多个窗口的集合。每个窗口包含菜单栏,工具栏,快捷方式栏,以及一个或者多个透视图。
透视图是一个包含一系列视图和内容编辑器的可视容器。视图完全存在于某个透视图中而且不能被共享,而任何打开的内容编辑器可以在透视图间共享。如果两个或者多个prespective打开了同样的视图,他们共享这个视图的同一个实例,虽然在不同透视图之间视图的布局可能不同。对于不同的 Workbenck窗口中的透视图,编辑器和视图都不能共享。一个透视图就好像是一本书里面的一页。它存在在一个窗口中,并且和其他透视图一起存在,和书中的一页一样,每次你只能看到一个透视图。 Workbench的主菜单栏通常包括File,Edit,Navigate,Project,Window,Help 这些顶层菜单。其他的顶层菜单位于Edit和Project菜单之间,往往是和上下文相关,这个上下文包括当前活动的透视图,最前面的编辑器(不管是否活动)以及活动视图。
Eclipse教程
附录J:Eclipse教程 By Y.Daniel Liang 付蓉译 该帮助文档包括以下内容: ●Eclipse入门 ●选择透视图 ●创建项目 ●创建Java程序 ●编译和运行Java程序 ●从命令行运行Java Application ●在Eclipse中调试 提示:在学习完第一章后使用本教程第1节~第6节,学习完第二章后可配合本教 程的第7节,开始学习第十四章时可配合本教程的第8节。 0 简介 该教程的使用者包括正在通过使用Eclipse来学习Java课程的学生和想要用Eclipse开发Java项目的程序员。Eclipse是由IBM提供的一个开源的Java程序开发软件。 你也可以使用JDK命令行工具来写Java程序。JDK命令行工具包括一系列独立的程序,如编译器和解释器,都可从命令行来激活。除了JDK命令行工具,市场上还有很多Java的开发工具,包括Borland公司的JBuilder、NetBeans、Sun公司的ONE Studio(商业版的NetBeans)、Eclipse和WebGain Visual Café。这些工具为快速开发Java程序提供集成的开发环境(IDE)。编辑、编辑、构造、调试和在线帮助被集成在一个用户图形界面。有效的使用将会极大的提高编程速度。 这个简短的教程将会帮助你熟悉Eclipse,尤其是在创建项目、创建程序、编译和运行程序方面。 提示:Eclipse可运行在任何的Java虚拟机之上。本文中所有的屏幕截图都来自于运行在Windows之上的Eclipse3.0。你可以到https://www.wendangku.net/doc/4c6013326.html,下载Eclipse。
安装提示:安装Eclipse之前必须安装JDK1.5。JDK1.5可以从https://www.wendangku.net/doc/4c6013326.html,/j2se/1.5/download.html下载。Windows版本的Eclipse存放在压缩文件eclipse-SDK-3.0-win32.zip中。将文件解压缩到c:\下,解压缩后所有的文件都放在c:\eclipse中。 1 开始使用Eclipse 假设你已经将Eclipse安装在目录c:\eclipse下。要启动Eclipse,双击c:\eclipse目录下的eclipse图标(如图1): 图1 双击后出现了工作区装载窗口(如图2): 图2 输入你的工作区所在的目录,本例所有项目、程序都存放在c:\smith目录下,故输入c:\smith,然后点击OK,Eclipse的图形界面就展现在你的眼前了(如图3)。
Eclipse使用方法[精髓]
附录C 3.2.2使用简介 C.3 使用开发工具进行编程 当下载并安装完毕Eclipse 3.2.2开发工具后,可以使用该开发工具进行代码的开发了,本节将使用该工具开发一段代码,介绍如何使用该开发工具进行编程,请按照如下步骤进行操作。 (1)首先打开Eclipse 3.2.2开发工具,稍等片刻之后,会进入到图C-8所示的界面,在这里将设置工程文件默认的存放路径。 图C-8 设置工程文件默认的存放路径 (2)本书选用默认路径作为工程文件的存放路径,当设置完成之后,就可以单击“OK”按钮,稍等片刻进入Eclipse 3.2.2的主程序。如图C-9所示。 图C-9 Eclipse 3.2.2主程序的欢迎界面 (3)这时可以将欢迎界面关掉,并单击“File” 菜单,将鼠标移动到“New”菜单项上,此时可以看
到图C-10所示的界面。 (4)在图C-11所示的“New”子菜单中选择“Project…”菜单项来创建工程文件,单击之后,会弹出一个图C-12所示的对话框。 (5)在该对话框中将选择所要创建工程的类型,可以选择“Java Project”选项,并单击“Next”按钮来进行创建。单击完“Next”按钮后,会进入图C-13所示的界面,在这里将设置工程文件的名称。 (3)可以在“Project Name”文本框中设置该工程的名称,例如这里将该工程的名称设置为“T est”,当设置完毕之后,可以单击“Fini sh”按钮完成设置。单击完“Fini sh”按钮后,可以在开发工具的主界面左侧看到本工程的工程树。如图C-14所示。 图C-12 选择工程文件的类型图C-13 设置工程文件的名称 图C-14 主界面中的工程树 (4)由于还没有创建文件,所以创建工程完毕之后,工程树比较空,这时可以为该工程创建代码文件,单击“File”菜单,并在其中“New”子菜单中选择“Class”选项。这样会弹出一个用来创建文件的向导提示框,如图C-15所示。
Eclipse使用指南
Eclipse使用指南(北京)技术有限公司
1 修订记录
2 目录 1修订记录 (1) 2目录 (1) 3概述 (1) 4基本操作 (1) 4.1常用的快捷键 (1) 4.2设置T ask (2) 4.3eclipse.ini配置 (2) 4.4代码模板 (2) 5插件 (3) 5.1Subversion插件 (3) 5.2Tomcat插件 (4) 6常见问题解答 (4) 6.1Javaw.exe启动有问题 (4) 6.2Ant不能执行 (4) 6.3ant超时解决办法 (4) 7参考资源 (5) 7.1插件地址 (5)
3 概述 本文是关于Eclipse的使用指南。内容包括:eclipse配置、快捷键的使用、使用建议、代码模版的配置、相关参考资源等。 4 基本操作 4.1 常用的快捷键 它可以大大的增强您的开发效率,要想成为高手的必备技能之一。 对于一个仅仅知道几个快捷键的选手,不要急于一天就能掌握所有的操作。可以每天重点使用几个,对于一个java程序员,几周就可以熟练掌握。 1. Alt+shift+s 操作source源代码的一些方式 2. F4 查看类的结构和继承关系 3.可以用Ctrl+shift+L可以查阅,它能增加巨大的效率。 4. Ctr+H:查找具体的类 5. F3 :等价于Ctr+被选中的某个单词 6.Ctrl+/:可以在选中一定的区域后,可以直接的全部加上注释。Ctrl + shift +/可以注释块。 7. Tab+shift:按钮可以跳tab距离。 8.全部选中+tab:可以向前跳置tab的距离。 9. F5和F6:是常用的调试按钮。非常的有用。 10.F4:在选中的类中可以查看类图的集成结构。 11.Shift+鼠标右键,可以选择一行,比直接的按住右键好用多了。 12.Ctr + Shift + o organize import 非常的好用。 13.Ctr + o Quick outline 14.Ctr + Shift + e 在单独的窗口中。列出当前所有的文件, 15.Ctr + T 查询调用该函数父函数。比F4好用。 16.Alt + shift + R 重命名选中的函数rename 17.Ctr + F3 可以查看类
Eclipse for C++使用说明
Eclipse(for C++)使用说明 1、启动eclipse,在命令行中输入eclipse,出现窗口,如下图所示: 2、添加工程 在file菜单中选择import,出现窗口如下: 3、在General下选择Existing Projects into Workspace,单击next,出现如下窗口:
4、点击Browse,选择工程位置,出现下图所示 5、单击Finish,工作区如下图所示:
6、修改build选项,有两种方法 方法一:在项目名称上单击右键,选择Properties 方法二:选中项目,在菜单栏,选择Project/Properties 出现下图: 在左边选择C/C++ Build,修改Build directory:选择File system,选择makefile所在的文件夹,点击OK 7、在菜单栏选择Project/Build All,整个项目开始编译,如下图所示:
8、Run,在菜单栏选择Run/Run Configurations,出现窗口如下: 选择Arguments,点击File System,然后选择可执行文件所在目录,点击Apply,Close 然后在工具栏点击,程序即可运行 9、Debug 在Project explorer中,选择可执行文件,然后在菜单栏选择Run/Debug As,出现如下对话框,或者在工具栏点击图标,配置如下图:
点击OK,会弹出如下窗口: 选择Yes,整个工作区将切换到debug模式,如下图所示:
10、切换工作区视图 11、其他 A、查看函数的定义,按下CTRL键后,将鼠标移动到函数名称上左键单击,即可跳转 到函数的定义处。 B、如果想返回到上一视图,在工具栏点击 C、将鼠标移动到函数定义处,然后按下F2键,即可在浮出的窗口中查看该函数的代码 D、在左边Project explore中双击文件,即可在工作区中打开该文件进行编辑 12、在Eclipse中使用CVS 在项目名上单击鼠标右键,在弹出的菜单中选择Team,会出现相关选项
eclipse知识教程(1)
ECLIPSE 黑油数值模拟基础 斯伦贝谢科技服务(北京)有限公司 Schlumberger Technology Services (Beijing) Ltd
目录 简介1 目的3 什么是油藏数值模拟 5 如何把模型与实际油藏联系在一起7 为什么要进行油藏数值模拟研究10 为什么选择ECLIPSE 12 ECLIPSE的功能14 ECLIPSE是如何工作的16 静态油藏描述19 PVT和岩石数据22 初始化数据24 井数据26 使用ECLIPSE进行油藏数值模拟研究28 如何使用手册30 文件的组织和结构33 ECLIPSE输入/输出结构35 ECLIPSE输出文件 37 ECLIPSE输出类型 41 输出文件名称44 文件位置48 宏命令的使用50 输入文件结构53
数据文件语法规则56 关键字语法58 各部分通用的关键字60 系统使用63 基本的UNIX命令65 VI编辑器69 RUNSPEC部分 73 RUNSPEC部分的作用 75 RUNSPEC部分关键字 78 不含RUNSPEC部分的数据文料81 GRID部分83 GRID部分的作用85 数据排列规则88 网格几何形状90 块中心网格实例94 角点网格实例97 网格模型格块属性99 如何指定网格格块属性101 传导系数规则109 笛卡儿网格的传导系数Ill 径向网格传导系数118 页岩模型121 传导系数修正124
非相邻连接NNC 128 断层处NNC的生成130 尖灭处NNC的生成132 局部网格加密(LGR)处NNC的生成134 双孔模型中的NNC 136 水体处NNC的生成138 径向网格中NNC的生成140 径向模型142 输出控制145 GRID部分关键字总结 148 GRID部分关键字149 EDIT部分153 EDIT部分的作用155 EDIT部分关键字总结157 PROPS部分—流体属性159 流体属性的作用161 黑油模型概述163 黑油及组分模拟167 油相状态方程169 用PVDO输入dead oi1的PVT属性172 用PVCDO输入dead oi1的PVT数据174 用PVTO输入live oil的PVT数据176 用PVCO输入live oi1的PVT数据178
Eclipse与CC集成操作手册
第一章综述 Eclipse开放工程是IBM集成开发工具,其强大完善的功能、开放的架构可以 适应各种级别的java开发。 Eclipse本身不集成有ClearCase ,需要添加插件才能集成。 第二章安装 Eclipse若要与CC集成,则需将ClearCase插件添加到Eclipse安装目录下的plugins文件里,如下所示: 配置结束后打开Eclipse,则在Eclipse的界面上显示ClearCase菜单项,如下图 所示:
第三章集成后的日常使用 3.1 创建工作区和共享文件夹 建立一个共享文件夹,用以存放视图信息(如:ccview_stg); 建立一个存放程序的文件夹(如:dzsbvob),该文件夹是用以存放从服务器上load下来的元素。 Eclipse的工作区(如:dzsb_work),该工作区用以存放Eclipse的相关信息;如下:
3.2 连接ClearCase Rational ClearCase 允许联机或脱机工作。如果决定访问 ClearCase 服务器,则必须与其连接。这里是必需的基本步骤。请注意,通常只需要连 接一次以启动任务的活动 要在Eclipse中连接到Rational ClearCase,请选择ClearCase→connect to Rational ClearCase菜单选项或单击ClearCase连接图标。当连接成功后,ClearCase里的菜单选项被激活。如下: 3.3 ClearCase创建视图 打开Project Explorer 控制台,如下:
在选择项目开发流(dzsb_dve_ks),右击→Create View,如下: 单击此菜单;
Eclipse常见问题及解决方法
、修改字体大小 二、修改代码的背景颜色 先取消这个勾 备注:个人觉得看代码看久了眼睛会很累,所以建议把字体调大点和 背景颜色改成比较暗的比较好。 _r 二一- J * r 七 - 三、修改项目的编码格式。(防止导入项目出现中文注释乱码) 备注:这招不是万能的,有可能这样设置了还是产生中文乱码。 选择自己喜欢的颜 色, 或者自定义颜色
四、导入项目出现中文注释乱码的解决方法。 1.中文注释乱码症状: 2.解决方法:安装系统文件浏览器插件。 下载地址 3.安装方法:(文件插件,复制到你ecli pse安装目录下的plug ins文件夹内, 重启eclipse,就会在工具栏内有个快速打开图标)如图: 4.使用方法:(点击文件,在点插件的图标) 进入文件路径后,选中文件,用记事本打开: 用记事本打开文件后,全部复制代码,再回到ecl ip se里, 全部代替有乱码的代码,就行了。 五、还有几种出现错误的情况: 1.导入项目,工程文件显示有个红色的X,但没有具体显示 哪里错了。只显示下面这句话: An droid requires comp iler comp lia nee level or . Foun d" in stead. Please use An droid Tools > Fix Project Prop
erties. 解决方法:选中文件,右键->android tools->fix project properties 如下图: 2.导入文件,工程文件有个红色的叹号,或者没有生成文 件。 解决方法:clea n —下出现问题的工程。 3.找不到activity 类: Un able to find exp licit activity class {xxxx} 解决方法:在中增加activity 的申明,如: vactivity an droid: name=".xxxActivity" > 这里选中需要 clean 的工程。 六、Eclipse下的调试技巧 断点大家都比较熟悉,在Eclipse Java编辑区的行头双击就会得到一个断点,代码会运行到此处时停止。 条件断点,顾名思义就是一个有一定条件的断点,只有满足了用户设置的条件,代码才会在运行到断点处时 停止。 在断点处点击鼠标右键,选择最后一个"Break poi nt Prop erties" 断点的属性界面及各个选项的意思如下图, 2、变量断点
Eclipse教程入门到精通
Eclipse –入门到精通 初级篇 目录 0.环境说明 (8) 1.Eclipse 简介 (9) 1.1 历史背景 (9) 1.2 开发原始码软件 (10) 1.3 Eclipse 版本介绍 (10) 1.4 跨语言、跨平台 (11) 2. Eclipse Platform (13) 2.1 概观 (13) 2.2 架构 (13) 2.3 项目与资料夹 (14) 2.4 平台核心 (14) 2.5 工作区(workspace) (15) 2.6 工作台(workbench) (15) 2.6.1 视图(View) (16) 2.6.2 编辑器(Editor) (19) 2.6.3 视景(Perspective) (22) 2.7 重新排列视图和编辑器 (23) 2.7.1 放置游标 (23) 2.7.2 重新排列视图 (24) 2.7.3 并列编辑器 (25) 2.7.4 重新排列附加标签的视图 (26) 2.7.5 最大化 (27) 2.8 菜单和工具列 (28) 2.8.1 菜单 (29) 2.8.2 图标和按钮 (44) 2.9 视景 (49) 2.9.1 新视景 (49) 2.9.2 新窗口 (51) 2.9.3 储存视景 (52) 2.9.4 配置视景 (54) 2.10 作业和标记 (55) 2.10.1 不相关的作业 (56) 2.10.2 相关的作业 (56) 2.10.3 开启档案 (58) 2.11 书签 (58)
2.11.1 新增和检视书签 (59) Eclipse 中文教程.doc 第 4 頁,共 288 頁 2.11.2 使用书签 (61) 2.11.3 移除书签 (61) 2.12 快速视图(Fast View) (63) 2.12.1 建立快速视图 (63) 2.12.2 使用快速视图 (64) 2.13 比较 (65) 2.13.1 简单比较 (66) 2.13.2 了解比较 (67) 2.13.3 使用比较 (69) 2.14 历史纪录 (71) 2.15 回应 UI (73) 3.喜好设定(Preferences) ...................................................... 76 3.1 工作台(Workbench) (77) 3.1.1 外观(Appearance) (79) 3.1.2 功能(Capabilities) (80) 3.1.3 颜色和字型(Colors and Fonts) (82) 3.1.4 比较/修正(Compare/Patch) (83) 3.1.5 编辑器(Editors) (86) 3.1.6 档案关联(File Associations) (87) 3.1.7 按键(Keys) (90) 3.1.8 标签装饰(Label Decorations) (99) 3.1.9 链接资源(Linked Resources) (99) 3.1.10 历史纪录(Local History) (101) 3.1.11 视景 (102) 3.1.12 搜寻(Search) (104) 3.1.13 启动和关闭(Startup and Shutdown) (105) 3.2 Ant (107) 3.2.1 Ant 编辑器(Ant Editor) (107) 3.2.2 Ant 执行时期(Ant Runtime) (109) 3.3 建置次序(Build Order) (112) 3.4 说明(Help) (113) 3.4.1 说明服务器(Help Server) (115) 3.5 自动更新(Install/Update) (116) 3.6 Java (117) 3.6.1 外观(Appearance) (118) 3.6.2 类别路径变量(Classpath variables) (119) 3.6.3 程序代码格式制作器(Code Formatter) (120) 3.6.4 程序代码产生(Code generation) (122) Eclipse 中文教程.doc 第 5 頁,共 288 頁
- Eclipse操作指南
- eclipse操作说明书
- Eclipse IDE工程使用手册
- Eclipse Aria快速使用手册
- Eclipse使用指南
- Eclipse使用方法介绍
- eclipse使用指南
- linux下Eclipse的使用方法(总结)
- Eclipse用户界面指南
- 在Eclipse中使用debug(Eclipse调试常用技巧)
- Eclipse中使用package
- 在Eclipse中使用debug(Eclipse调试常用技巧)
- eclipse使用技巧
- Eclipse使用手册
- Eclipse使用指南96
- eclipse使用指南
- 2017年eclipse使用指南word版本
- Eclipse完全手册
- Eclipse与ClearCase结合使用方法
- Eclipse快捷键及插件使用指南
