VB教程十讲(经典例子)

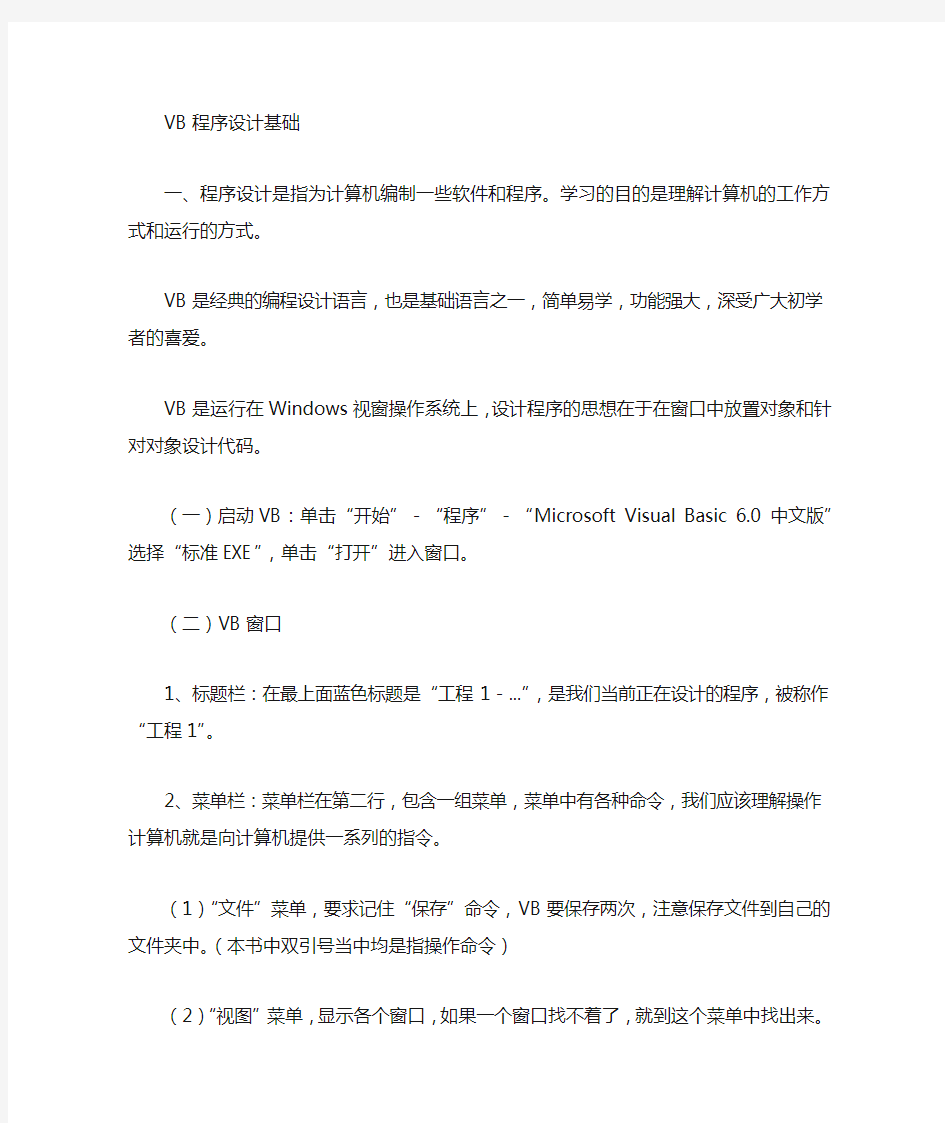
VB基础教程
第1课…………VB基础
第2课…………标签控件
第3课…………文本框
第4课…………命令按钮
第5课…………图片框
第6课…………复选框
第7课…………单选按钮I
第8课…………单选按钮II
第9课…………定时器
第10课…………音乐播放器
本教程由86团学校TeliuTe制作|著作权所有,不得用于商业用途
美丽的校园……
VB程序设计基础
一、程序设计是指为计算机编制一些软件和程序。学习的目的是理解计算机的工作方式和运行的方式。
VB是经典的编程设计语言,也是基础语言之一,简单易学,功能强大,深受广大初学者的喜爱。
VB是运行在Windows视窗操作系统上,设计程序的思想在于在窗口中放置对象和针对对象设计代码。
(一)启动VB:单击“开始”-“程序”-“Microsoft Visual Basic 6.0 中文版”选择“标准EXE”,单击“打开”进入窗口。
(二)VB窗口
1、标题栏:在最上面蓝色标题是“工程1-...”,是我们当前正在设计的程序,被称作“工程1”。
2、菜单栏:菜单栏在第二行,包含一组菜单,菜单中有各种命令,我们应该理解操作计算机就是向计算机提供一系列的指令。
(1)“文件”菜单,要求记住“保存”命令,VB要保存两次,注意保存文件到自己的文件夹中。(本书中双引号当中均是指操作命令)
(2)“视图”菜单,显示各个窗口,如果一个窗口找不着了,就到这个菜单中找出来。
(3)“运行”菜单,第一个“启动”命令要记住,可以运行我们的程序。
3、工具栏:第三行是工具栏,工具栏是一些最常用的命令,而且是用图标表示的,因而便于形象记忆和操作,要求记住“启动”按钮。(在视窗操作系统中,我们不仅要会认识文字说明,还要特别留意图标含义。)
4、工作区:工作区占据窗口的绝大部分,从左向右包括工具箱、窗体、和属性窗口。
(1)工具箱:在工作区的左侧,包含许多编程用到的基本对象,被称作“控件”。
(2)窗体:中间的灰色的窗口,是我们设计的程序的基本框架,所有的对象都放在这个窗口当中。
(3)小窗口:在右侧有三个纵向排列的窗口。
①最上面是工程窗口,上边有三个按钮,中间的按钮是显示对象窗口;
②下面是属性窗口,属性是一个对象的名称、大小、颜色等等;
③最下面是布局窗口,里面显示程序运行时的位置,拖动里面的小框可以改变程序的显示位置。
4、下面修改窗体的属性,在右侧的属性窗口中找到Caption项,在它右边的格子里点一下鼠标左键,然后输入“窗体”两个字,观察一下工作区中的窗体的标题是否已经改变,Caption是设置一个应用程序的窗口标题,再在属性窗口中找到BackColor项,单击右边格子里的黑色三角按钮上点击一下鼠标左键,在弹出的面板上边的一行文字中选择“调色板”标签,选中浅紫色,观察一下工作区中间的窗体的变化。单击工具栏上的启动按钮,运行一下我们的程序,看一下这个窗口,还不错吧?
单击“关闭”按钮(或者Alt+F4),回到窗体中,在属性窗口中找到Icon项,在右边的格子里点一下鼠标左键再点一下三个小点,在弹出的“加载图标”对话框中,点击“向上”按钮退一步,再选择打开Common,再选择打开Graphics,再选择打开Icon,再打开Misc,在里面找一个图标,单击打开,再看一下工作区中的窗体的标题栏左侧是否有一个图标。单击“启动”按钮,运行一下程序,然后最小化,看一下任务栏上的图标找到我们的程序,单击一下图标恢复窗口。
关闭程序回到属性窗口,找到Picture属性,在右边的格子里单击一下鼠标左键,打开“加载图片”对话框,找一幅较大的背景图片打开,观察一下工作区窗体的变化。单击“启动”按钮运行一下程序,很漂亮的一个窗口是吧?
关闭程序,同样再修改Font属性和ForeColor属性,属性都是按照字母排序的,在最后的WindowState属性中选择2-Maxing最大化,运行一下程序看一下效果。
如何保存自己的程序呢?方法是在“文件”菜单中选择“保存工程”或者点击工具栏上的磁盘按钮,保存文件到自己的文件夹(如果没有就新建一个)以“MyForm”为文件名(如果能用中文就输入汉字“窗体”)。保存两次,一次是窗体,另一次是工程。
保存好的程序要编译成可以在Windows下运行的可执行程序,方法是选择“文件”菜单中的“生成工程1.exe”命令,以“窗体”为文件名保存文件到自己的文件夹,这个程序关闭VB后也可以运行,退出VB,打开自己的文件夹,找到程序,运行一下看看。
本节主要讲述了VB的基本窗口和窗体属性,以后会经常用到。
美丽的小姑娘(在弹出的对话框中选择“在当前位置运行该程序”和“是”)
本教程由86团学校TeliuTe制作|著作权所有,不得用于商业用途
美丽的校园……
VB程序设计基础
二、工具箱里的控件
一个程序的窗口是由许多对象组成的,在VB中这些对象被称作控件,控件都放在工作区左侧的工具箱内,我们用这些控件可以组合出不同的程序来。
首先箭头工具是用来选择、移动、缩放对象的,默认的就是选择工具。
箭头工具下面的A是标签Label控件,用来显示文字,代码是Label1.Caption=“…”,编程序除了对象外还要有代码。使用的方法是用鼠标左键在工具箱中选中它,然后在工作区中拖动鼠标就可以画出一个标签来,默认的名称是Label1,也就是第一个标签。
启动VB,选择“标准EXE”,点“打开”进入窗口,在右侧的属性窗口中修改一下Caption 项为“窗体”,BackColor项为浅紫色和Icon项。
在工作区窗体中间的上方画一个标签,要求能写下五个字。在右侧的属性窗口中找到Caption项,在它右侧点一下鼠标左键,调出紫光拼音输入法,输入“我的程序”,再修改Backcolor为浅黄色,前景色ForeColor为棕黄色,设置字体Font为华文行楷,然后找到下边的ToolTipText项,在右边输入“这是第一个标签”,这个属性是干什么的呢?自己先想一想。
单击工具栏上的启动按钮运行程序,这个窗口不再是空的了,里面有一个标签“我的程
序”,把鼠标移到标签上面,你会看到出来一行小字“这是第一个标签”,这就是ToolTipText 属性的效果,是提示语,就像我们在桌面上把鼠标移到“我的电脑”“我的文档”图标上,都会出来一行提示,就是这样设计的。
单击标题栏上的“关闭”按钮,回到窗体中。照着同样的方法再画两个标签(排列要美观),分别把Caption属性改为“姓名”和“班级”,同样设定好字体和颜色,注意在ToolTipText 属性一个是“这是第二个标签”,一个是“这是第三个标签”。以“控件(或MyLabel)”为文件名保存文件到自己的文件夹
修改好后,点一下启动按钮运行程序,把鼠标移到三个标签上,看一下提示,有点儿意思了。
关闭程序回到窗体,下面我们加上程序代码,代码要在代码窗口中输入,在工作区右侧的“工程”窗口中的查看代码按钮上点一下,这时窗体对象窗口隐藏到后面,显示出一个白色的代码窗口。
代码窗口的第一行分成两部分,左侧是对象列表当前显示的是“通用”,单击一下它旁边的黑色下拉三角按钮,显示出我们在对象窗口中添加的对象,现在有四个:一个窗体Form1,三个标签从Label1到Label3,在代码中一般用英文,在对象窗口中用中文。右侧的列表是事件,现在显示的是“声明”。
单击“工程”窗口中间的对象按钮,回到对象窗口中,我们将对第二个标签设置代码,双击第二个标签,我们发现也进入了代码窗口,不同的是代码窗口中出现了几行代码,第一行是关于Label2的Click(单击)事件,中间光标闪烁着空行,最后一行是End Sub表示结束代码。
我们在中间插入代码,按一下键盘上的Tab键(在键盘最左边的第三排)光标缩进一个占位符,用英文输入Label2. 这时VB自动给出一个列表,接着我们再输入c列表自动跳到Caption项,此时按一下空格键,VB自动完成Label2.caption的输入,接着输入="刘桂明" (注意英文的两个双引号是一样的)整个代码是:Label2.Caption="刘桂明" 注意双引号是英文,中间的名字是汉字,把名字部分输入自己的名字。
单击工具栏上的“启动”按钮,用鼠标在各个标签上停一下,依然有三个提示,然后再分别单击一下三个标签,你会看到什么?第二个标签的“姓名”改成了自己的姓名,这就是我们的代码的作用。保存一下程序
关闭程序,回到代码窗口,再单击“工程”窗口中间的“查看对象”按钮回到对象窗口,再在第三个标签上双击,照着刚才的方法,按一下Tab键,输入Label3.Caption="七年级组(1)办" 注意双引号是英文,里面改成自己的班级,现在这儿是老师的。
单击“启动”按钮运行一下程序,用鼠标单击这几个标签,看一下发生的变化。
本节讲述了VB中的控件,通过标签Label学习了对象的添加和编写代码。
我的程序(在弹出的对话框中选择“在当前位置运行该程序”和“是”)
本教程由86团学校TeliuTe制作|著作权所有,不得用于商业用途
美丽的校园……
VB程序设计基础
三、基本控件
1、文本框Text1 用来输入文本,代码是Text1.Text="...",位置在标签的旁边,图标是ab|。
启动VB,选择"标准EXE",单击"打开",进入窗口,在属性窗口中修改窗体的属性Caption为"文本框",再修改背景色BackColor,图标Icon。
再向窗体中添加一个标签Label1,修改Caption为“我的文本框程序”,再修改颜色、字体属性,在ToolTipText中输入“这是程序的标题”。
再加入一个标签Label2,修改Caption为“姓名:”,同样修改颜色、字体属性,在ToolsTipText 中输入“这儿显示姓名”。
找到工具箱中的文本框控件,在工作区中画一个文本框对象,默认的名称是Text1,修改Font字体属性,Text属性先不改,修改ToolTipText属性为“这是第一个文本框”。
将窗体中的各个对象调整得大方美观。以“文本框”(或者英文的MyText)为文件名,保存文件到自己的文件夹
单击工具栏上的“启动”按钮运行程序,看一下文本框,里面有Text1和一个闪烁的插入光标,把鼠标移过去会有一行提示“这是第一个文本框”。
用键盘输入自己的名字和旁边同学的名字,移动光标,删除错误的字符,就像我们在记事本和Word里头一样,文本框里面可以进行文字输入和编辑。
关闭程序回到窗口中,我们来添加代码,单击工程窗口中的“显示代码”按钮,进入代码窗口,此时代码窗口中还没有语句,单击左边“通用”旁边的下拉按钮,选择Text1对象,右边列表自动给出一个Change,窗口中页有了三行代码,光标在中间闪烁。
按一下Tab键缩进一下,用英文输入Label2.Caption=Text1.Text 注意使用VB提供的自动输入功能,按空格键自动完成代码。保存一下文件
单击工具栏上的“启动”按钮运行程序,再在文本框中输入文字,观察Label2的变化,这就是我们代码的作用。
关闭程序,回到代码窗口,我们来分析一下代码的含义,第一行中的Text1_Change是指当文本框的文本改变时,Change是改变的意思,那么就执行第二行Label2.Caption=Text1.Text,这一句是让Label2的Caption等于Text1的内容,所以我们在文本框中输入时,第二个标签的内容也发生了改变。第三行是结束代码End Sub 。
再添加一个文本框Text2,修改它的属性并添加相应的代码。
本节主要讲述了VB控件中的文本框对象。
奇妙的文本框(在弹出的对话框中选择“在当前位置运行该程序”和“是”)
本教程由86团学校TeliuTe制作|著作权所有,不得用于商业用途
美丽的校园……
VB程序设计基础
四、控件里的命令按钮
命令按钮Button 是通过鼠标来执行某个动作,代码是Command1_Click(),在工具箱的第三行,一个小方块,添加的方法也是先选中再在窗体中画出来。
启动VB,修改好窗体的标题Caption、颜色和图标Icon属性,再添加一个标签Label1修改它的Caption属性为“我的命令按钮”,再修改它的颜色,字体等属性,以“按钮”(或MyButton)为文件名保存文件到自己的文件夹。
向窗体中添加一个命令按钮,放在窗口右下角的位置,默认的名称是Command1,在属性窗口中修改Captin为“退出”,修改它的字体、颜色属性,在ToolsTipText属性中输入“这是第一个命令按钮”,再找到Picture,单击右边的None,给按钮加载一个图片,属性中出现(Bitmap)表示成功,运行一下程序,窗口中有了一个命令按钮,但是并没有图片,点一下也没有退出,还有些问题。
关闭程序回到窗体中,单击窗体中的退出按钮选中它,然后在右侧的属性窗口中找到Style 属性,把它改为1-Graphical,也就是让按钮显示加载的图片。再运行一下程序,这时候按钮上的图片就显示出来了。一定要记住,按钮的图片还要在Style属性中修改。
接下来我们为按钮添加代码,完成退出的指令。在按钮上双击鼠标,这时自动打开按钮的代码过程Command1_Click(),光标在中间闪烁,按一下Tab键缩进,输入end 也就是结束,
按一下“启动”按钮运行程序,单击“退出”按钮,我们发现命令已经成功的执行,我们回到了窗体中,保存一下程序,这个按钮以后会一直用到,希望大家牢牢记住,并恰当地使用它。
接下来再添加一个按钮Command2,修改它的标题Caption属性为“转换”,同样再修改Picture和Style属性,修改ToolsTipText属性为“这是第二个命令按钮”,双击“转换”按钮,进入代码窗口Command2_Click()过程,按一下Tab键,输入代码:Label1.Caption="美丽的校园" 注意英文和中文的转换。
运行程序,单击“转换”按钮看一下标题的变化,体会一下代码的作用。保存一下文件下面自个儿添加第三个按钮Button3,照着Button2的代码输入自己的中文部分转换标题。
本节讲述了按钮的作用和属性代码设置。
按钮行动(在弹出的对话框中选择“在当前位置运行该程序”和“是”)
本教程由86团学校TeliuTe制作|著作权所有,不得用于商业用途
美丽的校园……
VB程序设计基础
五、控件里的图片框
在箭头工具的旁边有一个图片,这个就是图片框Picture1 用来显示图片,代码是Picture1.Picture=LoadPicture(...)
首先在D:盘根目录下新建一个文件夹,名字改为Picture ,然后往里面拷贝两个图片,一个是bmp格式,把文件名改成One,另一个是Jpg格式,把文件名改为Two,找小一些的图片,在代码里面用英文要方便一些,记住这个文件夹,一会儿我们要用到这两个图片。
启动VB,修改窗体的属性,同时添加一个标签,修改Caption属性为“我的图片框”,修改好大小、颜色和提示。以“图片框”(或MyPicture)为文件名保存文件到自己的文件夹。
在窗体中添加两个图片框,并排放好,在属性窗口中设好颜色和提示。按住Ctrl键同时选中两个图片框,然后在“格式”菜单中的“统一尺寸”中选择“二者都相同”,再在“格式”菜单中的“对齐”中选择“底端对齐”,这样就可以排列整齐了。
单击空白处取消多项选择,然后再选中图片框1,在属性窗口中找到Picture属性,单击右边的三个小点,给图片框加载一张图片,同样给图片框2也加载一张图片,在这儿不要用我们开始新建的Picture文件夹中的图片。保存一下文件
运行一下程序,看一下效果,图片框正确地加载了两幅图片。
关闭程序,回到对象窗口,下面我们来添加代码,向窗体中添加两个命令按钮,一个Caption 属性改为“转换一”、ToolTipText提示设为“改变图片框一”,另一个Caption改为“转换二”、ToolTipText设为“改变图片框二”。
双击“转换一”按钮进入代码过程,按一下Tab键,输入:
Picture1.Picture=LoadPicture("d:\picture\one.bmp") 注意全部是英文,这句代码将会加载前面的第一个bmp图像;再在“转换二”按钮上双击,同样按Tab键输入代码:
Picture2.Picture=LoadPicture("d:\picture\two.jpg") 这句加载第二个JPG图像。注意仔细分析代码所表达的含义。保存一下程序
单击“启动”按钮,运行程序,移动鼠标检查一下各个对象,然后单击各个按钮,看看图片框的变化,你是否体会到编程的巧妙?
本节学习了图片框的作用和代码设置方法。
生物乐园(在弹出的对话框中选择“在当前位置运行该程序”和“是”)
本教程由86团学校TeliuTe制作|著作权所有,不得用于商业用途
美丽的校园……
VB程序设计基础
七、单选按钮
单选按钮Option 用于单项选择,一组选项中只能选定一个,代码是Option1.Value=(0,1) 启动VB、设置好窗体的Caption为“单选按钮”以及背景色、图标,找到最后一个属性“WindowState”改为2-Maximized,添加一个标签Label,将Caption改为“我的单选按钮”,以“单选按钮”(或MyOption)为文件名,保存文件到自己的文件夹中。
将工作区中的窗体窗口最大化占满中间区域,我们要多放一些控件在里头。
先找到工具箱第三行的一个标有XY的方框,这是框架,用来分组的,选中框架,在窗体左侧画一个,修改它的Caption属性为“姓名”这一组是姓名,修改提示为“这是第一个框架”。
再选择单选按钮,一个中间有黑点的小圆,在第四行上,再在窗体的框架里面画一个单选按钮(注意画在框架里面),修改它的Caption为自己的名字。同样在添加两个单选按钮到框架里面,分别修改它的Caption为自己左右同桌的姓名。按住Ctrl键不松手,同时选中三个单选按钮,然后在“格式”菜单中找到“统一尺寸”中的“两者都相同”,再找到“格式”菜单中的“对齐”里的“左对齐”,再找到“格式”菜单中的“垂直间距”里的“相同间距”把三个单选按钮排列整齐。
好,看一下姓名框架和单选按钮,检查一下各个属性和大小颜色,调整到最合适。保存一下文件
运行一下程序,在各个名字上点一下,看看选择的情况,你能不能同时选中两个人名?
关闭程序,回到窗体中,再加入一个框架,修改Caption为“性别”,提示为“这是第二个框架”,添加两个单选按钮到里面,把Caption改成什么呢?当然是“男”和“女”,同样在“格式”菜单中调整好尺寸和对齐,再选中“男”按钮,在属性窗口找到Value,在右边选择“True”,这是什么意思?
单击“启动”,看一下“性别”框架,有什么不同吗?在“男”按钮上有一个黑点,也就是默认选中了男性性别。
关闭程序回到窗体窗口,再添加一个框架,修改Caption为“爱好”,提示为“这是第三个框架”,向框架里面添加三个复选框,为什么不用单选按钮呢?因为这儿是多项选择,所以要用复选框。修改Caption为“音乐”、“美术”、“体育”,选中音乐复选框,在属性窗口中找到Value,在右边选择“1-checked”也就是默认打勾。
检查一下各个对象的标题、大小、颜色,调整到最佳的状态。保存一下程序
启动程序,看一下我们的程序,一个整齐而又大方的窗口,在各个按钮上点一下,测试一下是否能够正确的响应。
本节学习了框架和单选按钮的使用,下一节我们将为程序添加代码。
单人飞行(在弹出的对话框中选择“在当前位置运行该程序”和“是”)
本教程由86团学校TeliuTe制作|著作权所有,不得用于商业用途
美丽的校园……
VB程序设计基础
八、单选按钮的代码
接着上一节的内容,我们来设计程序代码,将选择的内容显示出来。
启动VB,选择“文件”菜单中的“打开”命令,找到自己的文件夹,打开上一次我们保存的“单选按钮”单击“打开”调出我们的工程,在右边的工程窗口中双击其中的Form1
图标就能够打开对象窗口。
在框架的下方添加一个文本框,稍微长一点儿,将Text属性中的Text1删去,再在框架和文本框之间添加一个命令按钮,修改Caption为“确定”,在提示中输入“在文本框中显示姓名选择”,将布局调整好,美观大方。保存一下文件
双击“确定”按钮,进入代码窗口,按一下Tab键缩进,我们准备添加代码。
首先添加姓名组中的选择,用if语句来判断是哪一个按钮选中,检测第一个按钮的代码是(每一行输完后都按一下回车键到下一行):
if option1.value=true then
text1.text=option1.caption
end if
同样检测第二个按钮的代码接着输入:
if option2.value=true then
text1.text=option2.caption
end if
再输入检测第三个按钮:
if option3.value=true then
text1.text=option3.caption
end if
这样从option1到option3都检查了一遍,虽然有些麻烦,但却是很保险,不会遗漏。整个的代码是:
If Option1.Value = True Then
Text1.Text = Option1.Caption
End If
If Option2.Value = True Then
Text1.Text = Option2.Caption
End If
If Option3.Value = True Then
Text1.Text = Option3.Caption
End If
检查一下代码,保证缩进、大小写都是正确的,保存一下程序
运行一下程序,单击姓名组中的各个按钮,看看文本框中的显示是否正确?
关闭程序回到代码窗口,我们再添加性别组的内容,由于性别之前已经有姓名这一项,所以两个都得加到文本框中,也就是姓名组添加的同时还得看看性别是什么,所以在姓名检测完了以后还要检查一下性别,然后一起加到文本框里,修改代码为:
把第一个单选按钮的代码中的if语句中间的一行Text1.Text=Option1.caption删除掉改成:if Option4.value=true then
text1.text=option1.caption + option4.caption
else
text1.text=option1.caption + option5.caption
end if
同样在第二个单选按钮的if语句中间一行代码中改成
if option4.value=true then
text1.text=option2.caption + option4.caption
else
text1.text=option2.caption + option5.caption
end if
同样在第三个单选按钮的代码中间一行改成
if option4.value=true then
text1.text=option3.caption + option4.caption
else
text1.text=option3.caption + option5.caption
end if
这段代码的含义是如果optino4选中了,那么就添加option4的标题,否则就添加option5的标题,因为两个里头只能选中一个,4没有选中,那么肯定是5选中了。
检查一下代码是否符合含义,注意缩进和对齐,保存一下程序
单击“启动”按钮,在“姓名”和“性别”组中选好后单击“确定”按钮,看一下文本框中是否能够正确显示,如果有错误就会到代码窗口中仔细检查一下,是否是代码写重样了。
关闭程序回到代码窗口,第三组的选项也很好添加,也就是在检测完前两组后,把第三组的接在后面加进去就可以了,代码是接着最后的End if之后打两个回车,加入代码:
if check1.value=1 then
text1.text=text1.text + check1.caption
end if
if check2.value=1 then
text1.text=text1.text + check2.caption
end if
if check3.value=1 then
text1.text=text1.text + check3.caption
end if
检查一下代码,注意错别字和中英文,保存一下程序
运行程序,三个组都选好后,单击确定按钮,看看能否显示所有选项。
你可能发现,几个选项挤得有点儿太紧,所以要加入空格,在每个选项后面加上两个空格,注意空格也必须用双引号括起来,举一个例子:
if check1.value=1 then
text1.text=text1.text + " " + check2.caption
end if
其他照着添加就可以了。让文本框清空的代码是Text1.text="",两个紧挨着的双引号,单引号表示注释语句不会执行的代码,绿色的。
整个代码是:
If Option1.Value = True Then
If Option4.Value = True Then
Text1.Text = Text1.Text + Option1.Caption + " " + Option4.Caption
Else
Text1.Text = Text1.Text + Option1.Caption + " " + Option5.Caption
End If
End If
'第一个按钮检测完毕
If Option2.Value = True Then
If Option4.Value = True Then
Text1.Text = Text1.Text + Option2.Caption + " " + Option4.Caption
Else
Text1.Text = Text1.Text + Option2.Caption + " " + Option5.Caption
End If
End If
'第二个按钮检测完毕
If Option3.Value = True Then
If Option4.Value = True Then
Text1.Text = Text1.Text + Option3.Caption + " " + Option4.Caption
Else
Text1.Text = Text1.Text + Option3.Caption + " " + Option5.Caption
End If
End If
'第三个按钮检测完毕
If Text1.Text = "" Then
msg = MsgBox("请选择姓名!", vbQuestion, "错误")
Exit Sub
End If
'提示一下
If Check1.Value = 1 Then
Text1.Text = Text1.Text + " " + Check1.Caption
End If
'检查第一个复选框
If Check2.Value = 1 Then
Text1.Text = Text1.Text + " " + Check2.Caption
End If
'检查第二个复选框
If Check3.Value = 1 Then
Text1.Text = Text1.Text + " " + Check3.Caption
End If
'检查第三个复选框
Text1.Text = Text1.Text + Chr(13) + Chr(10)
'回车换行
本节讲述了单选按钮的代码操作和多个if语句的嵌套。
仙女座星系(在弹出的对话框中选择“在当前位置运行该程序”和“是”)
本教程由86团学校TeliuTe制作|著作权所有,不得用于商业用途
美丽的校园……
VB程序设计基础
九、定时器
定时器Timer 可以控制代码定时运行,就像屏幕保护程序一样,代码是Timer_Timer()
启动VB,修改好窗体的标题Caption、颜色和图标Icon属性,再添加一个标签Label1,修改它的Caption属性为空,再修改它的颜色,字体等属性,以“定时器”(或MyTimer)为文件名保存文件到自己的文件夹。
在工具箱中选中定时器,一个小闹钟的图标,在窗体绘制一个定时器,在属性窗口中找到Interval输入2000,这个属性是设置时间的,单位是毫秒,1000毫秒等于1秒。保存一下程序
启动程序,看看定时器在哪儿,好像找不着,没看到小闹钟,这是因为定时器是在代码中设置的。
关闭程序回到窗体中,双击定时器对象进入代码窗口。
按一下Tab键缩进准备输入代码,我们要让标签过两秒就显示一段文字,代码为:
Static i as boolean '定义一个布尔型变量i,布尔型变量只有真假(True 或Flase)
if i = false then
label1.caption="保护视力"
else '否则i =True
label1.caption="预防近视"
end if '显示两句话
i = Not i '换一个布尔值
检查一下代码的中英文,理解一下代码的含义,保存一下程序
单击启动按钮,等待两秒你看到了什么呢?
回到代码窗口,我们来理解一下代码的意义,因为只显示两句,所以不是这句就是那句,当然显示哪一句,要看看变量i的值,i 为真(True)时显示“预防近视”,否则就显示“保护视力”,这次i 为真,Not以后下次就变成假,Not 是否定的意思。
你注意到了没有?Windows在提示时常常会响一声,这句代码是Beep 我们把这一句加到Else句上面的一个空行,注意VB中每一行只写一句,代码变红了就是错了。完整的代码是:Static i As Boolean '定义一个布尔型变量i ,布尔型变量只有真假(True 或Flase)
If i = False Then
Label1.Caption = "保护视力"
Beep '响铃
Else '否则i=True
Label1.Caption = "预防近视"
End If '显示两句话
i = Not i '换一个布尔值
本节学习了定时器的使用和设置代码
心灵窗口(在弹出的对话框中选择“在当前位置运行该程序”和“是”)
本教程由86团学校TeliuTe制作|著作权所有,不得用于商业用途
美丽的校园……
音乐播放器
十、音乐播放器
媒体播放器控件(MCI)可以播放音频和视频,也就是音乐和影碟。
在D:盘根目录下新建一个文件夹,名字改为music,里面拷入三个音乐文件,一个Wav 文件重命名为one,另一个Mp3文件,重命名为two,再将第十课中的thr视频文件拷贝进去,这是一个Avi文件。
启动VB,修改好窗体的各个属性,再添加一个标签,将Caption改为“我的播放器”。MCI控件要自己添加到工具箱中,方法是在工具箱上单击鼠标右键,选择“部件”在对话框中找到Microsoft Multimeia Control6.0 打上勾选中,再单击“确定”这样在工具箱中就加入了多媒体控件MMControl。
在工具箱里找到MMControl控件(最后一个),选中后在窗体上画一个,可以发现跟我们常见的设备符号一样,有播放、停止、暂停、快进、弹碟等等。以“音乐播放器”为文件名保存文件到自己的文件夹。
现在播放器是虚的,还要设置一下显示属性,用鼠标右键单击窗体中的多媒体控件,在弹出的菜单中选择“属性”,在弹出的对话框顶端选择“控件”标签,将各个按钮符号旁边的有效选中打上勾,单击“确定”回到窗体中,这时候控件就可以使用了。
单击启动按钮运行一下,窗口中的播放器还是虚的,这是因为还没有要播放的文件。
关闭程序回到窗体窗口,添加一个框架Fram1,向里面添加三个单选按钮Option,分别设置Caption为Wav,Mp3和Avi,再修改好背景色。
下面我们来添加代码打开播放器,播放一个指定的文件,双击窗体,添加代码到Form_Load()过程中初始化播放器:
MMcontrol1.Notify=False '不返回播放信息
MMcontrol1.Wait=True '播放时其他人等待
在代码窗口的顶部左边的列表中选择Option1,右边自动选择Click,在弹出的Option_Click()过程中添加播放Wav的代码:
https://www.wendangku.net/doc/4a9056896.html,mand = "close" '先关闭播放器
MMControl1.DeviceType = "Waveaudio" 'Wav音频格式
MMControl1.FileName = "d:\music\one.wav" '文件夹中的one.wav文件
https://www.wendangku.net/doc/4a9056896.html,mand = "open" '打开设备
https://www.wendangku.net/doc/4a9056896.html,mand = "play" '播放文件
各行代码的作用,在后面的绿色注释中讲到,最后一句用来自动播放,相当于单击播放器的“播放”按钮,播放时必须要有文件名和播放命令。
同样找到Option2的Click()过程,添加播放MP3的代码:
https://www.wendangku.net/doc/4a9056896.html,mand = "close" '先关闭播放器
MMControl1.DeviceType = "" '其他类型
MMControl1.FileName = "d:\music\two.mp3" '文件夹中的two.mp3文件
https://www.wendangku.net/doc/4a9056896.html,mand = "open" '打开设备
https://www.wendangku.net/doc/4a9056896.html,mand = "play" '也可以点击播放按钮
这里的Mp3格式是压缩格式属于其他类型,别的跟Wav文件相同,都是声音文件,没有图像只有音乐。
注意Option3有些不同,它是Avi视频格式,也就是既有声音还有图像,它的Click()代码为:https://www.wendangku.net/doc/4a9056896.html,mand = "close" '先关闭播放器
MMControl1.DeviceType = "AviVideo" 'Avi视频格式
MMControl1.hWndDisplay = Form1.hWnd '用背景窗体当屏幕
MMControl1.FileName = "d:\music\thr.avi" '文件夹中的thr.avi文件
https://www.wendangku.net/doc/4a9056896.html,mand = "play" '也可以点击播放按钮
这儿第三行代码是让视频图像显示在背景中,也可以添加一个图片框,把Form1改为PIcture1,注意图像的比例一般是4:3 或者16:9。
检查一遍代码,注意中英文和标点符号以及大小写的正确性。保存一下文件
单击“启动”按钮运行程序,点击不同的格式文件来播放音乐,看看我们的多媒体播放器强大的功能,注意重复播放时要倒带子,单击“倒带”然后再播放就重新播放了,退出前一定要关闭设备也就是“close”命令。
整个代码为:
Private Sub Command1_Click() '退出程序
https://www.wendangku.net/doc/4a9056896.html,mand = "close" '关闭播放器设备
MMControl1.Shareable = True '允许别人使用播放器
End
End Sub
Private Sub Form_DblClick()'双击退出
https://www.wendangku.net/doc/4a9056896.html,mand = "close" '关闭播放器
MMControl1.Shareable = True
End
End Sub
Private Sub Form_Load()
MMControl1.Notify = False '不返回播放信息
MMControl1.Wait = True '播放时其他人稍等
End Sub
Private Sub Form_Unload(Cancel As Integer) '关闭窗口
https://www.wendangku.net/doc/4a9056896.html,mand = "close" '关闭播放器
MMControl1.Shareable = True
End Sub
Private Sub Option1_Click()
https://www.wendangku.net/doc/4a9056896.html,mand = "close" '先关闭播放器
MMControl1.DeviceType = "Waveaudio" 'Wav音频格式
MMControl1.FileName = "d:\music\one.wav" '文件夹中的文件
https://www.wendangku.net/doc/4a9056896.html,mand = "open" '打开设备
https://www.wendangku.net/doc/4a9056896.html,mand = "play" '播放文件
End Sub
Private Sub Option2_Click()
https://www.wendangku.net/doc/4a9056896.html,mand = "close" '先关闭播放器
MMControl1.DeviceType = "" '其他类型
MMControl1.FileName = "d:\music\two.mp3" '当前文件夹中的文件
https://www.wendangku.net/doc/4a9056896.html,mand = "play" '也可以点击播放按钮
End Sub
Private Sub Option3_Click()
https://www.wendangku.net/doc/4a9056896.html,mand = "close" '先关闭播放器
MMControl1.DeviceType = "AviVideo" 'Avi视频格式
MMControl1.hWndDisplay = Form1.hWnd '用背景窗体当屏幕
MMControl1.FileName ="d:\music\thr.avi" '文件夹中的文件
https://www.wendangku.net/doc/4a9056896.html,mand = "open" '打开设备
https://www.wendangku.net/doc/4a9056896.html,mand = "play" '也可以点击播放按钮
End Sub
本节学习了多媒体播放器的制作和使用。
音乐播放器(在弹出的对话框中选择“在当前位置运行该程序”和“是”)本教程由86团学校TeliuTe制作|著作权所有,不得用于商业用途
美丽的校园……
VB 操作INI文件方法(经典详细教程)
1.定义一些变量 Public IniFileName As String, vbNullString As String, maxSize As Long, section1 As String, section2 As String 2.初始话这些变量 Public Function initial() IniFileName = App.Path & "" & "config.ini" vbNullString = "" maxSize = 255 section1 = "basics" section2 = "others" temp_str = String(255, 0) '建立缓冲区 End Function 3.声明INI函数 Public Declare Function GetPrivateProfileInt Lib "kernel32" Alias "GetPrivateProfileIntA" ( _ ByVal lpApplicationName As String, _ ByVal lpKeyName As String, _ ByVal nDefault As Long, _ ByVal lpFileName As String) As Long Public Declare Function GetPrivateProfileString Lib "kernel32" Alias "GetPrivateProfileStringA" ( _ ByVal lpApplicationName As String, _ ByVal lpKeyName As Any, _ ByVal lpDefault As String, _ ByVal lpReturnedString As String, _ ByVal nSize As Long, _ ByVal lpFileName As String) As Long Public Declare Function WritePrivateProfileString Lib "kernel32" Alias "WritePrivateProfileStringA" ( _ ByVal lpApplicationName As String, _ ByVal lpKeyName As Any, _ ByVal lpString As Any, _ ByVal lpFileName As String) As Long 4.调用函数 dim source as string
VBNET 好入门个人推荐
https://www.wendangku.net/doc/4a9056896.html, 入门教程 摘要:《Visual Basic .NET 入门指南》介绍了Visual Basic 语言的几种新功能,从而能充分利用 .NET 平台。下面的示例应用程序示范了如何构建一个实现QuickSort 算法的简单Visual Basic .NET 项目来。 下载Quicksort_Visual_Basic_.NET.exe。 简介 Visual Basic .NET 将许多新的功能引入Visual Basic 语言,使之能够充分利用 .NET 平台。以前版本的程序员将需要稍作调整才能转到 .NET 版本上。 下面的示例应用程序示范了如何构建一个实现QuickSort 算法的简单Visual Basic .NET 项目来。它包括了Visual Basic .NET 程序的基本组成部分:读/写控制台和文件、创建函数和使用基本数组。 这些入门指南并不打算涵盖该编程语言的所有方面。它们只是您探索这种语言的一个起点。我们鼓励您按照本教程的说明执行,因为它包括了QuickSort 应用程序的各个不同部分。您还可以获得完整的源代码和项目文件。 建议的要求 编译此示例应用程序需要Visual https://www.wendangku.net/doc/4a9056896.html,(测试版2 或更高版本)。关于Visual Basic 的知识是有帮助的但不是必需的。 步骤 1. 开始项目 Visual Studio 中的开发工作以解决方案的形式进行组织,每个解决方案包含一个或多个项目。在本教程中,我们创建的解决方案包含一个Visual Basic 项目。 创建一个新项目 1. 在Visual Studio .NET 环境中,从菜单中选择File | New | Project。 2. 在左侧选择Visual Basic,然后在右侧选择Console Application。
VB教程经典
经典VB基础教程 第1课…………VB基础 第2课…………标签控件 第3课…………文本框 第4课…………命令按钮 第5课…………图片框 第6课…………复选框 第7课…………单选按钮I 第8课…………单选按钮II 第9课…………定时器 第10课…………音乐播放器 本教程由86团学校TeliuTe制作|著作权所有,不得用于商业用途 美丽的校园…… VB程序设计基础 一、程序设计是指为计算机编制一些软件和程序。学习的目的是理解计算机的工作方式和运行的方式。 VB是经典的编程设计语言,也是基础语言之一,简单易学,功能强大,深受广大初学者的喜爱。 VB是运行在Windows视窗操作系统上,设计程序的思想在于在窗口中放置对象和针对对象设计代码。
(一)启动VB:单击“开始”-“程序”-“Microsoft Visual Basic6.0 中文版”选择“标准EXE”,单击“打开”进入窗口。 (二)VB窗口 1、标题栏:在最上面蓝色标题是“工程1-...”,是我们当前正在设计的程序,被称作“工程1”。 2、菜单栏:菜单栏在第二行,包含一组菜单,菜单中有各种命令,我们应该理解操作计算机就是向计算机提供一系列的指令。 (1)“文件”菜单,要求记住“保存”命令,VB要保存两次,注意保存文件到自己的文件夹中。(本书中双引号当中均是指操作命令) (2)“视图”菜单,显示各个窗口,如果一个窗口找不着了,就到这个菜单中找出来。 (3)“运行”菜单,第一个“启动”命令要记住,可以运行我们的程序。 3、工具栏:第三行是工具栏,工具栏是一些最常用的命令,而且是用图标表示的,因而便于形象记忆和操作,要求记住“启动”按钮。(在视窗操作系统中,我们不仅要会认识文字说明,还要特别留意图标含义。) 4、工作区:工作区占据窗口的绝大部分,从左向右包括工具箱、窗体、和属性窗口。 (1)工具箱:在工作区的左侧,包含许多编程用到的基本对象,被称作“控件”。 (2)窗体:中间的灰色的窗口,是我们设计的程序的基本框架,所有的对象都放在这个窗口当中。 (3)小窗口:在右侧有三个纵向排列的窗口。 ①最上面是工程窗口,上边有三个按钮,中间的按钮是显示对象窗口; ②下面是属性窗口,属性是一个对象的名称、大小、颜色等等; ③最下面是布局窗口,里面显示程序运行时的位置,拖动里面的小框可以改变程序的显示位置。 4、下面修改窗体的属性,在右侧的属性窗口中找到Caption项,在它右边的格子里点一下鼠标左键,然后输入“窗体”两个字,观察一下工作区中的窗体的标题是否已经改变,Caption是设置一个应用程序的窗口标题,再在属性窗口
VB教程十讲(经典例子)
VB基础教程 第1课…………VB基础 第2课…………标签控件 第3课…………文本框 第4课…………命令按钮 第5课…………图片框 第6课…………复选框 第7课…………单选按钮I 第8课…………单选按钮II 第9课…………定时器 第10课…………音乐播放器 本教程由86团学校TeliuTe制作|著作权所有,不得用于商业用途 美丽的校园…… VB程序设计基础 一、程序设计是指为计算机编制一些软件和程序。学习的目的是理解计算机的工作方式和运行的方式。 VB是经典的编程设计语言,也是基础语言之一,简单易学,功能强大,深受广大初学者的喜爱。 VB是运行在Windows视窗操作系统上,设计程序的思想在于在窗口中放置对象和针对对象设计代码。 (一)启动VB:单击“开始”-“程序”-“Microsoft Visual Basic 6.0 中文版”选择“标准EXE”,单击“打开”进入窗口。 (二)VB窗口 1、标题栏:在最上面蓝色标题是“工程1-...”,是我们当前正在设计的程序,被称作“工程1”。 2、菜单栏:菜单栏在第二行,包含一组菜单,菜单中有各种命令,我们应该理解操作计算机就是向计算机提供一系列的指令。 (1)“文件”菜单,要求记住“保存”命令,VB要保存两次,注意保存文件到自己的文件夹中。(本书中双引号当中均是指操作命令) (2)“视图”菜单,显示各个窗口,如果一个窗口找不着了,就到这个菜单中找出来。 (3)“运行”菜单,第一个“启动”命令要记住,可以运行我们的程序。 3、工具栏:第三行是工具栏,工具栏是一些最常用的命令,而且是用图标表示的,因而便于形象记忆和操作,要求记住“启动”按钮。(在视窗操作系统中,我们不仅要会认识文字说明,还要特别留意图标含义。) 4、工作区:工作区占据窗口的绝大部分,从左向右包括工具箱、窗体、和属性窗口。 (1)工具箱:在工作区的左侧,包含许多编程用到的基本对象,被称作“控件”。 (2)窗体:中间的灰色的窗口,是我们设计的程序的基本框架,所有的对象都放在这个窗口当中。 (3)小窗口:在右侧有三个纵向排列的窗口。 ①最上面是工程窗口,上边有三个按钮,中间的按钮是显示对象窗口; ②下面是属性窗口,属性是一个对象的名称、大小、颜色等等;
VB教程
VB教程网https://www.wendangku.net/doc/4a9056896.html,/VBjc/Vb.HTM
编写趣味撞球小游戏 文章来源:沐风经典文章作者:佚名 Visual Basic是一个功能强大的工具,它有一大特点就是易学易用,下面我们就通过写一个“趣味撞球”的程序来初步体会一下。 首先启动VB5,新建一个标准的EXE工程。此时可以看到,工程包括一个Form1框体。在Form1边框的右下角按住鼠标左键不放,拖动鼠标把Form1的面积改为适当大小,比如6930×4320。再在属性框中把Form1的ScaleMode 属性改为3-Pixel,表明我们将以像素为我们的坐标计算单位,把Form1的StartUpPosition 属性设为2-CenterScreen,使运行时窗体出现在屏幕正中。 现在,在控件面板上选取CommandButton(命令按钮)控件,为Form1添加Command1和Command2两个按钮控件,把它们的大小设为121×25,再在属性框中把Command1的Caption填为“&GO”,把Command2的Caption填为“&QUIT”,并把Command1放到框体的右上角,把Command2放到框体的右下角。 然后,在控件面板上选取Timer(时钟)控件,为Form1添加一个Timer1时钟控件。再在属性框中把它的Enabled属性改为False,Interval属性改为50,前一个值表示该时钟控件是否激活,后一个值决定该时钟控件产生Timer事件的间隔时间,我们将用它来控制小球的移动频率。 到此为止,我们已经完成了全部的界面设计工作。接下来要做的全部工作就是填入程序
VBNET数据库编程基础教程
VBNET数据库编程基础教程 众所周知,https://www.wendangku.net/doc/4a9056896.html,自身并不具备对数据库进行操作的功能,它对数据库的处理是通过.NET FrameWork SDK中面向数据库编程的类库和微软的MDAC来实现的。其中,https://www.wendangku.net/doc/4a9056896.html,又是.NET FrameWork SDK中重要的组成部分。要了解https://www.wendangku.net/doc/4a9056896.html,的数据库编程,首先要明白https://www.wendangku.net/doc/4a9056896.html,的工作原理以及相关的对象、方法、属性。本文将结合具体实例为你简单介绍https://www.wendangku.net/doc/4a9056896.html,数据库访问对象以及https://www.wendangku.net/doc/4a9056896.html,数据库编程基本方法。 一、https://www.wendangku.net/doc/4a9056896.html,数据库访问对象 (一)https://www.wendangku.net/doc/4a9056896.html,简介 https://www.wendangku.net/doc/4a9056896.html,是由微软Microsoft ActiveX Data Object(ADO)升级发展而来的。是在.NET中创建分布式数据共享程序的开发接口。https://www.wendangku.net/doc/4a9056896.html,的数据存取API提供两种数据访问方式,分别用来识别并处理两种类型的数据源,即SQL Server 7.0(及更高的版本)和可以通过OLE DB进行访问的其他数据源。为此ADO.NE T中包含了两个类库,System.Data.SQL库可以直接连接到SQL Server的数据,System.Data.ADO库可以用于其他通过OLE DB进行访问的数据源。如Acces s数据。 (二)https://www.wendangku.net/doc/4a9056896.html,的名称空间 https://www.wendangku.net/doc/4a9056896.html,是围绕System.Data基本名称空间设计,其他名称空间都是从Syste m.Data派生而来。它们使得https://www.wendangku.net/doc/4a9056896.html,不仅访问DataBase中的数据,而且可以访问支持OLE DB的数据源。 当我们讨论https://www.wendangku.net/doc/4a9056896.html,时,实际讨论的是System.Data和System.Data.OleDb 名称空间。这两个空间的所有类几乎都可以支持所有类型的数据源中的数据。这里我们讨论与后文实例有关的类。即OleDbconnection、OleDbDataAdapter、D ataSet和DataView。 上面列举的类中没有OleDb前缀的,派生自System.Data空间,有此前缀的派生自System.Data.OleDb空间。在使用中,如果要引用OleDb前缀的类,必须导入System.Data.OleDb名称空间。语法如下: Imports System.Data.OleDb 使用没有此前缀的类必须导入System.Data名称空间。语法如下: Imports System.Data
VB[1].NET实践教程(实验1)
实验1 https://www.wendangku.net/doc/4a9056896.html,环境和可视化编程基础 一、实验目的 1.熟悉https://www.wendangku.net/doc/4a9056896.html,的集成开发环境Visual Studio 2005。 2.掌握启动与退出Visual Studio 2005的方法。 3.掌握建立、编辑和运行https://www.wendangku.net/doc/4a9056896.html,应用程序的全过程。 4.掌握常用控件窗体、文本框、标签、命令按钮、定时器和图片框的使用。 二、实验预备知识 1.基本概念 (1)面向对象的程序设计 面向对象的程序设计是一种以对象为基础、以事件驱动过程执行的程序设计技术。过程执行的先后次序与程序设计者无关,取决于用户的操作。 https://www.wendangku.net/doc/4a9056896.html,事件驱动过程执行的步骤如下: ①启动应用程序,装载和显示窗体; ②窗体(或窗体上的控件)等待事件的发生; ③事件发生时,执行对应的事件过程; ④重复执行步骤②和③, (2)对象 对象是具有某些特性的具体事物的抽象。例如:控件(按钮、标签等)和窗体都是对象。对象的三要素是属性、事件和方法。 (3)类 类是同种对象的集合与抽象,是创建对象实例的模板。对象是类的一个实例。 (4)属性 属性描述了对象的性质,决定了对象的外观。例如一般控件对象有控件名称(Name)、文本(Text)等属性。不同的对象具有各自不同的属性。 (5)事件 发生在对象上的事情或消息称为事件。同一事件,对不同对象会引发不同的反应。https://www.wendangku.net/doc/4a9056896.html,为对象预先定义了一系列的事件。事件过程就是应用程序处理事件的步骤。应用程序设计的主要工作就是为对象编写事件过程代码。 (6)方法 方法是一个对象自己能做的事情,是通过系统设计好的特殊的过程和函数来实现。与事件相比,事件是被外在条件激活的被动的;而方法是主动的。事件中的过程要自己编写程序代码;而方法由系统定义代码,可直接调用。 https://www.wendangku.net/doc/4a9056896.html,窗口 (1)窗体窗口 窗体窗口可分为窗体设计和窗体运行窗口。窗体设计窗口指的是在设计应用程序时,用户在窗体上建立https://www.wendangku.net/doc/4a9056896.html,应用程序的界面。窗体运行窗口指的是用户看到的正在运行的窗口,用户可通过与窗体和控件交互得到相应的结果。
跟我学VB6-自编教程1
第一章认识VB6 第一节VB简介 一、Visual Basic是什么? Visual Basic,简称VB,是Microsoft公司推出的一种Windows应用程序开发工具。是当今世界上使用最广泛的编程语言之一,它也被公认为是编程效率最高的一种编程方法。无论是开发功能强大、性能可靠的商务软件,还是编写能处理实际问题的实用小程序,VB都是最快速、最简便的方法。 何谓Visual Basic?“Visual”指的是采用可视化的开发图形用户界面(GUI)的方法,一般不需要编写大量代码去描述界面元素的外观和位置,而只要把需要的控件拖放到屏幕上的相应位置即可;“Basic”指的是BASIC语言,因为VB是在原有的BASIC语言的基础上发展起来的,至今包含了数百条语句、函数及关键词,其中很多和Windows GUI 有直接关系。专业人员可以用Visual Basic 实现其它任何Windows 编程语言的功能,而初学者只要掌握几个关键词就可以建立实用的应用程序。 VB提供了学习版、专业版和企业版,用以满足不同的开发需要。学习版使编程人员很容易地开发Windows和Windows NT的应用程序;专业版为专业编程人员提供了功能完备的开发工具;企业版允许专业人员以小组的形式来创建强健的分布式应用程序。 二、能用Visual Basic 干什么呢? Visual Basic 所做的很多事情一点也不简单。它是一种强大的语言,即您所能想到的编程任务,它基本都能完成。从设计新型的用户界面到利用其它应用程序的对象;从处理文字图象到使用数据库;从开发个人或小组使用的小工具,到大型企业应用系统,甚至通过Internet 的遍及全球分布式应用程序,都可在Visual Basic 提供的工具中各取所需。 VB是微软公司的一种通用程序设计语言,包含在Microsoft Excel、Microsoft Access 等众多Windows应用软件种的VBA都使用V B语言,以供用户二次开发;目前制作网页使用较多的VBScript脚本语言也是VB的子集。 利用VB的数据访问特性,用户可以对包括Microsoft SQL Server和其他企业数据库在内的大部分数据库格式创建数据库和前端应用程序,以及可调整的服务器端部件。利用ActiveX(TM)技术,VB可使用如Microsoft Word、Microsoft Excel及其他Windows应用程序提供的功能,甚至可直接使用VB专业版和企业版创建的应用程序对象。 三、关于V B语言的前景 在目前各种编程语言共存的时代,VB会不会落伍呢?当然不会了。 从1991年VB诞生之日起到现在已经有七个版本了(最新.NET版)这么高的更新率,不外乎说明两个问题:用户对VB的热衷,微软对VB的重视。不可否认微软对市场的预测能力是极为高明的,而它强大的技术、财力支持也使它在许多以前未进入的领域,在不长的时间内有成为最有力的竞争对手, 对于VB现在也有一个很强的竞争对手――Delphi,有人把它称作VB杀手,这显然有偏激之处,VB的确有它的不足之处,但Delphi又何尝不是呢,而且以微软对VB的倾心,VB的功能必然会越来越强大。 我们这些所谓的VB 程序员总算可以放心了,VB不会落后于时代,毕竟它是使用人数
vbnet语法基础
第2章https://www.wendangku.net/doc/4a9056896.html,语法基础 在进行https://www.wendangku.net/doc/4a9056896.html,程序设计之前,首先要选择一种https://www.wendangku.net/doc/4a9056896.html,编程语言。https://www.wendangku.net/doc/4a9056896.html, 的默认语言是Visual https://www.wendangku.net/doc/4a9056896.html,,当然也可以使用C#。本书主要介绍Visual https://www.wendangku.net/doc/4a9056896.html,,并且书中所有的例子都用Visual https://www.wendangku.net/doc/4a9056896.html,来编写。 本章介绍一些Visual https://www.wendangku.net/doc/4a9056896.html,的初步知识,关于https://www.wendangku.net/doc/4a9056896.html,的高级编程知识请读者参阅其他相关图书。 Visual https://www.wendangku.net/doc/4a9056896.html,是继Visual Basic 6.0之后新发布的Visual Basic的全新版本。如果您是一个Visual https://www.wendangku.net/doc/4a9056896.html,的高手的话,可以跳过这一部分,从第3章开始学习。 学完本章后,读者将能够: (1) 了解为什么选择https://www.wendangku.net/doc/4a9056896.html,作为https://www.wendangku.net/doc/4a9056896.html,程序设计的首选语言; (2) 了解变量、常量和表达式的知识; (3) 会使用条件、循环语句; (4) 了解如何使用过程和函数。 2.1 编程语言的选择 由于https://www.wendangku.net/doc/4a9056896.html,只是一个程序设计环境,要在这个环境中进行程序设计,必须选择一种语言。在早期的ASP中,默认使用的语言是VBScript脚本语言。由于.NET Framework 已经支持VB等非脚本的高级语言,所以完全没有必要再去使用VBScript,但是原来用VBScript写的程序在https://www.wendangku.net/doc/4a9056896.html,中仍然可以执行,因为.NET环境仍然支持VBScript的语法。 2.1.1 .NET支持的语言 .NET为用户提供了三种程序设计语言:Visual https://www.wendangku.net/doc/4a9056896.html,、C#和Jscript。本节分别介绍这三种语言。 Visual https://www.wendangku.net/doc/4a9056896.html,是VB最新的版本,从功能和性能上讲可以说有了很大的飞跃。首先,早期的VB版本不完全支持面向对象的程序设计,由于它不支持对象的继承和重载,所以产生了很多问题。另外,早期的VB版本无法创建多线程的应用程序,这样就不能够充分利用机器的资源,也不能很好地提高应用程序的执行效率。但是现在,由于https://www.wendangku.net/doc/4a9056896.html,使用了CLR,这些问题都很好地得到了解决。 对于C#,可以认为它是在C、C++的基础上创立的一种新的语言。它继承了C++的优异功能,去除了在.NET环境中没有用处的类型定义、模板等功能,使得C#与C++相比,更加易于使用,同时效率也大大提高。
VB最经典的入门教程
VB最简单入门教程 目录 (提示:按ctrl,并单击鼠标,可以跳到相应页) 1.1 1 我们需要什么 (3) 1.2 2 第二章:事件、属性及数据类型 (3) 1.3 3 第三章:VB语言 (6) 1.4 4-1第四章按钮(一) (12) 1.5 4- 第四章按钮(二) (199) 1.6 5 第五章菜单 (27) 1.7 6-1第六章输入(一) (34) 1.8 6-2第六章输入(二) (42) 1.9 6-3第六章输入(三) (52) 1.10 7第七章输出 (59) 附录 (63) 2.1 VB教程 (63)
1.1 1 我们需要什么 我们需要什么?当我们在一个精彩的游戏世界中游历了一番之后,或是惊叹于某一工具软件的小巧精致之余,多少总会产生些许编程的冲动。编程吗,在以前如果你对电脑还是一个门外汉,那实在是一件可望而不可及的事情。如果运用基于DOS下的编程语言,譬如C、Qbasic、Pascal等等,真不知何年何月才能有所成就。 编程是需要天赋的,你必须在大脑中对整个程序有一个清晰的轮廓,一个高效的流程,这并不是每个人都能做到的,你必须思之慎之,这也使编程变成一件最枯燥无味的事情。但在第四代计算机语言(可视化编程)出现后,可以确切的说它开发了人们的更多天赋,并不局限于那些头脑异常清晰的人,每一个人都可以发现自己也可以编出一些从前不敢问津的程序,想象力的充分发挥才是第四代语言的精粹。 Visual Basic(以下简称VB)可以说是可视化语言的先驱了,而且它也是可视化程度最高的一个,从几年前VB诞生之日起到现在,它已经经历了五个版本,而且现在微软正在紧张的进行着VB6.0的研制、测试,这么高的更新率,不外乎说明两个问题:用户对VB的热衷,微软对VB的重视。不可否认微软对市场的预测能力是极为高明的,而它强大的技术、财力支持也使它在许多以前未进入的领域,在不长的时间内有成为最有力的竞争对手,如IE之于浏览器领域,《帝国时代》之于游戏都是最好的例证。对于VB现在也有一个很强的竞争对手――Delphi,有人把它称作VB杀手,这显然有偏激之处,VB的确有它的不足之处,但Delphi 又何尝不是呢,而且以微软对VB的倾心,VB的功能必然会越来越强大。 VB的诞生 VB的出现可以说是Microsoft Windows的日渐成熟的必然产物。Microsoft Windows为程序员和最终用户提供了一个共同的人机界面。对用户,Windows提供了一个图形鼠标的操作环境,该环境对所有的应用程序都一样;对于程序员,Windows提供了一组预定义工具----称之为Microsoft Windows 的软件开发工具箱(SDK),该工具能使程序员建立一个与Windows界面相同的应用程序,而且,程序员不必关心最终用户的硬件配置情况。在这一开发环境中,程序员唯一困难的是Microsoft SDK提供了六百多个函数和与其一致的事件驱动(event-driven)编程技术。两种新方法的交叉使众多的程序员重新陷入困境,程序员不仅要掌握程序驱动编程技术和六百多个函数的功能,而且还得用C语言描述这些问题。因此一般情况下,程序员首先要掌握C程序设计技术,而后再开始学习SDK。这样的条件下就要求在Microsoft多任务环境下出现一种操作方便,使用简单的新工具----Visual Basic由此诞生。 何为可视 英文Visual的意思是“视觉的”,“可视的Baisc”这个名字可能抽象了点,但实际上它却是最直观的编程方法,之所以叫做“可视”,你只要看到VB的界面就会明白,实际上你无需编程,就可以完成许多步骤。在VB中引入了控件的概念,在Windows中控件的身影无处不在,各种各样的按钮、文本框、无线钮,都是控件的种类,VB把这些控件模式化,并且每个控件都有若干属性用来控制控件的外观,工作方法。这样你就可以象在画板上一样,随意点几下鼠标,一个按钮就完成了,这些在以前的编程语言下是要经过相当复杂的工作的。
小时候经典游戏用VB编的编写实例教程大全全!
这些游戏以前玩过吧,快下载看它们 是怎么编写的! 目录: ·编写趣味撞球小游戏 ·用VB6.0设计简易赛车游戏 ·Visual Basic小游戏:猜英雄 ·VB游戏写作技巧(1)秀图篇 ·VB游戏写作技巧(2)网络篇 ·VB 贪吃蛇单人版游戏(一) ·VB 贪吃蛇单人版游戏(二) ·VB 贪吃蛇单人版游戏(三) ·VB 贪吃蛇单人版游戏(四) ·用VB开发即时战略游戏 正文: 编写趣味撞球小游戏 文章来源:沐风经典文章作者:佚名 Visual Basic是一个功能强大的工具,它有一大特点就是易学易用,下面我们就通过写一个“趣味撞球”的程序来初步体会一下。 首先启动VB5,新建一个标准的EXE工程。此时可以看到,工程包括一个Form1框体。在Form1边框的右下角按住鼠标左键不放,拖动鼠标把Form1的面积改为适当大小,比如6930×4320。再在属性框中把Form1的ScaleMode 属性改为3-Pixel,表明我们将以像素为我们的坐标计算单位,把Form1的StartUpPosition 属性设为2-CenterScreen,使运行时窗体出现在屏幕正中。 现在,在控件面板上选取CommandButton(命令按钮)控件,为Form1添加Command1和Command2两个按钮控件,把它们的大小设为121×25,再在属性框中把Command1的Caption填为“&GO”,把Command2的Caption填为“&QUIT”,并把Command1放到框体的右上角,把Command2放到框体的右下角。 然后,在控件面板上选取Timer(时钟)控件,为Form1添加一个Timer1时钟控件。再在属性框中把它的Enabled属性改为False,Interval属性改为50,前一个值表示该时钟控
VB6.0详细讲义(VB6实用教程-VB6从入门到精通)
第一章 Visual Basic介绍 第二章用户界面设计 第三章编程的基础(含变量,常量,条件语句,循环语句,自定义变量,自定义过程,对象和类等基础) 第四章 Windows 95的新控件Visual Basic的输入输出 第五章 Visual Basic的鼠标事件和绘图 第六章 Visual Basic的数据库、报表、预览、打印 第七章从文件中存取资料 第八章发行应用程序 第九章使用Windows API和用Visual Basic建立自己的屏幕保护程序 第十章创建ActiveX控件 第十一章ActiveX文档 第十二章用对象链接与嵌入(OLE)扩展Visual Basic 第十三章使用资源文件 第十四章用Visual Basic建立ActiveX DLL 第十五章用Winsock控件进行Internet通信 第十六章 Web浏览控件 第一章Visual Basic介绍 §2 窗体和命令钮介绍 一、窗体 窗体是Windows的基本组成部分,这也是为什么这个操作系统叫Windows的原因。它的主要属性除上面介绍的以外,还包括: 1,Appearance属性 这个属性用来决定控件是否采用三维效果。 2,BorderStyle属性 这个属性决定了窗体的边框形式,共有6种属性值。改变窗体的BordrStyle属性后,窗体在屏幕上没有变化,它只在运行时才变为你所要求的样子。 3,ControlBox属性 程序员用来决定采用不采用控制框的属性,仅在程序运行时才有效。 4,Font属性 程序员可以改变该窗体上显示信息的字体,它控制着直接在窗体上打印的文本显示。 5,Icon属性 这个属性是用户经常要使用的一种属性。当用户的应用程序在工具条上最小化或在Windows桌面上变为一个独立应用程序时,该属性决定将采用何种图标,窗体控制框里的图标也由它决定。为自己的窗体设置该属性时,要控制住自己挑三拣四的冲动。 6,Visible属性 该属性决定窗体是否可见。错误地改变其值是很危险的,窗体会从眼前消失,这种莫名其妙的事情会使用户惊惶失措,所以肩负重任的程序员一定要慎重哟! 7,WindowState属性 指定窗体在运行时的三种状态:正常、最小化、最大化。
vb6类模块学习入门经典教程(收藏)
关于Visual Basic 6.0类开发(vb 类模块学习入门教程) 关于Visual Basic 6.0类开发(上) -------------------------------------------------------------------------------- 对程序员和编程爱好者来说,VB中类的技术是学习中的一个难点,在大型软件的开发过程中,模块(Moudle)、控件(Active ocx)、链接库(Active dll)和类(Class moudle)构成了系统化、高效化的软件工程,而类的技术是控件和链接库技术的基础,因此掌握类的理论和编程方法是非常有意义的。 (一)类的基本定义和应用概述; 类是包含了方法、属性、数据成员的高级代码模块,它既在模块的范畴之内,又是一个没有图形界面的Active ocx,程序员可以象使用控件一样使用它,但却不能看到它,值得注意的是,类是不能继 承的。 类能够使我们高效的完成对某一个或者某几个特定的对象的复杂操作,对象的动作就是类的方法,对象的属性就是类的属性过程。相对而言,如果编程的对象是一组事物,那么,我们采用标准模块的方式是非常合适的,在下列两种情况下,应该使用类进行代码处理: (1)创建大量性质相近的对象; (2)提高代码的封装性。 类的创建非常简单,在进行代码编写的时候,在“工程”菜单中选择“添加类模块”项目,就可以添 加一个空白的类。 类文件一般以.cls作为扩展名保存。 (二)类的方法的实现; 类的方法类似于动态链接库的接口函数,它能够接受其他窗体代码的指定类型参数,并且传递到类中。一般来说类的方法是能够指定是否有返回值的。它在类中通常是一个public过程。请看下面的代 码示例,它使一个密码框拒绝非字母的输入: (1)类cls的代码; Option Explicit'变量检查 Private WithEvents mytxt As TextBox '本类中的方法接受和控制一个text密码框 Dim isNUM As Boolean
- vb net经典教程
- VBNet自学经典教程(完整版)#精选.
- MatrixVB简略教程
- vb经典教程 PPT课件
- VBNet自学经典教程(完整版)#精选.
- vb6类模块学习入门经典教程(收藏)
- VB教程经典
- VB最经典的入门教程
- VB 6.0 中文版教程
- VB经典教程-精心整理(快速入门)
- VB教程十讲(经典例子)
- vb经典教程 PPT课件
- VB6.0教程--从入门到精通
- VB高级编程100例
- VB-Net自学经典教程(完整版)
- VB6.0详细讲义(VB6实用教程-VB6从入门到精通)
- vb经典教程 PPT课件
- MatrixVB简略教程
- 小时候经典游戏用VB编的编写实例教程大全全!
- VB 操作INI文件方法(经典详细教程)
