如何创建PR的对白字幕模板
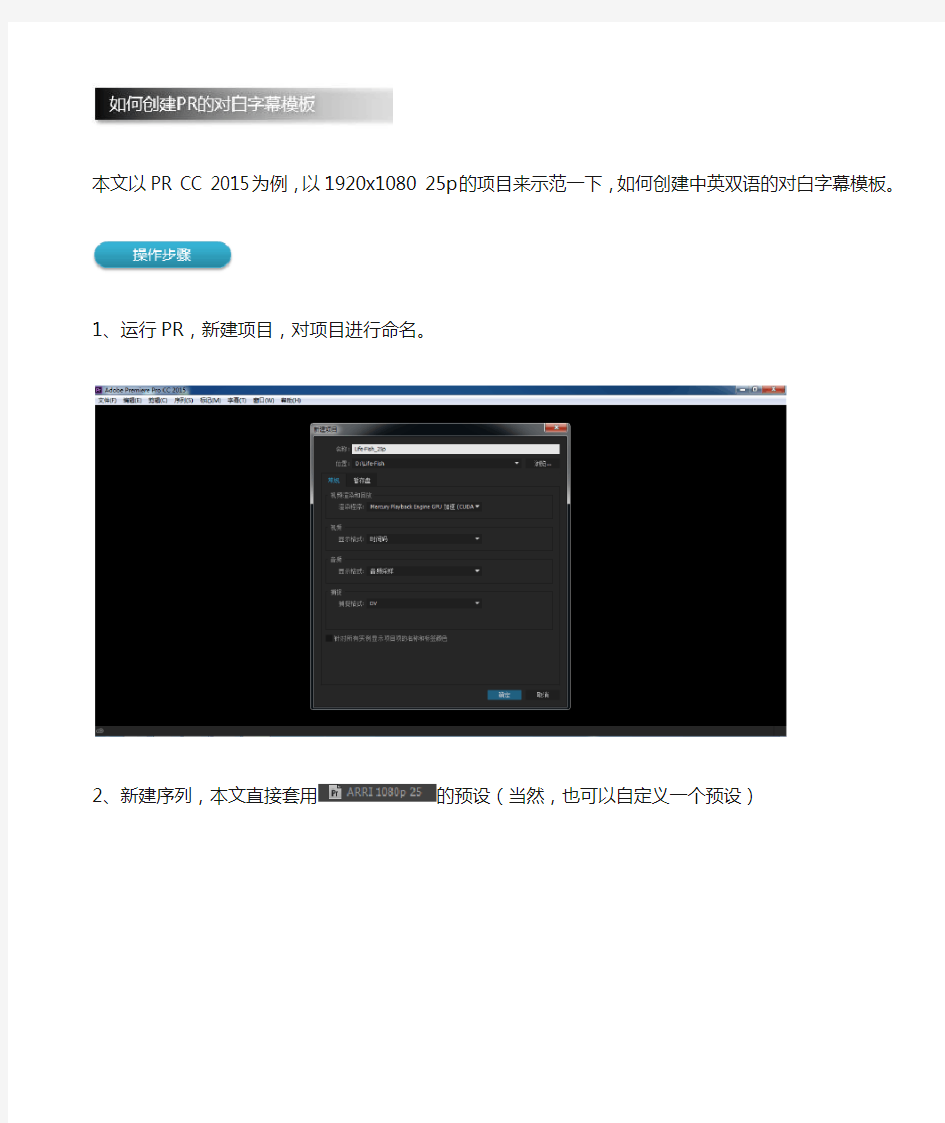

本文以PR CC 2015为例,以1920x1080 25p的项目来示范一下,如何创建中英双语的对白字幕模板。
1、运行PR,新建项目,对项目进行命名。
2、新建序列,本文直接套用的预设(当然,也可以自定义一个预设)
3、导入视频素材,做好粗剪、精剪,确认不再修改,确认它是最终剪定的版本。本文以成片为例,直接导入。
拖动播放指针,在视频中挑一个画面偏白色、背景比较白的镜头,把指针定位于该镜头。
为什么非要找画面比较白的镜头?因为字幕是白色的,如果字幕所对应的画面也是白色的,可能字幕会看不清。定位于白色的画面,是为了给字幕加上阴影或轮廓,以便观察阴影或轮廓的实际效果是否理想。
在编辑窗口按右键,勾选“安全边距”,或者在编辑窗口的下方,按一下,打开字幕安全边距(字幕安全区)。
4、在项目窗口空白处,按右键->新建素材箱(相当于文件夹),命名为“字幕模板”;选中“字幕模板”文件夹,再新建字幕,名称命名为“中文字幕模板”。
5、选择左上角区域文字工具(注意:不要选择形文字工具),在安全区下方划一个框出来,如下图所示:可以适当划大点,如果框太大,没关系,后面还可以调整。
6、然后输入文字,如“对白字幕”,记住:先划框,后输入文字。
接下来,根据影片的需要、个人的审美观,设置字体、字体样式、字体大小、阴影、描边等,再让字幕居中对齐。本文采用楷体,Regular,字体大小为42像素;阴影参数为:角度20°,距离2.0,大小2.0,扩展10.0
重要说明:本文只设置了阴影,没有设置描边。通常情况下,设置了阴影,没必要设置描边,反过来也如此。
对白字幕,简朴至上,以简为美,不要搞得过于花哨。给字幕适当化点淡妆,不要浓妆艳抹。设置阴影、描边或其他属性时,一定要把握好尺度,跟影片的整体风格、色调要匹配,字幕不要喧宾夺主,破坏画面的美感。
7、点击选择工具,利用文字框的8个锚点,精确调整框的位置,如下图所示:
确认框的位置基本准确后,点击右上角的,关闭字幕设计器的窗口,回到主界面。
8、接下来,创建英文字幕模板。选中“字幕模板”文件夹,再新建字幕,名称命名为“英文字幕模板”。
9、选择左上角区域文字工具(注意:不要选择形文字工具),在安全区下方划一个框出来,如下图所示。然后输入文字,如“Subtitles”,记住:先划框,后输入文字。
接下来,根据影片的需要、个人的审美观,设置字体、字体样式、字体大小、阴影、描边等,再让字幕居中对齐。本文采用Times New Roman,Regular,字体大小为32像素;阴影参数为:角度20°,距离2.0,大小2.0,扩展10.0 (记住:英文字幕与中文字幕的阴影参数,完全一致)
10、点击选择工具,利用文字框的8个锚点,精确调整框的位置,如下图所示:
确认框的位置基本准确后,点击右上角的,关闭字幕设计器的窗口,回到主界面。
11、把项目窗口里的“中文字幕模板”和“英文字幕模板”,分别拖入V3轨和V2轨(总之,最上方的两个视频轨),按一下V1轨的,使预览画面变成黑色,以便在黑屏状态下看清字幕的实际效果。
12、点一下预览窗口,按Windows键+` 键(在Tab键的上方),放大预览一下。看看字体、字体大小、阴影或描边、字幕位置等是否恰到好处,整体效果是否满意。
备注:如果感觉不满意,再按Windows键+` 键,回到主界面,双击时间线窗口的字幕块,返回去调整参数或调整位置,哪个字幕不满意,就调哪个,直到您满意为止。
13、最后,准备输出模板。选中“字幕模板”文件夹,“文件”->“导出”->“字幕”,选择好输出路径,<保存>。
14、这样,会输出两个.prtl文件,这两个文件就是双语字幕的模板文件。在Arctime里输出xml+prtl字幕序列时,可以为Arctime所调用(由于Arctime的双语字幕采用分轨输出,模板文件也要分两次来导入)
15、操作完毕。
注意事项:
1、中文字幕采用中文字体,英文字幕采用英文字体。中英文字幕摆在一起,要注意整体艺术观感、和谐度。
2、英文字幕的字号要设小一些,不要跟中文字幕一样大,这样看起来更协调。还有,中文翻译成英文,有些英文
3、双语字幕,把握一个尺度:两行字幕之间,要隔开一定的距离,不要隔得太开,也不要粘在一起,要恰到好处。
