Word模板的安装和使用
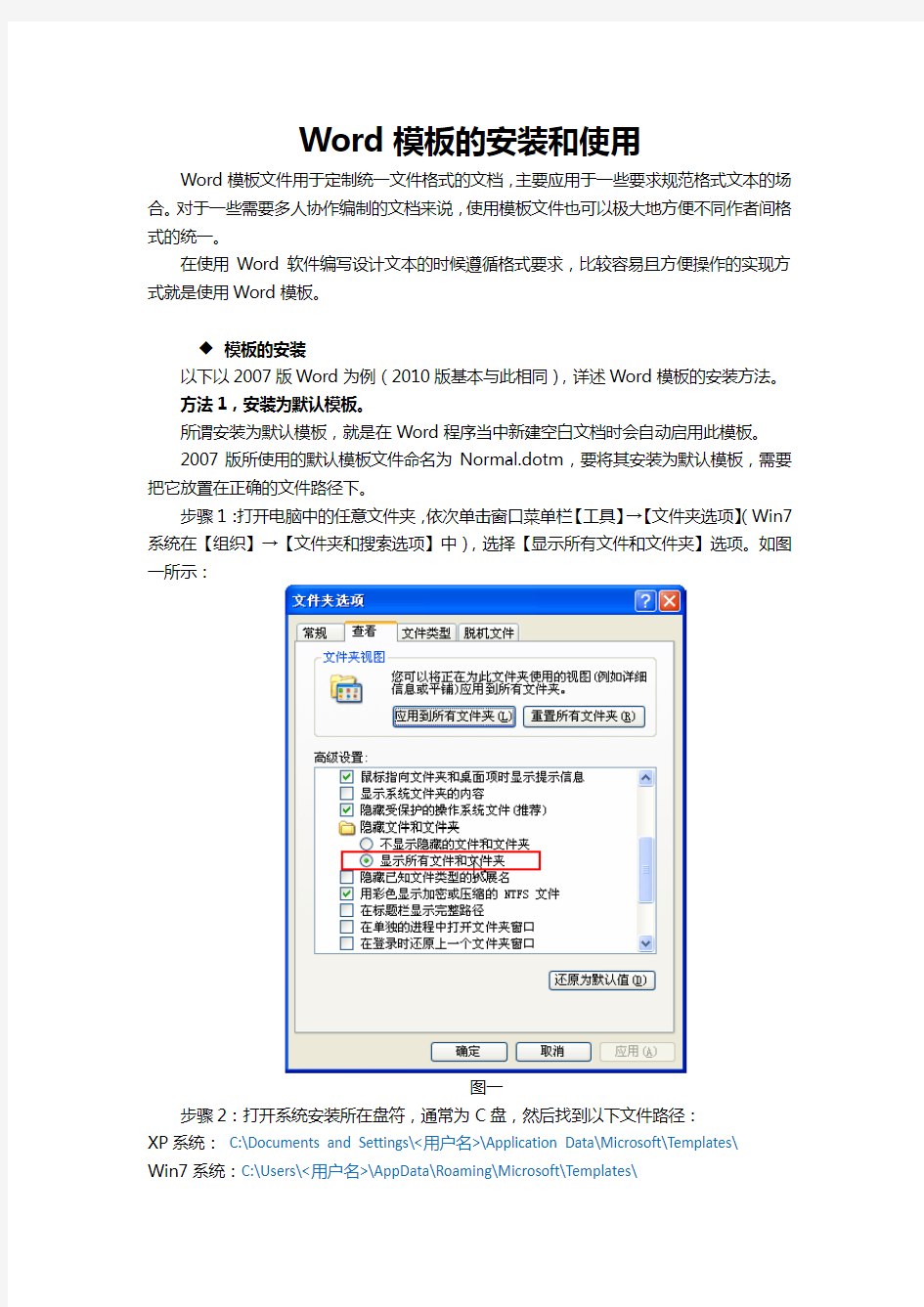

Word模板的安装和使用
Word模板文件用于定制统一文件格式的文档,主要应用于一些要求规范格式文本的场合。对于一些需要多人协作编制的文档来说,使用模板文件也可以极大地方便不同作者间格式的统一。
在使用Word软件编写设计文本的时候遵循格式要求,比较容易且方便操作的实现方式就是使用Word模板。
模板的安装
以下以2007版Word为例(2010版基本与此相同),详述Word模板的安装方法。
方法1,安装为默认模板。
所谓安装为默认模板,就是在Word程序当中新建空白文档时会自动启用此模板。
2007版所使用的默认模板文件命名为Normal.dotm,要将其安装为默认模板,需要把它放置在正确的文件路径下。
步骤1:打开电脑中的任意文件夹,依次单击窗口菜单栏【工具】→【文件夹选项】(Win7系统在【组织】→【文件夹和搜索选项】中),选择【显示所有文件和文件夹】选项。如图一所示:
图一
步骤2:打开系统安装所在盘符,通常为C盘,然后找到以下文件路径:
XP系统:C:\Documents and Settings\<用户名>\Application Data\Microsoft\Templates\
Win7系统:C:\Users\<用户名>\AppData\Roaming\Microsoft\Templates\
其中<用户名>指当前所登录使用的计算机用户名称,如果没有添加过计算机用户或更改过名称,则通常为Administrator。
步骤3:找到此路径后,关闭当前正在运行的Word程序和Outlook程序(必须退出所有Word进程),将Normal.dotm模板文件复制到此目录之下,即可完成默认模板的安装。
要使用模板,只需要在Word程序窗口中新建空白文档就可以(在资源管理器中使用右键当中“新建Word文档”的命令无法启用此模板)。
方法2,安装为可选模板。
所谓可选模板,就是指新建空白文档的时候可以由用户选择是否启用此模板。
操作方法:把Normal.dotm这个模板换个文件名(不要改扩展名),例如“华信模板.dotm”,然后参照方法1当中的步骤同样放置在那个路径下面。
需要使用的时候,在Word当中新建空白文档,在打开的【新建】对话框当中可以在【我的模板】当中选取这个模板来使用,如图二所示。
图二
模板的使用
模板安装完成,并且使用模板新建了空白文档,如何来确定模板是否启用成功呢?
可以在Word程序中按组合键
图三
在使用模板所创建的空白文档中,除了页眉、页脚、正文、目录等自动设置的格式外,其他一些格式样式都需要从“格式和样式”窗口中手动选择来应用到文档中。
例如,在文档中输入一级标题的文字后,需要应用格式“标题1”时,就要在【样式】窗口中点击选择格式“标题1”,这样就可以将相应的格式应用到文档中的内容上。
这个格式当中就包含了《设计文件规范》所规定的标题编号、字体、字号、间距等等设置,所以说有了这样的模板,对于标准格式的套用是十分方便的。
除了“标题1”~“标题3”三级标题格式外,Word模板中内置的格式还包括:“表格标题”:适用于表格的编号和标题,而不包含表格内的首行。
“表格(五号)”:适用于表格内的普通正文,表格首行标题行可另行加粗。
“图片题注”:适用于插图的编号和标题,如在此之外还需要对插图进行进一步的文字说明,可使用“插图说明”格式。
“正文”:适用于正文内容。
“目录0”:适用于目录页的“目录”二字,而具体目录内容的格式已包含在Normal模板的设置之中,无需进一步手动设置。
在使用模板编制文档中需要注意:如果从其他文本(包括word文档、ppt文档、网页内容或其他格式文件)中直接复制内容到当前文档中,会自动带入原有的文本格式。反复操作之后会造成当前文档内格式混乱不易清理。因此建议在复制其他文本内容时,先粘贴到空
白文本文档(txt文件)中,再从中复制内容粘贴到当前文档,或采用选择性粘贴选项来进行处理。
现有文档的格式替换
Word模板的使用通常都是基于空白的新建文档,从零开始,但在实际工作当中很多时候是在现有文档中进行修改。
对于一个现有的包含多种格式的文档,要重新完全套用另一个模板中的格式样式,并不是一件很轻松的事。通常可以这样来操作:
步骤1:为了避免新的格式与老的格式发生混淆或冲突,需要尽量清理现有文档所有格式,可以把现有文档的所有内容全部选中,然后点击【样式】窗口中的【全部清除】命令清除所有格式。
步骤2:在word选项当中勾选【在功能区显示“开发工具”选项卡】,如图四所示:
图四
步骤3:在新出现的【开发工具】选项卡中找到【文档模板】命令,打开以后点击左下角的【管理器】按钮,如图五所示:
图五
步骤4:打开【管理器】对话框,左侧列表中显示的是当前文档中所使用到的格式样式,可以全部选中删除之,然后在右侧列表中点击下方的【关闭文件】命令,再去打开公司的模板文档,就会在列表中显示所有样式,把这些样式全部选中复制到左侧列表中,就可以让当前文档中也包含了这些格式样式。如图六所示。
图六
上述操作完成后,原来的文档并不会自动套用这些格式,还是需要人工将文本内容根据类别分别套用【样式】窗口中的各类格式样式才能最终完成。
模板格式的修改
尽管有统一规范的格式标准,但在一些客户要求或是其他实际情况下,模板的格式也许会需要进行一些调整修改。
例如要将原模板中的“标题1”之后自动分页的格式设置去除,可以这样操作:
步骤1:在Word中打开原模板文件Normal.dotm,按组合键
图七
步骤2:在打开的【修改样式】对话框中单击左下角的【格式】按钮,在出现的命令列表中选择【段落】,如图八所示:
图八
步骤3,选择【换行和分页】选项卡,取消其中的【段前分页】复选框的勾选,如图九所示,然后单击【确定】按钮。回到前一对话框时,勾选左下角的【添加到模板】复选框,然后单击【确定】按钮结束修改。最后再保存此Normal文件即可。
图九
综合上述内容,学会正确而合理地使用Word模板可以让文档格式设置不再成为一件麻烦讨厌的任务,而是可以使其成为更好更方便编制文档的得力助手。
