【一克丫】【Ubuntu 命令技巧】

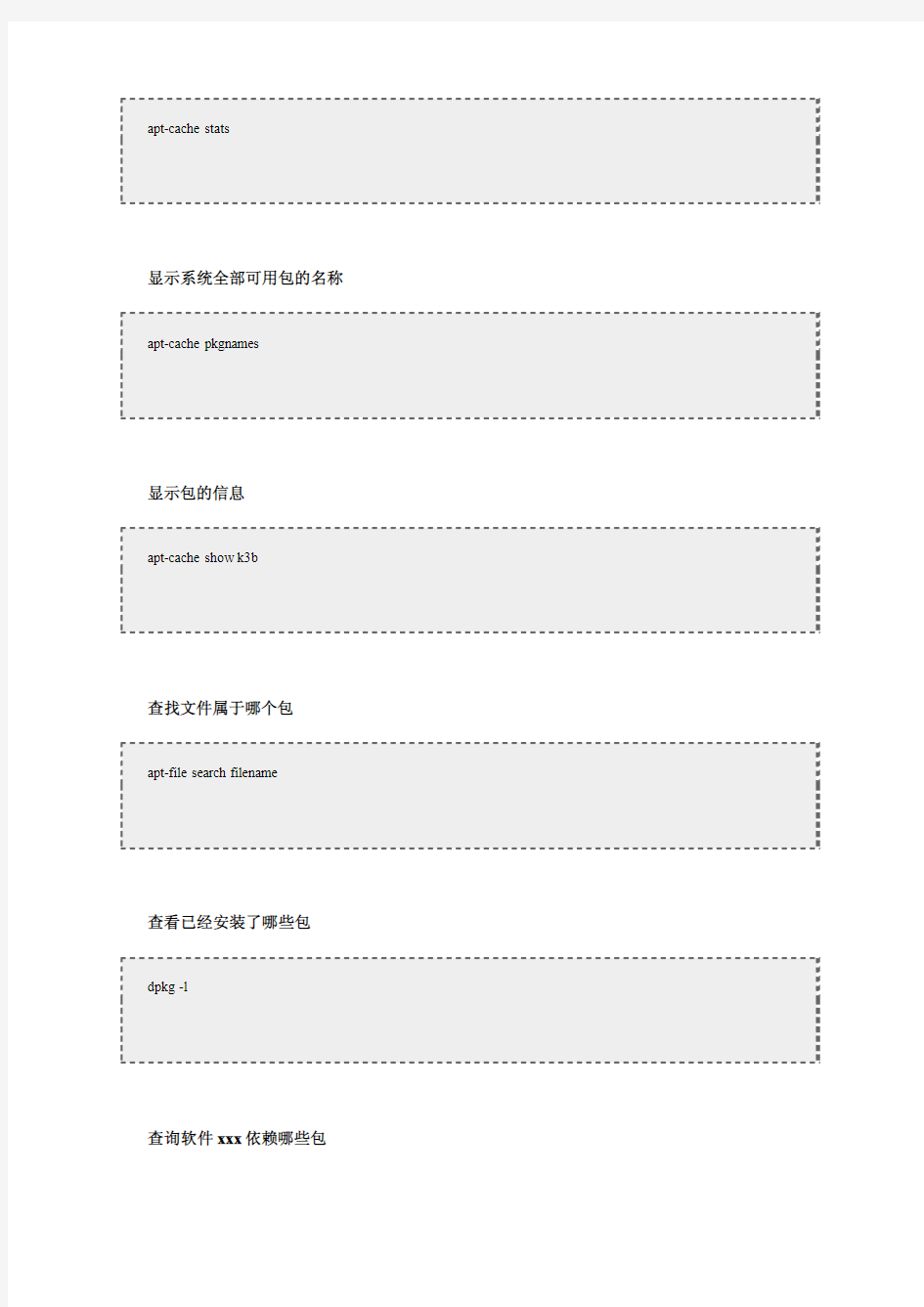
前言
下面的命令大都需要在控制台/终端/shell下输入。
控制台,终端,和shell意味着同样一件事-一个命令行界面,他可以用来控制系统。
打开一个控制台:
应用程序-->附件-->终端
任何一个使用'sudo'作为前缀的命令都需要拥有管理员(或root)访问权限。所以你会被提示输入你自己的密码。
安装升级
查看软件xxx安装内容
查找软件库中的软件
显示系统安装包的统计信息
显示系统全部可用包的名称
显示包的信息
查找文件属于哪个包
查看已经安装了哪些包
查询软件xxx依赖哪些包
查询软件xxx被哪些包依赖
增加一个光盘源
系统升级
清除所有已删除包的残馀配置文件
如果报如下错误,证明你的系统中没有残留配置文件了,无须担心。
dpkg:--purge needs at least one package name argument
Type dpkg--help for help about installing and deinstalling packages[*];
Use`dselect'or`aptitude'for user-friendly package management;
Type dpkg-Dhelp for a list of dpkg debug flag values;
Type dpkg--force-help for a list of forcing options;
Type dpkg-deb--help for help about manipulating*.deb files;
Type dpkg--license for copyright license and lack of warranty(GNU GPL)[*]. Options marked[*]produce a lot of output-pipe it through`less'or`more'!
编译时缺少h文件的自动处理
查看安装软件时下载包的临时存放目录
备份当前系统安装的所有包的列表
从上面备份的安装包的列表文件恢复所有包
清理旧版本的软件缓存
清理所有软件缓存
删除系统不再使用的孤立软件
查看包在服务器上面的地址
彻底删除Gnome
彻底删除KDE
一键安装LAMP服务
删除旧内核
导入ppa源的key值
系统
查看内核
查看Ubuntu版本
查看内核加载的模块
查看PCI设备
查看USB设备
查看网卡状态
激活网卡的Wake-on-LAN
查看CPU信息
显示当前硬件信息
获取CPU序列号或者主板序列号
显示当前内存大小
查看硬盘温度
显示系统运行时间
硬盘
查看硬盘的分区
硬盘分区
硬盘格式化
硬盘检查
分区挂载
分区卸载
只读挂载ntfs分区可写挂载ntfs分区
挂载fat32分区
挂载共享文件
挂载ISO文件
查看IDE硬盘信息
查看软raid阵列信息参看硬raid阵列信息
查看SATA硬盘信息
查看硬盘剩余空间
用法:df[选项]...[文件]...显示每个<文件>所在的文件系统的信息,默认是显示所有文件系统。
查看目录占用空间
优盘没法卸载
使用文件来增加交换空间
查看硬盘当前读写情况
进程
查看当前的内存使用情况
usage:free[-b|-k|-m|-g][-l][-o][-t][-s delay][-c count][-V]
连续监视内存使用情况
动态显示进程执行情况
查看当前有哪些进程
查看目前登入用户运行的程序
统计程序的内存耗用
按内存从大到小排列进程
按cpu利用率从大到小排列进程
查看当前进程树
中止一个进程
强制中止一个进程(在上面进程中止不成功的时候使用)图形方式中止一个程序
查看进程打开的文件
显示开启文件abc.txt的进程
显示22端口现在运行什么程序
显示nsd进程现在打开的文件
在后台运行程序,退出登录后,并不结束程序
在后台运行交互式程序,退出登录后,并不结束程序
ubuntu linux操作系统快捷键说明
ubuntu linux操作系统快捷键说明 娇滴滴假发 通用快捷键: F1+Alt 类似windows下面的Win键在GNOME中就是打开“应用程序”菜单(Applications Menu) F2+Alt 类似windows下面Win+R 是运行程序的快捷键 Ctrl+Alt+D 类似windows下面的Win+D 是显示桌面的快捷键 Ctrl+Alt+L 启动屏幕保护程序? Alt+Tab 切换程序,同windows下的定义一样 Print Screen 屏幕抓图(整个屏幕) Alt+Print Screen 当前窗口抓图 窗口操作快捷键: Alt+F4 关闭窗口 Alt+F5 取消最大化 Alt+F7 移动窗口的 Alt+F8 改变大小 Alt+F9 最小化当前窗口 Alt+F10 最大化当前窗口 Alt+空格切换输入法
程序中常用的快捷键: Ctrl+N 新建 Ctrl+X 剪切 Ctrl+C 复制 Ctrl+V 粘贴 Ctrl+Z 撤销 Ctrl+S 保存 Ubuntu操作基本快捷键: 打开主菜单= Alt + F1 运行= Alt + F2 显示桌面= Ctrl + Alt + d 最小化当前窗口= Alt + F9 最大化当前窗口= Alt + F10 关闭当前窗口= Alt + F4 截取全屏= Print Screen 截取窗口= Alt + Print Screen 默认特殊快捷键: 展示所有窗口程序= F10 展示当前窗口最上层程序= F11 展示当前窗口所有程序= F12
切换窗口= Alt + Tab 旋转3D桌面= Ctrl + Alt + 左/右箭头(也可以把鼠标放在标题栏或桌面使用滚轮切换)旋转3D桌面(活动窗口跟随)= Ctrl + Shift + Alt + 左/右箭头 手动旋转3D桌面= Ctrl + Alt + 左键单击并拖拽桌面空白处 窗口透明/不透明= possible with the “transset” utility or Alt + 滚轮 放大一次= 超级键+ 右击 手动放大= 超级键+ 滚轮向上 手动缩小= 超级键+ 滚轮向下 移动窗口= Alt + 左键单击 移动窗口时贴住边框= 左键开始拖动后再Ctrl + Alt 调整窗口大小= Alt + 中击 Bring up the window below the top window = Alt + middle-click * 动态效果减速= Shift + F10 * 水纹= 按住Ctrl+超级键 * 雨点= Shift-F9 * 桌面展开=Ctrl + Alt + 下箭头,然后按住Ctrl + Alt 和左/右箭头选择桌面 Ubuntu Gnome的桌面技巧: ===键盘类=== 1.先同时按住Alt + Ctrl 键,再按键盘上的左右光标键可以切换工作区 2.web时按"/" 键等于查找功能,桌面或者目录时按" /" 等于"打开.." 3.当前目录下快速文件(夹)定位, 直接输入文件(夹)名字
ubuntu shell 使用命令大全
ubuntu shell 使用命令大全 前言 下面的命令大都需要在控制台/ 终端/ shell 下输入。 控制台, 终端, 和shell 意味着同样一件事- 一个命令行界面,他可以用来控制系统。 打开一个控制台: 应用程序--> 附件--> 终端 任何一个使用'sudo' 作为前缀的命令都需要拥有管理员(或root) 访问权限。所以你会被提示输入你自己的密码。 安装升级 查看软件xxx安装内容 dpkg -L xxx 查找软件库中的软件 apt-cache search 正则表达式 或 aptitude search 软件包 显示系统安装包的统计信息 apt-cache stats 显示系统全部可用包的名称 apt-cache pkgnames 显示包的信息 apt-cache show k3b 查找文件属于哪个包 apt-file search filename 查看已经安装了哪些包 dpkg -l 查询软件xxx依赖哪些包 apt-cache depends xxx 查询软件xxx被哪些包依赖 apt-cache rdepends xxx 增加一个光盘源 sudo apt-cdrom add 系统升级 sudo apt-get update (这一步更新包列表) sudo apt-get dist-upgrade (这一步安装所有可用更新) 或者 sudo apt-get upgrade (这一步安装应用程序更新,不安装新内核等) 清除所有已删除包的残馀配置文件 dpkg -l |grep ^rc|awk '{print $2}' |sudo xargs dpkg -P 如果报如下错误,证明你的系统中没有残留配置文件了,无须担心。 dpkg: --purge needs at least one package name argument Type dpkg --help for help about installing and deinstalling packages [*]; Use `dselect' or `aptitude' for user-friendly package management; Type dpkg -Dhelp for a list of dpkg debug flag values; Type dpkg --force-help for a list of forcing options; Type dpkg-deb --help for help about manipulating *.deb files; Type dpkg --license for copyright license and lack of warranty (GNU GPL) [*]. Options marked [*] produce a lot of output - pipe it through `less' or `more' ! 编译时缺少h文件的自动处理 sudo auto-apt run ./configure 查看安装软件时下载包的临时存放目录
ubuntu常用100个命令
1 文件管理# ls ls -a 列出当前目录下的所有文件,包括以.头的隐含文件 文件管理# ls ls -l或ll 列出当前目录下文件的详细信息 文件管理# pwd pwd 查看当前所在目录的绝对路经 文件管理# cd cd .. 回当前目录的上一级目录 文件管理# cd cd - 回上一次所在的目录 文件管理# cd cd ~ 或cd 回当前用户的宿主目录 文件管理# cd cd ~用户名回指定用户的宿主目录 2 文件管理# mkdir mkdir 目录名创建一个目录 文件管理# mkdir mkdir –p 递归式去创建一些嵌套目录 文件管理# rmdir Rmdir 空目录名删除一个空目录 3 文件管理# rm rm 文件名文件名删除一个文件或多个文件 文件管理# rm rm -rf 非空目录名递归删除一个非空目录下的一切,不让提式-f 4 文件管理# cat cat文件名一屏查看文件内容 5 文件管理# more more文件名分页查看文件内容 6 文件管理# less less 文件名可控分页查看文件内容 7 文件管理# grep grep字符文件名根据字符匹配来查看文件部分内容 8 文件管理# mv mv 路经/文件/经/文件移动相对路经下的文件到绝对路经下 文件管理# mv mv 文件名新名称在当前目录下改名 9 文件管理# cp cp /路经/文件 ./ 移动绝对路经下的文件到当前目录下 10 文件管理# find find 路经-name “字符串” 查找路经所在范围内满足字符串匹配的文件和目录 11 文件管理# ln ln 源文件链接名创建当前目录源文件的硬链接 ln /home/test /usr/test1 在/usr下建立/home/test的硬链接 12 文件管理# ln Ln -s a b 创建当前目录下a的符号链接b 13 文件管理# touch touch file1 file2 创建两个空文件 14 磁盘管理# df df 用于报告文件系统的总容量,使用量,剩余容量。 15 磁盘管理# du du -b /home 查看目前/HOME目录的容量(k)及子目录的容量(k)。 16 磁盘管理# fdisk fdisk -l 查看系统分区信息 17 磁盘管理# fdisk fdisk /dev/sdb 为一块新的SCSI硬盘进行分区 18 磁盘管理# mkfs.ext3 Mkfs.ext3 /dev/sdb1 为第一块SCSI硬盘的第一主分区格式化成 ext3的文件系统 mkfs.ext2 Mkfs.ext2/dev/sdb2 格式化成ext2文件系统 19 磁盘管理# mount mount -t 文件系统类型设备路经访问路经磁盘管理# 文件系统类型 ISO9660 光驱文件系统 vfat Fat文件系统(windows) 挂载光驱# mount –t iso9660 /dev/cdrom /mnt/cdrom 挂载FAT # mount –t vfat /dev/hda5 /mnt/cdrom 挂第一个ide的第五个逻辑分区 17 磁盘管理# Umount /mnt/cdrom 卸载/mnt/cdrom为空 18 文件权限# chmod chmod u+s file 为file的属主加上特殊权限 chmod g+r file 为file的属组加上读权限 chmod o+w file 为file的其它用户加上写权限 chmod a-x file 为file的所有用户减去执行权限
ubuntu上配置VNC
Ubuntu下设置VNCServer Virtual Network Computing(VNC)是进行远程桌面控制的一个软件。客户端的键盘输入和鼠标操作通过网络传输到远程服务器,控制服务器的操作。服务器的图形界面通过网络传输会客户端显示给用户。给你的感觉就像直接在操作本地计算机一样,只是所有的程序和命令都是在服务器端执行。 1、打开一个Terminal window 2、下载vnc4server : sudo apt-get install vnc4server 3、启动vnc4server: vnc4server 此时系统会提示你输入密码,在通过客户端链接时将会用到这个密码。 输入完密码后你将看到类似下边的提示: New '****3 (****)' desktop is ****:3 (****代表主机名) Take notice of the number after the colon (, in this case it is "3." 启动完vnc4server后在你的主目录下将会产生一个.vnc的目录。 此时就可以通过vnc客户端链接到服务器了。 4、停止一个vnc4server vnc4server -kill :3 根据你启动时获得的数字替换此处的3。 5、打开 .vnc/xstartup 文件并编辑: gedit /.vnc/xstartup 文件看起来将是这样的: #!/bin/sh # Uncomment the following two lines for normal desktop: # unset SESSION_MANAGER # exec /etc/X11/xinit/xinitrc [ -x /etc/vnc/xstartup ] && exec /etc/vnc/xstartup [ -r $HOME/.Xresources ] && xrdb $HOME/.Xresources xsetroot -solid grey vnccon** -iconic & x-terminal-emulator -geometry 80x24+10+10 -ls -title "$VNCDESKTOP Desktop" & x-window-manager & 6、修改 .vnc/xstartup文件并保存 取消unset和exec开始的行的注释,注释以xsetroot,vnccon**,xterm和twm开始的行。执行后看起来像这样: #!/bin/sh # Uncomment the following two lines for normal desktop: unset SESSION_MANAGER
ubuntu命令行指令
ubuntu命令行指令 一、管理员权限 绝大部分情况下,命令的行为须要被赋予管理员权限才能执行。 命令 sudo 作用:赋予当前命令行为管理员权限。 样式:sudo 其它命令 举例:sudo su #切换到超级管理员权限模式# 二、文件操作命令 2.1 cd 作用:改变终端当前目录位置 样式:cd 目标目录位置 举例:cd /boot/grub #转到grub文件夹下# cd / #转到根目录位置# cd /home/下载 #转到下载目录位置# 2.2 ls 作用:列出(行式)当前目录下的全部文件以及文件夹名称 举例:cd /home/下载 ls 终端上返回信息:A V&GV(仅有的文件) 2.3 nautilus 作用:新建一个具有管理员权限的文件窗口(默认位置是根目录,须配合sudo 命令),可以在此窗口中在任意位置粘贴、创建、修改文件或对任意位置的已有文件进行修改、删除、移动操作。 举例:sudo nautilus 这个命令之后就是鼠标操作,就执行效果而言,等效于cp、mk、vi、remove的命令操作;是命令与鼠标结合完美的典范,是对辩证法对立统一的完美诠释。
2.4 gedit 作用:编辑指定文本文件,通常需要管理员权限。 举例:sudo gedit /home/文档/av&gv #以gedit打开名为av&gv的文件# 三、程序安装与卸载 3.1 apt-get 作用:用于程序安装与卸载命令的标志,须与命令3.1、3.2、3.3组合,并且需要管理员权限。 3.2 install 作用:安装指定的程序(程序名称即可,一般不用添加网络地址) 举例:sudo apt-get install ibus #安装输入法框架ibus# 3.3remove 作用:卸载指定的程序(或单用删除文件),一般最好加上“--purge”执行清除式卸载;并在程序名称后添加*号 举例:sudo apt-get remove --purge nvidia* #卸载nvidia的驱动及其配置文件# 3.4 update 作用:更新本地软件源文件,需管理员权限。 举例:sudo apt-get update 四、更新引导 命令:update-grub 作用:更新引导,通常在更改驱动(特别是显卡)和内核后必要的操作,需要管理员权限 举例:sudo update-grub 五、重启与关机 5.1 reboot
ubuntu下使用vi命令修改文件并保存实例
ubuntu下使用vi命令修改文件并保存实例! 关于vi命令的使用,以前百度了半天也没找到详细的操作实例,都是抄来超区一些没有的东西。 这里我提供一个使用vi命令修改文件并保存的详细实例教程,分享了! 就以修改/opt/lampp/etc/extra/httpd-xampp.conf这个文件为例,我们 找到这段代码: # since XAMPP 1.4.3
我们使用方向键,将光标移动到要插入内容的上一行“Allow from all”的末尾,然后输入命令“o”。是字母o,作用是在当前光标末尾插入一新行。 如果输入错误,我们可以使用“dd”命令,删除当前整行内容。 插入新行之后,我们局可以复制要插入的内容然后粘贴。 之后按esc键,退出插入模式即可进入命令模式。 在末尾输入":wq" 即可写入保存并离开vi。 最后,我们来看看是否修改成功,还是使用vi /opt/lampp/etc/extra/httpd-xampp.conf 命令打开文件,看见下面内容: Ok,我们已经修改成功了! 最后,附带上vi的详细命令介绍: 进入vi的命令 vi filename :打开或新建文件,并将光标置于第一行首 vi +n filename :打开文件,并将光标置于第n行首 vi + filename :打开文件,并将光标置于最后一行首 vi +/pattern filename:打开文件,并将光标置于第一个与pattern匹配的串处vi -r filename :在上次正用vi编辑时发生系统崩溃,恢复filename vi filename….filename :打开多个文件,依次进行编辑
Ubuntu系统常用终端命令合集
一、文件目录类 ? 1.建立目录:mkdir目录名 ? 2.删除空目录:rmdir目录名 ? 3.无条件删除子目录:rm -rf 目录名 ? 4.改变当前目录:cd 目录名(进入用户home目录:cd ~;进入上一级目录:cd -)? 5.查看自己所在目录:pwd ? 6.查看当前目录大小:du ?7.显示目录文件列表:ls -l (-a:增加显示隐含目录) ?其中:蓝:目录;绿:可执行文件;红:压缩文件;浅蓝:链接文件;灰:其他文件;红底白字:错误的链接文件 ?8.浏览文件:more 文件名.txt;less 文件名.txt ?9.复制文件:cp 源文件目标文件(-r:包含目录) ?10.查找文件:(1)find (2)locate 命令名 ?11.链接:(1)建立hard链接:ln 来源文件链接文件(-d:创建目录链接);(2)建立符号链接:ln -s 来源文件链接文件 二、驱动挂载类 ? 1.检查硬盘使用情况:df -T -h ? 2.检查磁盘分区:fdisk -l ? 3.挂载软硬光区:mount -t /dev/fdx|hdax /mnt/目录名,其中:modos–FAT16; vfat–FAT32;ntfs–NTFS;光驱–iso9660,支持中文名:mount -o iocharset=x /dev/hdax /mnt/目录名,挂载光驱:mount -t auto /dev/cdrom /mnt/cdrom,挂载ISO文件:mount -t iso9660 -o loop xxx.iso /path ? 4.解除挂载:umount /mnt/目录名,解除所有挂载:umount -a ? 5.建立文件系统:mkfs -t /dev/hdxx。其中:ftype:ext2、ext3、swap等 三、程序安装类 1.RPM包安装: ?(1)安装rpm -ivhsomesoft.rpm ?(2)反安装rpm -e somefost.rpm ?(3)查询rpm -q somefost或rpm -qpisomefost.rpm(其中:p未安装;i包含的信息) ?(4)查询安装后位置:rpm -qlsomefost.rpm ?(5)升级安装:rpm -Uvhsomesoft.rpm ?(6)强制安装:rpm -ivh –nodepssomesoft.rpm或rpm -ivh –nodeps –force somesoft.rpm 2.源代码包安装: 查阅README 基本用法: ?(1)配置:解压目录下./configure ?(2)编译:解压目录下make ?(3)安装:解压目录下make install 3.src.rpm的安装 需要用到rpmbuild命令加上–rebuild参数。如rpmbuild –rebuild ***.src.rpm。然后在/usr/src/下找 FC3下iso程序安装:system-config-packages –isodir=iso所在目录
ubuntu下常用命令
[转]ubuntu下常用命令 2009-11-30 09:40 安装 查看软件xxx安装内容 dpkg -L xxx 查找软件 apt-cache search 正则表达式 查找文件属于哪个包 dpkg -S filename apt-file search filename 查询软件xxx依赖哪些包 apt-cache depends xxx 查询软件xxx被哪些包依赖 apt-cache rdepends xxx 增加一个光盘源 sudo apt-cdrom add 系统升级 sudo apt-get update sudo apt-get upgrade sudo apt-get dist-upgrade 清除所以删除包的残余配置文件 dpkg -l |grep ^rc|awk '{print $2}' |tr ["\n"] [" "]|sudo xargs dpkg -P - 编译时缺少h文件的自动处理 sudo auto-apt run ./configure 查看安装软件时下载包的临时存放目录 ls /var/cache/apt/archives 备份当前系统安装的所有包的列表 dpkg --get-selections | grep -v deinstall > ~/somefile 从上面备份的安装包的列表文件恢复所有包 dpkg --set-selections < ~/somefile sudo dselect 清理旧版本的软件缓存 sudo apt-get autoclean 清理所有软件缓存 sudo apt-get clean 删除系统不再使用的孤立软件 sudo apt-get autoremove 系统 查看内核
ubuntu命令行
ubuntu命令大集合 ubuntu常用命令 2009-08-16 17:27 1.列举本地更新 sudo apt-get update 2.安装可用更新 sudo apt-get upgrade 3.查询软件包 apt-cache search package_name 4.安装一个软件包 sudo apt-get install package_name 5.删除一个软件包 sudo apt-get remove package 6.列举其他apt-get 命令 apt-get help 7.install/unstall .deb files sudo dpkg -i package_file.deb ,sudo dpkg -r package_filename 8.convert .rpm to .deb files sudo alien package 9.install tarballs tar xfvz tarball_name /*************************/ 一、APT的使用(Ubuntu Linux软件包管理工具一) apt-cache search # ------(package 搜索包) apt-cache show #------(package 获取包的相关信息,如说明、大小、版本等) sudo apt-get install # ------(package 安装包) sudo apt-get install # -----(package - - reinstall 重新安装包) sudo apt-get -f install # -----(强制安装?#"-f = --fix-missing"当是修复安 装吧...) sudo apt-get remove #-----(package 删除包) sudo apt-get remove - - purge # ------(package 删除包,包括删除配置文件
实验报告一Linux下的C语言编程
计算机系统基础实验报告 学院信电学院专业计算机班级1401 学号140210110 姓名段登赢实验时间: 一、实验名称:Linux下的C语言编程 二、实验目的和要求: 实验目的: (1)掌握VMware虚拟机的使用及Linux操作系统的安装; (2)熟练Linux操作系统的基本使用; (3)掌握GCC编译环境的使用; 实验要求: 描述你的分析过程;说明你做实验的过程(重要步骤用屏幕截图表示);提交源程序和可执行文件。 三、实验环境(软、硬件): 硬件:个人电脑一台 软件:在虚拟机Vmware上的Ubuntu GCC编辑器:vi编辑器 四、实验内容: 要求:在GCC编译环境下用C语言编程完成下列题目。 (1)人口普查 (2)旧键盘 (3)集体照 1、常用的Linux命令总结 Tab 快捷键,自动补全 切换用户:格式su [用户名];su - root 查看目录和文件:格式ls [-a -l ] [目录和文件],其中-a是显示目录下所有的文件和目录(含隐藏文件)-l是显示目录下的文件和目录的详细信息 改变工作目录:格式cd /目录名;cd .. 返回上一目录 复制文件:格式cp [ -r ] 源文件或目录目标文件和目录,其中-r是复制目录 移动或更名:格式mv 源文件目标文件 删除文件或目录:格式rm [ -r ] 文件名或目录名,其中-r是删除目录 创建目录:格式mkdir 目录名 查看目录大小:格式du 目录名 压缩文件:格式gzip [-d] 文件名,其中-d是解压缩 打包文件:格式tar 目录或文件
解包文件:格式xvf 目录或文件 终止程序:Ctrl+c 后台运行:Ctrl+z Gcc编译:格式gcc [-o -O -c -g -w] 文件名,其中-o是确定输出自定义文件的名字,-O对程序的编译和链接进行优化,-c是不进行链接,生成.o后缀的文件,-g是产生调试工具,-w 不生成警告信息。 2. 在Linux系统中对所给的题目进行编程和分析 (1)打开虚拟机运行ubuntu (2)打开虚拟机终端(ctrl+Alt+T) (3)键入命令cd /home/duan/桌面进入到桌面 (4)键入命令mkdir shiyan,创建名字为shiyan的文件夹,更改用户权限 (5)然后cd /shiyan进入的shiyan文件夹里面 (6)键入命令touch renkou.c创建.c文件。如下图所示 (7)键入命令gcc renkou.c进行编译c程序,生成可执行文件。 (8)键入命令./a.out运行可执行文件,如下图所示。 五、实验结果及分析: 1、人口普查
vmware虚拟机与宿主机传输文件
VMware中虚拟机和宿主机通信的解决方案 一、安装VMware-tools VMware-tools是比较新的VMware中会自带的增强工具,相当于VirtualBox中的增强功能(Sun VirtualBox Guest Additions),是VMware提供的增强虚拟显卡和硬盘性能、以及同步虚拟机与主机时钟的驱动程序。只是针对用户新建的虚拟机需要用户自行安装。 在VMware虚拟机中安装好了VMware Tools,才能实现主机与虚拟机之间的文件共享,同时可支持自由拖拽的功能,鼠标也可在虚拟机与主机之前自由移动(不用再按ctrl+alt),且虚拟机屏幕也可实现全屏化。 [1]启动虚拟机ubuntu [2]启动后再虚拟机菜单栏中选择VM -> Install VMware-tools(如果已经安装了vmware-tools,则是reinstall vmware-tools),这时在ubuntu桌面上会看到多出一个光盘图标,名字大概是vmware tools。这是VMware自动根据当前虚拟机操作系统挂载的虚拟光驱,里面就是VMware-tools的安装文件(注:有些版本的VMware,比如被精简后的,可能需要用户提供VMware-tools安装文件),这个文件在linux下是以tar.gz结尾的压缩文件。
[3]将压缩文件中以vmware-tools-distrib文件夹拖至某个文件夹下(比如/home/username/桌面)。 [4]打开终端,使用cd命令定位到该文件夹下(比如cd /home/username/桌面/vmware-tools-distrib),执行chmod 777 vmware-install.pl命令赋予当前用户执行权限,执行./vmware-install.pl命令运行安装文件。
ubuntu终端命令大全
一、文件目录类 二、 ? 1.建立目录:mkdir 目录名 ? 2.删除空目录:rmdir 目录名 ? 3.无条件删除子目录:rm -rf 目录名 ? 4.改变当前目录:cd 目录名(进入用户home目录:cd ~;进入上一级目录:cd -)? 5.查看自己所在目录:pwd ? 6.查看当前目录大小:du ?7.显示目录文件列表:ls -l (-a:增加显示隐含目录) ?其中:蓝:目录;绿:可执行文件;红:压缩文件;浅蓝:链接文件;灰:其他文件;红底白字:错误的链接文件 ?8.浏览文件:more 文件名.txt;less 文件名.txt ?9.复制文件:cp 源文件目标文件(-r:包含目录) ?10.查找文件:(1)find (2)locate 命令名 ?11.链接:(1)建立hard链接:ln 来源文件链接文件(-d:创建目录链接);(2)建立符号链接:ln -s 来源文件链接文件 二、驱动挂载类 ? 1.检查硬盘使用情况:df -T -h ? 2.检查磁盘分区:fdisk -l ? 3.挂载软硬光区:mount -t /dev/fdx|hdax /mnt/目录名,其中:modos–FAT16; vfat–FAT32;ntfs–NTFS;光驱–iso9660,支持中文名:mount -o iocharset=x /dev/hdax /mnt/目录名,挂载光驱:mount -t auto /dev/cdrom /mnt/cdrom,挂载ISO文件:mount -t iso9660 -o loop xxx.iso /path ? 4.解除挂载:umount /mnt/目录名,解除所有挂载:umount -a ? 5.建立文件系统:mkfs -t /dev/hdxx。其中:ftype:ext2、ext3、swap等 三、程序安装类 1.RPM包安装: ?(1)安装rpm -ivh somesoft.rpm ?(2)反安装rpm -e somefost.rpm ?(3)查询rpm -q somefost 或rpm -qpi somefost.rpm(其中:p未安装;i包含的信息) ?(4)查询安装后位置:rpm -ql somefost.rpm ?(5)升级安装:rpm -Uvh somesoft.rpm ?(6)强制安装:rpm -ivh –nodeps somesoft.rpm 或rpm -ivh –nodeps –force somesoft.rpm 2.源代码包安装: 查阅README 基本用法: ?(1)配置:解压目录下./configure ?(2)编译:解压目录下make ?(3)安装:解压目录下make install 3.src.rpm的安装 需要用到rpmbuild命令加上–rebuild参数。如rpmbuild –rebuild ***.src.rpm。然后在/usr/src/下找
ubuntu命令安装内核源码及升级内核源码
sudo apt-get install linux-source 会自动安装当前版本内核的源代码到/usr/src 升级内核源码: 1.将下载过来linux源代码包(tar.bz2包)解压到/usr/src下。如果你还不知道怎么解压,请google之~解压完毕后可以在/usr/src目录下看到一个linux- 2.6.31.6的文件夹 2.转移目录至linux-2.6.31.6用如下命令: cd /usr/src/linux-2.6.31.6 3.先配置Ubuntu内核: make menuconfig 具体怎么配置我不清楚,不过这个基本上不用怎么配置的,直接选最后一项,save,exit 就OK了 4.接着开始编译Ubuntu内核:make 这是一个漫长的过程,慢慢等吧~~这个花了我将近一个半小时的时间 5.加入模块: make modules_install 6.生成可执行的Ubuntu内核引导文件: make bzImage (注意i字母要大写) 7.将bzImage复制至/boot下: cp arch/i386/boot/bzImage /boot/vmlinuz-2.6.31.6 //2.6.32Ubuntu内核的bzImage目录为arch/x86/boot/bzImage 8.清除多余的创建文件: make clean //这一步最好还是留到最后来做(现在可以先不跳过这一步),这样的话,即使你后面操作失误也可以回到这里重做,而不需要重新编译 9.将System.map复制至/boot下: cp System.map /boot/System.map-2.6.31.6 10.生成initrd.img 这个很重要,我开始弄错了这个,害的我白重启了一次。命令:
ubuntu server命令行升级
Ubuntu Server命令行升级 背景:因为服务器的11.04的ubuntu有些问题,少了些包,所以为了安装oracle,把ubuntu从11.04升级到11.10。 升级过程: 1.修改更新源 命令:sudo/etc/apt/sources.list 换一个比较快的源,网易的源是最快的,所以把sources.list里面的东西删掉,换成: deb https://www.wendangku.net/doc/571185369.html,/ubuntu/ natty main universe restricted multiverse deb-src https://www.wendangku.net/doc/571185369.html,/ubuntu/ natty main universe restricted multiverse deb https://www.wendangku.net/doc/571185369.html,/ubuntu/ natty-security universe main multiverse restricted deb-src https://www.wendangku.net/doc/571185369.html,/ubuntu/ natty-security universe main multiverse restricted deb https://www.wendangku.net/doc/571185369.html,/ubuntu/ natty-updates universe main multiverse restricted deb https://www.wendangku.net/doc/571185369.html,/ubuntu/ natty-proposed universe main multiverse restricted deb-src https://www.wendangku.net/doc/571185369.html,/ubuntu/ natty-proposed universe main multiverse restricted deb https://www.wendangku.net/doc/571185369.html,/ubuntu/ natty-backports universe main multiverse restricted deb-src https://www.wendangku.net/doc/571185369.html,/ubuntu/ natty-backports universe main multiverse restricted deb-src https://www.wendangku.net/doc/571185369.html,/ubuntu/ natty-updates universe main multiverse restricted 2.设置服务器的IP,以保证能连接外网。 服务器的固定ip是192.168.6.74,这个ip是无法连接外网的,所以需要设置双网卡,用另外一个ip下载更新包。 (我设置的静态ip,所以把我电脑的IP给了eh0,自己电脑自动获取的)auto eth0 iface eth0 inet static address 192.168.11.143 gateway 192.168.5.2 netmask 255.255.0.0 broadcast 192.168.255.255
Putty中文教程
优秀的FTP 工具FileZilla、功能强大的SFTP 客户端WinSCP。 杂七杂八的乱说了一些,这里把大致内容罗列如下: ?最简单的使用,登录SSH 主机 ?中文乱码的处理 ?PuTTY 常用配置的说明 ?复制、粘贴 ?保存会话 ?注销 ?自动登录用户名 ?自动设置环境变量 ?设置代理服务器 ?自动执行命令 ?备份、删除PuTTY 的设置 ?PuTTY 的X11 转发 ?如何用PuTTY 建立SSH 隧道 ?如何用PuTTY 建立反向的SSH 隧道,像个特洛伊木马一样突破防火墙?把PuTTY 作为一个安全的代理服务器 ?安全的上网不被嗅探 ?避免MSN 等聊天工具被监听 ?怎样用PSCP、PSFTP 安全的传输文件 ?功能强大的SFTP 客户端WinSCP ?用PuTTYgen 生成密钥,登录SSH 主机不再需要口令 ?Pagent 代理密钥,每次开机只需要输入一次密钥口令 ?Plink 简单而又迅速的执行SSH 主机上的程序
?常见问题 除了上面的这些,还夹杂了一些PuTTY 使用上的技巧、服务器配置的一些安全建议。说起来这是一些有关PuTTY 的使用教程,其实也就是SSH 的参考教程,绝大多数的内容在其他系统或软件上也都是一样的。不同的是参数、配置、命令行之类的,只要会了一个,其他也就触类旁通了。 一些基本知识 如果你已经知道SSH、Telnet、Rlogin 这是什么,就跳过这一部分,看下面的吧。 (以后补充,暂时空下) 简介 PuTTY 的https://www.wendangku.net/doc/571185369.html,/~sgtatham/putty/" href="https://www.wendangku.net/doc/571185369.html,/%7Esgtatham/putty/" target="blank_">官方网站: https://www.wendangku.net/doc/571185369.html,/~sgtatham/putty/,截止到2006年11月,发布的最高稳定版本是0.58 2007年6月,发布的最高稳定版本是0.6。 PuTTY 是一个跨平台的远程登录工具,包含了一组程序,包括: ?PuTTY (Telnet 和SSH 客户端) ?PSCP (SCP 客户端, 命令行下通过SSH 拷贝文件,类似于Unix/Linux 下的scp 命令) ?PSFTP (SFTP 的命令行客户端,类似于FTP 的文件传输,只不过使用的是SSH 的22 端口,而非FTP 的21 端口,类似于Unix/Linux 下的sftp 命令) ?PuTTYtel (仅仅是一个Telnet 客户端) ?Plink (命令行工具,执行远程服务器上的命令) ?Pageant (PuTTY、PSCP、Plink 的SSH 认证代理,用这个可以不用每次都输入口令了) ?PuTTYgen (用来生成RSA 和DSA 密钥的工具).
Ubuntu的在命令terminal的常用命令
Ubuntu的在命令terminal的产用命令 https://www.wendangku.net/doc/571185369.html, 时间:2009-08-24 作者:匿名编辑:小张点击:204 [ 评论] Ubuntu Linux操作系统常用命令详细介绍(1) Udo apt-get install 软件名安装软件命令 sudo nautilus 打开文件(有root权限) su root 切换到“root” ls 列出当前目录文件(不包括隐含文件) ls -a 列出当前目录文件(包括隐含文件) ls -l 列出当前目录下文件的详细信息 cd .. 回当前目录的上一级目录 cd - 回上一次所在的目录 cd ~ 或cd 回当前用户的宿主目录 mkdir 目录名创建一个目录 rmdir 空目录名删除一个空目录 rm 文件名文件名删除一个文件或多个文件 rm -rf 非空目录名删除一个非空目录下的一切 shixinyu mv 路经/文件/经/文件移动相对路经下的文件到绝对路经下 mv 文件名新名称在当前目录下改名 find 路经-name “字符串”查找路经所在范围内满足字符串匹配的文件和目录 fdisk fdisk -l 查看系统分区信息
fdisk fdisk /dev/sdb 为一块新的SCSI硬盘进行分区 chown chown root /home 把/home的属主改成root用户chgrp chgrp root /home 把/home的属组改成root组Useradd 创建一个新的用户 Groupadd 组名创建一个新的组 Passwd 用户名为用户创建密码 Passwd -d用户名删除用户密码也能登陆 Passwd -S用户名查询账号密码 Usermod -l 新用户名老用户名为用户改名 Userdel–r 用户名删除用户一切 tar -c 创建包–x 释放包-v 显示命令过程–z 代表压缩包tar –cvf benet.tar /home/benet 把/home/benet目录打包tar –zcvf benet.tar.gz /mnt 把目录打包并压缩 tar –zxvf benet.tar.gz 压缩包的文件解压恢复 tar –jxvf benet.tar.bz2 解压缩 make 编译 make install 安装编译好的源码包 reboot Init 6 重启LINUX系统 Halt Init 0 Shutdown –h now 关闭LINUX系统 uname -a 查看内核版本 cat /etc/issue 查看ubuntu版本 lsusb 查看usb设备
Ubuntu基本命令
?查看目录:- ls o ls (List) 用不同颜色、经过排列的文本列出目录下的文件。 o创建目录:- mkdir (目录名) ?mkdir (MaKeDIRectory) 命令可以创建目录。 o切换目录:- cd (/directory/location) ?cd (ChangeDirectory) 命令可以从您的当前目前切换到您 指定的任意目录。 o复制文件/目录:- cp (源文件或目录名) (目标目录或文件名) ?cp (CoPy) 命令会拷贝您指定的任意文件。cp -r 命令则可 以拷贝您指定的任意目录(注:包括该目录里的文件和子 目录)。 o删除文件/目录:- rm (文件或目录名) ?rm (ReMove) 可以删除您指定的任意文件。rm -rf 命令则 可以删除您指定的任意目录(注:包括该目录里的文件和 子目录)。 o重命名文件/目录:- mv (文件或目录名) ?mv (MoVe) 命令可以重命名/移动您指定的任意文件或目 录。 o查找文件/目录:- locate (文件或目录名) ?locate 命令会在您的计算机里搜索您指定的任意文件。它 使用您系统中的文件索引以便进行快速查找:运行命令 updatedb 可以更新该索引。每天您一开机,该命令便会 (在合适的时机)自动运行。运行该命令需要具备管理员 权限 (参见第1.3.3节― root 用户和 sudo 命令)。 您还可以使用通配符来匹配一个或多个文件,如 "*" (匹配所有文件) 或 "?" (匹配一个字符)。欲知关于 Linux 命令行的详尽介绍,请参阅 Ubuntu wiki 上的命令行介绍。 切换到控制台模式 1.3.4.3. ?在 Ubuntu 里使用命令行的常见方法是启动一个终端 (参见前面的第 1.3.4.1节― 启动终端),但有些时候还是需要切换到真正的控制台 下。 o使用 Ctrl+Alt+F1 快捷键可以切换到第一个控制台。 o要切回桌面模式,可以使用 Ctrl+Alt+F7 快捷键。 一共可以使用 6 个控制台,分别用快捷键 Ctrl+Alt+F1 到 Ctrl+Alt+F6 进行切换。 禁止终端模式里的哔哔声 1.3.4.4. ?要开启一个终端会话,请选择:应用程序→ 附件→ 终端 ?编辑→ 当前配置文件...。选择常规标签页。勾选掉终端响铃复选框。
- ubuntu下常用命令
- Linux(ubuntu)下chrome字体模糊发虚解决方案 _ liveme博客
- linux 快捷键
- Ubuntu 12.04 下安装 VirtualBox
- ubuntu linux操作系统快捷键说明
- UBUNTU常用命令大全
- Ubuntu 13.10 安装使用搜狗拼音输入法
- LINUX课堂笔记
- Ubuntu常用命令大全
- Ubuntu超级绚丽桌面特效设置(超详细)
- ubuntu下使用vi命令修改文件并保存实例
- 常见操作系统密码破解恢复
- Ubuntu 最常用和 终端快捷键
- ubuntu指令大全
- Ubuntu常见修复命令
- Ubuntu中安装VMware Tools
- vmware虚拟机与宿主机传输文件
- Ubuntu常用命令及举例
- linux下最全的快捷键大全word版本
- Linux系统下Shell命令行快捷键实用技巧
