用DWG和DXF文件规划PCB板框

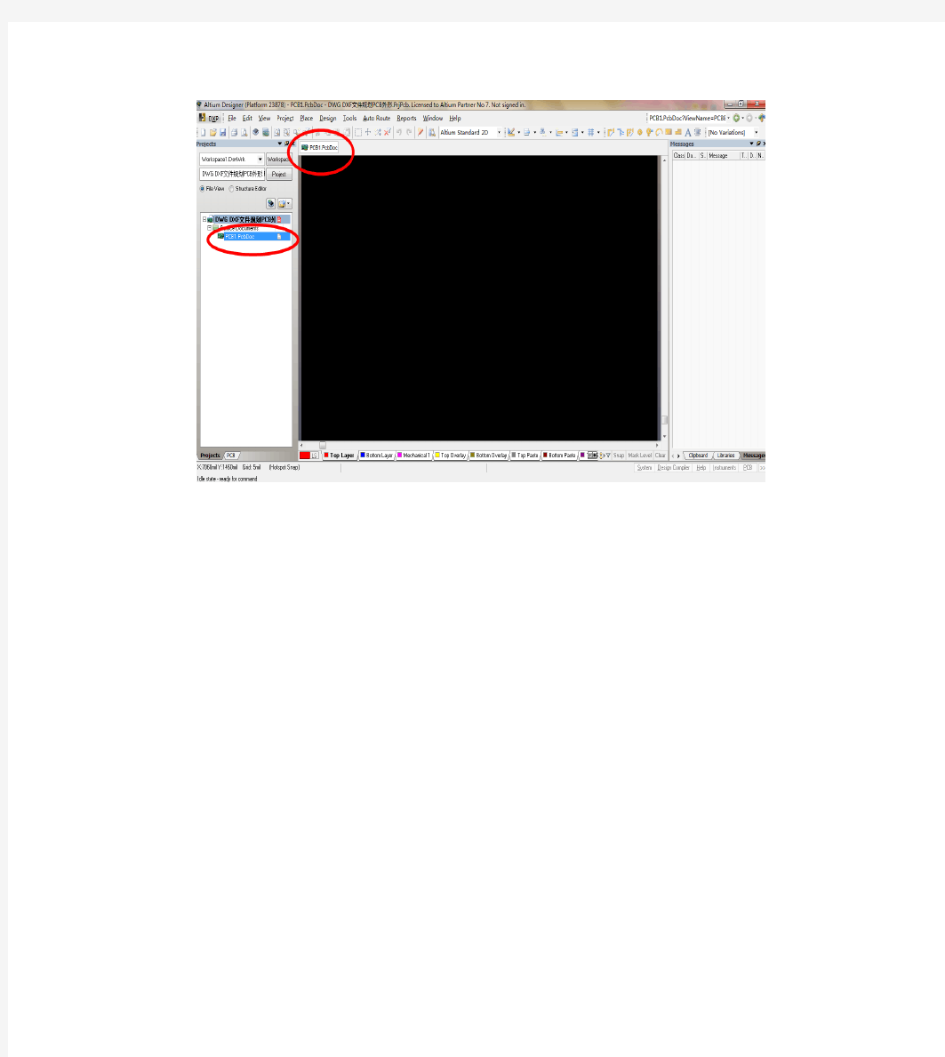
《用DWG和DXF文件规划PCB板框》步骤:
1、用AUTOCAD生成DWG或者DXF格式的文件。
2、打开Altium Designer软件,新建一个PCB文件。
3、点击"文件(file)","导入(import)",选择文件类型为DWG或DXF,找到源文件并打
开。
4、
5、在弹出的对话框中选择合适的设置,这里重点是层的设置和单位的设置。
6、然后选择合适的线条,比如禁止布线层的所有线条。点击“设计(design)”,“板子形状(Board Shape)”,“重新定义板子形状(Define from selected object)”。
7、现在PCB的外形就确定好了。
卢文俊
燕山大学
2012.10.23(星期二)
Allegro导入网表步骤
Allegro 如何导入网表 一.首先要保证原理图Design rule check 没有问题。 二.从原理图中导出Netlist 。 原理图中Tools->Create Netlist 或者直接点击快捷键 ;出来如下图所示选择框,选择网表放 置的文件夹,点击确定。 导出完成后会生成Netlist 文件(共三个文件)。 注意:导出网表时有时候会提示有error ,如果有error 则无法生成网表,需要按提示将error 解决,然后重新导出。 三.从PCB 中导入Netlist 。 1.打开allegro 新建一个.brd 文件。 2.绘制PCB 边框。 选择菜单项Add->Line 。Options 窗口设置如下图所示,Line width(线宽)选择0.15mm 。
然后在工作区域内画出一个PCB边框的区域。 3.设置library路径。 选择Setup->User Preferences,弹出User Preferences Editor 对话框,点击 Paths 前面的‘+’号展开来,再点击Library,需要设置其中三个参数,将封装库添加到目录下,如下图所示。
4.导入网络表。 选择菜单File->Import->Logic,如下图所示。Import dirctionary选择网表放置的文件夹。 点击Import Candence,开始导入。 5.放置元器件。 点击Place->Quickplace菜单,弹出Quickplace对话框,如下图所示。
点击Place 按钮后,元件自动的摆放出来,单击OK 按钮就可以关闭对话框。完成后如下图所示。
allegro中导出可在autocad中标注尺寸的钻孔外形
allegro中很方便导入导 dxf格式的CAD图纸,在设计过程中,有些客户希望导 带钻孔的cad图纸,进行结构和孔尺 的 。在allegro中的操作如 a.修改钻孔参数,操作如图所示 b.点 drill customization...后,会弹 一个窗口,在其中修改相 应的参数, 窗口如 图 第一 点 auto generator symbols,会发现symbol size X和symbol size Y中的参数会变成和左侧size X中的参数一致,同时symbol figure 也会发生变化
第二 修改symbol figure中的钻孔形状 左侧type 一致 第 清除symbol character中的 符 第四 点 merge,合并其中的一些孔 可能有些单板中 在需要合并的孔 第五 点 ok退 ,完成参数的设置 设置好参数的参数如 图 c.DXF文件导 设置 和 常导 的操作方法一 ,打开想要导 的图层,一定要把manufacturing/nclegend-1-xx 一层打开,因为 才设置的参数都体现在 一层面, xx 应板子的层数,如八层板, 为...-1-8 ,操作如图 注 如果 想显示via的孔,可以在钻孔参数设置时,在symbol figure 列中将其type选择为null d. 于直接导 的dxf文件,钻孔的尺 在AUTOCAD中无法直接进行标 注, 时将 面导 的文件导入到allegro中,然后再导 DXF文件, 时的dxf文件在cad中就可以进行尺 标注了。 特 附 效果图如 其中内圆就是钻孔,在autocad中可以进行标注。
在allegro中,也可以通过skill来实现钻孔的导 ,在没有skill的情况 , 种方法 是很 错的。 Edited by Kevin 2013/11/29
如何将dxf导入Allegro
如何将dxf导入Allegro Allegro可以导入AutoCAD产生的DXF文件(支持DXF R10-R14版本)。同时Allegro也可以将设计文件 导出为DXF文件,供其他CAD工具使用。 该DXF 文件可以包含过孔、焊盘、封装符号以及图形数据等等。也就是说,你可以把经过AutoCAD定位后的文件调入Allegro进行布局;也可以把公司的标志做成DXF文件,放到你的PCB板上;还可以把All egro或其他PCB工具完成的设计放到AutoCAD进行修改然后导入Allegro等等。 下图是DXF导入Allegro的一般过程: 在导入DXF文件前,需要先完成以下准备工作: 1、准备DXF文件: ○如果DXF设计文件中包含填充过的矩形,应先在AutoCAD中使用SOLID命令进行定义; ○如果DXF设计文件中包含详细的Via和Symbol信息,应先使用ATTDEF命令定义ATTDEF Tag1和Ta g2的值,如下图。
2、如果DXF设计文件中包含Block的话,应建立一个symbol和via的转换文件(symbol and via conversi on file)。通过这个文件使Allegro可以识别DXF文件中的block到底是板外形、零件封装还是制图框等,并进行对应。该文件可以使用任何文本编辑器进行编辑。
3、层转换文件(layer conversion file),用来将Allegro及DXF文件中的层进行对应。下面是Allegro和DX F文件中图形元素的对照: 下面是一个layer conversion file的例子:
完成上面的数据准备以后,你就可以把一个DXF设计文件导入到Allegro里面来了。当然,如果你的DXF文件仅仅是些符号定位信息,那么操作步骤将会很简单了。 命令:File>Import>DXF
orcad导入allegro
orcad 导出网表到allegro的方法 注意事项: 一.Capture原理图的准备工作 1。Part的Pin的定义 为了能顺利产生网络表,必须对Part Pin的Name、Number和Type都要定义好,并且同一Part的Name和Number是不能重复的,只有当Pin Type为Power时Pin Name才允许相同注意:如果一个零件的Power Pin有好几种Pin Name,而不同的Pin Name的Pin要接相同的Net,如:Pin name为VDD但需要接到VCC,而且Pin name为VSS也要接到VCC,此时就必须对Capture里的零件Part做一些设定 2。Part的PCB Footprint的定义 在Edit-Properties中设定PCB Footprint 当然先的做好封装库,你可以把它们放在./symbols下,最好建立自己的库目录。 3。不同Part的Device设定必须不同 在DEVICE栏设定值,不同Part的值不能相同,或者干脆不命名生成网表时CAPTURE会自动命名,使用他的封装,参数,还有其他的属性给他联合命名即类似 如:“CAP NP_0805_0.1U”这就是自动命名的结果 4。NC Pin 定义 有的时候工程师在建Capture零件的时候会把没有连接Net的Pin省略,而这些Pin在Layout 实际零件上是有的,针对这种情况需要对Capture里的零件Part做一下设定: 在Capture中双击Part进入Edit Properties新增一项NC Property Property的Name需大写NC 在Value输入零件的NC Pin 5。有些字符在导入网络表时是不允许的, 例如: … !
Allegro导入DXF的方法
EDA工程师在PCB设计过程中,往往需要与结构工程师打交道,结构图纸即DXF文件就是结构工程师与EDA工程师沟通的媒介。本文针对Allegro导入DXF文件的详细过程做详细说明,本人看到网上大部分相关文章写得都比较糟糕,所以撰写本文以便更好地帮助读者解决问题。 1. 据我所知,国内大部分结构工程师会默认给出DWG格式的文件,这种文件在Allegro 中是不支持的,EDA工程师可要求结构工程师给出DXF格式的文件。如果EDA工程师不想麻烦结构工程师,那么也可以自己下载合适的软件将DWG格式转为DXF格式。下图是打开的DXF文件。 2. 将DXF文件导入Allegro之前,务必要做一个准备工作:将DXF文件与PCB设置为同样的单位。在我的工作经历中,结构工程师给出的DXF/DWG文件都是mm单位的,为了后续的导入过程顺利进行,强烈建议将DXF与PCB设置为相同的单位。EDA工程师采用的通常是mil单位,建议EDA工程师首先将单位更改为mm。 3. 在Allegro中点击Setup—>Design Parameters,并在弹出的Design Paramters Editor 对话框中,点击Design标签,将User Units更改为Milimeter,最后点击OK确认。过程如下图。
4. 点击File—>Import–>DXF,如下图。
5. 找到欲导入的DXF文件。
6. 此时需要注意,有一个非常重要的操作,就是勾选Incremental addtion,即在原有基础上新增。我看到网上有很多网友碰到这样的问题:导入DXF之后,PCB中原有的所有内容都消失了,就是因为没有勾选Incremental addtion。正确的方式如下图。 7. 点击Lib…图标,将配置文件保存在合适的目录下,其实默认不做调整也是OK的。比较重要的操作是点击Edit/View layers…图标,选择需要导入的层。
(完整版)cadence PCB 画图(傻瓜教程快速入门)
cadence 画 PCB 板傻瓜教程(转帖) 复制于某网站,谢谢。拿出来分享吧,希望对初学者能有帮助,可以很快了解 Cadence 的使用,谢谢共享者。 一.原理图 1.建立工程 与其他绘图软件一样,OrCAD 以Project 来管理各种设计文件。点击开始菜单,然后依次是所有程序—打开 cadence 软件—》一般选用 Design Entry CIS,点 击Ok 进入Capture CIS。接下来是 File--New--Project,在弹出的对话框中填入工程名、路径等等,点击 Ok 进入设计界面。 2.绘制原理图 新建工程后打开的是默认的原理图文件 SCHEMATIC1 PAGE1,右侧有工具栏,用 于放置元件、画线和添加网络等等,用法和 Protel 类似。点击上侧工具栏的Project manager(文件夹树图标)或者是在操作界面的右边都能看到进入工程管 理界面,在这里可以修改原理图文件名、设置原理图纸张大小和添加原理图库 等等。 1)修改原理图纸张大小: 双击 SCHEMATIC1 文件夹,右键点击 PAGE1,选择 Schematic1 Page Properties,在 Page Size 中可以选择单位、大小等; 2) 添加原理图库: File--New--Library,可以看到在 Library 文件夹中多了一个 library1.olb 的原理图库文件,右键单击该文件,选择 Save,改名存盘;(注意:在自己话原 理图库或者封装库的时候,在添加引脚的时候,最好是画之前设定好栅格等参数,要不然很可能出现你画的封装,很可能在原理图里面布线的时候通不过, 没法对齐,连不上线!) 3)添加新元件: 常用的元件用自带的(比如说电阻、电容的),很多时候都要自己做元件,或 者用别人做好的元件。右键单击刚才新建的 olb 库文件,选 New Part,或是New Part From Spreadsheet,后者以表格的方式建立新元件,对于画管脚特多的芯片元件非常合适,可以直接从芯片 Datasheet 中的引脚描述表格中直接拷贝、粘贴即可(pdf 格式的 Datasheet 按住Alt 键可以按列选择),可以批量添加管脚,方便快捷。 4)生成网络表(Net List): 在画板 PCB 的时候需要导入网络表,在这之前原理图应该差不多完工了,剩下 的工作就是查缺补漏。可以为元件自动编号,在工程管理界面下选中.dsn 文件,然后选 To ol s--A n n o t a te,在弹出的对话框中选定一些编号规则,根据需求进行修改 或用默认设置即可。进行 DRC 检测也是在生成网络表之前的一项重
PCB设计基础教程
PCB设计基础教程 目录 1.高速PCB设计指南之一 2.高速PCB设计指南之二 3.PCB Layout指南(上) 4.PCB Layout指南(下) 5.PCB设计的一般原则 6.PCB设计基础知识 7.PCB设计基本概念 8.pcb设计注意事项 9.PCB设计几点体会 10.PCB LAYOUT技术大全 11.PCB和电子产品设计 12.PCB电路版图设计的常见问题 13.PCB设计中格点的设置 14.新手设计PCB注意事项 15.怎样做一块好的PCB板 16.射频电路PCB设计 17.设计技巧整理 18.用PROTEL99制作印刷电路版的基本流程 19.用PROTEL99SE 布线的基本流程 20.蛇形走线有什么作用 21.封装小知识 22.典型的焊盘直径和最大导线宽度的关系 23.新手上路认识PCB 24.新手上路认识PCB<二> 高速PCB设计指南之一 高速PCB设计指南之一 第一篇 PCB布线
在PCB设计中,布线是完成产品设计的重要步骤,可以说前面的准备工作都是为它而做的,在整个PCB中,以布线的设计过程限定最高,技巧最细、工作量最大。PCB布线有单面布线、双面布线及多层布线。布线的方式也有两种:自动布线及交互式布线,在自动布线之前,可以用交互式预先对要求比较严格的线进行布线,输入端与输出端的边线应避免相邻平行,以免产生反射干扰。必要时应加地线隔离,两相邻层的布线要互相垂直,平行容易产生寄生耦合。 自动布线的布通率,依赖于良好的布局,布线规则可以预先设定,包括走线的弯曲次数、导通孔的数目、步进的数目等。一般先进行探索式布经线,快速地把短线连通,然后进行迷宫式布线,先把要布的连线进行全局的布线路径优化,它可以根据需要断开已布的线。并试着重新再布线,以改进总体效果。 对目前高密度的PCB设计已感觉到贯通孔不太适应了,它浪费了许多宝贵的布线通道,为解决这一矛盾,出现了盲孔和埋孔技术,它不仅完成了导通孔的作用,还省出许多布线通道使布线过程完成得更加方便,更加流畅,更为完善,PCB 板的设计过程是一个复杂而又简单的过程,要想很好地掌握它,还需广大电子工程设计人员去自已体会,才能得到其中的真谛。 1 电源、地线的处理 既使在整个PCB板中的布线完成得都很好,但由于电源、地线的考虑不周到而引起的干扰,会使产品的性能下降,有时甚至影响到产品的成功率。所以对电、地线的布线要认真对待,把电、地线所产生的噪音干扰降到最低限度,以保证产品的质量。 对每个从事电子产品设计的工程人员来说都明白地线与电源线之间噪音所产生的原因,现只对降低式抑制噪音作以表述: (1)众所周知的是在电源、地线之间加上去耦电容。 (2)尽量加宽电源、地线宽度,最好是地线比电源线宽,它们的关系是:地线>电源线>信号线,(通常信号线宽为:0.2~0.3mm,最经细宽度可达0.05~0.07mm,电源线为1.2~2.5 mm)对数字电路的PCB可用宽的地导线组成一个回路, 即构成一个地网来使用(模拟电路的地不能这样使用) (3)用大面积铜层作地线用,在印制板上把没被用上的地方都与地相连接作为地线用。或是做成多层板,电源,地线各占用一层。 2 数字电路与模拟电路的共地处理 现在有许多PCB不再是单一功能电路(数字或模拟电路),而是由数字电路和模拟电路混合构成的。因此在布线时就需要考虑它们之间互相干扰问题,特别是地线上的噪音干扰。 数字电路的频率高,模拟电路的敏感度强,对信号线来说,高频的信号线尽可能远离敏感的模拟电路器件,对地线来说,整个PCB对外界只有一个结点,所以必须在PCB部进行处理数、模共地的问题,而在板部数字地和模拟地实际上是分开的它们之间互不相连,只是在PCB与外界连接的接口处(如插头等)。数字地与模拟地有一点短接,请注意,只有一个连接点。也有在PCB上不共地的,这由系统设计来决定。 3 信号线布在电(地)层上
Cadence常用技巧、网表导入PADS、CAD板框导入
在进行中等以上规模电路设计的时候,一般都是专人负责原理图原理图,专人负责layout,orCAD因为他的输出网表种类相当丰富,操作方便深受原理设计人员青睐,orCAD可以输出目前市面上大部分PCB 设计软件的网表,包括protel、AltiumDesigner、PADS、Alegrro等等,下面介绍一下两者交互设计时候网表导入和更新问题。 1、生成网表。 首先在rocad中选中要生成网表的原理图文件夹,之后执行Tool/Creat Netlist命令,之后弹出下面的对话框: 在other页面中Formatter中选择orPadspc.dll,之后点击确定,便会生成PDAS所使用.asc格式的网表,如下图所示: 2、导入网表。 新建一个PADS PCB文件,在此假设名字为Demo.pcb.如下图所示:
新建文件之后,首先要有自己的PCB封装库,并且设置好自己的PCB封装库路径,设置PCB封装库路径发方法如下: 工具/选项之后弹出来如下界面: 点击右侧的库列表文件夹,如下图所示,之后选择自己的PCB封装库所在位置: 这样自己的封装库路径设置完成了。之后可以在PADS layout软件中导入网表了。 打开刚才创建的Demo.pcb文件,执行"文件/导入"命令,打开刚才用orcad生成的.asc文件。之后会弹出一个检验文本,提示所有的错误和警告,如下图所示:
之后还会弹出一个警告对话框,可以忽略之。 之后所有的原件就导入进来了,如下图所示,此时元件是堆放在一起的: 执行命令:“工具/分散元器件”,之后元器件被分散开来,如下图所示: 这样,就完成了PCB的导入,之后可以进行布线工作。 3、更新原理图中修改的网表。 在PCB布线的时候可能会修改原理图中的部分器件或者连线,这时候就要进行网表更新。步骤如下: a、更改好原理图之后,重新生成网表,然后新建一个空的PCB文件,给这个pcb文件起一个名字(名字随便起),这里就叫做temp.pcb. b、打开temp.pcb文件,执行"文件/导入"命令,导入新生成的.asc网表,之后关闭temp.pcb。 c、打开原来需要修改的Demo.pcb文件,执行“工具/对比ECO”命令,弹出如下所示的对话框:
高速PCB设计新手 入门及进阶教程(上)
https://www.wendangku.net/doc/5e1415191.html, 高速PCB设计新手入门及进阶教程(上) 高速PCB设计指南之一----PCB布局,布线,高速设计 第一篇PCB布线 在PCB设计中,布线是完成产品设计的重要步骤,可以说前面的准备工作都是为它而做的,在整个PCB中,以布线的设计过程限定最高,技巧最细、工作量最大。PCB布线有单面布线、双面布线及多层布线。布线的方式也有两种:自动布线及交互式布线,在自动布线之前,可以用交互式预先对要求比较严格的线进行布线,输入端与输出端的边线应避免相邻平行,以免产生反射干扰。必要时应加地线隔离,两相邻层的布线要互相垂直,平行容易产生寄生耦合。 自动布线的布通率,依赖于良好的布局,布线规则可以预先设定,包括走线的弯曲次数、导通孔的数目、步进的数目等。一般先进行探索式布经线,快速地把短线连通,然后进行迷宫式布线,先把要布的连线进行全局的布线路径优化,它可以根据需要断开已布的线。并试着重新再布线,以改进总体效果。 对目前高密度的PCB设计已感觉到贯通孔不太适应了,它浪费了许多宝贵的布线通道,为解决这一矛盾,出现了盲孔和埋孔技术,它不仅完成了导通孔的作用,还省出许多布线通道使布线过程完成得更加方便,更加流畅,更为完善,PCB 板的设计过程是一个复杂而又简单的过程,要想很好地掌握它,还需广大电子工程设计人员去自已体会,才能得到其中的真谛。 1 电源、地线的处理 既使在整个PCB板中的布线完成得都很好,但由于电源、地线的考虑不周到而引起的干扰,会使产品的性能下降,有时甚至影响到产品的成功率。所以对电、地线的布线要认真对待,把电、地线所产生的噪音干扰降到最低限度,以保证产品的质量。 对每个从事电子产品设计的工程人员来说都明白地线与电源线之间噪音所产生的原因,现只对降低式抑制噪音作以表述: (1)、众所周知的是在电源、地线之间加上去耦电容。 (2)、尽量加宽电源、地线宽度,最好是地线比电源线宽,它们的关系是:地线>电源线>信号线,通常信号线宽为:0.2~0.3mm,最经细宽度可达0.05~0.07mm,电源线为1.2~2.5 mm 对数字电路的PCB可用宽的地导线组成一个回路, 即构成一个地网来使用(模拟电路的地不能这样使用) (3)、用大面积铜层作地线用,在印制板上把没被用上的地方都与地相连接作为地线用。或是做成多层板,电源,地线各占用一层。 2 数字电路与模拟电路的共地处理 现在有许多PCB不再是单一功能电路(数字或模拟电路),而是由数字电路和模拟电路混合构成的。因此在布线时就需要考虑它们之间互相干扰问题,特别是地线上的噪音干扰。 数字电路的频率高,模拟电路的敏感度强,对信号线来说,高频的信号线尽可能远离敏感的模拟电路器件,对地线来说,整人PCB对外界只有一个结点,所以必须在PCB内部进行处理数、模共地的问题,而在板内部数字地和模拟地实际上是分开的它们之间互不相连,
Allegro绘制PCB流程
Allegro绘制PCB流程 单位换算 1mil=0.0254mm 1mm=39.3701mil 默认情况下我们更倾向于使用mil单位绘制PCB板。 1新建工程,File-->New... -->[Project Directory]显示工程路径 -->[Drawing Name]工程名称,Browse...可选择工程路径 -->[Drawing Type]工程类型,绘制PCB板选择Board,封装选择Packagesymbol 2设置画布参数,Setup-->Design Parameters... -->[Design] 单位为Mils,Size为other,2位精度, Width与Height分别代表画布的宽高 LeftX与LowerY代表原点位置坐标 点击Apply使修改生效 -->[Display]
勾选Gridon,打开SetupGrids... 将Non-Etch和AllEtch中的所有Spacing设为1mil=0.0254mm 3设置库路径,Setup-->User Preference... 将所有绘制好的元件封装复制到同一目录下,方便设置库目录, -->[Paths] -->[Library]指定modulepathpadpath parampath psmpath到封装所在目录 4绘制板框,Add-->Line Class:SubClass=Board Geometry:Outline 5倒角,Manufacture-->Dimimension/Draft-->fillet 倒角半径(Radius)参考:100mmx100mm板倒角100mil~200mil 分别点击倒角的两条边完成倒角 6设置允许布线区,Setup-->Areas-->RouteKeepin Class:SubClass=Route Keepin:All 一般情况,RouteKeepin距离板框0.2mm(8mil)~0.5mm(20mil) 方法2:使用Z-Copy命令,Edit-Z-Copy
AD15 PCB快速入门(二)
按住Shift键和鼠标右键可以旋转右下角的3D模型。 图3-61旋转3D模型10.使用元器件向导创建PCB封装 打开我们创建的PCB库。 图3-62打开PCB库
打开PCB Libray选项卡可以看到我们上次画的点阵封装。 图3-63打开PCB Libray选项卡 我们使用元件向导绘制TQFP32的封装,先看一下TQFP32封装尺寸,封装尺寸信息在芯片的数据手册里面都有提供的,大家可以找一下。 图3-66TQFP32尺寸图
选择工具->元器件向导。 图3-67打开元器件向导下一步。 图3-68下一步
选择QUAD,单位为mm,点击下一步。 图3-69选择封装类型 设置焊盘长度为2mm,焊盘宽度为0.45mm。通常长度2mm就够用了,宽度参考图3-66尺寸图中的B最大值为0.45mm,所以这里我们就把它设置为0.45mm。然后下一步。 图3-70设置焊盘尺寸
我们把所有焊盘都设置成矩形,下一步。 图3-71设置焊盘形状丝印线宽默认0.2mm就可以,下一步。 图3-72设置丝印线宽
从图3-66可知引脚间距e 典型值为0.8mm ,所以我们设置为0.8mm 。而剩余两个距离参数图3-66 中并没有给出,需要我们自己计算。先不要点下一步,我们来算一下。 图3-73设置间距 首先我们要知道,封装的尺寸要比芯片大!!!这点一定要注意!!!就是说焊盘有一半是漏出来的,一半是压在引脚下面的!!!好好理解一下这句话。在焊接的时候,我们要保证没有虚焊,需要留出来焊盘的一半用来上锡。我们看看下图来理解一下。 图3-74实际芯片位置引脚 空余焊盘
解决DXF导入到POWER PCB尺寸不对问题
解决DXF文件导入到POWER PCB内尺寸不对问题 Auto Cad文档转成DXF文件导入到POWER PCB使用时,会出现尺寸对不上的问题,一般可有以下二种方法可以解决此问题: 一、修改AUTO CAD文件: 1、打开Auto Cad文档; 2、删除不需要部份; 3、输入无模指令“X”并按空格把图形打散; 4、选取要保留部份的文件; 5、按空格确定; 6、选取中图档,在图层特性管理器中选择0和Bylayer,并把Bylayer设为 实线;见下图: 7、在菜单栏内点“文件-绘图实用程序-清理”:
8、在弹出窗口内点“全部清理”后关闭 窗口,
9、在菜单内选择“绘图-块-创建” 10、弹出窗口; 11、选中图档,并把原点设为0,0;
12、选中图档,键入无模指令“W”+空格,弹出窗口:(注意单位喔) 13、关闭文档,并打开新的块文档, 14、把此文档另存为一个扩展名为DXF的文档; 15、打开POWER PCB,选择“Import”导入此DXF文件即可开始使用罗:
二、这种方法最简单,将DXF原文档放大39.37倍再导到POWERPCB 中去即可: 1、用AUTO CAD打开DXF文档; 2、选中需要导出的文件; 3、输入“SC+空格”指令; 4、根据提示指定基点; 5、输入“39.37+回车”; 6、此时你的文件即放大了39.37倍; 7、以DXF格式存档; 8、导入到POWERPCB中,将Mils修改为Metric即可; 9、使用Dimensioning Toolbar工具测量一下图档的尺寸,呵呵,就是原来在AUTO CAD时的尺寸啦。 ************************************************************更多使用中的问题,大家共同讨论! ************************************************************ 资料整理:小米奇 电子邮箱:sunny3278@https://www.wendangku.net/doc/5e1415191.html, MSN: sunny3278@https://www.wendangku.net/doc/5e1415191.html,
Allegro导入dxf文件
Allegro导入DXF的方法 1.国内大部分结构工程师会默认给出DWG格式的文件,这种文件在Allegro中是不支持的,EDA 工程师可要求结构工程师给出DXF格式的文件。如果EDA工程师不想麻烦结构工程师,那么也可以自己下载合适的软件将DWG格式转为DXF格式。下图是打开的DXF文件。 2.将DXF文件导入Allegro之前,务必要做一个准备工作:将DXF文件与PCB设置为同样的单位。在我的工作经历中,结构工程师给出的DXF/DWG文件都是mm单位的,为了后续的导入过程顺利进行,强烈建议将DXF与PCB设置为相同的单位。EDA工程师采用的通常是mil单位,建议EDA 工程师首先将单位更改为mm。 3.在Allegro中点击Setup—>Design Parameters,并在弹出的Design Paramters Editor对话框中,点击Design标签,将User Units更改为Milimeter,最后点击OK确认。过程如下图。
4.点击File—>Import–>DXF,如下图。
5.找到欲导入的DXF文件。
6.此时需要注意,有一个非常重要的操作,就是勾选Incremental addtion,即在原有基础上新增。我看到网上有很多网友碰到这样的问题:导入DXF之后,PCB中原有的所有内容都消失了,就是因为没有勾选Incremental addtion。正确的方式如下图。 7.点击Lib…图标,将配置文件保存在合适的目录下,其实默认不做调整也是OK的。比较重要的操作是点击Edit/View layers…图标,选择需要导入的层。
cadence PCB 画图(傻瓜教程快速入门)
cadence画PCB板傻瓜教程(转帖) 一.原理图 1.建立工程 与其他绘图软件一样,OrCAD以Project来管理各种设计文件。点击开始菜单,然后依次是所有程序—打开cadence软件—》一般选用DesignEntryCIS,点击Ok进入CaptureCIS。接下来是File--New--Project,在弹出的对话框中填入工程名、路径等等,点击Ok进入设计界面。 2.绘制原理图 新建工程后打开的是默认的原理图文件SCHEMATIC1PAGE1,右侧有工具栏,用于放置元件、画线和添加网络等等,用法和Protel类似。点击上侧工具栏的Projectmanager(文件夹树图标)或者是在操作界面的右边都能看到进入工程管理界面,在这里可以修改原理图文件名、设置原理图纸张大小和添加原理图库等等。 1)修改原理图纸张大小: 双击SCHEMATIC1文件夹,右键点击PAGE1,选择 Schematic1PageProperties,在PageSize中可以选择单位、大小等; 2)添加原理图库: File--New--Library,可以看到在Library文件夹中多了一个library 1."olb的原理图库文件,右键单击该文件,选择Save,改名存盘;(注意: 在自己话原理图库或者封装库的时候,在添加引脚的时候,最好是画之前设定好栅格等参数,要不然很可能出现你画的封装,很可能在原理图里面布线的时候通不过,没法对齐,连不上线!) 3)添加新元件:
常用的元件用自带的(比如说电阻、电容的),很多时候都要自己做元件,或者用别人做好的元件。右键单击刚才新建的olb库文件,选NewPart,或是NewPartFromSpreadsheet,后者以表格的方式建立新元件,对于画管脚特多的芯片元件非常合适,可以直接从芯片Datasheet中的引脚描述表格中直接拷贝、粘贴即可(pdf格式的Datasheet按住Alt键可以按列选择),可以批量添加管脚,方便快捷。 4)生成网络表(NetList): 在画板PCB的时候需要导入网络表,在这之前原理图应该差不多完工了,剩下的工作就是查缺补漏。可以为元件自动编号,在工程管理界面下选中.dsn 文件,然后选Tools--Annotate,在弹出的对话框中选定一些编号规则,根据需求进行修改或用默认设置即可。进行DRC检测也是在生成网络表之前的一项重要工作,可以避免出现一些不必要的设计错误。DRC之后可以尝试去生成网络表了,还是在工程管理界面下,选Tools--CreateNetlist,可以在弹出的对话框中选择网络表的存放路径,其他默认设置即可,生成网络表的过程中如果出错,可以通Windows--SessionLog查看出错的原因,(第一次用cadence画板子,免不了会出很多错误,通过查阅报表的错误原因,做好记录,是学好该软件的捷径)比如说有元器件忘了添加封装等。 5)更新元件到原理图: 当元件库中的某个元件修改后需要原理图也同步更新时,可以不必重新放置元件(万一有100个或更多该元件岂不是要疯了),在工程管理界面下,双击DesignCache文件夹,选中刚才修改的元件,右键单击选择UpdateCache,一路yes下去即可将原理图中该元件全部更新。 注意: 在生成网表的时候,经常报错一定要注意,在自己画的原理图库或者是封装库的时候,一定要有系统的存放,按照一定的规则命名,在添加的时候,原件要把自己所画的封装库的路径添加上,要不然,是不能正确生成网表的。同时,这样方便以后工程的调用 6)一些细节:
PCB入门基础培训资料
PCB入门教程 1、概述 PCB(Printed Circuit Board),中文名称为印制线路板,简称印制板,是电子工业的重要部件之一。几乎每种电子设备,小到电子手表、计算器,大到计算机,通讯电子设备,军用武器系统,只要有集成电路等电子元器件,为了它们之间的电气互连,都要使用印制板。在较大型的电子产品研究过程中,最基本的成功因素是该产品的印制板的设计、文件编制和制造。印制板的设计和制造质量直接影响到整个产品的质量和成本,甚至导致商业竞争的成败。 一.印制电路在电子设备中提供如下功能: 提供集成电路等各种电子元器件固定、装配的机械支撑。 实现集成电路等各种电子元器件之间的布线和电气连接或电绝缘。 提供所要求的电气特性,如特性阻抗等。 为自动焊锡提供阻焊图形,为元件插装、检查、维修提供识别字符和图形。 二.有关印制板的一些基本术语如下: 在绝缘基材上,按预定设计,制成印制线路、印制元件或由两者结合而成的导电图形,称为印制电路。
在绝缘基材上,提供元、器件之间电气连接的导电图形,称为印制线路。它不包括印制元件。 印制电路或者印制线路的成品板称为印制电路板或者印制线路板,亦称印制板。 印制板按照所用基材是刚性还是挠性可分成为两大类:刚性印制板和挠性印制板。今年来已出现了刚性-----挠性结合的印制板。按照导体图形的层数可以分为单面、双面和多层印制板。 导体图形的整个外表面与基材表面位于同一平面上的印制板,称为平面印板。 有关印制电路板的名词术语和定义,详见国家标准GB/T2036-94“印制电路术语”。 电子设备采用印制板后,由于同类印制板的一致性,从而避免了人工接线的差错,并可实现电子元器件自动插装或贴装、自动焊锡、自动检测,保证了电子设备的质量,提高了劳动生产率、降低了成本,并便于维修。 印制板从单层发展到双面、多层和挠性,并且仍旧保持着各自的发展趋势。由于不断地向高精度、高密度和高可靠性方向发展,不断缩小体积、减轻成本、提高性能,使得印制板在未来电子设备地发展工程中,仍然保持强大的生命力。三.印制板技术水平的标志: 印制板的技术水平的标志对于双面和多层孔金属化印制板而言:既是以大批量生产的双面金属化印制板,在2.50或2.54mm标准网格交点上的两个焊盘之间,能布设导线的根数作为标志。 在两个焊盘之间布设一根导线,为低密度印制板,其导线宽度大于0.3mm。在两个焊盘之间布设两根导线,为中密度印制板,其导线宽度约为0.2mm。在两个焊盘之间布设三根导线,为高密度印制板,其导线宽度约为0. 1-0.15mm。在两个焊盘之间布设四根导线,可算超高密度印制板,线宽为0.05--0.08mm。 国外曾有杂志介绍了在两个焊盘之间可布设五根导线的印制板。 对于多层板来说,还应以孔径大小,层数多少作为综合衡量标志。 四、PCB先进生产制造技术的发展动向。 综述国内外对未来印制板生产制造技术发展动向的论述基本是一致的,即向高密度,高精度,细孔径,细导线,细间距,高可靠,多层化,高速传输,轻量,薄型方向发展,在生产上同时向提高生产率,降低成本,减少污染,适应多品种、小批量生产方向发展。印制电路的技术发展水平,一般以印制板上的线宽,孔径,板厚/孔径比值为代表,其发展历程和水平如下表:
pcb入门教程教本
PCB入门教程 1、概述 PCB(Printed Circuit Board),中文名称为印制线路板,简称印制板,是电子工业的重要部件之一。几乎每种电子设备,小到电子手表、计算器,大到计算机,通讯电子设备,军用武器系统,只要有集成电路等电子元器件,为了它们之间的电气互连,都要使用印制板。在较大型的电子产品研究过程中,最基本的成功因素是该产品的印制板的设计、文件编制和制造。印制板的设计和制造质量直接影响到整个产品的质量和成本,甚至导致商业竞争的成败。一.印制电路在电子设备中提供如下功能:提供集成电路等各种电子元器件固定、装配的机械支撑。实现集成电路等各种电子元器件之间的布线和电气连接或电绝缘。提供所要求的电气特性,如特性阻抗等。为自动焊锡提供阻焊图形,为元件插装、检查、维修提供识别字符和图形。二.有关印制板的一些基本术语如下:在绝缘基材上,按预定设计,制成印制线路、印制元件或由两者结合而成的导电图形,称为印制电路。在绝缘基材上,提供元、器件之间电气连接的导电图形,称为印制线路。它不包括印制元件。印制电路或者印制线路的成品板称为印制电路板或者印制线路板,亦称印制板。印制板按照所用基材是刚性还是挠性可分成为两大类:刚性印制板和挠性印制板。今年来已出现了刚性-----挠性结合的印制板。按照导体图形的层数可以分为单面、双面和多层印制板。导体图形的整个外表面与基材表
面位于同一平面上的印制板,称为平面印板。有关印制电路板的名词术语和定义,详见国家标准GB/T2036-94“印制电路术语”。电子设备采用印制板后,由于同类印制板的一致性,从而避免了人工接线的差错,并可实现电子元器件自动插装或贴装、自动焊锡、自动检测,保证了电子设备的质量,提高了劳动生产率、降低了成本,并便于维修。印制板从单层发展到双面、多层和挠性,并且仍旧保持着各自的发展趋势。由于不断地向高精度、高密度和高可靠性方向发展,不断缩小体积、减轻成本、提高性能,使得印制板在未来电子设备地发展工程中,仍然保持强大的生命力。三.印制板技术水平的标志:印制板的技术水平的标志对于双面和多层孔金属化印制板而言:既是以大批量生产的双面金属化印制板,在2.50或2.54mm标准网格交点上的两个焊盘之间,能布设导线的根数作为标志。在两个焊盘之间布设一根导线,为低密度印制板,其导线宽度大于0.3mm。在两个焊盘之间布设两根导线,为中密度印制板,其导线宽度约为0.2mm。在两个焊盘之间布设三根导线,为高密度印制板,其导线宽度约为0. 1-0.15mm。在两个焊盘之间布设四根导线,可算超高密度印制板,线宽为0.05--0.08mm。国外曾有杂志介绍了在两个焊盘之间可布设五根导线的印制板。对于多层板来说,还应以孔径大小,层数多少作为综合衡量标志。四、PCB先进生产制造技术的发展动向。综述国内外对未来印制板生产制造技术发展动向的论述基本是一致的,即向高密度,高精度,细孔径,细导线,细间距,高可靠,多层化,高速传输,轻量,薄型方向发展,在生产上同时向提高生产率,降低成本,
Allegro16.3 Subdrawing 如何导入Allegro15.5
Allegro16.3 Subdrawing 如何导入Allegro15.5 主要介绍allegro16.3通过subdrawing 功能实现16.3走的线导入到15.5,实现不同版本之间的粘贴与复制,不同版本之间可以通过subdrawing 功能实现多人合作,进而提高工作效率 描述: 现在Allegro软件有很多版本,比如:15.5 15.7 16.2 16.3等等,这些版本之间是高版本可以打开低版本设计的图纸,而低版本却无法打开高版本的档案,例如,16.3可以打开15.5,15.5却打不开16.3,有时候我们需要将高版本的走线复制粘贴到低版本上,subdrawing功能无法实现复制粘贴,既然有想把高版本的走线复制粘贴到低版本上的需要,那我们就肯定要想办法实现这个目的 1 案例分析 将16.3版本的pcb直接导出subdrawing
然后按下回车键,会出现以下截图 此时产生了一个standard.clp的文档, 然后将standard.clp直接导入15.5打开的pcb中,会出现以下截图对话框
此截图说明我们导入subdrawing 失败。,没能实现16.3的走线通过allegro自带的subdrawing功能导入到15.5中去 2 解决过程 通过上网查资料和实际操作发现,16.3通过subdrawing产生的standard.clp文件和15.5通过subdrawing产生的standard.clp是有区别的,所以出现了刚才我们导入不成功的问题。那么我们下面分别用记事本格式打开16.3产生standard.clp和15.5产生的standard.clp,来比较下区别在哪里. 16.3格式的subdrawing:
cadencePCB画图(傻瓜教程快速入门).doc
cadence 画 PCB板傻瓜教程(转帖) 一.原理图 1.建立工程 与其他绘图软件一样, OrCAD以 Project 来管理各种设计文件。点击开始菜单,然后依次是所有程序—打开 cadence 软件—》一般选用 DesignEntryCIS,点击Ok 进入 CaptureCIS。接下来是 File--New--Project,在弹出的对话框中填入 工程名、路径等等,点击 Ok 进入设计界面。 2.绘制原理图 新建工程后打开的是默认的原理图文件 SCHEMATIC1PAGE1,右侧有工具栏,用于放置元件、画线和添加网络等等,用法和 Protel 类似。点击上侧工具栏的 Projectmanager(文件夹树图标)或者是在操作界面的右边都能看到进入工程管理界面,在这里可以修改原理图文件名、设置原理图纸张大小和添加原理图库 等等。 1)修改原理图纸张大小: 双击 SCHEMATIC1文件夹,右键点击 PAGE1,选择 Schematic1PageProperties,在 PageSize中可以选择单位、大小等; 2)添加原理图库: File--New--Library,可以看到在 Library 文件夹中多了一个library 1."olb 的原理图库文件,右键单击该文件,选择Save,改名存盘;(注意: 在自己话原理图库或者封装库的时候,在添加引脚的时候,最好是画之前 设定好栅格等参数,要不然很可能出现你画的封装,很可能在原理图里面布线 的时候通不过,没法对齐,连不上线!) 3)添加新元件:
常用的元件用自带的(比如说电阻、电容的),很多时候都要自己做元 件,或者用别人做好的元件。右键单击刚才新建的olb 库文件,选 NewPart,或是NewPartFromSpreadsheet,后者以表格的方式建立新元件,对于画管脚特多 的芯片元件非常合适,可以直接从芯片Datasheet 中的引脚描述表格中直接拷贝、粘贴即可( pdf 格式的 Datasheet 按住 Alt 键可以按列选择),可以批量添 加管脚,方便快捷。 4)生成网络表( NetList): 在画板 PCB的时候需要导入网络表,在这之前原理图应该差不多完工了, 剩下的工作就是查缺补漏。可以为元件自动编号,在工程管理界面下选中 .dsn 文件,然后选 Tools--Annotate,在弹出的对话框中选定一些编号规则,根据需求进 行修改或用默认设置即可。进行 DRC检测也是在生成网络表之前的一项重要工作,可以避免出现一些不必要的设计错误。 DRC之后可以尝试去生成网络表了,还是在工程管理界面下,选 Tools--CreateNetlist,可以在弹出的对话框中选择网络表的存放路径,其他默认设置即可,生成网络表的过程中如果出错, 可以通 Windows--SessionLog查看出错的原因,(第一次用 cadence画板子,免不了会出很多错误,通过查阅报表的错误原因,做好记录,是学好该软件的捷径)比如说有元器件忘了添加封装等。 5)更新元件到原理图: 当元件库中的某个元件修改后需要原理图也同步更新时,可以不必重新放 置元件(万一有100 个或更多该元件岂不是要疯了),在工程管理界面下,双 击 DesignCache文件夹,选中刚才修改的元件,右键单击选择UpdateCache,一路yes 下去即可将原理图中该元件全部更 新。注意: 在生成网表的时候,经常报错一定要注意,在自己画的原理图库或者是封 装库的时候,一定要有系统的存放,按照一定的规则命名,在添加的时候,原 件要把自己所画的封装库的路径添加上,要不然,是不能正确生成网表的。同 时,这样方便以后工程的调用 6)一些细节:
- allegro导入dxf文件前的工作
- 将图片导入allegro PCB的方法如下
- allegro PCB 设计流程
- Allegro基本操作-机构图及网表的导入
- Allegro导入dxf文件
- allegro16.3版之建立板框 by龙治铭
- Allegro操作流程
- orcad导入allegro
- Allegro导入DXF的方法
- Cadence常用技巧、网表导入PADS、CAD板框导入PADS
- allegro 存板框图
- allegro导出DXF时提示cnv文件出错
- Allegro导入中文的处理
- cadence导入cad方法
- 解决DXF导入到POWER PCB尺寸不对问题
- Allegro中网络表的导入以及回编到Capture中的一些注意事项
- Allegro中如何导入DXF文件
- 如何将dxf导入Allegro
- Allegro导出DXF步骤
- allegro中 DXF的导出和导入步骤以及注意的问题
