Symantec System Recovery异机恢复至ESXI操作指南

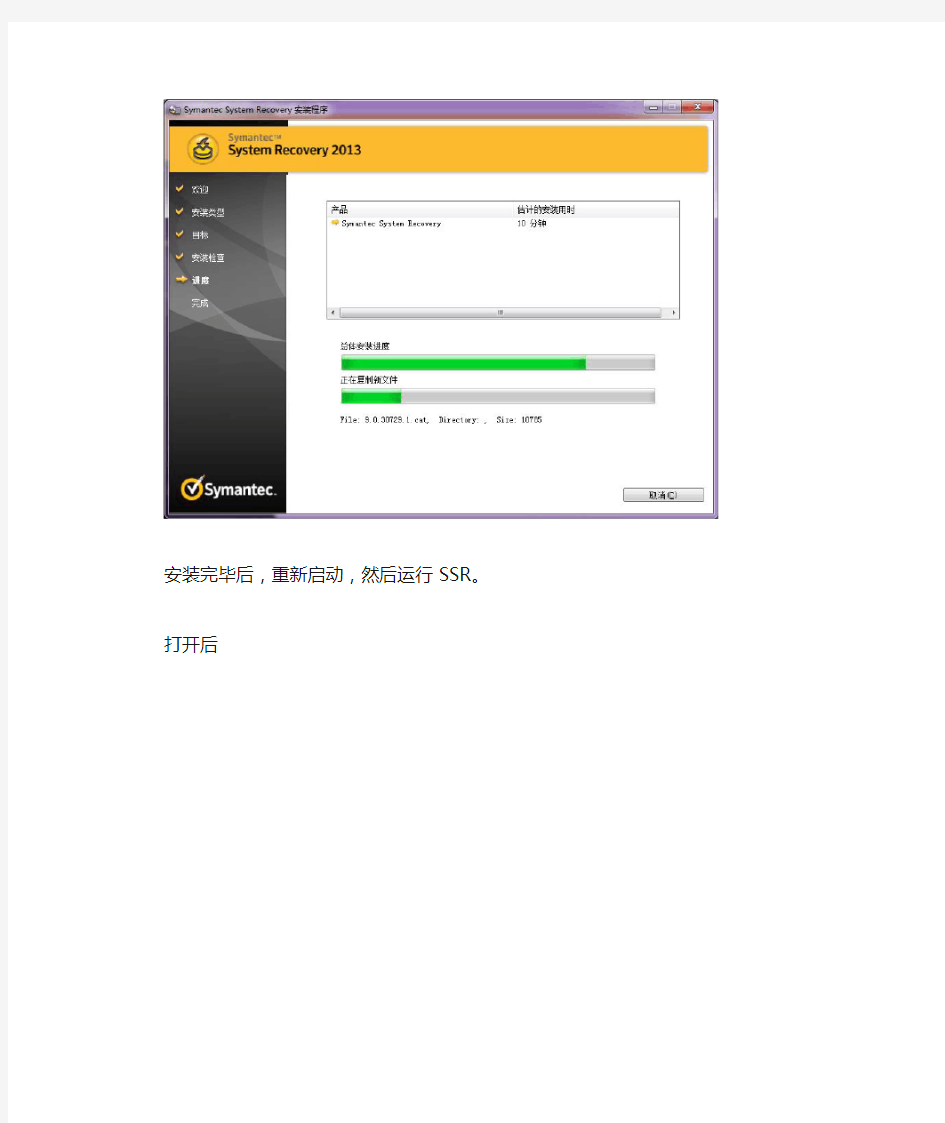
Symantec System Recovery
备份,P2V,并通过LAN推送至vmware ESXI服务器执行数据转换和迁移操作指南
一、备份
安装过程,双击安装文件根目录下的Browser.exe.
点击”安装”.后面安装过程很简单,基本一键式安装。
打开后
点击下一步,
选择“以后激活”免费试用60天完全模块SSR。
后面两个勾都点掉就好。
配置完毕以后打开SSR。
点击“运行或管理备份”
选好需要备份的磁盘和存储位置,开始备份。
按住ctrl选择所有需要备份的磁盘。然后一直点下一步。最后选择”立即运行备份”来执行备份操作。
注意:备份之前请停止数据库,之后给服务器做一次快照。然后再执行备份活动。
二、数据迁移
2.1 SSR部分
打开ssr,点击“任务”-“一次性虚拟转换”
之后,选择ESX/ESXI.
选择备份文件以后,点击下一步。
在此输入ESXI 服务器IP和用户名与口令。
输入完成后点击“浏览”。
之后点击下一步,开始进行一次性虚拟化转换。
2.2vmware esxi部分
转换完成之后打开vsphere client。
选择主机后,在数据存储中可以看到,我们之前选择的文件夹下生成了一个新的XX.VMDK文件。此文件相当于我们计算机的硬盘。
然后我们新建一个虚拟机
在配置处选择“自定义”,
然后一直点下一步,直到选择虚拟硬盘界面。
选择“使用现有的虚拟磁盘”。
在文件路径处点“浏览”
之后配置完成后,可以再“编辑设置”中更改虚拟服务器硬件配置
编辑完成点击确定。
至此,完成数据格式转换以及数据迁移步骤。
然后点击打开虚拟机电源,开机,我们就可以看到一台全新的,和备份物理
服务器完全相同的虚拟机了。
多种方法教你实现重新恢复Windows系统.doc
多种方法教你实现重新恢复Windows系统 为了不重装系统,你必须长期忍受故障带来的折磨,可能是每隔一段时间重启一次,也可能是系统时不时地弹出个错误框,总而言之,你是没法好好工作了……有6种应急的方法,可 以让“熄火”的Windows再次跑起来。 寻找最后的“文明”:最后一次正确的配置 很多系统故障与硬件的驱动程序有关,有时一个新版本的驱动看似能够提高性能,但实际安装到你的系统中时反而有可能造成系统兼容性问题,更新驱动之后系统无法正常进入Windows的情况很常见。“最后一次正确的配置”就是专为这种情况设计的,当你因新装驱动或系统配置造成系统无法正常启动时,重新启动并在此过程中按住F8,在“高级启动选项”菜单中选择“最后一次正确的配置”,系统就会用在正常状态下备份的注册表数据恢复系统, 一般就能进入系统了。 残缺并不美:修复系统文件 恢复配置只能修复注册表中的数据,如果是系统文件本身损坏,那就需要使用其他方法了。系统文件损坏会造成系统不稳定,严重的甚至会造成无法正常启动,正确的方法是使用系统命令SFC(SystemFileChecker,系统文件检查器)对系统文件进行扫描,如果发现有文件被破坏,就会要求插入安装光盘并恢复原始文件。点击“开始→运行”,在运行框中键入“sfc/scannow”回车后就能开始检查了,完成后重启。如果安装光盘中的系统比较老,那么建议使用打过补丁的光盘进行修复,以免文件被恢复成老版本的,具体方法请参考本刊2006 年第4期《不放光盘还我系统完璧之身》。 换件“马甲”再登场:更换用户 系统中的注册表主要包括系统分支和用户分支两部分,有些用户对自己使用的系统环境进行了配置,造成登录后出现各种奇怪的故障。别急着重装系统,这种情况完全可以换件“马甲”继续登场。换用管理员账户登录系统(如果当前用户无法建立新用户),然后在“控制面板→用户账户”中建立一个新的管理员账户,然后用此账户登录即可。需要注意的是,原来用户的“我的文档”及其他一些私人数据都在原来账户的目录里,可以事先备份或者用新账户登录后打开“C:\Windows\DocumentsandSettings\[Username]”(系统目录可根据实际位置更改,“[Username]替换为需要导出数据的账户名”)。
ThinkPad预装WIN7系统一键恢复【联想官方给出的方法】
Windows7一键恢复的方法 问题描述 预装WIN7系统一键恢复到出厂状态的操作方法(适用机型:ThinkPad SL410、SL510、X200,W500,T400,T500,R400预装win7的机型) 注意:在您做一键恢复到出厂设置前,请一定要备份您的各个分区的重要数据到移动硬盘或者其他计算机。因为一键恢复到出厂状态后,您存在电脑上的资料就都没有了。如果您有多个分区而仅恢复C盘的话,也同样请您备份其他几个分区的重要数据,以防数据丢失。(分区操作有可能会影响到一键恢复功能。如果您以后需要分区,建议您备份好各盘的数据资料,同时通过控制面板中的Lenovo-出场恢复光盘功能创建一套完整的WIN7系统恢复光盘(该光盘可将您的机器恢复到出厂状态,如果您需要了解创建恢复光盘的方法,可联系800-990-8888咨询,或在https://www.wendangku.net/doc/555552354.html,上获得在线支持)。 本文档是预装WIN7系统一键恢复的操作步骤,供您需要时参考。整个恢复时间可能要在40分钟左右。(根据机器配置所用时间也会有不同) 解决方案: 1、开机按蓝色键或者F11键进入一键恢复界面 2、选择继续
3、选择左下角的启用高级版Rescue and Recover 4、选择左侧的复原系统
5、选择将硬盘驱动器复原到原始出厂状态,然后单击下一步 6、选择我不想保留任何文件,然后单击下一步
7、出现复原系统的选项后单击下一步
8、单击后屏幕会出现如下选项,选择确定,系统将会重新启动 9、重启后系统将会自动重新进入一键恢复界面 10、重新进入一键恢复界面后,会出现语言选项,选择简体中文(Simplified Chinese),然后 单击下一步继续 注:此选项只是恢复系统过程中语言的选择,无论您选择哪种语言,恢复后的系统都是简体中文版)
系统还原使用方法
“系统还原”的使用方法 在Windows XP系统中,我们可以利用系统自带的“系统还原”功能,通过对还原点的设置,记录我们对系统所做的更改,当系统出现故障时,使用系统还原功就能将系统恢复到更改之前的状态。 一、实战系统还原功能 1.准备工作 使用该功能前,先确认Windows XP是否开启了该功能。鼠标右击“我的电脑”,选择“属性”/“系统还原”选项卡,确保“在所有驱动器上关闭系统还原”复选框未选中,再确保“需要还原的分区”处于“监视”状态。 2.创建还原点 依次单击“开始→所有程序→附件→系统工具→系统还原”,运行“系统还原”命令,打开“系统还原向导”,选择“创建一个还原点” /“下一步”按钮填入还原点名,即可完成还原点创建 这里需要说明的是:在创建系统还原点时要确保有足够的硬盘可用空间,否则可能导致创建失败。设置多个还原点方法同上,这里不再赘述。 3.恢复还原点 打开“系统还原向导”,选择“恢复我的计算机到一个较早的时间”,点击“下一步”,选择好日期后再跟着向导还原即可。 需要注意的是:由于恢复还原点之后系统会自动重新启动,因此操作之前建议大家退出当前运行的所有程序,以防止重要文件丢失。 二、系统还原功能高级操作 1.设置系统还原 系统还原功能会占用大量硬盘空间,可以通过“设置”功能来保证硬盘空间。要想取消“系统还原”功能,只需按上文所述方法操作,取消“在所有驱动器上关闭系统还原”复选框删除系统还原点,释放硬盘空间。若只对某盘的还原设置,取消选择“在所有驱动器上关闭系统还原”复选框,选中“可用的驱动器”项中所需要分区,点“设置”,选中“关闭这个驱动器上的系统还原”可禁止该分区的系统还原功能。另外还可给分区限制还原功能所用磁盘空间,选中需设置的分区,点“设置”后,在弹出设置窗口中拖动划块进行空间大小的调节 2.释放多余还原点
Xp系统无法还原的解决办法
Xp系统无法还原的解决办法 ★快速启动系统还原 首先找到系统还原的后台程序,进入C:\windows\system32\restore目录,找到rstrui文件,然后右键单击选择“发送到→桌面快捷方式”,以后只需双击该快捷方式便可快速启动系统还原。当然在命令行提示符下直接输入“rstrui”或是单击“开始→运行”输入“rstrui”后回车,也可以达到同样的效果。 ★解救系统于危难时 1.在安全模式下运行系统还原 如果Windows XP无法用正常模式进入,但是还能进入安全模式的话,我们可以在安全模式下启动系统还原进行系统恢复,步骤是:单击“开始→程序→附件→系统工具→系统还原”,选择“恢复我的计算机到一个较早的时间”,单击“下一步”按钮选择一个还原点,“确定”后系统即会重启并完成系统的还原。 2.用命令行运行系统还原 如果系统已经崩溃连安全模式也无法进入,但能进入“带命令行提示的安全模式”,我们可以在命令行提示符后面输入“C:\windows\system32\ restore\rstrui”并回车(实际输入时不带引号),也可打开系统还原操作界面,往下就不需赘述了。 注意:在上述两种模式中无法进行新还原点的创建工作。另外,为保证系统还原的正常进行,请务必关闭所有的后台运行程序,尤其是杀毒软件和防火墙。 把你装的那个联想安全中心删了呢删后还是那样的吗 HKEY_LOCAL_MACHINE\SYSTEM\CurrentControlSet\Control\Session Manager\Memory Management\PrefetchParameters,在右边找到EnablePrefetcher 主键,把它的默认值3改为1 可以减少启动速度
预装XP系统一键恢复到出厂状态的操作方法
预装XP系统一键恢复到出厂状态的操作方法 问题描述 预装XP系统一键恢复到出厂状态的操作方法(适用机型:ThinkPad X60,X60S,T60,R51e,R60,R60e,R60I,T61,R61,R61I,R61E,X61,X61T,X61S,Z60M,Z60T,Z61T及ThinkCentre M52,M55,M55e,M57,A52,A53,A55,A57,A61等预装XP系统的机型) 注意:在您做一键恢复到出厂设置前,请一定要备份您的各个分区的重要数据到移动硬盘或者其他计算机。因为一键恢复到出厂状态后,您存在电脑上的资料就都没有了。如果您有多个分区而仅恢复C盘的话,也同样请您备份其他几个分区的重要数据,以防数据丢失。(分区操作有可能会影响到一键恢复功能。如果您以后需要分区,建议您备份好各盘的数据资料,同时通过Create Recovery Media功能创建一套完整的XP系统恢复光盘(该光盘可将您的机器恢复到出厂状态,如果您需要了解创建恢复光盘的方法,可联系800-990-8888咨询,或在https://www.wendangku.net/doc/555552354.html,上获得在线支持)。 本文档是预装XP系统一键恢复的操作步骤,供您需要时参考。整个恢复时间可能要在2小时左右。(根据机器配置所用时间也会有不同) 解决方案: 1.按下电源键开机,再画面出现Thinkpad 图标时,连续按几下键盘左上角的长条蓝色键ThinkVantage(或者按F11),几秒钟后就会出现以下界面。
2.界面出现“请等待服务完成初始化” ,请您稍等。 3.此时界面出现一个关于RNR软件的简介,点继续。
4.出现一键恢复的主操作界面,点击复原系统。 5.出现以下提示,点击”确定”。
系统修复方法
系统怎么修复 第一种方法: 1、点击“开始”菜单,点击“运行” 2、输入CMD回车 3、输入吩咐SFC/SCANNOW 4、插入体系光盘 体系会自动将硬盘中的体系文件于体系盘中的文件比较并进行修复 如果不行,则按下面方法操作。 首先设置光驱启动优先。 1)重启电脑,按Del键进入BIOS(笔记本按F2进入BIOS,设置大同小异。) 2)运用方向键选中Advanced BIOS Features 3)回车进入BIOS设置页面 4)经过方向键选中First Boot Device或(1st Boot Device) 5)运用上下方向键选中CDROM 6)按ESC返回BIOS设置界面。 7)运用方向键选中Save &Exit Setup 8)按‘Y’键后回车,重启电脑 下面开始进入安装 1)重启电脑后,把高亮条用方向键移到CDROM,这时,把XP光盘插入光驱 2)当屏幕出现Press any key to boot from CD时,马上按任意键后开始进入安装界面。 3)首先会提示按回车继续安装、按【R】进入故障恢复节制台还是按【F3】退出,这时按回车,而不要按【R】,不然就进入故障恢复节制台了。接下来屏幕上会出现“安装程序正在搜索不同版本的Windows”,这个提示过后你看看安装程序能否找到硬盘上的原体系,找到的话选择“修复式重新安装”即可。再往下的操作根据中文提示进行即可。如果你是番茄花园之类的 放进安装光盘 开始菜单--运行SFC /SCANNOW SFC /SCANNOW这里是有个空格的,你可以粘贴上去! 回车后来一步一步修复就行了! 另外给你一个软件 TweakUI v2.10_微软的体系优化工具绿色版
xp系统一键还原
一.前期操作工作 1.准备工作 使用该功能前,先确认Windows XP是否开启了该功能。鼠标右击“我的电脑”,选择“属性”/“系统还原”选项卡,确保“在所有驱动器上关闭系统还原”复选框未选中,再确保“需要还原的分区”处于“监视”状态。 2.创建还原点 依次单击“开始→所有程序→附件→系统工具→系统还原”,运行“系统还原”命令,打开“系统还原向导”,选择“创建一个还原点” /“下一步”按钮(图1),填入还原点名,即可完成还原点创建(图2)。 图1
图2 这里需要说明的是:在创建系统还原点时要确保有足够的硬盘可用空间,否则可能导致创建失败。设置多个还原点方法同上,这里不再赘述。 3.恢复还原点 打开“系统还原向导”,选择“恢复我的计算机到一个较早的时间”(图3),点击“下一 步”,选择好日期后(图4)再跟着向导还原即可。
图3 图4 需要注意的是:由于恢复还原点之后系统会自动重新启动,因此操作之前建议大家退出当前运行的所有程序,以防止重要文件丢失。 二、系统还原功能高级操作 1.设置系统还原
系统还原功能会占用大量硬盘空间,可以通过“设置”功能来保证硬盘空间。要想取消“系统还原”功能,只需按上文所述方法操作,取消“在所有驱动器上关闭系统还原”复选框(图5),删除系统还原点,释放硬盘空间。若只对某盘的还原设置,取消选择“在所有驱动器上关闭系统还原”复选框,选中“可用的驱动器”项中所需要分区,点“设置”,选中“关闭这个驱动器上的系统还原”可禁止该分区的系统还原功能。另外还可给分区限制还原功能所用磁盘空间,选中需设置的分区,点“设置”后,在弹出设置窗口中拖动划块进行空间大小的调节(图6)。 图5
自带win7系统还原方法
自带Win7系统家庭版如何还原的方法整理如下 一、Thinkpad 1.开机出现LOGO后按F11 进入系统还原界面,出现一个对话框,然后点击【继 续】。然后点击左下方的【启动高级版Rescue and Recovery】。 2.进行还原恢复选项设置:选择【复原系统】,进入到【第一步】的对话框,选择 最好一项【将硬盘驱动器恢复到出厂状态】,点击【下一步】。选择【我不想保存 任何文件】,继续【下一步】—> 【下一步】,这时会有系统还原的对话框弹出, 在此处点击【确定】。 3.等待完成并重启系统。此处步骤是:【选择语言信息】直接点击【下一步】—> 【我接受这些条款和条件】—> 弹出提示后点击【是】后,系统开始还原。 二、Lenovo 1.一体机、分体台式机:一开机出现“Lenovo”LOGO 后立即按F2 进入【拯救系 统系统】界面,选择其中的【一键恢复】。此处有A:还原系统到出厂设置;B:还 原系统到最近备份(该项只适用于还原之前已经做好二次系统备份的情况)。待还 原过程结束后,重启即可。 2.笔记本:不开机,直接长按开机键旁的小帽标志的按钮(相对开机键较小)。然后 直接进入系统还原界面。其余步骤同上。 三、ASUS 开机按F9 ,进入Windows Setup ——> 出现ASUS Preload Wizard ——> 此时弹出对话框,选择系统语言,下拉菜单拉到Simple Chinese (简体中文) ——>【下一步】之后,弹出系统还原选项对话框,这时我们可以根据自身需要来选择所需的系统还原状态。 此处有 a. 仅将Windows 恢复到第一分区;b. 将Windows恢复到整个硬盘;c. 将Windows恢复到有2个分区的硬盘。选择好分区模式后,点击【下一步】——> 【完成】即可开始还原自带的家庭版win7系统。还原结束后重启即可。 四、ACER 开机按F10+Alt ——> Please wait a moment…——> 进入到了Acer eRecovery Menagenment 系统还原界面。此处有2个选择:a. 将系统恢复到默认出厂设置;b. 恢复操作系统并保留用户文件——> 【下一步】——> 【下一步】——> 点击【确定】后即开始进行系统还原,完成后重启计算机。 五、DELL 开机按F8 出现很多选项,默认选择【修复计算机】后单击回车确认。然后计算机开始进行Windows 文件加载,完成后出现系统语言选择,默认进行下一步,此时会出现一个对话框:用户名:dell 密码:空点击下面的【确定】继续。进入到Dell DataSafe Local Backup 还原界面有6个选项:a. 启动修复;b. 系统还原;c. 系统镜像还原;d. Windows 内存检测;e. 命令提示符;f. Dell Datasafe 还原和紧急备份。该处选择最后(f)项,——>【下一步】——>【下一步】——>【下一步】,此时默认选择OS C:﹨——> 【下一步】——> 系统执行文件扫描,等待几分钟——> 【下一步】——> 点击【完成】后开始执行系统还原。 六、HP 启动电脑,并立即以每秒一次的频率反复按 F11 键,直到打开【恢复管理器】。在【我立刻需要帮助】界面,点击【系统恢复】。此处出现还原界面,在其中有a. 首先备份您的资料;b. 恢复但不备份资料,根据需要选择后点击【下一步】。出现警告窗口后点击【确定】,直到结束整个还原过程,重启。
XP系统修复的方法(一)
XP系统修复的方法(一) XP系统修复是一个非常常见的XP问题。那么XP系统修复的方法很多。下面我来为您介绍下如何解决XP系统修复的问题! 方法一:在开始→运行中输入cmd,接着再输入Sfc/scannow,此时XP会开始扫描系统文件.期间有可能要求插入XP光盘.最后需要重启XP. 方法二:使用XP安装光盘修复系统.插入光盘后,在向导界面中选择修复系统即可. 对于使用Windows XP系统的朋友来说,当系统出现崩溃或者系统使用时出现一些莫名其妙的错误时,你采用什么方法解决呢?一般都是采用重装系统或者使用Ghost恢复等。但是使用这些方法各有缺陷,比如重新安装系统,则原来的系统设置和软件都必须重新安装,非常繁琐。其实我们可以使用Windows XP的系统修复功能,修复其中的系统错误以及更新系统文件。原来的系统设置和所安装的程序也不会改变。下面以Windows XP Professional版本为例来介绍系统修复的操作方法。 一、安装前准备工作 准备一张Windows XP安装光盘,用纸笔记下安装序列号。 二、光盘启动进行修复安装XP 将光盘设为第一启动盘,将XP安装光盘放入光驱并重新启动电脑,在出现“Boot for CDROM...”时按回车键,接着光盘启动后显示如下图1所示 上图中显示“要现在安装Windows XP,请按ENTER 键”,因些这里直接按回车键,出现如下图2所示。
许可协议,这里没有选择的余地,按“F8”后如下图3 上图下部方框中列出了当前硬盘中存在的XP系统的列表,并提示“要修复所选的Windows XP 安装请按R ”。当前硬盘中只有1个XP,默认已经选中了,不用选择了。直接按“R”键后,安装程序开始∶检查磁盘、删除原XP系统中的旧文件、创建要复制的文件列表、复制文件到系统文件夹、初始代Windows XP配置、设置启动项、然后准备在15秒后自动重新启动。 重新启动时请将硬盘设为第一启动盘,或者取出光盘然后重新启动,启动后按提示放入安装光盘。启动后出现如下图4所示。
windows系统恢复步骤
恢复步骤: 1.备份C盘包括桌面上的所有有用文件 2.开机在出现HP徽标时按F11启动Recovery Manager,如果不行则使用刻出来的光盘进行恢复 3.出现对话框后点“高级选项”然后选恢复系统(使用光盘启动的不要错选为恢复电脑),提示备份文件时选择不备份,然后按提示点下一步,直至出现系统恢复进度条 4.恢复完成后重起,跳出设置界面时按照自己需求设置用户名等信息 5.进入桌面后先不要更新系统,先右键单击“计算机”选管理,弹出对话框后选磁盘管理,右键单击盘符名称为HP_Recovery的磁盘,选择“更改驱动器号和路径”,选择删除并确定 6.安装Windows Vista Service Pack 1(SP1)补丁包(全部完成需要三个小时左右,期间不能使用电脑) 7.安装完SP1补丁后进行系统更新,并设置自动更新开始-〉所有程序-〉Windows update,左边区域点“更改设置”,然后选“自动安装更新”,然后回到刚才那个界面,点检查更新(可能没点就已经在自动检查更新了),等检查完毕后选择安装更新(把所有更新都选上),安装后需要重起 8.安装各类应用程序 注意:安装Office前先卸载系统预装的2007 Office System 安装Sketchup前需要安装https://www.wendangku.net/doc/555552354.html, Framework 1.0 诺顿会把sketchup注册机当成病毒,因此直接查看激活信息文件 AutoCAD 2008需要用虚拟光驱引导安装 虚拟光驱:Deamon Tools v4.8 安装时会要求重起, 安装完后右下角出现, 单击选则 弹出对话后选 择(此步骤相当于插 入了一张光盘)
一键还原精灵使用方法
如何使用一键还原精灵? 电脑重新启动后,进入系统前屏幕顶部就会出现“***Press[F11]to start recovery system***”的提示,这时按下F11键就可以使用“一键还原精灵”了,因是第一次使用,所以系统提示对C盘进行备份,这时按下F 8或是点击“备份系统”按钮,电脑就会自动启动Ghost8.0对C盘进行备份,这些操作都是全自动的,备份完成后,电脑自动重新启动。系统备份完成了,在电脑出现问题后,怎样还原呢?只要在开机时按下F11键,调出“一键还原精灵”主界面后,点击其上面的还原系统或是按F5,电脑就会再次自动启动 Ghost8.0对系统盘进行还原操作。是不是与品牌机的一键还原功能不差上下呀? 一键还原精灵完全可以与品牌机的一键还原相媲美,同时软件是绿色免费软件,我们在免费使用的同时,软件不会在硬盘及注册表中留下任何垃圾。 一键还原(专业版)软件特色 ◇ 采用GHOST为内核,备份还原系统快捷稳定。 ◇ 实现一键傻瓜化操作,并可灵活选择热键。 ◇ 不修改硬盘分区表,安装卸载倍加放心。 ◇ 自动选择备份分区,无需担心空间是否够用。 ◇ 智能保护备份镜像文件,防止误删及病毒入侵。 ◇ 独立运行DOS系统下,绝不占用系统资源。 ◇ 完美支持多个分区备份还原及设置永久还原点。 ◇ 可设置二级密码保护,确保软件使用安全。 一键还原精灵功能特色 ★ 安装傻瓜,明了简约 实现了一键安装,非常傻瓜化。即使没有软驱或光驱的用户同样可以安装。 ★ 操作简单,保密可靠 不需要用任何启动盘,只须开机时按F11键就即还原系统,并可设置二级密码保护。
★ 安全快速,性能稳定 软件是以GHOST为基础开发的,具有安全、稳定、快速特点,绝不破坏硬盘数据。 ★ 节约空间,维护方便 提供手动选择备份分区大小和自动根据C盘数据大小划分备份分区容量两种安装方式,同时将所要备份的分区进行高压缩备份,最大程度节省硬盘空间。并可随时更新备份,卸载方便安全。 ★ 独立高效,兼容性好 独立运行在DOS系统下,绝不占用系统资源及影响操作系统的使用;兼容所有分区工具;支持FAT、FAT32及NTFS分区格式;支持WIN 98/ME及WIN2000/XP/2003/SERVER系统。独具GHOST与PQDI双内核功能,能自动或手动选择不同的内核。支持多硬盘多分区的备份、还原。 ★ 快速还原,昨日重现 电脑若被病毒木马感染或系统崩溃甚至C盘被格式化,启动电脑后按下F11键,操作系统即可快速恢复到健康状态。同时备份文件位于隐藏分区内,不受病毒感染。 安装/升级方法: 注意:安装一键还原精灵专业版需满足以下条件: 1、操作系统为WIN 2000/XP/2003/Server/NT(不支持WIN95/98/ME及VISTA系统,另外版本支持这些系统) 2、硬盘上必须有两个以上分区 双击setup.exe后出现下图界面,按提示安装即可。
服务器系统恢复的方法和思路
服务器系统恢复的方法和思路 从事数据恢复服务多年,碰到一些需要恢复系统的案例。 例如:某用户服务器硬盘坏了,拿来做数据恢复,用户需要保留原来的操作系统,因为系统中安装好多应用程序,有些程序是购买的,重新安装系统,这些购买过的程序注册信息或配置信息由于某种原因(注册码丢失、联系不到软件服务商等)没办法恢复到正常使用的状态,这样用户就要求把原来系统恢复到能正常使用的状态。这就需要下一些功夫,把用户操作系统恢复正常。 恢复服务器操作系统是一件比较复杂的过程,因为服务器一般情况下,会由多块硬盘配置Raid,然后才安装操作系统。服务器数据丢失以后,一般是通过Raid数据恢复方法,把数据组合恢复出来,然后交由用户验证,但是操作系统文件只能拷贝出来,还没有把原有系统启动起来。 如果要把原来的系统启动起来,我们有下面两种方案: 1、把多个盘的数据组合到一块大盘中,这块盘会包含有操作系统分区,然后我们用这块硬盘挂接到一台硬件兼容性比较好的P C机上,如果顺利的话,操作系统在这台PC机上就能启动,登陆以后,系统会提示安装各种硬件驱动,这时候我们不安装驱动,先让用户确认应用程序是否正常,如果能用,操作系统恢复就算成功。 2、如果按照第一步来操作,把组合出来的那个硬盘挂接到PC机上,系统启动时能到启动界面,接下来就出现蓝屏(Windows 系统),系统重启,更换好多PC机,结果都是蓝屏。这种情况下,我们就需要原有的硬件环境,也就是原来的服务器。我们把硬盘接到原来服务器上(注意硬盘接口要一样),有的服务器需要把新接的单个硬盘配置成Raid0才能够识别,配置好了以后,用原来的机器启动系统,系统有可能就能正常起来(这种情况,DELL服务器大都能正常起来)。 3、前两种情况,系统都不能起来,那我们要做一下分析:根据经验,有些服务器Raid卡,把一个盘配置成RAID0,会把这个盘0扇区清空,这样就导致组合出来的这块硬盘分区表被清空,我们就要想办法把这个分区表还原过来。步骤是:先把组合出来的这块硬盘0扇区备份出来,然后才去配置RAID0,配置完Raid0以后,我们把刚才备份的0扇区还原到这个盘上,然后再拿这块盘去原来服务器环境启动,这样就能启动系统。 4、还有一种情况,就是系统本身已经损坏,这样我们只能通过安装盘进行系统修复安装,也有可能把系统修复好。 以上几种情况,是根据实际经验总结出来的,希望对各位从事数据恢复的技术人员有帮助。 本文由达思总工程师覃廷良撰写,转载请注明出处(https://www.wendangku.net/doc/555552354.html,)
使用自制Windows7恢复光盘恢复系统(全盘)的方法
自制Windows7恢复光盘恢复系统(全盘)的方法 问题描述 使用自制WIN7系统恢复光盘到出厂状态的操作方法(适用机型:ThinkPad SL410、SL510、X200,W500,T400,T500,R400预装win7的机型) 注意:在您使用此光盘恢复到出厂设置前,请一定要备份您的各个分区的重要数据到移动硬盘或者其他计算机。因为一旦您使用此光盘恢复到出厂状态后,您存在电脑上的资料就都没有了。(如果您还有什么其他疑问可联系800-990-8888咨询,或在https://www.wendangku.net/doc/555552354.html,上获得在线支持)。 本文档是随机WIN7光盘恢复系统的操作步骤,供您需要时参考。整个恢复时间可能要在一小时左右。(根据机器配置所用时间也会有不同) 温馨提示:尊敬的联想用户,为了预防计算机数据意外丢失风险,建议您定期备份您的重要数据到第三方存储介质(如服务器、光盘、移动存储设备等),以确保您的数据安全。 解决方案: 1、开机按F12键,放入刻录的第一张CD光盘,选择光驱启动 2、等待系统读取光盘数据 3、滚动条过后会出现救生圈图标
4、进入恢复界面后,会出现语言选项,选择简体中文(Simplified Chinese),然后单击下一 步继续 注:此选项只是恢复系统过程中语言的选择,无论您选择哪种语言,恢复后的系统都是 简体中文版)
5、选择我接受这些条件和条款,然后单击下一步
6、选择恢复为出厂内容 注:选择此选项,硬盘将会被恢复为一个分区的状态,硬盘中的所有数据都将会丢失,请在恢复前备份您硬盘中的所有数据 7、单击是继续恢复过程 8、提示插入Product Recovery光盘1,放入刻录的第一张DVD光盘单击是继续 9、开始恢复
- 使用自制Windows7恢复光盘恢复系统(全盘)的方法
- 联想电脑 Lenovo Miix恢复系统方法
- thinkpad还原系统的方法
- 系统恢复步骤
- Xp系统无法还原的解决办法
- xp系统一键还原
- (完整版)多种方法教你实现重新恢复Windows系统
- ThinkPad预装WIN7系统一键恢复【联想官方给出的方法】
- 系统还原步骤
- windows系统恢复步骤
- 联想电脑LenovoMii恢复系统方法
- 用dos进行系统恢复的方法
- 服务器系统恢复的方法和思路
- 多种方法教你实现重新恢复Windows系统.doc
- 系统修复方法
- XP系统修复的方法(一)
- GHOST系统还原步骤(图解)
- 系统还原使用方法
- 一键ghost恢复系统的操作步骤
- 一键还原精灵使用方法
