用vb在Word文档中插入和导出图片对象

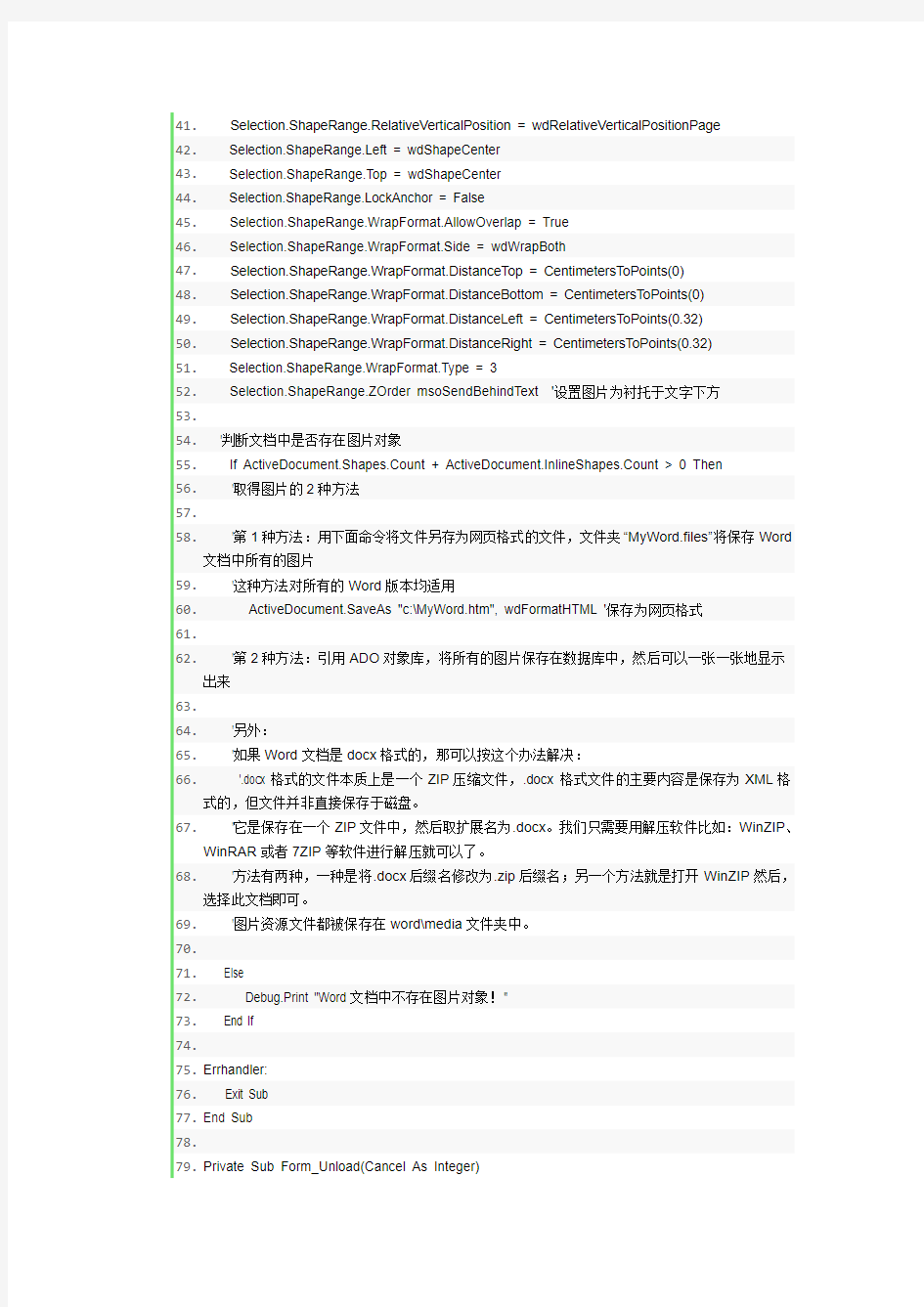
2、在Word文档中插入和导出图片对象
[vb] view plaincopy
1.'先引用Microsoft Word 11.0 Object Library
2.Option Explicit
3.
4.Dim WordApp As Word.Application '创建Word应用程序
5.
6.Private Sub Command1_Click()
7. On Error GoTo Errhandler
8. CommonDialog1.Filter = "Word(*.Doc)|*.Doc|AllFile(*.*)|*.*"
9. CommonDialog1.FilterIndex = 1
10. CommonDialog1.ShowOpen
11. Set WordApp = New Word.Application '实例化
12. WordApp.Documents.Open CommonDialog1.FileName '打开Word文件
13. WordApp.Visible = True '显示 Office Word 界面
14. '或者Application.Visible = True
15. WordApp.DisplayAlerts = False '不提示保存对话框
16. WordApp.Selection.EndKey Unit:=wdStory '将光标移到文档末尾,在文本后面插入图片对象
17. Selection.TypeText Text:="我的图片" '图片的标题名称
18.
19. '插入图片对象
20. Selection.InlineShapes.AddPicture FileName:="C:\CommandPicture.jpg", LinkToFile:=Fals
e, SaveWithDocument:=True
21. Selection.MoveLeft Unit:=wdCharacter, Count:=1, Extend:=wdExtend
22. Selection.InlineShapes(1).ConvertToShape.Select
23. Selection.ShapeRange.Fill.Visible = msoFalse
24. Selection.ShapeRange.Fill.Transparency = 0#
25. Selection.ShapeRange.Line.Weight = 0.75
26. Selection.ShapeRange.Line.DashStyle = msoLineSolid
27. Selection.ShapeRange.Line.Style = msoLineSingle
28. Selection.ShapeRange.Line.Transparency = 0#
29. Selection.ShapeRange.Line.Visible = msoFalse
30. Selection.ShapeRange.LockAspectRatio = msoTrue
31. Selection.ShapeRange.Height = 361.4
32. Selection.ShapeRange.Width = 481.6
33. Selection.ShapeRange.PictureFormat.Brightness = 0.5
34. Selection.ShapeRange.PictureFormat.Contrast = 0.5
35. Selection.ShapeRange.PictureFormat.ColorType = msoPictureAutomatic
36. Selection.ShapeRange.PictureFormat.CropLeft = 0#
37. Selection.ShapeRange.PictureFormat.CropRight = 0#
38. Selection.ShapeRange.PictureFormat.CropTop = 0#
39. Selection.ShapeRange.PictureFormat.CropBottom = 0#
40. Selection.ShapeRange.RelativeHorizontalPosition = wdRelativeHorizontalPositionColumn
41. Selection.ShapeRange.RelativeVerticalPosition = wdRelativeVerticalPositionPage
42. Selection.ShapeRange.Left = wdShapeCenter
43. Selection.ShapeRange.Top = wdShapeCenter
44. Selection.ShapeRange.LockAnchor = False
45. Selection.ShapeRange.WrapFormat.AllowOverlap = True
46. Selection.ShapeRange.WrapFormat.Side = wdWrapBoth
47. Selection.ShapeRange.WrapFormat.DistanceTop = CentimetersToPoints(0)
48. Selection.ShapeRange.WrapFormat.DistanceBottom = CentimetersToPoints(0)
49. Selection.ShapeRange.WrapFormat.DistanceLeft = CentimetersToPoints(0.32)
50. Selection.ShapeRange.WrapFormat.DistanceRight = CentimetersToPoints(0.32)
51. Selection.ShapeRange.WrapFormat.Type = 3
52. Selection.ShapeRange.ZOrder msoSendBehindText '设置图片为衬托于文字下方
53.
54. '判断文档中是否存在图片对象
55. If ActiveDocument.Shapes.Count + ActiveDocument.InlineShapes.Count > 0 Then
56. '取得图片的2种方法
57.
58. '第1种方法:用下面命令将文件另存为网页格式的文件,文件夹“MyWord.files”将保存Word
文档中所有的图片
59. '这种方法对所有的Word版本均适用
60. ActiveDocument.SaveAs "c:\MyWord.htm", wdFormatHTML '保存为网页格式
61.
62. '第2种方法:引用ADO对象库,将所有的图片保存在数据库中,然后可以一张一张地显示
出来
63.
64. '另外:
65. '如果Word文档是docx格式的,那可以按这个办法解决:
66. '.docx 格式的文件本质上是一个ZIP压缩文件,.docx 格式文件的主要内容是保存为XML格
式的,但文件并非直接保存于磁盘。
67. '它是保存在一个ZIP文件中,然后取扩展名为.docx。我们只需要用解压软件比如:WinZIP、
WinRAR或者7ZIP等软件进行解压就可以了。
68. '方法有两种,一种是将.docx后缀名修改为.zip后缀名;另一个方法就是打开WinZIP然后,
选择此文档即可。
69. '图片资源文件都被保存在word\media文件夹中。
70.
71. Else
72. Debug.Print "Word文档中不存在图片对象!"
73. End If
74.
75.Errhandler:
76. Exit Sub
77.End Sub
78.
79.Private Sub Form_Unload(Cancel As Integer)
80. On Error Resume Next
81. WordApp.Quit
82. Set WordApp = Nothing
83.End Sub
CAD编辑图形对象教案
CAD编辑图形对象教案 课题:编辑图形对象 授课班级06建2 授课形式多媒体教学 授课日期2007.10 .17 授课时数2累计授课时数8 授课章节名称编辑图形对象 教学目的学会利用复制、移动、旋转、镜像、偏移等编辑命令教学重点难点图形编辑命令的使用与选择对象的方式 主要内容?选择对象?删除对象?复制对象?改变对象位置?修改对象?利用夹点编辑对象 使用教具多媒体机房 课外作业?在编辑图形对象时,掌握多种选择对象的方法?熟练掌握AutoCAD的多种编辑命令及编辑方法 课后体会学生上课能够专心听讲,主动提问,对授课内容接受较快,产生较大兴趣,讲课效果好 导言:在绘图时,单纯的使用绘图命令或绘图工具,只能绘制一些基本的图形对象。为了绘制复杂图形,很多情况下都必须借助于图形编辑命令。 AutoCAD 2004 提供了众多图形编辑命令,如复制、移动、旋转、镜像、偏移、阵列、拉伸及修剪等。利用这些命令,用户可以修改已有图形或通过已有图形构造新的复杂图形。 1 .选择对象 ·直接拾取只需将拾取框移动到希望选择的对象上,并单机鼠标即可。对象被选择后,会以虚线形式显示。 ·选择全部对象在“选择对象”提示下输入“ All ”后按“ Enter ”键, AutoCAD 将自动选中屏幕上的所有对象默认矩形窗口拾取方式将拾取框移动到图中空白地方并单击鼠标,会提示:·指定对角点:在该提示下将光标移到另一个位置后单击, AutoCAD 自动以这两个拾取点为对角点确定一个矩形拾取窗口。如果矩形窗口是从左向右定义的,那么窗口内部的对象均被选中,而窗口外部以及与窗口边界相交的对象不被选中;如果窗口是从右向左定义的,那么不仅窗口内部的对象被选中,与窗口边界相交的那些对象也被选中。 ·矩形窗口拾取方式在“选择对象:”提示下输入“ W ”并按 Enter 键,AutoCAD 会依次提示用户确定矩形拾取窗口内所有对象。在使用矩形窗口拾取方式时,无论是从左向右还是从右向左定义窗口,被选中的对象均为位于窗口内的对象。 ·交叉矩形窗口拾取方式在“选择对象:”提示下输入“ C ”并按 Enter 键,AutoCAD 会依次提示确定矩形拾取窗口的两个角点:拾取第一个角点:指定
绘制基本图形对象
一、绘制基本图形对象 1、几个基本常用的命令 1.1、鼠标操作 通常情况下左键代表选择功能,右键代表确定“回车”功能。如果是3D鼠标,则滚动键起缩放作用。拖拽操作是按住鼠标左键不放拖动鼠标。但是在窗口选择时从左往右拖拽和从右往左拖拽有所不同。 窗选:左图从左往右拖拽选中实线框内的物体,只选中了左边的柱子。框选:右图从右往左拖拽选中虚线框内的物体和交叉的物体,选中了右边的柱子和梁。 1.2、Esc取消操作:当正在执行命令的过程中,敲击Esc键可以中止命令的操作。 1.3、撤销放弃操作:autocad支持无限次撤销操作,单击撤销按钮或输入u,回车。 1.4、AutoCAD中,空格键和鼠标右键等同回车键,都是确认命令,经常用到。 1.5、经常查看命令区域的提示,按提示操作。 2、绘制图形的几个操作 这是cad的绘图工具条,在使用三维算量往往不需要使用,因此已把该工具条隐藏。为了了解cad概念,以下介绍几个基本的命令。 2.1绘制直线:单击工具条直线命令或在命令行中输入L,回车。在绘图区单击一点或直接输入坐标点,回车,接着指定下一点,回车,重复下一点,或回车结束操作。或者输入C闭合。 举例:绘制一个三角形的三个边: 命令行输入:L 回车指定第一个点: 单击一点:回车。重复单击另一点,回车。 输入:C回车。直线闭合,形成一个三角形。 2.2绘制多段线:多段线是由一条或多条直线段和弧线连接而成的一种特殊的线,还可以具备不同宽度的特征。快捷键:PL。在三维算量中定义异形截面、手绘墙、梁等时常用。 举例:绘制一个异形柱截面 命令行输入:PL,回车。指定下一点,输入w(宽度),输入1,回车,修改了多段线线的宽度为1。输入快捷键F8,使用cad的正交功能,,保持直线水平,输入:500。输入:A,开始绘制圆弧,单击另一点绘制一个圆弧。输入:L,切换到绘制直线,单击一点,绘制一段直线。输入:A,绘制一个圆弧与开始点闭合为一个界面形状。 接下来就可以定义一个异形截面的柱,来选择该多段性即可。
绘制基本图形
第3章绘制基本图形 在CorelDRAW X5应用程序中可以使用工具直接绘制规则图形和不规则图形。它们是使用CorelDRAW绘制图形中最为基础的部分,熟练掌握这些图形的绘制方法,可以为绘制更加复杂的图形打下坚实的基础。 3.1、绘制几何图形 CorelDRAW X5为用户提供了多种绘制基本几何图形的工具。使用这些工具,用户就能轻松快捷地绘制出矩形、圆形、多边形、星形、螺纹等几何图形。 1、绘制矩形 使用【矩形】工具和【3点矩形】工具都可以绘制出用户所需要的矩形或正方形,并且通过属性栏还可以绘制出圆角、扇形角和倒棱角矩形。 ●使用【矩形】工具 要绘制矩形,在工具箱中选择【矩形】工具,在绘图页中按下鼠标并拖动,拖动出一个矩形轮廓;拖动矩形轮廓范围至合适大小时释放鼠标,即可创建矩形图形;在绘制矩形时,按住Ctrl键并按下鼠标拖动,可以绘制出正方形图形。 选择【矩形】工具时,工具属性栏显示为如图所示的【矩形】工具属性栏。在该工具属性栏中通过设置参数选项,用户不仅可以精确地绘制矩形或正方形图形,而且还可以绘制出不同角度的矩形或正方形。 ●使用【3点矩形】工具 在CorelDRAW X5应用程序中,用户还可以使用工具箱中的【3点矩形】工具绘制矩形图形。单击工具箱中的【矩形】工具图标右下角的黑色小三角按钮,在打开的工具组中选择【3点矩形】工具。然后在工具区中按下鼠标并拖动,拖动至适合位置时释放鼠标,创建出矩形图形的一边。再移动光标设置矩形图形另外一边的长度范围,在适合位置单击确定即可。 2、绘制圆形 使用工具箱中的【椭圆形】工具和【3点椭圆形】工具,可以绘制椭圆形和圆形图形。另外,通过设置【椭圆形】工具属性栏还可绘制饼形和弧形。 ●使用【椭圆形】工具 要绘制椭圆形,在工具箱中选择【椭圆形】工具,在绘图页中按下鼠标并拖动,拖动出一个椭圆轮廓;托动椭圆轮廓范围至合适大小时释放鼠标,即可创建椭圆图形。使用绘制椭圆图形过程中,如果按住Shift键,则会以起始点为圆点绘制椭圆图形;如果按住Ctrl键,则绘制圆形;如果按住Shift+Ctrl键,则会以起始点为圆心绘制圆形图形。 完成椭圆形绘制后,单击工具属性栏中的【饼图】按钮,可以改变椭圆图形为饼形图形;单击工具属性栏中的【弧】按钮,可以改变椭圆图形为弧形图形。 ●使用【3点椭圆形】工具 在CorelDRAW X5应用程序中,用户还可以使用工具箱中的【3点椭圆形】工具绘制椭圆图形。单击工具箱中的【椭圆形】工具图标右下角的黑色小三角按钮,在打开的工具组中选择【3点椭圆形】工具。使用【3点椭圆】工具绘制椭圆形时,用户可以在确定椭圆的直径后,沿该直径的垂直方向拖动鼠标,在适合位置释放鼠标,即可绘制出带有角度的椭圆圆形。 3、绘制多边形 多边形图形是由多个边线组成的规则图形。用户可以使用【多边形】工具自定义多边形的边数,多边形的边数最少可设置为3条边,即三角形。设置的边数越大,越接近圆形。 在工具箱中选择【多边形】工具,移动光标至绘图页中,按下鼠标并向斜角方向拖动,拖动出一个多边形轮廓,拖动至适合大小时释放鼠标,即可绘制出一个多边形图形。
CDR图形对象的基本编辑与操作
CorelDRAW图形对象的基本编辑与操作 一.对象的选取 1.选取对象的方法。 选取单个对象:单击工具箱挑选工具,在对象上左 击即可。 选取多个对象:在左击的同时按住shift加选。 选取下一层对象:按住Alt键,左击对象。如果按 住Alt连续单击,则可选择再下一层对象。 2.框选对象 按住鼠标左键,拖拉除一个蓝色的虚线矩形框,释 放鼠标后,即可选中。 注:按住Ctrl可拖拉出正方形框,shift可加选。 3.切换选取 在用工具箱中绘图工具绘制后,默认设置下,对象 处于被选中状态,当对对象进行修改后,按【空格 键】切换到选取状态。 二.循环与逆向循环的选取 1.循环选取 当没有任何对象被选中时,按【Tab】键,可选择最 顶层对象,再次按Tab键,可选取下一层对象。 当由对象被选取时,按Tab键,即选择该对象的下 一层。
2.逆向循环选取 当没有对象被选中时,按Shift+Tab可选取最低层 对象,再次按Shift+Tab可选取上一层对象。 当有对象被选取时,按Shift+Tab可选取该对象的 上一层对象。 三.对象的复制和再制 1.基本的复制操作 1)选取对象,单击标准工具栏【复制】按钮,再单 击粘贴。 2)选取对象。执行【编辑】—【复制】,再执行【编 辑】—粘贴。 3)选取对象,CTRL+C复制,再按CTRL+V粘贴。 4)右键点击对象,选择复制。 注意:在本页面执行复制操作时,复制的对象与原 始对象位置相同。 2.其他复制操作 1)旋转复制:以轴心点进行旋转后执行复制。 (ctrl+R执行上一步操作) 2)镜像复制:镜像分为水平和垂直镜像、对角镜像。 翻转对象的同时进行复制。 3.对象的再制 1)选取对象,执行【编辑】—【再制】
