IPOD TOUCH 2 (8G 伪三代 型号 MC086CH) 由3.1.3 升级 到4.2.1 并实现越狱

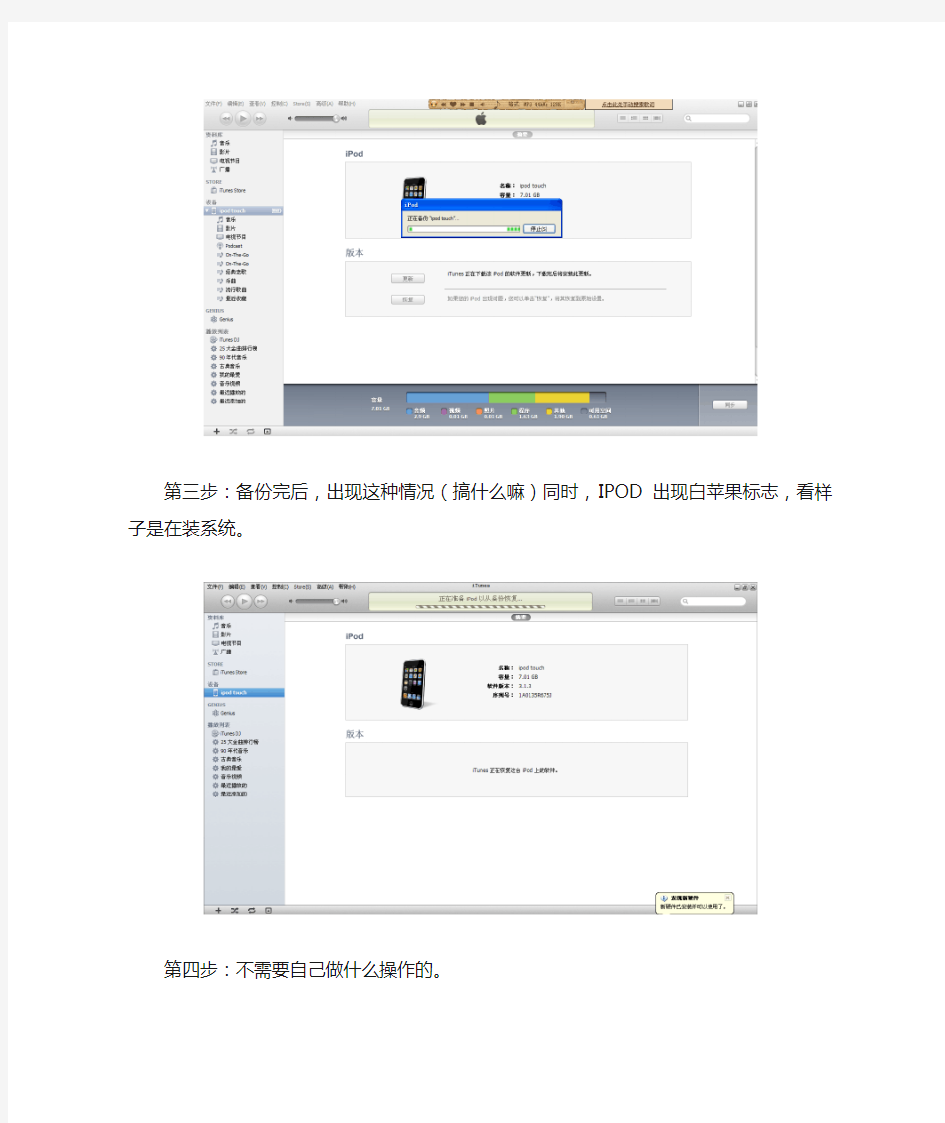
IPOD TOUCH 2 (8G 伪三代型号MC086CH) 由3.1.3 升级到4.2.1 并实现越狱
事前:备份好自己IPOD里面的资料(我只将歌备份了下,其他就没有了呵呵。。。)
准备软件:redsn0w_win_0.9.6rc18(用来越狱的)
第一步:直接在iTunes 中点击升级(如图:正在更新系统文件)
第二步:下载完后,会自动备份原来的数据(是什么呢?我还没有看)(太多东西了?怎么这么慢呢?算了,你备份吧,哥去吃个饭先~~~~)
第三步:备份完后,出现这种情况(搞什么嘛)同时,IPOD 出现白苹果标志,看样子是在装系统。
第四步:不需要自己做什么操作的。
第五步:听说到这个过程,不能断开与ITUNES连接的。
第六步:悲剧,不能验证。
第七步:断开连接,再连(进去了。。。。在恢复)
第七步:恢复完毕后,IPOD会重新启动(连接后如图)
到这里就是固件升级完成。。。。。。
下来就是越狱了。。。(希望不会白了)
第八步:将越狱工具解压到例如D:\下,(路径中没有中文),双击打开,注意关闭iTunes.
第九步:点击:redsn0w
第十步:点Browse 找到更新程序,注:用ITUNES自动升级时存放地址:C:\Documents and Settings\Administrator\Application Data\Apple Computer\iTunes\iPod Software Updates 我把它拷贝到了D:\ 下了。
第十一步:出现下面提示(选择“否”只针对2代的哈)
第十二步:等待修补过程完成后点Next
第十三步:出现下图:
第十四步:根据需要勾选需要开启的项目(直接借用别人的资料)
(3代、4代设备该界面选项有所不同,但安装Cydia必须勾选,其他选项请根据实际需要选择)
(特别注意:不完美用户在越狱后每次重启的时候需要按照上面的步骤打开红雪,只勾选第三个开机引导,同时按照红雪提示完成下面的6,7步引导开机即可)
我们默认就行了如图
第十五步:出现下面提示:
按照它说的操作:关机。连接电脑。
第十六步:请按照如图所示步骤操作你的iPod
注意:悲剧,,,,按的不对,不协调,导致不能开机,打开ITUNES 重新恢复。。。。如图:
彻底悲剧了。看了下自己的机子,是个伪三代(MC086CH)此路不通了。。。。。。
下面是其他朋友使用绿毒越狱成功的。。。
下载:greenpois0n
下载地址1:https://www.wendangku.net/doc/5512355095.html,/fd.php?i=609337104058085&s=d0e1ee907789e168 b6eafe3ec99608ab
下载地址2:https://www.wendangku.net/doc/5512355095.html,/f/13312115.html?from=top
1、下载gp_win_rc5_b2.zip,整个越狱过程唯一用到的软件。
2、连接你的iPad,iPhone,iTouch......至电脑,关机。
3、解压gp_win_rc5_b2.zip,打开解压后文件夹,此时会看到两个文件。
4、运行greenpois0n.exe
5、根据软件内容提示:点击Prepare to Jailbreak (DFU),
按住POWER键2秒,
按住POWER键不松手,按住HOME10秒
按住HOME键不松手,放开POWER
按住HOME键15秒,
点击“JAILBREAK"键,
6、接下来就是片刻的等待了,之后屏幕会出现四行英文,绿毒开始初始化......
7、等待屏幕上的一行行字母走完............
8、越狱成功,有一个白苹果在屏幕上(但这不是平时说的杯具的白苹果哦),之后可以听到平时连接电脑识别成功的声音“滴”。
恭喜你,越狱成功了!。。。。。。。。。。。。。。。。。。。。。。。。。。。。。。。。。。。。。。。。。。。。。。。。。。。。。。。。。。。。。。。。。。。。。
按照上面操作成功,但是。。。。那个苹果图片也忒那啥了呗一个骷髅头,还长得像那个苹果。。。。。。
看看能不能安装QQ 呵呵,,,
经过验证可以正常安装QQ 算了。。。。。太郁闷了就到这里。。。。。
上面的红雪就不删除了,留下正品2代应该可以搞定的,在使用这个版本(4.2.1)感觉有些卡。。。。。没有事情也就不要乱升级了,,,今天不知道什么地方不对╮(╯▽╰)╭。。。。。。
。。。。。。。。。。。。。BY terrywang
iPod支持的视频格式
iPod支持的视频格式 作者:未知更新时间:2010-07-31 9:18:12 来源:飞华软件【字号: 大中小】[导读]iPod是什么?iPod支持什么格式?iPod支持的视频格式有哪些?iPod 支持的视频参数最高是多少? iPod是APPLE推出的一种大容量MP3播放器、MP4播放器,采用Toshiba出品的1.8英寸盘片硬盘作为存储介质,高达10~160GB的容量,可存放2500~10000首接近CD质量的MP3音乐,它还有完善的管理程序和创新的操作方式,外观也独具创意,是APPLE少数能横跨PC和Mac平台的硬件产品之一,除了MP3播放,iPod还可以作为高速移动硬盘使用,可以显示联系人、日历和任务,以及阅读纯文本电子书和聆听Audible的有声电子书以及播客(Podcasts)。 现在在市场有的iPod为: * iPod shuffle (2GB和4GB) * iPod nano (8GB和16GB) * iPod classic (160GB) * iPod touch (8GB、32GB和64GB) iPod shuffle --世界上最小,最耐用的音乐播放器,除了它播放音乐歌曲外,其他三种型号,都可以直接播放视频格式。 iPod nano 支持普通MPEG-4编码和H.264编码MP4,支持视频最高参数 * H.264编码视频,高达1.5 Mbps,640 × 480像素,每秒30帧,采用AAC - LC音频,高达160 Kbps,48 KHz,立体声 * MPEG-4编码视频,高达2.5 Mbps,640 × 480像素,每秒30帧,采用AAC - LC音频
鸿利在线出品Thinkpad x200拆机详解
鸿利在线出品Thinkpad x200拆机详解. 本文转载请注明出自鸿利在线(特别感谢会员:Thinkpadword 提供机器拆解) 上图:背部合计16颗螺丝,规格长度下面8有标注。
1.黄色圈-----屏轴螺丝 2.蓝色圈----硬盘螺丝 3.黑色圈----键盘螺丝 4.灰色圈----SIM卡插槽(X200内部有扩充模块插槽这个插槽也可插询盘,X200均预留了WWAN天线在屏里面) 5.绿色圈----掌托/U形框螺丝 6.红色方圈----排水槽(是防水泼而不是防水,想起有个客户向别人炫耀往键盘上倒水就想笑,大家还是别试验珍惜使用) 7.红色圈----内存盖螺丝,同X6系一样在背部加螺丝,比较方便,X200系列共2个内存插槽,内存盖子很容易拆下来,这里不详细描述(注:如果用户仅安装一支内存模块时,必须安装在左侧,而不可装在右侧,不然开机时会报错。)。 8.白色圈----硬盘螺丝以及白色圈螺丝除外规格都一样比较容易记,装的时候不容易装错。 有上面资料,大家自己加内存加硬盘,换内存换硬盘自己轻松搞定不求人。 --------------------------------------------------------------------------------- 上图拆掉键盘螺丝后,向上推键盘,当推开键盘与掌托有缝隙的时候,用镊子撬起键盘即可取下(键盘与主板连接排线用力拉即可取下,注意拉动方向不要撕裂排线) ----------------------------------------------------------------------------------
蓝牙耳机使用说明书
蓝牙耳机使用说明书 一、开机。在没有开机的情况下只需要一直按住开机键10秒左右当二级指示灯长亮或者红、蓝两色灯交替闪烁即为开机。中途看到蓝牙指示灯一闪一闪不要松手。当蓝牙跟配对设备连接之后指示灯才会变成一闪一闪的。二、配对。耳机正常开机后手机搜索蓝牙设备一般可以在5秒钟左右的时间可以搜索到耳机然后在手机上选择你找到的蓝牙耳机设备手机会提示你输入密码。通用密码0000. 三、连接。当手机搜索到耳机同时你也正确输入了密码后并不是说你的手机就可以用蓝牙耳机了有很多手机在找到蓝牙设备后还需要和耳机进行连接。四、充电。蓝牙耳机的充电时间一般都在2小时左右大多数蓝牙耳机充电时红灯亮充满后灯灭。疑难问题解决1.手机无法搜索到蓝牙耳机解决方法①确认蓝牙是否开机是否指示灯常亮或红、蓝指示灯交替闪烁②如果蓝牙已开机仍无法搜到请重启蓝牙和手机。 2.蓝牙耳机和手机连接之后总是断线或是有杂音解决方法①蓝牙耳机电力不足需要尽快给蓝牙耳机充电②手机和蓝牙之间有阻隔或距离超出信号接收距离请不要用手捂住蓝牙为了保持信号的连续稳定性请尽量保持蓝牙和手机在同一方向。 3.蓝牙已连接但是不能听歌解决方法①单声道蓝牙耳机仅在配对诺基亚手机时可以用蓝牙听音乐如果你用的不是诺基亚的手机是不能用单声道蓝牙听音乐的②检查蓝牙设置声音路径转到免提装置③部分国产手机和山寨手机还需要进入播放器设置两个地方在播放器里把蓝牙功能开启并在下面一个耳麦的图标里选择刚连接的蓝牙设备点击确定即可。④
个别国产手机没有完整立体声蓝牙模块没有蓝牙听音乐功能。可用蓝牙连接其他手机检测该蓝牙耳机是否可用。 4.如何用蓝牙耳机在电脑上听歌和语音聊天解答如果你的电脑自带蓝牙打开蓝牙功能搜索正开启的蓝牙就行不然就需要一个蓝牙适配器适配器的作用是连接蓝牙耳机和电脑通过一个蓝牙小软件BlueSoleil就可以实现与电脑连接。XP系统可自动识别任何蓝牙适配器无需驱动程序但是XP自带的适配器软件只能传输文件不能传输音频。必须安装光盘里自带的BlueSoleil这个软件传输音频。1、我的手机能使用蓝牙吗答蓝牙是一种世界标准的协议只要你的手机有蓝牙功能都能使用蓝牙耳机、蓝牙免提等蓝牙手机配件。常见的几个主要品牌的手机可以去其网站查看自己的手机是否支持蓝牙。2、我怎样选择蓝牙耳机答首先是选择品牌的蓝牙耳机无论从质量还是售后服务都可以保证其次是选择音质和待机时间长的蓝牙耳机因为耳机的寿命实际就是蓝牙耳机电池的寿命电池的寿命是由充电的次数多少决定的所以待机时间越长的蓝牙耳机其使用寿命就会越长。3、蓝牙耳机使用简单吗答蓝牙耳机使用很简单比手机使用简单得多了。蓝牙耳机使用前先要跟手机配对简单的配对过程介绍先按住耳机的多功能按钮说明书有说几秒钟耳机的指示灯会变为红兰交替闪烁大部分的耳机再用手机搜索蓝牙设备手机找到后会显示所找到的蓝牙名称输入配对密码一般是0000后接着按手机的确定按键那配对过程就这样简单的完成了。立体声的蓝牙耳机部分手机需要在蓝牙设备内进行再次连接才可以正常使用立体声来听音乐。蓝牙耳机的按键不多大部分只有音量按钮、
家用电脑ATX电源拆解图详解维修
整机的功能大家一般只在乎CPU,主板,内存,硬盘,在意电源的不太多,但是随着配件的功耗越来越大,电源供应器扮演的角色就更重要了,下面的文章就要掀起电源供应器的神秘面纱,了解内部的组件种类及功能。常见的计算机用电源供应器的功能是将输入的交流市电(AC110V/220V),经过隔离型交换式降压电路转换出各装置所需的各种低压直流电:3.3V、5V、12V、-12V及提供计算机关闭时待命用的5V St andby(5VSB)。所以电源供应器内部同时具备了耐高压、大功率的组件以及处理低电压及控制信号的小功率组件。 电源转换流程为交流输入→EMI滤波电路→整流电路→功率因子修正电路(主动或是被动PFC)→功率级一次侧(高压侧)开关电路转换成脉流→主要变压器→功率级二次侧(低压侧)整流电路→电压调整电路(例如磁性放大电路或是DC-DC转换电路)→滤波(平滑输出涟波,由电感及电容组成)电路→电源管理电路监控输出。 方块图如下图所示:
以下从交流输入端EMI滤波电路常见的组件开始介绍。交流电输入插座:
此为交流电从外部输入电源供应器的第一道关卡,为了阻隔来自电力在线干扰,以及避免电源供应器运作所产生的交换噪声经电力线往外散布干扰**用电装置,都会于交流输入端安装一至二阶的EMI(电磁干扰)Filter(滤波器),其功能就是一个低通滤波器,将交流电中所含高频的噪声旁路或是导向接地线,只让6 0Hz左右的波型通过。 上面照片中,中央为一体式EMI滤波器电源插座,滤波电路整个包于铁壳中,能更有效避免噪声外泄;右方的则是以小片电路板制作EMI滤波电路,通常使用于无足够深度安装一体式EMI滤波器的电源供应器,少了铁皮外壳多少会有噪声泄漏情形;而左边的插座上只加上Cx与Cy电容(稍后会介绍),使用这类设计的电源,其EMI滤波电路通常需要做在主电路板上,若是主电路板上的EMI电路区空空如也,就代表该区组件被省略掉了。 目前使用12公分风扇的电源供应器内部空间都不太能塞下一体式EMI滤波器,所以大多采用照片左右两边的做法。
将内容从旧 iOS 设备传输到新 iPhone、iPad 或 iPod touch
将内容从旧iOS 设备传输到新iPhone、iPad 或iPod touch 开始之前 如果您有Apple Watch 并购买了一部新iPhone,请先在旧iPhone 上取消Apple Watch 与iPhone 的配对,然后再设置新设备。取消配对将自动备份您的Apple Watch,以便您在与新iPhone 配对后进行恢复。 了解如何将内容从安卓手机转移到iPhone、iPad 或iPod touch。 使用“快速开始”传输 使用iCloud 传输 使用iTunes 传输 使用“快速开始”您可以使用已在运行iOS 11 的iPhone 或iPad 自动设置新设备。这个过程会同时占用两部设备,因此请务必选择在几分钟内都不需要使用当前设备的时候进行设置。 移装SIM 卡或联系运营商如果您的新设备需要SIM 卡,您需要完成以下操作:
如果您的运营商为您提供了新的SIM 卡,请将它放入新设备中。 如果您的新设备与旧设备使用的是同一种SIM 卡,请将SIM 卡移装到新设备中。 如果新设备需要使用的SIM 卡类型与手中的卡不同,或者您不确定该使用什么类型的SIM 卡,请联系您的运营商。将两部设备紧挨着放在一起以开始操作 将新设备开机,并将它放在运行iOS 11 的当前设备旁边。“快速开始”屏幕会出现在当前设备上,并且屏幕上会提供使用您的Apple ID 设置新设备的选项。确保这就是您要使用的Apple ID,然后轻点“继续”。 等待新设备上出现动画。拿起当前设备并置于新设备上方,然后使动画居中位于取景框内。等待提示“在新[设备] 上完成”的信息出现。如果您无法使用当前设备的摄像头,请轻点“手动验证”,然后按照显示的步骤操作。 出现提示时,在您要设置的设备上输入当前设备的密码。 按照说明在新设备上设置Touch ID 或面容ID。 出现提示时,在新设备上输入您的Apple ID 密码。如果您有多部设备,可能还需要输入这些设备的密码。 您的新设备会提供从最新的iCloud 云备份恢复应用、数据和设置的选项,或更新当前设备的备份后进行恢复的选项。选择一个备份后,您可以选取要不要传输某些与位置、隐私、
笔记本拆机图解 经典
IBM笔记本拆机图解 仔细研究了一下R32、R40、T30的拆机手册,发现其结构与T23大同小异,只在细节部分有所不同,至于T20~22,与T23本是同根生,只有风扇主板CPU与T23不同,基本可完全借鉴本拆机过程。 对于R30、31,手头没有相应的拆机手册,不敢妄下结论,不过既然R32与T23结构相似,与R32同族的R30、31也应该差不多。 至于T40系列、R50系列与X系列,则在设计思路上与T23完全没有共同点。 A2x系列内置有软驱,A3x系列内置两个U2K,设计理念均与T23有较大差异,也不能借鉴。 首先搞定不需要工具就可以拆下的部分: 电池和光驱: 电池就不说了,T23的U2K光驱支持热插拔,不管你现在是开着机还是关着机,只要拨动光驱面板右下角的小开关就会跳出一个手柄,拉这个手柄,光驱就跟着出来了。 当然你要是想继续的话,还是把机器关了比较好 T30、R3x、R40此步骤相同,对于R40e,由于没有弹出手柄,移除光驱需在卸下键盘之后进行 然后把机器翻过来,拧下内存盖和网卡盖,分别由1颗螺丝固定。 拧下这两个盖子后,图片如下: 为以后方便,将底部可见的螺丝全部编号如下。 注意,10、11、12三颗螺丝是藏在黑色塑料片底下的。我是用缝衣针把塑料片挑起来然后粘到一卷两面胶上的。 R3x、R40、T30螺丝位置可能有不同,没拆过,对不起。在此只能说可能不同,不能指出哪里不同,请原谅。 T20~22则只在CDC插槽部分有不同,在那里只有1颗螺丝固定键盘,而少了一颗螺丝固定掌托。即只存在6号螺丝,不存在7号螺丝
在以上步骤中,可以把两条内存先拿下来保存好。至于miniPCI设备和CDC网卡暂且搁置不管。 键盘 拧下5号、6号螺丝,注意6号螺丝是在CDC网卡上面的。 然后用手指顶电池接口下方的金属片(其实是鼠标键背面),从正面掀开键盘。 对于T30、R3x、R40,键盘是使用软线连接,与T2x不同。先掀起键盘,再拔下软线。 硬盘 用一枚1元硬币拧下8号螺丝,把上盖打开一个小角度,水平抽出硬盘
USB原理及接口设计
USB原理及接口设计 吴 磊 0 引言 通用串行总线USB是Intel、Microsoft等大厂商为解决计算机外设种类的日益增加与有限的主板插槽和端口之间的矛盾而提出制定的。是一种用于将适用USB的外围设备连接到主机的外部总线结构,主要用在中速和低速的外设。USB同时又是一种通信协议,主持主机和USB的外围设备之间的数据传输。 1 USB的结构与工作原理 1.1 物理结构 在USB2.0中,高速方式下Hub使全速和低速方式的信令环境独立出来。通过使用集线器扩展可外接多达127个外设。USB的电缆的四根线,两根传送的是5V的电源,另外的两根是数据线。功率不大的外围设备可以直接通过USB总线供电,而不必外接电源。USB总线最大可以提供5V500m A 电流,并支持节约能源的挂机和唤醒模式。 1.2 USB设备逻辑结构 USB的设备可以分成多个不同类型,同类型的设备可以拥有一些共同的行为特征和工作协议,这样可以使设备驱动程序的编写变得简单一些。每一个USB设备会有一个或者多个的逻辑连接点在里面每个连接点叫端点。在USB的规范中用4位地址标识端点地址,每个设备最多有16个端点。端点0都被用来传送配置和控制信息。 1.3 USB通信分层模型 一台主机到设备的连接需要许多层与实体之间相互作用。USB总线接口层提供了主机和设备之间的物理/信令/包的连接。在系统软件看来, USB设备层执行的是一般的USB操作。功能接口层提供和应用软件层相对应的附加功能,虽然逻辑上USB设备层和功能层各自与主机上相应层通信,但物理上是通过USB总线接口层实现数据传输的。 1.4 四种传输方式 USB提供了四种传输方式,以适应各种设备的需要。这四种传输方式分别是: 控制传输方式,用在主计算机和USB外设中端点0之间,等时传输方式,中断传输方式,用于定时查询设备是否有中断数据传送;大量传输方式。1.5 USB通信协议 USB的物理协议规定了在总线上传输的数据格式,一个全速的数据帧有1500字节,而对于低速的帧有187字节。帧的作用是分配带宽给不同的数据传送方式。 一个最小的USB的数据块叫做包,包通常有同步信号,包标识,地址、传送的数据和CRC。包的ID 由八位组成,其中后四位是纠错位。 2 WindowsUSB驱动程序接口 USB的驱动程序和以往的直接跟硬件打交道的Win95的VxD驱动程序不同,属于WDM类型, Win98、Win2000等操作系统均支持该类型的驱动程序。WD M定义了一个基本的核心驱动程序模型,处理所有类型的数据,使驱动程序模型的内核实现更加固定。WDM驱动程序还是一种分层的程序结构,可看做是WindowsNT驱动程序的改进,WD M驱动程序支持即插即用、电源管理和W MI特性。 3 USB接口10M以太网卡的实现 3.1选择器件 介绍一种使用廉价USB接口芯片USB N9602加高速的51单片机实现10M以太网卡的方案。 设计之前一定要计算好外设所要求的带宽和USB的速度是否匹配。一个USB以太网卡应该包括USB通信接口、8051单片机以及IEE E802.3的MAC层和物理层。USBN9602在全速工作方式下可以达到12Mbit/s,采用USBN9602基本可以满足10M以太网的带宽需求。 3.2开发USB网卡驱动程序 开发USB设备驱动程序通常采用Windows DDK来实现,但现在有许多第三方软件厂商提供了各种各样的生成工具,(下转第19页)
华硕K系列笔记本电脑拆机清灰图文教程
(转载)华硕K43系列笔记本电脑拆机清灰图文教程 日期:2014-06-08 02:02 来源:合肥修电脑作者:老刘快速导航 1.拆机前的准备 2.拆键盘 3.拆C壳的螺丝和排线 4.拆D壳的螺丝和排线 5.拆卸主板 6.拆卸散热器并清理灰尘 7.安装散热系统 8.安装注意事项 A S US(华硕)K43系列笔记本电脑清灰比一般的笔记本清灰要困难得多,即使是清理一下风扇上的灰尘,也需要把所有的部件全部拆下来才能清理,下面合肥电脑维修网老刘就来对华硕 K43系列笔记本电脑拆机清灰过程作一个详细的图文讲解。 图1:华硕K43S J笔记本
这次所拆的笔记本为华硕K43S J,如图1所示,这个系列中还有其它的小型号,但是只要型号是以K43开头的,拆机清灰的方法都是大同小异,下面我们来看具体步骤。 一、拆机前的准备 A S US(华硕)K43系列笔记本电脑拆机需要十字型螺丝刀大小各一把、一字型小螺丝刀一把、镊子和钟表批,如图2所示,如果没有钟表批也可以用小螺丝刀替代。 图2:拆机所需的工具 无论拆什么笔记本,第一步首先要把电池取下来,以免带电操作损伤元器件,这一步相信大家都会,如图3所示,笔记本的D壳朝上,打开左边的电池锁,右边的栓子向外拉,电池就取出来了。
图3:取出电池 二、拆键盘 把笔记本C壳朝上,在键盘上最上方可以看到4个卡扣,如图4所示。
图4:四个卡扣 用一字型螺丝刀或镊子向里按下隐藏的卡扣,再撬起键盘上的这个地方,如图5所示。
图5:解开键盘卡扣 按同样的方法把另外的三个卡扣解开,整个键盘拿下就拆下来了,取下键盘的时候不要用力过猛,因为键盘下面还有排线,如图6所示。
zoom使用手册windows)
Zoom视频会议使用手册目录
1Zoom概述 1.1什么是Zoom Zoom是一款云视频会议服务软件,将网络在线会议和移动视频会议集成到了易于使
用的统一云端产品。Zoom为您提供高清视频、音频和远程屏幕共享,可以接入传统的硬件视频会议而无需购买专用的设备,可以构建高清视频会议室而无需支付高昂费用。您可以通过PC、Mac、智能手机和平板电脑一键开启或加入会议。 Zoom视频会议软件采用世界领先的互联网技术,功能强大,操作简便,带给用户全面可靠,犹如面对面的视频会议沟通感受。 1.2Zoom的主要应用场景 Zoom主要应用但不局限于以下场景: 1. 远程培训:无论学员身处何地,均可使用Zoom进行及时统一地培训; 2. 远程拜访及产品演示:销售不必再东奔西跑,通过Zoom,轻松向您的客户进行产品介绍及演示; 3. 远程会议:轻松将分布各地的员工召集起来,不仅节省差旅成本,并且使沟通更有效率; 4. 远程支持:客服人员可通过Zoom帮助您的客户远程查找问题,并给予解决方案; 5. 在线市场活动。 1.3Zoom的功能
1.4系统和网络要求 1.4.1电脑配置要求: 1.4.3安卓和iOS系统要求 苹
果:iPadMini,Pad4,newiPad,iPad2,iPhone6s\6,iPhone6sPlus\6Plus,iPhone5s, 5,4S,4,iPodtouch4; 安卓:Android推荐CPU双核1GHZ以上,内存1G+。 1.4.2网络要求: Zoom可实现视频码流自动伸缩,为不同带宽与终端提供最好的音视频质量。 建议独立带宽上下行2M左右,以下是的占用带宽数据统计: 全屏视频:600kbps(上、下); 高清视频:1.2mbps(上、下); 群视频:600kbps/1.2mbps(上、下); 两分频(画廊):1.5mbps/1.5mbps(上、下); 1.5客户端下载 请登录Zoom官网:/Download 2客户端操作 2.1开启客户端 双击客户端,开启程序后,您有两种选择:加入会议或登录主持一个会议。 如果您是参加会议,则无需登录,直接点击“加入会议”; 如果您需要主持自己的会议,请点击“登录”。
从硬件角度解析USB Type
连接器与世界网 https://www.wendangku.net/doc/5512355095.html,/news/201676.html 从硬件角度解析USB Type-C 【大比特导读】USB Type-C终结了长期以来USB插来插去的缺陷,节省了 人们大量的时间,换一次方向至少2s吧,按全球10亿人每天插拔一次USB,50% 概率插错,共耗时277000多小时,约为31年,太恐怖了。一个接口搞定了音视 频数据三种,体积还算小。 USB Type-C终结了长期以来USB插来插去的缺陷,节省了人们大量的时间,换一次方 向至少2s吧,按全球10亿人每天插拔一次USB,50%概率插错,共耗时277000多小时,约 为31年,太恐怖了。一个接口搞定了音视频数据三种,体积还算小。可以预见,以后安卓 机可以改为USB Type-C接口了,如果只需要USB2.0的话,只需要重做线缆,不用芯片,成 本上完全可以忽略不计。至于Thunderbolt,lightning,该怎样还是怎样吧。百花齐放才 是五彩的世界。 自从Apple发布了新MacBook,就一堆人在说USB Type-C。我来从硬件角度解析下这个USB Type-C,顺便解惑。尺寸小,支持正反插,速度快(10Gb)。这个小是针对以前电脑上的USB接口说的,实际相对android机上的microUSB还大了点: 特色 USB Type-C:8.3mmx2.5mm microUSB:7.4mmx2.35mm 而lightning:7.5mmx2.5mm 所以,从尺寸上我看不到USB Type-C在手持设备上的优势。而速度,只能看视频传输 是否需要了。 引脚定义 可以看到,数据传输主要有TX/RX两组差分信号,CC1和CC2是两个关键引脚,作用很 多:
ipad、ipad2常见问题
1、我的ipad原本已经越狱装好了iBOOKS以及QQ HD等软件,但是我的PC电脑重装系统后,用ituns同步后,其他软件都可以再装,可就上面两个软件怎么都装不进气了?不知道怎么回事?求教~ 答:有可能是你的程序出现问题了还原试一下吧 2、在ipad和iphone4之间纠结了好久!同时购买两个不现实!只能二选一! 看了好多网上评论,有说Ipad好的也有说不好的!搞我是越来越糊涂了! 答:要看你做什么用你要是经常打电话还是4代比较好。如果是想当娱乐用的话当然是ipad,毕竟屏幕摆在那里。当然这样的话你还得再有一个手机。 3、我想问一下我的ipad用ibooks看漫画时,如果竖着拿,则每隔一页便是空白;若是横着拿,又嫌图片略小,请问这是什么情况? 答:你可以下载这个软件用用看效果怎么样这个软件stanza 4、ipad装了Spirit,回复后停在白苹果it,回复后停在白苹果,ipad装了Spir,按照恢复办法 但是连接不上itunes 请高手指点 答:还原 5、itunes授权问题,我按照itunes帮助里去做,得到了授权,可是再点击从ipad里传输购买项目时,还是显示没有授权,怎么办啊?早上去专卖店让店家下了些东西,传不上去,同步了就还是原先资料库里的东西,新的就没了,怎么办啊 答:同步肯定会把以前的去掉用同一台电脑同步同步的时候把用的都选上你确定你得到了授权?
6、行货ipad和水货ipad的惟一区别是不是质保和售后服务是么? 通常说的越狱是什么意思啊?是水货要越狱,行货不需要越狱是么?? 俺打算买wifi版的, 求帮忙推荐一个无线路由吧,对外连接电信网络,对内提供wifi信号不好意思,俺是个菜人, 对这些问题有点无知, 现正打算买一台ipad,求达人帮忙回答一下吧 答:现在iapd只有水货没有行货越狱是指可以免费装一些收费的软件,行货水货一样,像保修方面,ipad大陆行货上市是可以全国联保的水货应该只可以在苹果专营店保修 7、我想问一下,我的ipad待机后就关机了,怎么都开不了机,按待机+HOME键也没用,充电屏幕上也没反应。有什么办法解决吗? 答:这个不好说你只能拿到维修处,检测一下看看什么情况。有可能是你的充电器有问题也有可能是你的机子有问题。 8、总是自己突然黑屏,不是自己缩的黑屏。按下home就又亮了。但是运行的程序就关了答:你的机器可能软件上出现问题了,重装之 9、越狱后如果我想装ipa应用,是不是要先搞个ipa补丁? 答:91助手 10、是否一定要越狱才能用论坛软件? 答:只用越狱了才能装破解的免费软件 11、请问如果没有越狱的话,能不能正常安装iTunes里面下载的免费软件? 答:没有越狱也可以正常安装的
华硕K43系列笔记本电脑拆机清灰图文教程
(转载)华硕K43系列笔记本电脑拆机清灰图文教程日期:2014-06-08 02:02 来源:合肥修电脑作者:老刘快速导航 1.拆机前的准备 2.拆键盘 3.拆C壳的螺丝和排线 4.拆D壳的螺丝和排线 5.拆卸主板 6.拆卸散热器并清理灰尘 7.安装散热系统 8.安装注意事项 AS US(华硕)K43系列笔记本电脑清灰比一般的笔记本清灰要困难得多,即使是清理一下风扇上的灰尘,也需要把所有的部件全部拆下来才能清理,下面合肥电脑维修网老刘就来对华硕K43系列笔记本电脑拆机清灰过程作一个详细的图文讲解。
图1:华硕K43S J笔记本 这次所拆的笔记本为华硕K43S J,如图1所示,这个系列中还有其它的小型号,但是只要型号是以K43开头的,拆机清灰的方法都是大同小异,下面我们来看具体步骤。 一、拆机前的准备 AS US(华硕)K43系列笔记本电脑拆机需要十字型螺丝刀大小各一把、一字型小螺丝刀一把、镊子和钟表批,如图2所示,如果没有钟表批也可以用小螺丝刀替代。
图2:拆机所需的工具 无论拆什么笔记本,第一步首先要把电池取下来,以免带电操作损伤元器件,这一步相信大家都会,如图3所示,笔记本的D壳朝上,打开左边的电池锁,右边的栓子向外拉,电池就取出来了。
图3:取出电池 二、拆键盘 把笔记本C壳朝上,在键盘上最上方可以看到4个卡扣,如图4所示。
图4:四个卡扣 用一字型螺丝刀或镊子向里按下隐藏的卡扣,再撬起键盘上的这个地方,如图5所示。
图5:解开键盘卡扣 按同样的方法把另外的三个卡扣解开,整个键盘拿下就拆下来了,取下键盘的时候不要用力过猛,因为键盘下面还有排线,如图6所示。
USB接口电路分析
USB接口电路分析 USB(Universal serial bus)的中文含义是通用串行总线。USB接口的特点是速度快、兼容性好、不占中断、可以串接、支持热插拔等。目前USB接口有两种标准,分别为USB1.1和USB2.0. 其中USB1.1标准接口的数据传输速度为12Mbps,USB2.0标准接口的数据传输速度为480Mbps。主板通常集成4-8个USB接口,并且在主板上还有USB扩展接口,通常USB接口使用一个4针插头作为标准插头,通过USB 插头,采用菊花链的形式可以把所有的外设连接起来,并且不会损失带宽。USB接口电路主要由USB接口插座、电感、滤波电容、电阻排、保险电阻、南桥芯片等组成。USB 接口电路的VCC0和VCC1供电针脚通过保险电阻和电感连接到电源插座的第4针脚,有的主板在供电电路中还设置有一个供电跳线,通过跳线可以选择待机供电或VCC5供电。如果选择待机供电,则在关机的状态下,USB接口也有工作电压。USB接口电路中的保险电阻用来防止USB 设备发生短路时烧坏ATX电源,目前的主板一般使用贴片电阻或高分子PTC热敏电阻作为保险电阻。高分子PTC热敏电阻可以在出现短路情况时,自动升高内部电阻,起到保护的作用,同时在故障排除后,又会自动恢复到低电阻状态继续工作。USB接口电路数据线路中的贴片电感
和电阻排的作用是:在数据传输时起到缓冲的作用(抗干扰)。这个电阻排通常采用阻值为22欧或33欧的电阻。而数据线路中连接的电容排和电阻排起滤波的作用,可改善数据传输质量,电容排的容量一般为47PF,有的为100PF。 USB接口的工作原理是:当电脑主机的USB接口接入USB设备时,通过USB接口的5V供电为UDB设备供电,设备得到供电后,内部电路开始工作,并向+DATA针输出高电平信号(—DATA为低电平)。同时主板南桥芯片中的USB模块会不停的检测USB接口的+—DATE的电压。当南桥芯片中的USB模块检测到信号后,就认为USB设备准备好,并向USB设备发送准备好信号。接着USB设备的控制芯片就通过USB接口向电脑主板的USB总线发送USB设备的数据信息。电脑主板接收后,操作系统就会提示发现新硬件,并开始安装USB设备的驱动程序,驱动安装完成后,用户在系统中看见并使用USB设备。
ipod说明书
基本参数 尺寸和重量 高度:103.5 毫米(4.1 英寸) 宽度:61.8 毫米(2.4 英寸) 厚度:10.5 毫米(0.41 英寸) 重量:140 克(4.9 盎司) 显示屏 * 2.5 英寸(对角线)彩色LCD 与LED 背光显示屏 * 在163 像素/英寸下,可达到320 x 240 像素分辨率 输入与输出 * Dock 基座端口 * 3.5 毫米立体声耳机插孔 外部按钮与控制开关 音频 * 频率范围:20Hz 至20,000Hz * 支持的音频格式:AAC(16 至320 Kbps)、受保护的AAC (来自iTunes Store)、MP3(16 至320 Kbps)、MP3 VBR、Audible (2、3 和 4 格式)、Apple Lossless、WA V、AIFF * 用户可自行设定最大音量限制 容量* 120GB 硬盘 * 最多可容纳30,000 首128-Kbps AAC 格式的歌曲3 * 最多可容纳25,000 张iPod 可用的照片4 * 最多可容纳150 小时的影片5 * 通过USB 硬盘储存资料 耳机 * 耳机 * 频率范围:20Hz 至20,000Hz * 阻抗:32 欧姆 电池和电源 * 内置充电式锂离子电池 * 播放时间o 音乐播放时间:电池完全充满后最长36 小时 o 视频播放时间:电池完全充满后最长6 小时 视频* H.264 视频,高达 1.5 Mbps,640 x 480 像素,每秒30 帧,H.264 Baseline Profile 的Baseline Low-Complexity 版本支持AAC-LC 音频,高达160 Kbps,48 KHz,.m4v、.mp4 及.mov 格式的立体声音频;H.264 视频,高达2.5 Mbps,640 x 480 像素,每秒30 帧,达到Level 3.0 的Baseline Profile 支持AAC-LC 音频,高达160 Kbps,48 KHz,.m4v、.mp4 及.mov 格式的立体声音频;MPEG-4 视频,高达2.5 Mbps,640 x 480 像素,每秒30 帧,Simple Profile 支持AAC-LC 音频,高达160 Kbps,48 KHz,.m4v、.mp4 及.mov 格式的立体声音频
ipodtouch说明书
Ipod touch 使用说明及心得 安装、同步、操作 1、从https://www.wendangku.net/doc/5512355095.html,/download下载并安装最新版本的itunes 2、通过附带线缆将iPod连接至MAC(苹果电脑)或者个人电脑的USB接口。 3、根据屏幕提示设置ipod。让它和你的音乐、视频、图片等同步。你可以 从itunes资料库(itunes store)下载音乐、视频以及其他内容,你也可以从光盘导入音乐。 更多资讯,你可以: 查看iPod touch使用演示https://www.wendangku.net/doc/5512355095.html,/ipodtouch/guidedtour 要通过iPod touch查看用户手册,你可以在iPod touch的网络浏览器Safari 里输入https://www.wendangku.net/doc/5512355095.html,/ipodtouch,如果你需要全部的使用介绍和重要的安全信息,可以通过下面的网址查看https://www.wendangku.net/doc/5512355095.html,/support/manuals/ipod 请注意 *连接因特网必须要有Wi-Fi的支持;可能需要交纳费用。 2008苹果有限公司。保留所有解释权。苹果公司于加利福尼亚州设计,于中国印刷。Z034-4675-A 主菜单 于任何时候点击主菜单键,都将回到iPod touch的主界面;你在任何目录里面操作的时候,只要双击主菜单键,屏幕都将回到iPod touch的设置界面。当你在欣赏音乐的时候,你可以运行其他程序或者通过Wi-Fi*冲浪于网
络。按住开/关键可以进行开/关机。 歌曲和视频操作 点击“专辑”或“视频”将打开相应的操作菜单,再次点击可以隐藏它们。点击音乐列表上的其他按钮可以查看该专辑的其他歌曲。双击正在播放的视频可以在竖屏和宽屏之间切换。Retate (旋转)iPod touch to flick through your album art in Cover Flow. 从苹果资料库(App Store)添加其他应用程序 在苹果资料库里面,你可以找到各种类别的应用程序——游戏、社会(社交)网络应用软件、体育、旅行方面等等,其中有的还是免费的(也就是说,有的你还得掏钱才能下载)。选择你需要的应用程序,并下载到你的iPod touch,你就可以马上运行它们,前提也是你需要一个Wi-Fi网络的支持。 访问iTunes Store 你只要轻点iTunes按钮,就可以访问苹果的 iTunes Store,当然咯,前提还是需要Wi-Fi网络的支持。在iTunes Store 里面,你可以查找全部的音乐分类,浏览、预览或者购买你。当然,你可以点击歌曲试听之后再购买。 近距离接触互联网 当你浏览互联网(别忘了要有Wi-Fi的支持)的时候,连续轻轻双击网页上的任何元素——图片或者文字——就可以局部放大他们。很神奇吧?再次双击可以让它们还原为原始大小。用手指在iPod touch 上面按住并旋转一下就可以让网页由竖屏变为宽屏显示,就像按住Google 侧边栏往其他方向一
USB接口全解析
一、USB接口定义 USB是英文Universal Serial Bus(通用串行总线)的缩写,是一个外部总线标准,用于规范电脑与外部设备的连接和通讯,该规范是应用在PC领域的接口一项技术。是在1994年底由英特尔、康柏、IBM、Microsoft等多家公司联合提出的。 二、USB发展历史 USB的发展历史也比较缓慢,第一版USB仅有1.5Mbps,随后升级到USB 1.1,其传输速率也仅为12Mbps,后来演进到USB 2.0规范,传输速率达到了480Mbps,也是目前大多数设备采用的标准。 USB 3.0标准是英特尔、微软和几家业界领先公司一起推广起来的,其因具有高达5Gbps的传输速率、链路电流从USB2.0的500mAh提高到 900mAh,采用USB3.0接口进行充电速度会更快等优势,而受到更多厂商的加入。 现如今,USB最高标准已经到了USB 3.1规范,其传输读率最高可达10Gbps。 三、USB接口类型
USB接口类型分为以下四种: Type-A:标准版USB接口 Type-B:打印机设备常用 TYPE Micro-B:移动设备的USB标准 Type-C:正在成为主流趋势接口类型,目前在手机、Mac、平板电脑、笔记本中都可以见到了 通过下面这一张图片就可以快速认识和知道你的USB接口类型是什么了。 下面这张图,列举了部分USB接口的针脚排列情况
1、Type-A:标准版USB接口 Type-A 是我们最常见的一种USB接口类型,在电脑上常用。但它有一些显著问题:有方向要求。必须从某个特定的方向才能将接头(公口)插入接口(母口),但由于USB公口的两面外形非常接近,这个插入的过程经常出错。 2、Type-B:打印机设备常用 Type-B 是在打印机上最为常见和流行的一种数据接口类型,以及部分显示器也会被使用这样的接口。 3、TYPE Micro-B:移动设备的 USB 标准 当前大部分安卓手机中采用的是 Micro USB接口(即 USB Micro-B),这种接口至今仍被广泛地应用在各种移动便携式设备上。 4、Type-C:将成为主流
超实用的笔记本清灰指南
笔记本清灰技巧 一、清灰的意义 1.灰尘的来源:电脑,尤其是笔记本电脑,由于其内部空间的限制以及风道设计的原因,在长期的使用中非常容易使得灰尘、异物小颗粒甚至头发之类的杂物进入笔记本内部,随着内部的风道循环最终到达出风口散热片处,形成堆积,进而堵塞风道,妨碍热量的散失,使得笔记本温度升高,在夏天极为有害 2.积灰的害处:笔记本中的CPU、显卡(GPU)在工作的时候会产生相当大的热量,这些热量如果得不到及时的散失会影响硬件的稳定工作,通常情况下CPU的正常待机温度在40-60℃,满载时通常i3、i5处理器会达到70℃左右,而核心面积更大的i7处理器会逼近85℃,这是在散热系统工作正常的情况下,如果出现积灰等情况,散热系统无法正常运转,CPU温度会飙至90℃以上,这已经达到CPU本身设定的温度保护临界值,极易发生自动关机、蓝屏、大幅降频等现象,长期的高温也对主板的耐久度产生严重影响。显卡(GPU)与CPU一样,但是显卡功耗更高更加耐高温,虽然原则上显卡能承受更高的温度,但是实际上由于大部分显卡是焊接在主板上的,由于没有像CPU一样的插座阻挡高温,显卡及周边电路反而更容易受到高温损伤。 3.清灰的利弊:清灰能够使笔记本保持优良的散热性能,保证系统的稳定运行;但是清灰也有弊端:清灰的基本操作是拆机,拆机必然伴随着高风险,可能导致质保失效,操作不慎可能导致不可逆的永久性物理损伤。 灰尘堆积使得散热片出风口几乎失去作用,图片来自前几天拆卸的一台笔记本 二、清灰的准备 1.工具的准备:基本工具有螺丝批、镊子、毛刷、纸巾、皮搋子、撬棒等,工具不固定,灵活运用 2.操作准备:首先用手接触一下墙面或地面,解除身上的静电,最好脱下外衣防止不慎碰到电路元件,清理出一个足够大的空间,擦干净灰尘,移除操作台上的水杯等物品;应保证足够的光线环境。准备好空间存放螺丝等细小物品(非常关键)。 三、清灰的操作 1.首先是拆机
使用Wi-Fi Sync实现无线同步iPad iPhone iPod touch 无需接USB线
使用Wi-Fi Sync实现无线同步iPad iPhone iPod touch 无需接USB线 还记得wifi sync不,就是那款曾经被apple store拒的可以不使用usb连接线,通过无线网络连接设备和pc端的itunes进行同步。 现在,Greg Hughes 兑现承诺推出有关更新,让 Wi-Fi Sync 不单支持 iPhone/iPod Touch,更支持最新的 iPad,而且操作系统也支持 WIndows XP、Windows Vista 及 Windows 7,当然还有Mac。有关软件的桌面版本是免费下载,而手机版本则收取 USD$10 的费用(想要免费使用的,请继续看完教程)在cydia store中可以下载。电脑端官方网站可以下载:https://www.wendangku.net/doc/5512355095.html,/ 下面开始教程。开始之前再次重要提醒一下,安装了电脑端软件后,就不能通过USB连线方式同步了,只能通过无线同步,除非卸载电脑端软件。 第一步、安装电脑端软件。 1、从官方网站或本站下载电脑端软件,请根据你使用的操作系统分别下载。 Windows版(安装有问题的请重新下载) Mac Snow Leopard版 Mac Leopard版 2、安装下载的文件,非Windows版请解压后再安装,此步不再赘述。 第二步、安装iPad(iPhone、iPod touch)端软件。 1、从本站下载wifisync.deb。 2、将wifisync.deb上传到iPad(iPhone、iPod touch),然后通过SSH登录到iPad执行‘su’命令,输入密码‘alpine’,再执行‘dpkg -i wifisync.deb’进行安装,如果不会SSH,也可以将wifisync.deb上传到iPad的
松下CF-SX2笔记本拆机风扇清灰攻略-大图
松下CF-SX2笔记本拆机风扇清灰攻略 手里有台松下CF-SX2的笔记本,散热较差,想清灰。因为这个本子在国内销售较少,没有好的拆机教程。只能自己动手。 1.拿掉电池,红圈里本来有两个脚垫,直接卸掉其螺丝,拿掉脚垫。露出图中的另外两颗螺丝。 2.下面是开始拆机,为了保证螺丝的准确性。我给每一个螺丝编号,然后找一张白纸,贴上
双面胶,卸下的螺丝粘到对应的号码上就行。这样可以保证不会弄错。 3. 背面的螺丝全部卸掉,24号是不需要,应该是放内存的。需要两种规格十字螺丝刀。 4.拆完背面的,然后是左边侧面连接外接显示器的接口的两个螺丝也要卸掉,需要尖嘴的钳子。 5.拆完之后需要拆光驱里的螺丝。不通电打开光驱的机关在背面红圈里,用个笔尖拨一下就开了。 29号螺丝是连接里面的一个类似电磁开关的东西,那东西不固定,打开后就是红圈里的小
东西。往回按的时候不好安装。 6.把光驱里的螺丝打开之后,把屏幕放平,上盖就可以打开了,注意红圈的位置,不要被蹩着。注意从上边打开,下边是键盘数据线和光驱开关电源线,小心别扯到。 7.打开之后就是这个样子。圆圈里面就是键盘的连接线,方圈里面是光驱线。光驱开关电源线,很容易拔掉。需要注意的是键盘数据线,小心的打开黑色的卡扣,把数据线把出来。如果不小心把下边的卡座把下来,在网上插就会比较麻烦,全是针脚。 8,拆到这里,其实就可以拿掉硬盘了,硬盘是没固定的,直接拿掉就行,下图是拿掉硬盘
之后的样子。 9.接下来,拆掉屏幕的数据线。如下图。 10.接下来需要拆掉几颗螺丝,和其他的数据线。红框内1,2,3,4四颗螺丝,其中234是风扇和主板连接,1号是把主板上到机壳上。黄框内是一些数据线接头,注意5是板子上下面各一条。绿框内是一些电源线接口。拆掉这些,主板就可以拿掉,其实78不拆也可以翻开主板了,当然你拆掉8之后,光驱就可以直接卸掉了,可以在这里改装固态硬盘。 11. 翻开主板,就可以拆掉风扇总成了,注意电源线拔掉就好。这太本子的散热铜管太小了,
USB全规范详细分析(技术篇)
USB全规范详细分析(技术篇) USB规格设计 上面说的那些只是很表面的东西,接下来的就是技术知识深一点的了,大家做好心理准备喔。 USB规格的规范化 建立USB规格的厂商们,共同设立了一个称为"USB应用者论坛(USB Implementers Forum Inc,USB-IF)"的非营利组织。USB-IF是一个技术支持组织,也是接受各界对USB研发与应用建议的论坛。这个论坛促进了高品质并具兼容性USB设备的研发,以及通过规格测试的产品的推广。 符合USB 1.1规范的标志符合USB 2.0规范的标志 和其它业界规格(像是IEEE 1394、DTS、WiFi、Dolby或是DVD等)一样,USB 1.0和USB 2.0都有正式的标示。厂商将这些标示印在产品与包装上,以代表他们的产品是遵照这些规格设计的。这些标示确保了兼容性,并且代表产品经过测试。产品上高速USB 2.0规格的标示,代表它能够与其它同样有高速USB 2.0规格标示的外设一起正常使用。如果一项产品没有这项标示,却还是声称具有兼容性,那就不能保证能和其它USB 2.0一起使用了。为了顾及到兼容性,建议您只购买通过认证的USB设备。 一家厂商的产品要能够标上高速USB 2.0规格的标示,那得先成为USB-IF的付费会员(年费2500美元),而且该产品也需要通过由USB-IF所制定的全速与低速测试程序才行。测试的目的,是要来检验在全速与低速模式下,这些准备出货的产品的USB功能是否能够正常运作。详细的测试步骤分成三大项,每一大项的产品都需要分别通过属于该大项的测试步骤.
接口卡、主板和计算机系统 o 电源提供测试(Power Provider testing) o 传出信号品质(Downstream Signal Quality) o 互通性(Interoperability) " 全速与低速集线器(不含高速支持) o 电源提供测试(Power Provider testing) o 传出信号品质(Downstream Signal Quality) o 回传信号品质(Upstream Signal Quality) o 设备架构测试(Device Framework Testing) o 互通性(Interoperability) o 平均电流消费(Average Current Consumption) " 全速与低速外设 o 回传信号品质(Upstream Signal Quality) o 设备架构测试(Device Framework Testing) o 互通性(Interoperability) o 平均电流消费(Average Current Consumption) 在设计USB 2.0这样高速的设备时,设计者尤其要注意到设备封装(Device Packaging)、电路板设计(Board Layout)、机身接地(Chassis Grounding)、布线设计(Trace Layout),防治电磁干扰(EMI Remediation)、以及资料信号衰减噪声(Data Signal Attenuation/ Jitter)等问题。 USB C&C基本要求 USB C&C相关特性要求规定于USB规格第6章,包括电气、机械与环境三部份,完整测试分成8群组(group),详细测试项目如表1所示。USB连接器目前公告的有 A-type、B-type、Mini-B三种;线缆组有可分离式(Detachable)与固定式(Captive cable),高速/全速可分离式线缆组只有A to B、A to MinI-B、A to Open三种连接型态,低速线缆组基本上不承认可分离式。使用之线缆(Raw cable)基本上要UL2725或CM或同级以上认证。
- 手机 WIFI让iPod touch上网 GPRS+USB
- iPod touch 4 完美越狱 iOS 4.3.3 详细图文教程
- iphone,ipodtouch越狱遇到白苹果的超级简单恢复办法!!
- iPod touch说明书(1)
- ipodtouch说明书
- ipod touch换电池
- iPod Touch有声读物的制作及导入
- 苹果IOS_5.0.1完美越狱教程 含下载工具 支持iphone4、ipad一代、ipod_touch完美越狱
- IPODTOUCH1代完美破解2
- IPOD TOUCH4 完全拆解
- IPOD_TOUCH4完美越狱详细教程
- IPOD TOUCH4完美越狱详细教程
- IPOD TOUCH 显示电量百分比的几种方法
- IPOD touch蓝牙共享手机上网
- ipod touch 歌曲封面
- 将内容从旧 iOS 设备传输到新 iPhone、iPad 或 iPod touch
- 使用Wi-Fi Sync实现无线同步iPad iPhone iPod touch 无需接USB线
- ipod touch4强降教程简版
- IPOD Touch 越狱教程
- iPod-Touch3拆解详细教程
