Wordpress_高手教程

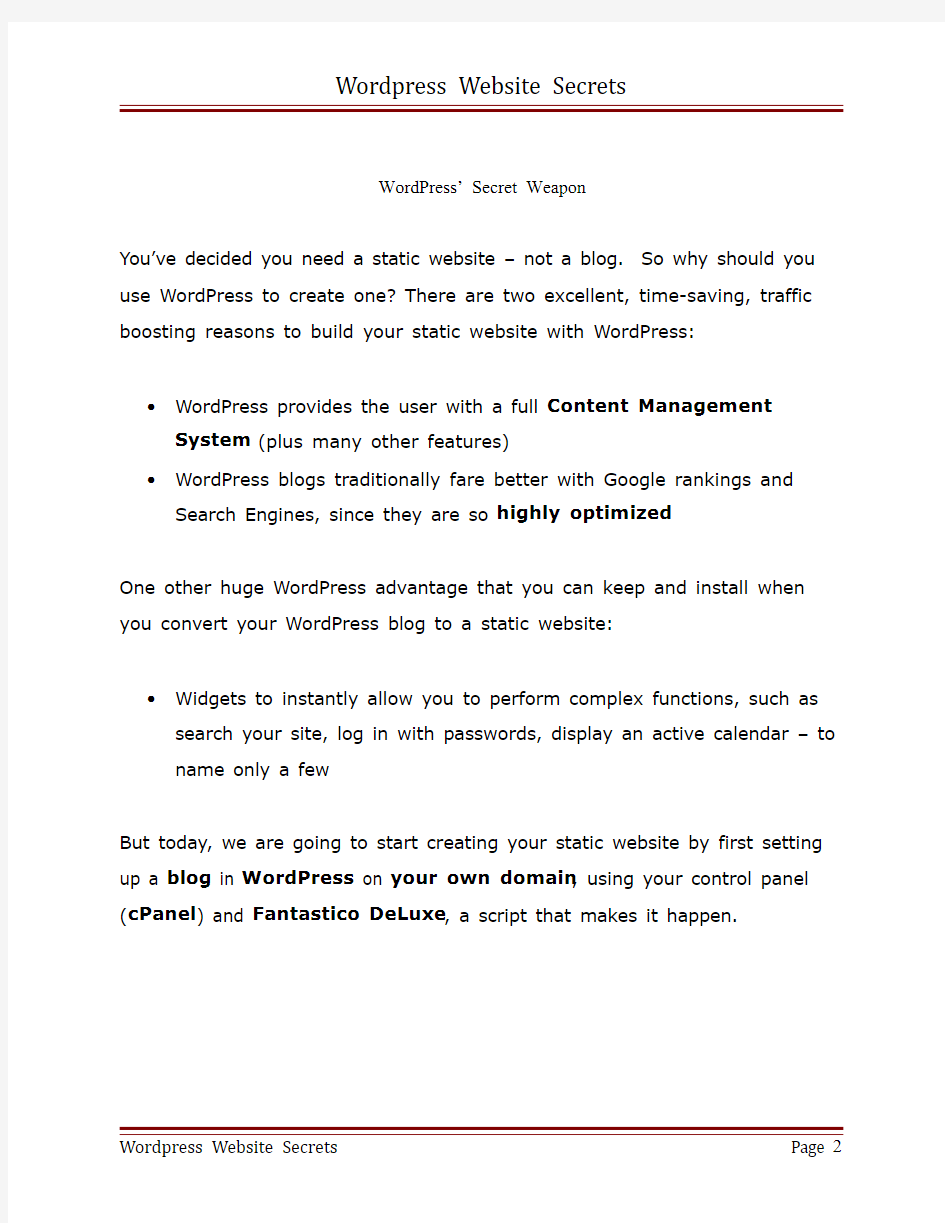
Wordpress Website
Secrets
WordPress’ Secret Weapon
You’ve decided you need a static website – not a blog. So why should you use WordPress to create one? There are two excellent, time-saving, traffic boosting reasons to build your static website with WordPress:
?WordPress provides the user with a full Content Management System (plus many other features)
?WordPress blogs traditionally fare better with Google rankings and Search Engines, since they are so highly optimized
One other huge WordPress advantage that you can keep and install when you convert your WordPress blog to a static website:
?Widgets to instantly allow you to perform complex functions, such as search your site, log in with passwords, display an active calendar – to name only a few
But today, we are going to start creating your static website by first setting up a blog in WordPress on your own domain, using your control panel (cPanel) and Fantastico DeLuxe, a script that makes it happen.
Setting Up Your New Blog/Website
You will need to know how to log in to your control panel (cPanel). If you haven’t done it before, your web host’s original “Welcome” letter contains all the details you need to know:
?cPanel address (the syntax will be like this:
http://000.000.000.000:2222
?Your cPanel username
?Your cPanel password
HINT: If you’ve totally lost your welcome letter, just contact your web host and tell them you need the above 3 pieces of information.
Getting Started
Fire up your computer and internet connection, and in the URL bar of your browser, type your cPanel address, and hit “Enter.” A popup will prompt you for your username and password.
And you’re in!
You should see a page full of graphic icons… slide your eyes down to the lower right-hand quarter of the icons, and you’ll find a little happy face with the words “Fantastico De Luxe”.
Click on the
happy face…
Click on the title
“WordPress”
near the top of
the left-hand
column on the
page that opens
up next…
Slide on over to the
right and click on
“New Installation”
This next section controls where (on your domain site) your new
blog/website will go. If you want your new blog/website in the root domain, leave the “Install in directory” text area box blank.
TIP:If you want to install it as a subdomain, type the name you want in the blank text area box with the green arrow pointing to it.
Below this section, you’ll find an Administrator setup area. Fill in the blank sections in the following diagram, then click “Install Wordpress”
(Most people use “admin” as
their Administrator-
username.
Be sure to choose a strong
password, randomly combining
letters and numbers.)
HINT:The “Admin Nickname” is the post signature people will see on your blog – if you keep your signature, that is!
HINT:You can set up your new domain email later – but still put your new email address for the moment. It won’t matter for now if it’s not set up.
Click on the “Finish
Installation” button.
The next page you will see concludes this stage of setup…
BOOKMARK the page as instructed.
The email address you enter here
should be your main currently active
email address – not the one you are
going to set up on your new domain.
Click the button “Send E-mail”.
Click on the underlined words “Back to WordPress overview”…
On the page that appears next, next to your blog name, click “Visit Site Congratulations! You have successfully created your blog!
This is what you see in your browser, once you’ve selected “Visit Site”…
It’s currently showing up with WordPress’ default blog theme applied. Not very exciting, is it?
You’ll most likely want to choose a new template – but we’ll get to that shortly.
Now to make your brand new WordPress blog look like a static website…
Your first step – log in to your new blog. This first time, you are going to do it by clicking on the “Log in” link in the bottom right-hand quarter of your browser page.
(TIP:All other times, you will log in by
entering the URL you bookmarked into
your browser URL bar. (In our example,
this would be
https://www.wendangku.net/doc/5512759103.html,/wp-admin/)
Right now, enter your Log in Username and Password into the box that appears on your screen…
As soon as you’ve logged in, you’ll see your brand new “Dashboard”. This is the user-friendly Content Management System that will allow you to do all your customizing and adding of content .
The first thing we need to do, however, is to change that basic WordPress Theme!
Notice on the left hand side of your Dashboard you have an
expanding vertical menu. Any one of these menu tabs will
expand into a drop down if you click on the little grey
arrowhead at the right-hand side of each title. (Above green
arrow.)
To change our Theme, we are going to click on the
“Appearance” tab grey arrowhead…(You can barely see it, but
it’s there…)
This will open up to reveal interior menu tabs.
Click on “Add New Themes”.
In the latest version of WordPress (2.8 at this writing) you may notice the “Themes” screen is somewhat different from previous versions, if you are at all familiar with WordPress:
Click on ANY of the blue hyperlinked options under the “Install Themes” heading, up TOP…
And you will see a selection of themes you can just click on and instantly install…
However, we are going to
install a theme we picked
earlier – the PRINZ
Branford Magazine.
If you are on the page
above (with all the graphic
Theme samples) just use
your back button to return
to the previous page.
Then click on the “Upload” hyperlink, and you will see this screen:
Installing an independent Theme you’ve downloaded is usually as simple as browsing your computer directory till you find the zip file you downloaded, and clicking “Install now”
If the install fails – which sometimes happens when a theme is improperly zipped – you can install it manually by:
?unzipping it
?double-clicking on the folder to see if there’s an “extra” version inside – the usual cause of themes not being where they’re supposed to be ?uploading it to your blog’s “themes” folder, inside “wp-content”
(That is actually
what happened just
now as I was
attempting to install
our “Branford
Magazine” theme. By “extra” version, I mean that you unzip the file, and instead of just an
images folder and PHP files being inside the “PrinzBRANFORD” folder, there is another “PrinzBRANFORD” folder – kind of a double-wrap.)
Upload this last-level interior PrinzBRANFORD unzipped folder via your FTP program.
Return to your Dashboard, and click “Themes” in your left-hand “Appearance” tab drop-down menu…
Your new theme should now show up … And there it is, below!
Just click on the Theme screenshot to apply it to your blog. Your screen will darken, you’ll see a little “barber pole” status bar working… and then your new theme fills the page.
There is one more important step to take when you reach this stage. Go to the top right corner of the screen and click the “Activate” button.
At this point, you can click on “Visit Site” on the left-hand top area of your browser, to see what your new theme looks like. When you have admired it and visualized where you want things to go, just hit your browser’s back button to return to the Dashboard.
Your Settings
Now it’s time to introduce you to the very last –
but definitely not least – tab on your left-hand
drop down menu bar: The “Settings” tab.
Click the little arrow to active its drop down sub
menus, and you’ll see quite a variety of settings you can play with.
Every time you add a new plug in, you should always check here when you’ve done everything else, to see if there are any settings that have to be manually configured.
The first tab we’re going to start off with is the “General” tab.
Now is your chance to easily change the Header and Description for your blog/website. Just replace what is typed in the “Blog Title” and “Tagline” boxes...
Next, go down to the “WordPress address (URL)” box and the “Blog address (URL)” settings.
CHANGE the “https://www.wendangku.net/doc/5512759103.html,” to “http:
https://www.wendangku.net/doc/5512759103.html,.
Do the same for both URL settings.
(In other words, you have just manually inserted the “www” into the URL addresses above.)
This step is not mandatory – but it will help your Search Engine Optimization (SEO) noticeably – and it will make it easier for people to find you. (If they
are guessing at your site name, most people will type it in with the “www” included.)
Your top 4 settings now look like this:
DON’T FORGET TO SAVE YOUR CHANGES!
(Blue button at the bottom of your screen)
(TIP: You will have to log in again – so make sure your username and password is handy.)
Permalink Settings
After you’ve logged in again, open the “Settings” drop down menu and select “Permalinks”.
Click on the “Custom Structure” button. The bar beside it will be blank. Type into the blank text area bar: /%postname%.html
That’s it! (DON’T FORGET to save the changes!)
Plugins
Plugins are the powerhouse engines that drive WordPress – and that’s true both for blogs or static websites. And where else could you get high-level custom code written for you, to perform any one of a variety of complex functions – all installed with one click!
Plugins perform tasks like create perfectly coded and customized Privacy Policies, build you a customized Google Sitemap from scratch, protect your website from spammers and spyware, help you run photo galleries and videos, optimize your content for the Search Engines – and a whole host of other tasks too numerous to mention.
