三菱数控系统备份
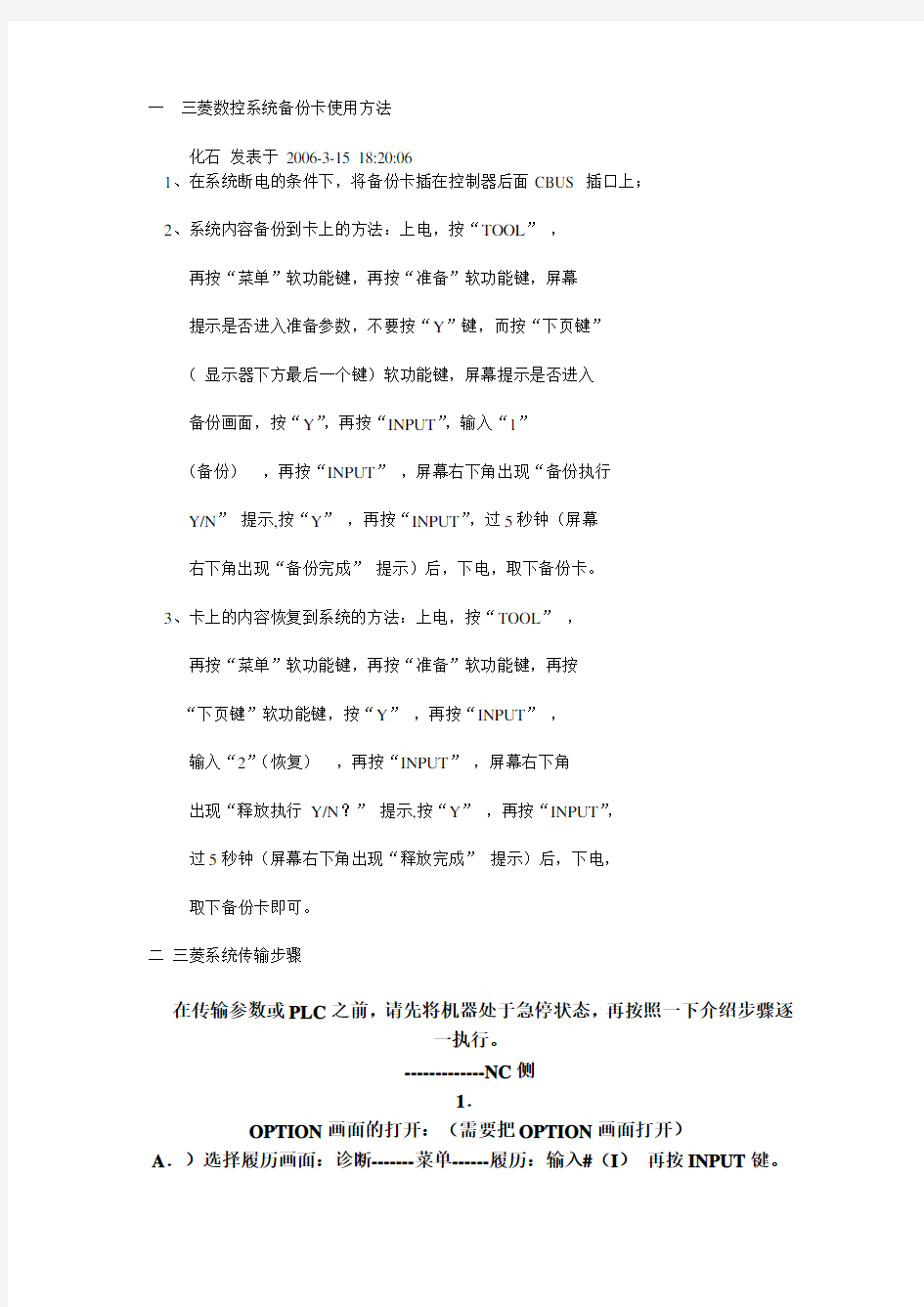

一三菱数控系统备份卡使用方法
化石发表于2006-3-15 18:20:06
1、在系统断电的条件下,将备份卡插在控制器后面CBUS 插口上;
2、系统内容备份到卡上的方法:上电,按“TOOL”,
再按“菜单”软功能键,再按“准备”软功能键,屏幕
提示是否进入准备参数,不要按“Y”键,而按“下页键”
(显示器下方最后一个键)软功能键,屏幕提示是否进入
备份画面,按“Y”,再按“INPUT”,输入“1”
(备份),再按“INPUT”,屏幕右下角出现“备份执行
Y/N”提示,按“Y”,再按“INPUT”,过5秒钟(屏幕
右下角出现“备份完成”提示)后,下电,取下备份卡。
3、卡上的内容恢复到系统的方法:上电,按“TOOL”,
再按“菜单”软功能键,再按“准备”软功能键,再按
“下页键”软功能键,按“Y”,再按“INPUT”,
输入“2”(恢复),再按“INPUT”,屏幕右下角
出现“释放执行Y/N?”提示,按“Y”,再按“INPUT”,
过5秒钟(屏幕右下角出现“释放完成”提示)后,下电,
取下备份卡即可。
二三菱系统传输步骤
在传输参数或PLC之前,请先将机器处于急停状态,再按照一下介绍步骤逐
一执行。
-------------NC侧
1.
OPTION画面的打开:(需要把OPTION画面打开)
A.)选择履历画面:诊断-------菜单------履历:输入#(I)再按INPUT键。
B.)选择准备画面:TOOL-----菜单------准备------输入“Y”再按INPUT键。C.)输入#(1060)(64)(S)按INPUT键两次。(注意必须按INPUT
键两次)
D.)回到TOOL画面,会出现OPTION画面(在此画面里会出现OPTION参数的显示,有从00号参数到-----16参数号的显示,单位为十六进制数据。)2.I/O参数的设置:按TOOL键-------选择I/O软键,按以下参数进行确认设
附录:9018 DATA ASII在传输PLC时,一定要设定为“1”,而在传输参数或加工程式时,请设定为“0”,避免错误发生。注解:
9012 传输速度设0:192000bps 1:9600bps
2:4800bps
3:2400bps
4:1200bps
3.传参数:
3.
诊断-----菜单----输入:输入#(3)-----INPUT
注意:输入完成后,需见传输提示“DATA WRITE”结束。
传输结束后须对参数进行格式化:(初始化)
参数格式化:(1060)(1)-----INPUT
BASE DATE FORMAT :N (是否要初始化参数)
PROGRAM
FORMAT:Y (按2次“Y”后OK)
4.
传PLC:
首先让PLC停止:
方法一:按F0----FILE----输入(1)------INPUT
方法二:在电控箱里将主板转位开关拨到“1”的位置强行停止PLC.
传PLC:
9118-----设“1”;
# 输入(99)(250)-----INPUT.
传输完成后重新开关机即可.
在实际传输过程中发现传参数和PLC ,9118都要设为”1”,只有在传程式时设”0”.
传输PLC使用COMUA64 软件. 传参数和程式用V24或PCIN传输软件.
传输步骤:首先传OPT参数,即标准的参数,在传PLC参数.
注意事项:设置I/O参数后,传入标准参数后要再次检查9102的值,如果有变化需要重新按标准的设置.
发表于 2007-7-23 17:05 | 只看该作者
看你搞的那么复杂,我也顶一下,其实传参数没你那么复杂,更不需要进入OPTION画面,只要你确认好IO参数,在输出入画面按3,INPOT就可以输出机台的全部参数,想看OPTION 参数也不用那么麻烦,在报警画面按2次菜单,再按NC键,然后一直按下翻页,就看到OPYION 参数了,不需要改动1060参数,1060是高级参数,对于新手来说,一不小心就会后悔。就是数控老手来说,你也不一定能说全1060的全部作用
发表于 2007-12-3 19:57 | 只看该作者
直接把6451参数的第五位改为1就可以输出PLC了,不过还是多谢LZ的资料
发表于 2008-1-21 00:02 | 只看该作者
成功了!但我#9018都是设置1传输的,没有出现错误,机器本来传输NC#9018都是1。这样做只是备份了机器的PLC等数据,备份文件可以编辑吗?我用的控制器:三菱 EZ
Motion - NC E60加工中心。
发表于 2008-4-4 23:14 | 只看该作者
M520系统的传输方法不一样
照这样做不行.不过M520好像和fanuc的一样
发表于 2008-4-5 12:44 | 只看该作者
传参数没有必要去动OPTION参数,事实上你也穿不进去,不过传完后做一下内存的格式化
倒是有必要的。
发表于 2008-4-6 23:04 | 只看该作者
#6451 bit5 =1 bit4=1传PLC
bit5=0 bit4=1 传参数
发表于 2008-10-14 16:08 | 只看该作者
搞这么麻烦,传梯图直接用GX,传参数直接在输入画面,只需设一下I/O参数,按照你这样弄,
头都被搞大了
发表于 2009-6-23 23:01 | 只看该作者
其实OPTION参数可以不用打开也可以传出来的!
发表于 2009-7-19 21:06 | 只看该作者
以前也做过三菱机床的传输,传输线可以采用FANUC对我9对25针线缆。配置就要参照机
床设置参数了。资料不错,顶起来。
怎样给电脑做系统备份和还原
怎样给电脑做系统备份和还原 2010-01-30 21:35 在屏幕提示C:\windows>的后面,我们输入E:\ghost,回车,就启动了ghost。出现About symatec ghost(关于symatec ghost)的界面,点击ok按钮,这时屏幕左边出现的菜单分别是:Local(本地电脑)、Options(选项)、Help(帮助)、Quit(退出),我们选LocalLocal (本地电脑),看到三个选择:Disk(硬盘)、Partition(分区)、Check(检查),我们选Partition(分区),弹出菜单是:To Partition(备份到分区)、To Image(备份成镜像文件)、From Image(从镜像文件恢复系统),我们选To Image(备份成镜像文件),出现选择从哪个硬盘备份的界面,如果你的电脑只有一块硬盘,就直接按ok按钮。点击后选择要备份的分区,我们这里是要备份C盘,就选第一分区,Primary,选中后点击ok按钮,接下来是选择镜像文件的保存位置和给文件取个名字,我们就选C盘外的一个盘,比如说E 盘,File name(文件名字)里面输入名字,比如说c060327(文件名不要大于8个字符),再点击Save(保存)按钮,出现压缩选项,问你是不是要压缩镜像文件,选项分别是No(不压缩)、Fast(快速备份)、High(高压缩),我们这里选High(高压缩),点击后出现提示:Poceed wiht partition image creat?(开始制作镜像文件),点击yes按钮就开始备份了。在备份完成后,出现提示:Image creation completed successfuly(镜像文件制作成功),点击continue按钮,回到ghost主界面,再退出ghsot。 简单记忆:硬盘分区备份的操作顺序是:从Ghost的主菜单中选择“Local/Partition/To Image”选项,打开欲备份的硬盘(如果挂有一个以上硬盘)和分区,再指定存放映像文件的名称和路径,备份之后,即开始生成扩展名为.gho的镜像文件。 如何退出ghost:备份完成后,就点击确定按钮,再点击Quit(退出),ghost会问你真的
CGCNC—三菱系统车床操作说明书
CGCNC概述 1.CGCNC仿真CNC CGCNC是Chen Guang Computer Numerical Control”的缩写,是杭州浙大辰光科技有限公司开发的计算机仿真数控加工系统。它能够像真正的CNC机床一样进行控制面板操作,可在PC机控制的数控系统里编程移动命令和进行机床动作。 1.1 CGCNC的安装 1.1.1安装环境 编程部分 1.2 插补功能 1.2.1 定位(快速进给;G00) 功能及目的 此指令伴随坐标名称,以现在位置为起始点,坐标名称所表示的坐标为终点,以直线或非直线之路径作定位。 指令格式 G00 Xx/Ux Zz/Ww; x, u, z,w 表示坐标值。 附加指令地址,对全部附加轴有效。 详细说明 (1)一旦给予这指令,G00 模式一直保持有效,直到G01, G02, G03, G33 指令出现,才更 改G00 的模式。因此,假如次指令也同样是G00,则只需指定轴地址即可。 (2)当在G00 模式中,每一单节的起点和终点,必须做加速或减速;因此,在操作下一单节前,必须确认现用单节的指令为0,并确认加减速回路的轨迹误差状态。定位幅宽度由参数设定。 (3)(G83~G89)用G00 来实现取消(G80)模式。 (4)刀具的路径为直线还是非直线可用参数来设定选取,定位的时间不改变。 (a)直线路径︰同直线插补(G01),速度受到各轴的快速进给速度的限制。 (b)非直线路径︰分别由各轴的快速进给速度作定位。 (5)在G 码后面没有数值时,作为G00 处理。 注意 实际运行中G 指令值后如无数字则视为“G00”。
! 程序例 G00 X100 Z150 ;绝对值指令 G00 U-80 W-150;增量值指令 1.2 插补功能 1.2.2 直线插补(G01) 功能及目的 该指令与座标语和进给速度指令一起,使刀具以地址F 指令速度在现在位置与座标语指定终点间直线移动(插补)。但这时地址F 指令作用为进给速度通常以工具中心进行方向的线速度。 指令格式 G00 Xx/Uu Zz/Ww αα Ff ;(“α”是附加轴) x, u,z,w :显示坐标值。 详细说明 一旦给予这指令,G01 模式一直保持有效,直到G00,G02,G03,G33 指令出现,才更改G01 模式。因此,假如这些指令也同样是G01 且进给速度不改变,则祇需要指定座标语和值即可。最初的 G01 如没有F 指令,则程序错误。 G 功能(G70~G89),可用G01 指令来取消(或G80)。 程序例 (例1) G01 X50.0 Z20.0 F300; (例2)以进给速度300mm/分按P1→P2 →P3→P4 次序切削。P0→P1,P4→P0 作刀具定位用。 G00 X200000 Z40000 ;P0→P1 G01 X100000 Z90000 F300 ;P1→P2 Z160000 ;P2→P3 X140000 Z220000 ;P3→P4 G00 X240000 Z230000 ;P4→P0 1.2 插补功能 1.2.3 圆弧插补(G02, G03) 功能及目的 该指令使刀具沿圆弧移动。 指令格式 G02 (G03)X x/Uu Zz/Ww Ii Kk Ff ; G02 :顺时针旋转(CW) G03 :反时针旋转(CCW) Xx/Uu :圆弧终点坐标,X 轴(X 为工件坐标系之绝对坐标值,U 为从现在到目标之增量值)。 Zz/Ww :圆弧终点坐标,Z 轴(Z 为工件坐标系之绝对坐标值,W 为从现在到目标之增量值)。 Ii :圆弧中心,X 轴(I 为圆弧起点到中心之X 轴坐标的半径指令增量值)。 Kk :圆弧中心,Z 轴(K 为圆弧起点到中心之Z 轴坐标的增量值)。 Ff :进给速度
数据备份与恢复系统哪个品牌好
在互联网普及的时代,数据显得尤为重要。数据备份是对数据进行再存储,是一个数据导出动作,以防数据丢失。而数据恢复则与数据备份是两个相反方向的行为,是将不小心丢失的数据重新导回电脑端。数据备份与恢复系统哪个品牌好呢? 铱迅数据备份备份与恢复系统,是业界针对大数据量环境的应急接管平台,其利用磁盘级CDP技术,可实现IO级别的细颗粒度实时备份,将备份窗口、数据丢失降到较低。并且可以实现任意时间点的数据挂载与演练,能够快速响应业务系统的接管需求,对应用实现连续保护。 软硬件一体化配置 数据备份与恢复系统集备份服务器,操作系统、备份软件、磁盘阵列融于一体;并可加载铱迅容灾平台的虚拟化软件模块,备份容灾一机实现。 多方位的数据备份支持
备份存储服务器 软件模块 软件部分的服务器端内置在硬件中,采用Web界面提供设备、客户端、备份数据及管理员的管理;客户端由多个功能模块构成,安装在需要备份的服务器或PC上,依据数据保护的对象和等级不同,客户端授权划分为多个类型;更有扩展功能软件包,支持异地数据灾备等功能。
铱迅数据备份与恢复系统采用软硬件一体化配置,以持续数据保护技术(CDP)为核心,具备实时备份、定时备份等功能,整合了USB Key、密码口令等多因子安全身份验证安全模块,可以为数据库、文件、应用、操作系统提供安全、有效、完整的数据保护。 多方位备份 跨平台支持各类桌面电脑、服务器及小型机;支持Windows、Linux、Unix等操作系统及VMware ESX(i)、Hyper-V等虚拟化系统;支持Oracle/SQL Server/My SQL/DB2/Sybase及国产数据库等多种数据库;支持双机、虚拟机等服务器架构;支持LAN-Base、LAN-Free等备份方式;提供手动备份、定时备份、实时备份等备份策略设置;提供数据库、文件、应用及操作系统的多方位保护。 简易化操作 数据自动集中备份到黑方的存储空间中。基于Web界面统一管理平台,提供备份设备、备份客户端、备份数据的集中管理,将IT 技术人员的专业性数据备份恢复工作简化为普通工作人员即可轻松掌握并自动完成的简单工作。 CDP实时备份和恢复 创新性CDP持续数据保护技术,数据备份与恢复准确到秒,连续实时捕获所需备份文件的数据变化,并自动保存变化的数据和时间戳(即表示数据变化的时间节点),在此基础上可以实现过去任意时间点的数据恢复。有效解决定时备份、准CDP备份的时间窗口问题。 功能简介 核心技术 铱迅数据备份与恢复系统以持续数据保护(CDP)为核心技术精髓,并结合升级加密、数据压缩、数据同步等诸多先进技术,来实现可靠、安全、多面、有效的数据备份与恢复。
Win7自带系统备份和还原.
Win7系统备份和还原方法 为什么要创建还原点和系统还原? 在频繁安装、卸载应用程序或设备驱动的过程中,Windows 7系统很容易发生错误而不能正常运行,如何让发生故障的系统快速恢复正常,一直是每一位用户都要面对的问题,在Windows 7 系统环境下我们可以很轻松地解决这样的问题。 系统还原可帮助您将计算机的系统文件及时还原到早期的还原点。此方法可以在不影响个人文件(如电子邮件、文档或照片)的情况下,撤销对计算机所进行的系统更改。 当我们初次安装部署好Windows 7 系统后,必须立即为该系统创建一个系统还原点,以便将Windows 7系统的“干净”运行状态保存下来。 在创建前最好进行必要的更新,安装必装的软件,如Office 等,用Win7自带磁盘清理和碎片整理功能对系统分区做必要的清理和碎片整理。对系统进行全面个性设置。这样当还原系统时可以还原到最佳状态! 系统还原使用名为“系统保护”的功能在计算机上定期创建和保存还原点。这些还原点包含有关注册表设置和Windows 使用的其他系统信息的信息。还可以手动创建还原点。 1、如何创建还原点
鼠标右键单击Windows 7系统桌面上的“计算机”图标,从弹出的快捷菜单中执行“属性”命令,之后单击系统属性设置窗口中的“系统保护”按钮,打开系统保护标签设置页面,如图: 其次在“保护设置”位置处,选中Win dows 7系统所在的磁盘分区选项,再单击“配置”按钮,进入系统还原设置对话框;由于我们现在只想对Win dows 7系统的安装分区进行还原操作,为此在这里必须选中 “还原系统设置和以前版本的文件”选项,再单击“确定”按钮返回到系统保护标签设置页面。 接着单击该设置页面中的“创建”按钮,在其后的界面中输入识别还原点的描述信息,同时系统会自动添加当前日期和时间,再单击 “创建”按钮,这样一来Win dows 7系统的“健康”运行状态就会被成功保存下来了。 2、如何系统还原 日后一旦Win dows 7系统遇到错误不能正常运行时,可以单击这里的“系统还原”按钮,之后选择系统“健康”运行状态下创建的系统还原点,最后单击“完成”按钮来快速恢复系统运行状态。 B "3ST 1 1 * 珂匚< "1 E卜 嚣一1 ? W "嵐小匾叶子昨? ? HL* fi_.a-.-h 卜1*[I* A 誅牌T器不「 idi npM
三菱数控系统G代码M代码大全
1.G00 快速定位 G01 直线补间切削 G02 圆弧补间切削CW(顺时针) G03 圆弧补间切削CCW(逆时针) G02.3 指数函数补间正转 G03.3 指数函数补间逆转 G04 暂停 G05 高速高精度制御1 G05.1 高速高精度制御2 G06~G08没有 G07.1/107 圆筒补间 G09 正确停止检查 G10 程式参数输入/补正输入 G11 程式参数输入取消 G12 整圆切削CW G13 整圆切削CCW G12.1/112 极坐标补间有效 G13.1/113 极坐标补间取消 G14没有 G15 极坐标指令取消 G16 极坐标指令有效 G17 平面选择X-Y G18 平面选择Y-Z G19 平面选择X-Z G20 英制指令 G21 公制指令 G22-G26没有 G27 参考原点检查 G28 参考原点复归 G29 开始点复归 G30 第2~4参考点复归 G30.1 复归刀具位置1 G30.2 复归刀具位置2 G30.3 复归刀具位置3 G30.4 复归刀具位置4 G30.5 复归刀具位置5 G30.6 复归刀具位置6 G31 跳跃机能 G31.1 跳跃机能1 G31.2 跳跃机能2 G31.3 跳跃机能3 G32没有 G33 螺纹切削 G34 特别固定循环(圆周孔循环)
G35 特别固定循环(角度直线孔循环)G36 特别固定循环(圆弧) G37 自动刀具长测定 G37.1 特别固定循环(棋盘孔循环) G38 刀具径补正向量指定 G39 刀具径补正转角圆弧补正 G40 刀具径补正取消 G41 刀具径补正左 G42 刀具径补正右 G40.1 法线制御取消 G41.1 法线制御左有效 G42.1 法线制御右有效 G43 刀具长设定(+) G44 刀具长设定(—) G43.1 第1主轴制御有效 G44.1 第2主轴制御有效 G45 刀具位置设定(扩张) G46 刀具位置设定(缩小) G47 刀具位置设定(二倍) G48 刀具位置设定(减半) G47.1 2主轴同时制御有效 G49 刀具长设定取消 G50 比例缩放取消 G51 比例缩放有效 G50.1 G指令镜象取消 G51.1 G指令镜象有效 G52 局部坐标系设定 G53 机械坐标系选择 G54 工件坐标系选择1 G55 工件坐标系选择2 G56 工件坐标系选择3 G57 工件坐标系选择4 G58 工件坐标系选择5 G59 工件坐标系选择6 G54.1 工件坐标系选择扩张48组 G60 单方向定位 G61 正确停止检查模式 G61.1 高精度制御 G62 自动转角进给率调整 G63 攻牙模式 G63.1 同期攻牙模式(正攻牙) G63.2 同期攻牙模式(逆攻牙) G64 切削模式 G65 使用者巨集单一呼叫
怎样给电脑做系统备份与还原
如何给电脑做系统备份和还原 GHOST使用教程 一、准备工作
1、ghost是著名的备份工具,在DOS下运行,因此需准备DOS启动盘一张(如98启动盘) 2、下载ghost8.0程序,大小1.362K,各大软件站均有免费下载,推荐下载后将它复制到一张空白软盘上,如果你的硬盘上有FAT32或FAT文件系统格式的分区,也可把它放在该分区的根目录,便于DOS下读取这个命令。 3、为了减小备份文件的体积,建议禁用系统还原、休眠,清理临时文件和垃圾文件,将虚拟内存设置到非系统区。 二、用ghost8.0备份分区 使用Ghost进行系统备份,有整个硬盘和分区硬盘两种方式。下面以备份我的C盘为例,推荐当你的C盘新装(重装)系统后,都要用GHOST备份一下,以防不测,以后恢复时10分钟还你一个全新系统!ghost8.0支持FAT、FAT32和NTFS文件系统。 将软驱设为第一启动盘,扦入DOS启动盘重启电脑进入DOS。 启动进入DOS后,取出DOS启动软盘,再插入含有ghost.exe的软盘。在提示符“A:\>_”下输入“ghost”后回车,即可开启ghost程序,显示如下图1 图1 已经进入 Ghost 图1中显示程序信息,直接按回车键后,显示主程序界面,如下图2所示 图2 打开程序菜单 主程序有四个可用选项∶Quit(退出)、Help(帮助)、Options(选项)和Local(本地)。在菜单中点击 Local(本地)项,在右面弹出的菜单中有3个子项,其中 Disk表示备份整个硬盘(即硬盘克隆)、Partition 表示备份硬盘的单个分区、Check 表示检查硬盘或备份的文件,查看是否可能因分区、硬盘被破坏等造成备份或还原失败。我这里要对本地磁盘进行操作,应选Local;当前默认选中“Local”(字体变白色),按向右方向键展开子菜单,用向上或向下方向键选择,依次选择Local(本地)→Partition(分区)→To Image(产生镜像) (这步一定不要选错)如下图3所示 图3 依次选择产生镜像 确定“To Image”被选中(字体变白色),然后回车,显示如下图4所示 图4 选择本地硬盘 弹出硬盘选择窗口,因为我这里只有一个硬盘,所以不用选择了,直接按回车键后,显示如下图5所示
加工中心(三菱操作)
一、操作面板 二、软件界面 键盘及功能键介绍 功能键说明: MONITOR –为坐标显示切换及加工程序呼叫 TOOL/PARAM –为刀补设置、刀库管理(刀具登录)及刀具寿命管理 EDIT/MDI –为MDI运行模式和程序编辑修改模式 DIAGN/IN-OUT –为故障报警、诊断监测等 FO –为波形显示和PLC梯形图显示等 三、机械操作面板
四、常用操作步骤 (一)回参考点操作 先检查一下各轴是否在参考点的内侧,如不在,则应手动移到参考点的内侧,以避 免回参考点时产生超程; 选择“原点复归”操作模式,分别按-X 、+Y 、+Z 轴移动方向按键选择移动轴,此时按键上的指示灯将闪烁,按“回零启动”按键后,则Z 轴先回参考点,然 后X 、Y 再自动返回参考点。回到参考点后,相应按键上的指示灯将停止闪烁。 (二)步进、点动、手轮操作 选择“寸动进给”、“阶段进给”或“手轮进给”操作模式; 按操作面板上的“ +X ”、“ +Y ”或“ +Z ”键,则刀具相对工件向X 、Y 或Z 轴的正方向移动,按机床操作面板上的“-X ” “ -Y ”或“-Z ”键,则刀具相对工件向X 、Y 或Z 轴的负方向移动; (二)点动、步动、手轮操作 如欲使某坐标轴快速移动,只要在按住某轴的“+”或“-”键的同时,按住中间的“快移”键即可。 “阶段进给” 时需通过“快进修调”旋钮选择进给倍率、“手轮进给” 时则在手轮上选择进给率。 在“手轮进给” 模式下,左右旋动手轮可实现当前选择轴的正、负方向的移动。
(三)MDI 操作 使用地址数字键盘,输入指令,例如:G91G28Z0 ;G28X0Y0 ;输入完一段或几段程序后,点“ INPUT/CALC ”键确认,然后点击机械操作面板上的“循环启动” 按钮,执行MDI 程序。 选择操作面板上的“手动资料”操作模式,再按数控操作面板上的“ EDIT/MDI ”功能键,机床进入MDI 模式,此时CRT 界面出现MDI 程序编辑窗口。 另外,在任一操作模式下,按“ MONITOR ”功能键,在“相对值”显示画页下,可输入M 、S 、T 指令,然后按“ INPUT ”键执行这些辅助功能指令。 例如:键入“ T2 ” →“ INPUT ”可选刀,接着键入“ M6 ” →“ INPUT ”可换刀。 (四)对刀及刀补设定 (1)工件零点设定 装夹好工件后,在主轴上装上电子寻边器,碰触左右两边后,X 轴移动到此两边坐标中值的位置,再碰触前后两边,Y 轴移到此两边坐标中值的位置处,然后按“ TOOL/PARAM ”→菜单软键→“工件”,显示G54/G55/…设置画页,在下方输入区左端输入#(54),移动光标到X下方,按“SHIFT”→“INPUT/CALC”提取当前X机械坐标,再按“INPUT/CALC”即可将此X值自动置入G54的X设定中;按↑光标键,确保左端括弧内为# (54),同样地,将光标移到Y下方,按“SHIFT”→“INPUT/CALC”→“INPUT/CALC”即可将此时机械Y值自动置入G54的Y设定中。如果使用Z轴设定器对刀,则G54的Z值可设为-50。 (2)刀长补偿设定 使用Z轴设定器对某把刀具进行Z轴对刀,刀具停在刚刚接触Z轴设定器上表面的位置处,然后按“TOOL/PARAM”,在刀长补偿设置画页,移光标到该刀号地址处,按“SHIFT” →“INPUT/CALC” →“INPUT/CALC”即可将此时机械Z值自动置入对应刀长补偿中。 (五)程序输入与编辑 选择MDI手动资料以外的任一操作模式,在数控操作面板上按“EDIT/MDI”功能按键 按“一览表”可浏览检索系统存贮器中已有的程序 ●按“呼叫”然后输入程序号可调入已有的程序 ●按“程序”然后再输入一个没有的程序号可创建一个新程序 ●使用地址数字键输入程序,每行以“;”(EOB )号分隔,连续输入一行 或多行程序后,一定要按“ INPUT/CALC ”键确定,否则输入无效 ●MITSUBISHI 系统输入编辑方式比较自由,可逐字符修改,但使用 DEL/INS 、C.B/CAN 编辑键时要注意用法,按CAN 键一次将删除整行 程序数据。 ●编辑程序时,左右两侧区域都是程序显示区,但编辑主要在左侧区内进行, 局部修改时可使用翻页键将右侧程序翻页至左侧,从而加快光标定位速度DNC 程序输入: 选择MDI手动资料以外的任一操作模式,在数控操作面板上按“DIAGN/IN-OUT”功能按键,然后按“菜单”键切换到输入/输出画页;按“输入”菜单项,在下部输入区输入#(1),
高手手把手教你打造Win7一键还原系统
高手手把手教你打造Win7一键还原系统 导读:对很多电脑小白来说,系统重装是永远的痛。没关系,现在Acronis True Image Home 2010系统恢复软件一键还原全新升级,提供更加简单专业的还原方式。Acronis True Image Home 2010系统一键还原是一款专为Windows XP、Windows Vista、Windows7等微软系统设计的镜像备份还原辅助应用程序,无论您是电脑高手还是初级使用者,您只需要点击一下鼠标,本软件将全自动帮助您实现检测并配置最佳的使用方式执行备份或还原当前的操作系统。熟悉应用后就可以获得品牌机一键还原系统一样的体验了,现在就让我们来仔细瞧瞧吧。 一、Windows 7品牌机一键还原系统打造 1、巧妙生成备份隐藏分区 Acronis True Image Home 2010最大的优点是备份的安全性很高。我们知道品牌机的一键还原都是设置了一个隐藏的分区来保存备份的文件,而Ghost核心的一键还原系统往往没有建立隐藏分区,而只是将其保存在畸形目录,这就导致安全性不足。而Acronis True Image Home 2010则可以建立一个类似的隐藏分区。 我们是怎么来建立这个一键还原的隐藏分区的呢?这个隐藏分区在中称为Acronis Secure Zone。我们可以先运行Acronis True Image Home 2010,然后在左侧点击“Tools@Utilities”(工具和组件)按钮。 接着点击“Manage Acronis Secure Zone”(管理Acronis Secure Zone);这时进入了“Manage Acronis Secure Zone Wizard”(管理Acronis Secure Zone向导)窗口,我们需要首先选择建立Acronis Secure Zone的空间的来源分区,这里我们选择Disk2(第二硬盘)的第一分区,勾选该硬盘的分区即可。 需要注意的是该分区要有足够的空间来建立隐藏分区),点击“Next”按钮;这时,我们就可以通过滚动条来设置Acronis Secure Zone的空间了,设置成足够保存备份的文件就行了。 点击“Next”按钮;进入最后的Acronis Secure Zone生成步骤,点击“Proceed”按钮即可执行了,稍等片刻即可生成该隐藏分区了。 2.一键备份系统 既然已经生成了备份系统的隐藏分区,那么,我们就可以来备份系统了。我们是怎么来做的呢?最为简洁的方式还是在左侧点击“Tools@Utilities”(工具和组件)按钮,接着在右侧点击“One-Click Backup”(一键备份)按钮,在弹出的“Acronis One-Click Backup”窗口中点击“Archive location”(文件位置)下点击默认的位置。 然后在弹出的选择位置的窗口中选择“Acronis Secure Zone”就可以将系统备份在隐藏分区了,接着按照提示即可在Windows中备份完成;不过,这样的备份方式需要较大的隐藏分区的空间,我们还是更倾向于另一种备份方式。 另一种备份方式是在非Windows环境——Acronis True Image Home 2010的启动环境下进行的。我们首先需要开启(启动恢复管理器),还是在左侧点击“Tools@Utilities”(工具和组件)按钮,接着点击Acronis Startup Recovery Manager 按钮,在弹出的窗口点击“Active”按钮即可激活了。 这时,我们就可以重启计算机,在启动过程中会出现按F11进入Acronis Startup Recovery Manager的提示,按下F11即可进入该系统了。 这时,我们可以选择进入“Acronis True Image Home”和“Windows”两个菜单,选择“Acronis True Image Home”即可。
教你学Win7:系统还原与镜像备份
Win7:系统还原与镜像备份 【IT168 实用技巧】朋友,你还在坚守“XP”吗?你还在忍受“Vista”吗?为什么不试试Windows 7?只要你曾领略她卓越的性能、华丽的外表,就一定会为她的魅力所折服。怎么?对Wndows 7不了解?不知道怎么使用?没关系,IT168软件群组为您准备了《七仔教你学Windows 7》系列教程。该教程共分为初级篇、中级篇、高级篇三部分,通过这个系列教程我们可爱的七仔将教你一步一步学好Windows 7。 我们知道从Windows ME系统开始就有一项“系统还原”功能,这项系统自带的功能可以通过对还原点的设置,记录我们对系统所做的更改,当系统出现故障时,可以在不需要重新安装操作系统,也不会不影响个人数据文件(例如文件、电子邮件或相片)的情况下,使用系统还原功就能将系统恢复到更改之前的状态,继续正常使用。相比Ghost备份,系统还原有自身的优点,如操作安全方便、不影响个人数据文件等。此外,在Windows 7中备份的功能也得到极大增强,不仅仅对于各类文件的备份更加强大,而且还可以如同Ghost备份那样将系统保存为映像文件。那么,系统还原经历了Windows XP、Windows Vista系统后,在Windows 7中这项好用的功能会有哪些变化呢?下面就随七仔来试一试Windows 7的系统还原功能,顺便对“备份和还原”中全新的创建系统映像功能一探究竟吧。 如同在Windows XP系统中一样,使用系统还原功能前,先确认Windows 7是否开启了该功能。在资源管理器的“计算机”页面(也就是Windows XP中的“我的电脑”)空白处点击鼠标右键,选择“属性”,然后在“系统”查看窗口中点击界面左侧的“系统保护”链接,最后在“系统保护”选项页中确保所要保护的驱动器出去打开保护的状态。
信息安全系统备份与恢复管理办法
信息安全系统备份与恢复管理办法 1.总则 第一条为保障公司信息系统的安全,使得在计算机系统失效或数据丢失时,能依靠备份尽快地恢复系统和数据,保护关键应用和数据的安全,保证数据不丢失,特制定本办法。第二条对于信息系统涉及到的网络设备、网络线路、加密设备、计算机设备、应用系统、数据库、维护人员,采取备份措施,确保在需要时有备用资源可供调配和恢复。 第三条本管理办法中涉及到的设备主要指运行在信息技术部主机房中的网络设备、加密设备及计算机设备。 第四条信息系统备份手段根据不同信息的重要程度及恢复时间要求分为实时热备份和冷备份等。同一平台的系统应尽量使用同样的备份手段,便于管理和使用。信息技术部负责信息系统的备份与恢复管理,并制定数据备份计划,对数据备份的时间、内容、级别、人员、保管期限、异地存取和销毁手续等进行明确规定。 第五条信息技术部应根据各系统的重要程度、恢复要求及有关规定要求制定系统配置、操作系统、各应用系统及数据库和数据文件的备份周期和保存期限。 第六条对于重要系统和数据的备份周期及备份保存期限应遵循以下原则:
(一) 至少要保留一份全系统备份。 (二) 每日运行中发生变更的文件,都应进行备份。 (三) 生产系统程序库要定期做备份,每月至少做一次。 (四) 生产系统有变更时,须对变更前后的程序库进行备份。 (五) 批加工若有对主文件的更新操作,则应进行批加工前备份。 (六) 每天批加工结束后都要对数据文件进行批后备份,对核心数据须进行第二备份。 (七) 对批加工生成的报表也要有相应的备份手段,并按规定的保留期限进行保留。 (八) 用于制作给用户数据盘的文件应有备份。 (九) 各重要业务系统的月末、半年末、年末以及计息日等特殊日的数据备份须永久保留。 (十) 定期将生产系统的数据进行删减压缩,并将删减的数据备份上磁带,永久保留。 (十一) 以上未明确保存期限的各项备份的保存至少应保存一周。 2.设备备份 第七条信息系统电源设备应尽量保证有两套电源来源。 第八条对关键通讯线路和网点通讯线路必须采用双通讯线路;网络的运行线路和备份线路必须选用不同的网络服务供
GHOST系统备份与还原操作步骤(图解).
GHOST系统备份与还原操作步骤(图解 一、准备工作 系统安装好以后,对系统进行及时备份,以防不测,以后恢复时三五分钟即可完成,还你一个全新的完整系统。 1、下载GHOST程序,解包到非系统盘,建一个文件夹,比如在E盘建立文件夹GHOST,把GHOST程序和备份文件放同一文件夹下面,以便将来寻找和操作。 2、GHOST是著名的备份工具,备份系统盘要在DOS下操作,简便的办法是安装虚拟软盘启动下载地址或者MAXDOS下载地址,或者矮人DOS工具箱下载地址,构成双启动系统。虚拟启动软盘的使用参阅虚拟启动软盘使用方法。 3、对系统进行系统优化。参阅系统优化设置, XP系统服务启动项优化设置 4、对系统做必要的清理,删除系统垃圾。参阅系统清理 二、系统分区备份 1、重启选择进入DOS系统,转到备份盘(输入命令“E:”打回车),进入备份目录(输入命令“CD GHOST”打回车),运行GHOST程序(输入命令“GHOST”打回车)即可启动GHOST程序,OK按回车后后进入下图画面,按光标键,依次选择“Local(本地→Partition(分区→T o Image(生成映像文件”项(见图1,这一步不能搞错,记准从上往下数的选择顺序是1-2-2 。 2、屏幕显示出硬盘选择画面,选择分区所在的硬盘“1”,如果您只有一块硬盘,可以直接按回车。
3、选择要制作镜像文件的分区(即源分区),这里用上下键选择分区“1”(即C分区),再按Tab键切换到“OK“按钮,再按回车。 4、选择镜像文件保存的位置,此时按下“Shift+Tab”键可以切回到选择分区的下拉菜单,按上下键选择分区,例如“1:2”的意思就是第一块硬盘的第二个分区,也就是“D”盘,选好分区后,再按Tab键切到文件选择区域,用上下键选择文件夹,可以再按Tab键,切到“Filename”文本框键入镜像文件名称,如“xp”或“C_BAK.GHO”,然后按回车键即可。 支招:建议大家在进行备份前就在分区里建好Ghost的文件夹,把GHOST程序和备份文件放在一起,从GHOST目录启动GHOST程序,这样就直接回到镜像备份GHOST目录,直接填上备份文件名然后按回车就可以了。
三菱数控系统
三菱数控系统 三菱数控系统的结构 三菱数控系统的工作原理 三菱数控系统的分类 三菱数控系统的功能介绍 三菱数控系统的结构 三菱数控系统的工作原理 三菱数控系统的分类 三菱数控系统的功能介绍 三菱数控系统的结构 三菱数控系统由数控硬件和数控软件两大部分来工作的。数控系统的硬件由数控装置、输入/输出装置、驱动装置和机床电器逻辑控制装置等组成,这四部分之间通过I/O接口互相连接运作的。数控装置是数控系统的核心部分,通过它来实现我们的工作需求的。三菱数控系统由控制系统,伺服系统,位置测量系统三大部分组成。控制系统主要由总线、CPU、电源、存贮器、操作面板和显示屏、位控单元、可编程序控制器逻辑控制单元以及数据输入/输出接口等组成。 三菱数控系统的工作原理 工作原理:控制系统按加工工件程序进行插补运算,发出控制指令到伺服驱动系统;伺服驱动系统将控制指令放大,由伺服电机驱动机械按要求运动;测量系统检测机械的运动位置或速度,并反馈到控制系统,来修正控制指令。这三部分有机结合起来,组成完整的闭环控制的数控系统。三菱数控系统的分类 工业中常用的三菱数控系统有:M700V系列;M70V系列;M70系列;M60S系列;E68系列;E60系列;C6系列;C64系列;C70系列. 三菱数控系统的功能介绍 三菱数控系统M700V系列
1.控制单元配备最新RISC 64位CPU和高速图形芯片,通过一体化设计实现完全纳米级控制、超一流的加工能力和高品质的画面显示。 2.系统所搭配的MDS-D/DH-V1/V2/V3/SP、MDS-D-SVJ3/SPJ3系列驱动可通过高速光纤网络连接,达到最高功效的通信响应。 采用超高速PLC引擎,缩短循环时间。 3.配备前置式IC卡接口。 4.配备USB通讯接口。 5.配备10/100M以太网接口。 6.真正个性化界面设计(通过NC Designer或c语言实现),支持多层菜单显示。 7.智能化向导功能,支持机床厂家自创的html、jpg等格式文件。 8.产品加工时间估算。 9.多语言支持(8种语言支持、可扩展至15种语言): 10.完全纳米控制系统,高精度高品位加工 11.支持5轴联动,可加工复杂表面形状的工件 多样的键盘规格(横向、纵向)支持 12.支持触摸屏,提高操作便捷性和用户体验 13.支持向导界面(报警向导、参数向导、操作向导、G代码向导等),改进用户使用体验 14.标准提供在线简易编程支援功能(NaviMill、NaviLathe),简化加工程序编写 15,NC Designer自定义画面开发对应,个性化界面操作,提高机床厂商知名度 16.标准搭载以太网接口(10BASE-T/100BASE-T),提升数据传输速率和可靠性 17,PC平台伺服自动调整软件MS Configurator,简化伺服优化手段 18.支持高速同期攻牙OMR-DD功能,缩短攻牙循环时间,最小化同期攻牙误差 19.全面采用高速光纤通信,提升数据传输速度和可靠性 三菱数控系统M70V系列: 1,针对客户不同的应用需求和功能细分,可选配M70V Type A:11轴和Type B:9轴 2,M70VA铣床标准支持双系统 3,M70V系列最小指令单位0.1微米,内部控制单位提升至1纳米 4,最大程序容量提升到2560m(选配),增大自定义画面存储容量(需要外接板卡) 5,M70V系列拥有与M700V系列相当的PLC处理性能
一键还原教程
1. 安装 下载软件并解压后,双击安装程序,出现软件安装的欢迎界面(图1). 点“下一步”后,是用户许可协议界面(图2),
阅读协议后点“下一步”。接下来是准备安装的界面(图3),
这里显示了默认的安装信息。比如:安装文件夹,启动时启动菜单的等待时间等,确认后点“下一步”进行安装。 软件默认安装到剩余空间最大的盘,如果你不想使用默认的条件安装,也可以自己指定安装位置。点“选择安装盘”,就会出现选择路径的界面,在这里你可以选择安装位置(图4)。 然后进入安装完成界面(图5),点“完成”结束安装。
在这里,你还可以选择镜像的保存位置。软件默认备份系统盘到系统所在硬盘的最后分区的畸形目录WINGHO..下,文件名为SYS.GGH【注:GGH就是GHO,改名是为了防止镜像文件被他人误删除,或者被其它软件恶意删除】。畸形目录在资源管理器中,不能通过常规的方法打开,也不能对里面的镜像进行复制,改名等操作,也无法删除。镜像保存到畸形目录下,有利于保护镜像文件,防止被误删除。当然有利也有弊,弊端就是对镜像的管理不方便了。如果你不希望保存到畸形目录,或者最后分区空间太小,那么你可以选择使用普通目录来保存镜像。点“镜像保存位置”,接下来你就可以根据需要及喜好来选择了(图6)。
到这里安装就完成了,软件自动会在桌面和程序组中创建“Windows 一键还原”的快捷键,并在启动菜单中添加Windows 一键还原的项目。 2. 一键备份系统 双击桌面快捷键,进入程序的主操作界面(图7), 界面中的项目,简洁明了,包括备份、还原、高级选项等项目。 安装后还没有进行过备份,因此界面中“一键还原”按钮是灰色无效的,界面中也给出了“系统盘尚未备份,请先备份”的提示信息。要备份系统,点“一键备份”,接下来出现确认的信息(图8),
系统备份和恢复完全解决方案
系统备份和恢复完全解决方案 许计算机用户都会有这样的经历,在使用电脑过程中敲错了一个键,几个小时,甚至是几天的工作成果便会付之东流。就是不出现操作错误,也会因为病毒、木马等软件的攻击,使你的电脑出现无缘无故的死机、运行缓慢等症状。随着计算机和网络的不断普及,确保系统数据信息安全就显得尤为重要。在这种情况下,系统软件数据备份和恢复就成为我们平时日常操作中一个非常重要的措施,本文从系统软件备份和恢复、常用软件备份和恢复两个方面提供了完整的解决方案。 一、Windows XP系统备份/恢复方案 数据备份/恢复:顾名思义,就是将数据以某种方式加以保留,以便在系统遭受破坏或其他特定情况下,重新加以利用的一个过程。概念虽然简单,但真正实现起来却是件繁琐的事情,下文笔者利用windows自带的备份、恢复工具创建系统还原点,并利用还原点进行系统恢复的一套系统软件备份/恢复解决方案。 1、创建还原点 使用系统还原的第一步是创建系统还原点,它的作用就像用户没病时存钱,一旦生病才需要用钱那样-“防微杜渐”。 使用前提:为了确保系统还原功能的有效性,安装Windows XP系统分区不能关闭系统还原功能,但可以调整用于系统还原的磁盘空间。 方法:点击“控制面板”中的“系统”对话框的“系统还原”标签项(图1),确保“在所有驱动器上关闭系统还原”复选项不被勾选;再确定“可用的驱动器”下的Windows XP 分区状态是否为“监视”;最后点击“设置”按钮打开设置对话框(图2),根据分区剩余磁盘空间情况拖动滑块确定“要使用的磁盘空间大小”。 小提示:非系统分区一般情况下是不需要启动系统还原功能的,为了节约磁盘空间,可以在图2中勾选“关闭这个驱动器上的“系统还原””选项即可。
系统运维管理-备份与恢复管理
系统运维管理备份与恢复管理(Ⅰ) 版本历史 编制人: 审批人:
目录 目录........................................... 错误!未定义书签。 一、要求内容.................................... 错误!未定义书签。 二、实施建议.................................... 错误!未定义书签。 三、常见问题.................................... 错误!未定义书签。 四、实施难点.................................... 错误!未定义书签。 五、测评方法.................................... 错误!未定义书签。 六、参考资料.................................... 错误!未定义书签。
一、要求内容 a)应识别需要定期备份的重要业务信息、系统数据及软件系统等; b)应建立备份与恢复管理相关的安全管理制度,对备份信息的备份方式、备份频度、存储介质和保存期等进行规定; c)应根据数据的重要性和数据对系统运行的影响,制定数据的备份策略和恢复策略,备份策略须指明备份数据的放置场所、文件命名规则、介质替换频率和将数据离站运输的方法; d)应建立控制数据备份和恢复过程的程序,记录备份过程,对需要采取加密或数据隐藏处理的备份数据,进行备份和加密操作时要求两名工作人员在场,所有文件和记录应妥善保存; e)应定期执行恢复程序,检查和测试备份介质的有效性,确保可以在恢复程序规定的时间内完成备份的恢复; f)应根据信息系统的备份技术要求,制定相应的灾难恢复计划,并对其进行测试以确保各个恢复规程的正确性和计划整体的有效性,测试内容包括运行系统恢复、人员协调、备用系统性能测试、通信连接等,根据测试结果,对不适用的规定进行修改或更新。 二、实施建议 制定数据备份的规定,包括备份的策略、计划和内容等信息,备份策略的制定要结合本身数据量多少、数据更新时间等要求进行制定,对备份的数据要进行定期的恢复性测试,保证该备份的可用性。数据的恢复管理不仅仅是灾难恢复的计划,应当针对不同的数据恢复要求和恢复的内容制定多种适当的恢复策略,并定期对策略的有效性进行测试。
三菱加工中心说明书
第六章三菱系统铣、加工中心机床面板操作 三菱系统铣床及加工中心操作面板 三菱系统面板 6.1 面板简介 三菱系统铣床、加工中心操作面板介绍
三菱系统铣床、加工中心系统面板介绍 6.2 机床准备 6.2.1 激活机床 检查急停按钮是否松开至状态,若未松开,点击急停按钮,将其松开。点击启动电源。 6.2.2 机床回参考点 1、进入回参考点模式 系统启动之后,机床将自动处于“回参考点”模式。若在其他模式下,须切换到“回参考点”模式。
2、回参考点操作步骤 X轴回参考点 点击按钮,选择X轴,点击将X轴回参考点,回到参考点之后,X轴的回零灯变为; Y轴回参考点 点击按钮,选择X轴,点击将X轴回参考点,回到参考点之后,X轴的回零灯变为; Z轴回参考点 点击按钮,选择Z轴,点击将Z轴回参考点,回到参考点之后,Z轴的回零灯变为;回参考点前的界面如图6-2-2-1所示: 回参考点后的界面如图6-2-2-2所示: 图6-2-2-1回参考点前图图6-2-2-2 机床回参考点后图 6.3选择刀具 依次点击菜单栏中的“机床/选择刀具”或者在工具栏中点击图标“”,系统将弹出“铣刀选择”对话框。 按条件列出工具清单 筛选的条件是直径和类型 (1) 在“所需刀具直径”输入框内输入直径,如果不把直径作为筛选条件,请输入数字“0”。 (2) 在“所需刀具类型”选择列表中选择刀具类型。可供选择的刀具类型有平底刀、平底带R刀、球头刀、钻头等。 (3) 按下“确定”,符合条件的刀具在“可选刀具”列表中显示。 指定序号:(如图6-3-1-1)。这个序号就是刀库中的刀位号。卧式加工中心允许同时选择20把刀具,立式加工中心同时允许24把刀具; 图6-3-1-1 选择需要的刀具:先用鼠标点击“已经选择刀具”列表中的刀位号,再用鼠标点击“可选刀具”列表中所需的刀具,选中的刀具对应显示在“已经选择刀具”列表中选中的刀位号所在行; 输入刀柄参数:操作者可以按需要输入刀柄参数。参数有直径和长度。总长度是刀柄长度与刀具长
Win7系统还原与备份
Win7系统还原与镜像备份 我们知道从Windows ME系统开始就有一项“系统还原”功能,这项系统自带的功能可以通过对还原点的设置,记录我们对系统所做的更改,当系统出现故障时,可以在不需要重新安装操作系统,也不会不影响个人数据文件(例如文件、电子邮件或相片)的情况下,使用系统还原功就能将系统恢复到更改之前的状态,继续正常使用。相比Ghost 备份,系统还原有自身的优点,如操作安全方便、不影响个人数据文件等。 此外,在Windows 7中备份的功能也得到极大增强,不仅仅对于各类文件的备份更加强大,而且还可以如同Ghost备份那样将系统保存为映像文件。那么,系统还原经历了Windows XP、Windows Vista系统后,在Windows 7中这项好用的功能会有哪些变化呢?下面就来试一试Windows 7的系统还原功能,顺便对“备份和还原”中全新的创建系统映像功能一探究竟吧。 如同在Windows XP系统中一样,使用系统还原功能前,先确认Windows 7是否开启了该功能。在资源管理器的“计算机”页面(也就是Windows XP中的“我的电脑”)空白处点击鼠标右键,选择“属性”,然后在“系统”查看窗口中点击界面左侧的“系统保护”链接,最后在“系统保护”选项页中确保所要保护的驱动器出去打开保护的状态。
图1 打开驱动器的系统保护设置 当对某个分区设置了保护功能打开后,Windows 7就会在必要的时候自动创建还原点。当然,此时我们也可以手动创建一个还原点,方法是在上图的界面中,点击最下方的“创建”按钮,填入还原点名称后,稍等片刻即可完成还原点的创建。
图2 手动设置一个还原点 启用了系统还原功能,Windows 7就会在必要的时候为相应的分区创建还原点。那么,当系统出现问题的时候如何进行系统还原呢?点开开始菜单,依次点选“所有程序”→“附件”→“系统工具”→“系统还原” ,打开系统还原主界面按照向导进行操作。 在Windows XP中使用系统还原,我们看到的是一个日历视图,并可在其中选择还原点,而在Windows 7中这些变化了不少。 首先Windows 7的系统还原功能会默认选择系统所推荐的还原点,并告诉你该还原点的创建时间、说明等,让你对系统的推荐有所了解。当然,我们也可以“选择另一还原点”,自己来选择需要还原到哪个状态。
