WIN8磁盘清理在哪里
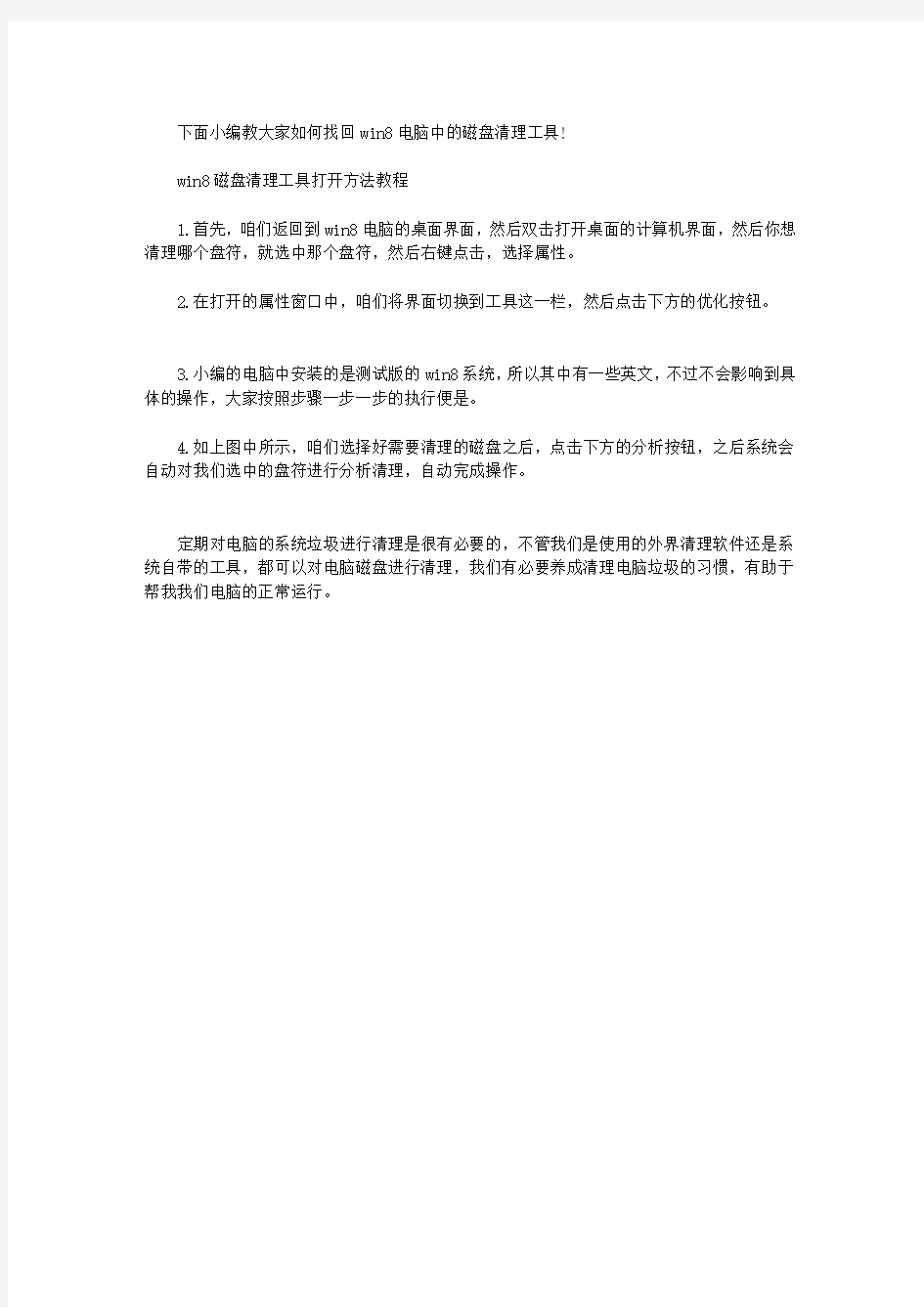
下面小编教大家如何找回win8电脑中的磁盘清理工具!
win8磁盘清理工具打开方法教程
1.首先,咱们返回到win8电脑的桌面界面,然后双击打开桌面的计算机界面,然后你想清理哪个盘符,就选中那个盘符,然后右键点击,选择属性。
2.在打开的属性窗口中,咱们将界面切换到工具这一栏,然后点击下方的优化按钮。
3.小编的电脑中安装的是测试版的win8系统,所以其中有一些英文,不过不会影响到具体的操作,大家按照步骤一步一步的执行便是。
4.如上图中所示,咱们选择好需要清理的磁盘之后,点击下方的分析按钮,之后系统会自动对我们选中的盘符进行分析清理,自动完成操作。
定期对电脑的系统垃圾进行清理是很有必要的,不管我们是使用的外界清理软件还是系统自带的工具,都可以对电脑磁盘进行清理,我们有必要养成清理电脑垃圾的习惯,有助于帮我我们电脑的正常运行。
Win8操作技巧
Win8操作技巧 1、开机后如何进入Windows 8 Metro界面? 答:用鼠标左键自下而上拖曳壁纸即可显露出用户登录界面。输入登陆密码即可进入Windows 8 Metro界面。 2、什么是Windows 8 Metro界面? 答:这是Microsoft Windows研发史首次创新的界面:触摸屏“手”动;普通屏“鼠”动!自打微软透露Windows 8研发那刻起,我就一直以抢滩登陆的“双栖部队”形容之:即可“闪亮”(彰显靓丽)平板电脑,也可“平铺”(本色打折)普通PC。 3、如何实现Metro界面和系统桌面的切换? 答:在Metro界面中点击“桌面”即可进入系统桌面。无论是在Metro界面还是在系统桌面,均可按下Windows键(即:微软徽标键。下同),实现Metro界面和系统桌面的切换。另外,此键还能实现与其它界面的切换:可谓众热键之“酷热”也! 4、在哪里找到Windows 8的“总开关”? 答:在Windows 8 Metro界面或系统桌面:将鼠标指向界面右下角(不要点击),即可跳出具有多种选项的侧边栏。 5、如何打开接近传统界面的“开始”菜单? 答:在Windows 8系统桌面中,将鼠标指向桌面左下角(不要点击),即可显露“开始”图案,此时点击鼠标右键,即
可跳出接近传统界面的“开始”菜单:程序和功能、网络连接、事件查看器、设备管理器、任务管理器、资源管理器、命令提示符、运行(命令)等等。 6、如何进入“控制面板”? 答:在Windows 8系统桌面中,将鼠标指向桌面右下角(不要点击),在跳出的侧边栏选择设置 / 控制面板点按即可。 7、如何进行个性化设置? 答:具体操作同第6条:点按“个性化”即可调出。 8、如何查看电脑信息? 答:具体操作同第6条:点按“电脑信息”即可调出。 9、如何在Metro菜单中显示所有程序? 答:在Metro界面菜单空白处单击右键,点按下方“所有程序”即可调出。 10、在Windows 8中有哪些方便的热键? 答:列举十个常用的: Windows键 + C 显示侧边栏和时钟 Windows键 + E 启动资源管理器 Windows键 + F 打开并搜索“文件” Windows键 + H 打开“共享”文件 Windows键 + I 打开“执行”选项 Windows键 + K 打开“设备”分类 Windows键 + Q 打开并搜索“应用”
Win8改装Win7如何将磁盘从GPT转换成MBR格式及用Diskpart命令分区
Win8 改装 Win7 如何将磁盘从 GPT 转换成 MBR 格式及用 Diskpart 命令分区
[2013-7-17]
知识点分析:
随机预装 Win8 的电脑,磁盘为 GPT 格式,如果需要安装 Win7 等早期版本系统,需要转换为 MBR 格式,使用 Diskpart 命令即可完成转换。 Diskpart 是 Windows 环境下的一个命令,正常运行该命令时需要系统服务的支持,所以在纯 DOS、 XP 内核的 WinPE 环境下都是不能运行的,但是在 Windows7 的预安装环境下却是可以的。 当安装程序运行到创建磁盘分区界面时, “Shift+F10” 按下 便可启动命令窗口了。 之后输入 Diskpart 回车便可进入 Diskpart 的命令环境(其提示符为: “DISKPART>”)。在此提示符下键入相应命令就可以 进行分区操作,具体用到的命令有:Clean、List、Select、Create、Format、Delete、Exit,这些命令 的使用方法可以在 Diskpart 命令提示符下键入 Help 或者通过网络查询得知,在此不再赘述。
提示:用 Diskpart 分区时一定要选对目标对象,我们可以用 List Disk / Partition 来进行 查看。另外在分区前也可以用 Rescan 重新扫描一下机器的磁盘,以便正确选择目标磁盘。
如图:输入“Select Disk 0”已经使第一块硬盘具有焦点属性。再输入“List disk ”可看到, 第一块硬盘前有一个“ * ”号,表示它具有焦点属性。注意:今后要输入的所有命令都只对 具有焦点属性的对象起作用,也就是说,执行命令前都必须先指明对象。
自制一键清理系统垃圾bat
自制一键清理系统垃圾bat 大多数人都知道随着电脑使用时间边长,电脑中积累的垃圾文件会越来越多。通过安全软件来清除电脑中的垃圾是不错的方法,但是对于部分喜欢“轻量”应用的用户来说能够轻松一键的清理电脑垃圾是最理想的操作。 在Windows在安装和使用过程中都会产生相当多的垃圾文件,包括临时文件(如:*.tmp、*._mp)、临时帮助文件(*.gid)、磁盘检查文件(*.chk)、临时备份文件(如:*.old、*.bak)以及其他临时文件。特别是如果一段时间不清理IE的临时文件夹“TemporaryInternetFiles”,其中的缓存文件有时会占用上百MB的磁盘空间。这些LJ文件不仅仅浪费了宝贵的磁盘空间,严重时还会使系统运行慢如蜗牛。这点相信你肯定忍受不了吧!所以应及时清理系统的LJ文件的淤塞,保持系统的“苗条”身材,轻松流畅上网!朋友来吧,现在就让我们一起来快速清除系统垃圾吧!!下面是步骤很简单就两步! 在电脑屏幕的左下角按“开始→程序→附件→记事本”,把下面的文字复制进去,点“另存为”,路径选“桌面”,保存类型为“所有文件”,文件名为“清除系统LJ.bat”,就完成了。记住后缀名一定要是.bat,ok!你的垃圾清除器就这样制作成功了!双击它就能很快地清理垃圾文件,大约一分钟不到。 复制下面代码粘贴到笔记本上: @echo offecho 《清理垃圾文件》 echo 正在清理系统垃圾文件,请稍等……echo 删除文件或目 录:%systemdrive%\*.tmpdel /f /s /q “%systemdrive%\*.tmp” echo 删除文件或目录:%systemdrive%\*._mpdel /f /s /q “%systemdrive%\*._mp” echo 删除文件或目录:%systemdrive%\*.giddel /f /s /q “%systemdrive%\*.gid” echo 删除文件或目录:%systemdrive%\*.chkdel /f /s /q “%systemdrive%\*.chk” echo 删除文件或目录:%systemdrive%\*.olddel /f /s /q “%systemdrive%\*.old” echo 删除文件或目录:%systemdrive%\recycled\*.*del /f /s /q “%systemdrive%\recycled\*.*” echo 删除文件或目录:%windir%\*.bakdel /f /s /q “%windir%\*.bak” echo 删除文件或目录:%windir%\prefetch\*.*del /f /s /q “%windir%\prefetch\*.*” echo 删除文件或目录:%windir%\temprd /s /q “%windir%\temp” & md “%windir%\temp” echo 删除文件或目录:%userprofile%\cookies\*.*del /f /q “%userprofile%\cookies\*.*”
win8快捷键大全+win8使用技巧
Windows 8 Consumer Preview常用快捷键 Windows 键可在开始屏幕主菜单及最后一个应用程序间循环切换 Windows键+ C打开“超级按钮” Windows键+ I打开当前程序的“设置”菜单 Windows 键+ F搜索文件或文件夹 Windows键+ Q搜索应用 Windows键+ 空格键切换语言或输入法(如果启用了多种语言或输入法)Windows键+ Z右键菜单(开始屏幕) Windows 键+ L锁定计算机或切换用户 Windows 键+ Tab在已打开应用程序间循环切换(开始屏幕) Windows 键+ P选择演示显示模式 Windows 键+ E打开计算机 Windows 键+ R打开“运行”对话框 Windows 键+ D显示桌面 Windows 键+ M最小化所有窗口 Windows 键+ T循环切换任务栏上的程序(传统桌面) Windows 键+ 数字键"启动锁定到任务栏中的由该数字所表示位置处的程序如果该程序已在运行,则切换到该程序(传统桌面)" Windows 键+ 向上键最大化窗口(传统桌面) Windows 键+ 向左键将窗口最大化到屏幕的左侧(传统桌面) Windows 键+ 向右键将窗口最大化到屏幕的右侧(传统桌面) Windows 键+ 向下键最小化窗口(传统桌面) Windows 键+ Home最小化除活动窗口之外的所有窗口(传统桌面) 开始屏幕直接输入开始屏幕下可直接搜索关键词
Alt+Tab通过选择栏在所有已打开程序间切换(传统桌面) 其他Windows 键相关快捷键 Windows 键+ G循环切换小工具 Windows 键+ U打开轻松访问中心 Windows 键+ X打开Windows 移动中心 Windows 键+ Pause显示“系统属性”对话框 Windows键+ Shift + V反向切换系统通知信息 Windows键+ Shift + 加号(+)打开放大镜并放大桌面 Windows键+ Shift + 减号(-)打开放大镜并缩小桌面 Windows键+ O开启或关闭屏幕方向锁定(如果您的电脑支持屏幕方向自动感应) Windows 键+ V在屏幕上的通知中循环切换 Windows键+ Page Up在多监视器设置中将开始屏幕移动至左监视器 Windows键+ Page Down在多监视器设置中将开始屏幕移动至右监视器 Windows键+ Enter打开“讲述人” Windows键+ W打开所选设置的“搜索”个性分类 Windows键+ H打开“共享”个性分类 Windows键+ K打开“设备”个性分类 Windows 键+ Shift + M将最小化的窗口还原到桌面 Windows 键+ Shift + 向上键将窗口拉伸到屏幕的顶部和底部 Windows 键+ Shift + 向左键或向右键将窗口从一个监视器移动到另一个监视器 Windows键+ …当您将应用程序向一侧对齐时,此热键将切换屏幕上应用程序的中心Windows键+.当您将应用程序向一侧对齐时,此热键会将拆分栏移动至右侧 Windows键+ Shift + .当您将应用程序向一侧对齐时,此热键会将拆分栏移动至左侧Ctrl + Windows 键+ F搜索计算机(如果已连接到网络)
Win8 OEM分区改主分区
Win8 OEM分区改主分区 修改了win8的磁盘分区,发现原来的D盘变成了OEM分区,隐藏无法打开,解决办法: 1.管理员身份运行“命令提示符”,输入diskpart.exe进入磁盘管理界面
2.输入list disk 查询电脑上的硬盘 3.输入select disk 0选择磁盘0 4.输入list partition查询磁盘0上的分区,记住需要改变的OEM分区前的序号
5. 输入select partition 11 (这里讲还原分区改变为OEM分区) 6.输入detail partition查询分区11的属性
7.输入help gpt查看磁盘用法 在基本GUID 分区表(GPT)磁盘上,将GPT 属性分配给带焦点的分区。 语法: GPT ATTRIBUTES=
一键垃圾清理完整代码-超强悍代码
@echo off title @echo off color 2 echo. echo. echo 请不要关闭此窗口! echo. echo 开始清理垃圾文件,请稍等...... echo. echo 正在清理Thumbs.db数据库文件,请稍等...... del c:\Thumbs.db /f/s/q/a del d:\Thumbs.db /f/s/q/a del e:\Thumbs.db /f/s/q/a del f:\Thumbs.db /f/s/q/a del g:\Thumbs.db /f/s/q/a del h:\Thumbs.db /f/s/q/a del i:\Thumbs.db /f/s/q/a echo. echo 清理Thumbs.db数据库完成! echo. echo 正在清理系统分区根目录下tmp文件,请稍等...... del /f /s /q %systemdrive%\*.tmp echo. echo 清理系统分区根目录下tmp文件完成! echo. echo 正在清理系统分区根目录下_mp文件,请稍等...... del /f /s /q %systemdrive%\*._mp echo. echo 清理系统分区根目录下_mp文件完成! echo. echo 正在清理系统分区根目录下日志文件,请稍等...... del /f /s /q %systemdrive%\*.log echo. echo 清理系统分区根目录下日志文件完成! echo. echo 正在清理系统分区根目录下gid文件,请稍等...... del /f /s /q %systemdrive%\*.gid echo. echo 清理系统分区根目录下gid文件完成! echo. echo 正在清理系统分区根目录下chk文件,请稍等...... del /f /s /q %systemdrive%\*.chk echo. echo 清理系统分区根目录下chk文件完成!
Win8怎么分区 Win8硬盘分区与合并图文教程
Win8怎么分区Win8硬盘分区与合并图文教程 对于新购买电脑的用户来说,往往会遇到这样一个问题,新购买的电脑分区很少,每个磁盘容量又很大,并不方便我们文件管理。这个时候我们最好的解决办法是借助一些工具对磁盘进行分区,但如果您电脑是Win8系统的话,则可以借助Win8磁盘管理工具进行分区,无需借助第三方工具。那么Win8怎么分区呢,以下百事网小编为大家详细介绍下如何使用Win8自带的磁盘工具来给硬盘分区。 Win8怎么分区 Win8硬盘分区与合并图文教程 Win8分区教程: 1、首先在Win8桌面界面上,同时按住Win+X组合快键打开Win8系统菜单,然后选择“磁盘管理”选项,之后即可进入Win8磁盘管理了,如下图所示:
进入Win8磁盘管理 2、进入WIn8磁盘管理工具后,我们可以看到Win8电脑硬盘的分区情况,我们找一个磁盘容量较大,并且剩余较多的磁盘,在其上鼠标右键,然后选择“压缩卷”,这里我们以笔者Win8电脑的E盘为例,如下图: 选择需要压缩的Win8磁盘
3、下面一步就是Win8分区的关键了,下面我们需要根据可压缩的空间大小,和自己的需求,输入压缩空间量。以下笔者想新分出一个1G的新磁盘,因此在下面输入1024,最后点击底部的“压缩”即可,如下图所示: 输入需要压缩的磁盘大小(需要分多大,就写多大) 4、当压缩完成后我们就会看到在磁盘管理中多出了一个新的“1G可用空间”,但我们会发现这个分区与其他有点不一样,并且当前为不可用状态,我们还需要进行以下操作才可以完成Win8磁盘分区。
新分区出来的磁盘效果 5、我们在新增的这个磁盘分区上,再次右键鼠标,然后选择“新建简单卷”,然后再次输入我们上一步输入的磁盘大小,然后下面的就比较简单了,先选择新分区的大小,然后是新分配一个盘符,之后再选择磁盘属性,一般默认为NTFS,最后一直点击下一步,直到完成即可,如下图:
一键清理系统垃圾,清理系统垃圾bat
一键清理系统垃圾 制作bat文件达到一键清理系统垃圾的目的 步骤: 1、新建一个记事本; 2、将以下红线中间部分代码复制进去; --------------------------------------------------------------------------- @echo off echo LYG提示:正在清理系统垃圾文件,请稍等...... del /f /s /q %systemdrive%\*.tmp del /f /s /q %systemdrive%\*._mp del /f /s /q %systemdrive%\*.log del /f /s /q %systemdrive%\*.gid del /f /s /q %systemdrive%\*.chk del /f /s /q %systemdrive%\*.old del /f /s /q %systemdrive%\recycled\*.* del /f /s /q %windir%\*.bak del /f /s /q %windir%\prefetch\*.* rd /s /q %windir%\temp & md %windir%\temp del /f /q %userprofile%\cookies\*.* del /f /q %userprofile%\recent\*.* del /f /s /q "%userprofile%\Local Settings\Temporary Internet Files\*.*" del /f /s /q "%userprofile%\Local Settings\Temp\*.*" del /f /s /q "%userprofile%\recent\*.*" --------------------------------------------------------------------------- 3、将该记事本文件另存为所有文件、名称填写“清理垃圾.bat”。看图 4、双击运行“清理垃圾.bat”就能开始自动清理系统垃圾了。全自动的,清理完毕会自动退出。
Win8 系统入门学习手册与使用技巧专题教程!(中)
Windows 8 系统完全上手指南 - 非常详尽的Win8 系统入门学习手册与使用技巧专题教程!——中[Windows 8 完全指南第九篇] Windows 应用商店揭秘 作为Windows 8的一个重头戏的应用商店并不神秘,微软将时下主流的App Store 模式引进Windows 8 会不会成功呢? 当我们进入Windows 8 后首先看到的就是“开始屏幕”和上面一个个Metro/Modern 应用程序,那么这些应用程序都是从哪里来的呢?答案就是Windows 应用商店(Windows Store)。 Windows 应用商店(Windows Store)是Windows 8 引进的向用户提供Metro/Modern 应用的官方应用程序商城,用户可以在Windows 应用商店上一站式购买喜欢的应用程序,这些应用程序都是经过微软官方审核并评级后的,在安全上可以放心。此外微软提供了傻瓜式的安装、更新或管理、删除应用程序操作。
Windows 应用商店采用了和开始屏幕相似的风格,以磁贴形式展示各款应用,左右滚动可以查看其他应用(点击最右下角“缩小”按钮可以在全局界面下查看)。点击图中任意应用进入它在商店的介绍界面,然后就可以下载安装。 在最初Windows 应用商店只是提供Metro 应用程序的,但后来微软又将传统桌面的应用也引进了Windows 商店,展示界面与Windows 8 Style 应用一致,不同的是下载是转到对应应用的官方网页下载。目前桌面程序所占的比重还很小,并有明显的“桌面应用”提示。不知道后续微软会不会重新将桌面应用移出Windows 商店,毕竟面向Windows 桌面的程序数量级太大,是没有必要,也没有办法重新打造一个下载渠道的。
手机存储别乱删! 教你正确清理手机垃圾精编版
手机存储别乱删! 教你正确清理手机垃圾 16GB也好32GB也好,手机内存对于我们来说越来越不够用,视频缓存、音乐缓存以及各种大型游戏安装包、图片让手机让再大的手机内存也变得捉襟见肘。对于一个具有强烈洁癖的手机使用者,笔者恨不得像电脑一样把所有的内存垃圾全部清理掉。但是很难想象对于一款安卓手机,想要快速清理内存中的垃圾并不轻松。 安卓设备中的文件管理功能属于开放状态,不过针对不同类型的文件也进行了总体分类,例如在分类浏览中,我们可以集中查看音乐、视频、图片、安装包以及压缩包等各种类型的文件。在这里我们可以集中删除音乐文件或者大型的视频内容,不过你会发现即便是删除完这些内容,存储空间依然没有被清空,同时“其他”(Others)几乎占据了手机中的大部分空间,但是却无法通过手动来删除。那么怎么样来清除手机中的这些顽固的“胖子”呢? 知己知彼方能百战不殆,首先我们要来了解一下“其他”(Others)里的文件都来自哪里才能够下手。在3G时代之前你一定是先把音乐和电影导入内存卡再进行播放,不过来到了WiFi和3G时代在线视频和在线音乐成了我们的最爱,想看一部电影无需下载随搜随看,不过这里也会出现问题。 对于在线视频和音乐这样的App,一般在安装的同时会建立相应的缓存文件夹,于是我们在线观看的电影都会存放在这里,但是它们并不是以视频、音频的标准格式存放,而是手机无法识别的缓存形式存在,它们在文件管理器中的类型查看中并不能以视频、音频的形式存在,只能归类于“其他”(Others)中。
除了在线音乐、视频之外,手机中还存在各种各样的缓存,包括游戏、图片等等,往往一部电影播放完之后相应的缓存就会存放在那里,这样“其他”(Others)体积越来越大。 技术流实用叫你手动清除手机缓存 安卓的文件夹看起来和Windows差不多,不过有些东西是不能乱删的。尤其是经过Root后的手机删除时不会有提醒,笔者就曾在误删过手机中的桌面启动器导致刷机变砖,因此删除文件一定要小心。那么怎样来安全清除这些缓存呢? 对于一般的App在文件管理器中都会有一个文件夹,例如在“多米音乐”中就 存在这样一个“Cache”,打开之后你会发现这里存放的就是在线音乐的缓存文件,批量删除即可。 对于耗费存储的另一个大户视频应用来说情况有些复杂。以“百度影音”为例,除了视频缓存,它还带有视频下载功能,很多时候我们下载完没有清除掉也会占据很大空间。还有一些视频App例如豌豆荚的“追逐看”还会在WiFi情况下自动下载你要追的剧集,如果你是一个“洁癖”,相信也不会容忍这样的事情发生。 另外需要注意的是还有一些垃圾会残留在存储卡中,例如安装好的APK包是可以删除的,删除后的App文件夹也会残留下来,这些文件都可以删除掉腾出空间。
Win8关机方法大全
Win8关机方法大全 方法/步骤 ⒈)Win8最简单的关机方法:使用Win8关机快捷键 Win8关机最简单的方法莫过于使用键盘组合快捷键,在Win8系统中我们可以同在Windows 界面下按“Alt+F4”组合关机快捷键,之后即可弹出Win8的关机界面菜单,如下图: ⒉)采用注销关机法 用户在使用Win8系统时可以切换到Metro模式下,然后点击屏幕右上角的“用户”可选择注销,注销之后再点击右下角“电源”按钮选择关机即可。 注:也可以在Metro模式下,按Win+L组合快捷键弹出注销界面,之后点击右下角“电源”按钮选择关机。 ⒊)创建Win8关机快捷方式 我们可以再Win8桌面上创建一个Win8关机快捷方式,需要关机的时候只要点击下快捷方式即可,如何操作呢?往下看: ⑴在Win8桌面空白位置点击鼠标右键--选择“新建”--选择“快捷方式”如下图:
⑵然后在创建快捷方式的“请键入对象的位置(T)”下面输入关机快捷键命令:shutdown.exe -s -t 00,之后再底部点击“下一步”,按照提示完成即可,如下图: ⑶之后我们还可以更改快捷方式图标,将其该为关机按纽图标,这步也可以不可有可无,看个人偏好了。
⑷最后右键点击快捷图标,选择“固定到开始屏幕”,即可将新建的关机快捷方式复制到Win8的Metro界面中了。这样大家就能够在Win8的开始屏幕中看到关机应用了,如下图。 这样以来Win8桌面关机快捷方式以及在Metro屏幕下的关机快捷方式就创建好了,以后需要关机只需点击该快捷方式即可。
⒋)使用Win8特有快捷键关机 在第一种方法中我们介绍的是使用快捷键关机,Alt+F4是传统关机快捷键,在XP、WIN7D 等系统中都通用,而这里我们介绍另外一种快捷键关机是Win8系统特有快捷键,也就是说仅适合Win8系统下,在Win8系统下用户可以同时按“Win+I”组合键召唤出系统设置页面,然后在右侧下方选择电源按钮即可。 ⒌)最繁琐的Win8关机方法:采用最原始WIN关机方法 ⑴在Win8桌面上,我们将鼠标由中间移至右上角,之后右侧角落滑动出现Charm操作条,如下图: ⑵之后在右侧Charm操作条上选择“设置”之后再设置里面即可找到“电源”进入选择关机即可,如下图。 6)命令行关机 方法一windows键+r 打开运行窗口输入shutdown.exe -s -t 00然后回车 方法二windows键+x打开快捷菜单,然后选择命令提示符输入shutdown.exe -s -t 00
垃圾文件清理器
要轻松流畅上网你是否注意到你的电脑系统磁盘的可用空间正在一天天在减少呢?是不是像老去的猴王一样动作一天比一天迟缓呢? 没错!在Windows在安装和使用过程中都会产生相当多的垃圾文件,包括临时文件(如:*.tmp、*._mp)日志文件(*.log)、临时帮助文件(*.gid)、磁盘检查文件(*.chk)、临时备份文件(如:*.old、*.bak)以及其他临时文件。特别是如果一段时间不清理IE的临时文件夹“Temporary Internet Files”,其中的缓存文件有时会占用上百MB的磁盘空间。这些LJ文件不仅仅浪费了宝贵的磁盘空间,严重时还会使系统运行慢如蜗牛。这点相信你肯定忍受不了吧!所以应及时清理系统的LJ文件的淤塞,保持系统的“苗条”身材,轻松流畅上网!朋友来吧,现在就让我们一起来快速清除系统垃圾吧!!下面是步骤很简单就两步! 在电脑屏幕的左下角按“开始→程序→附件→记事本”,把下面的文字复制进去(黑色部分),点“另存为”,路径选“桌面”,保存类型为“所有文件”,文件名为“清除系统LJ.bat”,就完成了。记住后缀名一定要是.bat,ok!你的垃圾清除器就这样制作成功了! 双击它就能很快地清理垃圾文件,大约一分钟不到。 ======就是下面的文字(这行不用复制)============================= @echo off echo 正在清除系统垃圾文件,请稍等...... del /f /s /q %systemdrive%\*.tmp del /f /s /q %systemdrive%\*._mp del /f /s /q %systemdrive%\*.log del /f /s /q %systemdrive%\*.gid del /f /s /q %systemdrive%\*.chk del /f /s /q %systemdrive%\*.old del /f /s /q %systemdrive%\recycled\*.* del /f /s /q %windir%\*.bak del /f /s /q %windir%\prefetch\*.* rd /s /q %windir%\temp & md %windir%\temp del /f /q %userprofile%\cookies\*.* del /f /q %userprofile%\recent\*.* del /f /s /q "%userprofile%\Local Settings\Temporary Internet Files\*.*" del /f /s /q "%userprofile%\Local Settings\Temp\*.*" del /f /s /q "%userprofile%\recent\*.*" echo 清除系统LJ完成! echo. & pause
win8使用技巧大全
windows8技巧知识扫盲 50个win8使用技巧大全 来源:互联网作者:佚名时间:04-18 17:17:11【大中小】点评:windows 8操作系统相信大家已经不再陌生了,虽然正式版本还未发布,但不少朋友已经在使用微软事先推出的windows 消费者预览版,直白的说就是公测版,预览版是免费的,但仅可以使用一年,但其功能与后期发布的正式版基本相同 windows 8操作系统相信大家已经不再陌生了,虽然正式版本还未发布,但不少朋友已经在使用微软事先推出的windows 消费者预览版,直白的说就是公测版,预览版是免费的,但仅可以使用一年,但其功能与后期发布的正式版基本相同,正因为如此不少使用windows 8系统的朋友总结出了不少win8技巧,笔者这里汇总了50个win8技巧,希望对windows 8菜鸟朋友后期快速入手windows 8有所帮助。 windows 8操作系统界面 由于windows 8不仅仅只是普通电脑操作系统,微软更看重的是平板电脑领域,因此很多东西比较兼顾触摸方向,因此初期很多朋友使用windows 8系统感觉没以前windows 7或windows xp系统那么习惯了,不过使用时间已久也就慢慢习惯了,下面进入正题吧。 1、锁屏 启动之后,用户将首先看到 Windows 8的锁屏界面,每当系统启动、恢复或登录的时候,锁屏就会出现。如果您使用的是触摸屏设备,那么用手指一扫然后输入密码就可以登录系统。如果不是触摸屏设备,那么就用鼠标点击之后就能够登录系统。 2、Metro 主屏 当用户登录 Windows 8系统之后,新的 Metro 启动屏幕就会出现,上面铺满了瓦片式的程序。当然了,如果您不喜欢某个应用程序,您也可以右击将其移除,然后按照自己的喜好重新排列应用程序的位置。
清理电脑垃圾文件详细
点开始_运行_输入%temp%点确定把这个文件夹的垃圾全部删除。二:点开始“运行”输入 cookies 点确定,弹出盘里的所有文件都是垃圾文件,全部删掉,如有个别删不掉的的垃圾文件也没关系,不用去管它,然后点开回收站,清空就OK了. 三:点电脑左下角的开始_运行cleanmgr gerun:99",复制到对话框点确定就自动清理磁盘。这样就可以提高你的网速了。上麦之前点开始-运行-输入SFC点确定反复几次,释放内存 https://www.wendangku.net/doc/5d15976759.html,/u/2470524042 你必须学会清洗电脑—提网速 一、每天关机前清洗 1、双击“我的电脑” 2、右键点C盘 3、点“属性” 4、点“磁盘清理” 5、点“确定” 6、再点“是” 7、再点“确定”。 8、清理过程中,您可看得到未经您许可(您可点“查看文件”看,就知道了)进来的“临时文件”被清除了,盘的空间多了。对D,E,F盘也用此法进行。 二、随时进行清理 1、打开网页 2、点最上面一排里的“工具” 3、点“Interne t选项” 4、再点中间的“Internet临时文件”中的“删除文件” 5、再在“删除所有脱机内容”前的方框里打上勾 6、再点“确定” 7、清完后又点“确定”。 8、这样,可为打开网页和空间提速三、一星期进行所有盘的垃圾清理
1、点“开始” 2、用鼠标指着“所有程序” 3、再指着“附件”, 4、再指着“系统工具” 5、点“磁盘粹片整理程序” 6、点C盘,再点“碎片整理”(这需要很长时间,最好在您去吃饭和没用电脑时进行。清理中您可看到您的盘里的状况,可将清理前后对比一下) 7、在跳出“清理完成”后点“关闭”。 8、按上述方法,对D,E,F盘分别进行清理。 四、给宽带加速,一分钟学会释放电脑保留的20%宽带资源。 1、单击“开始——运行”,输入gpedit.msc回车后即可打开“组策略对象编辑器”。 2、展开“计算机配置——管理模板——网络——QoS数据包计划程序”,双击右面设置栏中的“限制可保留带宽”,在打开的属性对话框中的“设置”选项卡中将“限制可保留带宽”设置为“已启用”,然后在下面展开的“带宽限制(%)”栏将带宽值“20”设置为“0”即可。 3、修改完之后,我们可重新打开IE浏览器或者用BT或迅雷下载文件,发现上网和下载的速度明显提升。此项修改对XP和VISTA均有效
windows 8技巧锦集,分享win8技巧50个助你轻松玩转windows 8
Windows 8消费者预览版(Consumer Preview)Build 8250已经发布,这一版本已经是比较成熟的版本,安装体验的朋友相信一定不少,下面就给大家提供一些相关应用小技巧,希望可以让大家体验Windows 8各项功能的时候更为方便一些。 1、锁屏 启动之后,用户将首先看到Windows 8的锁屏界面,每当系统启动、恢复或登录的时候,锁屏就会出现。如果您使用的是触摸屏设备,那么用手指一扫然后输入密码就可以登录系统。如果不是触摸屏设备,那么就用鼠标点击之后就能够登录系统。 2、Metro主屏 当用户登录Windows 8系统之后,新的Metro启动屏幕就会出现,上面铺满了瓦片式的程序。当然了,如果您不喜欢某个应用程序,您也可以右击将其移除,然后按照自己的喜好重新排列应用程序的位置。 3、简化的开始菜单 Metro用户界面具备自己的开始菜单,其中包含一些简单的选项,如设置、设备、共享和搜索等。 4、运行任何程序 按住Windows键或者是Win+F就可以打来搜索窗口,键入程序的名称就可以打开指定的应用程序。 5、任务切换 Metro屏幕不具备任务栏,因此用户很容易会找不到那些运行的应用程序,这种情况下,用户只需按住Alt+Tab键就能够查看正在运行的应用程序,而按住Win+Tab键则能够自一个正在运行的应用程序切换到下一个应用程序。 6、关闭应用程序 Metro应用程序不包含一个“关闭”按钮,其实这是微软的故意设计,当运行另外一个应用程序的时候,当前的应用程序就会被挂起,当资源不足时,系统就会自动关闭这个应用程序。 当然了,用户也可以手动关闭应用程序,按住Ctrl+Alt+Esc就可打开任务管理器,右击多余的应用程序选择终止任务即可。 7、关闭系统 如果想要在Metro界面中关闭系统,那么只需调出设置对话框,点击电源按钮,然后关
Win8安装到移动硬盘图解教程
教你把Win8安装到移动硬盘图解教程(图文) 作者:来源:本站整理2012-03-16我要评论字号:大中小 Win 8开始支持在USB设备上启动,那么这样就可以将Win8随身携带,下面来看看怎么去制作移动Windows 8。 移动Win8原理解析 本文的方法是通过启动移动硬盘里装有Win8系统的VHD文件,从而实现移动系统的效果。
移动Win8的工具准备 1、Win8系统镜像文件 2、移动硬盘(有一个主分区,文件系统必须为NTFS格式,空闲空间至少10GB以上) 3、BOOTICE(用于激活主分区和更改硬盘引导记录) 4、Windows VHD 辅助处理工具(用于挂载VHD文件) 开始制作移动Win 8
一、更改移动硬盘引导记录并激活主分区 1、运行下载到的“BOOTICE”,在目标磁盘选中当前移动硬盘,单击“主引导记录”,然后选择“Windows NT6.x默认引导程序”,最后单击“安装/配置”。 2、返回程序界面,单击“分区管理”,然后在分区列表选中移动硬盘的主分区(一般为第一分区),单击“激活”,这样我们就可以从移动硬盘启动系统了。 二、为移动硬盘添加VHD启动项 1、用解压软件将Win8系统镜像解压,比如解压到“D:/win8”目录,接着将 “d:/win8/bootmgr”文件和“d:/win8/boot”文件夹复制到移动硬盘的主分区根目录下。
2、再次运行“BOOTICE”,切换到“BCD编辑”选项卡,单选“其他位置的BCD文件”,单击“浏览”选择刚复制到移动硬盘上的“boot/bcd”文件。 3、单击“查看/修改”,在弹出的窗口单击“添加→Windows NT6.x VHD启动项”,然后按照下列的设置添加VHD启动: 目标磁盘:当前移动硬盘 启动分区:当前移动硬盘活动主分区(一般为第一分区) 设备文件:/win8.vhd 菜单标题:启动VHDwin 8
一键清理系统垃圾文件制作
一键清理系统垃圾文件制作 [强烈推荐]30秒清除你电脑中的垃圾(使你电脑急速如飞)(高手已测) 要轻松流畅上网你是否注意到你的电脑系统磁盘的可用空间正在一天天在减少呢?是不是像老去的猴王一样动作一天比一天迟缓呢?是不是游戏一天一天慢下来呢? 没错!在Windows在安装和使用过程中都会产生相当多的垃圾文件,包括临时文件(如:*.tmp、*._mp)日志文件(*.log)、临时帮助文件(*.gid)、磁盘检查文件(*.chk)、临时备份文件(如:*.old、*.bak)以及其他临时文件。特别是如果一段时间不清理IE的临时文件夹“Temporary Internet Files”,其中的缓存文件有时会占用上百MB的磁盘空间。这些LJ文件不仅仅浪费了宝贵的磁盘空间,严重时还会使系统运行慢如蜗牛。这点相信你肯定忍受不了吧!所以应及时清理系统的LJ文件的淤塞,保持系统的“苗条”身材,轻松流畅上网!朋友来吧,现在就让我们一起来快速清除系统垃圾吧!!下面是步骤很简单就两步! 在电脑屏幕的左下角按“开始→程序→附件→记事本”,把下面的文字复制进去(黑色部分),点“另存为”,路径选“桌面”,保存类型为“所有文件”,文件名为“清除系统LJ.bat”,就完成了。记住后缀名一定要是.bat,ok!你的垃圾清除器就这样制作成功了! 双击它就能很快地清理垃圾文件,大约一分钟不到。 ======就是下面的文字(这行不用复制)============================= @echo off echo 正在清除系统垃圾文件,请稍等...... del /f /s /q %systemdrive%\*.tmp del /f /s /q %systemdrive%\*._mp del /f /s /q %systemdrive%\*.log del /f /s /q %systemdrive%\*.gid del /f /s /q %systemdrive%\*.chk del /f /s /q %systemdrive%\*.old del /f /s /q %systemdrive%\recycled\*.* del /f /s /q %windir%\*.bak del /f /s /q %windir%\prefetch\*.* rd /s /q %windir%\temp & md %windir%\temp del /f /q %userprofile%\cookies\*.* del /f /q %userprofile%\recent\*.* del /f /s /q "%userprofile%\Local Settings\Temporary Internet Files\*.*" del /f /s /q "%userprofile%\Local Settings\Temp\*.*"
win8使用技巧 快捷键大全
1) 关机 这个问题单拿出来有点搞笑,但确实有些朋友不知道,Windows 8中将开始菜单更换为metro 界面,关机按钮也同样消失了,我们可以用一下几种方法实现关机: A. Alt+F4:快捷键,Windows界面下按Alt+F4即可弹出关机菜单 B. Win+I:打开“设置”,选择电源按钮关机、睡眠等 C. 桌面建立快捷方式,桌面右键新建-快捷方式,关机输入shutdown.exe -s -t 00,重启则输入shutdown.exe -r -t 00 ,右键快捷方式属性,可更换显示图标
D. Metro界面添加关机按钮,上部内容中在桌面建立好关机快捷方式后,右键选择固定到“开始”屏幕即可在Metro界面中看到。 2) 关闭Metro应用 A. 再打开的Metro程序中按Alt+F4,关闭程序。。。。。。Alt+F4果真乃极品神器 B. 鼠标移到界面上方,可以将鼠标移动至屏幕顶部,当鼠标箭头变成“小手”时,点住并向下拖拽至屏幕底部后松手即可。
3) 多任务切换 Windows 8中多任务的切换非常方便,将鼠标移动至屏幕左上方,即可出现后台首选应用的缩略图,点击即可切换,还可以鼠标下滑显示完整后台程序缩略图。 4) 无处不在的搜索 毫无疑问Windows 8中的搜索更加强大,只需快捷键即可进行搜索,另外在Metro界面中可以直接输入搜索内容进行搜索 Win+Q:搜索“应用” Win+F:搜索“文件” Win+W:搜索“设置”
5) Charms边栏 Windows8中引入了Charms边栏,可将鼠标移到右下角即可在右侧弹出,也可以按快捷键Win+C弹出,会显示日期时间以及搜索、共享、设置等菜单,非常方便 6) 快速启动任务栏程序 Windows8中沿用了Windows 7的诸多应用,比如任务栏上的操作依然可以沿用,将程序固定到任务栏后,按下Win+相应数字键快捷键即可快速启动。譬如IE10位第一个,按下Win+1即可启动。 7) 任务栏文件夹改为打开计算机 任务栏上锁定的文件夹默认打开是“库”,很多朋友会不习惯,同样我们可以修改,任务栏文件夹处右键资源管理器属性,目标一栏替换为“%windir%\explorer.exe ,”即可,不含引号包括逗号,逗号前有空格,然后应用即可。
2018-2019-win8.1硬盘分区格式-实用word文档 (4页)
本文部分内容来自网络整理,本司不为其真实性负责,如有异议或侵权请及时联系,本司将立即删除! == 本文为word格式,下载后可方便编辑和修改! == win8.1硬盘分区格式 篇一:Win8.1系统新建磁盘分区方法详解过程 Win8.1系统新建磁盘分区方法详解过程 如今,不少电脑用户安装了双系统,如win10+win8的系统。但是,安装双系统之前,必须先新建一个新的干净磁盘分区。那么,该如何新建一个磁盘分区呢?下面,U大侠小编就给大家说说。 磁盘分区 Win8.1新建磁盘分区操作步骤如下: 一、首先在Win8.1桌面上的“这台电脑”图标上,鼠标右键,然后在弹出的菜单中选择“管理”。 二、进入Win8.1计算机管理后,我们再点击“磁盘管理。 三、接下来我们需要找一个并且剩余空间较大的分区,在其上右键单击,在弹 出的菜单中选择“压缩卷”。 四、然后在弹出的压缩卷对话框中,我们需要输入压缩空间大小。 五、以上步骤完整后,我们会看到,硬盘又多了一个分区。这个时候,这个新 分区还不可用,这里我们还需要新建简单分卷。操作方法是,在这个新分区上 右键,然后选择“新建简单卷”。之后,会弹出一个“新建简单卷向导”,我 们直接点击底部的“下一步”。接下来依旧是一路点击下一步,即可,知道出 现界面,点击底部的“完成”即可。 这样就完成了Win8.1新建分区了,并且可以正常使用了,我们进入我的电脑中,会看到多了一个新的硬盘分区。 篇二:WIN8划分硬盘分区的技巧 你是否还在用硬盘分区魔术师等第三方软件来为Win8系统分区呢?如果是的话 那你就out了,Win8像Win7一样,自带了硬盘分区的功能,不过还是有很多
