tekla建模出图常用方法
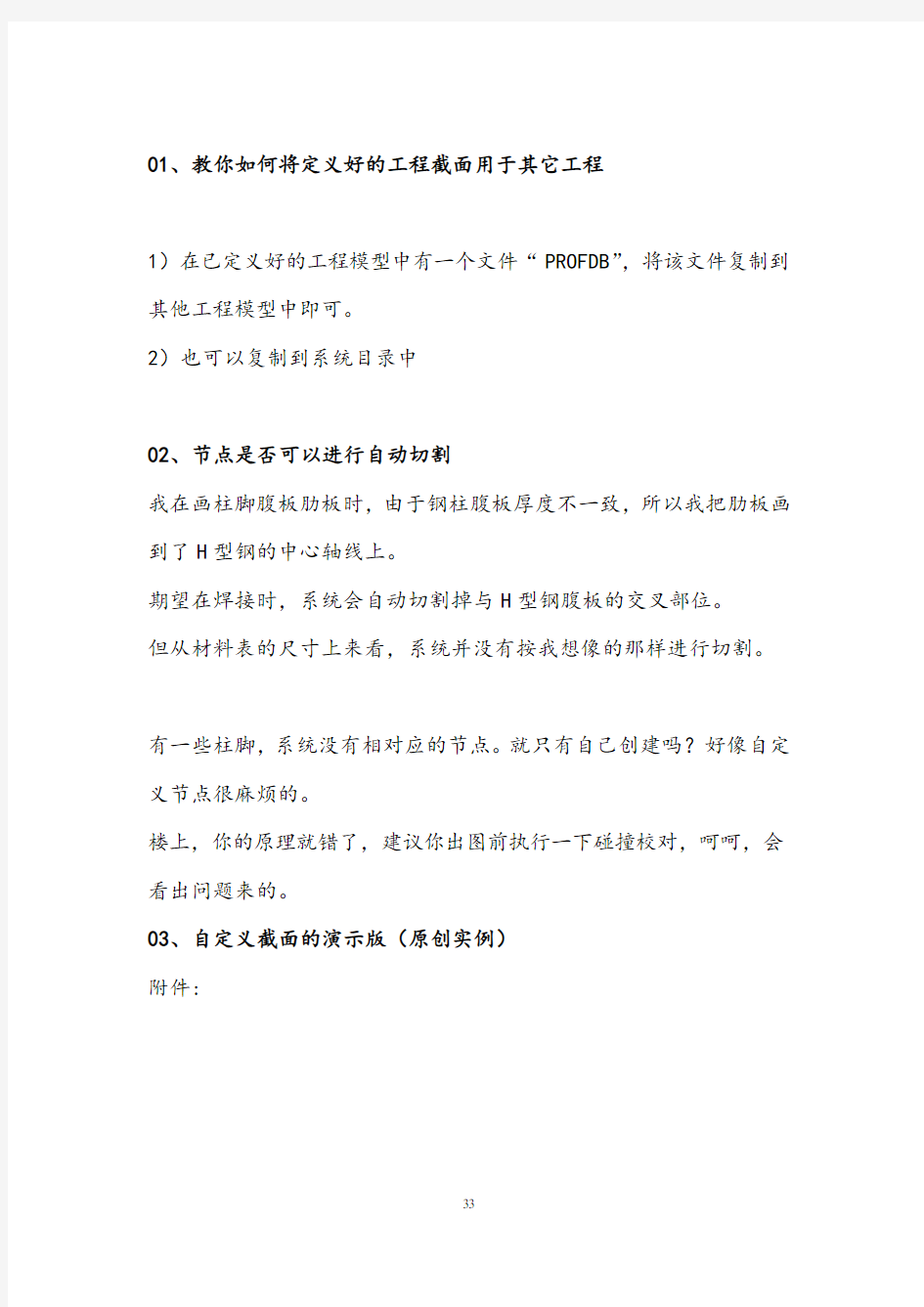
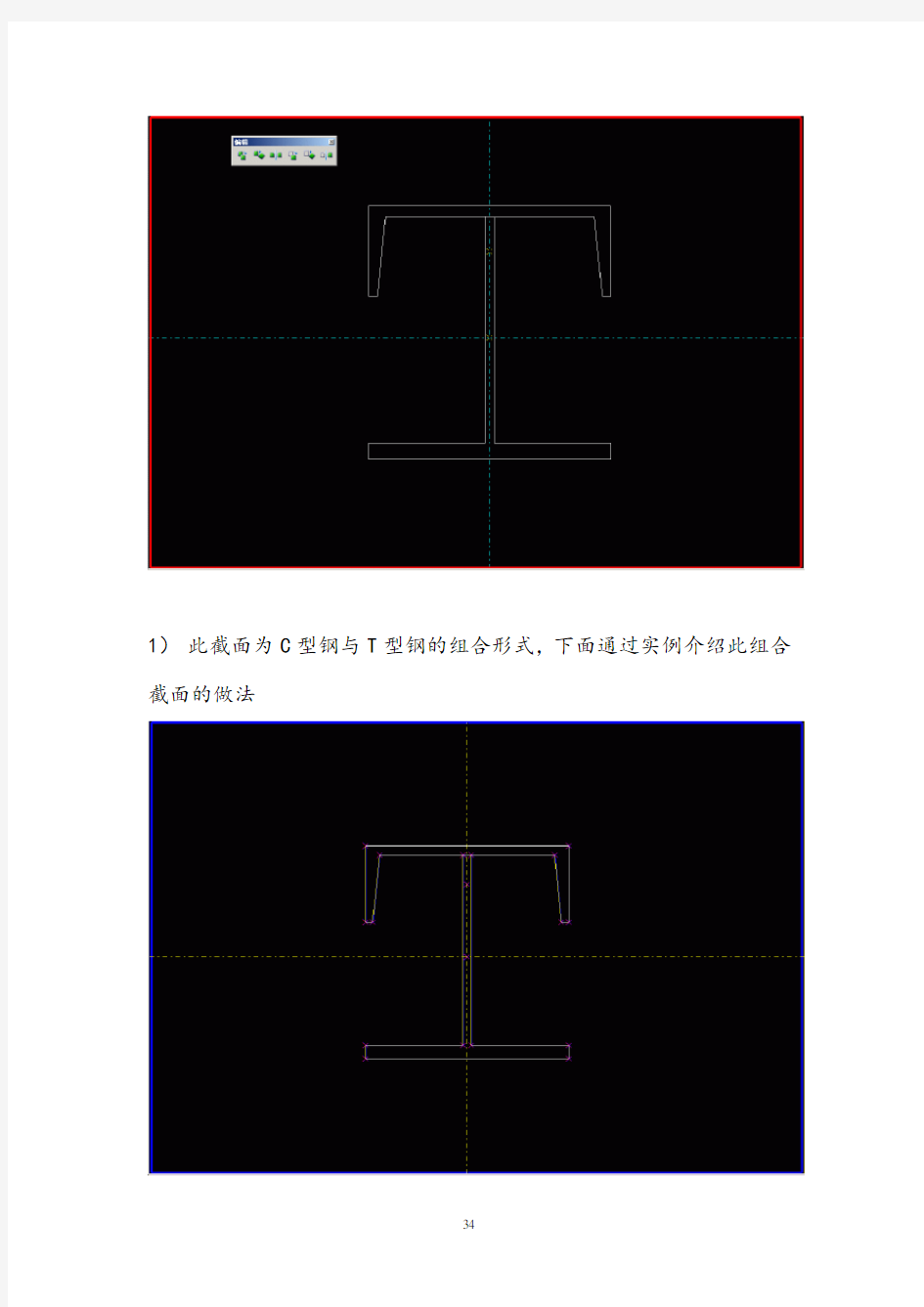
01、教你如何将定义好的工程截面用于其它工程
1)在已定义好的工程模型中有一个文件“PROFDB”,将该文件复制到其他工程模型中即可。
2)也可以复制到系统目录中
02、节点是否可以进行自动切割
我在画柱脚腹板肋板时,由于钢柱腹板厚度不一致,所以我把肋板画到了H型钢的中心轴线上。
期望在焊接时,系统会自动切割掉与H型钢腹板的交叉部位。
但从材料表的尺寸上来看,系统并没有按我想像的那样进行切割。
有一些柱脚,系统没有相对应的节点。就只有自己创建吗?好像自定义节点很麻烦的。
楼上,你的原理就错了,建议你出图前执行一下碰撞校对,呵呵,会看出问题来的。
03、自定义截面的演示版(原创实例)
附件:
截面的做法
2)文件--目录--截面型材--定义横截面, 然后依次点选各转角点附件:
3)当点选截面封闭后,点击鼠标中键,屏幕右下脚显示要求选择截面的中心点,
点选轴线的交点处为此截面的中心,自动弹出如图所示的对话框,输入自定义
截面的名称 101 ,然后确定,保存改变到模型文件夹
2000
型中,选中刚才
6)创建梁,选择刚才的截面名 2000 ,创建自定义的型材
7)成果展示,渲染图
04、装配数目序列重叠, 请问该如何解决
附件:
出现的错误如图片,请指点
把所有的物体选中,然后指定全部从1开始编号,可以解决你的问题05、手把手教新手自定义接点!手把手教新手自定义接点!(新手蹭威望)
1、按住alt选中要定义接点的所有部件,包括切割线
2、菜单-细部-自定义接点单元
3、把名称取好,位置一般选终端面
4、点下一步,选对象(已经选好),再下一步
5、选住部件,选次部件,ok
06、
1)几个明明有碰撞的零件在运行“碰撞校核”命令时却被报告没有碰撞
原因:这几个零件属于节点内的对象,而在选择时打开了“选择
父对象”开关,导致零件没有实际被选中
解决方法:选择时打开“选择节点中的目标”开关
2)在图纸中无法选中圆孔的中心
原因:用零件切割或多边形切割得到的圆孔实际上都是多边形孔模拟的,所以没有实际的圆心
解决方法:用开螺栓孔的方法开圆孔
3)视图在渲染模式下表现很难看,画面支离破碎
原因: Xsteel是基于OpenGL的软件,一些对OpenGL标准支持有问题的显卡在绘图时会出错
解决方法:编辑\TeklaStructures\10.0\bat\environment目录下的china_env.bat文件(我们假定用户使用的是中国环境),找到 rem set XS_USE_SOFTWARE_RENDERING=TRUE
将前面的rem去掉,重新启动软件即可
4)渲染视图的背景是黑色的,但我们希望将其改为白色
解决方法:编辑\TeklaStructures\10.0\bat\environment目录下的china_env.bat文件,找到rem set XS_BACKGROUND_COLOR=0.0 0.0 0.0,改为
set XS_BACKGROUND_COLOR=1.0 1.0 1.0 重新启动软件即可
5)明明在模型中搭建了梁、柱或是定位点,但是却看不见
a、可能原因:视图使用了显示过滤
解决方法:双击相应视图,点击“过滤”按钮,将过滤选项关闭b、可能原因:搭建的对象位于当前视图景深以外
解决方法:双击相应视图,调大其显示深度(我们强烈建议用户到相应标高或立面的视图上搭建对象,不要在其它视图面中进行)
c、可能原因:搭建的对象位于工作区域以外
解决方法:选中视图,右击鼠标,在菜单中选择“适合工作区域”
07、
1)我图纸中的焊接H型钢都是用"HI~~~~"表示的,我想用"BH~~~~"表示,有办法吗?
2)做详图的朋友都知道,当两个构件相对于某个平面对称时叫做"正反件",出图时仅出一种构件,其对称件可只注明对称该构件即可.请问XSTEEL中是如何出正反件的?
3)菜单"细部/增加零件"可以把工字型的三块板变成一个构件,请问这样做有什么意义?这样做在材料表里会怎样显示构件的型号?好象只是一块板吧!我想把三块板直接焊起来不就结了吗?
4)我做门刚全是在AUTOCAD里画出一条一条直线再导到XSTEEL里.但是我发现转到XSTEEL里后线的位置会有一些变化,很小,大约0.05毫米不到,请问这是为什么?
5)两个零件不该焊的被我焊起来了,怎么找到那个焊缝符号啊?难道一个一个的找?
答: 1>只能用自定义截面或输入CHS的截面型材来解决.
2>在部件标记属性处添加适合(NS/FS).
3>添加零件是创建一个零件以附加到所选择的主构件上,是属于预制
部件.
4>这样的误差在钢结构中是没有问题的.
5>在视图属性把焊接显示为精确,焊缝可以精确显示在三维图中,在
三维图中就可以找到多增加的焊缝.你可在渲染图中选择焊缝不显示,然后你把多焊的构件删除,然后撤销,与此构件相关的焊缝就会显示
出来,这样你有利于你找到多余的焊缝。
第一条,XSTEEL本身有BH,你找找看,我记得是在UESR***什么什么的
那个参数截面里面,不好意思,我现在这电脑没有XSTEEL,说得含糊了. 另外,即使没有,那也没有关系,因为这个是可以添加的,很方便。XSTEEL本身就是很灵活的。
1>型钢在料表的表示方式是根据profiles内定义时的表示方式来写的,你若不喜欢它的写法可以把你要的型钢资料用你喜欢的表示方式
储存,在来取用即可
2>xsteel无法将oppo.的构件用注明的方式表示,需分放不同图中,
你说的是传统用手工绘图偷懒得方式,在图上标OPPO.水平差的工人
也容易做错
3〉一般工做实务上对组合式的H型钢,都是先组立,再焊附件,设计图
上也是用组合型钢称呼,所以材料表中若能用型钢的表示方示来表示
是最合理的,你用铁板焊,料表会捡3块铁板
4〉为何不直接在XSTEEL中建,AUTOCAD与XSTEEL间会有微小的误差
5〉你也可以选焊错那块料-->右键-->INQUIRE--->WELD PARTS--->TO,该件的焊接符号会变高亮度,杀掉它
08、如何设置XSTEEL的打印线宽??想把红色线定义为.4
打开文件\目录\打印\修改的装置目录,选择颜色表格进行打印线宽的设置.
09、
问:我现在做了一个工程,甲方要求曲梁做成变截面的,但是我在创建时,图形显示总是等截面的.我又试着用它画了一个直线梁,这时显示是等截面的.那位大师帮我解答一下.
答:用三块板来搭,不要用参数化的PHI...
问:三块板搭成后,如何能形成整体梁的属性
答:三块板用部件增加这个命令,组合起来,就变成一个零件了。但我个人认为,如此复杂的梁,加工厂也是很难加工的,我建议你与加工厂联系一下,看看他们的实际需求,分为三块板加工,这样大家都方便吗,对不对?用上海话讲,准确得不得了。这种情况工厂肯定是用三块版来做的,所以你只需要把模型里三块板焊接到一起就好了。建议焊接时腹板作为主零件。
20、
问:用S53做门式刚架,柱总分成两截,且翼缘板的宽度也不一样,这是为什么呢?用S53创建门架,我发现一个问题:不好自动创建隅撑,如图,是不是只有手工创建了呢
答:这是因为柱有一个排料长度,如果不想排料,在"柱"页中将排料长
度设定大于你的柱高就可以了.翼缘板的宽厚可在"部件"页设定.在做隅撑时,首先选择变截面梁上翼缘板(或腹板,不要选择下翼板),再选择檩条即可,很方便. 怎么不直接用S2
问:模型建好出图后,感觉尺寸标注太杂(变截面梁或柱的构件图),一张一张的修改感觉太累,请问楼主有什么好的方法?
答:可以充分利用连接图纸视图的命令。
举个例子:比如你有好多根柱子,其差别只有一点点,你就不必每一张图纸都重新作一遍每个剖面图,可以从已经作好的图纸中把需要的试图复制过来。这样就和CAD中有些相似了。但主视图可就没办法了,只能重新标注一遍了。
问:xsteel中有没有直接输入坐标的功能,然后生成点或线,谢谢!(我自己都是一个点作两条辅助线,特烦)
答:当然有了,这是个很常用的命令啊,你试试创建”点阵列“看看,肯定可以很迅速的创建你所有的需要的点的!
1、怎么将一个工程定义好的截面用于另外一个工程中?
你可以在模型目录下看到一个文件 PROFDB.BIN,它记录了你的截面信息。你可以把它复制到系统目录下,D:\TeklaStructures\10.0\environments\china\profil
2、如何使用参考模型?
在下拉菜单属性——钢结构——参考模型里设置好参考模型的路径和文件名,再到零件——参考对象里把它导进来。
3、是否可以将一个模型的部分构件复制到另外一个模型?
用下拉菜单编辑——复制——从模型命令,其中它会要求你填要复制进来的模型的状态编号,你可以事先到被复制模型中将需要复制的部分设置一个特殊的状态编号,比如555,默认都是1的。修改状态编号到属性——状态编号里去改。
4、如何将定制好的一些数据(如模板、轴线、节点参数等)用于以后的工程?还有就是为什么我定制好的构件图纸、整体布置图等属性,在XSTEEL重启后,就完全恢复到未定制之前,是不是因为我修改完后没有用小写standard保存?
你希望保存下来就需要给各种设置起个名字保存起来,需要启动是自动读取的话就必须用小写standard保存,所有这些文件都位于模型的ATTRIBUTES目录下,可以复制到系统目录下D:\TeklaStructures\10.0\environments\china\system以对其他模型起作用。
5、如何修改用户自定义节点的名称?
没有办法改
6、为何“布置...”完成表格后创建的图纸中所有表格均不见了,怎么解决?
其中只要有一个位置关联不正确就会全部消失,这一般发生你修改原来的布置,例如原来B是基于A定位的,你把A换成C,却没有更新B的定位,就会发生什么都看不见的情况。
7、怎么将已存在的一个节点中的零件与其它构件连接定制参数化节点?
在定制自定义节点时单选这个零件就可以,不过应该先把节点炸掉
8、图纸创建完后所有视图都跑图框外了,挪好之后,右键“重置视图”其又恢复原状,是否可以将其固定不动?还有就是能否控制其在图框之内?
所有的都跑到外面可能是因为你的整个图框本身是一个模板,XSTEEL 的图纸内容默认是不可以放在模板内部的,你需要去布置里将图框模板的“透明”选项打开。视图手工拖过之后不要运行“放置视图”命令,否则会跑掉的。
9、为什么构件编号出现不连续的情况,是不是有些构件号编错了?
可能是因为你在建模一半时编过号,然后删除了其中某些零件,在XSTEEL里默认删掉杆件后其编号是空缺的,你可以去设置——编号里将重新使用老编号选项打开。不过我更建议你在正式出图前选中所有杆件,运行工具——编号——取消所选杆件编号,然后再编一
次,这样不但不会有跳号,而且可以最大程度合并相同件,减少图纸数量。
10、怎么在参数化节点中控制螺栓数量?
将模型浏览器里螺栓X、Y向的间距关联到某两个你的参数上,这两个参数的值类型设置为“距离列”,老一点的版本里叫“距离清单”,然后调这两个参数的值就可以控制螺栓数量了
21、
问:图纸上提供的为平面图,我转到平面上输入点坐标,z指也有变化(点坐标反映了z坐标的变化),但我在平面视图中连杆件的时候发现联的杆件成了等高的杆件了,都到了该xy平面上,转到3d视图中连接没这个问题,但是点一多,空间上就很难区分了,请问有什么办法在平面视图中连接,
答:平面视图中搭建的杆件都精确地位于该平面上,这个特性有助于用户准确地布置平面上的梁。如果要搭建的工作点不在一个水平面上就应该到三维视图里去搭建。坐标系分清是重要的,
不然构件就不在你要的位置了, 最好不要在三维视图中做,很容易出现问题的. 定要定义好工作平面,如果你的视图平面为XY深度4500,而工作平面在XY深度0,
那么你在视图平面上的操作将指到工作平面上
22、问:在梁(或节点板)上做平行于翼缘的加筋板用哪个节点,1041
不行呀
2.管撑节点板上把管分成4份的节点板用哪个节点?
答:加劲板用1064好了,可用的选项还是比较多的,一般默认的情况下加劲板都是垂直与翼缘的。你的第二个问题“管撑节点板上把管分成4份的节点板”实在不明白是什么意思. 在1041底板命令的最后一个有个圆柱底板命令你试试.
23、问:我先把一个用3D3S作的管行架模型转换为CAD模型,然后CAD模型转换到 Xsteel
Xsteel 的输入栏内有两种选择,一种按轴线另一种按构件,问题就出在这里了,按轴线转入后要一个一个构件画,这不能累死人吗?按构件转入后又要一个一个改构件的属性!我向问问大家,有什么好的方法可一批量修改截面属性吗
答:把图纸分开几次导入,每次导入一种截面
问:导入时初始截面类型可以更改吗?
答:可以,在导入对话匡填入需要的截面就可以
问:,怎么将XSTEEL图纸一次成批转成批转成DWG格式?
答:将图纸全部选中,再右键输出
问:怎样将图纸编辑底色改为黑色?
答: 10.0\bat\user\选中user右击-编缉-在打开的文件中添加如下内容(一般添加在UNIVERSAL SETTINGS栏目中) set XS_BLACK_DRAWING_BACKGROUND=TRUE
也可添加在批处理文件或系统文件中,都是一样的.
24、问:如何把staad文件导入到xsteel中:
答:
1)首先用记事本打开\xsteel\...\countries\...\profil/prfexp_https://www.wendangku.net/doc/62385005.html,v,按里面的格式编辑好staad和xsteel相对应的材料规格。可以无限制增加。2)打开file-import-fem...,打开properties...,在profileconversionfile里填好prfexp_https://www.wendangku.net/doc/62385005.html,v链接如:
c:\xsteel\6.1\countries\euro\profil\prfexp_https://www.wendangku.net/doc/62385005.html,v。
3)在input file里填写你要导入的的*.std文件。
4)点击ok,ok
25、我自学xsteel 有三个月了。大大小小的工程做了几个。每做一个工程使自己就丰富不少。知识点也增加不少。现总结如下:
1、要养成好的习惯。
2、编号时注意要将板的用途不同分成不同的编号。便于查找和修改,为以后出零件图。做好基础。
3、做完每一个节点。要注意板的规格,型号。材质等要全部做好。有时还包括焊接等。最后一步到位。
4、要做到模好。其它的就全部到位。不要丢三拉四。
5、出图时,做好模板。按柱,梁等不同分别做模板。调整比例、标注等
出图的工作量确实很大,不过标注尺寸可以调好一个,另存一下。下次再用同样的标注load一下就行了。
在做工程时,首先要明确几点!
1、该工程有多少构件是对称的,可以通用的。这样可以减少编号,节点的重复制作。出构件时相同构件不同编号就减少了。
2、该工程是厂房还是框架、还是体育馆。明确后就可以开始建模了。
3、辅助线要求精确(捕捉命令的使用)。
4、敢于突破原来的一些思想。
5、对节点的选择要做的恰当。对常用的节点要研究透切,以不变应万变。
有的节点达不到实际的效果。还不如自己自做一个好。做成后主要注意几点。
1、焊接。(该节点板在出图时,要求随什么构件出图。则将节点板焊接在该构件上)。
2、编号。(将零件编好编号)。
3、切割线。(切割线也非常重要)。
4、螺栓。(假如有螺栓的话。与螺栓相关选项,也要附带上)。
在做自定义节点时,以上几点是必要的。这样做好后,以后就可以调用了。
做好模型不要急着出图,先编号,直接查材料表和构件表,看看有没有弄错材料,有没有奇异的编号,如果有奇怪的编号,通过过滤功能很快可以找到,试着出一下图纸,看有没有柱和梁连在一起的(焊缝定义错误),修改好以后,重新设置编号选项,重新编号,记得把设
置再改回来,不然下次再编号,嘿嘿!你的图纸可能废掉。要出图后,要将编号全部选成与旧时一样.要不然编号变了后,让人不好找.呵呵!
26、教你如何制作自己的摸版.
用AUTOCAD上的自己公司图表的摸版转换为XSTEEL,似乎大家不是太清楚,以下是本人的经历,一共参考:
1.打开AUTOCAD 已有公司图框的文件-COPY 图框.
2.打开NEW DRAWING, PASTE 图框
3.假定打印图纸为23X34INCHES,则打印尺寸为:(23X25.4)X(34X25.4),即58
4.2MMX836.6MM
4.将图框边长改为584.2MMX836.6MM
5.将图框移动至左下角到0,0
6.将NEW DRAWING 存为12版本EX1.DXF
附件:
打开XSTEEL的TOOLS-TEMPLATE 2.20
1. NEW TEMPLATE
2.IMPORT DXF-EX1.DXF
3.存为EX1.TPL,放在TEKLA STRUCTURE-10.0-ENVIRONMENT-TEMPLATE(或SYSTEM) 目录下
4.打开XSTEEL-打开已有MODEL 文件
5.PROPERTIES-LAYOUT-选种US_EPLANS, TABLE LAYOUT-24X36
详细如图.
要添加文字域,我的操作步骤为:1,模板编辑器-属性-域-文本,打开文本属性,选择你要的文本域,点击修改,再点应用;2,创建-文本域,将它拖到你想放置的地方就可以了
附件:
附件:
点做详图和使用Tekla的心得,共同进步
一点做详图和使用Tekla的心得 一直想写这篇东西,为了总结下自己这段时间的工作,贴出来给大家分享下,希望对刚接触钢结构或刚开始学习Tekla的朋友有些帮助。先说说我自己吧,我是学化学的,可以说跟钢结构方面几乎没有关系,去年四五月份借着一个机会才开始接触钢结构二次深化,开始做详图。刚开始什么也不懂,后来慢慢跟着学习,才逐步对这个行业了解起来,然后开始学Tekla,从年后就开始自己建模出图做工程了,到现在已经算个比较熟练的下料员了,所以要对自己有信心,连我都能做这一行,更何况你们专业的呢。再说说我对做详图的认识,我觉得下料员有这么几条要求:一是细心认真,就是说看图建模时不要把材料、尺寸等搞错,不要漏做、重做,清单图纸对应不出错;二是实事求是,尊重原设计,是说严格按照蓝图来做,出现问题,不要自己随便修改,找设计修改签字,到时候不要把自己搞得被动;三是有耐心,耐得住寂寞,有时候工程急,得加班加点,你得能坐在电脑前安心作图;四是有专业的知识,好多术语、工艺、焊接、安装等有了一定的了解才能更好的建模出图或与甲方、设计等沟通。然后说说我的学习Tekla过程。几乎没人会手把手教你,我就是找了份Tekla建模手册和图纸手册看了遍,拿了一份简单点的蓝图,自己照着建模,遇到不懂的自己试或者去问下别人。其实学所有软件都一样,看看每个选项的说明,知道每个命令怎么用,不知道的就点一下试试,再搞不清的就问问,用的多了自然就熟练了。软件摸索的差不多了,把基本功能都搞清了,然后跟着打杂,他们做工程时跟着建简单点的零构件,帮着出出图纸。慢慢的应用水平高点了,分到简单工程自己开始做了。现在我对Tekla应用还是处在基本功能熟练上,我不怎么喜欢用节点,一般手画,除非比较合适的,因为有时候调个节点比画个还麻烦,再就是对模板、自定义节点、高级选项命令等也就略知一二(这个是下一步学习的重点),这些已经足够应用建模出图了,就是可能速度比人家稍慢点,但是我可以细心点在质量上压过他们,到现在做过的工程几乎没出过错。从整个工程过程说一下吧: 1、拿到蓝图,不要急于下手,把图纸吃透,脑子里有个整体轮廓,对各部分材料、节点有个印象,大体划分下建模顺序。 2、建好轴线,把轴间距多量几遍,轴线错,以后模型也就全错了。 3、开始建模,尽可能认真仔细,不要寄希望于后面检查和审核;一定要把材料、材质搞清楚;零构件编号前缀预先考虑分配好;不同构件用不同颜色区分下,方便检查;建模过程中善用不同视图、两点创建视图、3点设置工作平面等;能直接复制的不要镜像,容易编号增多;建好一个零构件,根据图纸从不同位置去验证下尺寸,会发现不少问题。 4、建好模型后自检,分批碰撞校核下,可以把没切割、重合的板找出来,整体校核校正下模型和数据库,然后编号。 5、编完号再自检,出个构件清单,看编号有没有问题,可以发现漏焊的零件,根据重量可以看出有没有构件焊在一起;出个材料清单或零件清单,大体看下材质、材料有没有不熟悉的,过滤出来检查下。 6、找别人校核模型,一般都有专门的审核校对。 7、备料,别搞错数量、材质。 8、出图,分类出图;出图时对某些零件、尺寸、孔位敏感下,可以发现一些小错误及时纠正;注意克隆图纸的应用,可以加快速度。 9、下发图纸、清单等,注意核对,发完图纸可以在模型标记已发行,防止发重。 Tekla的一些小技巧、小问题。 1、创建梁等杆件最好是一个方向,如从左向右,从上到下,可以减少编号,或者出的图纸统一些。 2、想在建模视图中完全隐藏掉零件可以按住shift再点隐藏,否则隐藏后零件还会留下一条线,想显示已经隐藏的零件,右键重画视图。 3、有时候两块板要打不一样的孔径,打好后要看下是否搞错板,可以精确显示螺栓和孔,然后隐藏板,会发现两块板上的孔径不同。 4、应用节点的时候,节点板别忘了选材质和编号。 5、模型较大较复杂时,右键创建剪切面,拖拉小剪刀,把暂时不建模的部分隐藏掉。 6、复制的时候注意节点,有时会把节点一起复制,导致节点出错,乱切构件,板重合等。 7、注意调节深度的应用,某一位置的零件都相同,要做相同的修改,可以在某一个面把深度调大,就能选中所有零件,也能选中所有点。 8、注意选择开关的应用,有时选择错误,出零件清单会把节点中板漏掉。在选择组件中的对象开关打开时同时按住CTRL和ALT时可以全选多个构件。 9、按住ALT可以检查焊接在一起的构件,点一下零件,再按住ALT选中某一个或某几个控柄点,可以使这个点变大,方便选择操作。 10、过滤时多个选项,从不同的角度过滤,如截面、材质、前缀、编号等,力求最准确过滤出所需要的零构件。 11、出图时标尺寸,牛腿和孔的位置很重要,标型材中心线比边缘更可靠些。 12、图纸中减短尺寸的应用,可以不减小比例使构件变短以放在图框中。 13、出图时,调整好尺寸前不要移动小图框,调整好尺寸后右键排列图纸视图,图框会自动排好,再手动微调,反之手动移动过的图框在重新排列图纸视图时不动,然后整个视图乱了。 14、尽可能的克隆相似的构件的图纸,构件相似度越高,克隆出的图纸越容易调,几乎不用修改。 15、克隆好的图纸需检查孔尺寸偏移,剖面符号偏移,零件标记错位或消失,多尺寸,少尺寸等,有时比新标一张图纸还要仔细的检查。 16、不要漏掉尺寸、孔径、编号,相似的板有多块,编号不同就不要合并零件标记。 17、自定义快捷键的应用,设置自己习惯的键,提高效率,建模和出图都可以设,如何设置论坛有帖子。 18、多用户的应用,特别是大型模型或工期紧的时候,如何操作论坛有帖子。 19、工具-》选项-》高级选项里有几个知道的小地方: 图形视图:XS_BLACK_DRAWING_BACKGROUND=TRUE 图纸背景可以改为黑色。 模型视图:XS_BACKGROUND_COLOR1 XS_BACKGROUND_COLOR2 XS_BACKGROUND_COLOR3 XS_BACKGROUND_COLOR4 改变三维模型视图中背景颜色 XS_GRID_COLOR 改变轴线颜色 20、文件-》输出为网页,可以把三维模型输出为IE浏览器可以打开的格式,用于没装Tekla的电脑演示三维模型,注意要将整个文件夹PublicWeb复制走。 21、其他不清楚的问题可以自己查帮助,也可以在论坛提出来,版主还有好多热心人会帮你解决的。就写这么多吧,想到哪写到哪,有些乱,有些杂,希望对你有些帮助,总之要养成良好的习惯,工作上要细心、细心、再细心。您正在看的文章来自【奇奇怪论坛】原文地址
tekla建模入门必看
Tekla Structures 建模入门必看 管理提醒: 本帖被大沛执行取消精华操作(2011-01-22) 一.大楼类钢结构 schedule来控制整个项目的柱规格及断点。 2.各楼层 3.整理出项目中用到的所有型钢的规格与材质。市面上买不到的规格要及时通知业主替换规格。 4.整理出项目中用到的接合形式。特别要注意那些同一种规格的梁在不同楼层接合不同的情况。 (碰到某些自以为高手的结构师时特别要注意) 5.楼梯侧板位置及接合。同时注意一下平台的净高是否有不满足规范要求的情况,及时提出问题以免后续修改图纸。 6.检讨整个工程用到的焊接形式。焊接是钢结构工程质量控制最重要的地方,好的焊接形式是节省制造成本的好途径。 自己在这方面功力不足时应请教制造部门的前辈。 7.如有用到内爬式塔吊,应注意塔吊区的位置及塔吊补强方式。塔吊区构件要先行安装,注意出图的先后顺序。 8.注意箱形柱的内隔板及上下封板的位置及厚度的取值要求。以及内隔板直立式电渣焊的工艺要求。 9.梁穿孔位置,大小,及补强方式。 10.外围预制幕墙与钢梁的接合铁件。
11.地下钢柱与RC梁的接合的钢筋续接器的位置。 12.各楼层的植钉要求。 二.厂房类钢结构 schedule。 2.各区檐口及屋脊标高。 3.整理出项目中用到的所有型钢的规格与材质。市面上买不到的规格要及时通知业主替换规格。 4.整理出项目中用到的接合形式。 5.天车轨顶标高及轨道中心线位置,以此推算出天车梁及牛腿高程。 6.天车背梁或天车桁架与天车梁,走道板及主柱之间的位置关系。 7.牛腿与主柱有无特殊的焊接要求。 8.各处屋面大梁或桁架与天车梁的距离是否满足天车净高的要求。 9.抗风柱位置。一般情况下其应与主柱外缘对齐。 10.第一根墙檩与最后一根墙檩的位置。第一根墙檩应check其是否与基础螺栓冲突。最后一根墙檩应陪合天沟高程。 第一根屋檩与最后一根屋檩也有类似考虑。 11.屋面及墙面斜撑的布置位置。 12.檩条拉杆及偶撑的设置。 13.彩板开孔的收边。一般说来,彩板边都要布置角钢或檩条,不大可能让彩板悬挑。 14.门窗位置及收边。 15.主体结构是否要预留接合给各类工业设备。
Tekla基本建模流程
Tekla基本建模流程 一、作业流程 1、设置轴线; 2、设置或建立工作视图; 3、3a产生初步布置图;建立主构件、次构件; 4、建立节点或细部; 5、执行编号; 6、修改布置图,产生构件图及零件图; 7、产生报表; 8、输出CAD图档或PDF档。 二、注意事项 1、设置轴线: a、依据设计图详细正确判读每一相邻轴线距离并遵照XSTEEL 软件轴线设置,键入正确数据建立之。 b、检查动作: 输出一初步之轴线平面布置图并标注轴线距离或高程,打印图面并检查数据及轴线名是否正确。 c、事前准备:详细阅读设计图,对于较不明确处要仔细推敲演算。 2、设置或建立工作视图: a、选用适当之视图属性设置,运用XSTEEL格子线视图功能产生所有相关之主要工作视图,或自行设置条件,产生无法自动生成之工作视图。
b、检查动作: ①检查视图属性设置是否合适。(含过滤条件是否设置合理) ②查看工作视图命名是否正确。 ③查看视深是否正确。 ④查看平面与立体设置是否恰当等。 c、事前准备: ①详细阅读设计图各平立面之最大纵深以利选用适合之视深数据。 ②判断平立面欲表达之构件内容以利布置图之调用。 3、建立主构件: a、详细阅读设计图所有构件规格、材质、位置、高程、工作点表面处理等重要信息,按规格大小、类别等因素排序,再设定素材代号以利模型之输入;输入时一般要须遵守构件与零件编号原则且接由左而右、由下而上之方向要求绘制。 b、检查动作: 有混凝土楼板梁工作点须依T.O.C.条件设置T.O.C—T.O.S距离为其深度方向之数据(一般采后部设置),工作点如在T.O.C.高程,则工作视图上点勿关闭可随时检查该梁是否位于工作面上,其深度方向距离查阅深度方向设置即可得知。对于同一平面参数相同时更易于控制与修改,如该平面上有特殊不之深度时操作者须特别于相阅数据予以注明并熟记以利后续修改时更能熟记差异性,避免过多的返工。构件输入完毕后产生布置图检查,并配合各式报表抓取数据排序快速校
tekla建模与出图
tekla建模与出图 2010-07-21 14:49 一、建模: 1) 建模随时随刻要添加零件到构件,零件编号前缀最好梁为B,柱为C板为P,或者无前缀。 2) 相同的构件或零件采用复制(不采用镜像),构件编号和零件编号就会相同,可以减少将来出图工作量。 3) 爬梯扶手扁钢用多边形板建模,优点是可以方便的倒角、弯折,因为扁钢截面型材为“BL”,故在多边形板属性对话框中修改截面型材“PL”为“BL”;缺点是出图时材料表中长度是板块的长边值,并非扁钢长度。(弯折:双击板的句柄点,dz1和dz2输入相同的偏移值。弯折偏移量不宜过大,否则弯折区域板厚度有明显减少) 4) 焊接零件留有焊缝宽度 螺栓:螺栓边距尽量取5的倍数; 二、出图:布置图、多构件图、多零件图 1) 布置图:设置整体布置图纸属性,保存以便下次使用,应用确认。 标题首行“114号平台”;设置图纸大小为420*297;视图-减短-切割部件“是”,最小切割长度“100”,切割部件间隔“0.1”;零件标记“构件位置”;标注字体高3,类型Arial Narrow。 2) 多构件图:先出构件图纸,再用“复制图纸”命令使构件图表现为多构件图。 设置构件图纸属性:名称“114PF-”;标题首行“114号平台”;图纸大小设置297*210(由于计算机自动调整比例适合图纸大小);视图-减短设置同上;视图-标签-A1字体Arial Narrow 高5;标注字体同布置图。零件标记“零件位置”,螺栓标记“M”“螺栓直径”。 生成构件图,打开构件图114PF-1,修改图纸大小420*297,调整构件视图比例和减短,合适后参照构件材料报告修改视图标签3属性,使用文本编辑“共2件,编号114-1”,然后在图纸列表中选中构件图114PF-2,右键“复制图纸视图”(不用连接图纸,因为被链接图纸变动或删除都会影响该图纸更新),调整构件视图。类似复制构件图114PF-3,布满图纸。修改构件图属性-名称“114PF-1~114PF-3”。下次打开图纸构件材料表会自动增加新增构件信息,所以要为构件材料表的增长留有空余处。该构件图就包含多个构件,把构件图114PF-2删除也不会影响图纸“114PF-1~114PF-3”,节省磁盘空间。(构件零件较多时不建议采用,因为其一手动工作量大,其二构件零件发生变化时不能及时更新) 3) 多零件图:先出零件图纸,再用“复制图纸”命令使零件图表现为多零件图。 基本设置及步骤同上,零件标记“截面型材”“材质”,螺栓标记“尺寸”。参照零件数量报告修改视图标签3属性,使用文本编辑“共3件,编号P1001”。最后修改零件图属性-名称“零件图P1001~P1009”。 4) 打印图纸:编辑打印机打印区域“400*287”,打印原点偏移X“0.00”Y“-1.00”;比例“1.01”;边框1左边“20”,右边、底面、顶面默认“5”。 技巧事项: 1) 建议图签中“页码”栏内总页码数值域属性为“工程属性-信息1”,公式为GetValue("https://www.wendangku.net/doc/62385005.html,1"),总页码只在工程属性中修改。 2) 图纸中构件种类较多,平面图中构件标记就占去大半面积,图纸很乱,可以按此改进:建模构件前缀不要,在工程属性-工程编号中写入构件前缀编码,然后在显示构件位置的图签中将公式改为GetValue("工程编号")+ GetValue("构件位置"),如此平面图中构件只有编号数字,不会显得繁杂。出构件图要在构件标记里设置为:“114-”(文本)“构件位置”。 3) 修改视图比例后图纸中标记位置会天下大乱,建议修改比例前双击部件标记,在“部件标记属性-通用性-放置”对话框内将“自由”修改为“固定”,选中所有标记,修改。
Tekla曲面建模
Tekla曲面建模 作者:金陵湘匪 前言:由于时间比较紧,我只是用CAD画了一个圆形进行模拟,实际穹顶是异性的,原理是一样的。 第一步:在CAD里面进行放线定位。 这个无需多说,只是线框需要进行闭合。另外,保存时尽量选择低版本,试了一下,16.0无法导入CAD2012的版本,另存为2004版本即可。而19.0可支持较高版本,完美导入2012版。因为大部分人都使用16.0,在此用16.0作示范。 图1 CAD细部
第二步:导入截面型材 如图,选择:建模—截面型材—用DWG文件定义截面 图2 导入截面型材 出现图3中对话框,选择参数—输入文件,选择相应的CAD文件,确认,然后为截面命名。 命令栏提示选择位置,然后在模型中随意选择相应位置即可。
如图所示,截面已经建好。相关截面会显示在截面库里。
第三步:绘制辅助线,完成建模 由于穹顶同一标高点均在同心圆上,在截面所在标高绘制相应半径的辅助圆,利用折梁 进行建模。
折梁切角属性改为切圆角便可显示为圆形。 然后选择性复制—旋转即可。
穹顶建模为同样的原理,在CAD里面将截面绘制出来,注意角度、尺寸。同样方法导入建模即可。 注意: 导入的截面位置可以进行水平、深度方向修改,但是不能进行旋转修改。旋转后、角度、位置均发生改变。若发现出现图3类似,朝向外侧,不可进行旋转等操作,只需重新选择折梁绘制方向,如图3沿顺时针方向绘制,想改变方向的话,就可以沿逆时针方向进行建模,方 向问题即解。 图3 图4 本文仅介绍了通过dwg文件进行建模,另外还可以进行草图编辑器、多边形板进行建模。此处不一一赘述。若有改进之处,希望大家分享一下经验。 TEKLA兴趣学习群246487523,资料共享,共同学习,经验交流,解答疑问,分享生活 趣事,增加工作中乐趣!欢迎大家的加入!
Tekla门式钢架建模主要节点选用及设置.
Tekla门式刚架建模主要节点选用及设置 一、门式刚架主要结构形式 门式刚架主要由钢柱、抗风柱、钢架梁、柱间支撑、水平支撑、系杆、门柱、门梁、窗柱、檩条、隅撑、拉条、撑杆几部分组成,有些还有吊车梁、走道、制动等。 门式刚架的钢柱及抗风柱主要分为格构柱和独立柱。其使用型钢截面主要为楔形和H型、圆管以及矩管四种,尤其以前两种最为常见。 抗风柱多为H型截面,与边跨钢梁通过单板连接,且有长孔。 其钢架也分为桁架和独立钢梁,独立钢梁最为常见。独立钢梁截面多为楔形和H型。钢架梁一般在跨中对接,跨中为屋脊线。钢梁上翼板为坡屋面,多段梁组成的一般也保持坡度一致。 钢柱与钢梁、钢梁与钢梁常使用接头板连接。 檩条多为C型和Z型,一般通过檩托板固定于梁柱外侧。 细杆多为圆管和矩管,用连接板固定与两品门架之间。 柱间支撑多为角钢或圆钢,用连接板或柱上直接开孔进行连接。 水平支撑多为圆钢,用连接板或梁上开孔连接。 隅撑、拉条和撑杆用于稳定檩条。
二、柱脚节点 钢柱底板主要选用底板(1004)、底板(1042)、加劲肋底板(1014)、美国底板(1047)、楔形柱底板(1068)、圆形底板(1052)。 以美国底板(1047)为例介绍设置。
1、图形选项卡里设置柱底板及加劲肋的一些相关参数。 注意:h和b与后面设置底板规格对应。
2、零件选项卡里设置柱底板零件规格、位置编号、材料、名称,以及衬板的孔位、孔径。 注意:板、层板、衬板规格参数只需要设置厚度t的参数。b和h的参数会根据螺栓孔位置自动获取。
3、参数选项卡里主要设置柱和抗剪键与底板的相对关系,以及螺栓显示特性。
TEKLA快捷键
建模快捷键 打开Ctrl + O 新建模型Ctrl + N 创建夹板平面Shift + X 悬停高亮显示H 设置视图旋转点V 自由测量 F 自动旋转Shift + R,Shift + T 禁用视图旋转F8 3D/平面Ctrl + P 巡视(透视视图)Shift + F 选择全部Ctrl + A 选择构件Alt + 对象 隐藏对象Shift + H 快照F9,F10,F11,F12 撤销上次多边形选取Backspace 结束多边形输入空格键 打开组件目录Ctrl + F 创建自动连接Ctrl + J 状态管理Ctrl + H 碰撞校核Shift + C 图纸列表Ctrl + L 打印图纸Shift + P 创建报告Ctrl + B 图纸快捷键 图纸列表Ctrl + O 联合符号Shift + A 设置下一张图纸颜色模式 B 自由测量F 虚外框线Shift + G 打开下一张图纸Ctrl + PG DN 打开上一张图纸Ctrl + PG UP 创建正交尺寸G 添加到主图纸目录CTRL + M 重新创建图纸SHIFT + R 用户坐标系统(UCS) 快捷键 设置坐标系统原点U 使用两点来设置坐标系统Shift + U 锁定方向Ctrl + T 重新设置当前项Ctrl + 1 全部重新设置Ctrl + 0 选择部件选择开关F3 捕捉到参考线/点F4 捕捉到几何线/点F5 捕捉到最近的点F6 捕捉到任意位置F7 高级选项Ctrl + E 查询对象Shift + I 常用快捷键 在线帮助F1 保存Ctrl + S 属性Alt + Enter 撤销Ctrl + Z 重复Ctrl + Y 中断Esc 重复上一个命令Enter 打开视图列表Ctrl + I 复制Ctrl + C 移动Ctrl + M 删除Del 拖放 D 平移P 中间按钮平移Shift + M 向右移动→ 向左移动← 向下移动↓ 向上移动↑ 光标定心Ins 恢复原始尺寸Home 放大/缩小PG UP/PG DN 恢复以前视图End 使用鼠标旋转Ctrl + R 使用键盘旋转Ctrl + 箭头键,Shift + 箭头键 正交O 相对坐标输入@,R 绝对坐标输入$,A 下一位置Tab 上一位置Shift + Tab 快捷选取S 选择过滤器Ctrl + G 添加到选择区域Shift 锁定选择区域Ctrl 锁定X、Y 或Z 坐标X、Y 或Z 选择所有选择开关F2
Tekla Structures模板编辑器要点
Tekla Structures 基础培训教程第二课下–模板Tekla Structures 13.0 培训教程 模板编辑器 Tekla Structures 13.0 2007-4-16 Copyright ? 2007 Tekla Corporation Tekla版权所有 2007页1
Tekla Structures 基础培训教程第二课下–模板1 模板编辑器 (3) 1.1 从头开始创建新的模板 (3) 定义模板属性 (4) 插入模板成分和对象 (5) 排序 (15) 编辑成分属性 (17) 规则 (17) 高度 (20) 1.2 将旧格式模板转换为新的格式 (20) 转换 assembly_part_list.tpl 模板 (20) 编辑模板成分 (22) 编辑模板对象 (23) 转换 assembly_bolt_list.tpl模板 (26) 1.3 将AutoCAD或MicroStation文件转换成模板 (28) 插入AutoCAD文件并编辑其内容 (29) 将一个模板分割成两个独立的模板 (32) Tekla版权所有 2007页2
Tekla Structures 基础培训教程第二课下–模板1 模板编辑器 在这课里你将学会如何用模板编辑器工作。你可以从头开始创建一个新的文本模 板,也可以通过转换旧格式模板或AutoCAD图形来新建另外两个图形模 板。 什么是模板?模板是Tekla Structures中对窗体及表格的描述,模板可以是图纸中的表 格、文本块、图签,或是报告中的文本。在模板的使用中,Tekla Structures会填充模板的内容。模板是由模板编辑器进行创建和编辑的, 模板编辑器是Tekla Structures中一个独立的应用程序。 1.1 从头开始创建新的模板 运行模板编辑器在Tekla Structures中,我们可以点击建模或绘图程序中下拉菜单“工具” →“模板…”或者直接点击“运行模板”的图标 创建新的模板1、首先,我们将新建一个用于生成报告的文本模板,它可以被用来创建 一个构件中各零件的螺栓、垫片及螺母的清单。我们可以通过多种途径创 建一个新模板,点击“新建”图标或从下拉菜单“文件”中选择“新建” 或直接按住“Ctrl+N” 2、将模板类型设置成“文本模板” 3、按下“确定”,一个新的模板便创建好了。 Tekla版权所有 2007页3
- tekla建模出图常用方法
- Tekla建模快捷键
- Tekla Structures模板编辑器要点
- Tekla基本建模流程
- tekla建模出图常用方法
- TEKLA快捷键
- Tekla模块3教学文案
- Tekla(XSTEEL)建模软件教程菜单图解大全
- Tekla Xsteel的心得
- tekla建模出图常用方法
- TeklaStructures培训教材(PPT60页)
- tekla建模入门必看
- Tekla建模快捷键
- Tekla模块10
- Tekla门式钢架建模主要节点选用及设置.
- Tekla基本建模流程
- tekla建模出图常用方法
- Tekla基本建模流程
- (完整版)tekla建模出图常用方法
- Tekla钢结构BIM软件教程Tekla建模(斜梁)
