Eclipse的Servers视图中无法添加Tomcat6解决办法

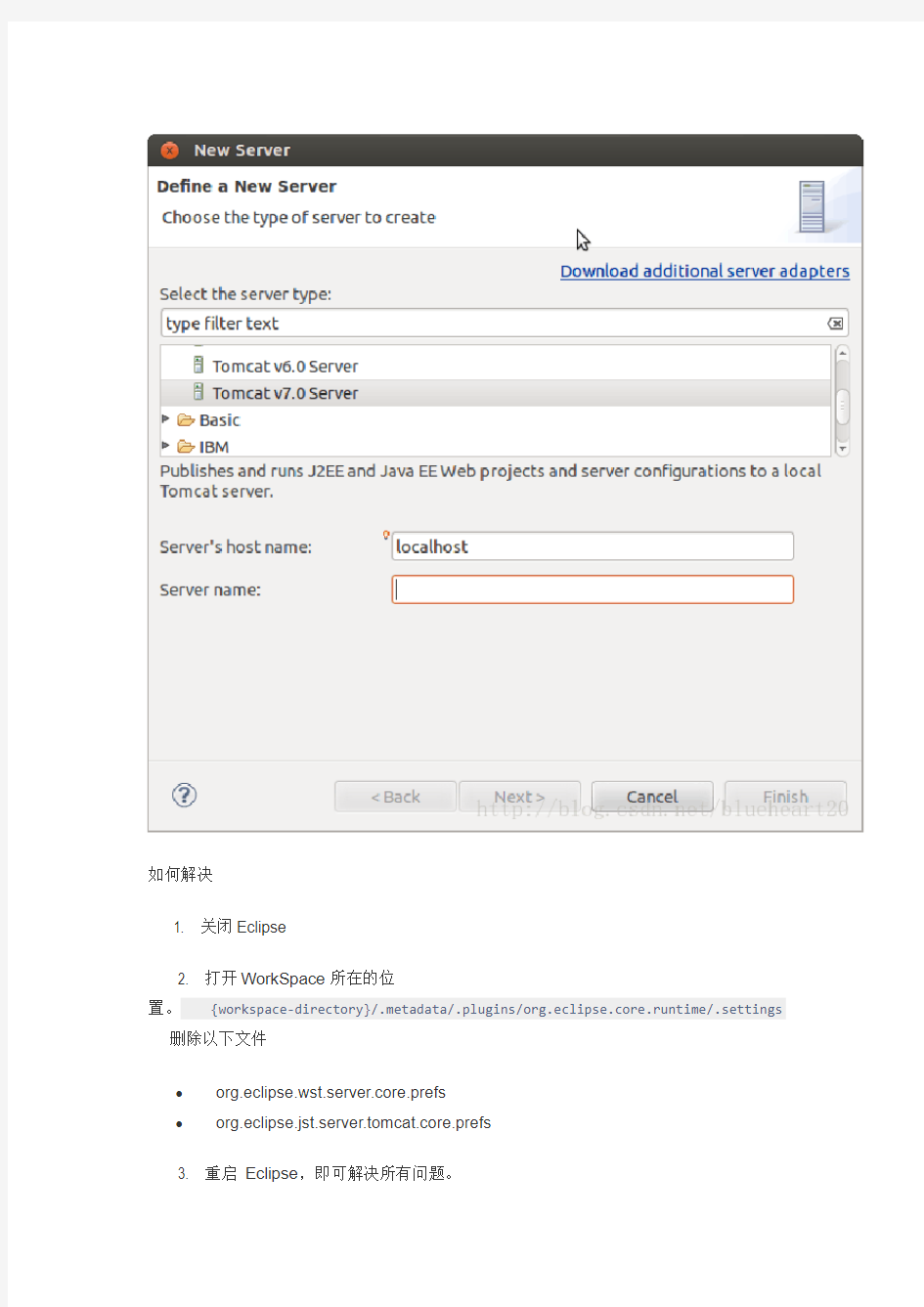
Eclipse的Servers视图中无法添加Tomcat6/Tomcat7
分类:Java框架学习Web2014-10-13 13:51 405人阅读评论(0) 收藏举报
引言:在基于Eclipse的开发过程中,出现了无法在Eclipse中添加Tomcat的问题,经过从网上搜索之后,找到了答案.
问题的提出:
无法从以下方式,添加Tomcat服务器。其中ServerName是被置为灰色的,无法编辑。
如何解决
1. 关闭Eclipse
2. 打开WorkSpace所在的位
置。 {workspace-directory}/.metadata/.plugins/org.eclipse.core.runtime/.settings 删除以下文件
?org.eclipse.wst.server.core.prefs
?org.eclipse.jst.server.tomcat.core.prefs
3. 重启Eclipse,即可解决所有问题。
eclipse使用技巧
代码篇: 1.在源代码中快速跳转: eclipse中的跳转甚至比https://www.wendangku.net/doc/657528398.html,还方便,方法是按住Ctrl键,然后鼠标指向变量名,方法名,类名,就会出现链接,点击就可跳到定义处。 2.实时语法检查: 编辑区右侧如果有红色小方块,直接点击就可跳到有错的行;黄色小方块是警告,可以忽略,但最好检查一下;如果某个函数尚未完成,要提 醒自己注意怎么办?加上注释// TODO,右侧就会有蓝色小方块,提示你此处尚未完成。当一个源码的右侧没有任何提示时,说明这个文件已经 完成了。 3.自动生成getter/setter方法: 只需要申明protected,private类成员变量,然后在Package Explore中找到该类,右键点击,选择“Source”“Generate Getters and Setters”。 4.更改类名/变量名: 如果涉及到多处修改,不要直接在源码中更改,在Package Explore中找到要改名的类或变量,右键点击,选择“Refactor”“Rename”, eclipse会自动搜索所有相关代码并替换,确保不会遗漏或改错。 5.匹配Try: 如果写的代码需要抛出或者捕捉异常,在JBuilder中,你需要首先引入这个异常类,然后再在写好的代码前后加try,catch或者在方法后面加 throws,在eclipse里完全不必要这样,只需要写好代码,然后按ctrl + 1,这时会出来提示,提示你是throw还是catch这个异常,选择你需要 的,按下enter就可以了。 6.快速书写循环代码: 在写循环或者选择条件的语句时,先写出关键字如if、while,然后按alt + /自己去看有什么好处吧。接下来会出来提示代码,按下tab可以在 框框中跳,按下确定跳出代码提示。 热键篇: ctrl + D:删除行 ctrl + M:当前窗口的最大化或最小化 ctrl + L:跳到指定的行 ctrl + 1:代码纠错提示 alt + /:代码辅助提示 F11:运行上次运行的程序
Eclipse 3.4 安装及使用说明
Eclipse 3.4 安装及使用说明 1. 安装Eclipse 3.4 由于Eclipse是绿色软件,所以直接解压至任意目录即可(例如D:\eclipse)。 2.在Eclipse中安装tomcat插件 解压tomcatPluginV31.zip,获取com.sysdeo.eclipse.tomcat_3.1.0并直接复制到eclipse目录plugins文件夹下即可。如果插件安装成功,新建项目时(File->New->Project)会看到Tomcat Project,如图1所示,否则说明安装不成功。 图 1 接下来在Eclipse中配置Tomcat服务器。在eclipse的菜单中选择: Window->Preferences->Tomcat(没有安装Tomcat插件就不会出现这项),设置Tomcat
Version: 选择“Version 5.x”, Tomcat Home: “C:\Program Files\Apache S oftware Foundation\Tomcat 5.5\”,即Apache Tomcat的安装目录。 图 2 3.采用Eclipse开发简单的Web应用 3.1 创建新项目 新建Tomcat Project,项目名称为“testPrj”,如图3,单击Next按钮进入下一步,如图4,web服务应用根目录为“web”,单击Finish按钮完成项目创建。
图3
图 4 3.2 修改项目的配置及目录结构 单击如图5所示的下三角符号,打开弹出菜单,选择“Filters”,打开过滤器窗口,如图6所示,把“*.resources”项的勾选去掉以显示.classpath文件。打开该文件并进行修改:把“
Eclipse使用方法[精髓]
附录C 3.2.2使用简介 C.3 使用开发工具进行编程 当下载并安装完毕Eclipse 3.2.2开发工具后,可以使用该开发工具进行代码的开发了,本节将使用该工具开发一段代码,介绍如何使用该开发工具进行编程,请按照如下步骤进行操作。 (1)首先打开Eclipse 3.2.2开发工具,稍等片刻之后,会进入到图C-8所示的界面,在这里将设置工程文件默认的存放路径。 图C-8 设置工程文件默认的存放路径 (2)本书选用默认路径作为工程文件的存放路径,当设置完成之后,就可以单击“OK”按钮,稍等片刻进入Eclipse 3.2.2的主程序。如图C-9所示。 图C-9 Eclipse 3.2.2主程序的欢迎界面 (3)这时可以将欢迎界面关掉,并单击“File” 菜单,将鼠标移动到“New”菜单项上,此时可以看
到图C-10所示的界面。 (4)在图C-11所示的“New”子菜单中选择“Project…”菜单项来创建工程文件,单击之后,会弹出一个图C-12所示的对话框。 (5)在该对话框中将选择所要创建工程的类型,可以选择“Java Project”选项,并单击“Next”按钮来进行创建。单击完“Next”按钮后,会进入图C-13所示的界面,在这里将设置工程文件的名称。 (3)可以在“Project Name”文本框中设置该工程的名称,例如这里将该工程的名称设置为“T est”,当设置完毕之后,可以单击“Fini sh”按钮完成设置。单击完“Fini sh”按钮后,可以在开发工具的主界面左侧看到本工程的工程树。如图C-14所示。 图C-12 选择工程文件的类型图C-13 设置工程文件的名称 图C-14 主界面中的工程树 (4)由于还没有创建文件,所以创建工程完毕之后,工程树比较空,这时可以为该工程创建代码文件,单击“File”菜单,并在其中“New”子菜单中选择“Class”选项。这样会弹出一个用来创建文件的向导提示框,如图C-15所示。
Eclipse使用指南
Eclipse使用指南(北京)技术有限公司
1 修订记录
2 目录 1修订记录 (1) 2目录 (1) 3概述 (1) 4基本操作 (1) 4.1常用的快捷键 (1) 4.2设置T ask (2) 4.3eclipse.ini配置 (2) 4.4代码模板 (2) 5插件 (3) 5.1Subversion插件 (3) 5.2Tomcat插件 (4) 6常见问题解答 (4) 6.1Javaw.exe启动有问题 (4) 6.2Ant不能执行 (4) 6.3ant超时解决办法 (4) 7参考资源 (5) 7.1插件地址 (5)
3 概述 本文是关于Eclipse的使用指南。内容包括:eclipse配置、快捷键的使用、使用建议、代码模版的配置、相关参考资源等。 4 基本操作 4.1 常用的快捷键 它可以大大的增强您的开发效率,要想成为高手的必备技能之一。 对于一个仅仅知道几个快捷键的选手,不要急于一天就能掌握所有的操作。可以每天重点使用几个,对于一个java程序员,几周就可以熟练掌握。 1. Alt+shift+s 操作source源代码的一些方式 2. F4 查看类的结构和继承关系 3.可以用Ctrl+shift+L可以查阅,它能增加巨大的效率。 4. Ctr+H:查找具体的类 5. F3 :等价于Ctr+被选中的某个单词 6.Ctrl+/:可以在选中一定的区域后,可以直接的全部加上注释。Ctrl + shift +/可以注释块。 7. Tab+shift:按钮可以跳tab距离。 8.全部选中+tab:可以向前跳置tab的距离。 9. F5和F6:是常用的调试按钮。非常的有用。 10.F4:在选中的类中可以查看类图的集成结构。 11.Shift+鼠标右键,可以选择一行,比直接的按住右键好用多了。 12.Ctr + Shift + o organize import 非常的好用。 13.Ctr + o Quick outline 14.Ctr + Shift + e 在单独的窗口中。列出当前所有的文件, 15.Ctr + T 查询调用该函数父函数。比F4好用。 16.Alt + shift + R 重命名选中的函数rename 17.Ctr + F3 可以查看类
Eclipse与ClearCase结合使用方法
eclipse与clearcase结合使用方法 ClearCase开发eclipse项目(二) 为User2 设置工作区域以访问由User1 所共享的模型 在本节章,User2 将通过创建一个web视图并在其工作空间中导入Piggy Bank UML 项目,来设置他个人的工作区域。要创建一个视图并导入此共享的Piggy Bank 建模项目,请遵循以下步骤: 1.启动User2 的客户端机器上的Software Architect。 2.当收到提示时,选择你的工作空间或者创建一个新的工作空间。 3.这会激活Software Architect 中的ClearCase Remote Client。为得到更多信息,参见 前面的在Software Architect 中激活ClearCase Remote Client 一节(由User1所执行)。 4.从Software Architect 中的ClearCase 透视图创建一个新的ClearCase Web 视图 (命名为baseccrc_view2)。为得到更多信息,参见在Software Architect 中创建一个ClearCase Web 视图,并加载Base ClearCase VOB 工件。 5.在Software Architect(ClearCase透视图)中的ClearCase Navigator 视图中,右键点 击baseccrc_view2 并选择Update Resource(如图21所示)以将UML Project 工件获取到你的本地Web 视图(baseccrc_view2)中。 图21:将UML Project 工件获取到你的本地Web 视图
Eclipse for C++使用说明
Eclipse(for C++)使用说明 1、启动eclipse,在命令行中输入eclipse,出现窗口,如下图所示: 2、添加工程 在file菜单中选择import,出现窗口如下: 3、在General下选择Existing Projects into Workspace,单击next,出现如下窗口:
4、点击Browse,选择工程位置,出现下图所示 5、单击Finish,工作区如下图所示:
6、修改build选项,有两种方法 方法一:在项目名称上单击右键,选择Properties 方法二:选中项目,在菜单栏,选择Project/Properties 出现下图: 在左边选择C/C++ Build,修改Build directory:选择File system,选择makefile所在的文件夹,点击OK 7、在菜单栏选择Project/Build All,整个项目开始编译,如下图所示:
8、Run,在菜单栏选择Run/Run Configurations,出现窗口如下: 选择Arguments,点击File System,然后选择可执行文件所在目录,点击Apply,Close 然后在工具栏点击,程序即可运行 9、Debug 在Project explorer中,选择可执行文件,然后在菜单栏选择Run/Debug As,出现如下对话框,或者在工具栏点击图标,配置如下图:
点击OK,会弹出如下窗口: 选择Yes,整个工作区将切换到debug模式,如下图所示:
10、切换工作区视图 11、其他 A、查看函数的定义,按下CTRL键后,将鼠标移动到函数名称上左键单击,即可跳转 到函数的定义处。 B、如果想返回到上一视图,在工具栏点击 C、将鼠标移动到函数定义处,然后按下F2键,即可在浮出的窗口中查看该函数的代码 D、在左边Project explore中双击文件,即可在工作区中打开该文件进行编辑 12、在Eclipse中使用CVS 在项目名上单击鼠标右键,在弹出的菜单中选择Team,会出现相关选项
Eclipse操作指南
Eclipse操作指南和地质建模数据附录 第一部分Eclipse操作指南 一功能介绍 ECLIPSE100是一个全隐式,三维、三相,还包括天然气、凝析油选项功能综合的黑油模拟软件。 Eclipse的输入资料是用关键字系统自由格式输入的。任何标准的编辑程序都可以编辑输入文件。EDIT是一个可供选择的专门用于屏幕编辑的Eclipse编辑程序。当数据输入后,EDIT程序能检查输入数据。 Eclipse软件提供的角点模型和常规筷中心模型非常实用,在一、二和三维模拟中,径向和笛卡尔块中心点模型也都很有用。三维径向模型能模拟0~360o界面上的圆形流动(关键词COORDSYS)。 Eclipse角点模型是唯一的能对正确代表油藏最复杂的几何地质图形进行模拟。前处理程序FILL和GRID常用来准备eclipse油藏模拟的角点数据。独立图形的处理GRAF和GRID 程序能用多种方法显示网格。例如,在进行大型的三维模拟时,用户可要求同时显示在XZ 方向的多条横剖面。网格的平面透明覆盖图是十分有用的,它能正确地对地质平面图进行检查。 Eclipse软件有一套综合的单井控制选择程序。生产井能在给定的油量、水量、液量、气量、油藏流体废弃产量、井底压力和井口压力等数值下进行运算。油藏工程师应对上述数值中一项定出一个目标值,而对其余数值的各项定出限制值。生产井只要不超过限制,在规定的目标下工作。若一个限制值将要超越他的限制界限,那么生产井将自动改变它的控制模式,使井保持在允许的限制条件下工作。效率系数还可用于考虑正常的停产时间。该程序将能计算处于正常流动条件下的流量和流动压力,但累计流量按照有效系数进行扣除。这有助于历史拟合的全过程,生产井可处于另处一种控制类型。输入这些井实际生产的油、气和水量,使井处于相同的产液量的条件下生产,这样,甚至当含水率和气/油比不完全拟合时,压力下降的速度也是大致正确的。实际生产的和计算的这两个产量都可以编入汇总文件,以便进行图形对比。 二建模 1 建立实际模型(Flogrid建模) 煤层气产能数值模拟是跟实际的地质情况紧密联系的,在煤层气田地质和开发资料数据充足的情况下,需要建立包含各种地质参数的三维地质模型,在此基础上全面布井(虚拟井),进一步对所有井开展值模拟工作,从而达到气田产能预测的最终目的。
Eclipse使用指南96
Eclipse使用指南 张大为 全星科技珠海有限公司 2009-9-1 一、简介(此节内容为转载,只有小部分修改和添加) Eclipse最初是替代由IBM公司开发的价值4千万美金的商业软件Visual Age for Java的下一代IDE开发环境,2001年11月交给非营利软件供应商联盟Eclipse基金会(Eclipse Foundation)管理。2003年,Eclipse 3.0选择OSGi服务平台规范为运行时架构。 Eclipse 是一个开放源代码的、基于Java 的可扩展开发平台。就其本身而言,它只是一个框架和一组服务,用于通过插件组件构建开发环境。幸运的是,Eclipse 附带了一个标准的插件集,包括Java 开发工具(Java Development Tools,JDT)。虽然大多数用户很乐于将Eclipse 当作Java IDE 来使用,但Eclipse 的目标不仅限于此。Eclipse 还包括插件开发环境(Plug-in Development Environment,PDE),这个组件主要针对希望扩展Eclipse 的软件开发人员,因为它允许他们构建与Eclipse 环境无缝集成的工具。由于Eclipse 中的每样东西都是插件,对于给Eclipse 提供插件,以及给用户提供一致和统一的集成开发环境而言,所有工具开发人员都具有同等的发挥场所。 这种平等和一致性并不仅限于Java 开发工具。尽管Eclipse 是使用Java 语言开发的,但它的用途并不限于Java 语言;例如,支持诸如C/C++、COBOL、Eiffel、PHP、Ant等等编程语言的插件已经可用。Eclipse 框架还可用来作为与软件开发无关的其他应用程序类型的基础,比如内容管理系统,数据库系统。另外,很多Eclipse的爱好者开发了非常小巧且实用的插件,譬如Column(可以像UltraEdit那样按列编辑),Spell(检查拼写错误),Subclipse(SVN在Eclipse中的客户端插件)。 基于Eclipse 的应用程序的突出例子是IBM 的WebSphere Studio Workbench,它构成了IBM Java 开发工具系列的基础。例如,WebSphere Studio Application Developer 添加了对JSP、servlet、EJB、XML、Web 服务和数据库访问的支持。 注:本人最常用的插件为Column,Spell和Subclipse。
Eclipse使用方法介绍
(1)Eclipse启动后,弹出一个【工作空间启动程序】对话框,在【工作空间】文本框中输入“D:\java”目录,单击【确定】按钮。 工作空间workspace用于保存Eclipse所建立的程序项目和相关的设置。 (2)单击【确定】按钮,系统将出现Eclipse的欢迎界面,其中包含【概述】、【教程】、【样本】、【新增内容】以及工作台相关按钮和菜单栏等。
在Eclipse的欢迎界面中,单击【工作台】按钮或者关闭【欢迎】的界面窗口,将显示出Eclipse的工作台,包括标题栏、菜单栏、工具栏、编辑器、透视图和相关的视图。 3.Eclipse菜单栏 (1)文件菜单 包含【新建】、【保存】、【关闭】以及【刷新】等命令,主要用于新项目的创建、保存以及关闭等操作。 (2)编辑菜单 主要用于辅助程序设计代码设计工作、如代码的【复制】、【剪贴】和【粘贴】等。 (3)源代码菜单 包含的命令都是和代码编写相关的,主要用于复制编程工作。 (4)重构菜单 是Eclipse最为关键的菜单,主要包括对项目重构的相关命令,需重点掌握。 (5)项目菜单 用于管理Eclipse中的项目,用于项目的打开与关闭、自动构建等操作。 (6)运行菜单 包含了与程序运行和调试相关的各种操作,同时还具有保存运行和调试的记录功能。(7)窗口菜单 用于显示、隐藏或处理Eclipse中的各种视图和透视图。 4.Eclipse中创建Java项目 在Eclipse中编写应用程序时,需要先创建一个项目。Eclipse的多种项目中,其中Java 项目是用于管理和编写Java程序的。 (1)创建一个java项目
(2)新建一个类文件
安装Eclipse使用说明
Eclipse Tutorial For Introduction to Java Programming By Y. Daniel Liang This supplement covers the following topics: ?Getting Started with Eclipse ?Choosing a Perspective ?Creating a Project ?Creating a Java Program ?Compiling and Running a Java Program ?Run Java Applications from the Command Line ?Debugging in Eclipse NOTE: To use this supplement with the text, you may cover Sections 1 – 6 in this supplement after Chapter 1 in the text, cover Section 7 in this supplement after Chapter 2 in the text, and cover Section 8 in this supplement at the beginning of Chapter 15 in the text. 0 Introduction This tutorial is for students who are currently taking a Java course that uses Eclipse and for Java programmers who want to develop Java projects using Eclipse. Eclipse is an open source supported by IBM. You can use JDK command line utility to write Java programs. The JDK command line utility consists of a set of separate programs, such as compiler and interpreter, each of which is invoked from a command line. Besides the JDK command line utility, there are more than a dozen Java development tools on the market today, including Borland JBuilder, NetBeans, Sun ONE Studio (a commercial version of NetBeans), Eclipse, and WebGain Visual Café. These tools support an integrated development environment (IDE) for rapidly developing Java programs. Editing, compiling, building, debugging, and online help are integrated in one graphical user interface. Using these tools effectively will greatly increase your programming productivity. This brief tutorial will help you to become familiar with Eclipse. Specifically, you will learn how to create projects, create programs, compile, and run programs.
eclipse常用方法和快捷键说明
代码提示 菜单Window -> Perferences…-> General -> keys,在中间的列表中选中Command名称为Content Asssist的项,在下面的Binding中按下需要设置的快捷键,如下图的:Shift + Space,然后点Apply或OK保存设置。 快捷键设置完成后点击列表列表的Binding按快捷键名称排序,看看有没有和其他快捷键设重复。 代码提示的常用模板可以在该Perferences窗口的Java -> Editor -> Templates中找到,如Templates列表中第一项,Name为main的项,其下面的Preview中的内容为一个main方法的模板。
编辑页面会弹出提示面板,选择需要的提示项后回车确定。 此时Eclipse会自动为我们生成这个main方法的模板: 快速执行main、test等 如果我们写了一个测试用的main方法,需要马上执行,可以点工具栏中的执行Main方法 的按钮
也可以利用快捷键快速执行:Alt + Shirt + X,放开后键入J,默认会执行当前编辑java类中的main方法。 如果当前编辑的是一个JUnit测试类,则可以使用Alt + Shirt + X,放开后键入T,快速执行该JUnit类中的测试方法。 文件定位,展开、收起项目树 在树形结构的项目中快速定位当前编辑的文件:按下左侧面板中的按钮, 项目树将展开并高亮显示当前文件。要收起展开的树可以点击前面的按钮。 添加视图 不小心关闭了控制台或需要使用eclipse提供的其它视图,点菜单Window –> Show View,选择需要添加的视图。 文件在本地的历史版本 对于删除了且尚未上传到CVS或SVN的文件,右键点击文件所在的文件夹选中Restory from
eclipse操作说明书
一、新建工程 打开office File/new project;取名 example 单击Data,打开对话框 (一)单击 case definition,打开对话框Black oil(黑油模型);组分模型;热采;再这个界面上, 1、选择general: 输入模拟开始时间, 模型定义:网格数X*Y*Z;
单位(units):field,Metric,Lab 2、选择reservoir 定义Grid type:Cartesian;Radial 定义geometry type:Block centered;Corner point
选择流体类型:gas/oil/water 点击OK,返回data模块
(二)点击Grid,打开grid section如下对话框 从菜单项中打开,subsection/grid keyword, 打开grid keywords section
1、选择keywords type: Properties Insert keyword:PERMX;PERMY;PERMZ;NTG;PORO; 单击Apply
2、选择keywords type: Geometry Insert keyword:DX;DY;DZ;TOPS 3、选择keywords type: Operational keywords Insert keyword:NORCHO;SAVE;RPTGRID;INIT 4、可以选择水体等等。 5、单击close。Grid View中Run Simulation运算后观看 6、file/save file (四)打开PVT模块 从这个模块中输入流体参数,组分模型应该再PVT模块下进行组分模拟。
Cary Eclipse 中文使用说明书
Cary Eclipse 中文操作手册 美国瓦里安中国有限公司 分析仪器服务部
目录 一、开机及基本操作步骤 (3) 二、通用符号及工具条说明 (3) 三、应用软件 (9) (一).简单读数定波长测定软件 (9) (二.)浓度测定软件 (13) (三).波长扫描软件 (18) (四)动力学软件 (24) (五)高级读数定波长测定软件 (29) (六)系统信息软件 (33) (七)灯的调整…………………………………………..…35. (八)仪器检定标准软件 (38) 四、维护 (41) 五、Glossary术语表 (42)
1.一、开机及基本操作步骤 2.开电脑进入Windows系统。 3.开Cary Eclipse主机(注:保证样品室内是空的)。 4.双击Cary Eclipse图标。 5.在Cary Eclipse主显示窗下,双击所选图标(Concentration为例)。进入浓度主菜单 (详见后面浓度软件中文说明)。 6.新编一个方法步骤。 1).单击Setup功能键,进入参数设置页面。 2).按Cary Control→Options→Accessories→Standards→Samples→Reports→Auto store顺序,设置好每页的参数。然后按OK回到浓度主菜单。 3).单击View莱单,选择好需要显示的内容。 基本选顷Toolber;buttons;Graphics;Report。 4).单击Zero放空白到样品室内→按OK。 提示:Load blank press ok to read(放空白按ok读)。 5).单击Start.出现标准/样品选择页。 Solutions Available(溶液有效)。此左框中的标准或样品为不需要重新测量的内容。 Selected for Analysis(选择分析的标准和样品)。此右框的内容为准备分析的标准 和样品。 6).按ok进入分析测试。 Present std1(1.0g/l)提示:放标准1然后按OK键进行读数。 Press OK to read. 放标准2按OK进行读数。直到全部标准读完。 7).Present Sample1press OK to read. 放样品1按OK开始读样品,直到样品测完。 8).为了存标准曲线在方法中,可在测完标准后,不选择样品而由File文件菜单中存此编好的方法。以后调用此方法,标准曲线一起调出。 6.运行一个已存的方法(方法中包含标准曲线)。 1).单击File→单击Open Method→选调用方法名→单击Open. 2).单击Start开始运行调用的方法。 如用己存的标准曲线,在右框中将全部标准移到左框。按OK→进入样品测试。3).按提示完成全部样品的测试。 4).按Print键打印报告和标准曲线。 5).如要存数据和结果,单击File文件。 选Save Data As….在下面File name中送入数据文件名,单击Save。 全部操作完成。 其它软件包如Scan软件操作步骤相同,具体内容有些差别,请安屏幕提示操作。 二、通用符号及工具条说明 Graph(图形功能菜单):
eclipse各种断点使用方法
一、条件断点 断点大家都比较熟悉,在Eclipse Java编辑区的行头双击就会得到一个断点,代码会运行到此处时停止。 条件断点,顾名思义就是一个有一定条件的断点,只有满足了用户设置的条件,代码才会在运行到断点处时停止。 在断点处点击鼠标右键,选择最后一个"Breakpoint Properties" 断点的属性界面及各个选项的意思如下图, 二、变量断点 断点不仅能打在语句上,变量也可以接受断点,
上图就是一个变量的打的断点,在变量的值初始化,或是变量值改变时可以停止,当然变量断点上也是可以加条件的,和上面的介绍的条件断点的设置是一样的。 三、方法断点 方法断点就是将断点打在方法的入口处, 方法断点的特别之处在于它可以打在JDK的源码里,由于JDK在编译时去掉了调试信息,所以普通断点是不能打到里面的,但是方法断点却可以,可以通过这种方法查看方法的调用栈。 四、改变变量值 代码停在了断点处,但是传过来的值不正确,如何修改一下变量值保证代码继续走正确的流程,或是说有一个异常分支老是进不去,能不能调试时改一下条件,看一下异常分支代码是否正确? 在Debug视图的Variables小窗口中,我们可以看到mDestJarName变量的值为" F:\Study\eclipsepro\JarDir\jarHelp.jar" 我们可以在变量上右键,选择"Change Value..."在弹出的对话框中修改变量的值,
或是在下面的值查看窗口中修改,保用Ctr+S保存后,变量值就会变成修改后的新值了。 五、重新调试 这种调试的回退不是万能的,只能在当前线程的栈帧中回退,也就说最多只能退回到当前线程的调用的开始处。 回退时,请在需要回退的线程方法上点右键,选择"Drop to Frame" 六、远程调试 用于调试不在本机上的程序,有两种方式, 1、本机作为客户端 2、本机作为服务端 使用远程调试的前提是服务器端和客户端的代码是一致的。 本机作为客户端 本机作客户端比较常用,需要在远端的服务器上的java程序在启动时打开远程调试开关,服务器端需要加上虚拟机参数 1.5以前版本(1.5以后也可用):【-Xdebug -Xrunjdwp:transport=dt_socket,server=y,address=8000 】
Eclipse IDE工程使用手册
12.FX3 Development T ools A set of development tools is provided with the SDK, which includes the third party tool-chain and IDE. The firmware development environment will help the user to develop, build and debug firmware applications for FX3. The third party ARM? software development tool provides an integrated development environment (IDE) with compiler, linker, assembler and debugger (via JTAG). Free GNU tool-chain and Eclipse IDE (to be used with the GNU tool-chain) is provided. 12.1GNU Toolchain The GNU Toolchain provided as part of the FX3 SDK comprises of 1.GCC compiler (gcc) – version 4.5.2 2.GNU Linker (ld) – version 2.20.51 3.GNU Assembler (as) – version 2.20.51 4.GNU Debugger (gdb) – version 7.2.50 These executables are invoked by the Eclipse IDE. 12.2Eclipse IDE The Eclipse IDE for C/C++ Developer is provided as part of the FX3 SDK. This IDE comprises of the base Eclipse platform (3.5.2) and the CPP feature (1.2.2). A couple of plugins required for develop- ment are bundled with the IDE ■GNU ARM C/C++ Development support (0.5.3) The GNU ARM plug-in hooks the GNU tool-chain into the eclipse platform and supports the develop- ment of C/C++ applications for the ARM series of processors. ■Zylin Embedded CDT (4.10.1) The Zylin plug-in provides GDB support. ■Java(TM) Platform, Standard Edition Runtime Environment Version 7 The JRE is required by eclipse. 12.2.1JTAG Probe The Segger JLink probe is the preferred JTAG probe for the FX3 SDK. This probe along with the Segger JLink ARM GDB Server is used for debug. 12.2.2Eclipse Projects Eclipse projects for each of the FX3 application examples are part of the FX3 SDK. These projects can be used with together with the Eclipse IDE and the GNU tool-chain to build and debug the applications. The following sections explain the usage of the Eclipse IDE to build and debug the
Eclipse使用教程
1、ALT+/:提示 2、Ctrl+shift +F:自动排版 3、Ctrl+shift +C:多行注释 4、Windows—reset view 初始化视图 5、输入syso按下ALT+/就会自动生成System.out.println(); 6、Java类名是大写开头才规范。如果类名写成了小写,可选中类名,右键选择 Refactor-Rename(重构这个类的名字) 7、Ctrl+E,当你打开多个java文件时,用这个组合可以选择相应的java文件。 8、常用快捷键
9、Eclipse内存不足问题 方法一: 打开eclipse,选择Window--Preferences...在对话框左边的树上双击Java,再双击Installed JREs,在右边选择前面有对勾的JRE,再单击右边的“Edit”按钮。 出现一个Edit JRE 的对话框,在其中的Default VM Arguments: 框中输入-Xms128m -Xmx512m ,设置Java拟虚机内存使用最小是128M,最大是512M,再单击“OK”并关闭Edit JRE 对话框。再单击“OK”关闭Preferences对话框,重启 Eclipse验证。 方法二: 可以在eclipse.ini文件中将默认设置改为-vmargs -Xms128M -Xmx512M -XX:PermSize=64M -XX:MaxPermSize=128M或者更大,视机器的内存配置而定,如果这样解决不了就右击eclipse快捷方式,在属性---快捷方式标签下---目标中输入 D:/eclipse-SDK-3.2RC7-win32/eclipse/eclipse.exe -clean -vmargs -Xms128M -Xmx512M -XX:PermSize=64M -XX:MaxPermSize=128M其中 D:/eclipse-SDK-3.2RC7-win32/eclipse/eclipse.exeeclipse的位置。
eclipse使用总结
eclipse使用总结1 清除历史 1.清除已存在的工程 如果把工程删除掉后,重建工程还报工程已存在错误,可清除 D:\Eclipse3.1.2\workspace\.metadata\.plugins目录下的所有文件 2 添加行号 window->preference
3 快捷键 eclipse默认的是sysout或者syso 再加Alt + / 就可以输出,如果被你不小心设置成别的话,你按照如下路径可以重新设置: Window - Preferences - Java - Editor - Templates,这里你可以看到所有的eclipse的快捷方式ALT+/ 自动导入包,把光标放到新类上面,按下该快捷键就自动导入供选择的包了 Ctrl+1 快速修复(最经典的快捷键,就不用多说了) Ctrl+D: 删除当前行 Ctrl+Alt+↓复制当前行到下一行(复制增加) Ctrl+Alt+↑复制当前行到上一行(复制增加) Alt+↓当前行和下面一行交互位置(特别实用,可以省去先剪切,再粘贴了) Alt+↑当前行和上面一行交互位置(同上) Alt+←前一个编辑的页面 Alt+→下一个编辑的页面(当然是针对上面那条来说了) Alt+Enter 显示当前选择资源(工程,or 文件or文件)的属性 Shift+Enter 在当前行的下一行插入空行(这时鼠标可以在当前行的任一位置,不一定是最后) Shift+Ctrl+Enter 在当前行插入空行(原理同上条) Ctrl+Q 定位到最后编辑的地方 Ctrl+L 定位在某行(对于程序超过100的人就有福音了) Ctrl+M 最大化当前的Edit或View (再按则反之) Ctrl+/ 注释当前行,再按则取消注释 Ctrl+O 快速显示OutLine Ctrl+T 快速显示当前类的继承结构 Ctrl+W 关闭当前Editer Ctrl+K 参照选中的Word快速定位到下一个 Ctrl+E 快速显示当前Editer的下拉列表(如果当前页面没有显示的用黑体表示) Ctrl+/(小键盘) 折叠当前类中的所有代码 Ctrl+×(小键盘) 展开当前类中的所有代码 Ctrl+Space 代码助手完成一些代码的插入(但一般和输入法有冲突,可以修改输入法的热键,也可以暂用Alt+/来代替) Ctrl+Shift+E 显示管理当前打开的所有的View的管理器(可以选择关闭,激活等操作) Ctrl+shift+L 显示所有的快捷键
linux下Eclipse的使用方法(总结)
1、安装的版本 jdk-6u7-linux-i586.bin eclipse-cpp-ganymede-SR1-linux-gtk.tar.gz 2、主机方面的设置 Run->debug configurations… ●对main选择project、c/c++ Application(这里的工程名为hello) ●对debugger->Main设置 Debugger选择gdbserver Debugger Main->GDB debugger选择arm_v5t_le-gdb(这里是使用的绝对路径) ●对debug->connection设置 选择tcp协议 Host name or IP address:192.168.0.46(这里写的是虚拟机linux的ip)
Port number:1234(端口号这里是随便写的,但要大于1024,因为小于1024的端口有可能被系统所用) 这样主机这边的设置就完毕了 3、设置开发板,把gdbserver和可执行程序hello都拷到开发板那边,然后运行 ./gdbserver :1234 hello(还有一种写法是./gdbserver 1921.68.0.46:1234 hello),目前是使用的前者。 运行之后开发板显示: 但在主机进行run->debug时出现错误:connection refused 暂时不知道是为什么,后来上网查找了一些内容“我们进行的是交叉开发,CDT 里头自带的Debug Configuration无法完成这种开发,需要安装一个插件—-Zylin Embedded CDT ” 4、安装zylin embedded CDT 点击help->software updates…..
- Eclipse使用方法介绍
- Eclipse与ClearCase结合使用方法
- Eclipse IDE工程使用手册
- Eclipse 3.4 安装及使用说明
- Eclipse使用手册
- Eclipse上GIT插件EGIT使用手册
- Eclipse中文帮助文档的设置方法
- eclipse AAA中文使用说明书
- 2017年eclipse使用指南word版本
- Eclipse使用手册
- Eclipse使用指南96
- eclipse使用指南
- eclipse各种断点使用方法
- eclipse使用技巧
- eclipse基本使用方法
- Eclipse for C++使用说明
- eclipse常用方法和快捷键说明
- Cary Eclipse 中文使用说明书
- Eclipse使用教程
- Eclipse使用手册
